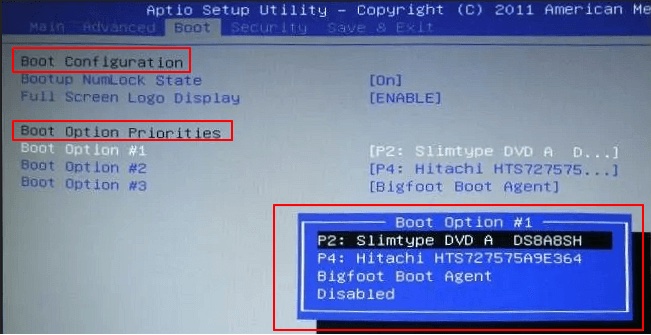When we install an OS on our computer or update to a new BIOS version, the first thing that comes to us is Aptio Setup Utility. Many of us have also faced some problems surrounding this Aptio setup utility.
For gaming and video editing purposes, I need to upgrade my system every now and then and hence am prone to issues concerning Aptio Setup Utility. Well, nevertheless, I have fixed them too.

So, Is Aptio Setup utility BIOS?
No, Aptio Setup Utility is not BIOS itself; rather, it is a utility to access BIOS and change settings to help customize communication between your computer components.
In this article, I will be explaining every possible question in your mind, fixing some issues with the Aptio utility setup, and all the things you need to know about it. So hold on to your horses and stay tuned.
What Is Aptio Utility?
Every computer has a configuration utility to access the BIOS of the computer. BIOS is the short form of Basic Input/Output System which consists of configurations needed for the communication between different components of the computer.
So it is obvious that if your computer does not have a configuration utility, you will not be able to call or run BIOS. Different companies tend to make their own BIOS and configuration utility. UEFI is an updated version of BIOS legacy mode and provides more features that also require a utility configuration to access it.
Aptio Utility Setup is a configuration utility to access your computer’s BIOS and created by American Megatrends Incorporated (AMI). Nowadays, almost every computer and laptop come with Aptio Setup Utility.
Check out my new post on SVM Mode In BIOS.
How To Access Aptio Utility?
Hearing so much about Aptio Setup Utility, you would also want to know hot access it.

Here are the steps to access Aptio Setup Utility and its provided configuration options:
- Restart your computer.
- Press F2/F9/F12 or Del key continuously.
- The computer will automatically boot into Aptio Setup Utility.
Check out our latest fix for fix M.2 SSD Not Showing Up In BIOS.
What Options Does Aptio Utility Provide?
The option will be given on the top of the screen. I am giving brief explanations about the options and how to use them here:
#Main:
When you boot into Aptio Setup Utility, you will be in the Main option by default. The Main option contains information about your system, product, CPU, and other hardware information.
To select a particular option, you just need to use the Up and Down arrow keys and enter.
#Advanced:
You can Left or Right arrow key to navigate to the Advanced menu. The Advanced menu in Aptio Setup Utility is the main window that loads hardware settings on your computer, including Processors, USB Ports, Serial Port Console Redirection, Network Stack, etc.
#IO:
Use Left or Right arrow keys to go to the IO menu. Some older editions of Aptio Setup Utility may not contain this option. It has PCI Subsystem Settings, IO Virtualization, IOAT Configuration, Internal Devices, Add-In Cards, PCIe Slot Hardware Configuration.
Follow our guide to fixing GPU not Detected in BIOS.
#Boot:
The boot menu is one of the most used menus in BIOS using Aptio Setup Utility. We use this menu to select boot drive priority or open USB flash drives to setup windows or update the BIOS version.
It also contains UEFI/BIOS Boot Mode, Retry Boot List, Network Boot Retry, OSA Configuration, Boo Priority, etc.
#Security:
Using the Left and Right arrow keys you can access the Security menu. In the Security menu, you will find options regarding security as the name says. You will find Supervisor Password, User Password, Boot Sector Virus Protection, etc.
#Save & Exit:
This will be at the end of the line. After making adjustments in configurations, you can save the settings and exit from the Aptio Setup Utility and boot to OS. In this menu, you will see Save Changes and Reset, Discard Changes and Exit, Discard Changes, and you can even Restore Defaults.
Do check our latest post on the BIOS Application Error 501.
Problems Around Aptio Utility & Fixes
Again, there have been multiple problems around Aptio Setup Utility, or some problems’ solve lay in using the Utility. Here I will be mentioning some common issues and how you can fix them yourself:
1. SSD Won’t Boot, Can’t Install Windows on GPT Disk, Boot Windows From MBR
Sometimes you cannot boot from your GPT or MBR disk, or you cannot boot from your USB flash drive to install Windows on your system. This may be caused by Boot mode.

Change the Boot mode by following these steps:
- Get in BIOS and navigate to the Boot menu.
- Use the down arrow key to select UEFI/BIOS Boot Mode and hit “Enter” to bring up the Boot Mode options.
- Select “UEFI” or “Legacy” and hit Enter.
- To change the boot drive, go to “Boot configuration” and Set Boot Priority to the drive you want to boot from.
- Save the changes and Exit Aptio Setup Utility, then restart your computer.
To boot from a USB drive :
- Disable Secure Boot Control and enable Load Legacy OPROM.
- Change Boot Mode to Legacy.
- Change the first Boot Device to the USB Device you want to boot from.

2. Computer Boots into Aptio Setup Utility instead of Operating System, Aptio Setup Utility Boot Loop
There have been many cases where the computer directly boots into Aptio Setup Utility instead of your OS. This is often caused by configured into false settings, or it might be a disconnected OS drive. I am including three fixes here:
#Fix 1. Reinstall SSD or HDD
Sometimes the solution to the issue is very small and just in front of your eyes. So shut down your computer and open your computer case or laptop case. Check if there is any connection cables are correctly connected or not. If the wires are broken, simply change them, and you should be good to go.
#Fix 2. Set OS Drive as Boot Drive
To set the OS drive to boot drive, follow these steps:
- In the Aptio Setup Utility, go to the Boot menu.
- Navigate through Boot Configuration> Set Boot Priority.
- In the pop up set the OS drive as your boot drive.
- Save the changes and exit. Restart the computer, and the issue should be fixed
#Fix 3. Factory Reset
By factory resetting Aptio Utility you can fix this problem. To do a factory reset, follow these steps:
- Boot into Aptio Setup Utility.
- Navigate to Security and go to I/O Interface Security> Secure Boot Control. There disable the secure boot option.
- Another fix is to go to the Settings menu and enable the “Reset Configuration Data” or ” Factory Reset” option.
- Now save and exit Aptio Setup Utility and reboot your computer.
Check out our expert-recommended Gateway BIOS Updates.
Conclusion
In the article, I tried to list out all the things you need to know to run and fix problems around Aptio Setup Utility. Hopefully, you are now aware of what you are working with. If you find this article helpful, then let us know. If you face other problems, feel free to let us know.
The settings for different motherboard and BIOS manufacturers are slightly different. Before you continue, insert the USB Flash Drive on your computer.
1.Aptio Setup Utility
Most Dell machines run AMI BIOS. To access the BIOS, press the Delete button.
In the BIOS, select Boot option. Then disable Secure Boot Control, enable Load Legacy OPROM, and change Boot Mode to Legacy. Change the 1st Boot Device to USB Storage Device. Press F10 to save.
2.Hewlett-Packard Setup Ultility
This is exclusive to HP machines.
Press F2 to access the BIOS. Select Security from the drop-down list, select Secure Boot Configuration, in the pop-up window, enable Legacy Boot, and disable Secure Boot. Press F10 to save.
However, you can’t set the boot order here. You must restart your PC and press F9. Then you can see the Boot Order window, in Legacy Boot Source, choose USB Floppy.
3.ThinkPad Setup
This is exclusive to Lenovo machines.
Click F2 to access the BIOS. In the Security option, disable Secure Boot.
In the Startup option, select Both for UEFI/Legacy Boot and Yes for CSM Support. Press F10 to save.
4.InsydeH20 Setup Utility
Most computer models including Acer, Toshiba, Samsung, Sony, Gateway and others use this.
Press F2 to access the BIOS, in the Security option, disable Secure Boot. In the Boot option, click Boot Mode, in the pop window, select Legacy BIOS. In Boot Priority order, change USB HDD as the first boot order. Press F10 to save.
5.Asus/Gigabyte UEFI BIOS Utility
This is exclusive to Asus machines.
Press F2 to access the BIOS, choose the Boot option, and click Boot Device Control. In the pop-up window, select Only Legacy OpROM.
Scroll through the list, disable Secure Boot and enable CSM. In Boot Option Priorities, change USB as the #1 boot option. Then press F10 to save.
To boot your computer from the USB drive in basic BIOS, you can refer to this article .
Aptio Setup Utility is the first thing that springs to mind whenever we upgrade the BIOS or install a new operating system. The majority of us have had issues with the Aptio installation tool.
Are you wondering what Aptio Setup Utility is, where to find it and how to use it on your PC, or even how to restore regular operation when issues arise with the Aptio Setup Utility?
Then, you have come to the right place. Everything you need to know about Aptio, including answers to any questions you might have, is detailed below. If you want to know more, you’d better buckle up!
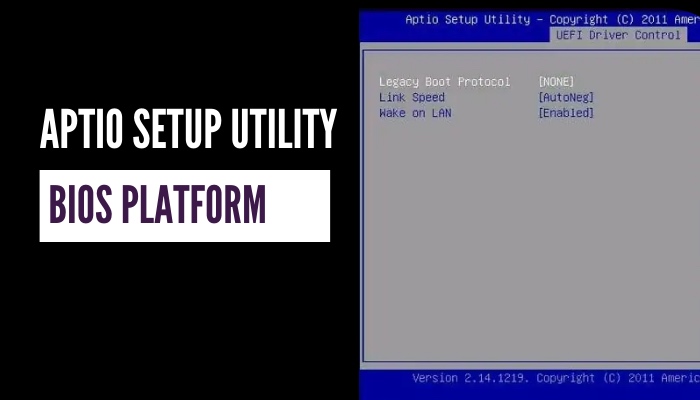
What is Aptio Setup Utility?
Aptio Setup Utility is a renowned firmware platform for embedded systems developed by American Megatrends. It is built on EFI (Extensible Firmware Interface), UEFI (Unified Extensible Firmware Interface), and the Intel Platform Innovation Framework for EFI requirements, making it an excellent choice as a firmware platform.
Aptio’s core comprises eModules, which are modular building blocks that allow for a wide range of configuration options and additional features on modern tablets and embedded systems.
Aptio provides a variety of solutions, such as the FastBoot eModule, touch-enabled BIOS configuration, and readily modifiable Graphical Pre-Boot Interfaces for UEFI, to address the specific needs of tablets and embedded devices.
Developers may switch from Legacy BIOS to UEFI with minimal disruption by using the Visual eBIOS (VeB) integrated development environment, which is compatible with AMIBIOS8 and Aptio.
In addition to all the prior know-how, value-adds, and advancements of previous versions, Aptio now supports the latest UEFI specifications, such as Secure Boot for improved platform security and EDK II support.
How to navigate to Aptio Setup Utility?
The process of accessing the Aptio Setup Utility screen is similar to the process of accessing the BIOS of your device.
Follow these steps listed below to access the Aptio Setup Utility:
- Restart your computer.[aptio options img]
- Keep pressing the F2 / F9 / F12 / Del key continuously.
Your computer will boot into the Aptio Setup Utility screen automatically.
What are the options on the Aptio Setup Utility screen?
The options on the Aptio Setup Utility screen might differ in the boot menu, as it is a highly customizable firmware platform.
For example, some Aptio Setup Utility might contain the IO and Chipset section in the boot menu, and some might not.
Here are the most common options that can be found on the Aptio Setup Utility screen:
1. Main
Your computer’s system information, product information, CPU information, and other hardware details can all be loaded using the Aptio Setup Utility’s Main option.
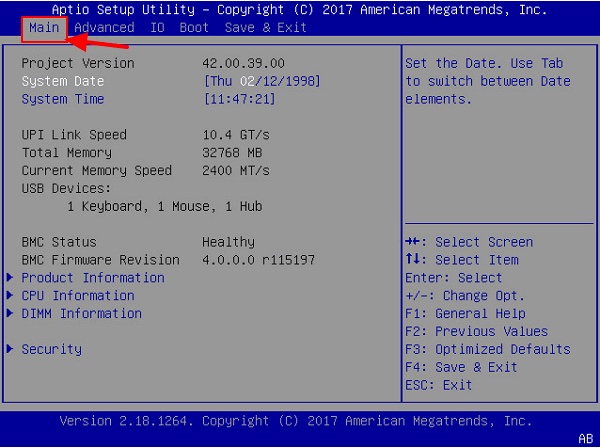
The Main option screen will be the default boot screen of your device when you access the Aptio Setup Utility.
To navigate to the different sections of the Main screen, use your keyboard’s arrow keys, and hit Enter to access them.
2. Advanced
You may access the Advanced menu by using the right arrow key twice on your keyboard after it has booted into the Aptio Setup Utility screen. The main window that loads hardware settings on your computer can be found in the Advanced menu of the Aptio Setup Utility.
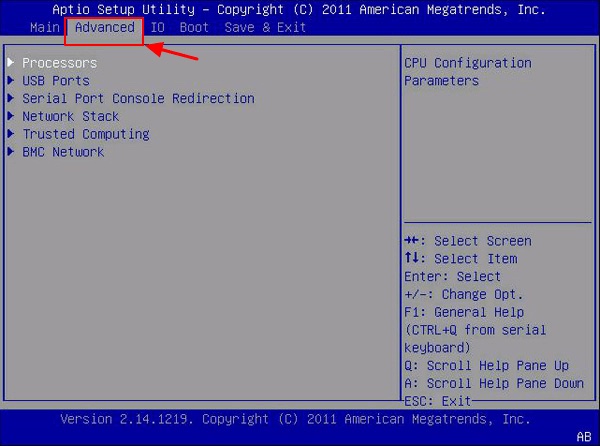
These settings include the Processors, USB Ports, Serial Port Console Redirection, and Network Stack, amongst others.
3. IO
Older versions of the Aptio Setup Utility platform do not provide this option on the boot screen. To access the IO menu, hit the Right arrow key 3 times on your keyboard after entering into the Aptio Setup Utility screen.
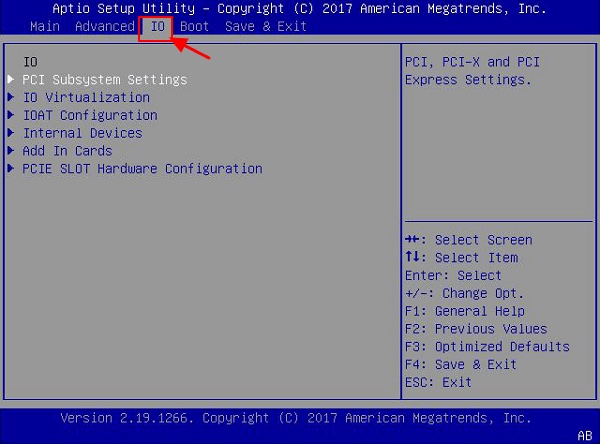
PCI Subsystem Settings, IO Virtualization, IOAT Configuration, Internal Devices, Add-In Cards, and PCIe Slot Hardware Configuration are some of the input and output features included in this section.
4. Boot
Within the Aptio Setup Utility, this is the menu that is visited most often when selecting the computer’s boot sequence or switching the BIOS boot mode.
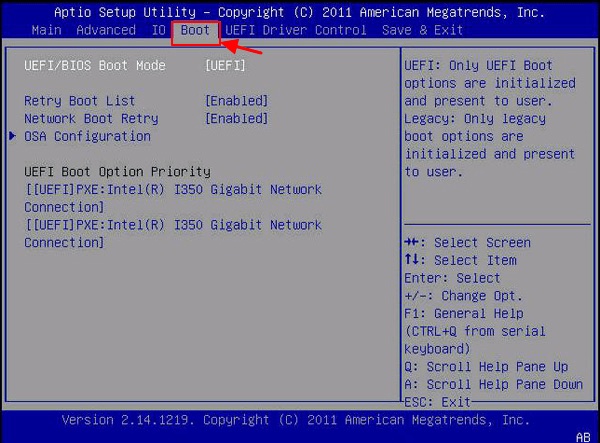
The UEFI/BIOS Boot Mode, Retry Boot List, Network Boot Retry, OSA Configuration, Boot Priority, and other options will be found in the Boot menu.
5. Security
The Aptio Setup Utility has a menu titled Security that includes a variety of options that pertain to the protection of the computer, such as Supervisor Password, User Password, Boot Sector Virus Protection, and so on.
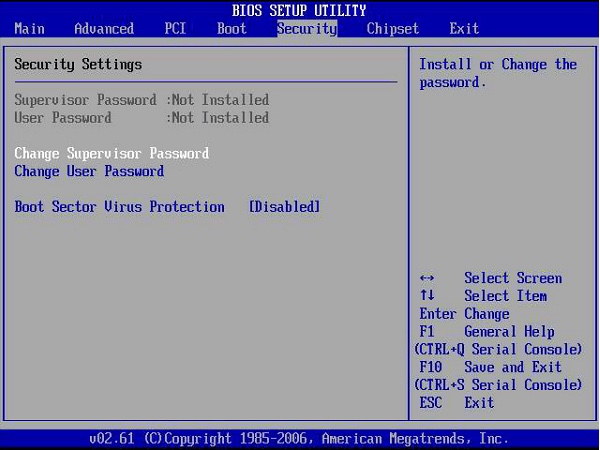
6. Save & Exit
When you have finished configuring the changes on the computer using the Aptio Setup Utility and want to save the changes, you may do so by entering the Save & Exit option. This will store and enact all of the changes.
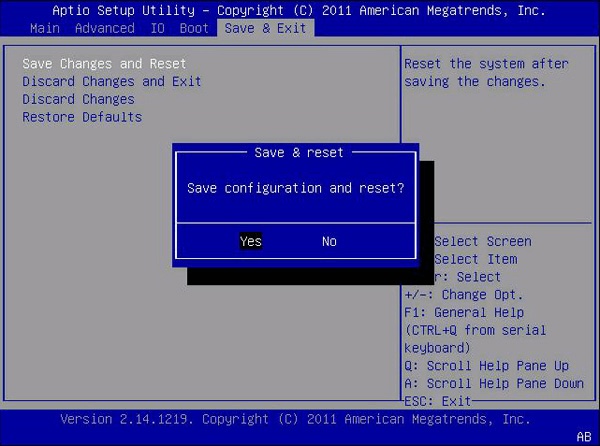
You will find the options to Save Changes and Reset, Discard Changes and Exit, Discard Changes, and Restore Default Settings on this menu.
How to utilize the Aptio Setup Utility to make changes to your PC?
The Aptio Setup Utility can be used to perform a range of changes in your computer’s firmware. Let’s dive into some frequently used configurations in the Aptio Setup Utility screen.
Here are the typical settings changes that you can perform on the Aptio Setup Utility BIOS:
1. Change BIOS boot mode and Boot Order
There is a possibility that the Boot mode is the issue if your computer cannot boot up correctly on an MBR or GPT drive. This problem can be resolved by configuring the system to boot using UEFI or Legacy BIOS.
Remember to choose MBR for Legacy BIOS and GPT for UEFI.
In the Aptio Setup Utility, changing the Boot Mode can be done as follows:
- Restart the computer > Hit F2/F9/F12 or Del continuously while it is starting.
- Ensure that the machine has entered the Aptio Boot Menu before continuing.
- Go to the Boot menu by using the right arrow of your keyboard.
- Select the UEFI/BIOS Boot Mode option with the down arrow key > Hit Enter.
- Select the intended Boot mode, e.g., Legacy or UEFI > Press Enter to continue.
Here is how to change the boot order from the Aptio Setup Utility:
- Use the down arrow key to select Boot Configuration > Click Enter.
- Select Boot Option Priorities to change the disk used to start the computer > Choose the disk you want to use as your boot drive from the pop-up menu.
- Ensure that the modifications are saved before leaving the Aptio Setup Utility > Restart your computer.
You can change BIOS boot mode and Boot priority from the Aptio Setup Utility.
2. Configure your computer to boot from USB on Aptio Setup Utility
Most of the time, we use bootable USB flash drives to update the BIOS or operating system. In that case, your computer must be set to boot from the USB device.
Here is how to configure your computer to boot from USB on Aptio Setup Utility:
- Plug a USB bootable Drive or a USB recovery drive into the subjected computer.
- Restart the computer > Hit F2/F9/F12 or Del continuously while it is starting.
- Wait for the computer to load the Aptio Boot Menu before continuing.
- Turn off the Secure Boot Control feature > Turn on the Load Legacy OPROM option.
- Make sure that Legacy Boot Mode is selected.
- Make sure a USB device is selected as the first Boot Device.
Your PC would boot from the USB device after you have performed all the instructions given in the ordered list above.
3. Reset Aptio Setup Utility settings to the factory default
If your computer is facing the Aptio Setup Utility boot loop or if it directly boots into the Aptio Setup Utility screen while turning on, you might need to reset the Aptio Setup Utility settings to factory default.
Here are the steps that you should follow to reset Aptio Setup Utility settings from your PC:
- Restart the computer > Hit F2 / F9 / F12 or Del continuously while it is starting.
- Ensure that the machine has entered the Aptio Boot Menu before continuing.
- Navigate to the Security menu > Expand I/O Interface Security.
- Go to the Secure Boot Control option > Turn off the Secure Boot option.
- Make a backup and close Aptio > Restart the computer.
After restarting, your computer’s Aptio Setup Utility would be reset to its factory default settings.
What should I do if my PC is stuck in Aptio Setup Utility?
There have been several issues that can cause your PC to boot into the Aptio Setup Utility.
Follow these steps to get out of the Aptio Setup Utility screen:
- Pick the Boot menu > Click on Launch CSM > Adjust the setting to activate it.
- Go to the Security menu > Select Secure Boot Control > Modify the setting to Disable.
- Choose Save & Exit > Hit the Yes button.
- Make sure the device turns off entirely while holding down the power button.
- Turn the device back on > Continue to hold down the F9 button.
- After approximately ten seconds, you should be able to use this method to boot into the Windows Recovery menu.
- Choose the Advanced Start Up option > Wait for the Recovery menu to display.
- Choose the Advanced Options option.
- Navigate to the System Restore menu > Select a date created before the issue was encountered.
This is how you can resolve the issue of your computer booting into the Aptio Setup Utility screen.
Conclusion
Aptio is well recognized as a leading embedded systems firmware platform based on the EFI standard and now conforms to the UEFI 2.0 specification.
Aptio Setup Utility has increased platform security by supporting features like Secure Boot, EDK I, and EDK II. It allows you to modify the BIOS’s boot mode and priority. You can also switch from Legacy BIOS to UEFI without any hassle using the Aptio Setup Utility.
На чтение7 мин
Опубликовано
Обновлено
Компьютеры и ноутбуки на сегодняшний день являются неотъемлемой частью нашей повседневной жизни. Когда мы сталкиваемся с проблемами при запуске компьютера или ноутбука, наша первая мысль — загрузить его с флешки. В этой статье мы рассмотрим процесс настройки загрузки с флешки на ноутбуке Asus с помощью Aptio Setup Utility.
Aptio Setup Utility — это интерфейс, который предоставляет пользователю доступ к различным настройкам компьютера. Он представляет собой BIOS-среду, предназначенную для изменения параметров загрузки и работы вашего устройства. С помощью Aptio Setup Utility вы можете настроить порядок загрузки устройств, включая флешки.
Для настройки загрузки с флешки на ноутбуке Asus с Aptio Setup Utility вам нужно выполнить несколько простых шагов. Во-первых, включите или перезагрузите свой ноутбук. Нажмите несколько раз клавишу F2, чтобы войти в Aptio Setup Utility. После этого вы увидите главное окно программы, где можно изменить различные настройки.
Перейдите на вкладку «Boot» (Загрузка), где находятся опции, связанные с загрузкой устройства. Используя стрелки на клавиатуре, выберите «Boot Option #1» (Опция загрузки #1) и нажмите клавишу Enter. В списке устройств выберите USB Flash Drive (Флешка). Убедитесь, что в поле «Boot Option Properties» (Свойства загрузки) выбрано значение «Enabled» (Включено).
Содержание
- Настройка загрузки с флешки на ноутбуке Asus
- Aptio Setup Utility
- Методы настройки загрузки с флешки
- Подготовка флешки к загрузке
- Отключение Secure Boot
- Изменение приоритета загрузки
- Установка загрузки с флешки в Aptio Setup Utility
Настройка загрузки с флешки на ноутбуке Asus
Ноутбуки Asus оснащены фирменной утилитой Aptio Setup Utility, которая позволяет изменять различные настройки компьютера, включая порядок загрузки операционной системы. Если вам необходимо загрузиться с флешки, следуйте инструкциям ниже:
- Перезагрузите ноутбук и нажмите клавишу «F2», чтобы войти в BIOS.
- Переключитесь на вкладку «Boot», где находятся настройки загрузки.
- Найдите опцию «Boot Option Priorities» и выберите ее.
- Используя клавиши со стрелками, переместите нужное вам устройство загрузки (например, флешку) на верхнюю позицию списка.
- Нажмите клавишу «F10», чтобы сохранить изменения и выйти из BIOS.
Теперь ваш ноутбук Asus будет автоматически загружаться с выбранного вами устройства. Убедитесь, что флешка содержит необходимую операционную систему или инструмент для загрузки вашего компьютера.
Aptio Setup Utility
Заходя в Aptio Setup Utility, пользователь может настраивать BIOS, чтобы оптимизировать работу компьютера или решить проблемы, связанные с загрузкой системы. Здесь можно изменить настройки дисков, выбрать устройство для загрузки, установить пароль на BIOS, настроить разделы жесткого диска и многое другое.
Aptio Setup Utility предоставляет пользователю возможность изменять параметры системы в удобной и понятной среде. Загрузка с флешки может быть настроена в разделе «Boot», где пользователь может выбрать устройство, с которого следует загрузить операционную систему. Здесь можно изменить порядок загрузки устройств, чтобы сделать флешку первым устройством загрузки.
Однако перед тем как вносить изменения в Aptio Setup Utility, рекомендуется ознакомиться с документацией или обратиться к производителю ноутбука для получения подробной информации о каждом из доступных параметров. Неправильная настройка BIOS может привести к нежелательным последствиям, поэтому важно быть внимательным и осторожным при изменении настроек.
Методы настройки загрузки с флешки
1. Использование меню настройки загрузки в BIOS/UEFI:
Для настройки загрузки с флешки при помощи BIOS/UEFI на ноутбуке Asus Aptio Setup Utility, необходимо выполнить следующие действия:
а) Зайдите в BIOS/UEFI, нажав указанную клавишу при включении ноутбука (обычно это DEL или F2).
б) Выберите вкладку «Boot» (Загрузка) и найдите раздел «Boot Option Priorities» (Приоритеты загрузки).
в) В этом разделе выберите пункт, начинающийся с «USB», «Removable Device» или аналогично, и установите его в качестве первоочередного (нажмите стрелку вверх/вниз или перетащите его на верх списка).
г) Сохраните изменения, выбрав опцию «Exit» или аналогичную, и перезагрузите компьютер.
д) При следующей загрузке ноутбука с флешки, удостоверьтесь, что она вставлена в порт USB, и настройка загрузки с флешки будет выполнена успешно.
2. Использование горячих клавиш:
На некоторых моделях ноутбуков Asus с Aptio Setup Utility можно настроить загрузку с флешки при помощи горячих клавиш:
а) Зайдите в BIOS/UEFI, нажав указанную клавишу при включении ноутбука (обычно это DEL или F2).
б) В меню BIOS/UEFI найдите раздел «Boot» (Загрузка) и выберите «Boot Option Menu» (Меню выбора загрузки).
в) Заведите новое имя для файла загрузки с флешки (например, «USB Boot») и сохраните изменения.
г) При следующей загрузке компьютера нажмите указанную горячую клавишу (обычно это ESC, F8 или F12), чтобы вызвать меню выбора загрузки.
д) В этом меню выберите имя файла, которое вы указали в пункте (в), и нажмите Enter.
е) Ноутбук загрузится с флешки, если она, конечно, вставлена в порт USB.
3. Изменение порядка загрузки:
Вы также можете настроить загрузку с флешки, изменяя порядок загрузки в меню BIOS/UEFI:
а) Зайдите в BIOS/UEFI, нажав указанную клавишу при включении ноутбука (обычно это DEL или F2).
б) В меню BIOS/UEFI найдите раздел «Boot» (Загрузка) и выберите «Boot Option Priorities» (Приоритеты загрузки).
в) Перетащите пункт, связанный с USB или съемным устройством, на верх списка, чтобы установить его в качестве первоочередного.
г) Сохраните изменения и перезагрузите компьютер.
д) При запуске ноутбука с флешки он будет загружаться с нее, если она вставлена в порт USB.
Обратите внимание, что конкретные настройки и доступные опции могут отличаться в зависимости от модели ноутбука Asus и версии BIOS/UEFI.
Подготовка флешки к загрузке
Для того чтобы настроить загрузку с флешки на ноутбуке Asus Aptio Setup Utility, необходимо предварительно подготовить флешку.
Этот процесс включает:
- Выбор правильного типа флешки. Обычно рекомендуется использовать USB-флешку.
- Подготовка флешки к загрузке. Это включает форматирование флешки в FAT32 или NTFS формате и создание загрузочных записей.
- Перенос необходимых файлов на флешку. Эти файлы могут быть образами операционных систем или другими необходимыми компонентами для загрузки.
Важно помнить, что процесс подготовки флешки может различаться в зависимости от операционной системы, поэтому рекомендуется искать специфическую информацию для вашей системы.
После успешной подготовки флешки вы можете перейти к настройке загрузки с нее в Aptio Setup Utility вашего ноутбука Asus.
Отключение Secure Boot
Однако, есть некоторые случаи, когда требуется отключить Secure Boot, например, при установке операционной системы с флешки.
Для отключения Secure Boot на ноутбуке Asus в Aptio Setup Utility следуйте инструкциям ниже:
| 1. | Зайдите в раздел «Security» (Безопасность). |
| 2. | Найдите опцию «Secure Boot Control» (Управление Secure Boot). |
| 3. | Измените значение с «Enabled» (Включено) на «Disabled» (Отключено). |
| 4. | Нажмите на кнопку «Apply» (Применить). |
| 5. | Появится предупреждение о возможных последствиях отключения Secure Boot. Убедитесь, что вы понимаете их и нажмите на кнопку «Yes» (Да). |
| 6. | Нажмите на кнопку «Exit» (Выход), чтобы сохранить изменения и выйти из Aptio Setup Utility. |
После выполнения этих шагов, Secure Boot будет отключен, и вы сможете загружать операционную систему с флешки на ноутбуке Asus.
Изменение приоритета загрузки
Настройка приоритета загрузки на ноутбуке Asus с помощью Aptio Setup Utility позволяет выбрать устройство, с которого будет происходить загрузка операционной системы. Это может быть полезным, если вы хотите загрузить операционную систему с флешки или другого внешнего носителя.
- Запустите ноутбук и нажмите клавишу F2, чтобы войти в Aptio Setup Utility.
- Перейдите на вкладку «Boot» или «Загрузка».
- В списке устройств найдите и выберите нужное устройство, которое вы хотите использовать для загрузки системы. Например, это может быть USB Flash Drive или CD/DVD Drive.
- Используйте клавиши со стрелками на клавиатуре, чтобы переместить выбранное устройство вверх в списке. Таким образом, вы измените приоритет загрузки и система будет загружаться с выбранного вами устройства в первую очередь.
- Нажмите клавишу F10, чтобы сохранить изменения и выйти из Aptio Setup Utility.
- Перезагрузите ноутбук и убедитесь, что система загружается с выбранного вами устройства.
Теперь вы знаете, как изменить приоритет загрузки на ноутбуке Asus с помощью Aptio Setup Utility. Эта функция очень удобна, если вам нужно загрузить операционную систему с флешки или другого внешнего носителя.
Установка загрузки с флешки в Aptio Setup Utility
Когда вам нужно загрузить операционную систему с флешки на ноутбуке Asus с Aptio Setup Utility, вам понадобится выполнить следующие шаги:
1. Подключите флешку к ноутбуку. Убедитесь, что она содержит необходимые файлы для загрузки операционной системы.
2. Запустите ноутбук и нажмите клавишу Esc, чтобы войти в меню запуска.
3. В меню запуска выберите Setup и нажмите клавишу Enter. Это откроет Aptio Setup Utility.
4. В Aptio Setup Utility найдите вкладку Boot и нажмите клавишу Enter. В этой вкладке вы должны увидеть список доступных устройств загрузки.
5. Используя стрелки на клавиатуре, перейдите к опции Boot Option #1и нажмите клавишу Enter.
6. В открывшемся меню выберите «USB» или «Removable Devices» с помощью стрелок на клавиатуре и нажмите клавишу Enter.
7. Переместите выбранное устройство загрузки в верхнюю позицию, используя клавиши + и —. Это установит флешку как первое устройство загрузки. Возможно, вам также потребуется отключить другие устройства загрузки, чтобы компьютер не попытался загрузиться с них первыми.
8. Нажмите клавишу Enter, чтобы сохранить изменения и выйти из Aptio Setup Utility.
Теперь ваш ноутбук Asus будет загружаться с флешки при следующей перезагрузке. Убедитесь, что флешка правильно подключена и содержит необходимые файлы операционной системы.
Необходимость установки операционной системы Windows может возникнуть по разным причинам: обновление текущей версии, восстановление системы после сбоя или же установка Windows на новый компьютер или ноутбук. Во всех этих случаях процесс установки Windows может быть немного сложным и запутанным для неопытных пользователей. Однако, если ваш компьютер оснащен Aptio Setup Utility, установка Windows становится куда проще и понятнее.
Aptio Setup Utility — это меню настроек BIOS, которое позволяет вам настроить различные параметры компьютера, включая загрузочное устройство и последовательность загрузки операционных систем. Используя Aptio Setup Utility, вы можете легко установить Windows на ваш компьютер или ноутбук с точными инструкциями и визуальными подсказками на каждом шаге.
В этой статье мы предоставим вам подробную инструкцию о том, как установить Windows с помощью Aptio Setup Utility. Мы разберем каждый этап процесса, начиная с подготовки к установке и заканчивая настройкой операционной системы после установки. Следуя этим простым инструкциям, вы сможете без проблем установить Windows на ваш компьютер и наслаждаться его всеми преимуществами.
Содержание
- Что такое Aptio Setup Utility и зачем нужно установить Windows с его помощью
- Подготовка к установке Windows: важные моменты
- Шаг 1: Вход в Aptio Setup Utility
- Шаг 2: Настройка загрузочного устройства
- Шаг 3: Выбор и форматирование диска для установки Windows
- Шаг 4: Установка операционной системы
- Шаг 5: Завершение установки и основные настройки
Что такое Aptio Setup Utility и зачем нужно установить Windows с его помощью
BIOS, или Basic Input/Output System, является программным обеспечением, которое загружается на компьютер при включении питания и отвечает за инициализацию и проверку аппаратных устройств, а также запуск операционной системы.
Для установки операционной системы, такой как Windows, на компьютере с BIOS Aptio Setup Utility, можно использовать специальные функции этой утилиты, чтобы управлять разделами жесткого диска, настраивать загрузочные устройства и настраивать другие параметры, необходимые для успешной установки операционной системы.
Установка Windows через Aptio Setup Utility может быть полезна в следующих случаях:
- Если вы хотите разбить жесткий диск на несколько разделов перед установкой Windows;
- Если вы хотите обновить или изменить загрузочное устройство (например, переключиться с использования DVD-привода на USB-флешку);
- Если вам нужно включить или отключить некоторые дополнительные функции BIOS, такие как Secure Boot или Legacy Boot;
- Если вам нужно настроить параметры энергопотребления или настройки периферийных устройств.
Использование Aptio Setup Utility для установки Windows позволяет более гибко и детально настроить параметры BIOS вашего компьютера, что может быть полезным в различных ситуациях. Однако, при использовании этой утилиты необходимо быть осторожным и следовать инструкциям, чтобы избежать нежелательных изменений в BIOS.
Подготовка к установке Windows: важные моменты
Перед установкой операционной системы Windows с помощью Aptio Setup Utility необходимо выполнить ряд важных действий. Ниже приведены основные шаги, которые помогут вам подготовиться к установке Windows:
| Шаг | Действие |
| 1 | Создать резервную копию данных |
| 2 | Проверить наличие драйверов |
| 3 | Подготовить установочный носитель |
| 4 | Отключить все внешние устройства |
| 5 | Настроить загрузку с установочного носителя |
Перед началом установки рекомендуется создать резервную копию всех важных данных. В случае возникновения проблем или ошибок, вы сможете восстановить данные с помощью резервной копии.
Также необходимо убедиться, что у вас есть все необходимые драйверы для вашего компьютера. Проверьте их наличие на официальном сайте производителя или диске, поставляемом с компьютером. Обновите все драйверы до последних версий, чтобы гарантировать стабильную работу операционной системы.
Операционную систему Windows можно установить с помощью установочного носителя, такого как USB-флешка или DVD-диск. Убедитесь, что у вас есть доступ к установочному носителю и подготовьте его к использованию.
Важно отключить все внешние устройства, подключенные к компьютеру, перед началом установки. Это поможет избежать конфликтов и ошибок во время установки операционной системы.
И, наконец, убедитесь, что в настройках BIOS или Aptio Setup Utility установлена правильная последовательность загрузки. Вам необходимо изменить приоритет загрузки, чтобы компьютер начинал загружаться с установочного носителя, а не с жесткого диска или другого устройства.
Следуя этим важным моментам подготовки к установке Windows, вы сможете успешно и без проблем установить операционную систему на ваш компьютер с помощью Aptio Setup Utility.
Шаг 1: Вход в Aptio Setup Utility
Перед установкой операционной системы Windows с помощью Aptio Setup Utility необходимо войти в данную утилиту. Чтобы это сделать, следуйте следующим инструкциям:
- Перезагрузите компьютер, нажав комбинацию клавиш Ctrl, Alt и Delete одновременно. В некоторых случаях может потребоваться нажать комбинацию клавиш F2, F10 или Esc. Зависит от модели вашего компьютера.
- После того, как появится экран загрузки, вам нужно будет нажать на клавиатуре определенную клавишу, чтобы войти в Aptio Setup Utility. Обычно это Del или F2. Возможно, у вас будет отображено соответствующее сообщение на экране, указывающее, какую клавишу вам нужно нажать.
- После входа в Aptio Setup Utility вы увидите интерфейс с различными вкладками и параметрами. Используйте клавиатуру или мышь, чтобы найти и выбрать нужные настройки для установки Windows.
- После того как вы настроили необходимые параметры, сохраните изменения и выйдите из Aptio Setup Utility.
Теперь вы освоили первый шаг в установке Windows с помощью Aptio Setup Utility. Готовы перейти к следующему шагу? Продолжайте чтение нашей подробной инструкции!
Шаг 2: Настройка загрузочного устройства
После входа в Aptio Setup Utility необходимо перейти в раздел «Boot» (Загрузка). В этом разделе вы сможете настроить порядок загрузки устройств и выбрать загрузочное устройство для установки операционной системы Windows.
Для начала установки Windows необходимо, чтобы загрузочное устройство (обычно, жесткий диск или SSD) было первым в списке загрузки. Для этого вы можете использовать стрелки на клавиатуре, чтобы перемещаться между пунктами меню, и клавишу «Enter», чтобы выбрать нужное действие.
Выбрав загрузочное устройство, вы также можете настроить другие параметры, касающиеся загрузки, например, отключить Secure Boot (Безопасная загрузка), выбрать режим загрузки Legacy (Унаследованный режим) или UEFI (UEFI), а также включить или отключить опции загрузки с CD/DVD-ROM или USB устройства.
После завершения настройки загрузочного устройства сохраните изменения, выбрав пункт «Save and Exit» (Сохранить и выйти). Система будет перезагружена и загрузится с выбранного вами загрузочного устройства для установки операционной системы Windows.
Шаг 3: Выбор и форматирование диска для установки Windows
После того как Вы активировали Aptio Setup Utility, перейдите к разделу «Boot», используя навигационные стрелки. Там выберите «Boot Option #1», нажмите «Enter» и выберите соответствующий диск, на котором Вы хотите установить Windows. Затем нажмите «Enter» ещё раз, чтобы подтвердить свои действия.
На этом шаге Вы также можете выбрать форматирование диска перед установкой операционной системы. Для этого перейдите к разделу «Advanced», выберите «AHCI Configuration» и найдите диск, на котором установлен Windows. Нажмите «Enter» и в меню выберите опцию «Format Disk» или «Erase Disk», чтобы отформатировать выбранный диск. Подтвердите свои действия и дождитесь завершения процесса форматирования.
Обратите внимание, что форматирование диска удалит все данные, хранящиеся на нем. Если у вас есть важные файлы, рекомендуется создать резервные копии перед форматированием.
Когда процесс форматирования будет завершен, Вы будете готовы к переходу к следующему шагу — установке операционной системы Windows.
Шаг 4: Установка операционной системы
После сброса настроек BIOS и настройки загрузочного устройства вы можете перейти к установке операционной системы Windows.
1. Вставьте загрузочный USB-накопитель с установочным образом Windows в компьютер.
2. Перезагрузите компьютер и нажмите нужную клавишу (обычно это F12, F10 или Del), чтобы открыть меню выбора загрузочного устройства.
3. Выберите USB-накопитель в списке доступных устройств и нажмите Enter, чтобы запустить процесс загрузки с него.
4. После загрузки установочного образа Windows следуйте инструкциям на экране, выбирая нужные настройки и оформляя лицензионное соглашение.
5. Когда дойдете до экрана выбора области установки, выберите нужный раздел жесткого диска, на который хотите установить Windows, или создайте новый раздел.
6. Далее следуйте инструкциям на экране, чтобы завершить установку Windows. Это может занять некоторое время, поэтому будьте терпеливы.
7. После завершения установки Windows компьютер автоматически перезагрузится и вы сможете начать пользоваться новой операционной системой.
После установки Windows рекомендуется установить все необходимые драйверы для работы устройств компьютера, а также выполнить обновление операционной системы и установку антивирусного программного обеспечения.
Установка операционной системы Windows с помощью Aptio Setup Utility сделана! Теперь вы можете наслаждаться работой на новом компьютере.
Шаг 5: Завершение установки и основные настройки
После того, как установка Windows завершена, вам необходимо выполнить несколько основных настроек, чтобы начать использовать операционную систему полноценно. Ниже приведены действия, которые помогут вам в этом.
- Первоначальная настройка Wi-Fi или подключение к проводной сети. Выберите нужную сеть и введите пароль, если требуется. Также убедитесь, что ваш интернет-провайдер предоставляет вам достаточно данных для работы в сети.
- Обновление операционной системы. После установки Windows рекомендуется проверить наличие обновлений и установить их. Для этого перейдите в раздел «Обновления и безопасность» в меню «Настройки» и выполните проверку на наличие обновлений. Если обновления доступны, установите их, чтобы обеспечить безопасность и стабильную работу системы.
- Настройка антивирусной программы. Чтобы обезопасить вашу операционную систему от вредоносных программ, установите и настройте антивирусную программу. Существует множество бесплатных и платных антивирусных программ, выберите подходящую для ваших потребностей и выполните все необходимые настройки.
- Настройка пользователя. Введите имя пользователя и пароль для вашей учетной записи. Обязательно используйте надежный пароль, чтобы предотвратить несанкционированный доступ к вашей системе. Также можно выбрать изображение для вашего профиля, чтобы персонализировать операционную систему.
- Настройка времени и даты. Убедитесь, что время и дата на вашем компьютере установлены правильно. Правильные настройки времени и даты необходимы для корректной работы многих программ и услуг, а также для согласования различных событий и планирования.
- Установка основных программ. После завершения основных настроек вашего компьютера, установите необходимые вам программы. Это может быть пакет офисных приложений, браузер, медиаплеер и другие программы, которые вы регулярно используете. Установка программ обычно происходит через интернет или с помощью установочных файлов, которые вы предварительно скачали.
После выполнения данных шагов вы готовы начать использовать операционную систему Windows. Возможно, вам понадобится дополнительная настройка, связанная с вашими личными предпочтениями и потребностями. Однако, основные настройки, описанные в этой инструкции, позволят вам уверенно воспользоваться операционной системой и начать работу с компьютером.