Для тех, кто еще ни разу не устанавливал Windows с USB-накопителя, даем быструю шпаргалку, как как в биосе поставить загрузку с флешки, чтобы запустить установщик. Процедура эта очень проста: для этого всего лишь нужно поменять приоритетный носитель для загрузки компьютера.
Вы готовы?
Мы подразумеваем, что у вас уже есть загрузочная флешка для установки Виндовс. Если ее вдруг нет, добро пожаловать в эту статью. Там мы рассказываем два способа создать флешку с «виндой» на разные случаи жизни — чтобы обновлять и восстанавливать систему и чтобы установить винду с флешки через биос.
Как войти в BIOS на разных ПК?
Вход в BIOS осуществляется путем нажатия клавиши либо комбинации клавиш при загрузке компьютера. Какая это клавиша — определяет производитель вашей материнской платы. Обычно она пишется на загрузочном экране ПК, например:

В списке приведены самые распространенные клавиши для входа в BIOS:
- Delete
- F1
- F2
- F8
- F10
- TAB
- Ctrl+Alt+Esc
- Ctrl+Alt+S
- CtrI+AIt+Ins
- Esc
Попробуйте разные варианты либо поищите в Сети точную клавишу для входа в BIOS по модели вашей материнской платы. Как узнать модель — читайте тут.
Как в биосе выбрать загрузку с флешки?
Итак, вы вошли в BIOS. Дальшейшие действия зависят от производителя микропрограммы, которую производитель решил прошить в вашу материнскую плату. Расскажем, как сделать флешку загрузочным носителем для нескольких популярных прошивок BIOS.
AMI BIOS
Если, зайдя в BIOS, вы увидели экран, как на картинке ниже (или похожий), следуйте этой инструкции.

- Нажимая клавишу со стрелкой «вправо», дойдите до экрана Boot.
- Нажав клавишу со стрелкой «вниз», выберите Hard Disk Drives и нажмите Enter.
- Нажмите Enter на строке 1st Boot Device. Во всплывающем окне, пользуясь клавишами «вверх» и «вниз», укажите вашу флешку и нажмите Enter.
- Теперь нажмите F10, чтобы сохранить изменения и выйти. Клавишей «влево» во всплывающем окне выберите YES и нажмите Enter.
Так вы сделаете перезагрузку компьютера, и начнется запуск установщика Windows с вашего USB-носителя.
AWARD/Phoenix BIOS
Если при запуске BIOS вы видите вот такую картинку (или с теми же надписями, но другого цвета), следуйте инструкции ниже.

- Стрелкой «вниз» откройте Advanced BIOS Features и нажмите Enter.
- Нажмите Enter на подсвеченном пункте 1st Boot Device.
- Появится список устройств, с которых можно включить загрузку с флешки в биосе. Для загрузки с флешки необходимо выбрать стрелками «вверх» и «вниз» пункт USB-HDD или USB-Flash, после чего нажать Enter.
- Нажмите Esc, чтобы выйти на уровень вверх, и cтрелками «вниз» и «вправо» выберите пункт меню Save & Exit Setup.
Будет произведена перезагрузка компьютера, и инсталлер начнет устанавливать Windows с флешки.
InsydeH20 Setup Utility
Еще одна, чуть менее популярная прошивка. Если при входе в BIOS вы видите вот такой экран, следуйте инструкциям ниже.

- С помощью клавиши «вправо» необходимо дойти до пункта «Boot».
- Установить пункт External Device Boot в положение Enabled.
- Ниже, в разделе Boot Priority с помощью клавиш F5 и F6 установить External Device на первую позицию. Так вы поставите в приоритет флешку в биосе.
- После этого перейдите к пункту Exit в меню сверху и выберите Save and Exit Setup.
Компьютер перезагрузится с нужного носителя, и начнется установка Windows.
ВАЖНО: После завершения установки Windows не забудьте поменять первый загрузочный диск на свой жесткий диск, чтобы установщик не запустился заново (вы же не хотите переустановить Windows еще раз). Ну, или просто выдерните флешку после установки.
А вот еще о работе с BIOS:
- Безопасное обновление BIOS
- Тайны BIOS
- Переходим на UEFI вместо BIOS
Фото: авторские, PxHere
05/19/2022
0 Комметариев
InsydeH20 Setup Utility rev 5.0: Как сделать загрузку с USB

Дата обновления
13.02.2025
Курс по копирайтингу
На курсе вы научитесь писать тексты: от коротких презентаций до объёмных статей. Научитесь интриговать читателей и писать продающие тексты, привлекающие целевую аудиторию. После прохождения обучения вам не будет страшно ни одно ТЗ и редактура — вы сможете писать тексты не только для себя, но и под заказ.
У многих пользователей на ПК установлена прошивка-аналог традиционного БИОС. Данная прошивка обычно используется для программного обслуживания систем UEFI. При попытке установить на компьютер с такой прошивкой какую-либо версию ОС Windows пользователь может столкнуться с проблемами установки системы с внешнего флеш-накопителя. В нашей статье мы постараемся помочь таким пользователям и разберём, каким образом можно сделать загрузку с USB-носителя на InsydeH20 Setup Utility rev 5.0. А также что нам для этого понадобится.
Что такое InsydeH20 Setup Utility rev 5.0?
Как известно, прошивка с кодификацией «InsydeH20» была создана американской компанией «Insyde Software». Последняя специализируется на разработке и установке программного обеспечения для систем UEFI, а также на различных аппаратных решениях, преимущественно для компьютеров OEM и ODM.
Поскольку данная прошивка предназначен для систем UEFI, то бывает сложно установить на такие ПК операционную систему с флешки на основании архаичной технологии MBR. При попытке задействования последней пользователь часто встречается с защитой «Secure Boot», блокирующей установку новой ОС. Потому для установки нам понадобится не только отключить упомянутый «Secure Boot» в настройках БИОСа, но и задействовать режим совместимости, известный как «Legacy». Давайте рассмотрим механизм реализации всего алгоритма пристальнее.
Это интересно: Установки игр с флешки на PS3.
Каким образом сделать загрузку InsydeH20 с USB-носителя
Чтобы включить загрузку InsydeH20 с флешки, необходимо выполнить следующий комплекс операций:
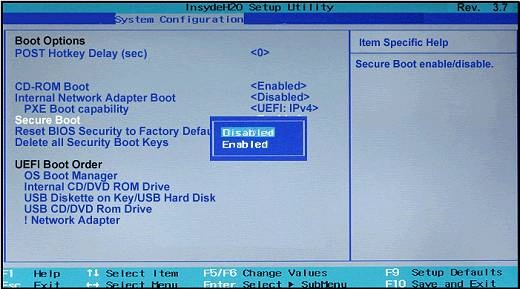
Для параметра «Security boot» выберите значение «Disabled»

Выберите значение опции «Legacy Support»
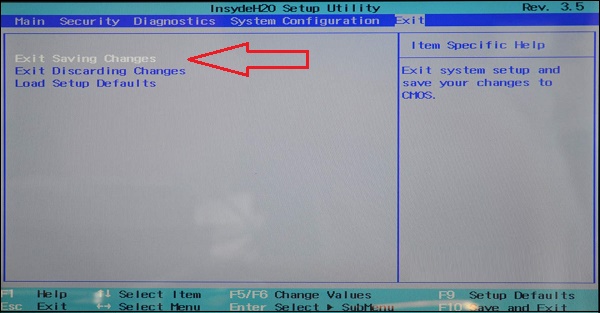
Сохраните произведённые изменения
Необходимые настройки для поддержки MBR сделаны. Остаётся поставить наш флеш-накопитель первым в списке загрузок. Тем самым осуществится возможность загрузки ПК с USB на основе InsydeH20 Setup Utility rev 5.0.
Выполните следующее:
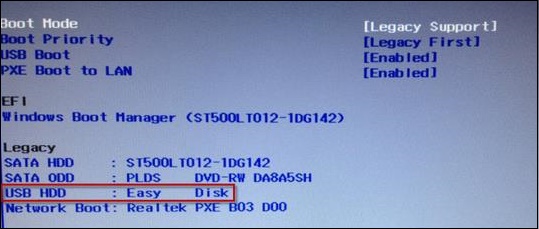
Выберите вашу флешку USB HDD
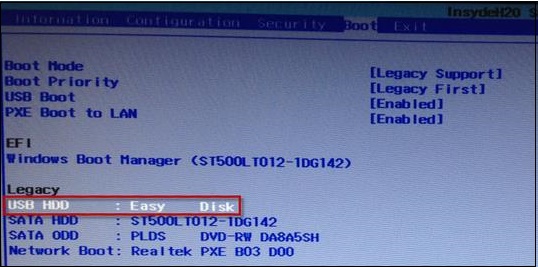
Поставьте вашу флешку первой в списке устройств
После выполнения данных операций вы сможете загрузить ваш ноутбук с ЮСБ в InsydeH20. При этом помните, что после прохождения первого этапа установки новой ОС Виндовс и соответствующей перезагрузке ПК необходимо отключить флешку от разъёма, иначе установка операционной системы может начаться заново.
Читайте также: Как устранить ошибку USB Device Over Current Status Detected.
Заключение
В нашем материале мы разобрали, каким образом можно сделать загрузку с USB-накопителя в InsydeH20 Setup Utility rev 5.0. А также каков регламент выполнения шагов данной операции. Если вы испытываете трудности при установке новой ОС с флешки на данном типе БИОСа, рекомендуем воспользоваться приведённой нами инструкцией.
Комментариев на модерации: 0
Оставьте комментарий
Ваш комментарий добавлен!
Он будет размещен после модерации
Курсы

Как в BIOS Insydeh20 setup utility поставить загрузку с USB флешки?
Несмотря на то, что уже давно материнские платы и ноутбуки с данной версией BIOS не производятся, имеется большое количество устройств, оснащенных им. Самой распространенной причиной входа в настройки BIOS является изменение приоритета загрузки для установки операционной системы. Так как дисками практически никто уже не пользуется, да и DVD привод работает далеко не на каждом компьютере, в данной статье мы расскажем как в Insydeh20 setup utility rev 3.5 сделать загрузку с USB флешки.
Настройка Insydeh20 setup utility
После того, как вы зашли в BIOS (F2, F10, F12, Delete и т. д) клавишами со стрелками переходим к пункту главного меню “System Configuration”.

Раздел System Configuration
Затем стрелками спускаемся к разделу “Boot Options” и нажимаем “Enter” на клавиатуре.

Раздел Boot Options
В открывшемся окне спускаемся в самый низ до пункта “Boot order” и нажимаем на него кнопкой “Enter”.
Появится меню установки приоритета загрузки с различных устройств. Для загрузки с USB флешки нужно клавишами F5/F6 передвинуть USB Diskette on Key/USB Hard Disk на первое место.

Установка приоритета загрузки устройств
Как только вы это сделаете, нажмите кнопку F10 на клавиатуре для выхода из BIOS и сохранения сделанных изменений. В появившемся окне выберите “Yes” для подтверждения.
Теперь при включении ноутбука в первую очередь будет выполняться загрузка с USB.
После установки Windows не забудьте вернуть все обратно, то есть поставить на первое место Notebook Hard Drive, иначе при нахождении флешки в USB разъеме операционная система грузиться не будет. Вместо этого в левом верхнем углу будет моргать курсор.
Если загрузки с USB флешки не происходит все равно, то попробуйте поставить ее в другой USB порт. Также не исключено, что ваша флешка не является загрузочной.
Лучшая благодарность автору — рассказать о статье у себя в соц.сетях:
The settings for different motherboard and BIOS manufacturers are slightly different. Before you continue, insert the USB Flash Drive on your computer.
1.Aptio Setup Utility
Most Dell machines run AMI BIOS. To access the BIOS, press the Delete button.
In the BIOS, select Boot option. Then disable Secure Boot Control, enable Load Legacy OPROM, and change Boot Mode to Legacy. Change the 1st Boot Device to USB Storage Device. Press F10 to save.
2.Hewlett-Packard Setup Ultility
This is exclusive to HP machines.
Press F2 to access the BIOS. Select Security from the drop-down list, select Secure Boot Configuration, in the pop-up window, enable Legacy Boot, and disable Secure Boot. Press F10 to save.
However, you can’t set the boot order here. You must restart your PC and press F9. Then you can see the Boot Order window, in Legacy Boot Source, choose USB Floppy.
3.ThinkPad Setup
This is exclusive to Lenovo machines.
Click F2 to access the BIOS. In the Security option, disable Secure Boot.
In the Startup option, select Both for UEFI/Legacy Boot and Yes for CSM Support. Press F10 to save.
4.InsydeH20 Setup Utility
Most computer models including Acer, Toshiba, Samsung, Sony, Gateway and others use this.
Press F2 to access the BIOS, in the Security option, disable Secure Boot. In the Boot option, click Boot Mode, in the pop window, select Legacy BIOS. In Boot Priority order, change USB HDD as the first boot order. Press F10 to save.
5.Asus/Gigabyte UEFI BIOS Utility
This is exclusive to Asus machines.
Press F2 to access the BIOS, choose the Boot option, and click Boot Device Control. In the pop-up window, select Only Legacy OpROM.
Scroll through the list, disable Secure Boot and enable CSM. In Boot Option Priorities, change USB as the #1 boot option. Then press F10 to save.
To boot your computer from the USB drive in basic BIOS, you can refer to this article .
На чтение6 мин
Опубликовано
Обновлено
Если у вас возникла необходимость установить операционную систему Windows с флешки или перезагрузить компьютер с нее, то вам понадобится помощь BIOS InsydeH2O Setup Utility. В этой статье мы дадим вам пошаговую инструкцию о том, как правильно настроить ваш BIOS и запустить Windows с флешки.
Шаг 1: Вход в BIOS
Перед тем, как настроить BIOS, вам нужно войти в него. Для этого во время запуска компьютера нажмите определенную клавишу (обычно это Del или F2). В зависимости от производителя вашего компьютера, клавиша может немного отличаться, поэтому обратитесь к документации или поищите информацию в интернете.
Шаг 2: Навигация в BIOS
После успешного входа в BIOS вы увидите навигационное меню. Используйте стрелки на клавиатуре для перемещения по меню и выберите вкладку «Boot» или «Загрузка».
Шаг 3: Изменение порядка загрузки
После выбора вкладки «Boot», вы увидите список доступных устройств для загрузки. Используйте клавиши «+» и «-» для изменения порядка загрузки. Поместите флешку в самый верх списка, чтобы компьютер первым делом загрузился с нее. После этого сохраните изменения и выйдите из BIOS.
Шаг 4: Запуск Windows с флешки
Теперь, когда BIOS настроен, вы можете перезагрузить компьютер. Убедитесь, что флешка с установочными файлами Windows подключена к компьютеру. Когда компьютер загрузится, он автоматически начнет установку Windows с флешки.
Запуск Windows с флешки через BIOS InsydeH2O Setup Utility достаточно прост и может стать полезным при переустановке операционной системы или восстановлении компьютера. Следуйте этой пошаговой инструкции и вы успешно сможете загрузить Windows с флешки. Удачи вам!
Что такое BIOS InsydeH20 Setup Utility?
BIOS InsydeH20 Setup Utility представляет собой программное обеспечение, установленное на материнской плате компьютера, которое позволяет настраивать и контролировать базовые функции аппаратного обеспечения.
BIOS (Basic Input/Output System) является первичной программой, которая запускается при включении компьютера и обеспечивает его основное функционирование. Это программное обеспечение предоставляет контроль над аппаратными устройствами, такими как процессор, память, жесткий диск и периферийные устройства.
InsydeH20 Setup Utility является одним из вариантов BIOS и используется на некоторых компьютерных системах. Оно предоставляет пользователю доступ к различным параметрам и настройкам компьютера, которые можно изменить для оптимизации работы системы.
В BIOS InsydeH20 Setup Utility вы можете настроить такие параметры, как порядок загрузки устройств, скорость вращения вентиляторов, режим работы памяти, разблокировать дополнительные функции и многое другое. Оно также предоставляет доступ к системной информации, такой как модель и серийный номер компьютера, версия BIOS и другие данные.
BIOS InsydeH20 Setup Utility часто используется пользователями, чтобы изменить параметры загрузки и запустить операционную систему Windows с помощью флеш-накопителя. Это может быть полезно, например, при установке новой операционной системы или восстановлении работоспособности компьютера.
Помните, что настройка параметров BIOS может повлиять на работу компьютера, поэтому внимательно следуйте инструкциям и будьте осторожны при внесении изменений.
Шаг 1: Подготовка флешки
Перед тем, как запустить Windows с флешки через BIOS InsydeH20 Setup Utility, вам понадобится подготовить флешку. Для этого выполните следующие действия:
- Вставьте флешку в свободный USB-порт вашего компьютера.
- Убедитесь, что на флешке нет важной информации, так как весь ее содержимый будет удален в процессе подготовки.
- Скопируйте необходимые файлы для установки Windows на компьютер на флешку. Обычно это ISO-образ операционной системы или файлы для создания загрузочного диска.
- Удалите все файлы с флешки, чтобы освободить ее пространство для новых файлов.
После того, как вы выполнили все указанные шаги, флешка будет готова для использования для запуска Windows через BIOS InsydeH20 Setup Utility.
Шаг 2: Загрузка в BIOS InsydeH20 Setup Utility
1. Перезагрузите компьютер и несколько раз нажмите одновременно клавишу F2 или Del (в зависимости от модели ноутбука), чтобы войти в BIOS.
2. После входа в BIOS вы увидите основное меню InsydeH20 Setup Utility.
3. Воспользуйтесь стрелками на клавиатуре для перемещения по меню и выберите вкладку Boot или другую аналогичную вкладку, отвечающую за настройку загрузки.
4. В данной вкладке найдите опцию Boot Priority или Boot Order и выберите ее.
5. В открывшемся списке используйте стрелки на клавиатуре для выбора устройства, с которого требуется загрузить компьютер в первую очередь, например, USB флешки. Поставьте это устройство на первое место в списке.
6. Нажмите сочетание клавиш, обычно это F10, чтобы сохранить изменения и выйти из BIOS.
7. В появившемся окне подтвердите сохранение изменений, выбрав Yes или подобный вариант.
8. Компьютер перезагрузится, и если все настройки были выполнены правильно, он загрузится с флешки, которую вы подключили.
Как войти в BIOS InsydeH20 Setup Utility?
Для того чтобы войти в BIOS InsydeH20 Setup Utility и настроить параметры системы, следуйте этим шагам:
- Перезагрузите компьютер или включите его, если он выключен.
- На старте компьютера нажмите и удерживайте определенную клавишу, чтобы войти в BIOS. Обычно это клавиша F2 или Del. Если эти клавиши не работают, попробуйте другие популярные варианты, такие как F1, F10, или Esc. Если ни одна из клавиш не работает, обратитесь к документации вашего компьютера или производителя ноутбука, чтобы найти правильную клавишу для входа в BIOS.
- Продолжайте нажимать выбранную клавишу, пока не увидите экран BIOS InsydeH20 Setup Utility.
- На экране BIOS вы можете использовать клавиши со стрелками, клавиши Enter и Esc, чтобы перемещаться по меню и выбирать опции.
- Настройте необходимые параметры BIOS, чтобы определить порядок загрузки и выбрать загрузку с USB-флешки.
- Сохраните изменения и выйдите из BIOS, выбрав соответствующую опцию.
После выполнения этих шагов вам удастся войти в BIOS InsydeH20 Setup Utility и настроить параметры системы в соответствии с вашими потребностями.
Шаг 3: Настройка загрузки с флешки
После входа в BIOS InsydeH20 Setup Utility найдите раздел «Boot» или «Загрузка». Обычно он располагается в верхней панели меню.
Зайдите в этот раздел и найдите параметр «Boot Priority» или «Приоритет загрузки».
Установите приоритет загрузки с флешки на первое место. Для этого выберите флешку с помощью стрелок на клавиатуре и переместите ее на первую позицию с помощью соответствующей клавиши, которая указана на экране.
Если настройки BIOS InsydeH20 Setup Utility не позволяют сделать флешку первым приоритетом загрузки, может потребоваться включить режим «Legacy Boot» или «Устаревший режим загрузки».
После настройки загрузки с флешки сохраните изменения и выйдите из BIOS.
Как выбрать флешку в качестве первого устройства загрузки?
Чтобы запустить Windows с флешки через BIOS InsydeH20 Setup Utility, необходимо выбрать флешку в качестве первого устройства загрузки. Для этого следуйте инструкциям ниже:
- Запустите компьютер и нажмите нужную клавишу (обычно это F2, F10 или Delete), чтобы войти в BIOS InsydeH20 Setup Utility.
- Используйте клавиши со стрелками на клавиатуре, чтобы перейти на вкладку Boot или Boot Options.
- Найдите опцию Boot Priority или Boot Device Priority и выберите ее.
- Используйте клавиши со стрелками, чтобы переместить флешку на первое место в списке устройств загрузки.
- Нажмите клавишу F10, чтобы сохранить изменения и выйти из BIOS.
Теперь ваш компьютер будет загружаться с флешки при следующей перезагрузке. Обратите внимание, что клавиши и меню в BIOS могут различаться в зависимости от производителя вашего компьютера и его модели.
Шаг 4: Сохранение изменений и перезапуск компьютера
После внесения всех необходимых изменений в настройки BIOS InsydeH20 Setup Utility для запуска Windows с флешки, необходимо сохранить изменения и перезапустить компьютер.
- Переключитесь на вкладку «Exit» (Выход) с помощью стрелок на клавиатуре.
- Выберите опцию «Save Changes and Exit» (Сохранить изменения и выйти) или аналогичную, нажав соответствующую клавишу на клавиатуре (обычно это F10).
- Появится сообщение о подтверждении сохранения изменений. Нажмите «Yes» (Да) или «OK» (ОК).
- Компьютер перезагрузится и запустится с флешки, на которую вы установили Windows.
Теперь вы можете продолжить установку операционной системы Windows с помощью флешки через BIOS InsydeH20 Setup Utility.
Как сохранить изменения и перезагрузить компьютер?
1. В меню BIOS InsydeH20 Setup Utility найдите вкладку «Exit» (Выход).
2. Внутри вкладки «Exit» (Выход) найдите опцию «Save Changes and Exit» (Сохранить изменения и выйти).
3. Выберите эту опцию, используя клавиатуру компьютера.
4. Подтвердите ваш выбор, нажав клавишу «Enter».
5. BIOS InsydeH20 выполнит процесс сохранения ваших изменений.
6. После этого компьютер автоматически перезагрузится.
