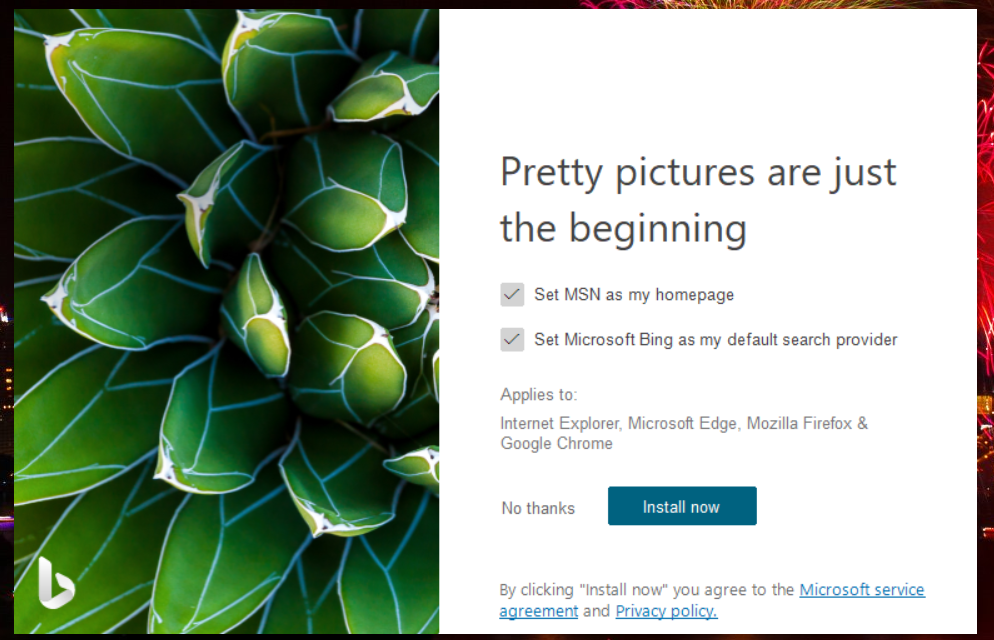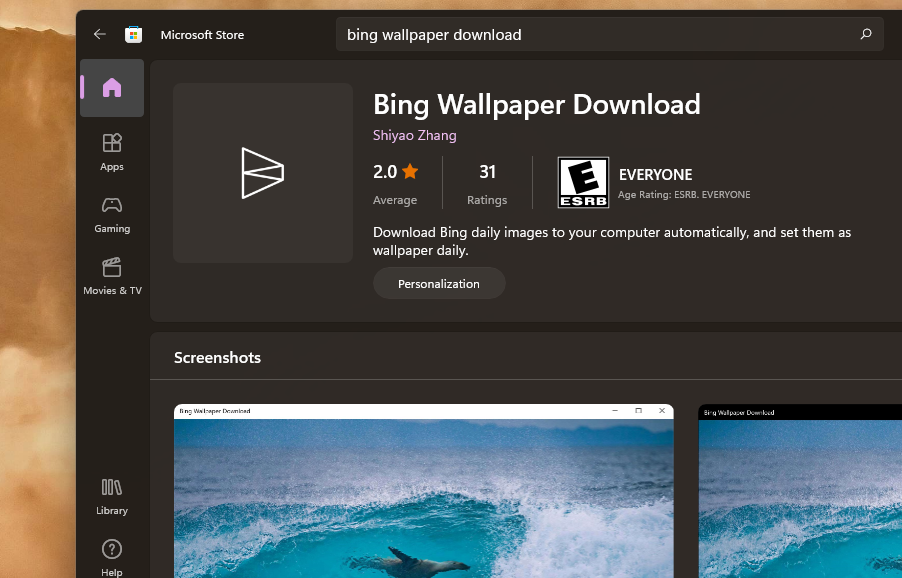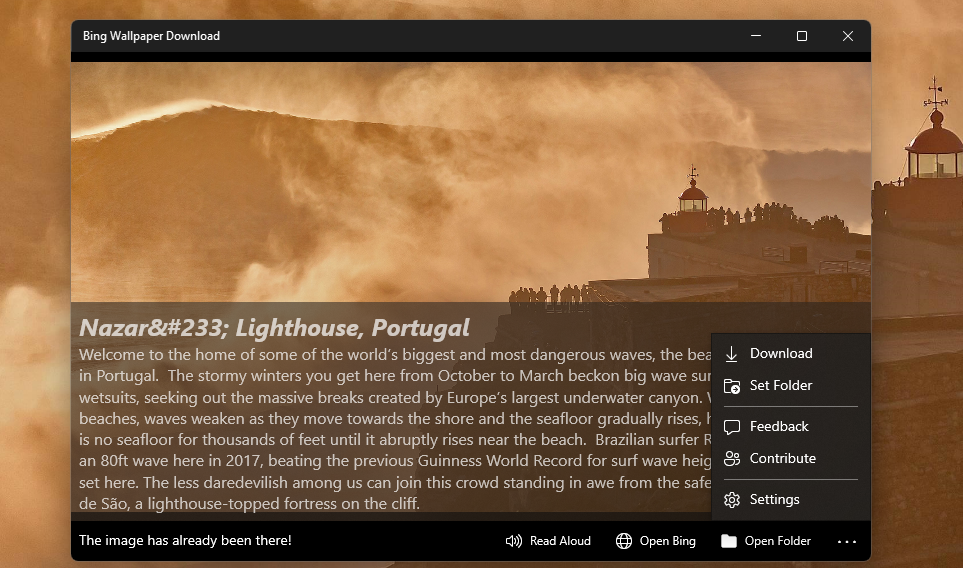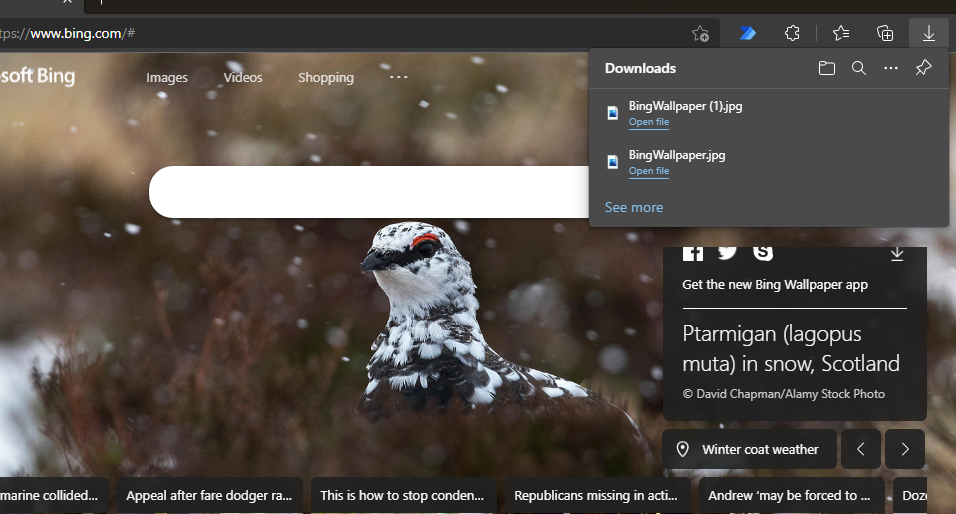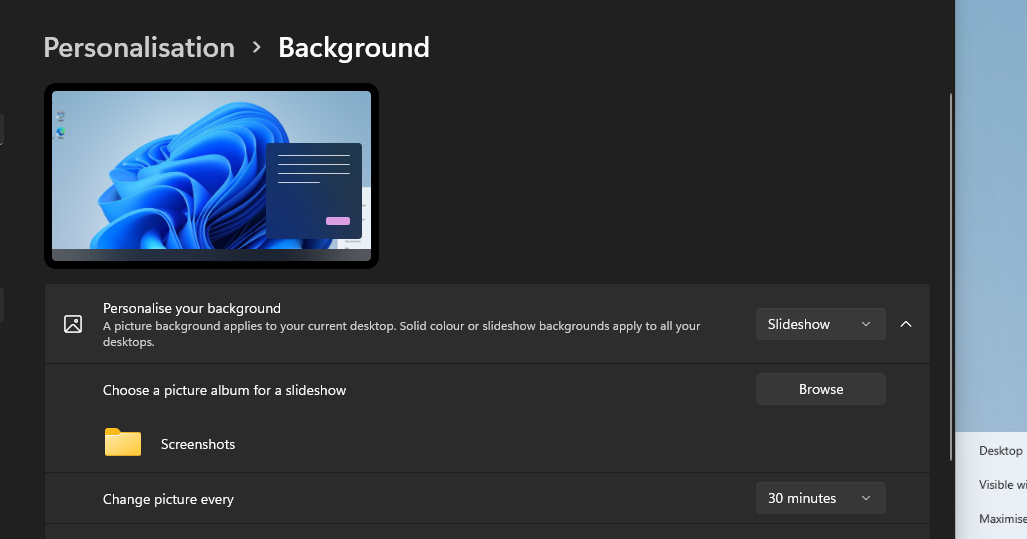The Bing Wallpaper images displayed on the desktop will be stored in the “C: Users App, data, local, microsoft, bing, wallpaperapp WPImages” folder for the current user. Where are the Windows 10 background pictures taken? To find the location of Windows wallpaper images, open File Explorer and navigate to C: Windows, and web.
Moreover, where are bing wallpapers stored?
Bing Wallpaper: Local folder location. Local folder /location of the daily changing Bing wallpapers: C:\Users\USER\App, data\local\microsoft\bing, desktop\en-us\apps\wallpaper_5386c77076d04cf9a8b5d619b4cba48e\version, and independent\images.
The Bing Wallpaper app will only install to the current user. The Bing Wallpaper app will run at startup for the current user by default
A Bing Wallpaper notification icon will be on the taskbar by default when the Bing Wallpaper app is running. The Bing Wallpaper app installs to the ” C:\Users\ \App. Data\Local\Microsoft\Bing. WallpaperApp ” folder for the current user. The Bing Wallpaper app adds a shortcut to the Start Menu in the ” C:\Users\ \App. Data\Roaming\Microsoft\Windows\Start Menu\Programs\Bing Wallpaper ” folder for the current user. The Bing Wallpaper images displayed on the desktop will be stored in the ” C:\Users\ \App. Data\Local\Microsoft\Bing. WallpaperApp\WPImages ” folder for the current user.
Local folder /location of the daily changing Bing wallpapers: C:\Users\USER\App, data\local\microsoft\bing, desktop\en-us\apps\wallpaper_5386c77076d04cf9a8b5d619b4cba48e\version, and independent\images.
Where are images stored in Bing Desktop?
Bing Desktop used to store images at C:\Users\User\App, data\local\microsoft\bing, and desktop hemes\. After the latest update to 1.3.395 the images are no longer stored there. Did anyone find the new location?
How to install Bing wallpaper on Windows 10?
The funning thing is that the new Bing Wallpaper app is not available in Microsoft Store . So I’ll show you how to download and configure this wallpaper application on a Windows 10 computer. Go to the Microsoft Bing Wallpaper website. Browse the web content and click anyone of these buttons: Install now, Get it now, Get the app, and Get started .
One idea is that bing desktop If you open the Bingbar and hover over the ‘i’ (set background) button, the location and creator of your current background image should appear.
A Bing Wallpaper notification icon will be on the taskbar by default when the Bing Wallpaper app is running. The Bing Wallpaper app installs to the ” C:\Users\ \App. Data\Local\Microsoft\Bing. WallpaperApp ” folder for the current user.
So, which browsers are compatible with Bing wallpaper?
*The Bing Wallpaper app is compatible with Windows 7 and above only at this time. **Applicable to Internet Explorer 11, Microsoft Edge version 74 or above, Chrome and Firefox.
Where are wallpapers stored in Windows 10?
Surprisingly, all three folders have wallpapers and different ones at that. The default Windows 10 wallpaper, which is the one with the light beams and the Windows logo, can be found inside the “C:\Windows\Web\4K\Wallpaper\Windows” folder.
Open File Explorer and navigate to the following folder or copy the path and jump to it directly: C:\Windows\Web. This is not really an obvious place to find wallpapers, is it? One would think the folder is probably something related to the internet. The Web folder houses 3 sub-folders which are called: 4K, Screen, and Wallpaper.
You won’t find them in the Pictures folder, that’s for sure. Where are desktop backgrounds (wallpapers) stored in Windows 10? Open File Explorer and navigate to the following folder or copy the path and jump to it directly: C:\Windows\Web.
How do I find the Bing image of the day?
You’re using an app that puts the Bing image of the day on your Desktop. My screenshot is the webpage www., and bing., and com. Go to wherever you got the app from (Microsoft Store?) and see if here’s any additional info there. Or, I guess you could go to www., and bing. Com if you like an image to see the info there.
- How do I set Bing as my background Windows 10?
- How do I get Bing daily wallpaper?
- Where are Bing wallpapers stored Windows 10?
- Is Bing wallpaper good?
- How do I save an image as a background in Bing?
- How do I get Windows 10 lock screen wallpaper?
- How do I know if my photos are bing?
- How do I get rid of Bing screensaver?
- Is Bing wallpaper free?
- What is the picture on Windows 10 lock screen?
- What is the best wallpaper app for Windows 10?
- How do I change my lock screen wallpaper from Bing?
- How do I add Bing to my desktop?
How do I set Bing as my background Windows 10?
To change your wallpaper, find the Bing icon in your notification area (system tray), click it, and use the “Change wallpaper” options. You can quickly cycle through a few available wallpapers.
How do I get Bing daily wallpaper?
When you’re ready to set up the Bing’s automatic wallpaper feature on your Android handset, tap on the hamburger menu icon in the top-left corner of the home screen. Next, select the “Auto Change Wallpaper” option. Finally, tap the toggle next to the “Turn On” listing to enable the feature.
Where are Bing wallpapers stored Windows 10?
The Bing Wallpaper images displayed on the desktop will be stored in the «C:\Users\<username>\AppData\Local\Microsoft\BingWallpaperApp\WPImages» folder for the current user.
Is Bing wallpaper good?
As you should have expected several years ago, the Bing Wallpaper app delivers the Bing image of the day—arguably the single best feature of Microsoft’s web search engine—to your desktop. … But the images are nice, and may be worth it.
How do I save an image as a background in Bing?
Save the image.
Right-click on the image displayed, and select “Save Image As” from the context menu. The “Save As” dialog box should appear. Enter a name for the background image in the dialog box, and click the “Save” button. The image will now be stored locally in your computer.
How do I get Windows 10 lock screen wallpaper?
On the Settings screen, click Personalization. In the Personalization window, select the “Lock screen” tab and then on the Background drop-down menu, choose “Windows spotlight.” When you first turn on Spotlight, it will take a few restarts (or returns to the lock screen) to build up some images in your cache.
How do I know if my photos are bing?
The desktop gadget uses the Bing image of the day as the background. If just want to know where the picture was taken, go to Bing mouse over the copyright symbol in the lower-right corner to see a quick caption about the image, as well as the photographer’s name and agency. Hope this information helps.
How do I get rid of Bing screensaver?
Locate the “Turn on wallpaper toolset” check box. This check box is displayed at the bottom of the General section of the Bing Desktop Settings window. Remove the cross mark by clicking the “X” icon in the option to disable the wallpaper toolset. Close the Settings menu to save your changes.
Is Bing wallpaper free?
HD Bing Wallpapers
Always free on Unsplash.
What is the picture on Windows 10 lock screen?
These wallpaper pictures are a set of stunning photos, curated by Bing, that automatically get downloaded to your Windows 10 profile and appear on your screen when your profile is locked.
What is the best wallpaper app for Windows 10?
So, without any further ado, here are the 6 best wallpaper apps for Windows 10:
- Brilli Wallpaper Changer. …
- Dynamic Theme. …
- Wallpaper Studio 10. …
- Dinamic Wallpaper. …
- My 500px. …
- Daily Pic.
How do I change my lock screen wallpaper from Bing?
To set it as your lockscreen or wallpaper, you’ll have to manually go to Settings, tap on Wallpapers & Brightness, hit Choose Wallpaper, and then set the homepage image from the Camera Roll. Here is the Bing for Android changelog: Redesigned UI and many new features.
How do I add Bing to my desktop?
1From this screen, click the wrench icon on the application bar, then select View on the desktop. 2Once you’re in the desktop, re-click the button Make Bing your search engine. 3In the pop-up window, click Make this my default search provider, and click Add.
Sign in to your MUO account
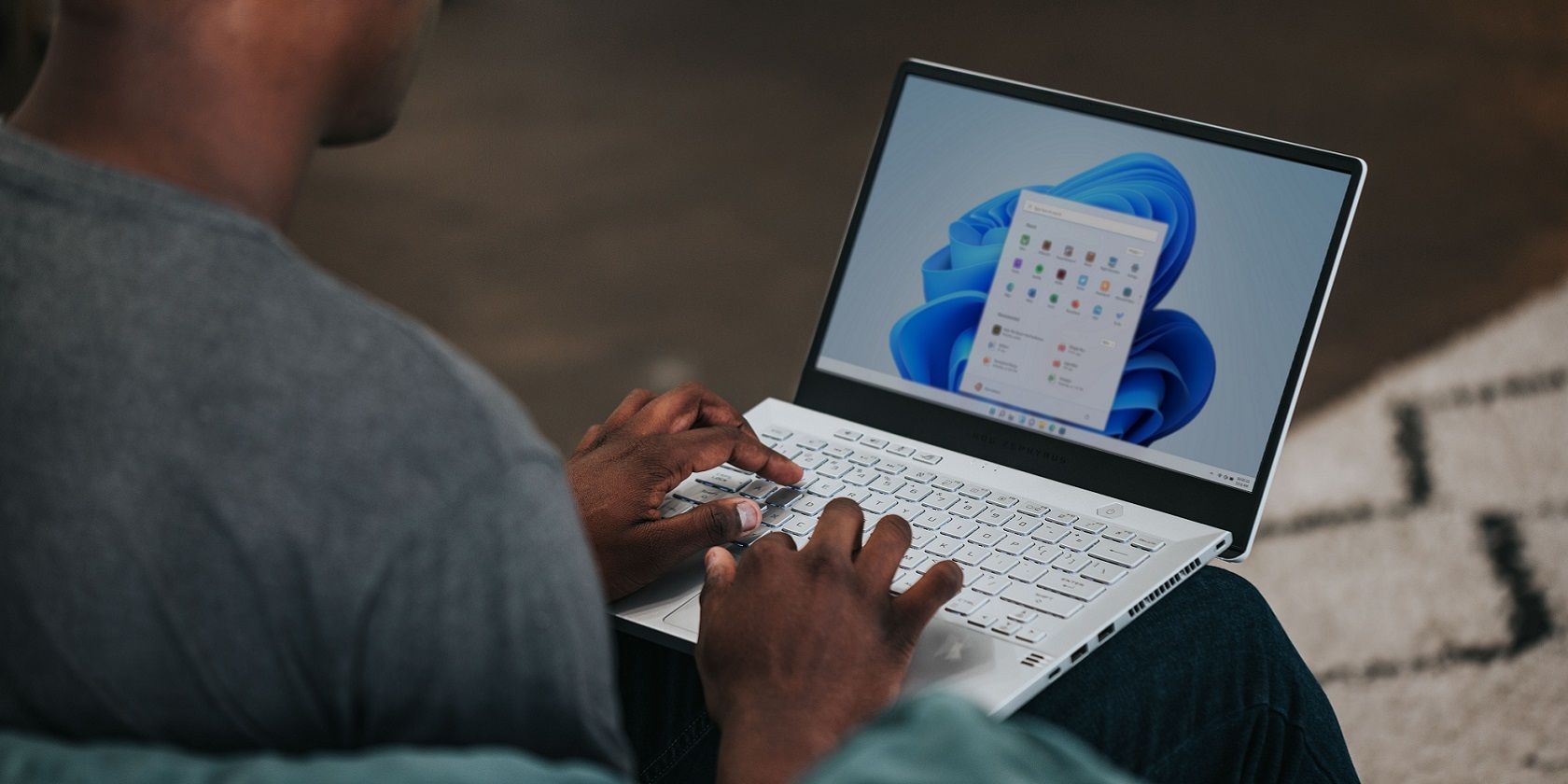
Bing is Microsoft’s offering in the search engine wars, which—despite the software giant’s best efforts—remains somewhat overshadowed by Google. Whether Bing’s search engine is better than Google might be debatable; however, Bing’s random background images, which change every day, do at least make it more visually appealing than Google.
Many of Bing’s background images are fine architectural, landscape, and wildlife photographs that would make for good desktop wallpapers. Do you want to add Bing images to your Windows 10 or 11 desktop? If so, you can do so as outlined within the three alternative methods below.
How to Add Bing Images to a Windows Desktop With Bing Wallpaper
If you want your desktop to feature a random Bing wallpaper, check out Microsoft’s official Bing Wallpaper app. That software refreshes the Windows desktop every day with new Bing images. It is freeware software compatible with Windows 7, 8.1, 10, and 11.
To get started:
- Open the Bing Wallpaper page on Microsoft’s website.
- Select the Install now button.
- Press Win + E to launch File Explorer.
- Open the folder that includes the downloaded BingWallpaper.exe.
-
Double-click BingWallpaper.exe to open the setup wizard.
- Deselect the Set MSN as my homepage and Set Microsoft Bing as default search provider checkboxes there if you prefer.
- Click the Install now option.
The Bing Wallpaper program will start automatically and add a current image from Microsoft’s search engine to your desktop. To cycle through different images from the big M’s search engine on your desktop, right-click the Bing Wallpaper system tray icon. Then you can click the Change Wallpaper option’s left and right arrow buttons to select alternative Bing photos.
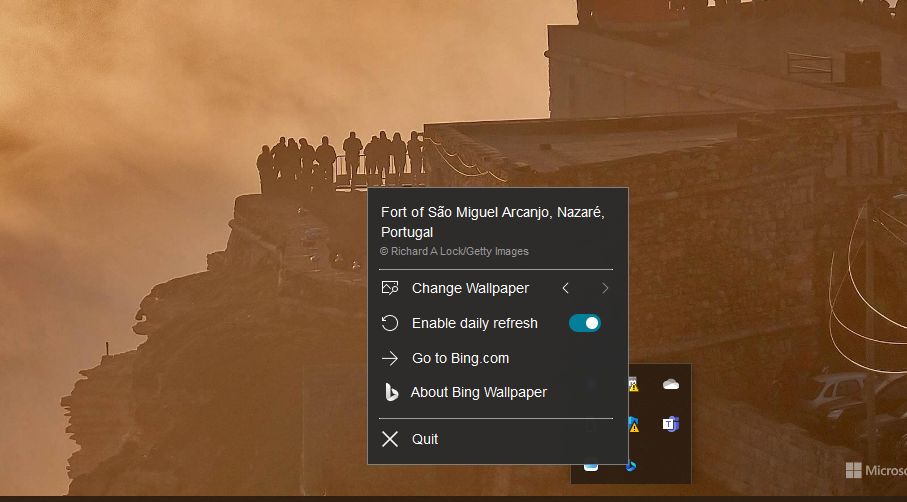
You’ll also notice the Enable daily refresh option on the Bing Wallpaper context menu. If you want your Bing wallpaper to change automatically every day, enable that option. Disabling that setting will keep the current background on your desktop.
How to Save Bing Images With Bing Wallpaper Download
Microsoft’s Bing Wallpaper app doesn’t enable you to save your favorite images from the big M’s search engine. If you want to build a collection of Bing wallpaper image files, check out the Bing Wallpaper Download app. With that MS Store app, you can both download and apply current images from Microsoft’s search engine to your desktop as follows.
- Open the Start menu, and select the Microsoft Store app.
- Type Bing Wallpaper Download in the app’s search box.
- Select the Bing Wallpaper Download search result.
-
Then click Get to download and install the app.
- Thereafter, open the Bing Wallpaper Download app. Its window shows you the current Bing image you can save and add to your desktop.
-
Click the See more button at the bottom right of the app’s window.
- Select the Set Folder option to choose a folder to download the Bing wallpaper to.
- Then click Download to save the wallpaper and add it to the desktop.
You can always view your downloaded Bing wallpaper collection by clicking the app’s Open Folder button. With those saved images, you can set up a Bing slideshow with photography software or add them to your desktop via Settings. Or you can add those pictures to your lock screen’s background.
If you want the app to start automatically with Windows, click the See more button. Select Settings to bring up the window shown directly below. There turn on the Startup task option. Enabling the Auto read setting there will configure the app to read out the image details on its window.
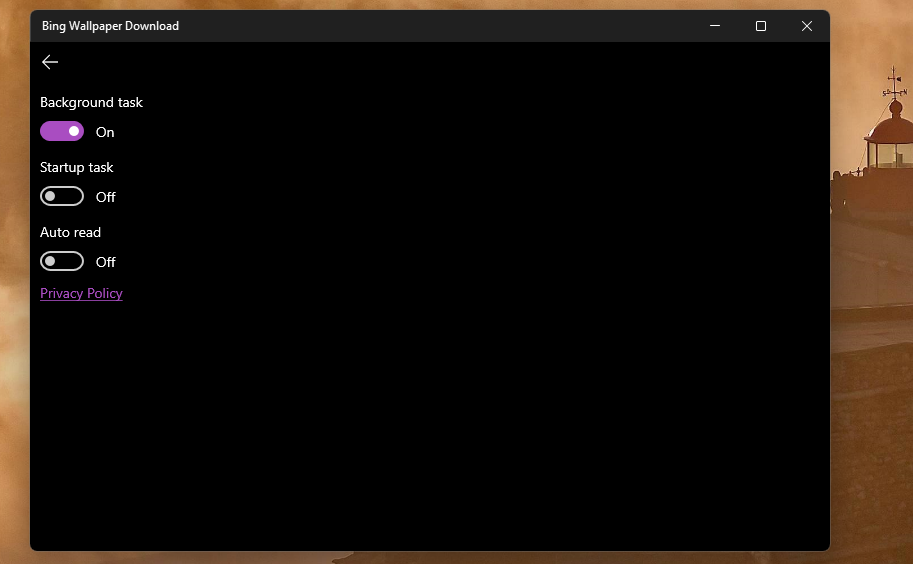
How to Manually Download Wallpaper Directly From Bing
You can also download Bing’s background images directly from the search engine. Without any extra software, you’ll need to manually add the saved wallpapers to Windows 11’s desktop with Settings. This is how you can download the background images directly from Bing.
- Open Bing in your favorite browser software.
-
Click the left (<) and right (>) arrow buttons on Bing to choose a background image.
- Then select the Download this image (down arrow) option within the photo details box.
- Unless you’ve changed your browser’s settings, the photo will probably download to your default Downloads folder. So, open that folder, or whatever one your browser downloaded the image to, to find and view the photograph.
As previously mentioned, you’ll need to change Windows 11’s background via Settings. You can simply add a single downloaded wallpaper or set up a desktop slideshow of your favorite Bing images. A desktop slideshow will automatically cycle through a collection of images at specified intervals. You can set up a Bing desktop slideshow in Windows 11 as follows.
- Right-click the desktop and select Personalize.
- Select Background on the Personalization tab.
-
Click Slideshow on the Personalize your background drop-down menu.
- Press the Browse button to open a Select Folder window.
- Select the folder that you’ve downloaded all your Bing images to. Make sure the folder only includes pictures you want in the slideshow.
- Click the Choose this folder option.
- To change how long the slideshow displays each wallpaper, click the Change picture every drop-down menu. Then select a time option on that menu.
- Close the Settings app.
Now your desktop will automatically display all the Bing images in your slideshow. The slideshow will display each picture for the amount of time you selected it to. If you can’t wait for the wallpaper to automatically change, right-click the desktop and select the Next desktop background option. Then you’ll see the next Bing picture in the slideshow on the desktop.
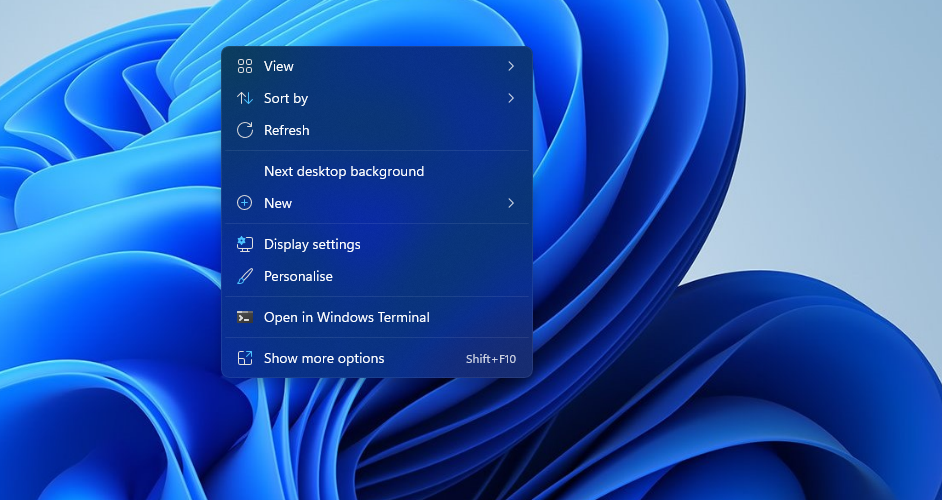
If you prefer to have just one Bing wallpaper, select the Picture option on the Personalize your background drop-down menu. Press the Browse photos button, select a downloaded Bing image, and click Choose picture. Then click the Bing photo in Recent images to select the wallpaper.
Make Your Windows 11 Desktop Shine With Photography From Bing
Microsoft doesn’t just select any old photos for its Bing search engine. It gathers Bing’s background images from renowned photographers across the globe. So, you can add a wide variety of world-class photography to the Windows 11 desktop with the aforementioned Bing wallpaper apps or by directly downloading background images from that search engine. Remember, however, that downloaded Bing photographs are copyrighted ones you can’t utilize for commercial purposes without required permission.
Introduction:
Setting Bing images as your background on Windows 10 can be a great way to enjoy beautiful and curated images every day. Instead of a static wallpaper, you can have a fresh and captivating image greet you every time you turn on your computer. In this tutorial, we will guide you through the steps to set Bing images as your background on Windows 10.
Step 1: Open the Settings app on your Windows 10 computer. You can do this by clicking on the Start button and selecting the gear icon to open the Settings app.
Step 2: In the Settings app, click on the «Personalization» option.
Step 3: In the left sidebar, select «Background.«
Step 4: In the «Background» settings, click on the drop-down menu under the «Background» section.
Step 5: From the drop-down menu, select «Bing.«
Step 6: Now, you can choose between two options: «Picture of the day» or «Bing gallery.» The «Picture of the day» option will automatically set the Bing image of the day as your background, while the «Bing gallery» option allows you to choose from a curated collection of Bing images.
Step 7: Once you have selected your preferred option, close the Settings app. Your background will now be set to Bing images, either the daily picture or from the Bing gallery.
| Pros | Cons |
|---|---|
| 1. Enjoy beautiful and curated images as your background every day. | 1. Limited customization options compared to manually chosen wallpapers. |
| 2. Automatic updates ensure a fresh and new background regularly. | 2. Relies on an internet connection to download the Bing images. |
| 3. Offers a selection of stunning Bing images to choose from. | 3. May not appeal to users who prefer personal or custom wallpapers. |
Video Tutorial:How do I set Bing as my background Windows 10?
How do you set a Bing image as a background?
Setting a Bing image as a background can add a fresh and dynamic look to your device’s home screen. If you’re interested in doing so, follow these steps:
1. Open your web browser: Begin by launching your preferred web browser on your device. It can be any browser like Chrome, Safari, Firefox, or Microsoft Edge.
2. Access Bing’s homepage: Type «bing.com» in the address bar of your browser and press Enter. This will direct you to Bing’s homepage, where you can find the latest featured image.
3. Find the desired image: On Bing’s homepage, you’ll notice a new high-resolution image displayed daily. Scroll down to explore more images or use the search bar to find specific images. Once you find the image you want to set as your background, click on it to view it in detail.
4. Download the image: To download the image, right-click on it (or long-press if using a touchscreen device) and select the option that says «Save Image As» or «Save Picture As.» Choose an easily accessible location on your device to save the image.
5. Set the Bing image as your background: Now, navigate to the location where you saved the Bing image on your device. Right-click on the image file and select «Set as Desktop Background» or a similar option, depending on your operating system.
6. Adjust the settings (if necessary): Depending on your system settings, you may need to adjust the positioning, scaling, or other display settings to optimize the image as your background. This step will ensure that the Bing image fits well and looks appealing on your screen.
Following these steps will help you set a Bing image as your background, allowing you to enjoy a visually refreshing experience on your device.
How do I fix Bing wallpaper not changing?
If you’re experiencing issues with Bing wallpaper not changing, here are a few troubleshooting steps you can try:
1. Check your internet connection: Ensure that you have a stable internet connection. A weak or unreliable connection may prevent Bing from downloading new wallpapers.
2. Clear cache and cookies: Clearing the cache and cookies of your web browser can help resolve issues related to website functionality. Go to your browser’s settings and clear the cache and cookies associated with Bing.
3. Disable browser extensions: Some browser extensions may interfere with Bing’s wallpaper changing feature. Temporarily disable any extensions you have installed, and see if the issue persists. If the problem is resolved, re-enable the extensions one by one to identify the problematic one.
4. Disable third-party wallpaper apps: If you are using third-party apps that manage wallpaper changes on your device, disable them temporarily. These apps may conflict with Bing’s built-in wallpaper functionality.
5. Update your browser: Make sure you are running the latest version of your web browser. Outdated browser versions can have compatibility issues with certain websites and features.
6. Check your Bing settings: Double-check your Bing settings to ensure that the wallpaper rotation feature is enabled. Sometimes, it may have been accidentally turned off. Access the Bing settings, usually found in the top-right corner, and verify that the wallpaper rotation option is toggled on.
7. Try a different browser: If the issue still persists, try accessing Bing from a different web browser. This can help determine if the problem lies with your current browser or if it’s a broader issue with Bing.
8. Contact Bing support: If none of the above steps work and the issue continues, reach out to Bing support for further assistance. They can provide more specific troubleshooting steps or identify any ongoing issues on their end.
Remember to consult official documentation or reputable sources for the most accurate and up-to-date information regarding troubleshooting Bing-related issues.
Why is Bing wallpaper not working on Windows 10?
Bing Wallpaper not working on Windows 10 can be attributed to various reasons. Here are some possible causes and steps you can take to resolve the issue:
1. Internet Connectivity: Ensure that you have a stable internet connection. If the connection is weak or intermittent, it may prevent Bing Wallpaper from loading properly. Check your network settings and try resetting your router if needed.
2. Compatibility Issues: Make sure you are using the latest version of Windows 10 and that it is up to date with the latest updates and patches. Compatibility issues between outdated Windows versions and Bing Wallpaper could lead to malfunctions.
3. Cache and Temporary Files: Clear your browser cache and temporary files as they may accumulate and disrupt the functioning of Bing Wallpaper. To do this, press «Ctrl+Shift+Delete» in your browser and choose the relevant options to clear cache and temporary files.
4. Bing Wallpaper App: If you are using the Bing Wallpaper app, ensure that it is installed correctly and updated to the latest version. Try uninstalling and reinstalling the app to fix any potential issues.
5. Antivirus or Firewall Settings: Check if your antivirus or firewall settings are blocking the Bing Wallpaper application or website. Temporarily disable these security measures and see if the problem persists. If it works after disabling them, you may need to configure your security software to allow Bing Wallpaper.
6. Proxy Settings: If you are using a proxy server or VPN, check if it is interfering with Bing Wallpaper. Disable them temporarily and see if the issue is resolved. Adjust your proxy server or VPN settings if necessary.
7. Troubleshooting Tools: Windows 10 provides built-in troubleshooting tools that can help identify and resolve various issues. Run the Windows Network troubleshooter or the Windows Update Troubleshooter to determine if there are any problems related to your network connection or Windows update.
8. Contact Support: If none of the above steps solve the problem, it is advisable to reach out to Microsoft support forums, their online support, or consult with a professional technician for further assistance. They can provide specific troubleshooting steps tailored to your situation.
Remember to always back up your important data before making any changes to your system settings or configurations.
Where are Bing wallpapers stored Windows 10?
Bing wallpapers in Windows 10 are stored in a specific location on your computer. Here’s how you can find them:
1. Open File Explorer on your Windows 10 device. You can do this by clicking on the file folder icon in your taskbar or by pressing the Windows key + E.
2. In File Explorer, navigate to the following path: C:\Users\[Your Username]\AppData\Local\Microsoft\BingWallpaperApp\WPBak
Note: Remember to replace [Your Username] with your actual username on the computer.
3. In this folder, you will find all the Bing wallpapers that have been downloaded and stored on your Windows 10 device. The image files have names like «BingWallpaper-[Date].jpg.«
By following these steps, you can easily locate the folder where Bing wallpapers are stored on Windows 10. It’s worth noting that these wallpapers are automatically updated daily with new images from Bing if you have enabled the «Daily Wallpaper» feature.
Where does Windows 10 store custom background images?
Windows 10 stores custom background images in a specific folder. Here are the steps to locate this folder:
1. Open File Explorer by clicking on the folder icon on the taskbar or pressing Win + E on your keyboard.
2. In the File Explorer window, navigate to the main drive where Windows 10 is installed. Typically, this is the «C:» drive.
3. Open the Windows folder, which contains various system files and configurations.
4. Within the Windows folder, locate the «Web» folder and open it.
5. Inside the Web folder, you will find the «Wallpaper» folder. This is the default storage location for custom background images used in Windows 10.
6. Open the Wallpaper folder, and you will see the custom background images stored there. You can copy, delete, or add new images to this folder as per your preference.
By following these steps, you can easily find the folder where Windows 10 stores custom background images.
Skip to content
Recently, we wrote about Microsoft’s new tool Bing Wallpaper that can be used to automatically fetch Bing’s beautiful backgrounds and set them as your Windows desktop backgrounds. It is a very small tool that works on the install and forget concept. Once installed, it keeps running in the background and keeps downloading new wallpapers as soon as they become available on the Bing server. Even though only one wallpaper is downloaded everyday but pretty soon you may have dozens of wallpapers on your hard drive.
Bing Wallpaper downloads only one week old wallpapers for your use. So if you have to reinstall Windows for some reason, followed by reinstalling of Bing Wallpaper, you may end up losing all the previously downloaded wallpapers. Before these stunningly beautiful desktop backgrounds are removed from your hard drive, you should make a backup of these desktop background images. Here is how it can be done in seconds:
- Press the hotkey Win+R, type %LocalAppData%\Microsoft\BingWallpaperApp\ and press Enter.
- In the folder that opens up, you will find a sub-folder named WPImages. This folder is used by Bing Wallpaper to hold all the images that were downloaded from Bing server. Double-click on WPImages to open this folder.
- You will find all the desktop backgrounds in the JPEG image format. All the files are named according to the date on which they were downloaded. The file name pattern is YYYYMMDD.JPG. Using their filenames you can quickly find which of the wallpapers was downloaded on which of the days. You can simply copy these JPG files elsewhere to make a backup of all of these desktop backgrounds.
Instead of manually copying these desktop wallpaper JPG images, you can also make a backup software like KLS Backup or EF AutoSync. As soon as new wallpapers are downloaded to WPImages, these backup software will sync this folder with your backup folder.
We use cookies on our website to give you the most relevant experience by remembering your preferences and repeat visits. By clicking “Accept”, you consent to the use of ALL the cookies.