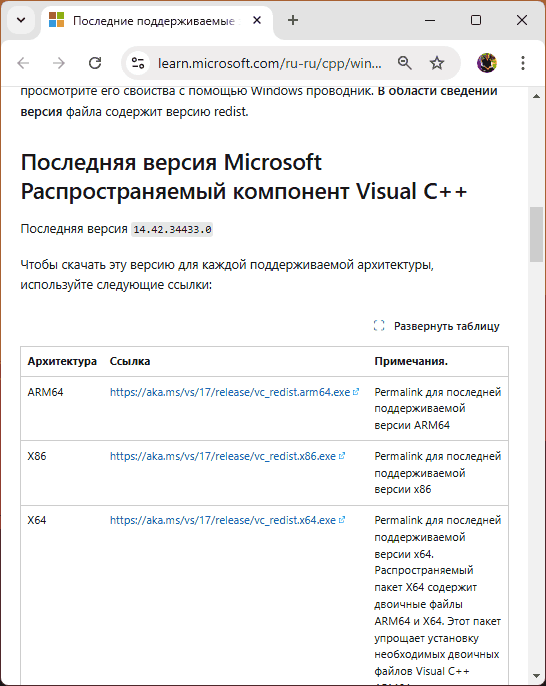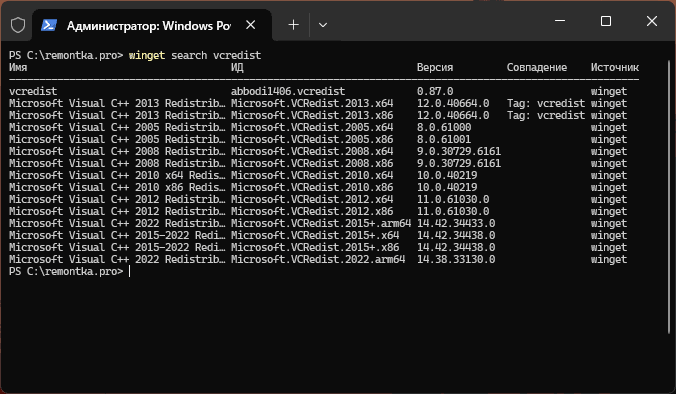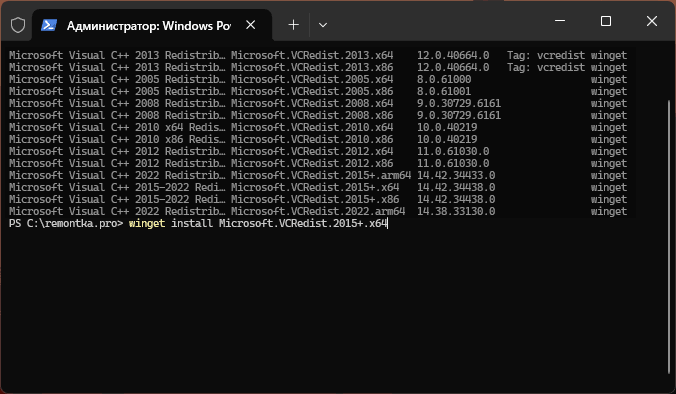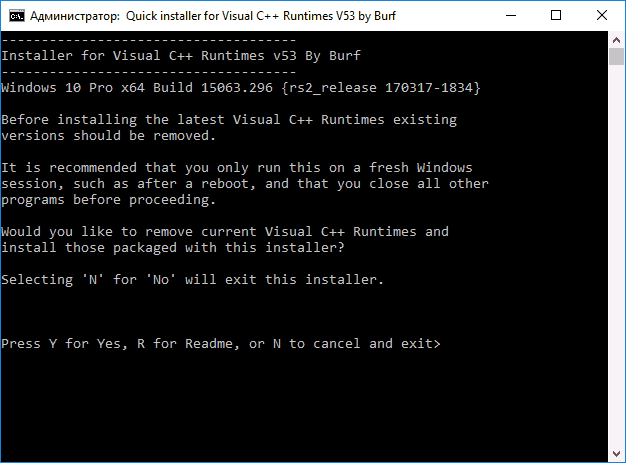О этих библиотеках мало кто слышал но они могут влиять на роботу других программ, так как они используют эти библиотеки в своей работе. Обычные пользователи не знают о них и постоянно сталкиваются с различными ошибками и проблемами во время работы или играя в игры. Скачать набор системных библиотек вы можете по кнопке СКАЧАТЬ. Так же. эти библиотеки добавлены в наше WPI. Ну а сейчас я подробнее расскажу что это за программы такие и для чего они нужны.

Microsoft Visual C++ — VCRedist
Microsoft Visual C++ (MSVC) — интегрированная среда разработки приложений на языке C++, разработанная корпорацией Microsoft и поставляемая либо как часть комплекта Microsoft Visual Studio, либо отдельно в виде бесплатного функционально ограниченного комплекта Visual C++ Express Edition. Сменила интегрированную среду разработки Microsoft QuickC.
Для чего нужен Microsoft Visual C++?
Microsoft Visual C++ Redistributable — это
один из тех пакетов, без которых на вашем компьютере не запустится
большинство игр. Он содержит библиотеки, которые позволяют запуститься
программам, в разработке которых была использована среда Microsoft Visual C++, известная так же как MSVC.
.NET Framework
.NET Framework — программная платформа, выпущенная компанией Microsoft в 2002 году. Основой платформы является общеязыковая среда исполнения Common Language Runtime (CLR), которая подходит для разных языков программирования. Функциональные возможности CLR доступны в любых языках программирования, использующих эту среду.
Для чего нужен .NET Framework?
В операционных
системах не предусмотрены механизмы для распознавания различных языков
программирования, которыми написаны программы или компьютерные игры. По
своей сути .net framework — это набор программ, которые позволяют запускать и эффективно использовать разные приложения написанные на разных языках программирования.
DirectX
DirectX — это набор API, разработанных для решения задач, связанных с программированием под Microsoft Windows. Наиболее широко используется при написании компьютерных игр. Данный API позволяет связывать оборудование вашего ПК с софтом.
Для чего нужен DirectX?
Помогает обеспечить связь железа с программным обеспечением для максимальной скорости передачи данных между ними. Чаще всего используется в играх. Например технология Direсt Input позволяет максимально быстро послать команду игре после взаимодействия с мишкой или клавиатурой. Основная цель уменьшить задержки и снизить нагрузку на оборудование. Большинство людей знают DirectX по видеокартам, все также снижается нагрузка на видеокарту и увеличивается качество картинки в игре, уменьшаются задержки на вывод картинки на монитор.
Java
Java представляет собой язык программирования и
платформу вычислений. Существует множество приложений и веб-сайтов, которые не
работают при отсутствии установленной Java, и с каждым днем число таких
веб-сайтов и приложений увеличивается. Java отличается быстротой,
высоким уровнем защиты и надежностью. От портативных компьютеров до
центров данных, от игровых консолей до суперкомпьютеров, используемых
для научных разработок, от сотовых телефонов до сети Интернет — Java
повсюду!
Для чего нужна Java?
Нужна для корректного взаимодействия с сайтами которые используют язык программирования Java!
Microsoft Silverlight
Microsoft Silverlight — это программная платформа для написания и запуска многофункциональных интернет-приложений RIA, схожая с Adobe Flash, включающая в себя модуль для браузера, который позволяет запускать приложения, содержащие анимацию, векторную графику и аудио-видео ролики, что характерно для RIA.
Silverlight предоставляет графическую систему, схожую с Windows Presentation Foundation, и объединяет мультимедиа, графику, анимацию и интерактивность в одной программной платформе. Она была разработана, чтобы работать с XAML и с языками .NET. XAML используется для разметки страниц, использующих векторную графику и анимацию. Текст, содержащийся в приложениях Silverlight, доступен для поисковых систем, так как он не компилируется, а доступен в виде XAML. Silverlight также можно использовать для того, чтобы создавать виджеты для Windows Sidebar в Windows Vista.
Silverlight может воспроизводить WMV, WMA и MP3 для всех поддерживаемых браузеров, не требуя при этом дополнительных компонентов, таких как Windows Media Player. Так как Windows Media Video 9 является реализацией стандарта SMPTE VC-1, Silverlight поддерживает видео VC-1 только внутри контейнера ASF. Кроме того, лицензионное соглашение говорит, что VC-1 разрешено использовать только в личных, некоммерческих целях («personal and non-commercial use of a consumer»). Silverlight позволяет динамически загружать XML и использовать DOM для взаимодействия с ним так же, как это делается в Ajax. Silverlight содержит объект Downloader, благодаря которому можно скачивать скрипты, медиа файлы и т. д., если это необходимо приложению. Начиная с версии 2.0, логика программы может быть описана в любом из языков .NET, включая динамические языки программирования такие как Iron Ruby и Iron Python, которые, в свою очередь, исполняются в DLR (Dynamic Language Runtime), а не CLR (Common Language Runtime).
Для чего нужен Microsoft Silverlight?
В основном для воспроизведения мультимедиа на сайтах!
Хочу уточнить что я обязательно рекомендую к установке: Microsoft Visual C++
(2005-2008-2010-2012-2013-2017-2019-2023 годов), .NET Framework
(желательно установить все начиная с 3,5 версии) и DirectX. Устанавливать Java, Microsoft Silverlight не обязательно. Можно установить только в случае острой необходимости.
Чтобы найти в Windows 7 библиотеки, далеко ходить не надо. Достаточно запустить Проводник Windows (Windows Explorer) — и вы сразу же увидите четыре основных библиотеки: «Документы» (Documents), «Музыка» (Music), «Изображения» (Pictures) и «Видео» (Video), как показано на рис. A. На первый взгляд может показаться, что разработчики Microsoft просто переименовали в библиотеки основные рабочие папки — тоже мне нововведение. Но на самом деле, библиотеки — это гораздо больше, чем просто переименованные папки.
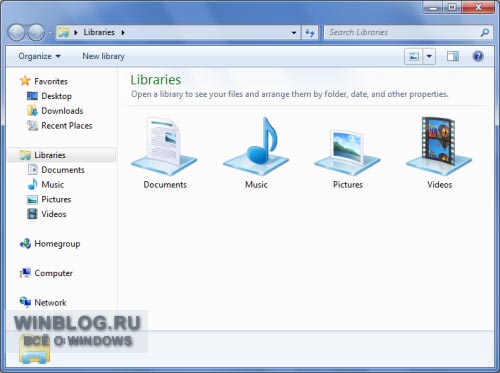
Рисунок A. Чтобы увидеть библиотеки, достаточно запустить Проводник Windows.
По сути, библиотеки — это значительно усовершенствованная версия папок поиска, впервые реализованных в Windows Vista. Как некоторые, возможно, помнят, на начальных стадиях разработки Vista, когда она еще была известна под кодовым названием Longhorn, это называлось «виртуальные папки». Так вот, библиотеки — фактически то, чем должны были стать виртуальные папки с самого начала. Кстати, стоит отметить, что несмотря на наличие библиотек, в Windows 7 по-прежнему остались стандартные папки «Документы», «Музыка», «Изображения» и «Видео».
В общем, библиотеки можно рассматривать как подборки файлов определенных типов, разбросанных по всей системе, и не только. К примеру, я могу включить в библиотеку изображений все файлы из папки «Изображения» и любых других каталогов на локальном компьютере, на компьютере моей жены, в архивированном каталоге на внешнем жестком диске и в ряде папок на нашем домашнем сервере. Таким образом в моем распоряжении появится единая точка доступа ко всем изображениям в нашей локальной сети, вне зависимости от того, где они хранятся. Мне больше не придется рыскать по всем папкам, чтобы найти нужную картинку.
Я объяснил принцип действия новой системы на примере библиотеки изображений, но с таким же успехом эта функция может использоваться и в корпоративной среде. Можно, например, превратить библиотеку документов в единую точку доступа ко всем документам, хранящимся на компьютерах сотрудников отдела и на центральном сервере.
Близкое знакомство
Теперь, когда вы представляете себе, что такое библиотеки, давайте рассмотрим их функции поподробнее. В заголовке библиотеки указано, сколько расположений в нее добавлено. К примеру, в библиотеке изображений, показанной на рис. B, содержатся файлы из двух расположений.
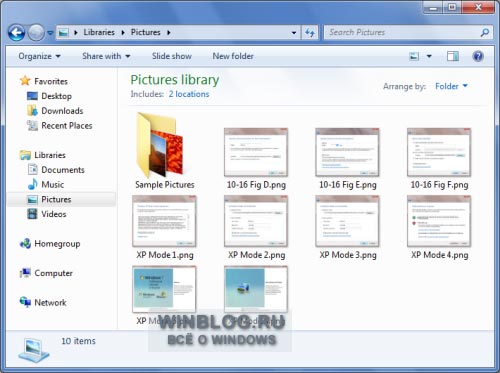
Рисунок B. По умолчанию каждая библиотека Windows 7 содержит файлы из двух расположений.
При нажатии на ссылку с количеством расположений открывается диалоговое окно, показанное на рис. C. Как видите, расположения по умолчанию — это папка «Изображения» для моей учетной записи и общая папка. В этом диалоговом окне можно не только узнать, какие расположения содержатся в библиотеке, но и добавить или удалить свои собственные. Для трех остальных библиотек диалоговые окна расположений выглядят точно так же.
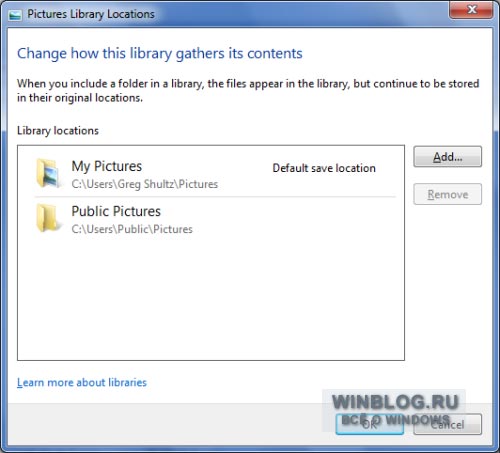
Рисунок C. Расположения по умолчанию — это папка «Изображения» для учетной записи текущего пользователя и общая папка.
При нажатии кнопки «Добавить» появляется диалоговое окно «Добавление папки в библиотеку» (Include Folder in the Library). Отсюда можно добавить в библиотеку папки со всех жестких дисков, к которым у вас есть доступ (рис. D). Стоит уточнить, что в библиотеку можно добавлять только папки, которые индексируются поиском Windows на локальном, удаленном компьютере или сервере. Успешное добавление неиндексированных папок в библиотеку невозможно.
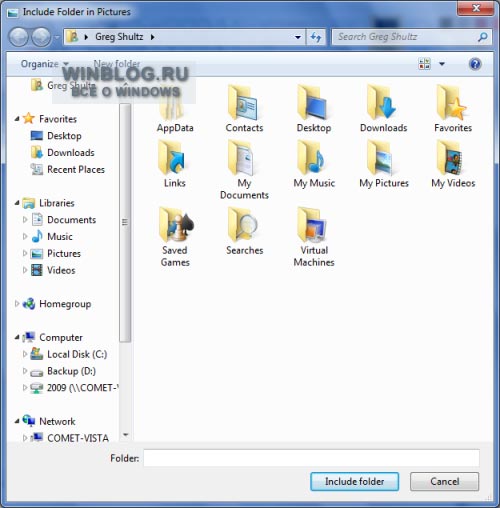
Рисунок D. Диалоговое окно «Добавление папки в библиотеку» позволяет добавить в библиотеку папки со всех жестких дисков, к которым у вас есть доступ.
Разумеется, библиотеки фигурируют в качестве мест по умолчанию в диалоговых окнах «Открыть» (Open) и «Сохранить как» (Save As) в приложениях Windows 7. На рис. E показано диалоговое окно «Сохранить как» для WordPad.
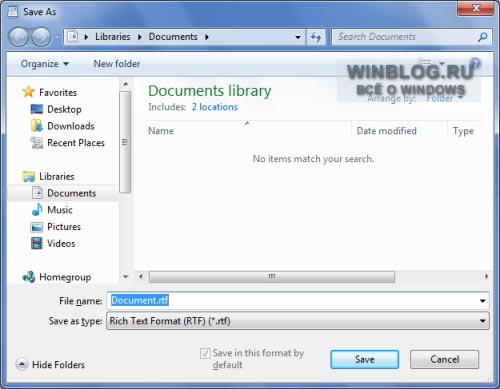
Рисунок E. Библиотеки фигурируют в качестве мест по умолчанию в диалоговых окнах «Открыть» и «Сохранить как» в приложениях Windows 7.
А что думаете вы?
Нравятся ли вам библиотеки Windows 7? Смогут ли они, на ваш взгляд, раз и навсегда решить проблему систематизации файлов? Поделитесь своим мнением в комментариях!
Автор: Greg Shultz
Перевод
SVET
Оцените статью: Голосов
Реализация DI в PHP
Jason-Webb 13.05.2025
Когда я начинал писать свой первый крупный PHP-проект, моя архитектура напоминала запутаный клубок спагетти. Классы создавали другие классы внутри себя, зависимости жостко прописывались в коде, а о. . .
Обработка изображений в реальном времени на C# с OpenCV
stackOverflow 13.05.2025
Объединение библиотеки компьютерного зрения OpenCV с современным языком программирования C# создаёт симбиоз, который открывает доступ к впечатляющему набору возможностей. Ключевое преимущество этого. . .
POCO, ACE, Loki и другие продвинутые C++ библиотеки
NullReferenced 13.05.2025
В C++ разработки существует такое обилие библиотек, что порой кажется, будто ты заблудился в дремучем лесу. И среди этого многообразия POCO (Portable Components) – как маяк для тех, кто ищет. . .
Паттерны проектирования GoF на C#
UnmanagedCoder 13.05.2025
Вы наверняка сталкивались с ситуациями, когда код разрастается до неприличных размеров, а его поддержка становится настоящим испытанием. Именно в такие моменты на помощь приходят паттерны Gang of. . .
Создаем CLI приложение на Python с Prompt Toolkit
py-thonny 13.05.2025
Современные командные интерфейсы давно перестали быть черно-белыми текстовыми программами, которые многие помнят по старым операционным системам. CLI сегодня – это мощные, интуитивные и даже. . .
Конвейеры ETL с Apache Airflow и Python
AI_Generated 13.05.2025
ETL-конвейеры – это набор процессов, отвечающих за извлечение данных из различных источников (Extract), их преобразование в нужный формат (Transform) и загрузку в целевое хранилище (Load). . . .
Выполнение асинхронных задач в Python с asyncio
py-thonny 12.05.2025
Современный мир программирования похож на оживлённый мегаполис – тысячи процессов одновременно требуют внимания, ресурсов и времени. В этих джунглях операций возникают ситуации, когда программа. . .
Работа с gRPC сервисами на C#
UnmanagedCoder 12.05.2025
gRPC (Google Remote Procedure Call) — открытый высокопроизводительный RPC-фреймворк, изначально разработанный компанией Google. Он отличается от традиционых REST-сервисов как минимум тем, что. . .
CQRS (Command Query Responsibility Segregation) на Java
Javaican 12.05.2025
CQRS — Command Query Responsibility Segregation, или разделение ответственности команд и запросов. Суть этого архитектурного паттерна проста: операции чтения данных (запросы) отделяются от операций. . .
Шаблоны и приёмы реализации DDD на C#
stackOverflow 12.05.2025
Когда я впервые погрузился в мир Domain-Driven Design, мне показалось, что это очередная модная методология, которая скоро канет в лету. Однако годы практики убедили меня в обратном. DDD — не просто. . .
Распространяемые пакеты Microsoft Visual C++ (Visual C++ Redistributable) содержат необходимые компоненты для запуска игр и программ, разработанных с помощью соответствующих версий Visual Studio и, как правило, нужны при ошибках вида «Запуск программы невозможен» так как система не обнаружила файлы DLL с названиями, начинающимися с msvcr или msvcp. Чаще всего требуются компоненты Visual Studio 2012, 2013, 2015, но есть возможность загрузки и установки распространяемых пакетов Visual C++ версий 2005-2022.
Далее в инструкции описаны способы скачать распространяемые компоненты Visual C++ для Windows 11, Windows 10 и предыдущих версий, x64 и x86 (32-бит) официальным способом с сайта Майкрософт и путем установки из стороннего источника, о проблемах, с которыми можно столкнуться при установке и дополнительная информация, которая может оказаться полезной.
Загрузка распространяемых пакетов Visual C++ с сайта Майкрософт
Первый из способов скачать компоненты Visual C++ — официальный и, соответственно, самый безопасный. Для загрузки доступны следующие компоненты (при этом некоторые из них можно загрузить разными способами).
- Visual Studio 2015-2022 — при установке этого набора устанавливаются все необходимые распространяемые компоненты Visual C++ 2015, 2017, 2019 и 2022 в рамках одного файла установщика.
- Visual Studio 2013 (Visual C++ 12.0)
- Visual Studio 2012 (Visual C++ 11.0)
- Visual Studio 2010 SP1
- Visual Studio 2008 SP1
Важное примечание: если вы загружаете библиотеки для исправления ошибок при запуске игр и программ (система не обнаружила определённую DLL из пакета), а ваша система — 64-разрядная, следует скачать и установить как x86 компоненты (для 32-бит), так и x64 версии, так как многим программам для запуска нужны библиотеки 32-бит (x86) даже в x64 версиях Windows.
Порядок загрузки компонентов будет следующим:
- Зайдите на официальную страницу и выберите нужный компонент для загрузки.
- Для Visual C++ 2015-2022 достаточно напрямую скачать и установить файлы vc_redist.x86.exe и vc_redist.x64.exe для x64 систем, только x86-вариант для 32-бит систем или vc_redist.arm64.exe для устройств с ARM-процессорами.
- Для компонентов Visual C++ 2013 аналогичным образом скачайте файлы установщиков из раздела «распространяемые пакеты Microsoft Visual C++ для Visual Studio 2013».
- Для некоторых компонентов (например, для версии Visual C++ 2012) вы увидите предложение войти с вашей учетной записью Майкрософт. Но делать это не обязательно — ниже в этой статье я дам ссылки на прямую загрузку с сайта Майкрософт без необходимости входа.
Также на сайте Майкрософт доступны отдельные страницы для загрузки распространяемых пакетов Microsoft Visual C++ список таких страниц далее:
- Visual C++ 2013 (во второй части страницы есть прямые ссылки для скачивания x86 и x64 версий)
- Visual C++ 2010
- Visual C++ 2008
- Visual C++ 2017 (x64)
- Visual С++ 2015 — первая и вторая страницы загрузки на официальном сайте
После скачивания нужных компонентов Visual C++, запускаем загруженные файлы и проходим весь процесс установки.
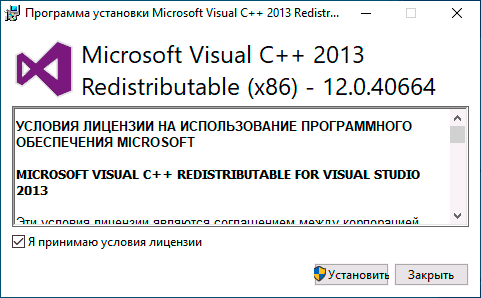
Возможные проблемы при установке:
- Если при установке отдельных компонентов вам сообщат, что они уже есть на компьютере, попробуйте установщик другой разрядности (возможно, не хватает именно его).
- Если вы уверены, что проблемы при запуске программ или игр вызваны каким-то набором компонентов, но он не устанавливается, посмотрите: присутствует ли он в списке в Панель управления — Программы и компоненты. Если да, то попробуйте удалить его там и заново запустить установщик.
- Если вы отключали какие-либо службы Windows 11, 10 и предыдущих версий системы, связанные с обновлениями или «установщиком Windows», это может приводить к ошибкам при установке библиотек Visual C++.
- Отдельные инструкции про ошибку 0x80070666 при установке компонентов Visual C++ и Неопознанную ошибку 0x80240017.
Winget
В Windows 11 и 10 присутствует встроенный менеджер пакетов Winget, позволяющий выполнять загрузку и установку программ и компонентов из доверенных источников с помощью интерфейса командной строки. Достаточно выполнить следующие шаги:
- Запустите командную строку, Windows PowerShell или Терминал Windows от имени администратора: сделать это можно из меню по правому клику на кнопке «Пуск».
- Введите команду
winget search vcredist
и нажмите Enter. В результате вы увидите список доступных для установки компонентов Visual C++ Redistributable.
- Выберите необходимый для установки компонент, скопируйте его ИД из соответствующей колонки, введите команду
winget install скопированный_ИД
и нажмите Enter.
- В результате будет автоматически загружен соответствующий файл и автоматически запущена его установка.
При необходимости, используя Winget вы можете автоматизировать установку и сделать так, чтобы набор нужных компонентов устанавливался автоматически без необходимости вводить команды вручную для каждого из них по порядку, подробнее — в этой инструкции.
Неофициальный способ скачать библиотеки DLL — Visual C++ Runtime Installer (All-In-One)
Есть и неофициальные установщики необходимых для запуска программ DLL файлов Visual Studio. Один из таких установщиков, судя по всему, безопасный — Visual C++ Runtime Installer (All-In-One), устанавливающий сразу все необходимые компоненты (x86 и x64) из одного оффлайн-установщика.
Процесс установки выглядит следующим образом:
- Запуск установщика и нажатие Y в окне установщика.
- Дальнейший процесс установки будет автоматическим, при этом, перед установкой компонентов, существующие наборы распространяемых пакетов Visual Studio будут удалены с компьютера. Устанавливаются распространяемые пакеты Visual C++ 2005-2022 годов, а также дополнительные библиотеки.
Скачать Visual C++ Runtime Installer (All-In-One) можно GitHub проекта или с сайта https://www.majorgeeks.com.
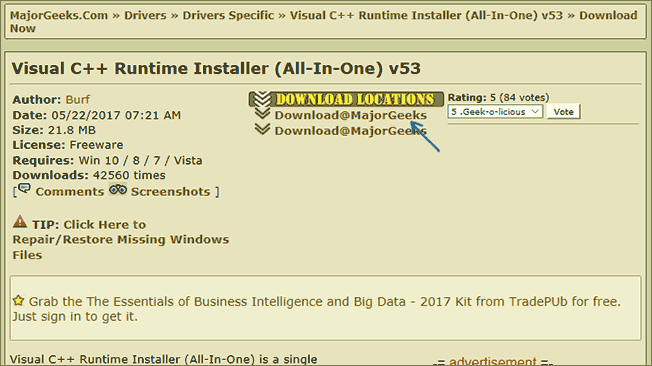
В завершение — некоторые дополнительные нюансы, которые начинающие пользователи часто упускают при установке распространяемых компонентов Visual C++ на компьютере:
- Библиотеки Visual C++ не являются взаимозаменяемыми: например, если для работы игры или программы требуется версия Visual C++ 2013, нужно её установить, несмотря на то, что на компьютере уже установлена версия 2015-2022.
- Как было отмечено в первом разделе материала, для x64-систем почти всегда требуется установка не только x64-версии библиотек, но и x86 (32-бит), поскольку многими программами используются именно 32-разрядные DLL даже в 64-бит Windows.
- В случае, если перед тем как прийти к загрузке и установке компонентов вы вручную скачивали отдельные файлы DLL со сторонних сайтов и копировали их в системные папки, рекомендую их удалить (только те, что вы самостоятельно туда поместили) перед запуском установки компонентов.
Если остаются вопросы или что-то не получается, опишите ситуацию в комментариях, я постараюсь помочь. Но, надеюсь, проблемы были решены, а необходимые компоненты установлены.
05.10.2009 17:00
Библиотеки – новая особенность Windows 7, делающая управление папками и файлами более удобным.
Общая информация
Создание библиотеки
Включение и удаление расположений (папок)
Удаление и восстановление библиотек
Общая информация
Библиотеки представляют собой упорядоченные по определенным признакам коллекции файлов и папок, физически размещенных в разных местах на жестком диске и других носителях (например, флэш-накопителях), за исключением медиа-носителей CD и DVD.

Библиотеки – это категории файлов, собранные по определенным критериям (например, изображения, музыка, видео и т.д.). Библиотеки не содержат самих файлов, фактически, являясь скоплениями ярлыков файлов определенного типа, собранными в одном месте.
Содержимое каждой библиотеки определяется содержимым включенных в эту библиотеку папок. Каждая библиотека может иметь несколько включенных папок. Но только одна из включенных папок будет использоваться для физического сохранения файлов, добавляемых в библиотеку (например, при копировании или перемещении видеофайла в библиотеку Видео).
В Windows 7 есть четыре предопределенные библиотеки:
- Видео;
- Документы;
- Изображения;
- Музыка.
По умолчанию папка Библиотеки открывается при нажатии значка Проводника на панели задач Windows 7.
В дополнение к предопределенным библиотекам можно создать свои собственные.
Наверх
Создание библиотеки
1. Откройте папку Библиотеки, нажав на значок Проводника Windows 7.
2. В верхнем горизонтальном меню нажмите кнопку Создать библиотеку.

3. Введите название библиотеки (в качестве примера, мы назвали созданную библиотеку wseven.info) и затем откройте её как обычную папку.
4. Нажмите кнопку Включить папку, укажите папку, расположенную на жестком диске или съемном носителе и нажмите кнопку Включение папки.
Первая включенная папка будет использоваться для физического сохранения добавляемых в библиотеку файлов.
Наверх
Включение и удаление расположений (папок)
Если открыть любую библиотеку, то в верхней части окна можно увидеть ссылку Расположения (количество).
Нажав на эту ссылку мы сможем не только увидеть список уже включенных в неё расположений, но и отредактировать этот список, удалив включенные папки и/или добавив новые.

Чтобы включить в библиотеку новое расположение, нажмите кнопку Добавить, укажите папку и нажмите кнопку Включение папки.
Чтобы удалить включенное расположение, выделите его и нажмите кнопку Удалить.
Еще один способ включить папку в библиотеку – щелкнуть по значку папки правой кнопкой мыши и в появившемся контекстном меню выбрать Включить в библиотеку -> Название библиотеки.

Чтобы изменить папку для физического сохранения добавляемых в библиотеку файлов, щелкните правой кнопкой мыши по значку библиотеки и выберите Свойства.
В списке включенных папок выделите нужную и нажмите кнопку Указать папку для сохранения (включенных папок должно быть больше одной).
Примечание. В библиотеку могут быть включены только индексируемые локальные и сетевые папки.
Наверх
Удаление и восстановление библиотек
Любую библиотеку можно удалить точно так же, как обычную папку.
При удалении библиотеки никакие данные не удаляются.
Если вы удалили предопределенные библиотеки Windows 7 и хотите восстановить их, откройте папку Библиотеки, нажав на значок Проводника Windows 7. В области переходов щелкните правой кнопкой мыши по значку библиотеки и в появившемся контекстном меню выберите Восстановить библиотеки по умолчанию.

Если вы удалили созданные вами библиотеки и хотите восстановить их, то вам придется создать их заново.
Наверх