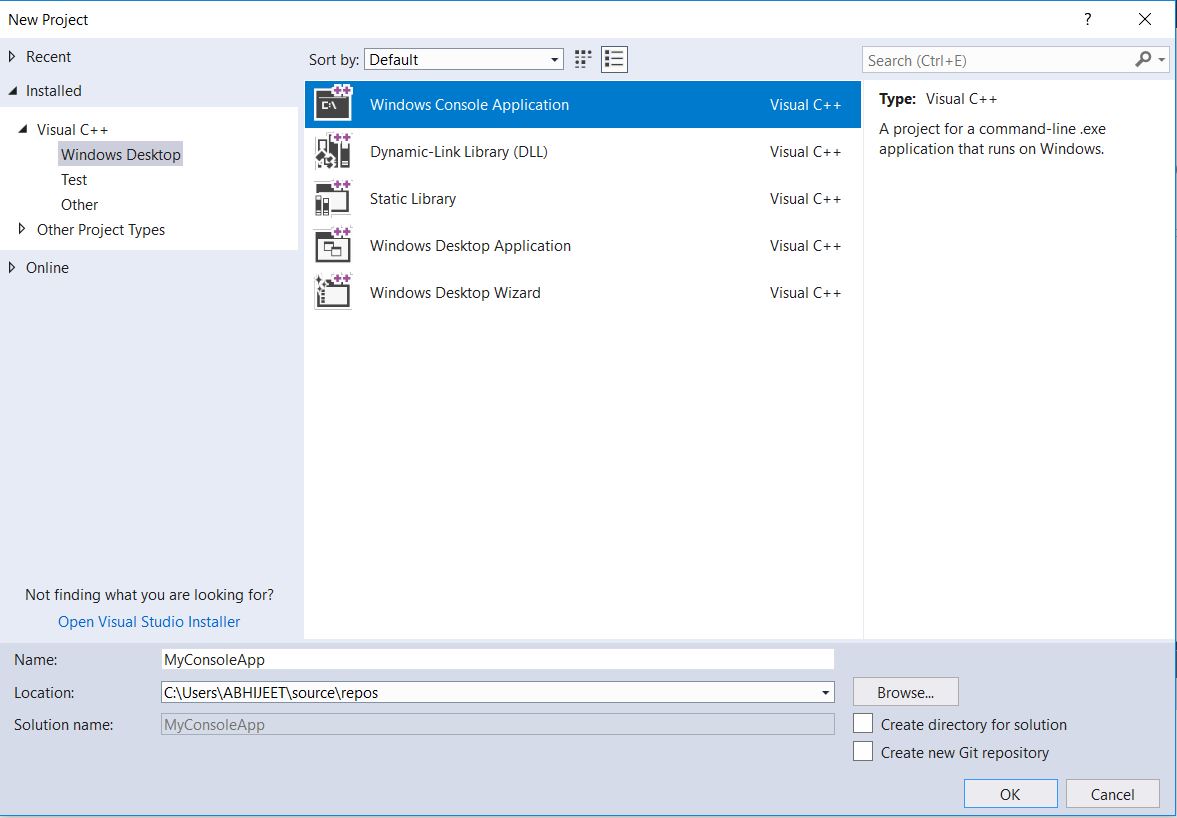Все способы:
- Проверяем текущую версию OpenGL
- Способ 1: Обновление драйвера видеокарты
- Способ 2: Обновление DirectX
- Способ 3: Использование официального сайта
- Способ 4: Установка Mesa3D (только для опытных пользователей)
- Вопросы и ответы: 0
В большинстве случаев установка OpenGL в Windows 10 не требуется, поскольку данная технология поставляется вместе с драйвером видеокарты и уже функционирует в операционной системе. Далее мы покажем, как проверить текущую версию OpenGL и узнать о работе компонента. Если понадобится, дополнительно будут продемонстрированы методы решения ситуации, когда по каким-то причинам OpenGL отсутствует и появляются различные ошибки, связанные с использованием графических приложений.
Проверяем текущую версию OpenGL
Для начала советуем проверить, включает ли текущая версия видеодрайвера поддержку OpenGL. Если желаете обойтись без сторонних программ, то понадобится открыть одно из стандартных меню Виндовс 10, а затем продолжить поиск по интернету, что осуществляется следующим образом:
- Щелкните правой кнопкой мыши по «Пуску» и из появившегося контекстного меню выберите пункт «Выполнить».
- Введите и активируйте команду
dxdiag, чтобы перейти к необходимому окну получения информации. - При первом запуске «Средства диагностики DirectX» появится информация о проверке цифровой подписи драйверов. Просто нажмите «Да», чтобы перейти к следующему шагу.
- В новом окне перейдите на вкладку «Экран» и запомните или скопируйте версию вашего драйвера.
- Через поисковик введите
"1.0.0 OpenGL Support", где 1.0.0 замените на версию определенного вами драйвера. Вы должны в первых результатах отыскать страницу от NVIDIA, AMD или Intel, где есть информация по новых драйверах и отчеты о каждой версии. - Тут вы найдете либо сведения о конкретной версии драйвера, либо версию OpenGL, совместимую с последними выпусками. Тут же может быть и ссылка для скачивания драйвера, если вы захотите обновить его.





Если такой вариант кажется вам слишком сложным, то без сторонних программ в этом случае не обойтись. Лучше всего подходит GPU-Z, поскольку данный софт показывает только сведения о видеокарте с перечнем всех поддерживаемых технологий. Программа распространяется бесплатно и проста в установке. После запуска на главной вкладке внизу найдите перечень «Technologies» и посмотрите, чтобы возле «OpenGL» стояла галочка. Версия компонента всегда отображается актуальная, то есть последняя из возможных, которая поддерживается текущим драйвером.
Скачать GPU-Z

Если оказалось, что для текущей версии драйвера поддержка OpenGL отсутствует или возникли какие-то другие проблемы с распознаванием технологии, ситуацию понадобится решить. Для этого подходят несколько методов, каждый из которых связан со взаимодействием с файлами графического адаптера. Рекомендуем начать с первой инструкции, выполнить ее и проверить, поможет ли это решить возникшую проблему с использованием OpenGL в Windows 10.
Способ 1: Обновление драйвера видеокарты
Как вы уже поняли, OpenGL напрямую связан с драйвером видеокарты. Функционирует этот компонент как раз в связке с программным обеспечением графического адаптера и не устанавливается отдельно. Большинство проблем, которые возникают при попытке запуска игр или работе с различным софтом, когда появляется уведомление об отсутствии OpenGL или несовместимости, решаются банальным обновлением драйвера видеокарты. Сделать это можно как через официальный сайт, так и через фирменное ПО или сторонние средства, о чем более детально читайте в другом материале на нашем сайте по следующей ссылке.
Подробнее: Способы обновления драйверов видеокарты в Windows 10

Способ 2: Обновление DirectX
Еще одна возможна причина того, что OpenGL функционирует в Windows 10 некорректно или вовсе при проверке отсутствует, — устаревшая версия DirectX. Обычно в ОС эти дополнительные библиотеки обновляются автоматически и сразу работают корректно после установки операционной системы. Однако могут возникнуть разные сбои и ошибки, которые придется решать самостоятельно. Больше информации по этой теме ищите в материале ниже. Проверьте актуальную версию DirectX, исправьте проблемы, затем приступайте к проверке работы OpenGL и запускаемых программ, связанных с этой технологией.
Подробнее: Как обновить библиотеки DirectX

Способ 3: Использование официального сайта
Если у вас возникают сомнения, что предыдущие рекомендации могут быть для вас актуальными и решают проблему с использованием OpenGL, всегда можно воспользоваться официальным сайтом, прочитав представленную там информацию и используя встроенные ссылки. Они все тоже ведут на официальные сайты производителей видеокарт, откуда происходит скачивание последних версий драйверов. Однако есть и еще дополнительные ссылки, которые могут пригодиться некоторым пользователям.
Перейти на официальный сайт OpenGL
- Компания Khronos отвечает за разработку многих технологий, связанных с графикой. Сюда входит и OpenGL, поэтому информацию будем проверять непосредственно на сайте со справкой от разработчика. Тут вы сразу видите три ссылки, ведущие на официальные сайты производителей видеокарт.
- Если перейти по ним, появляется стандартная форма выбора и скачивания драйвера. Можете выбрать тут свою видеокарту и получить последнюю версию ПО для Windows 10. После установки драйвера проверьте, исправится ли проблема, когда технология OpenGL по каким-то причинам считалась отсутствующей в вашей системе.
- Дополнительно есть сайт Guru3D, ссылка на который тоже присутствует в справке. На нем регулярно публикуются различные бета-версии драйверов для видеокарт разных поколений. Можете использовать его, если проблему не удалось исправить путем инсталляции стандартного драйвера.
- Отыскать информацию по новым версиям драйверов можете как на главной сайта в разделе с файлами, так и путем поиска по нужной модели видеокарты. Внимательно читайте все сноски на странице по загрузке, чтобы узнать больше о данной версии и целесообразности ее использования.




Способ 4: Установка Mesa3D (только для опытных пользователей)
Если оказалось, что последний поддерживаемый драйвер для вашей видеокарты несовместим с OpenGL или возникают проблемы с установкой новых версий, единственным выходом из ситуации станет установка Mesa3D. Это отдельная библиотека с различными файлами поддержки графических технологий, куда относится и OpenGL. Вы должны будете самостоятельно установить сначала всю библиотеку, а затем отдельно нужные технологии. Учитывайте, что это может сказаться на работе видеокарты в системе, поэтому будьте готовы к откату драйверов и самостоятельному изучению всей документации по Mesa3D.
- Mesa3D рекомендуется непосредственно на сайте Khronos как раз для тех пользователей, которые хотят отдельно установить OpenGL в систему для неподдерживаемых видеокарт.
- После перехода по первой ссылке нужно кликнуть по «Mesa3D», чтобы попасть на официальную страницу.
- На главной вы найдете информацию о том, какие драйверы поддерживаются для интеграции дополнительных графических библиотек.
- Еще ниже будет раздел со справкой, с которого и нужно начать. Тут есть инструкции по скачиванию пакетов, их распаковке и установке.
- Особое внимание обратите на отдельные инструкции для Windows, поскольку основной материал все же написан для Linux. Понадобится установить дополнительные библиотеки для работы с архивами и их содержимым.
- После распаковки в консоли будет доступна команда, которую можно использовать для добавления пути и установки OpenGL. Если все выполнено правильно, в соответствии с инструкциями от разработчиков, технология OpenGL будет доступна для использования в играх и разных программах.






Наша группа в TelegramПолезные советы и помощь
Компонент под названием OpenGL (Open Graphics Library — Открытая Графическая Библиотека) необходим для работы многих приложений и игр. Если ваша любимая игра не запускается по причине отсутствия графической библиотеки OpenGL или из-за того, что ее версия устарела, в этой статье вы найдете решение. Обновить OpenGL на Windows 10 можно несколькими способами.
Обновляем DirectX
Необходимые для корректной работы проблемной игры или программы компоненты могут входить в пакет мультимедийных технологий DirectX. Если на компьютере установлена устаревшая версия DirectX, приложение может работать неправильно.
Чтобы узнать, какая версия DirectX используется на вашем ПК, запустим «Средство диагностики DirectX».
- Для этого нажмите одновременно клавиши «Windows» + «R», в окне «Выполнить» введите команду dxdiag и нажмите кнопку «ОК».
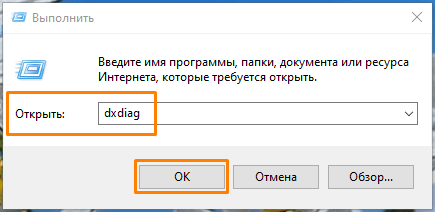
Запускаем «Средство диагностики DirectX»
- В окне «Средство диагностики DirectX» на вкладке «Система» в секции «Сведения о системе» будет показан номер текущей версии DirectX.
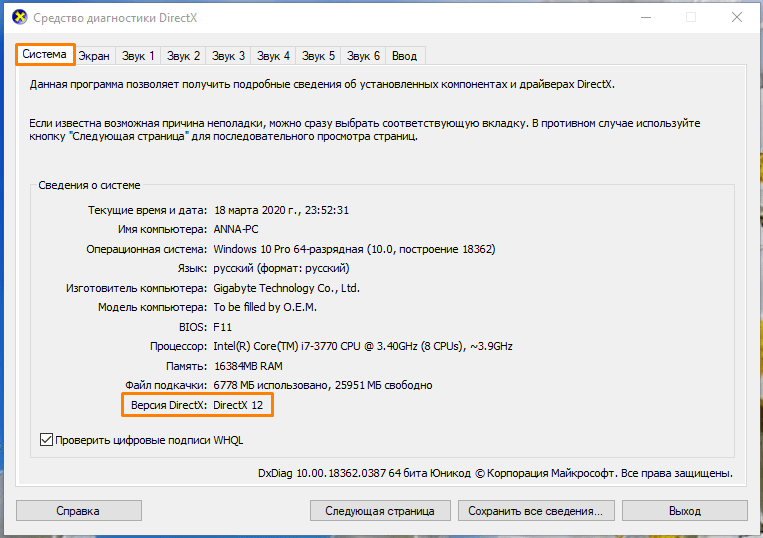
Смотрим версию DirectX
Актуальной для Windows 10 является версия 12. Обновить данный пакет можно скачав веб-установщик исполняемых библиотек DirectX с официального сайта Майкрософт по этой ссылке. Нажмите кнопку «Скачать», при этом будет загружен файл «dxwebsetup.exe». Запустите его и установите компоненты DirectX.
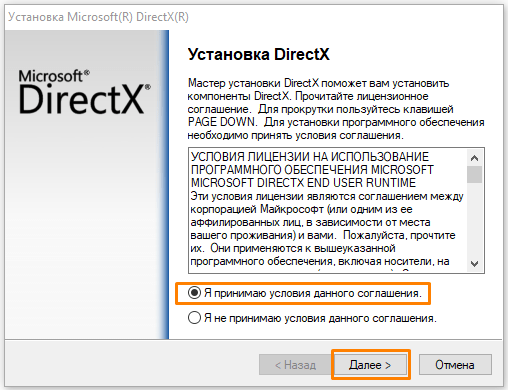
Устанавливаем DirectX
Загрузка …
Обновляем драйвер видеокарты через «Диспетчер устройств»
При установке драйверов видеокарты будет также установлена последняя версия OpenGL.
- Для обновления драйвера откроем «Диспетчер устройств». Сделать это можно, например, выбрав соответствующую команду в контекстном меню кнопки «Пуск».
Кликаем на кнопку «Пуск» правой клавишей мыши и выбираем «Диспетчер устройств»
- В окне «Диспетчер устройств» раскрываем раздел «Видеоадаптеры», кликаем на названии видеокарты правой клавишей мыши и выбираем команду «Обновить драйвер».
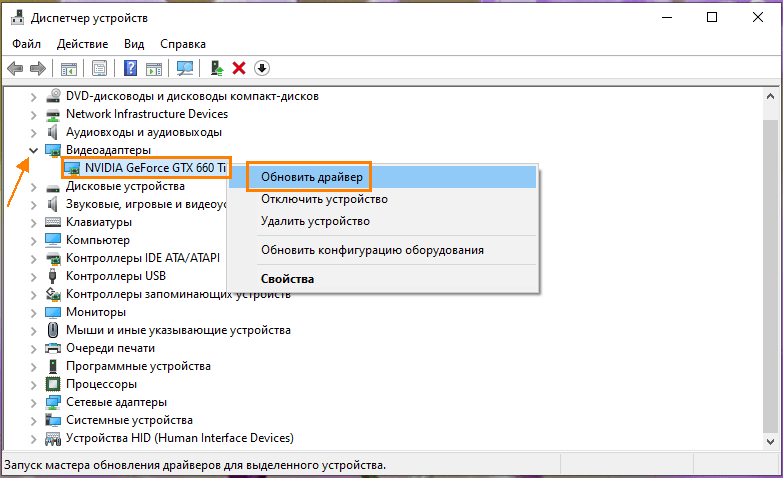
Обновляем драйвер видеокарты
- Появится окно, где можно выбрать способ обновления драйвера. Вы можете провести автоматический поиск или предварительно загрузить свежую версию драйвера своей видеокарты с официального сайта производителя и выбрать вариант «Выполнить поиск драйверов на этом компьютере», указав место размещения скачанного дистрибутива с помощью кнопки «Обзор».
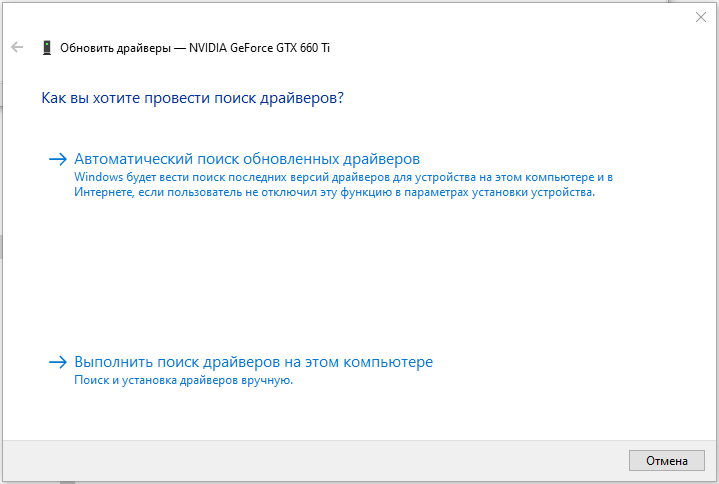
Указываем, как мы хотим провести поиск драйверов
- После окончания обновления драйвера перезагрузите компьютер.
Загрузка …
Обновляем драйвер видеокарты с помощью утилиты от производителя
Для своевременного обновления драйверов видеокарты удобно использовать фирменные приложения от производителей видеочипов — NVIDIA или AMD. Скачать эти программы можно с официальных сайтов:
- ссылка для скачивания приложения «GeForce Experience» для видеокарт NVIDIA GeForce;
- отсюда можно загрузить утилиту «AMD Radeon Software Adrenalin 2020 Edition».
Рассмотрим обновление драйвера на примере утилиты «GeForce Experience».
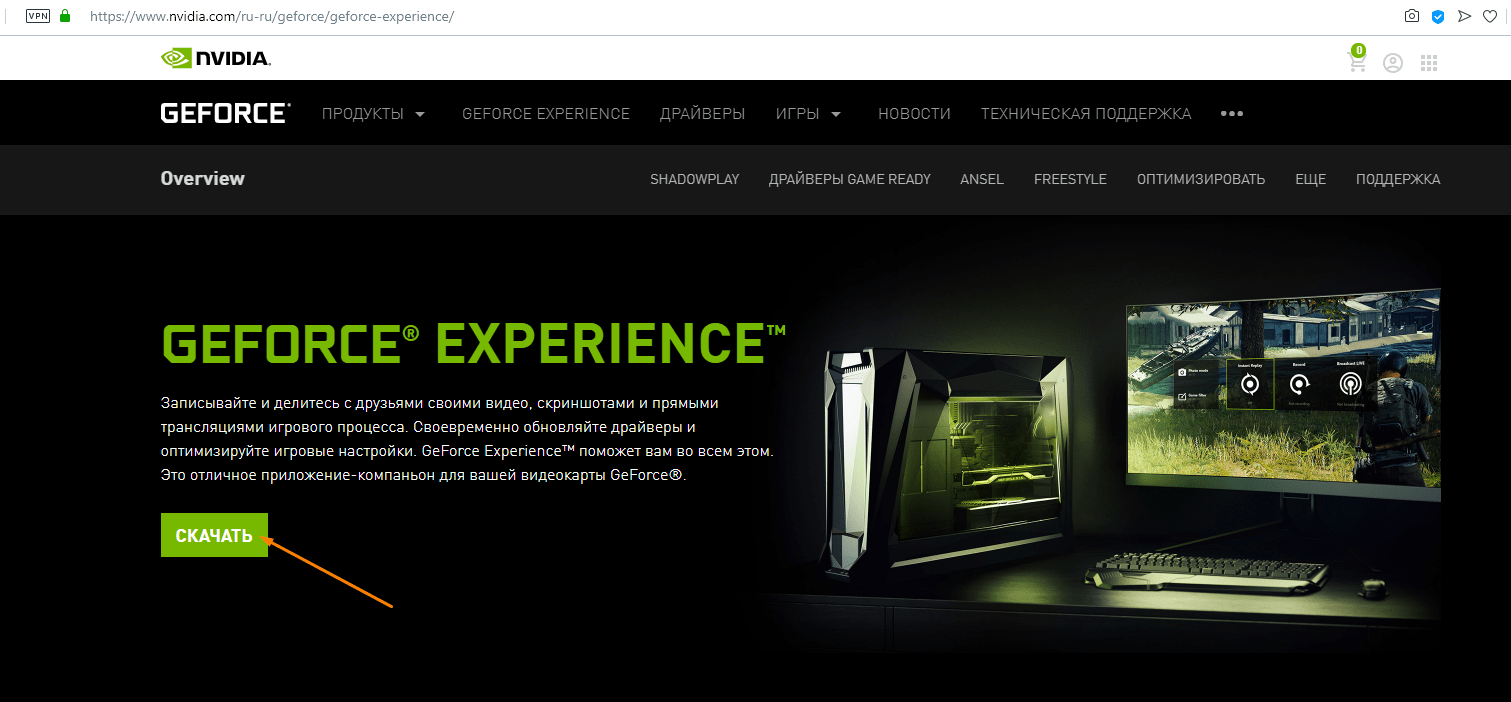
Скачиваем и устанавливаем утилиту «GeForce Experience» с официального сайта NVIDIA
- Запускаем приложение и переходим на вкладку «Драйверы», где нажимаем кнопку «Проверить наличие обновлений».
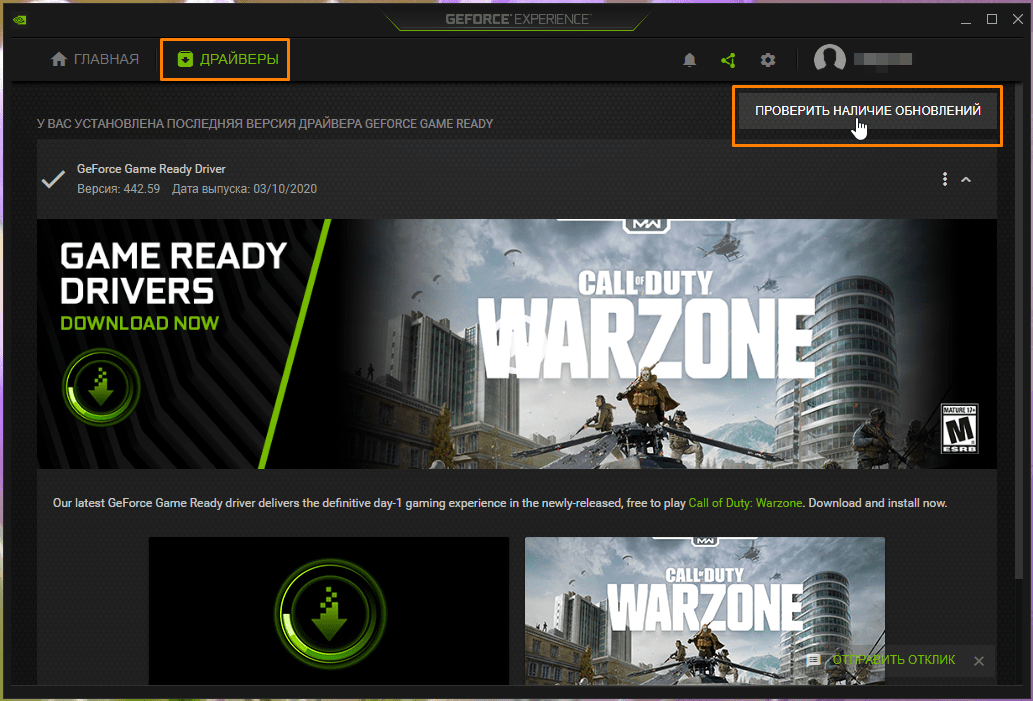
Проверяем наличие обновлений драйвера
- Если новая версия драйвера видеокарты доступна, нажимаем кнопку «Загрузить».
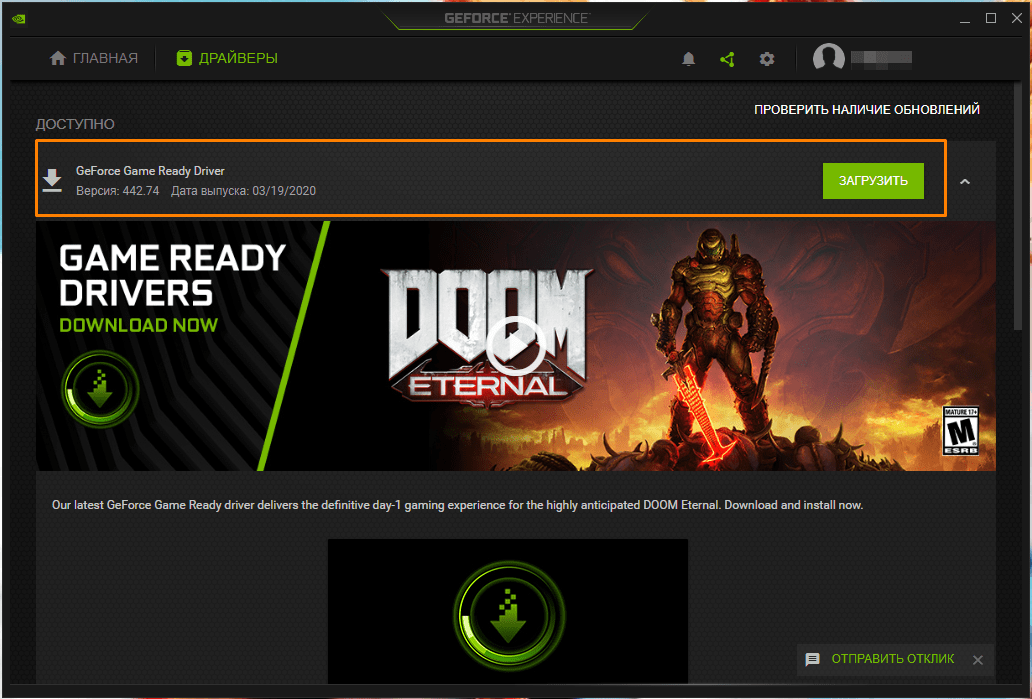
Жмем на кнопку «Загрузить» для скачивания новой версии драйвера
- Дожидаемся окончания загрузки и запускаем обновление, нажав кнопку «Экспресс-установка» или «Выборочная установка».
Загрузка …
Подведем итоги
Итак, в решении рассматриваемой проблемы может помочь обновление компонентов DirectX, а также автоматическая или ручная установка новой версии драйвера видеокарты.
Если ни один из перечисленных способов не помог, скорее всего, ваш видеоадаптер не поддерживает устанавливаемую версию OpenGL. С этим можно столкнуться в случае с интегрированным в материнскую плату видеочипом или при использовании сильно устаревшей дискретной видеокарты. Тут можно посоветовать только установку более современного видеоадаптера.
Загрузка …
Post Views: 34 713
1 minute read
Introduction
Open Graphics Library is a cross-language, cross-platform application programming interface for rendering 2D and 3D vector graphics. The API is typically used to interact with a graphics processing unit, to achieve hardware-accelerated rendering.
Pre-requisites
To execute your graphics applications written using OpenGL libraries, you can use Visual Studio.
Microsoft Visual Studio is an integrated development environment (IDE) from Microsoft. It is used to develop computer programs, as well as websites, web apps, web services and mobile apps.
Install Visual Studio Community 2017 using the official installer with the required components as shown in the image below.
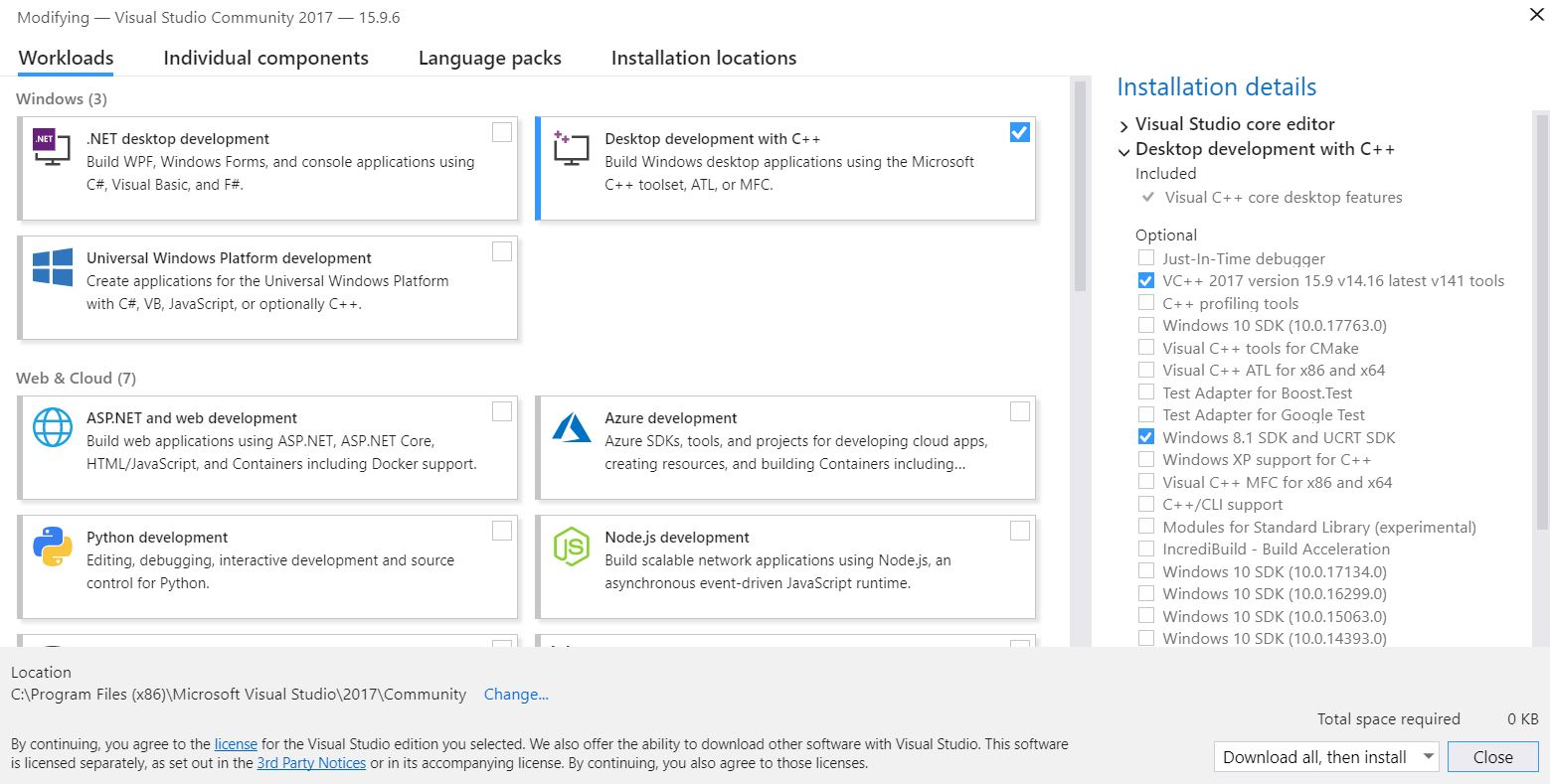
Installation
-
Download GLUT header, lib, and dll files from OpenGL. (Mentioned on this page)
-
Paste
glut.hinC:\Program Files (x86)\Microsoft Visual Studio\2017\Community\VC\Tools\MSVC\{14.16.27023}\include\GL.Create the GL folder if not present already. The {version} may differ on your system.
-
Paste
glut.libinC:\Program Files (x86)\Microsoft Visual Studio\2017\Community\VC\Tools\MSVC\{14.16.27023}\lib\x64.Paste
glut32.libinC:\Program Files (x86)\Microsoft Visual Studio\2017\Community\VC\Tools\MSVC\{14.16.27023}\lib\x86.The {version} may differ on your system. -
Paste
glut.dllandglut32.dllinC:\Windows\SysWOW64.Copy
glut32.dlltoC:\Windows\System32also. -
Open your
Windows Console Applicationproject inVisual Studio, or create a new one:File > New > Project
Visual C++ > Windows Desktop > Windows Console Application -
Go to
Project > Properties.Select
All ConfigurationfromConfigurationdropdown menu on top left corner.Select
Configuration Properties > C/C++ > Precompiled headersand changePrecompiled Headeroption’s value toNot Using Precompiled Headers.Select
Configuration Properties > Linker > Input. Now right click onAdditional Dependenciesfound on right panel and click Edit.Now type:
opengl32.lib glu32.lib glut32.lib(Note: Each .lib in new line)
-
That’s it. You have successfully installed OpenGL. Go on and run your program.
Same installation instructions apply to freeglut files with the header files in the GL folder, lib in the lib folder, and dll in the System32 folder.
Check your installation
You can check your installation by running a simple C++ OpenGL program to draw points on a 2D canvas.
You’ll get the following output:
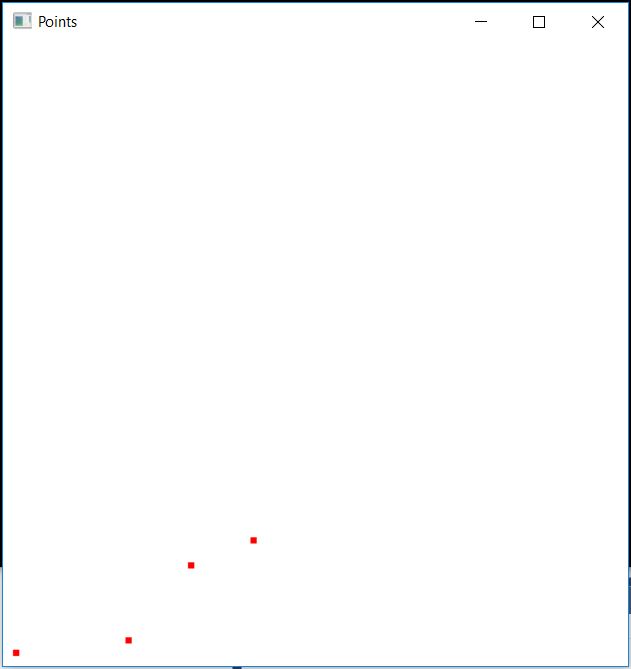
Contribute
This website is open source.
Improve this page
#include <GL/glut.h>
#include<iostream>
using namespace std;
int rx = 100, ry = 125;
int xCenter = 250, yCenter = 250;
void myinit(void)
{
glClearColor(1.0, 1.0, 1.0, 0.0);
glMatrixMode(GL_PROJECTION);
glLoadIdentity();
gluOrtho2D(0.0, 640.0, 0.0, 480.0);
}
void setPixel(GLint x, GLint y)
{
glBegin(GL_POINTS);
glVertex2i(x, y);
glEnd();
}
void ellipseMidPoint()
{
float x = 0;
float y = ry;
float p1 = ry * ry - (rx * rx) * ry + (rx * rx) * (0.25);
float dx = 2 * (ry * ry) * x;
float dy = 2 * (rx * rx) * y;
glColor3ub(rand() % 255, rand() % 255, rand() % 255);
while (dx < dy)
{
setPixel(xCenter + x, yCenter + y);
setPixel(xCenter - x, yCenter + y);
setPixel(xCenter + x, yCenter - y);
setPixel(xCenter - x, yCenter - y);
if (p1 < 0)
{
x = x + 1;
dx = 2 * (ry * ry) * x;
p1 = p1 + dx + (ry * ry);
}
else
{
x = x + 1;
y = y - 1;
dx = 2 * (ry * ry) * x;
dy = 2 * (rx * rx) * y;
p1 = p1 + dx - dy + (ry * ry);
}
}
glFlush();
float p2 = (ry * ry) * (x + 0.5) * (x + 0.5) + (rx * rx) * (y
- 1) * (y - 1) - (rx * rx) * (ry * ry);
glColor3ub(rand() % 255, rand() % 255, rand() % 255);
while (y > 0)
{
setPixel(xCenter + x, yCenter + y);
setPixel(xCenter - x, yCenter + y);
setPixel(xCenter + x, yCenter - y);
setPixel(xCenter - x, yCenter - y);
if (p2 > 0)
{
x = x;
y = y - 1;
dy = 2 * (rx * rx) * y;
p2 = p2 - dy + (rx * rx);
}
else
{
x = x + 1;
y = y - 1;
dy = dy - 2 * (rx * rx);
dx = dx + 2 * (ry * ry);
p2 = p2 + dx -
dy + (rx * rx);
}
}
glFlush();
}
void display()
{
glClear(GL_COLOR_BUFFER_BIT);
glColor3f(1.0, 0.0, 0.0);
glPointSize(2.0);
ellipseMidPoint();
glFlush();
}
int main(int argc, char** argv)
{
glutInit(&argc, argv);
glutInitWindowSize(640, 480);
glutInitWindowPosition(10, 10);
glutCreateWindow("User_Name");
myinit();
glutDisplayFunc(display);
glutMainLoop();
return 0;
}
Описание и рекомендации
Аббревиатура OpenGL расшифровывается, как Open Graphics Library – и представляет интерфейс API, используемый для получения 2D, 3D изображений в приложениях. Отдельное преимущество спецификации – универсальность применительно к платформам и языкам программирования.
Интерфейс OpenGL содержит сотни функций, обладает солидной базой графических примитивов. Пакет адаптирован под 32 и 64-bit архитектуры процессоров.
История релизов
Спецификация разработана в 90-х годах прошлого века. Первое значимое обновление затронуло OpenGL 2.0, где был внедрен Shading Language. Появление языка шейдеров GLSL обусловлено развитием трехмерных изображений, прежде всего, в компьютерных играх.
Версия 2.0 пакета охарактеризовалась существенным прогрессом в отображении 3D эффектов и самой объемной графики.
Последующие выпуски пакета, где присутствуют значимые изменения:
- 3.0 – новая спецификация с поддержкой серии HD видеокарт Radeon;
- 3.3 – релиз предварял выход четвертой редакции пакета;
- 4.0 – внедрены 2 ступени обработки шейдеров, минимизировано участие центрального процессора в прорисовке изображений;
- 4.2 – добавлен алгоритм обработки 8 и 16 разрядных значений в едином сегменте данных, размерностью 32 бит, что значительно сократило объем используемой памяти в математических операциях;
- 4.3 – библиотека дополнена новым типом шейдеров.
Последующие издания 4.4 и 4.5 не претерпели существенных модификаций. Новые выпуски дополнились поддержкой современных моделей видеокарт AMD и NVidia.
Последнее значимое изменение программа претерпела в текущем релизе 4.6. В пакете появилась функция промежуточного представления шейдеров на высокоуровневом языке программирования SPIR-V.
С этой версии OpenGL автоматически встроена в современные выпуски драйверов на ПК, включая Intel HD Graphics Driver.
Применительно к OpenGL в Майнкрафт для Виндовс, известны случаи появления ошибок. Универсальная методика их устранения реализуется в 3 этапа. Вначале убирают установленные шейдеры. Далее обновляют утилиту OptiFine (если имеется) и драйверы видеокарты. После переустанавливают игру.
OpenGL для Windows 7, 8.1
Семерка уже не поддерживается корпорацией Microsoft, но графическая библиотека совместима с операционной системой.
Поэтому драйверы современных видеокарт уже будут содержать OpenGL при установке на компьютере с Windows 7. Аналогичная ситуация и с новыми версиями ОС.
OpenGL для Windows 10, 11
Для корректной работы графических драйверов с последней редакцией ОС рекомендуется использовать пакет совместимости. Скачать утилиту Compatibility Pack для Windows 11, 10 через официальный сайт Microsoft Store, поможет ссылка, размещенная у нас.
Обязательно проверяйте совместимость драйверов. Это поможет избежать ошибок графики в Windows 10, 11.
OpenGL Extensions Viewer
Вспомогательная утилита, отображающая сведения о драйверах видеокарт. Наряду с предоставлением технической информации приложение позволяет пользователю настраивать некоторые функции масштабирования. В частности через Extension Viewer активируется ряд скрытых расширений OpenGL.
Из арсенала информационной поддержки следует выделить отображение:
- детализированных сведений о расширениях и их функционале;
- списка поддерживаемых видео режимов;
- перечня доступных форматов изображения;
- степени соответствия драйвера различным релизам OpenGL от 1.1 до 4.6.
Встроенные 3D-тесты позволяют измерить уровень быстродействия масштабирования. В официальном издании русская версия интерфейса утилиты предусмотрена.
Заключение
Скачать OpenGL наш сайт позволяет не просто бесплатно, а с широким выбором вариантов. Под современные компьютеры мы предлагаем утилиты для автоматического обновления и поиска драйверов.
Альтернативно, возможен ручной поиск на официальных сайтах по названию и модели видеоадаптера NVidia GeForce и AMD Radeon.
У нас доступен Extension Viewer на русском языке, пакет обеспечения совместимости. Также на сайте присутствуют различные версии драйвера OpenGL под наиболее популярные модели видеокарт.
Скриншоты



Скачать NVidia APP для обновления OpenGL и драйвера NVidia (EXE)
Скачать GeForce Experience для обновления OpenGL и драйвера NVidia (EXE)
Скачать утилиту обновления OpenGL и драйверов AMD Radeon (EXE)
Скачать OpenGL 4.6 (драйвер NVidia) для Windows 10/11 64-бита (EXE)
Скачать OpenGL 4.6 (драйвер NVidia) для Windows 10 32-бита (EXE)
Скачать OpenGL 4.6 (драйвер NVidia) для Windows 7/8 64-бита (EXE)
Скачать OpenGL 4.6 (драйвер NVidia) для Windows 7/8 32-бита (EXE)
Скачать OpenGL 4.5 для Windows 10/11 64-бита (EXE)
Скачать OpenGL 4.5 для Windows 10 32-бита (EXE)
Скачать OpenGL 4.5 для Windows 7/8 64-бита (EXE)
Скачать OpenGL 4.5 для Windows 7/8 32-бита (EXE)
Скачать Пакет обеспечения совместимости с OpenCL и OpenGL из Microsoft Store
Скачать OpenGL Extensions Viewer 7.3.11 для Windows 11/10/8.1 64-bit (EXE)
Скачать OpenGL Extensions Viewer 7.3.9 (EXE)
Скачать OpenGL Extensions Viewer 7.3.6 (EXE)
Скачать OpenGL Extensions Viewer 7.2.9 (EXE)
Скачать OpenGL Extensions Viewer 6.4.99 для Windows 11/10/8/7/XP 32/64-bit (EXE)
Скачать OpenGL Extensions Viewer 6.4.10 (EXE)
Скачать OpenGL Extensions Viewer 6.3.7 (EXE)
Скачать OpenGL Extensions Viewer 5.3.9 для Windows XP (EXE)
Скачать OpenGL Extensions Viewer 4.5.2 (EXE)
Скачать OpenGL Extensions Viewer 3.3.7 (EXE)