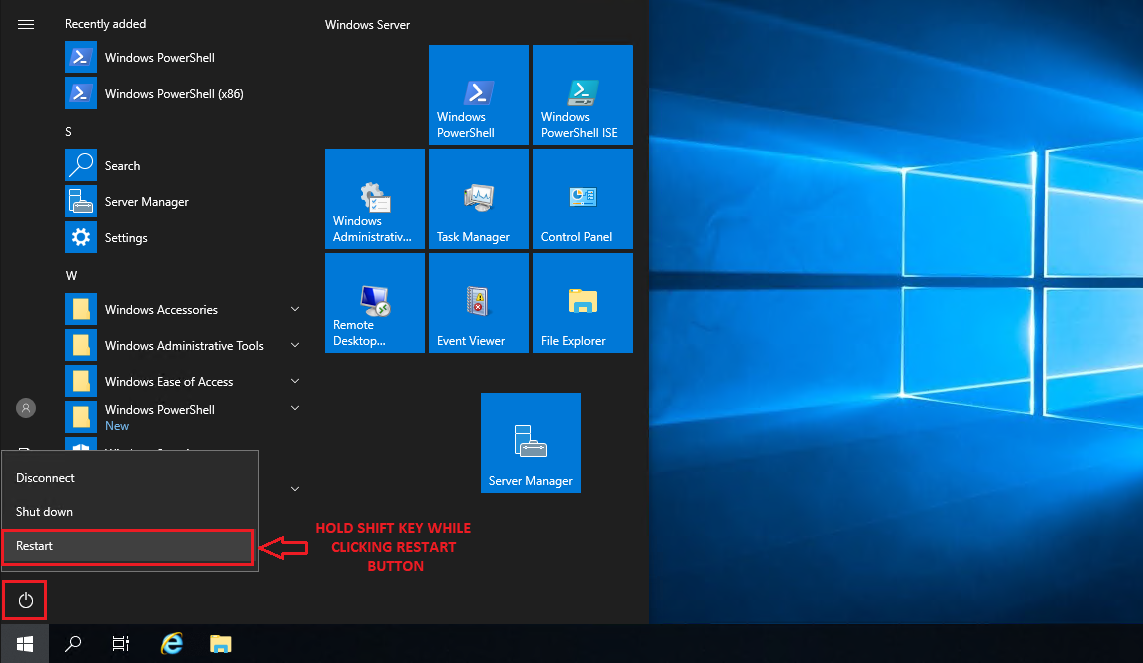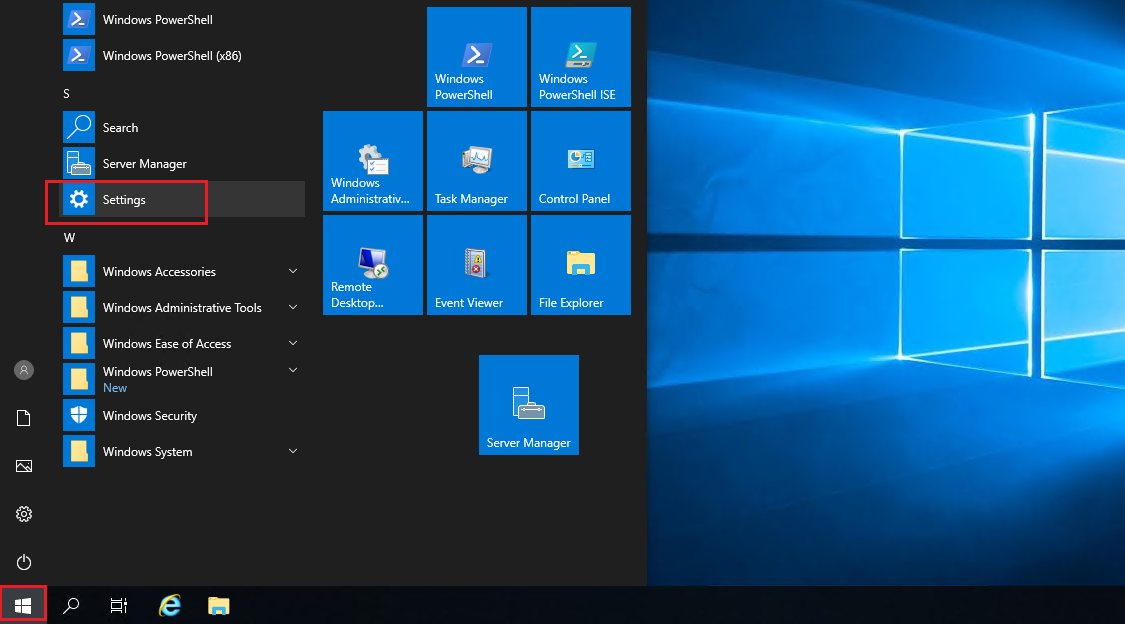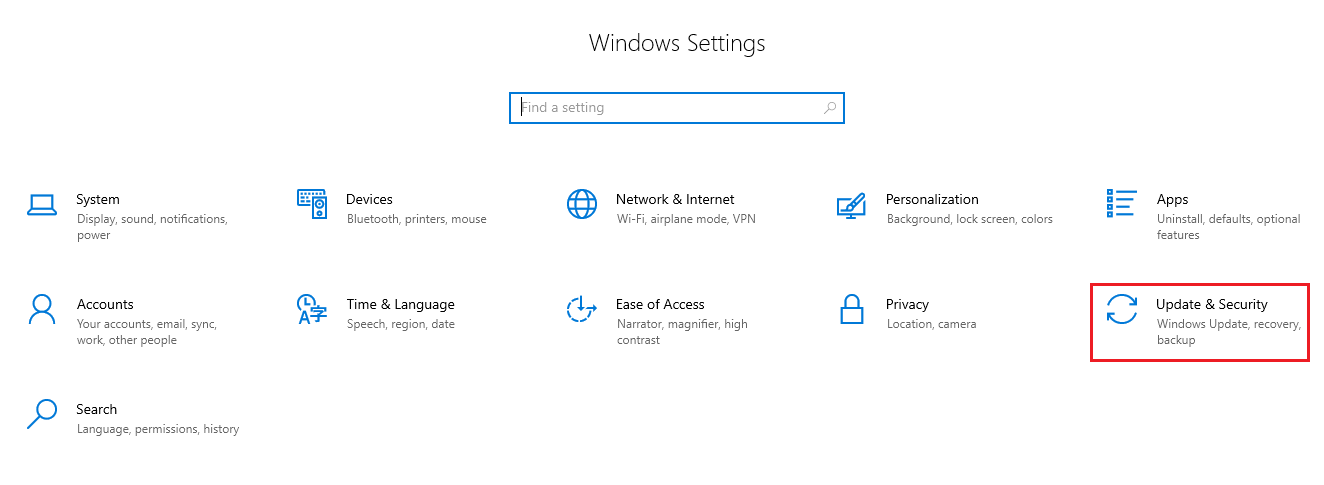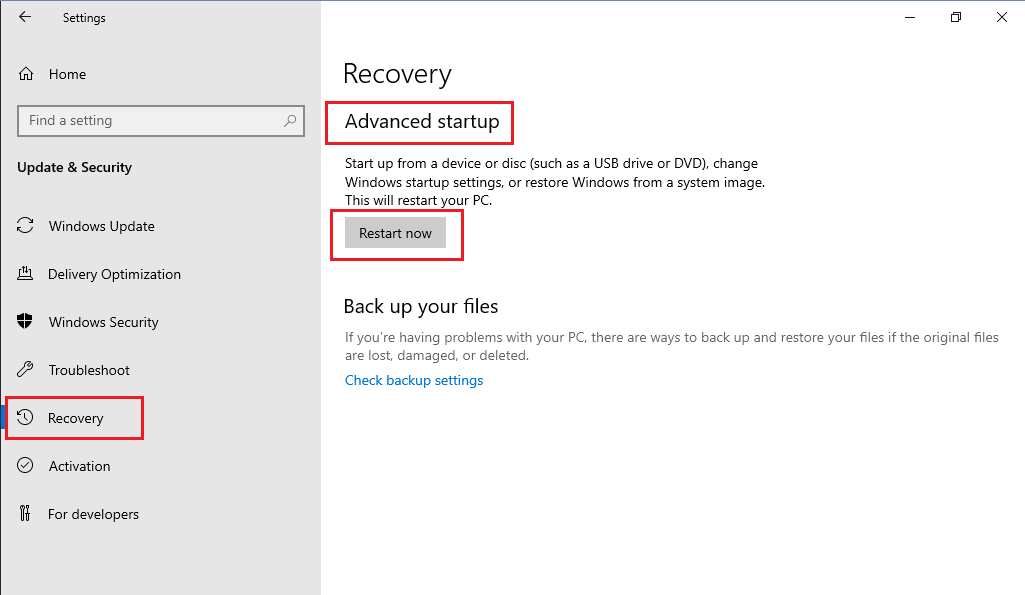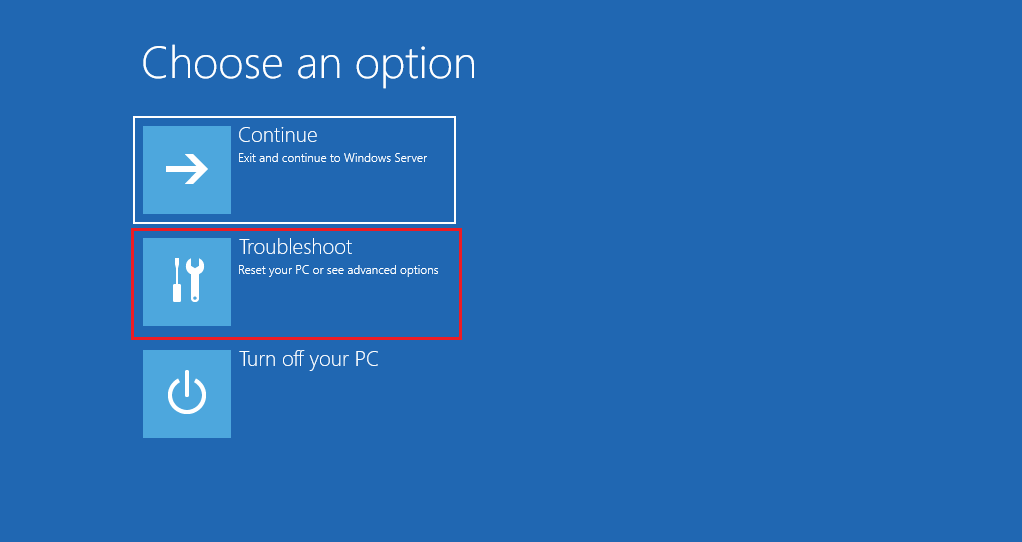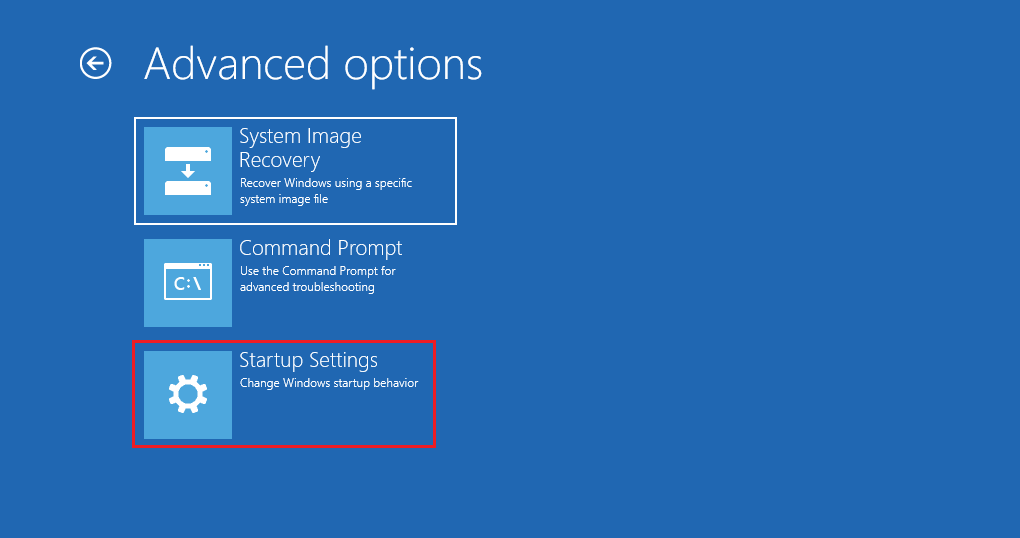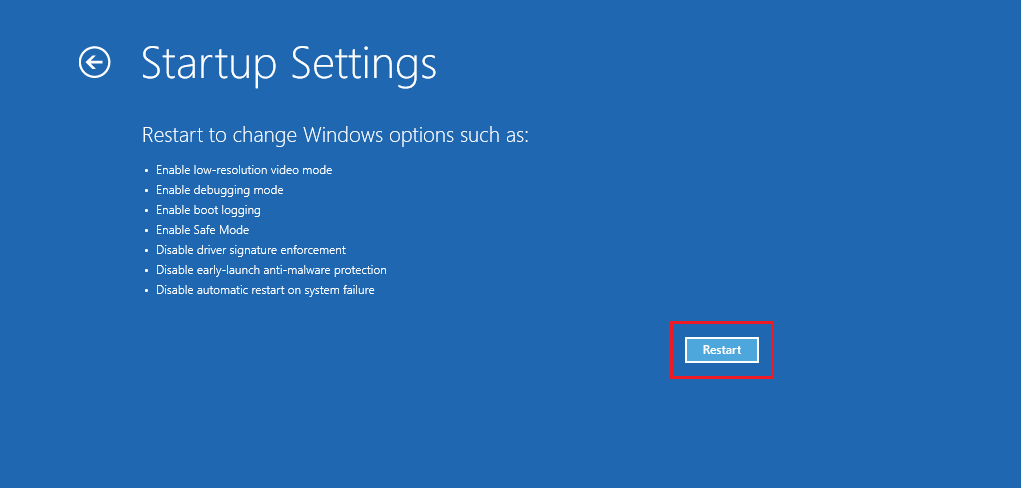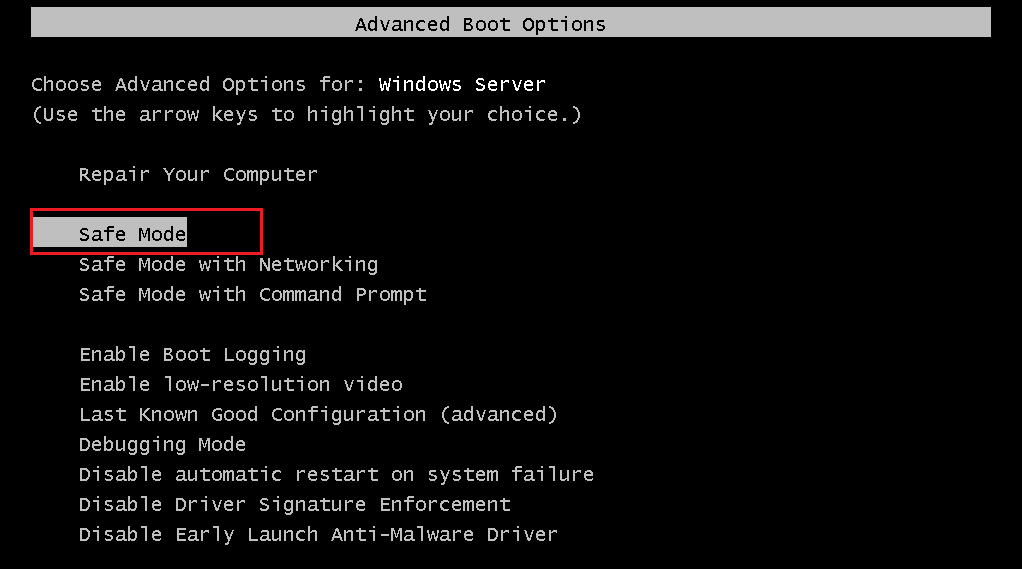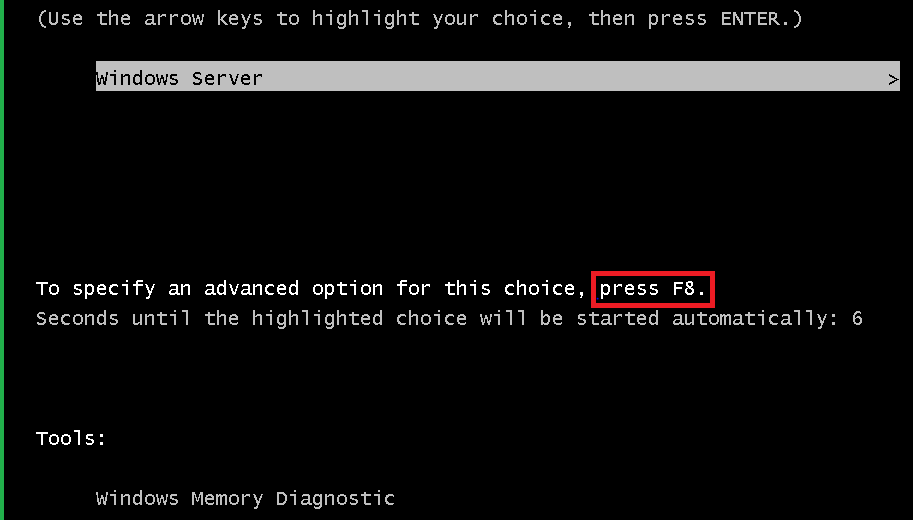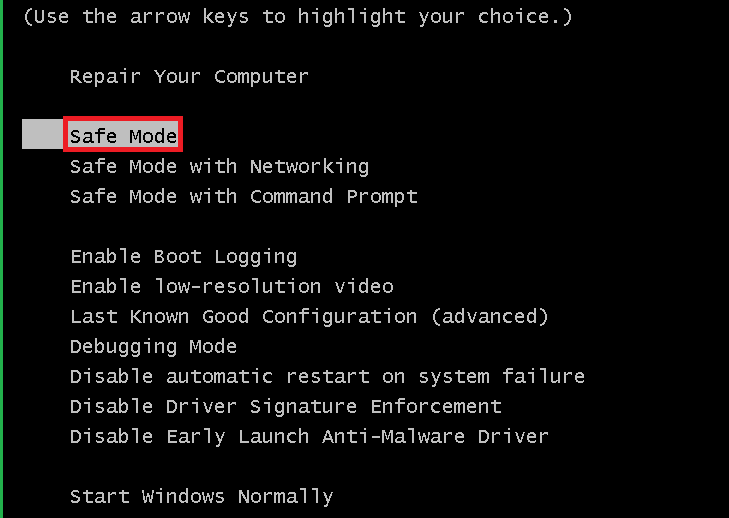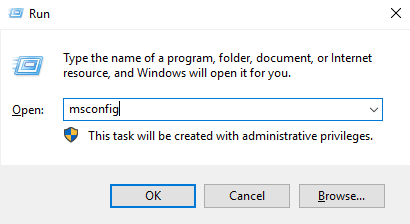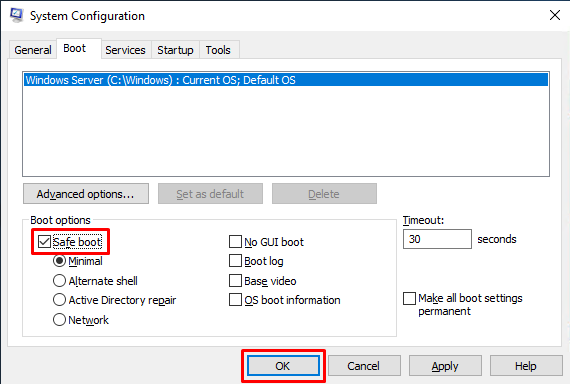Safe Mode is a special mode on Windows systems that is mainly used for troubleshooting purposes. If there is any issue to boot Windows successfully due to virus, malicious software, or driver installation, you can boot the system into Windows safe mode and fix the issues.
See the instructions for booting into Safe Mode by using Windows Recovery Tools, Command Prompt(cmd), or System Configuration on the Windows server below.
Using Windows Recovery Tools
One of the common ways to access Safe Mode for Windows servers is to get into the Windows Recovery options. The below steps outline the methods for this when the server is online as well as when it is having issues starting up normally.
When the server does not start up Windows normally
When the server fails to start up Windows normally more than once, it will automatically present the Windows Recovery option to access advanced repair options.
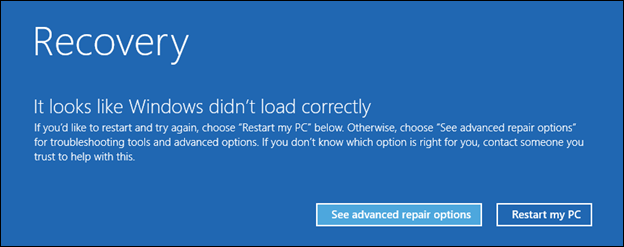
When the server is accessible with Windows able to start up normally
When the server is online, the Windows Recovery Environment can be accessed from inside the server once it is logged in using two methods.
NOTE: It is advised that the below steps be performed while accessing the server through
Consoleoption under LayerPanel 2.
-
Using the
Restartbutton in the server.This is done by holding down the
Shiftkey while clicking theRestartbutton.OR
-
Using the
Update & Securityoption.a) Click on Windows
Startmenu and then click onSettings.b) Click on
Update & Security.c) Click on
Recoveryin the left panel and then onRestart NowunderAdvanced startupsection.
Using Troubleshooting option to start Safe Mode
-
Once the server is restarted by following either of the above-specified methods, the server will be rebooted into the
Troubleshooting screenas below. Click onTroubleshootto continue to steps. -
In the
Advanced optionsscreen, click onStartup Settings. -
In the
Startup Settingsscreen, click on theRestartbutton. -
Once the server is restarted, the Advanced Boot Options screen will show up, from where the
Safe Modeoption can be selected for booting up the server further.
Using Command Prompt (cmd)
-
To open the
Command prompt, just click on theWindows keyto openstartand searchcmd, and then click on theCommand Promptwhich is shown in the below image. -
Now get the command prompt interface and run the below command to display the Boot manager.
> bcdedit /set {bootmgr} displaybootmenu yesNOTE: Run the below command to stop showing the Boot manager
> bcdedit /set {bootmgr} displaybootmenu no -
Now restart the server to see the
Windows Boot Managerscreen. Once it has been done, pressF8to go to theAdvanced Boot Options. -
From the
Advanced Boot Options, select theSafe Modethat is shown in the below image and pressEnter. It will open Windows Server 2019 in Safe Mode.
Using System Configuration
-
Open the run box by pressing the
Windowskey and searchRun, and then typemsconfigin the run box and pressEnter. -
Once it has been done, will get the System Configuration dialog box. Check the
Safe bootoption and clickOKUnder theBoottab as shown in the below image. -
Now reboot the server and then it will boot directly into
Safe Modeautomatically.NOTE: To stop boot into safe mode, un-tick the
Safe bootoption and clickOKUnder the Boot tab.
Здравствуйте! Не можете понять при чем тут Windows и девушка с языком? – на фото компания Майкрософт со своей Windows 10 в тот момент, когда вы решили попасть в безопасный режим нажав F8 при загрузке системы. До меня до сих пор остается загадкой этот факт, зачем они сделали? – что ими двигало в тот момент, когда они придумали это нововведение? Сегодня я вам расскажу как войти в безопасный режим Windows 10, как оказалось эта тема достойна отдельной статьи и в двух словах все это не рассказать.

Когда вы запускаете свою копию Windows 10 в защищенном режиме, то система загружается минимальный пользовательский интерфейс и необходимые для работы службы и драйвера (которые просто необходимы для старта системы, все лишнее просто проигнорируется)
Содержание
- Как войти в безопасный режим Windows 10? – Почему все изменилось…
- Инструмент “Конфигурация системы” (msconfig.exe)
- Использование комбинации “Shift + Перезагрузка”
- Приложение “Параметры Windows” – доступ к параметрам восстановления
- Установочный комплект Windows 10 и командная строка
- Прервите процесс запуска вашего компьютера с Windows 10
- Выводы и мысли о безопасном режиме в Windows 10
Как войти в безопасный режим Windows 10? – Почему все изменилось…
Все добром вспоминают Windows 7 с ее возможность войти в Safe Mode через клавишу F8 при старте компьютера. Однако данная возможность присутствует и в Виндовс 10 – но не у всех данный вариант работает. Официальный ответ Майкрософт по данной проблеме объясняет почему так происходит… такое поведение вызвано очень быстрой загрузкой системы – у Windows 10 просто не оказывается времени для обнаружения нажатия клавиш.
Если у вас старенький компьютер и вы не используете SSD накопитель, то возможно у вас получится запустить безопасный режим на Windows 10 (но это не точно)
Инструмент “Конфигурация системы” (msconfig.exe)
Наверное самым удобным и простым способом загрузить Windows 10 в безопасном режиме будет использование встроенного в систему инструмента “Конфигурация система”. Многим данный инструмент знаком по исполняемому имени файла – msconfig.exe
Невероятно быстро запустить “Конфигурацию системы” можно использовав окно “Выполнить”. Для этого одновременно нажмите сочетание клавиш WIN + R на клавиатуре… затем введите msconfig в поле “Открыть” и нажмите OK.

Другой способ открыть необходимый нам инструмент – это использование встроенного в меню Пуск интеллектуального поиска. В поле поиска на панели задач введите “Конфигурация системы” и выберите нужный пункт в результатах поиска.

В открывшемся окне “Конфигурация системы” перейдите на вкладку “Загрузка” и в блоке “Параметры загрузки” отметьте галочкой пункт “Безопасный режим” и нажмите OK.

Windows 10 сообщит нам что необходимо перезагрузить компьютер, чтобы изменения вступили в силу. Если компьютер вам еще нужен, то мы можем отложить перезагрузку и сделать это в любой удобный для вас момент. Если занятий на ПК у вас нет, то кликайте “Перезагрузка” и ваш компьютер или ноутбук автоматически перезагрузится безопасном режиме.

После перезагрузки система автоматически зайдет в защищенный режим – это сразу понятно по ошибке приложения (это EDGE не может запуститься в Safe Mode и ругается)

Способ один из самых простых, но я его использую не часто – я предпочитаю немного иной, о нем и поговорим ниже
Использование комбинации “Shift + Перезагрузка”
Следующий способ (которым пользуюсь я сам) – использование комбинации Shift + Перезагрузка. Откройте меню “Пуск” и нажмите на кнопку питания. Затем удерживая клавишу “Shift” на клавиатуре кликайте “Перезагрузить”

Обратите внимание, что данная комбинация работает и на заблокированном входе в систему – просто повторите шаги, которые вы сделали чуть ранее.

Перед окончательной перезагрузкой Windows 10 попросит уточнить у вас параметры перезагрузки – нас интересует “Поиск и устранение неисправностей” – “Дополнительные параметры”… в появившемся разделе выбираем “Параметры загрузки”

Что же можно выбрать в “Параметрах загрузки”?! Видим четвертым в списке “Включить безопасный режим” – это как раз то, что нам нужно. Нажмите “Перезагрузить”.

После перезагрузки вы сможете самостоятельно выбрать, какие параметры загрузки вы хотите включить… среди них конечно же присутствует “Безопасный режим”.

Внешний вид данного окна у вас может отличаться – это зависит от версии загрузчика Windows 10. Если у вас список параметров на синем фоне – просто нажмите цифру соответствующую включению безопасного режима
Приложение “Параметры Windows” – доступ к параметрам восстановления
Чтобы перейти в безопасный режим в Виндовс 10 есть еще один вариант с параметрами восстановления, которые доступны в приложении “Параметры Windows”. Откройте эти настройки в меню Пуск (WIN+I) и перейдите в раздел “Обновление и безопасность”.

В левой части окна выберите “Восстановление” и справа в разделе “Особые варианты загрузки” нажмите кнопку “Перезагрузить сейчас”.

После перезагрузки Windows 10 вам нужно будет произвести аналогичные действия как и во втором пункте данной заметки, а именно “Поиск и устранение неисправностей” – “Дополнительные параметры” – “Параметры загрузки”. Затем нажмите 4 или F4 чтобы запустить систему в безопасном режиме, 5 или F2 для загрузки с поддержкой локальной сети…
Установочный комплект Windows 10 и командная строка
Если у Вас есть установочный диск или аналогичная загрузочная флешка (или вы имеете возможность ее сейчас создать), то можете использовать данный инструмент для загрузки вашего компьютера с Windows 10 на борту в безопасном режиме. Чтобы создать установочный диск Windows следуйте инструкциям из руководства: Как сделать загрузочную флешку с Виндовс 10. Затем загрузитесь с него и дождитесь запуска среды установки Windows. Выберите язык и раскладку клавиатуры и кликните “Далее”

Нет, мы не пытаемся установить Windows 10 заново, нас интересует пункт “Восстановление системы” в левом нижнем углу окна.

Нажмите (или коснитесь экрана, если он у вас сенсорный) пункт “Поиск и устранение неисправностей”

В разделе “Дополнительные параметры” выберите пункт “Командная строка” (командную строку можно применять для расширенного устранения неполадок)

Когда загрузится командная строка введите команду…
bcdedit / set {default} safeboot minimum
…и нажмите Enter на клавиатуре. Если вы все правильно сделали, то через некоторое время появится сообщение “Операция успешно завершена”

Закройте командную строку и на открывшемся экране выберите “Продолжить” (Выход и использование Windows 10)

После перезагрузки компьютера, ваша система Windows 10 автоматически запустится в безопасном режиме.
Прервите процесс запуска вашего компьютера с Windows 10
У Windows 10 есть интересная особенность, если она не сможет три раза корректно запуститься, то в четвертый раз она по умолчанию запускает автоматическое восстановление. Используя этот момент вы можете загрузиться в безопасном режиме. Как вы уже догадались, чтобы запустить этот режим нам нужно три раза подряд прервать процесс загрузки Windows 10 – используйте кнопку Reset или Power на корпусе системного блока или ноутбука во время загрузки системы. При использовании кнопки питания (Power) еще нужно удерживать нажатой не менее 4 секунд, чтобы отключить питание.
Когда ваш компьютер с Windows 10 входит в режим восстановления, первое что вы увидите на экране – это “Подготовка автоматического восстановления”.

На экране “Автоматическое восстановление” выберите “Дополнительные параметры” и все как во втором варианте данного руководства – Поиск и устранение неисправностей” – “Дополнительные параметры” – “Параметры загрузки”…

За загрузку безопасного режима отвечают кнопки 4-6 в зависимости от его типа (с командной строкой или сетевыми драйверами).
Выводы и мысли о безопасном режиме в Windows 10
Windows 10 – это операционная система с невероятно быстрой загрузкой, поэтому переход в безопасный режим может работать не так, как в старых операционках от Майкрософт… однако эта петрушка со времен Window 8 и, следовательно, на 8-10 вход в Safe Mode режим идентичен. Если вам известны другие способы, то обязательно напишите об этом – мы обязательно обновим данное руководство.
P.S. После некоторых способов компьютер всегда будет запускаться в защищенном режиме режиме… не важно каким способом вы пользовались, но чтобы запуститься в обычном режиме – посмотрите на первый способ в списке данной заметки и просто уберите галочку “Безопасный режим” – всего доброго!
Способы включения
Их шесть, они различаются по степени сложности. Рассмотрим их, начиная с самого простого и заканчивая самым сложным. Каждый из методов будет полезен для разных сценариев, а выбор зависит от того, на каком этапе загрузки возникает ошибка и есть ли у вас в целом доступ к Windows.
Способ первый: через параметры Windows
Когда полезен: этот метод требует, чтобы Windows запускалась хотя бы до рабочего стола. Подходит для диагностики, если система работает, но есть сбои.
Откройте меню «Пуск», перейдите в «Параметры», затем выберите раздел «Обновление и безопасность» (для Windows 10) или «Система» и затем «Восстановление» (для Windows 11).
Так это будет выглядеть в в Windows 10
В боковом меню найдите пункт «Восстановление» и в разделе «Особые варианты загрузки» нажмите «Перезагрузить сейчас»:
А так — Windows 11
После перезагрузки компьютер предложит выбор действия. Пройдите по пути: «Диагностика» → «Дополнительные параметры» → «Параметры загрузки» и нажмите «Перезагрузить»:
Когда система перезапустится, нажмите клавишу 4 или F4 для входа в безопасный режим.
Hello! Windows Server is a system focused on the business sector. In addition, Microsoft developed it as a safe, functional, and practical system. However, it is also susceptible to failure. Such as errors in drivers, services, or parameters of both the system itself and other components. To solve this type of failure, the Redmond company has incorporated the Safe Mode. With this mode, the system will start in a basic state. In other words, it will only make use of a limited set of files and drivers. Consequently, it will be much easier to rule out bugs and problems. So by being able to enter the system using this mode, we can then reverse any changes responsible for the malfunction. For that reason, it is important to know how to use this function. So let’s see, how to start in safe mode in Windows Server 2019/2016.
How to start in safe mode from the system.
Before we go any further, it is important to clarify that the safe mode has two options:
- Safe mode: load basic controllers.
- Safe mode with network functions. Includes network drivers and services needed to access the Internet and other computers on the local network.
In order to set up the safe mode, it is necessary to start the system in the advanced mode. If you are running the system, then you have a couple of options to start in advanced mode:
- Press the Shift key and the off button at the same time. Once there, click on restart.
- Press the Win+I combination to enter the Windows Settings. Then follow the path: Update & Security> Recovery. Once there, click on Restart Now.

How to start in safe mode, using a Windows Server 2019/2016 installation media.
For this method, it is necessary to have some means of installing Windows Server. Either a DVD or a USB boot. Then, you have to start the process as if you were going to install the system. On the welcome screen, click on Next.

Please click on Repair computer.

A window with several options will be displayed immediately. Please click on Troubleshoot.

Then select Command Prompt:

This will cause the CMD to be deployed. Please run this command:
bcdedit /set {bootmgr} displaybootmenu yes

This is a command line tool to manage the data associated with the boot configuration of the system.
Once this line is executed, we will execute the following:
bcdedit /set {bootmgr} timeout 15

After executing this command, execute the Exit command to exit the console. And back to the previous menu, turn off the system.

When you reboot the system, you will see the boot manager. Please select Windows Server. Then, press F8 to enter advanced start options.

Then, just click on Safe Mode to start the system.

Eventually, the system will boot into Safe Mode.

Conclusion
Ultimately we have seen how to start in Safe Mode in Windows Server 2019/2016. This mode allows you to start the system with a minimum of drivers and files. This allows for troubleshooting. In addition, these instructions are common to both versions. I hope you find them useful in managing your servers. Before saying goodbye, I invite you to see our post about VMware on Windows 10. See you!
— Advertisement —
Everything Linux, A.I, IT News, DataOps, Open Source and more delivered right to you.
Subscribe
«The best Linux newsletter on the web»
Windows 10 унаследовала все особенности системы загрузки у Windows 8, предоставляя такую же графическую среду для выполнения задач восстановления системы. Предполагается, что операции восстановления системы после сбоев будут преимущественно выполняться системой автоматического восстановления. В том случае, если Windows 10 не загружается корректно, запускается система автоматического восстановления, которая без участия пользователя пытается найти и исправить проблемы, мешающие нормальной загрузке системы. Однако это не означает, что в Windows 10 отсутствует безопасный режим (Safe mode), просто по умолчанию этот режим загрузки скрыт от пользователей.
В некоторых случаях необходимо запустить систему в безопасном режиме, например чтобы отладить или удалить службу, драйвер или приложение. Посмотрим как включить безопасный режим в Windows 10.
Windows 10 можно загрузить в безопасном режиме несколькими разными способами.
Содержание:
- Утилита MSConfig (Конфигурация системы)
- Сочетание Shift + Restart
- Запуск режим диагностики из интерфейса новой Панели управления
- Запуск безопасного режима из командой строки
- Возвращаем старое текстовое меню загрузки
- Запуск Safe Mode из режима восстановления
Утилита MSConfig (Конфигурация системы)
Самый простой способ загрузить Windows 10 в безопасном режиме, как и в предыдущих версиях Windows, воспользоваться утилитой msconfig.exe. Для этого:
- Нажмите сочетание клавиш Win+R и наберите msconfig
- В открывшемся окне перейдите на вкладку Boot
- В разделе Boot options поставьте флажок у пункта Safe boot
- Сохраните изменения (OK), согласитесь с предложением перезагрузить систему (Restart)
- После перезагрузки системы, Windows 10 загрузится в безопасном режиме (о чем свидетельствует надпись Safe Mode во всех углах экрана)

Совет. Отключить загрузку в безопасном режиме нужно также с помощью msconfig, сняв флажок у пункта Safe boot.
Сочетание Shift + Restart
В стартовом меню нажмите кнопку Power и, зажав Shift на клавиатуре, выберите пункт перезагрузки системы (Restart)

Примечание. Эту же комбинацию Shift+Перезагрузка можно использовать на экране входа в систему.

В появившемся диалоге последовательно выберите пункты Troubleshoot (Диагностика) -> Advanced options (Дополнительные параметры)-> Startup Settings (Параметры загрузки).

Перезагружаем компьютер, нажав кнопку Restart.

После перезагрузки появится окно с доступными опциями загрузки системы ( 9 вариантов, включая три вида безопасного режима). Для загрузки в безопасном режиме, нажмите клавишу F4 или 4 (или F5/F6 для загрузки в безопасном режиме с поддержкой сети или командной строки соответственно).
Запуск режим диагностики из интерфейса новой Панели управления
Для запуска новой современной Панели управления Windows 10, нажмите кнопку Start и выберите меню Settings. Затем перейдите в раздел Update & security.

Перейдите в раздел Recovery и в секции Advanced Startup нажмите Restart now.

Далее все аналогично предыдущему способу.
Запуск безопасного режима из командой строки
Возможно также настроить запуск Windows 10 в безопасном режиме и из командной строки. Для этого откройте командную строку (cmd) с правами администратора и выполните команду:
bcdedit /set {current} safeboot minimal

Затем перезагрузите компьютер командой:
Shutdown –f –r –t 0
Теперь Windows 10 всегда будет загружаться в безопасном режиме. Чтобы вернуть обычный режим загрузки:
bcdedit /deletevalue {default} safeboot

Возвращаем старое текстовое меню загрузки
В Windows 10/8 возможно вернуться к старому текстовому загрузчику Windows, поддерживающего клавишу F8 (Shift+F8) и возможность выбора параметров запуска системы.
Примечание. Скорость загрузки системы с таким загрузчиком будет ниже.
Чтобы вернуть тестовый загрузчик, выполните в командной строке с правами администратора:
bcdedit /set {default} bootmenupolicy legacy
Теперь при загрузке компьютера после стадии самотестирования (POST) , нужно несколько раз нажать клавишу F8. Должно появится старое-доброе текстовое меню с параметрами загрузки системы.

Чтобы отключить текстовый режим загрузчика, и вернуться к быстрой загрузке, выполните:
bcdedit /set {default} bootmenupolicy standard

Запуск Safe Mode из режима восстановления
Мало кто знает, что, чтобы включить безопасный режим и прочие параметры восстановления в Windows 10, достаточно 3 раза подряд прервать загрузку системы кнопкой отключения питания.
На 4 раз запустится среда восстановления системы (Recovery mode), из которой можно выбрать загрузку в безопасном режиме или другие варианты загрузки системы.

Выберите пункт See advanced repair options и следуйте инструкциям из второго пункта нашей статьи.