Наверно многие знакомы с ситуацией Ложного срабатывания антивируса, когда при подключении переносного жесткого диска или флешки «Защитник Windows» попросту удалил важный файл, который нельзя взять и скачать в интернете.
Защитник Windows активно блокирует угрозы. Он не ограничивается сканированием исполняемых файлов или скриптов. Он будет сканировать все типы файлов, включая архивы, изображения, документы, электронные таблицы и многое другое. На самом деле антивирус не спрашивает пользователей, хотят ли они проверить конкретный файл или каталог. Каждый раз, когда появляются новые файлы, он будет сканировать их и автоматически удалять все, что сочтет вредоносным. Единственная проблема в том, что часто это ложные срабатывания и пользователь теряет безопасные файлы.
Если вы знаете, что делаете и уверены, что это ложное срабатывание, и на самом деле угрозы нет, Вы можете выйти из сложившейся ситуации. Конечно, если есть сомнения, для проверки лучше использовать Песочницу– Новый легковесный инструмент Windows 10.
В моем случае это ложное срабатывание, и в этом руководстве описывается, как вернуть удаленный Защитником файл.
Первое, что нужно сделать, открыть приложение «Безопасность Windows» (ранее Центр безопасности Защитника Windows), чтобы узнать подробности об обнаруженной угрозе.
Windows 10 Безопасность Windows
Откройте меню «Пуск» нажатием клавиши с логотипом Windows, и начните печатать на клавиатуре- «Защитник», в отображаемых результатах поиска выберите элемент «Защита от вирусов и угроз».

В приложении «Безопасность Windows», нажмите на значок гамбургера в левом верхнем углу, чтобы отобразить названия разделов меню, рядом с значками и выберите «Защита от вирусов и угроз».

В правой части окна вы найдете обнаруженные угрозы, если список пуст это может выглядеть озадачивающим, но программа покажет вам только те угрозы, которые требуют пользовательского вмешательства. Если вмешательство не требуется, чтобы просмотреть список угроз необходимо открыть «Журнал защиты».

Защитник Windows может сообщить вам, что текущих угроз нет.

Поскольку загруженный файл был автоматически помещен в карантин, от пользователя не требуется никаких дальнейших действий, что, в свою очередь, означает, что фактически, текущих угроз нет.
После нажатия ссылки «Журнал защиты», вы увидите, список угроз. Если вам повезет, вы найдете имя вируса, обнаруженного Защитником Windows. Если в списке журнала, не указано имя загружаемого файла, то, даты, может быть вполне достаточно, чтобы найти неудавшуюся загрузку или файл с переносного диска. Клик по записи в журнале, покажет вам подробности для восстановления или удаления подозрительного файла. Подробности отображает имя файла, но этого может быть недостаточно для идентификации нужного файла, так как Защитник Windows может отображать временное имя.
Если требуется вмешательство пользователя вам будет предложены Варианты действий:
- Удалить – Безвозвратно удалить файл из системы
- Поместить в карантин – Файл перемещается в папку Карантин, доступ к файлу блокируется.
- Разрешить на устройстве – Файл, в нашем случае, будет восстановлен в папке, где он находился до помещения в карантин, и вы сможете получить к нему доступ.
Если вы хотите восстановить заблокированный файл, загруженный из интернета.
То, что вы можете сделать чтобы восстановить файл, — если вы уверены, что скачиваемый файл безопасен, это очистить историю, отключить «Защиту в реальном времени» и повторить загрузку. Обычно не рекомендуется отключать средства безопасности системы, но иногда нет другого выхода, кроме как сделать это. Так что вы можете на короткое время отключить этот параметр, после чего он будет снова включён автоматически.
Шаг 1: Чтобы отключить «Защиту в реальном времени» перейдите в раздел «Защита от вирусов и угроз» → «Параметры защиты от вирусов и других угроз» и нажмите ссылку «Управление настройками».

Шаг 2: В следующем окне передвиньте ползунок переключателя в положение «Откл.», подтвердите свои действия в запросе UAC, заново загрузите файл, на этот раз загрузка завершится успешно.

Добавьте файл, который вы только что загрузили, в «Список исключений», Вы найдете этот параметр на странице «Защита от вирусов и угроз».
Шаг 3: В разделе «Параметры защиты от вирусов и других угроз» нажмите ссылку «Управление настройками» прокрутите страницу в низ до раздела «Исключения» и нажмите ссылку «Добавление и удаление исключений» (вы не можете сделать это до загрузки файла).

Шаг 4: Нажмите кнопку «Добавить исключение» и выберите нужное, в нашем случае «Файл» и укажите путь к файлу, который вы хотите добавить в исключение антивируса.


Шаг 5: Снова включите модуль Защиты в реальном времени, который был отключен в первом шаге. Вы найдете файл в папке «Загрузки» или в той папке куда вы его пытались загрузить.
Если вы хотите восстановить файл заблокированный Защитником с внешнего или usb диска.
Прежде чем вы сможете восстановить файл, удаленный Защитником Windows, вам необходимо пометить его как безопасный для вашей системы.
Шаг 1: Откройте приложение «Безопасность Windows» и перейдите в раздел «Защита от вирусов и угроз», в разделе «Текущие Угрозы» вы найдете обнаруженные список файлов, которые попали в немилость Защитнику, если список пуст, ниже нажмите ссылку «Журнал защиты». В списке будут показаны затронутые файлы.

Шаг 2: Выберите запись файла, который по вашему мнению ошибочно был помещен в карантин или дожидается выбора действия. Подтвердите запрос Диспетчера учетных записей.
Шаг 3: Проверьте путь к файлу, чтобы убедится, что будет восстановлен нужный файл.
Шаг 4: Кликните мышкой выпадающее меню «Действие» и выберите «Разрешить».
Шаг 5: Все, вы найдете файл в папке в которой он находился до вмешательства Защитника.
Как восстановить файл удаленный Защитником с внешнего или usb диска.
Чтобы восстановить файл, удаленный Защитником Windows, вам потребуются права администратора. Вам также понадобится приложение для восстановления файлов.
Примечание: НЕ восстанавливайте файл, если вы не уверены, что он безопасен.
Если файл в следствии обнаружения антивируса был удален, и получить его из другого источника не представляется возможным его всё-таки возможно восстановить, вот как:
Шаг 1: Временно отключите «Защиту в реальном времени», для этого в приложении «Безопасность Windows» перейдите в раздел «Защита от вирусов и угроз» → «Параметры защиты от вирусов и других угроз» и нажмите ссылку «Управление настройками» и передвиньте ползунок переключателя в положение «Откл.», подтвердите свои действия в запросе UAC.

Воспользуйтесь любой утилитой для восстановления файлов, я рекомендую Windows File Recovery, с этим инструментом вы можете ознакомится в нашей статье: Windows File Recovery Восстановление удаленных файлов в Windows 10.
Шаг 2: Установите приложение Windows File Recovery из Microsoft Store
Шаг 3: Откройте командную строку с правами администратора.
Шаг 4: После изменения пути выполните следующую команду.
winfr source-drive: destination-folder /n *.file-extension
Где:
- source-drive: следует заменить на диск, с которого был удален файл.
- destination-folder следует заменить на папку, в которой должен быть сохранен восстановленный файл, он НЕ ДОЛЖЕН находиться на том же диске, с которого вы восстанавливаете файл.
- .file-extension следует заменить на фактическое расширение файла, который вы пытаетесь восстановить.
- Не редактируйте /n.
пример:
winfr C: D:\ /n *.exe

Шаг 5: Нажмите клавишу Y, когда приложение запросит подтверждение.
Шаг 6: После выполнения команды откройте папку назначения в проводнике, и файл должен быть там.
Шаг 7: При необходимости верните файл в папку в которой он находился до удаления и добавьте его в исключения «Защитника Windows», порядок действий можно поменять.
Шаг 8: Снова включите модуль Защиты в реальном времени.
Вывод:
Восстановление файла должно быть выполнено, как только вы обнаружите, что файл был удален или помещен в карантин. Как правило, не рекомендуется перезагружать ваше устройство с момента удаления и восстановлением. Вы все еще можете восстановить файл после нескольких перезагрузок, но он может быть поврежден, но, если вы уже перезагружали систему несколько раз, нет никаких гарантий.
Весь процесс восстановления файлов, которые заблокированы, удалены при ложном срабатывании — «Защитником Windows», в какой-то степени запутанный. Почему у пользователя не всегда есть возможность для удаления или восстановления файлов в журнале сканирования, почему нужно совершить несколько переходов, чтобы узнать больше об угрозе, и почему в главном интерфейсе иногда нет угроз при блокировке файла — который вы хотите восстановить?
Вам может быть интересно: Как запретить Windows 10 блокировать загруженные файлы.
Встроенная система защиты Windows удалила ценные данные или поместила их в карантин? Сегодня мы расскажем про способы восстановления удаленных данных, разберем куда деваются перемещенные файлы, а также приведем оптимальные настройки встроенного защитника ОС.

Содержание
- Как настроить, включить или отключить встроенную защиту?
- Как восстановить файл из карантина встроенного «защитника Windows»
- Как настроить исключения для системы защиты?
- Что делать если защитник Windows удалил важные данные?
Система защиты Windows является встроенным антивирусным ПО, которое позволяет избегать проникновению и распространению вредоносных программ по компьютеру пользователя.
Антивирус в Windows 10 — достаточно мощный защитник системы, не поддающийся для взлома даже опытным хакерам. Именно поэтому самыми частыми жертвами взломов становятся пользователи, использующие более старые версии операционных систем, а также те, кто отключили антивирус, выбрав защиту от сторонних производителей.
Несмотря на свою эффективность встроенная защита Windows не идеальна, поэтому некоторые пользователи могут столкнутся с тем, что антивирус удалил важные данные, приняв их за потенциальную угрозу. Ниже мы разберем основные способы того, как вернуть утерянную информацию, удаленную защитой ОС.
Как настроить, включить или отключить встроенную защиту?
В настройках встроенной защиты пользователь сможет отключить, включить или настроить «Защитник Windows» под свои нужды.
Важно! Мы настоятельно не рекомендуем отключать защиту системы на длительный период. Это следует делать только перед установкой сторонних антивирусных программ, чтобы избежать конфликтов двух систем защиты.
Чтобы попасть в меню ручного управления встроенной защитой Windows необходимо:
Шаг 1. Нажать правой кнопкой мыши по «Пуск» и в открывшемся окне выбрать пункт «Параметры».
Шаг 2. В открывшемся меню настроек переходим в пункт «Обновление и безопасность».

Шаг 3. В следующем окне выбираем пункт «Безопасность Windows» и нажимаем по кнопке «Открыть службу «Безопасность защитника Windows»».

Шаг 4. В Центре безопасности защитника, переходим в нижний левый угол окна и нажимаем по шестеренке, после чего нажимаем по кнопке «Управление поставщиками».

Шаг 5. В открывшемся меню нажимаем по кнопке «Открыть приложение».

Шаг 6. Здесь находится вкладка «Параметры защиты от вирусов и угроз». Нажимаем по кнопке «Управление настройками».

Шаг 7. В открывшемся окне присутствует три направления работы встроенной защиты. Для полного отключения «Защитника Windows» достаточно перевести все пункты в режим «Выключено».



Как восстановить файл из карантина встроенного «защитника Windows»
«Защитник Windows» работает в автоматическом режиме, поэтому все подозрительные файлы и данные автоматически помещаются в карантин.
Система защиты работает по принципу сравнения подозрительных данных с информацией о вирусном ПО, которая хранится на сервере Microsoft. Это позволяет выявлять вредоносные программы с максимальной точностью, поэтому файлы, занесенные в карантин, могут являться реальной угрозой системы. Мы не рекомендуем восстанавливать те файлы, в которых нет уверенности, что они не причинят вред компьютеру.
Существует два способа просмотра файлов, попавших в карантин. Первый – через «Центр безопасности Windows», второй – через Проводник. Первый способ предоставляет максимальную безопасность и дает полный отчет, почему файл был помещен в карантин.
Второй способ – небезопасен, поскольку пользователь сможет взаимодействовать с исполняемыми файлами вируса, что непременно привет к заражению.
Чтобы попасть в карантин через проводник, достаточно просто пройти по пути проводника
C:\ProgramData\Microsoft\Windows Defender\Quarantine
и включить отображение скрытых папок и системных файлов.

Для того, чтобы открыть карантин в «Центре безопасности», необходимо:
Шаг 1. Зайти в «Центр безопасности» способом, описанным выше, после чего выбрать пункт с эмблемой щита «Защита от вирусов и угроз».

Шаг 2. В открывшемся окне выбираем пункт «Журнал угроз».
Шаг 3. В открывшемся окне можно увидеть все угрозы, которые были помещены в зону карантина. Подозрительные файлы можно удалить или восстановить в данном окне.

Как настроить исключения для системы защиты?
Находясь в Центре безопасности Windows можно установить исключения для определенных файлов. Данные, занесенные в исключения не будут проверятся встроенной системой защиты и их можно будет использовать в обычном режиме.
Для этого необходимо:
Шаг 1. Как и в предыдущем пункте, открываем графу с изображением щита «Защита от вирусов и угроз», после чего в следующем окне нажимаем по кнопке «Управление настройками», которая расположена под графой «Параметры защиты от вирусов и других угроз».

Шаг 2. В открывшемся окне опускаемся в самый низ настроек и переходим в пункт «Добавление или удаление исключений».

Шаг 3. В данном меню можно выбрать исключения для файлов, нажав по кнопке «Добавить исключения».

Что делать если защитник Windows удалил важные данные?
Встроенная система защиты не всегда работает корректно и периодически может удалять важные файлы воспринимая их как угрозу безопасности. Это могут быть данные как на системном диске или рабочем столе, так и на других локальных дисках. К сожалению, предугадать неадекватное поведение Защитника Windows нельзя, поэтому важно знать, как восстановить удаленный файл, чтобы не потерять данные безвозвратно.
Как только вы заметили пропажу данных немедленно скачайте и установите программу RS Partition Recovery.
Программа обладает интуитивно понятным интерфейсом, что заметно выделяет ее среди конкурентов. Кроме того, RS Partition Recovery поддерживает ВСЕ современные файловые системы благодаря чему вы можете восстанавливать данные, удаленные защитником Windows с домашних серверов и с дисков, которые использовались в других операционных системах.

Немаловажной функцией является режим глубокого сканирования диска, который позволяет восстанавливать данные, утерянные даже несколько месяцев тому назад, так как пользователи не всегда сразу же определяют пропажу информации.
У вас будет возможность сохранить восстановленный файл на жесткий диск, флэшку, ZIP-архив или загрузить его на FTP-сервер. Главное, чтобы выбранное место отличалось от диска, на котором файл хранился изначально.
Часто задаваемые вопросы
Защитник Windows – это специальный инструмент защиты Windows, который сравнивает запускаемые приложения с собственной базой данных. Фактически это встроенный антивирус Windows 10. К стати говоря, взломать защитник Windows достаточно сложная задача даже для опытных хакеров.
Откройте «Параметры Windows», затем откройте «Защита от вирусов и угроз» «Управление настройками» —> «Параметры защиты от вирусов и других угроз» —> «Добавление или удаление исключений» —> «Добавить исключения»
Для начала создайте папку и добавьте ее в исключения Защитника Windows, чтобы он снова его не удалил. Затем воспользуйтесь программой RS Partition Recovery и запишите восстановленный файл в эту папку. RS Partition Recovery создана как раз для таких случаев.
Да. Можно. Войдите в настройки Защитника Windows и откройте «Журнал Угроз». Найдите нужный вам файл и нажмите «Восстановить».
В большинстве случаев отключать Защитник Windows не нужно даже при использовании антивирусов от сторонних разработчиков. Однако если вы уверены в вашем антивирусе – вы можете его отключить. О том, как это сделать вы можете прочесть на нашем сайте.

Что такое сервис «Ngrok»
Ngrok – это мультиплатформенное программное обеспечение, позволяющее, путем создания безопасных каналов связи «туннелей» устанавливать безопасные соединения между общедоступными конечными точками, коими является сеть интернет, и локальным сервером вашего компьютера. Оно создает туннель, который подключается к облачной службе Ngrok и резервирует публичный адрес, через который все обращения перебрасываются на порт локального сервера вашего ПК, другими словами, создает виртуальный сервер с открытым портом. Ngrok открывает локальные серверы за брандмауэрами (то есть, минуя их). А также при отсутствии у ПК статического IP-адреса, он не требует настройки пересылки.

Это известный, простой, удобный и безопасный localhost сервис туннелирования, у которого очень мало альтернатив. Ngrok может работать с операционными системами: Windows, macOS, а также Linux. Есть, как бесплатная версия сервиса, так и платные.
Цены на различные версии сервиса «Ngrok», и их возможности
У сервиса есть четыре версии, одна бесплатная и три платных, оплата производится ежемесячно.
1. Бесплатная. В ней реализовано использование до 4 туннелей и 40 соединений в минуту. Используются туннели HTTP/TCP на случайных URL/портах. Реализован один онлайн-процесс.
2. Базовая — 5 долларов, ~ 360 рублей. В ней реализовано использование до 8 туннелей и 60 соединений в минуту, реализован один онлайн-процесс. Имеется возможность резервации до 3 доменов. Включает в себя единый вход в Google Apps, и разрешается составлять пользовательские поддомены.
3. Профессиональная — 8.25 долларов ~ 594 рубля. В ней реализовано использование до 12 туннелей и 60 соединений в минуту, реализовано 2 онлайн-процесса. Имеется возможность резервации до 5 доменов с белыми метками. Включает в себя до 2 зарезервированных TCP-адреса, сквозные туннели TLS.
4. Бизнес — 10 долларов ~ 720 рублей. В ней реализовано использование до 20 туннелей и 120 соединений в минуту, реализовано 2 онлайн-процесса. Имеется возможность резервации до 5 доменов с белыми метками и доступ к белому списку IP – адресов. Включает в себя до 2 зарезервированных TCP-адреса, 1 домен с подстановочными знаками.
Использование сервиса «Ngrok» для доступа игроков к игре Minecraft
Я использую бесплатную версию сервиса «Ngrok» для доступа игроков к игре Minecraft. Чтобы воспользоваться сервисом необходимо выполнить следующие шаги:
1. Заходите на сайт «Ngrok»;
2. Регистрируетесь на сайте «Ngrok»;

3. Скачиваете архив с «exe» файлом программы. В «Linux» или «Mac OS X» вы можете распаковать «ngrok» с терминала с помощью следующей команды (unzip /path/to/ngrok.zip). В «Windows» просто дважды щелкните ngrok.zip, чтобы извлечь его.
4. Находите свой токен на сайте «Ngrok», во втором пункте. Копируете строку, начиная с ngrok….., вставляете ее в командную строку, и нажимаете «Enter».

5. Открываете игру Minecraft, создаете новый мир и открываете его для сети, копируете номер порта, который игра нам выдала, он понадобится при следующем шаге.
6. Дальше выбираете, что вы хотите открыть. Локальный мир/Сервер.
Локальный мир:
Пишете в командной строке: ngrok tcp -region=eu (указываете регион, где будет расположен сервер), и (порт, который выдала вам игра при открытии мира для сети) Пример: ngrok tcp -region=eu [Порт];
В данный момент доступны следующие регионы:
us – United States (Ohio);
eu – Europe (Frankfurt);
ap – Asia/Pacific (Singapore);
au – Australia (Sydney);
sa –South America (Sao Paulo);
ip – Japan (Tokyo);
in – India (Mumbai).
Сервер на компьютере:
Чтобы узнать порт, нам нужно заглянуть в файл server.properties и найти строку “server -port=[Порт]” скопировать порт и написать в командной строке: ngrok tcp -region=eu [Порт] после того как вы запустили сервер на компьютере.
7. Нажимаете «Enter», и происходит запуск «Ngrok». Окно с «Ngrok» не закрываете, так как «Ngrok» работает пока окно активно. (можно сбросить вниз)
8. Указанный адрес-порт в строке «Forwarding», будет нашим IP-адресом, который и нужен игрокам для входа в нашу игру. Даём его игрокам для входа в игру.

Безопасен ли сервис «Ngrok»
Доступ организован через безопасный туннель, создаваемый при запуске Ngrok. Он передает данные только на открытый вами порт. Ngrok безопасный настолько, насколько безопасно работающее с ним приложение. Благодаря этому сервису, вы можете безопасно поделиться вашим сервером разработки localhost с кем угодно, и где угодно.
Альтернативные программы
1. pagekite.net: Создает HTTP- и TLS-туннели. Программа является бесплатной только 30 дней, по истечении того срока необходимо будет платить.
2. localhost.run: Создает HTTP туннели через SSH. Бесплатная служба, клиент или регистрация не требуются.
3. sish: клиент-контейнер с открытым исходным кодом. Регистрация не требуется.
4. LocalXpose: коммерческий сервис с бесплатными опциями. Регистрация обязательна, но доступны терминальные клиенты и клиенты с графическим пользовательским интерфейсом.
Использование выделенного сервера
Кроме того, я еще арендую выделенный сервер со следующими возможностями:

На нем у меня организован доступ игроков к игре Minecraft. Кому интересно, можете зайти посмотреть, или поиграть.
Пишите в комментариях, использовали ли вы сервис «Ngrok» для доступа пользователей к играм или другим ресурсам на своем компьютере? И пользовались ли когда-нибудь выделенным сервером?
Telegram-канал @overclockers_news — теперь в новом формате. Подписывайся, чтобы быть в курсе всех новостей!
Одна из частых претензий пользователей к Windows 11 и Windows 10 — автоматическое удаление файлов, как правило — скачанных из Интернета и часто каких-либо уведомлений пользователя.
В этой инструкции подробно о том, что делать, если Windows удаляет файлы, как восстановить удаленные файлы и дополнительная полезная информация в контексте рассматриваемой темы.
Почему Windows удаляет файлы
В Windows 11 и 10 по умолчанию включены сразу несколько функций защиты от вирусов и вредоносных программ. Основные — защита от вирусов и угроз в Microsoft Defender и фильтр SmartScreen для защиты на основе репутации в браузере Microsoft Edge.
Если с точки зрения этих средств защиты скачанный файл представляет собой угрозу, он может быть помещен в карантин или удален с компьютера, при этом:
- Это может произойти сразу после загрузки, без каких-либо действий с вашей стороны. Если файл скачивался браузером, уведомление об удалении и обнаружении вирусов вы можете увидеть в самом браузере, если какими-либо другими методами, уведомлений может и не появиться.
- Удаление файлов или помещение их в карантин может быть выполнено в момент установки какого-либо ПО или распаковки архива, если сам установщик или архив не были «заподозрены», а уже в их содержимом обнаружились угрозы: причем удаляться они могут не из места установки (распаковки) а из промежуточной временной папки, создаваемой в процессе.
Обосновано ли удаление
Прежде чем предпринимать действия для восстановления удаленного файла, учитывайте: сохраняя файлы, которые Windows считает небезопасными, вы берёте весь риск на себя:
- Да, действительно, иногда блокировка и удаление бывают не вполне обоснованными: Windows 11 и Windows 10 может заблокировать вполне безобидные утилиты для просмотра паролей или удаленного доступа к компьютеру, а также средства для обхода лицензий игр и другого ПО, которые ничего кроме того, что указано не делают.
- Однако, столь же часто происходит и автоматическое помещение в карантин программ, которые действительно представляют угрозу.
Если вы не уверены, рекомендую выполнить проверку файла на VirusTotal.com или в других сервисах онлайн-проверки на вирусы: единичные обнаружения обычно говорят либо о ложном срабатывании, либо о том, что программа может быть небезопасной при определенных сценариях использования (как упомянутые средства удаленного доступа или просмотра паролей). Десятки срабатываний, в свою очередь, должны заставить задуматься, стоит ли запускать это ПО на своем компьютере.
Как восстановить удаленные Windows файлы и что сделать, чтобы она их не удаляла
Повторюсь: восстанавливая удаленные Windows 11 или Windows 10 файлы и запуская их на компьютере, вы берёте возможные риски на себя.
Восстановление файлов, которые удалила Windows
Удаленные из-за обнаруженных угроз файлы должны отображаться в журнале Безопасности Windows. Чтобы посмотреть, какие файлы удалил Microsoft Defender и восстановить их, используйте следующие шаги:
- Откройте окно «Безопасность Windows», используя значок в области уведомлений.
- Откройте раздел «Защита от вирусов и угроз».
- Перейдите в «Журнал защиты».
- Там вы можете увидеть пункты, такие как «Угроза заблокирована» или «Угроза помещена в карантин». Раскройте такой пункт и посмотрите, идет ли речь о файле, который был удален.
- Если это тот файл, который нужен, нажмите по кнопке «Действия» и выберите один из пунктов — «Восстановить» (будет доступен для угроз, помещенных в карантин).
- Или «Разрешить» (этот пункт отображается для заблокированных и удаленных приложений, обычно удаление происходит ещё в момент скачивания файла).
Для выполнения указанных действий потребуются права администратора на компьютере, чтобы подтвердить действия.
- В случае, если вы восстановили файл из карантина — он появится в том же расположении, откуда был удален. Учитывайте, что возможна ситуация, когда файл был удален ещё в процессе установки, распаковки или скачивания и представляет собой не нужный исполняемый файл, а промежуточный временный, в этом случае потребуется повторить процесс.
- Если файл был удален при скачивании и заблокирован, то после разрешения вы сможете снова его скачать и в этот раз он будет сохранен, при условии, что его не заблокируют функции защиты в браузере (обычно настраиваются в Настройки — Безопасность в самом браузере, а для Microsoft Edge можно также отключить SmartScreen в Безопасность Windows — Управление приложениями и браузером — Защита на основе репутации).
- Если файл был удален в процессе установки игры или программы в результате чего она не удалась, вероятнее всего вам придётся добавить все используемые в процессе установки папки в исключения Microsoft Defender как описано в следующем разделе, а затем заново запустить установку.
Добавление папок или файлов в исключения защиты от вирусов и угроз
Если ваша задача состоит в том, чтобы автоматическое удаление файлов игр и программ не происходило, вы можете добавить папки, где такое ПО может находиться, в исключения Microsoft Defender. Чаще всего требуется добавить следующие расположения в исключения:
- Папку «Загрузки» — C:\Windows\Users (Пользователи)\Имя_пользователя\Downloads (Загрузки) или другую папку, куда вы скачиваете программы из Интернета.
- Папку C:/Users (Пользователи)/Имя_пользователя/AppData/Local/Temp — она обычно используется как промежуточная папка при распаковке архивов и при установке «репаков» игр и файлы могут удаляться уже из неё, до попадания в целевую папку.
- Папку, в которую производится установка скачанных из Интернета игр и программ.
Для добавления исключений можно использовать следующие шаги:
- Откройте окно «Безопасность Windows» и перейдите в «Защита от вирусов и угроз».
- В разделе «Параметры защиты от вирусов и угроз» откройте пункт «Управление настройками».
- Пролистайте вниз до пункта «Исключения» и нажмите «Добавление или удаление исключений».
- Нажмите кнопку «Добавить исключение» и добавьте нужные папки или отдельные файлы в исключения защитника Windows.
Более подробно о способах добавления исключений: Как добавить исключения в Microsoft Defender Windows 11, Как добавить исключения в Microsoft Defender Windows 10.
В завершение, ещё несколько нюансов, которые могут быть полезными:
- Может оказаться, что файл был удален не Windows, а сторонним антивирусом на компьютере. При наличии таковых, изучите журналы антивируса и доступные действия.
- В крайнем случае, чего я не рекомендую, вы можете отключить встроенный антивирус Windows, об этом в инструкциях Как отключить Microsoft Defender Windows 11, Как отключить Защитник Windows 10.
- Файлы из пользовательских папок также будут удаляться, если вы зайдете в Windows с временным профилем пользователя.
Ngrok — это сервис, который позволяет сделать локальный порт доступным из интернета без настройки NAT, роутера, DDNS и других протоколов. Программа создает туннель между вашим компьютером и удалённым сервером и предоставляет доступ к нему с уникального домена. Достаточно только зарегистрироваться на сайте сервиса, установить программу на компьютер и запустить команду создания туннеля.
Конечно, такой способ не подойдёт если вам нужно чтобы ваш сервис был доступен постоянно, но показать как работает ваш локальный сайт или потестировать работу Callback API довольно удобно. В этой статье мы рассмотрим как пользоваться Ngrok, а также как установить Ngrok в Ubuntu.
Содержание статьи
- Установка Ngrok в Linux
- Синтаксис и опции Ngrok
- Как пользоваться Ngrok
- Выводы
Установка Ngrok в Linux
Если вы пользуетесь Ubuntu или другим дистрибутивом, в котором установлен менеджер пакетов snap, вы можете использовать его для установки Ngrok. Просто выполните команду:
snap install ngrok
Кроме того, в Ubuntu и других дистрибутивах, основанных на Debian можно установить пакет из репозиториев разработчиков. Для этого сначала добавьте ключ в систему:
curl -s https://ngrok-agent.s3.amazonaws.com/ngrok.asc | sudo tee /etc/apt/trusted.gpg.d/ngrok.asc >/dev/null
Затем добавьте сам репозиторий:
echo "deb https://ngrok-agent.s3.amazonaws.com buster main" | sudo tee /etc/apt/sources.list.d/ngrok.list
Обновите список пакетов для того чтобы получить данные из только что добавленного репозитория:
sudo apt update
И установите Ngrok:
sudo apt install ngrok
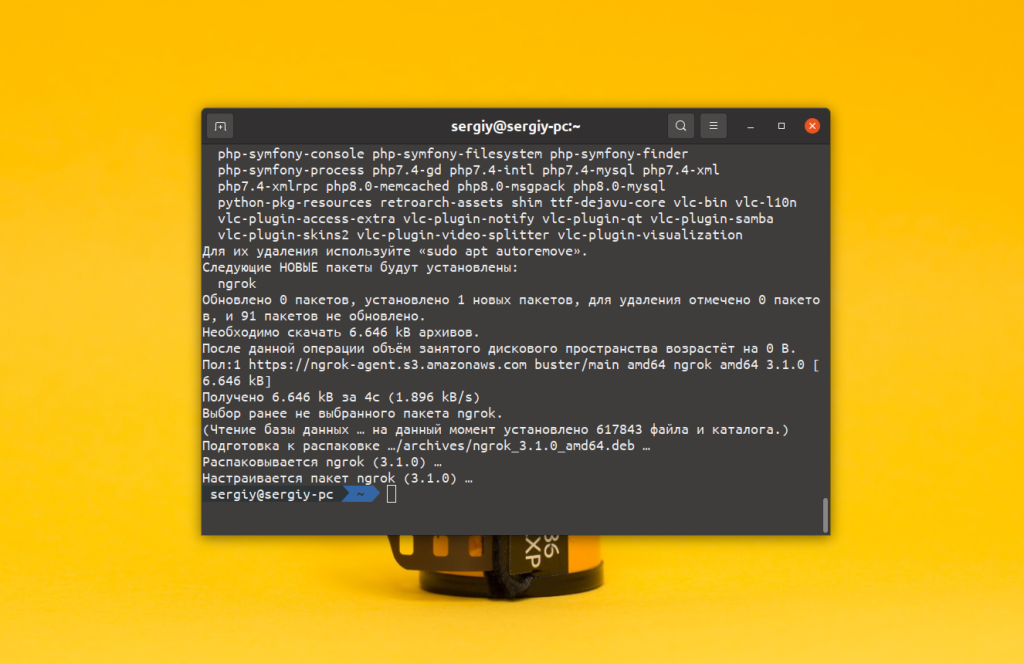
Для любого другого дистрибутива необходимо скачать бинарные файлы из официального сайта. Откройте эту страницу, выберите Linux и нажмите кнопку Download.
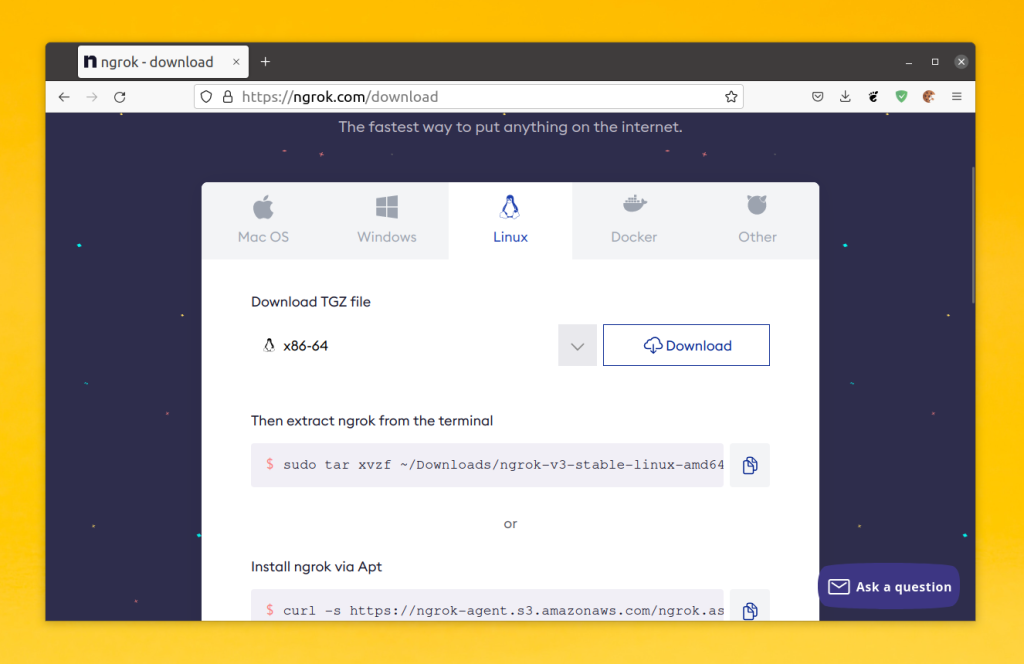
Загруженный архив необходимо распаковать. Там находится только исполняемый файл Ngrok, поэтому его можно сразу же поместить в каталог /usr/local/bin используя такую команду:
sudo tar xvzf ~/Downloads/ngrok-v3-stable-linux-amd64.tgz -C /usr/local/bin
Для того чтобы убедится что программа установлена успешно, вы можете посмотреть её версию:
ngrok -v
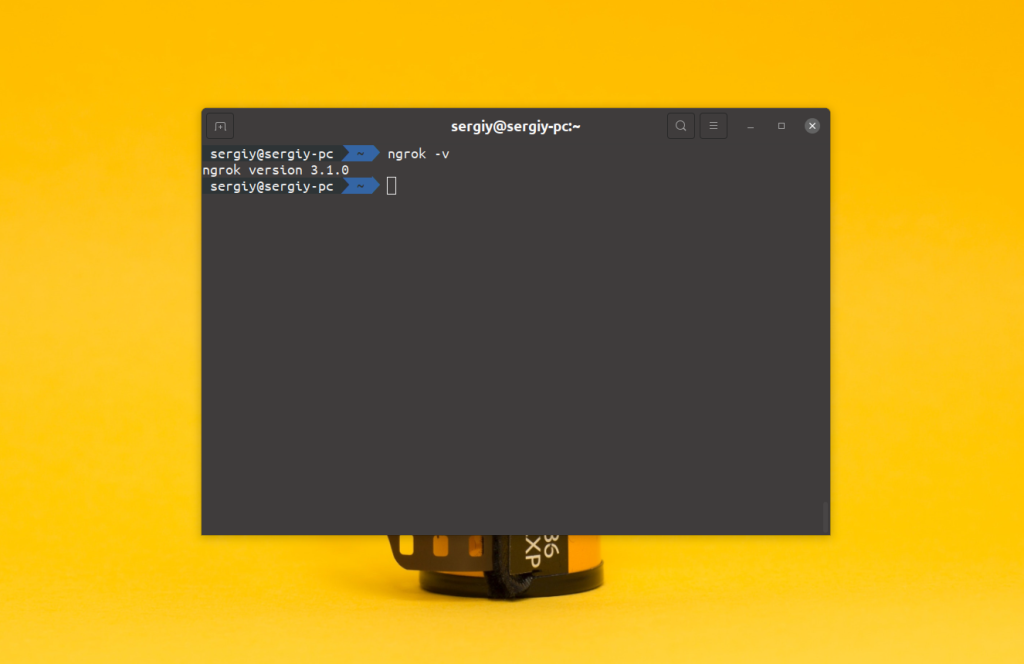
Давайте сначала рассмотрим синтаксис и опции утилиты командной строки, которая будет использоваться для управления программой. Синтаксис довольно простой:
$ ngrok команда опции
Вот основные команды, которые вы можете использовать:
- completion — сгенерировать скрипт автодополнения для bash или zsh;
- config add-authtoken — сохранить токен аутентификации в конфигурационный файл;
- config check — проверить конфигурационный файл на ошибки;
- config edit — редактировать конфигурационный файл;
- http — создание HTTP туннеля;
- tcp — создание TCP туннеля;
- start — запуск туннелей, настроенных в конфигурационном файле;
- service install — установить конфигурационные файлы сервисов в систему;
- service start — запустить сервис;
- service stop — остановить сервис;
- update — обновить утилиту до последней версии;
- version — показать версию утилиты.
У большинства команд есть свои опции и мы рассмотрим их в разделе о том как пользоваться Ngrok.
Как пользоваться Ngrok
1. Регистрация аккаунта
Сервис имеет бесплатную версию для не коммерческого использования. Она поддерживает всё необходимое для того чтобы сделать локальный порт доступным из интернета. Для того чтобы зарегистрировать аккаунт откройте официальный сайт и нажмите кнопку Sign Up. На этой странице надо указать ваше имя, адрес электронной почты и пароль:
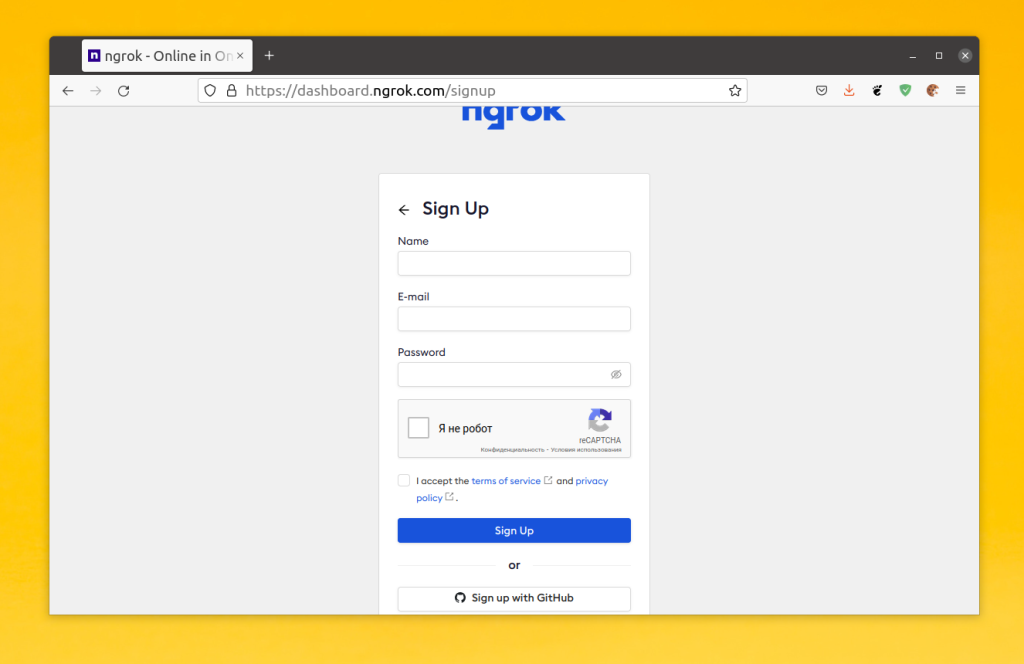
После регистрации вам придёт письмо с подтверждением на почту, необходимо перейти по ссылке из письма. После входа в аккаунт откроется панель управления где можно скачать клиент, если вы не сделали это ранее или посмотреть команды для его настройки:
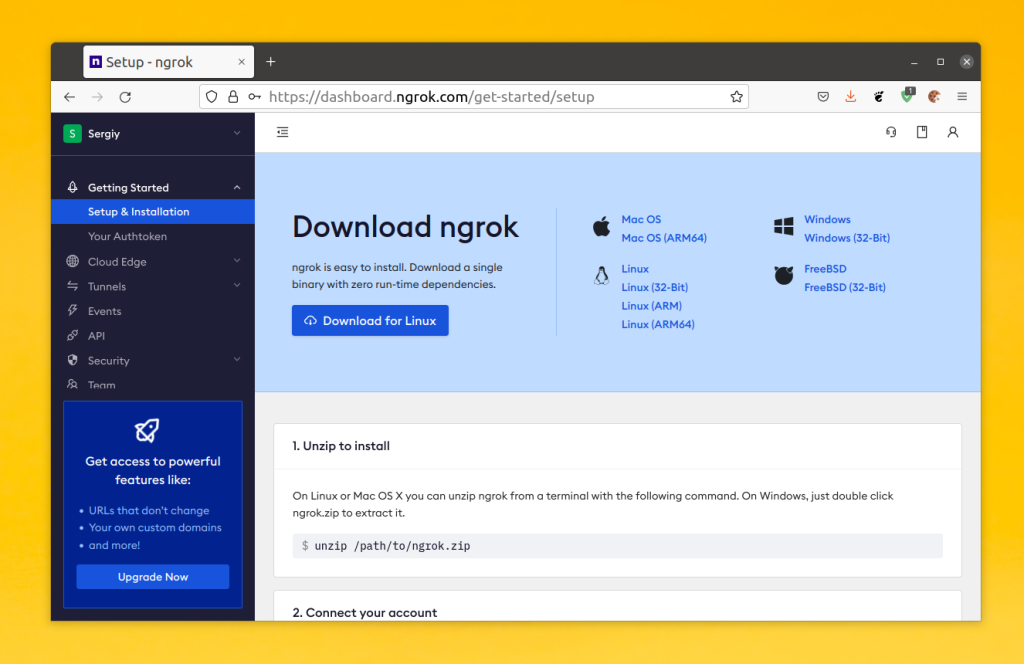
2. Подключение аккаунта
Для того чтобы установленный клиент заработал необходимо указать ключ авторизации. Этот ключ можно найти внизу страницы Setup & Installation в вашем профиле:
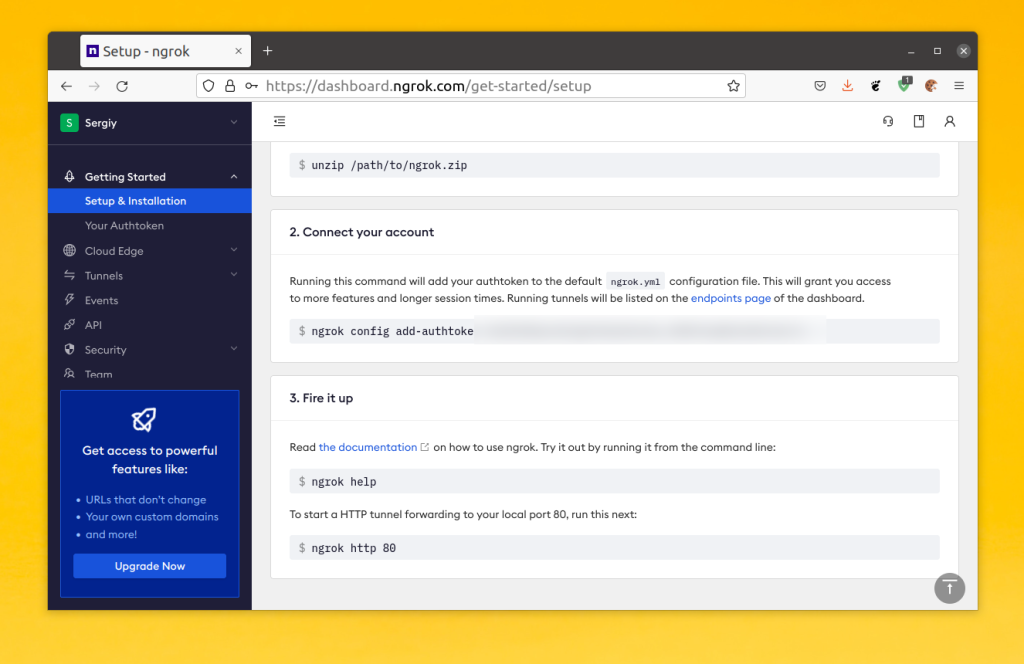
Достаточно выполнить команду, которая там написана:
ngrok config add-authtoken XXXXXXXXXXXXXXXXX_XXXXXXXXXXXXXXXXXXXX
После этого всё готово к использованию. Этот же ключ вы можете посмотреть на вкладке Your Authtoken:
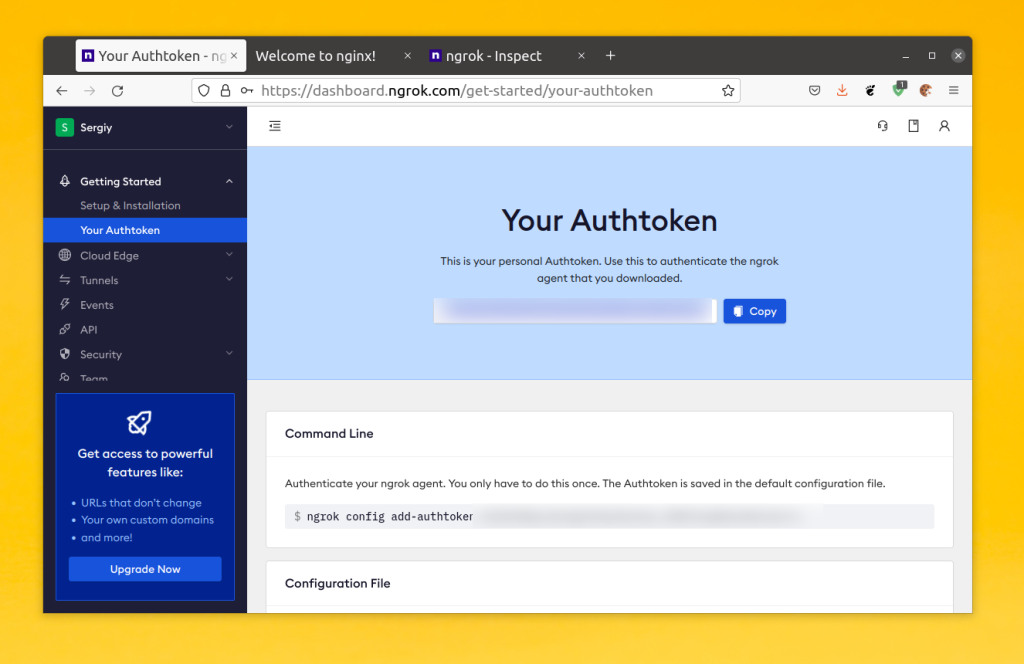
3. Создание туннеля
Для того чтобы сделать доступным локальный HTTP порт извне необходимо использовать команду http. Просто укажите порт в качестве параметра, например для порта 80:
ngrok http 80
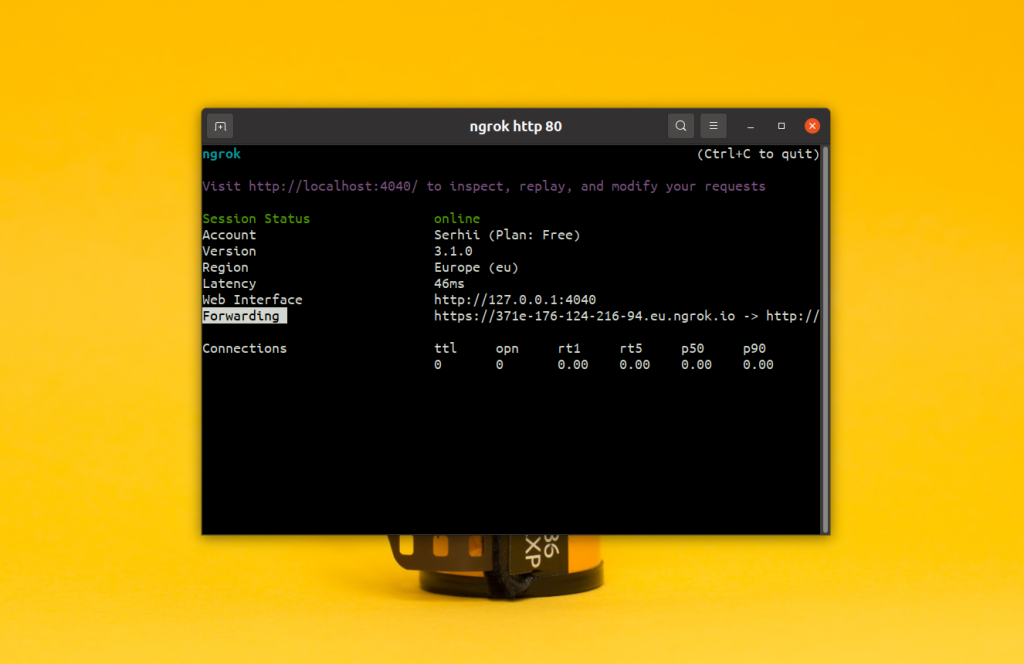
После успешного запуска туннеля в терминале будет отображена информация о его состоянии. В поле Forwarding можно найти URL, по которому можно получить доступ к этому сервису. При первом заходе Ngrok покажет предупреждение, что этот сайт доступен через Ngrok. Тут необходимо нажать Visit Site:
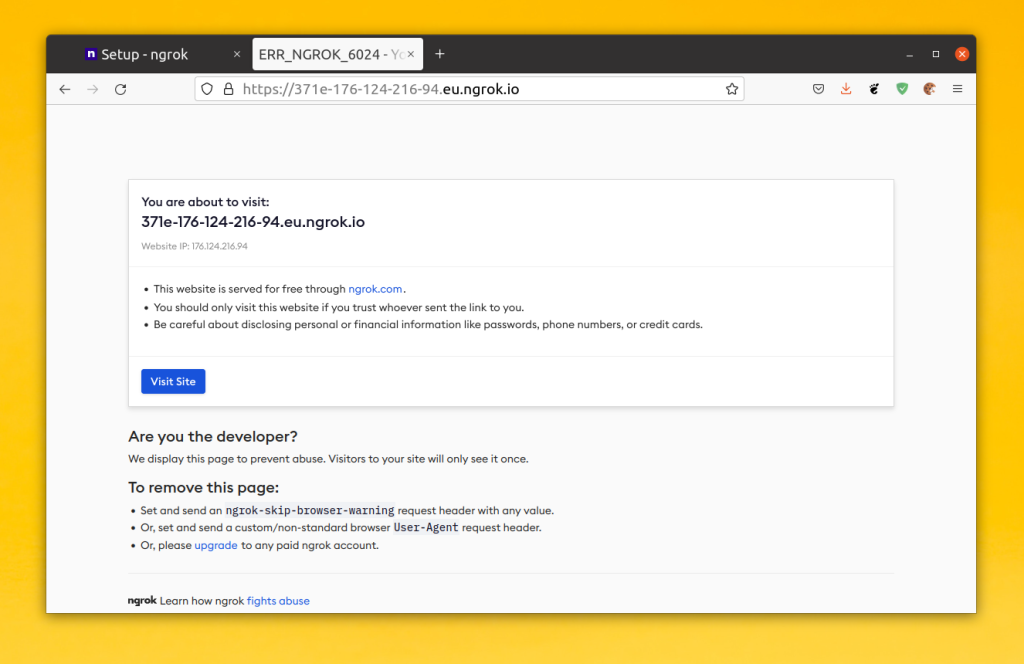
После этого станет доступно и само содержимое сайта:
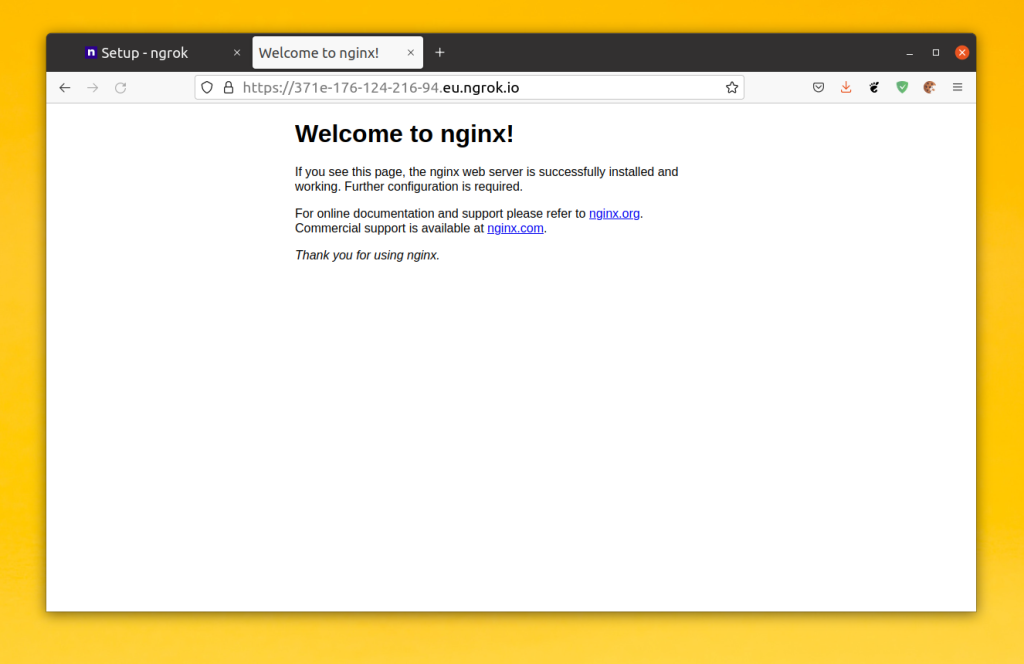
Если вы не хотите чтобы кто-то посторонний смог получить доступ к этому ресурсу, можно добавить HTTP авторизацию. Для этого используйте опцию —basic-auth:
ngrok http --basic-auth="пользователь:пароль" 80
После этого для доступа к сайту необходимо будет ввести пароль. Если для вашего локального сайта необходимо указать Host, то это можно сделать с помощью опции —host-header. Например, для замены домена на example.local используйте такую команду:
ngrok http --host-header="example.local" 80
По умолчанию сервис будет доступен извне по HTTPS. Если вы хотите чтобы он был доступен только по HTTP используйте опцию —scheme. Например:
ngrok http --scheme="http" 80
Если вы хотите сделать доступным порт на другой машине, укажите её IP адрес вместе с портом. Например, для 192.168.1.143:
ngrok http 192.168.1.143:80
4. Веб-интерфейс Ngrok
После того как клиент Ngrok был запущен, вы можете открыть веб интерфейс, который доступен по адресу http://127.0.0.1:4040. Здесь доступна история запросов, в которой можно увидеть какие данные пришли и что было отправлено в ответ:
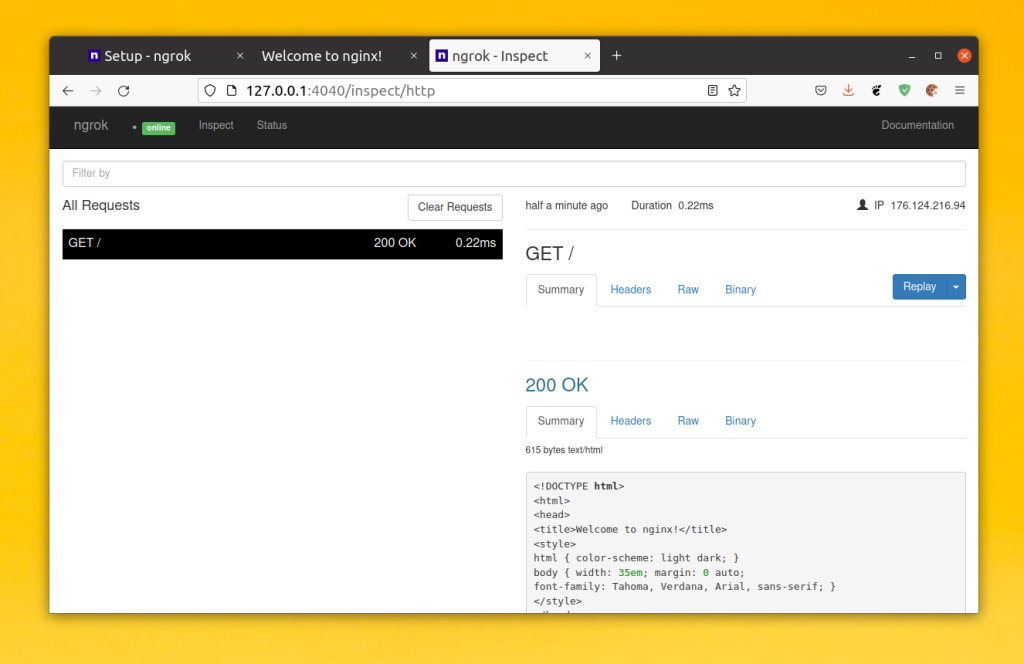
Здесь есть как заголовки так и тело запроса и ответа. С помощью кнопки Replay можно переотправить запрос. Также можно модифицировать его перед отправкой. Для этого выберите Replay with Modifications:
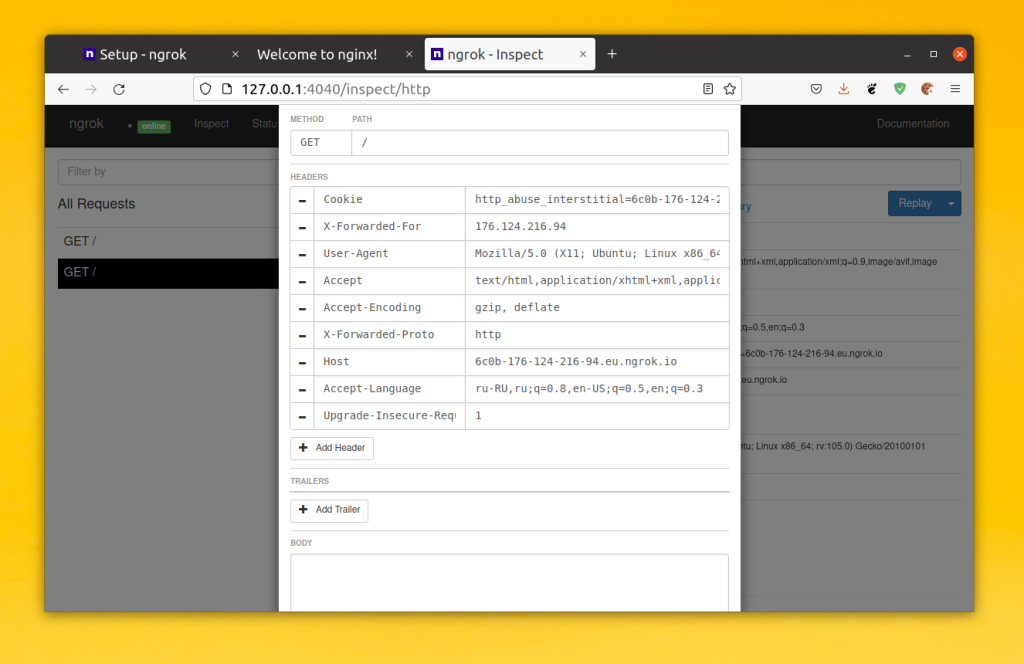
В открывшемся модальном окне можно изменить метод, путь, передаваемые заголовки, добавлять новые заголовки и менять тело запроса.
5. Настройка туннелей в конфигурационном файле
Ngrok имеет конфигурационный файл, в который сохраняется токен авторизации. Если вы не хотите каждый раз писать длинную команду запуска туннеля, вы можете описать его в конфигурационном файле, а потом запускать по имени. Ngrok хранит конфигурацию в формате Yaml в домашней папке в папке .config. Но не нужно редактировать файл напрямую. Для редактирования существует команда config edit:
ngrok config edit
Для описания туннелей необходимо добавить в конфигурационный файл секцию tunnels. Синтаксис описания туннеля такой:
tunnels:
имя_туннеля:
proto: протокол
addr: порт
Здесь также доступны и другие параметры, которые раньше передавались в командной строке:
- basic_auth — добавить HTTP авторизацию;
- host_header — заменить значение заголовка Host;
- inspect — нужно ли сохранять запросы для инспектирования, по умолчанию включено;
- schemes — доступные схемы: http и/или https;
- hostname — указать своё доменное имя для сервиса, доступно только в платной подписке.
Например, для того чтобы создать туннель example для порта 80, с заменой заголовка Host на example.local добавьте в секцию tunnels такие строки:
example:
proto: http
addr: 80
host_header: "example.local"
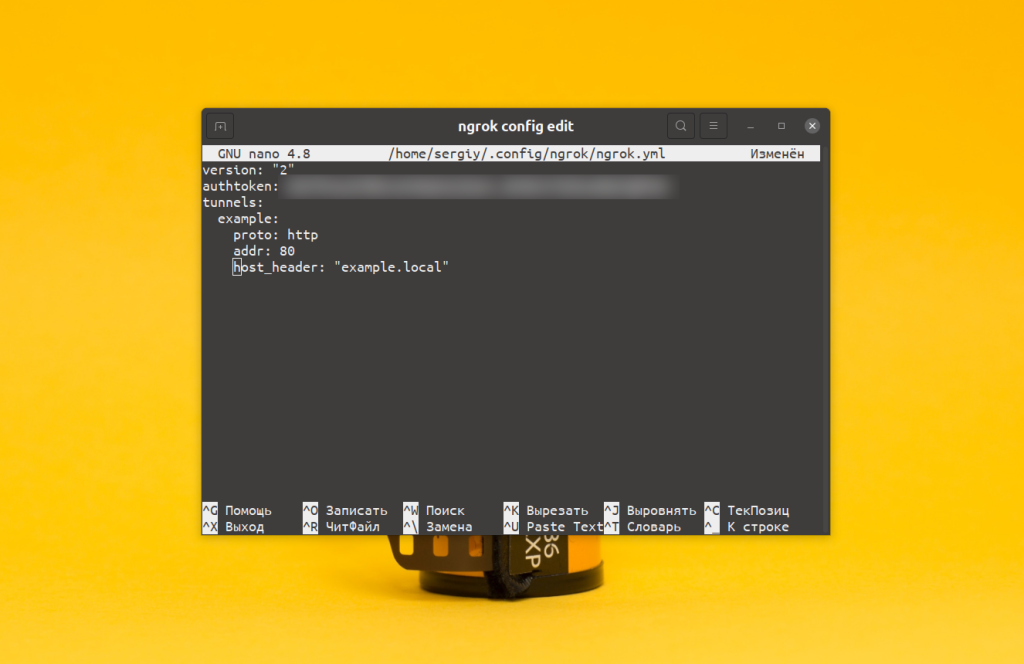
Сохраните изменения и проверьте конфигурационный файл такой командой:
ngrok config check
Если всё хорошо и в конфигурационном файле нет ошибок команда выведет такое сообщение:
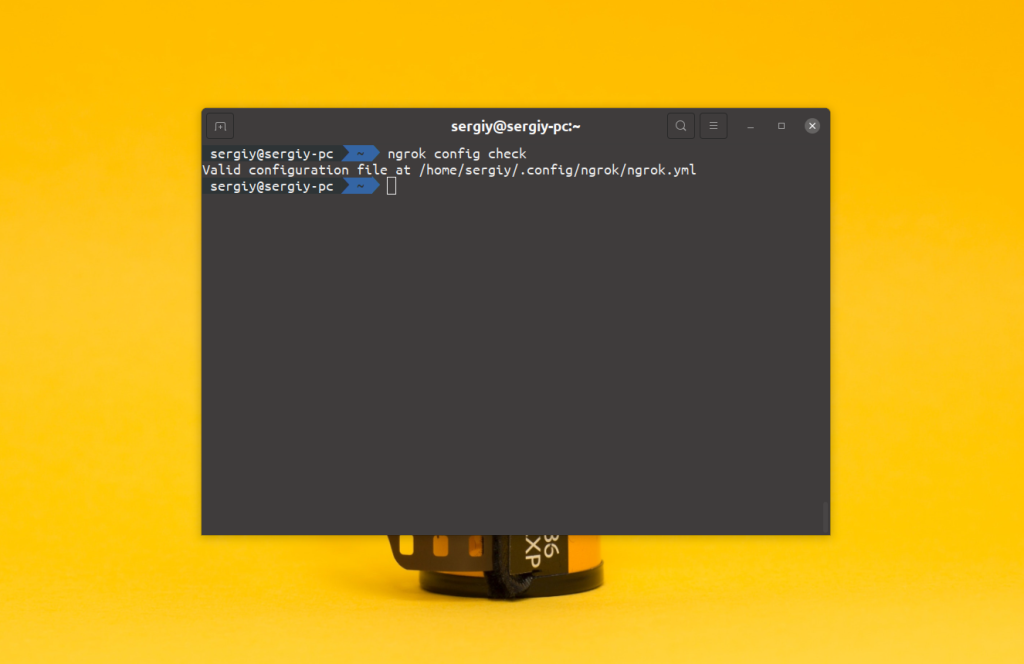
После этого вы можете запустить настроенный туннель по его имени:
ngrok start example
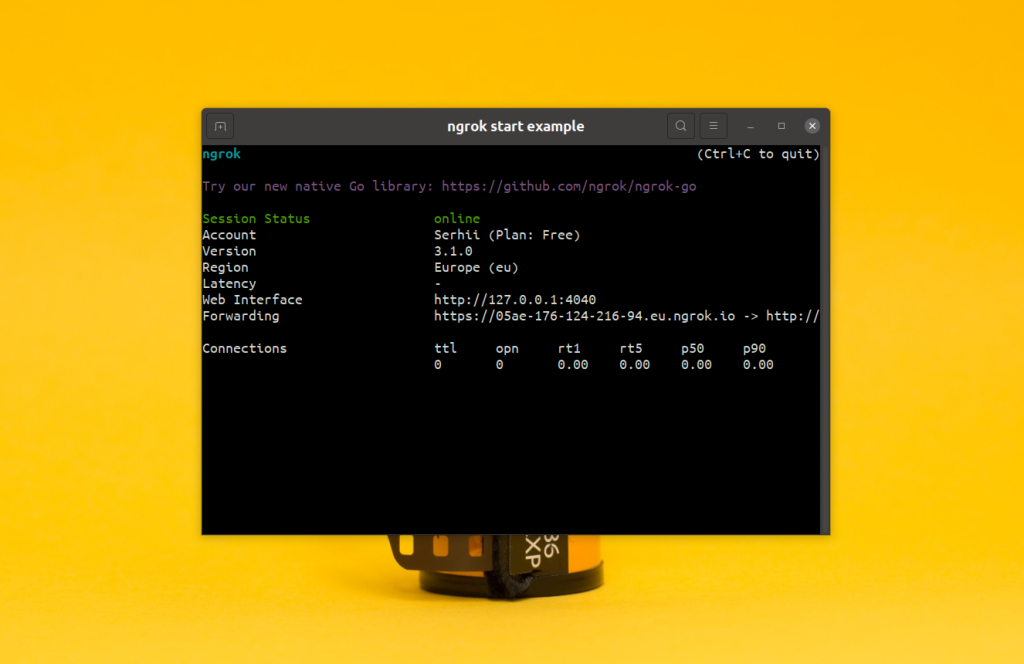
На этом настройка Ngrok завершена.
Выводы
Теперь вы знаете как пользоваться Ngrok для создания туннелей и проброса локального порта в интернет. В бесплатной версии этот сервис может использоваться только для не длительного проброса локальных сервисов. Например, для разработки или для того чтобы показать как выглядит локальный сайт кому-то. По умолчанию при каждом подключении выдается динамический домен, который каждый раз меняется. Для того чтобы задать свой домен, а также запустить Ngrok в фоне в качестве systemd сервиса необходимо покупать подписку. Какими сервисами пользуетесь вы для того чтобы сделать локальные службы доступными из интернета? Напишите в комментариях!







