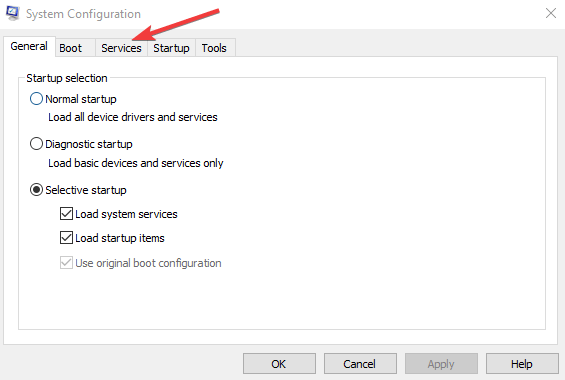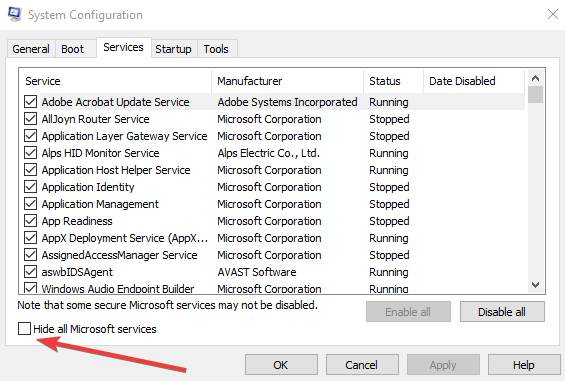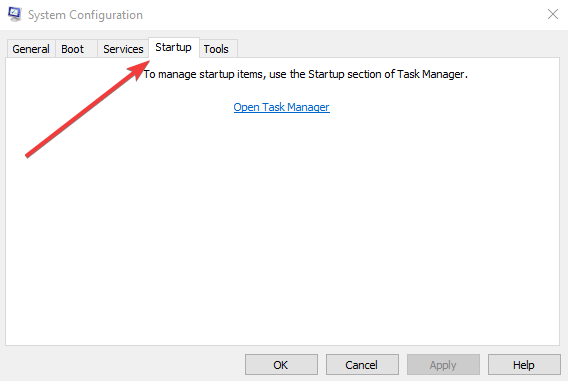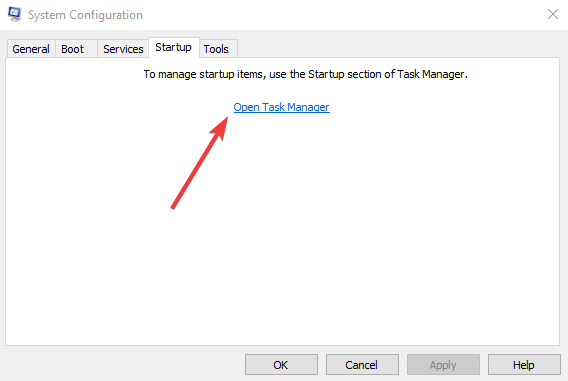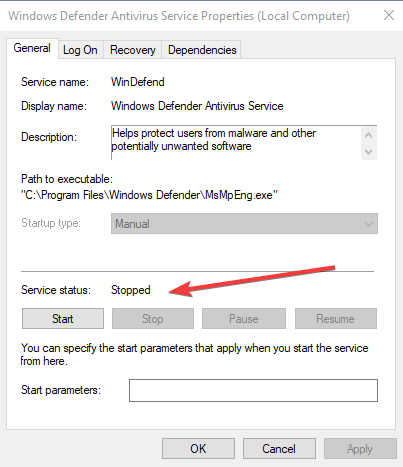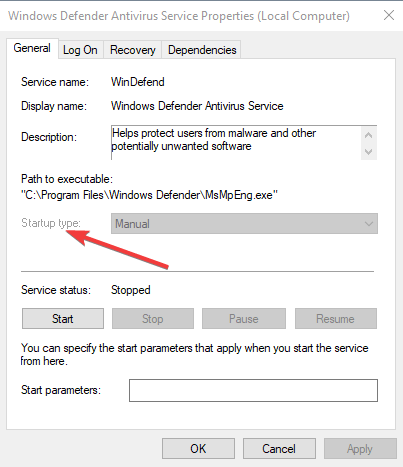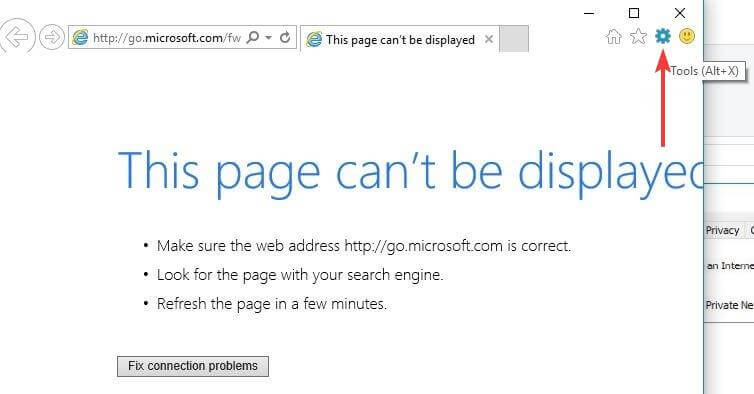Applies ToSecurity Windows
Сведения об устранении неполадок в этой статье могут помочь вам, если вы столкнулись с какой-либо из указанных ниже проблем при обнаружении и удалении вредоносных программ с помощью антивирусной программы в Microsoft Defender, Microsoft Security Essentials или других антивредоносных решений Майкрософт:
Выберите тему, чтобы развернуть ее
Если проверки занимают слишком много времени или выполняются очень медленно, попробуйте сделать следующее:
Убедитесь, что достаточно доступного места на диске
Антивирусной программе в Microsoft Defender требуется место на диске для удаления файлов вредоносных программ и помещения их в карантин. Если на компьютере недостаточно доступного места, особенно на системном диске (обычно, на диске C), программа не сможет полностью удалить угрозу. Справку по освобождению места см. в следующих разделах:
-
Освобождение места на диске в Windows 10 или 11.
-
Советы по освобождению места на диске компьютера (Windows 8.1)
После освобождения некоторого места выполните обновление, а затем повторно запустите проверку.
Полная проверка объемного диска с большим количеством файлов занимает много времени. Крупные файлы, особенно архивы, такие как ZIP-файлы, проверяются дольше.
Запускайте проверку, пока компьютер не используется, закрыв все другие программы
Проверка использует системные ресурсы, такие как процессор и память. Если у вас запущены другие программы, они могут создавать своего рода затор трафика, который может замедлить проверку вредоносных программ, даже если вы не используете их активно. Попробуйте закрыть ненужные приложения во время проверки.
Совет: Для достижения наилучших результатов попробуйте перезагрузить компьютер, а затем сразу выполнить проверку, не открывая другие приложения.
Если в антивирусной программе в Microsoft Defender регулярно происходят ошибки во время проверок или удаления вредоносных программ, попробуйте сделать следующее:
-
Отправьте нам свой отзыв, чтобы мы как можно быстрее выпустили исправление. По умолчанию Windows автоматически собирает сведения об ошибках, но описание ошибки в приложении «Центр отзывов» может помочь нам быстрее устранить ошибку.
Совет: Вы можете быстро запустить приложение «Центр отзывов о Windows» в Windows 10 или 11, нажав клавишу Windows + F.
-
Запустите Центр обновления Windows, чтобы применить исправления и обновить компоненты до последних версий.
-
Если в антивирусной программе в Microsoft Defender регулярно происходят ошибки во время обновления, попробуйте установить последние обновления безопасности вручную.
Для обнаружения новейших угроз используйте эффективное антивредоносное ПО, например антивирусную программу в Microsoft Defender, встроенную в Windows. Перед проверкой убедитесь, что важнейшие компоненты безопасности включены и что антивирусная программа в Microsoft Defender обновлена до последней версии.
Используйте антивирусную программу в Microsoft Defender с функцией облачной защиты
По умолчанию включены следующие дополнительные функции. Если вы их отключили, снова включите их для обеспечения наилучшей защиты:
-
Облачная защита
-
Автоматическая отправка образцов
Чтобы включить эти функции, сделайте следующее:
-
Выберите Пуск > Параметры > Обновление и безопасность > Безопасность Windows > Защита от вирусов и угроз.
-
В разделе Параметры защиты от вирусов и угроз выберите Управление параметрами.
-
Убедитесь, что параметры Облачная защита и Автоматическая отправка образцов установлены в положение Вкл.
Эти параметры значительно повышают вероятность обнаружения неизвестных вредоносных программ и обеспечивают автоматическое создание новых обновлений, помогающих защитить все другие компьютеры с антивирусной программой в Microsoft Defender.
Обновление антивирусной программы в Microsoft Defender перед проверкой
По умолчанию антивирусная программа в Microsoft Defender автоматически обновляет определения не менее раза в день. Наличие обновлений можно также проверять вручную:
-
Выберите Пуск > Параметры > Обновление и безопасность > Безопасность Windows > Защита от вирусов и угроз.
-
В разделе Обновления защиты от вирусов и угроз выберите Проверить наличие обновлений.
-
В разделе Определения угроз выберите Проверить наличие обновлений.
Дополнительные сведения об обновлениях определений для антивирусной программы в Microsoft Defender и другого антивредоносного ПО Майкрософт
Если вы продолжаете сталкиваться с подозрительными файлами, которые не обнаруживает антивирусная программа в Microsoft Defender, отправьте их Майкрософт для анализа.
Даже после удаления элемента вредоносной программы она может вернуться на компьютер, если вы посетите веб-сайт, на котором она размещена, или снова получите ее по электронной почте. Избегайте веб-сайтов, на которых могут быть вредоносные программы, например сайты для незаконного скачивания файлов.
Для защиты от угроз с вредоносных веб-сайтов используйте современный браузер, такой как Microsoft Edge, который использует фильтр SmartScreen в Microsoft Defender для выявления сайтов с плохой репутацией. Выполните обновление до последней версии Windows, чтобы воспользоваться целым рядом встроенных улучшений системы безопасности.
В некоторых случаях повторное обнаружение одних и тех же вредоносных программ происходит из-за того, что необнаруженный вредоносный компонент постоянно незаметно переустанавливает обнаруженную вредоносную программу. Как правило, вредоносная программа переустанавливается и повторно обнаруживается сразу после перезапуска компьютера. Чтобы решить эту проблему, попробуйте выполнить проверку с помощью автономного Microsoft Defender для выявления скрытых угроз
Проверка с помощью автономного Защитника Windows
Если одни и те же вредоносные программы продолжают заражать ваш компьютер, воспользуйтесь автономным Защитником Windows для поиска и удаления повторяющихся вредоносных программ. Автономный Microsoft Defender — это средство проверки, функционирующее за пределами Windows, что позволяет ему обнаруживать и удалять вредоносные программы, которые скрываются во время работы Windows.
Примечание: Перед запуском проверки с помощью автономного Microsoft Defender сохраните свою работу. Перед выполнением проверки компьютер перезапустится.
Для запуска автономной проверки в Windows:
-
Выберите Пуск > Параметры > Обновление и безопасность > Безопасность Windows > Защита от вирусов и угроз.
-
В разделе Текущие угрозы выберите Параметры проверки.
-
Выберите Проверка с помощью автономного Защитника Windows, а затем — Проверить сейчас.
В Windows 8.1 потребуется скачать автономный Microsoft Defender как отдельный инструмент. Дополнительные сведения см. в статье Защита компьютера с помощью автономного Microsoft Defender.
Если вредоносная программа привела к необратимым изменениям на компьютере, попробуйте вернуть компьютер в исходное состояние. Эта процедура может требовать восстановления данных из резервной копии.
Возврат компьютера в исходное состояние, восстановление или переустановка системы
Создайте резервную копию всех файлов и параметров, которые требуется сохранить, чтобы восстановить их в дальнейшем. Windows предоставляет несколько вариантов возврата компьютера в исходное состояние или его восстановления. Если вы решите выполнить переустановку вручную, вам потребуется подготовить установочные диски, ключи продуктов и файлы настройки.
Примечание: Если возможно, восстановите файлы из резервных копий, созданных до заражения и хранящихся вне компьютера, например в хранилище OneDrive, которое регулярно создает облачные резервные копии с ведением журнала версий. Резервные копии, находившиеся на компьютере в момент заражения, могли быть изменены вредоносной программой.
Дополнительные сведения о переустановке или восстановлении Windows см. в следующих статьях:
-
Параметры восстановления в Windows 10 или 11
-
Обновление, возврат в исходное состояние или восстановление компьютера (Windows 8.1)
-
Резервное копирование компьютера с Windows
Обновление программного обеспечения
Сразу после восстановления компьютера обновите программное обеспечение до последних версий. Последние версии программного обеспечения включают доступные исправления известных проблем безопасности. Это поможет защитить компьютер от вредоносных программ, использующих уязвимости в системе безопасности.
Дополнительные сведения об обновлении программного обеспечения Майкрософт и сторонних приложений см. в следующих статьях:
-
Центр обновления Windows: Вопросы и ответы
-
Обновление сторонних приложений
Отправка отзыва в Майкрософт
Майкрософт постоянно работает над улучшением взаимодействия пользователей со всеми текущими продуктами, включая антивирусную программу «Защитник Windows». Рекомендуется всем пользователям применять указанные ниже каналы обратной связи в составе Windows.
-
Настройте Windows на автоматический запрос отзывов. По умолчанию Windows уже настроена на автоматический запрос отзывов. Чтобы проверить, включена ли эта функция, перейдите в меню Пуск > Параметры > Конфиденциальность > Диагностика и отзывы. Убедитесь, что в разделе Частота формирования отзывов параметр настроен таким образом, чтобы Windows автоматически запрашивала отзывы.
-
Отправляйте отзывы вручную в любое время через приложение «Центр отзывов». Чтобы отправить отзыв, введите Центр отзывов в поле поиска на панели задач, затем выберите его из списка результатов, чтобы открыть приложение. В приложении выберите Отзывы > Добавить новый отзыв. Выберите категорию Безопасность, конфиденциальность и учетные записи > Антивирусная программа «Защитник Windows».
Если у вас есть вопросы о параметрах конфиденциальности и отзывов, ознакомьтесь с разделом Диагностика, отзывы и конфиденциальность в Windows 10.
Если вы считаете, что мы неправильно классифицировали файл…
Если вы считаете, что мы неправильно пометили как вредоносный файл, который на самом деле является безопасным (мы называем это «ложным срабатыванием»), или пропустили опасный файл, который должны были остановить («ложноотрицательный результат»), вы можете отправить нам этот файл вместе с отзывом здесь: Отправка файла для анализа вредоносных программ.
См. также
Пути заражения компьютера вредоносными программами
Нужна дополнительная помощь?
Нужны дополнительные параметры?
Изучите преимущества подписки, просмотрите учебные курсы, узнайте, как защитить свое устройство и т. д.
So, what exactly is a Trojan? Is it a virus or malware?
Before your mind fills up with a myriad of thoughts, let’s get a quick understanding of this term. A Trojan is typically a malicious piece of code that infiltrates your device to gain unauthorized access to your data.
Trojans can be disguised in any form, a harmless file that you download from the web, a fake contest banner, a phishing link, an email, or a legit-looking application.
While Windows Defender, the pre-installed security software is designed to protect the entire Operating system but does it really live up to the hype & expectations?
We recently read a thread on the Reddit forum, where an upset user was discussing how Windows Defender detected a Trojan horse but was not able to remove it completely. It showed the message “Remediation incomplete”. Some users even complained about receiving the error Trojan:Win32/Amadey.PAB!MTB every time they did the analysis.

Also read: Is Windows Defender Good Enough For PC Protection In 2021
Although Windows Defender offers top-notch antimalware protection to keep your device and data safe, it is not capable of handling all kinds of viruses, malware, trojan, and other security threats. Undoubted, you can trust it for basic Firewall protection, but not beyond that!
So, Why Does Windows Defender Fails To Delete Trojan Horse Viruses?
Lately, Windows Defender is having trouble deleting threats like a trojan horse and similar kinds. Experts have suggested that oftentimes, a corrupted registry entry, software conflicts, and issues caused by non-reliable security programs can stop Windows Defender from working properly.
In this post, we have listed a couple of ways that you can try if Windows Defender skips eliminating Trojans on your device.
Also read: How To Enable Ransomware Protection In Windows Defender?
What to Do If Windows Defender Fails to Remove Trojans?
If Windows Defender is unable to detect or remove Trojans, here are a few alternatives that you can try.
1. Switch to a New Antivirus Software
Well, if the in-built Windows Defender is not able to delete Trojan horse on your computer, it’s pretty obvious that it doesn’t offer the best security & protection from different types of threats. Hence, switching to a third-party antivirus, that is capable of combating dangerous malware infections is a wise choice. You can check out the list of Top Antivirus Software to use in 2023.
We’ve been personally using Systweak Antivirus for Windows PC for quite a long time now. It offers real-time protection against viruses, malware, trojans, spyware, adware, and other malicious threats.


Systweak Antivirus is also capable of detecting zero-day exploits and safeguarding your device from hackers or multiple types of malicious codes. Additionally, it helps in improving your device’s speed and performance by removing unwanted/malicious startup items.
2. Perform a Clean Boot
Clean Boot loads the OS with a minimal set of drivers, apps, and services. By performing a clean boot on your Windows PC, you can figure out any third-party app or program with your device’s functioning. To clean boot Windows 10, follow these steps:
Launch the Start menu search box, type “Msconfig” and hit Enter. In the System Configuration window, switch to the “Services” tab.

Check on the “Hide all Microsoft services” option placed at the bottom. Tap on the “Disabled all” button.

Now, switch to the “Startup” tab and click on “Open Task Manager”.

Close the Task Manager window and then tap the OK button. Reboot your device to load your device with only essential files, drivers, and services.
Also read: How To Disable Windows Defender In Windows 10?
3. Manually Enable the Windows Defender Service
To manually enable the Windows Defender service, follow these steps:
Press the Windows + R key combination to open the Run dialog box. Type “Services.msc” in the textbox and hit Enter.

Scroll down through the list and look for “Windows Defender Antivirus service”. Right-click on it and select “Properties”.

Tap the “Start” button to manually enable the service. Select the Startup type value as “Automatic”.

Hit on the OK and Apply button to save the recent changes.
Close all the active windows and reboot your device.
4. Download Microsoft Safety Scanner

Developed by the Microsoft Corporation, Microsoft Safety Scanner is a free virus and malware scanner tool that you can use on Windows to deal with security threats. So, if Windows Defender fails to remove Trojan, you can try the Microsoft Safety Scanner to get the job done for you. It specializes in detecting trojans, unwanted programs, and other malware. Microsoft Safety Scanner is a standalone virus scanning tool that you can keep on your device along with your existing antivirus software as well.
Also read: How To Make Windows Defender More Effective
Conclusion
Here were a few ways that you can try if Windows Defender fails to remove Trojans on your PC or laptop. A Trojan typically can’t spread itself, so you can use any of the above-mentioned workarounds to deal with potentially dangerous programs.
Was this post helpful? For any other queries or assistance, feel free to use the comments space to share your thoughts.
FAQ
Q1. Why threats are not removed in Windows Defender?
Well, if the pre-installed security program marks any threat as blocked, it indicates that the specific threat will not be executed. Hence, you either need to take the help of third-party antivirus software to get rid of potential infections.
Q2. Can Trojan Viruses be removed easily?
Of course! Trojan horse viruses can be easily eliminated via different methods. Some of the most effective ways are stated below:
- Uninstall suspicious programs that you don’t remember installing.
- Remove trojans posing as authentic startup items.
- End malicious background processes.
- Scan your device with authentic antivirus software & delete trojan horse.
Q3. Can trojan horse steal your personal information?
Well, Trojan-Ransom is a type of trojan horse that can collect and modify your personal data stored on your PC. Once the data gets into the wrong hands, cybercriminals will only release the information, after the victim has paid the demanded ransom money.
Readers help support Windows Report. We may get a commission if you buy through our links.
Read our disclosure page to find out how can you help Windows Report sustain the editorial team. Read more
Trojans are one of the most common malware types, which, unlike viruses, rely on you to run them on your computer, as they don’t spread on their own.
They often sneak into your device when you visit a hacked or malicious site disguised as a normal and harmless file, hidden from the basic Firewall protection.
This type of malware can use a file name similar to an existing real or legit app, so you may end up downloading one without knowing, and usually they come together with other malware.
Trojans don’t just bring along viruses and worms, among other malware, but they also use your computer for fraud, record key logs and online activity.
Plus, they also send back information such as passwords or log-in credentials to hackers to steal your data and compromise sensitive information.
While Windows Defender antivirus is preinstalled on your Windows 10 PC, it doesn’t really live up to user expectations when it comes to protecting its own OS.
Trojans advance faster than Defender’s updates, which usually leaves users stranded when it comes to removing them completely.
If you are still wondering how to remove the Trojan virus from your PC using Windows Defender, here are a few workarounds that can resolve the problem.
What can I do if Windows Defender doesn’t remove Trojans?
1. Run a virus scan with Microsoft Safety Scanner
Microsoft Safety Scanner is a free downloadable security tool for on-demand scanning, which helps remove malware, and also works with your existing antivirus software.
However, it expires 10 days after downloading it, so to rerun a scan with the latest antimalware definitions, download and install it again.
If you run the virus scan without reinstalling Microsoft Safety Scanner, the program will be deleted, and any infected files and folders can get deleted too.
2. Change your antivirus
If that solution does not work for you, you could try using third-party software to help solve your security problems.
For this, we recommend trying ESET HOME Security Essential as it uses the latest technologies to detect not just the newest malware known in the industry but also emerging and advanced threats that can compromise your system.
Besides, it enables real-time protection to scan all your apps and programs upon launch, to ensure they are safe.
All in all, it offers full protection against the most advanced threats, and it will definitely detect trojans in your system and eliminate them at once.
ESET HOME Security Essential
This antivirus tool will never fail to protect you against harmful viruses, including malware such as Trojans!
3. Perform a Clean Boot
- Log on as the administrator, and type msconfig in the search box.
- Select System Configuration.
- Find the Services tab.
- Select Hide all Microsoft services box.
- Click Disable all.
- Go to Startup tab.
- Click Open Task Manager.
- Close Task manager then click OK.
- Reboot your computer.
4. Change Windows Defender Service startup to Automatic
- Right-click Start and select Run.
- Type services.msc and press Enter.
- Right-click Windows Defender service.
- Click Properties.
- Ensure that Service Status is running.
- Make sure the Startup type is Automatic.
- Click Apply then click OK and restart your computer.
5. Clear your Temp file/Cache
- Go to Internet Explorer.
- Click Tools.
- Click Internet Options.
- Select the General tab.
- Click Browsing history.
- Select Delete.
- Uncheck Preserve favorites website data.
- Delete temporary files, delete cookies, history, passwords, etc.
To verify that your cookies have been deleted, do the following:
- Click Start and type inetcpl.cpl in the search box and press Enter.
- In the Internet Properties dialog box, go to General tab.
- Click Settings under Browsing History.
- In Temporary Internet Files and History settings, click View Files to open the folder where cookies are stored.
- In the open folder, press CTRL+A, CTRL+D, then press Enter to delete the cookies.
- Exit and restart your computer.
- Scan your computer using the antivirus software recommended in the first solution (or another antivirus tool, is available).
6. Run a full scan in Safe mode
- Click on Start and select Settings.
- Then, click Update & Security.
- Select Recovery from the left pane.
- Go to Advanced startup.
- Click on Restart now.
- Select Troubleshoot from the choose an option screen, then click Advanced options.
- Go to Startup Settings and click Restart.
- Once your computer restarts, a list of options will come up.
- Choose 4 or F4 to start your computer in Safe Mode.
- Run a full scan using another antivirus software.
Running a System Scan in Safe Mode is the system’s own protection method, and it will solve many of your problems. However, you might need something better when you’re dealing with Trojans.
If you are looking for a security tool that’s similar to Windows Defender, but better, you should take a look at this great list of the best the best antivirus tool with lifetime license.
Have any of these solutions helped fix Windows Defender is not removing Trojan threats? Let us know in the comments section below.
Milan Stanojevic
Windows Toubleshooting Expert
Milan has been enthusiastic about technology ever since his childhood days, and this led him to take interest in all PC-related technologies. He’s a PC enthusiast and he spends most of his time learning about computers and technology.
Before joining WindowsReport, he worked as a front-end web developer. Now, he’s one of the Troubleshooting experts in our worldwide team, specializing in Windows errors & software issues.
Некоторые пользователи Windows 11 и Windows 10, столкнувшиеся с вредоносным ПО, даже после успешного его удаления могут обратить внимание на ещё одну проблему: добавленные вирусом исключения в Microsoft Defender (Защитник Windows, встроенный антивирус) не удаляются: либо кнопка не активна, либо после её нажатия нет никакого результата.
В этой инструкции подробно о том, чем обычно бывает вызвана проблема и о том, как её решить и удалить ненужные исключения в Microsoft Defender.
Удаление исключений Microsoft Defender в локальных групповых политиках

Обычно, причина того, что вы не можете удалить исключения в окне «Безопасность Windows» в том, что они были добавлены не с помощью этого интерфейса и не только в соответствующий ему раздел реестра, но и в политики Microsoft Defender.
Удаление исключений из политик в PowerShell
Самый быстрый способ удаления «неудаляемых исключений» состоит из следующих шагов:
- Закройте окно «Безопасность Windows», если оно открыто.
- Запустите Терминал Windows или Windows PowerShell от имени администратора, сделать это можно, нажав правой кнопкой мыши по кнопке «Пуск» и выбрав соответствующий пункт контекстного меню.
- Введите команду
reg delete "HKLM\SOFTWARE\Policies\Microsoft\Windows Defender\Exclusions" /f
и нажмите Enter.
- Введите команду
Set-MpPreference -UILockdown 0
Она не обязательна, но может решить некоторые дополнительные проблемы при доступе к элементам интерфейса защитника Windows.
- Снова откройте окно «Безопасность Windows», перейдите в Защита от вирусов и угроз — Управление настройками — Добавление или удаление исключений и, если исключения всё ещё в списке (так как они могут быть добавлены не только в политиках), удалите их как обычно: с большой вероятностью теперь они удалятся.
Описанные шаги сработают в случае, если вы уже устранили причину появления этих исключений — обычно это какие-либо вредоносные программы на компьютере. Если они до сих пор остались в системе, есть вероятность, что они снова добавят соответствующие исключения.
Удаление вручную в редакторе реестра
Вы можете вручную удалить исключения, добавленные в локальные групповые политики в редакторе реестра, для этого:
- Нажмите правой кнопкой мыши по кнопке «Пуск», выберите пункт «Выполнить», введите regedit и нажмите Enter.
- В редакторе реестра перейдите к разделу
HKEY_LOCAL_MACHINE\SOFTWARE\Policies\Microsoft\Windows Defender
- Если в этом разделе есть подраздел Exclusions — удалите его для удаления всех исключений из политик.
- Зайдите в окно «Безопасность Windows» в раздел для настройки исключений и, если они там еще отображаются, удалите их с помощью кнопки «Удалить» (если она не активна и перед первым шагом вы не закрывали окно, закройте и снова перейдите на нужный экран).
На всякий случай приведу раздел, где прописываются исключения Microsoft Defender при добавлении без использования политик:
HKEY_LOCAL_MACHINE\SOFTWARE\Microsoft\Windows Defender\Exclusions\Extensions
Однако здесь следует учитывать, что по умолчанию доступа к этому разделу у администратора нет. Вы можете получить его, но для этого раздела без необходимости я бы не рекомендовал этого делать.
Настройка исключений в редакторе локальной групповой политики
Если на вашем компьютере установлена Windows 11/10 Pro или Enterprise, вы можете использовать редактор локальной групповой политики:
- Нажмите клавиши Win+R на клавиатуре, введите gpedit.msc и нажмите Enter.
- В открывшемся редакторе локальной групповой политики перейдите к разделу Конфигурация компьютера — Административные шаблоны — Антивирусная программа Microsoft Defender — Исключения.
- Если состояние каких-то из политик в этом разделе отличаются от «Не задана», дважды нажмите по таким политикам.
- Установите вариант «Не задано» и примените настройки.
- Имеет смысл изучить состояние и остальных политик Microsoft Defender — по умолчанию, все они имеют состояние «Не задана».
- Снова зайдите в настройки исключений окна «Безопасность Windows» и, если записи исключений в нем остаются, удалите их обычным способом.
В контексте проблем с Защитником Windows после заражения компьютера, вам также могут пригодиться следующие материалы:
- Этим параметром управляет ваш администратор в Microsoft Defender — варианты решения
- Ваш администратор ограничил доступ к некоторым областям этого приложения — как исправить?
В случае, если остаются какие-либо вопросы на тему статьи, буду рад ответить на них в комментариях ниже.
Четыре дня назад решил проверить ноут с Windows 10 на вирусы с помощью Windows Defender в надежде исправить проблему с длительным запуском ноута. Нашёл четыре вируса и решил их удалить, но удаляются они дико долго. Пришлось перезагружать, и Windows Defender показывал 16 вирусов, хотя на самом деле их 4. А сейчас накопился целый ворох уведомлений.

Захватывал через ShareX в режиме прокрутки, но захватилось не полностью.
Пробовал почистить CCleaner’ом (настроил его так, чтобы у меня его не забанили в РФ).
Задавал аналогичный вопрос на форуме мелкомягких (мой ник Igrovik), но тут отвечает только один Vlad_T, который, кстати, мне никак не помог
Как мне исправить? Переустановка Windows, переход на другую винду и смена антивируса пока не вариант.
-
Вопрос задан
-
1202 просмотра
Пригласить эксперта
— флешку dr.web curtit
— предпочтительно записать на чистом компе
— загрузка холодная (предварительно выключить, не повредит на пару минут вообще обесточить) перехват загрузки у меня F12.. но это зависит от биоса…
.. вроде что то подобное есть и у каспера
ps сам сохраняю основным дефендера. выключить абсолютно достаточно сложно, а ставить другой рядом опасно. могут драться на смерть. полезнее вырабатывать культуру работы в сети
Попытайтесь полечить ноут с помощью загрузочных носителей доктора веба или касперского, созданных на другом компьютере. Лечиться из под самой зараженной системы в большинстве случаев пустая трата времени.
Войдите, чтобы написать ответ
-
Показать ещё
Загружается…