Очень распространена проблема, когда Outlook начинает постоянно запрашивать пароль пользователя, даже если введен верный пароль. Выглядит это следующим образом: после запуска Outlook успешно подключается к on-premises Exchange серверу (или ящику на Office 365/Microsoft 365), отображается список папок в ящике, появляются новые письма в папке Входящие. Но через несколько минут появляется окно для ввода имени и пароля пользователя. Пользователь вводит пароль и жмет Ок, но окно с предложением ввести пароль появляется опять. Нажав кнопку «Отмена», пользователь может продолжить работу с Outlook, но через какое-то время окно с запросом пароля выскакивает снова (иногда учетная запись пользователя при этом может блокироваться). Проблема встречается в разных версиях Outlook (2019/2016/365) и Windows (встречались проблема как в Windows 7, так и в Windows 10/11).

Содержание:
- Удалите сохраненные пароли Outlook
- Отключить запрос пароля при входе в настройках профиля Outlook
- Запретить проверять подключение к облаку Office 365 в Outlook
- Outlook запрашивает пароль после миграции ящика в Microsoft 365 (EOL)
- Пересоздайте почтовый профиль Outlook
- Outlook Anywhere и NTLM аутентификация
При появлении такой проблемы сотрудники HelpDesk обычно пробуют пересоздать почтовый профиль, переустановить Office – но это как правило не помогает. Outlook все равно с какой-то периодичностью требует от пользователя ввести пароль.
Рассмотрим, несколько способов, которые могут позволить убрать надоедливое окно с запросом пароля в Outlook.
В первую очередь попробуйте самые простые решения:
- Проверьте пользователь вводит верный пароль, и не забыл его 🙂
- Укажите полный логин пользователя в формате UserPrincipalName (
[email protected]
); - Попробуйте подключиться к вашему ящику через веб-интерфейс OWA и авторизоваться. Возможно проблема связана с тем, что пароль пользователя просрочен (истек срок действия пароля согласно настройкам парольной политики) и должен быть изменен.
Удалите сохраненные пароли Outlook
Удалите сохранные пароли в менеджере паролей Windows (CredentialManager), Для этого перейдите в панель управления Control Panel\All Control Panel Items\User Accounts\Manage your credential -> Windows Credentials. Найдите в списке Generic Credentials пароли для Outlook/Office и удалите их.

Отключить запрос пароля при входе в настройках профиля Outlook
Запустите Outlook и откройте настройки подключения к почтовому ящику. Перейдите в раздел Изменить -> Другие настройки -> вкладка Безопасность. В разделе Сведения о пользователе снимите галку Всегда запрашивать учетные данные для входа (Always prompt for credentials). В этом случае Outlook будет сначала пытаться использовать кэшированные учетные данные для доступа к ящику.

Если опция Always prompt for logon credentials в Outlook недоступна для редактирования (серого цвета), вы можете включить ее через реестр (для Office 365/2019/2016):
HKEY_CURRENT_USER\Software\Policies\Microsoft\Office\16.0\Outlook\Security Type: Reg_Dword Name: PromptForCredentials value:0
Запретите подключение к интернету в настройках центра управления безопасностью Office:
- В Outlook выберите File -> Options –> Trust Center-> Trust Center Settings;
- Перейдите в раздел Privacy Options;
- Отключите опцию Let Office connect to online services from Microsoft to provide functionality that’s relevant to your usage and preferences (Разрешить подключение Office к веб-службам, чтобы предоставить доступ к функциям, соответствующим вашим предпочтениям). В Outlook 2013 эта опция называется Allow Office to connect to the Internet;
- Если вы использует административные шалоны GPO для MS Office (ADMX файлы), этот параметр можно настроить с помощью опции Allow Office to connect to the Internet в разделе Administrative Templates -> Microsoft Office 2016 -> Tools | Options | General | Service Options -> Online Content.
Если у вас подключен ящик Microosft 365 (Office 365), на этой вкладке должно быть дополнительное поле Logon network security. Убедитесь, что не выбран пункт Anonymous Authentication.
Запретить проверять подключение к облаку Office 365 в Outlook
Где-то осенью 2016 года для Outlook 2016 вышло обновление, которое включило обязательную проверку точки подключения к облаку Microsoft 365 (Office 365 AutoDiscover).
Убедится в этом можно, если с помощью утилит Fiddler или TCPView отследить наличие попыток подключения к серверам autodiscover-s.outlook.com и outlook.office365.com.
Для Exchange On-Premise эта проверка не имеет смысла. Чтобы отключить данную проверку, нужно в ветке реестра HKEY_CURRENT_USER\Software \Microsoft\Office\16.0\Outlook \AutoDiscover создать DWORD параметр с именем ExcludeExplicitO365Endpoint и значением 1 и перезапустить Outlook.
Ключ ExcludeExplicitO365Endpoint применим к Outlook 2019 и Outlook 2016 (этот ключ является дополнительным к списку ключей, определяющих способы выполнения Autodiscover при загрузке Outlook, подробности в статье Медленный Exchange Autodiscover в Outlook 2016).
Внести изменения в реестр можно такой командой:
reg add HKEY_CURRENT_USER\Software\Microsoft\Office\x.0\Outlook\AutoDiscover /t REG_DWORD /v ExcludeExplicitO365Endpoint /d 1
Или с помощью PowerShell командлета Set-ItemProperty:
Set-ItemProperty -Path "HKCU:\Software\Microsoft\Office\16.0\Outlook\AutoDiscover" -Name 'ExcludeExplicitO365Endpoint' -Value 1 -Type DWORD –Force
Outlook запрашивает пароль после миграции ящика в Microsoft 365 (EOL)
Если вы мигрировали ящик с on-premises Exchange Server в Microsoft 365 или у вас в Outlook подключено два ящика (один с локального Exchange Server, второй с Microsoft 365/Exchange Online), и у вас используется RPC подключение, в этом случае Outlook не использует Modern Authentication (используется также для MFA). В Office 365 отправляются ваши учетные данные (credentials) вместо токена. Чтобы заставить Outlook использовать современные типы аутентификации при RPC подключениях, нужно в ветке реестра HKEY_CURRENT_USER\Software\Microsoft\Exchange добавить DWORD параметр AlwaysUseMSOAuthForAutoDiscover со значением 1.
Set-ItemProperty -Path " HKCU:\Software\Microsoft\Exchange" -Name 'AlwaysUseMSOAuthForAutoDiscover' -Value 1 -Type DWORD -Force
В Microsoft 365 Admin Center убедитесь, что Modern Authentication включена для вашего аккаунта (Settings -> Services & add-ins).

Если вы хотите наоборот полностью отключить Modern Authentication в Outlook 2016/2019/365 (этот способ аутентификации должен быть отключен в Admin Center) и использовать basic аутентификацию, нужно настроить следующие параметры реестра:
Set-ItemProperty -Path "HKCU:\SOFTWARE\Microsoft\Office\16.0\Common\Identity" -Name EnableAdal -Value 0 -Type DWORD –Force
Set-ItemProperty -Path "HKCU:\SOFTWARE\Microsoft\Office\16.0\Common\Identity" -Name DisableADALatopWAMOverride -Value 1 -Type DWORD –Force
Set-ItemProperty -Path "HKCU:\SOFTWARE\Microsoft\Office\16.0\Common\Identity" -Name DisableAADWAM -Value 1 -Type DWORD –Force
Данный способ помогает исправить проблемы с постоянным запросом пароля в Outlook 2016/2019 и ящиком в облаке Microsoft 365, а также с белым окном входа в Office 365.
Если это не сработало, возможно в ключе Identity в реестре настроено подключение к двум разным аккаунтам Microsoft 365. В этом случае вы можете получить такую ошибку при запуске приложений Office 365: к сожалению, кто-то из вашей организации уже вошел в систему этого компьютера.
Для решения проблемы:
- Выполните выход из вашей учетной записи Microsoftв приложениях Office (File ->Account -> Sign Out);
- Очистите сохраненные пароли для MicrosoftOfficeXXData:XXX в Credential manager;
- Удалите ветку реестра HKEY_CURRENT_USER\Software\Microsoft\Office\16.0\Common\Identity\Identities (для Office 2016/2019 и Office 365);
- Перезагрузите компьютер и попробуйте заново настроить подключение в Outlook.
Пересоздайте почтовый профиль Outlook
Если все указанные методы не помогли, попробуйте создать новый профиль Outlook. Создать новый профиль Outlook можно с помощью значка Mail в панели управления или командой
outlook.exe /manageprofiles
.

Если значок Mail отсутствует, его можно восстановить.
Outlook Anywhere и NTLM аутентификация
Если Outlook настроен на доступ к ящику Exchange с помощью Outlook Anywhere / MAPI over HTTP, убедитесь, что у вас включена NTLM аутентификация (Проверка подлинности NTLM). Одновременно с этим нужно проверить тип аутентификации, используемый для сайта IIS на стороне Exchange Server.
Если компьютер с проблемным Outlook не включен в домен Active Directory, тогда наоборот нужно попробовать переключится с NTLM аутентификации на Basic.
Если ничего не помогло:
- Возможно проблемы с подключением к Exchange вызывает ваш антивирус/файервол. Попробуйте временно отключить его и проверить, продолжает ли Outlook запрашивать пароль;
- Плохое и нестабильное сетевое подключение к серверу Exchange и (или) контроллеру домена также может быть источником периодических запросов пароля. Можно протестировать пропускную способность канала с помощью утилиты iperf;
- Также проверьте время компьютера, оно должно расходится с временем на контроллере домена не более чем на 5 минут. Если больше, проверьте схему синхронизации NTP времени в домене;
- Удалите все версии Microsoft Office на компьютере и установите Outlook заново (вы можете выборочно установить приложения MS Office с помощью Microsoft Office Deployment Tool) и настроить почтовый яшик.
Одной из наиболее распространенных проблем пользователей Microsoft Outlook является постоянный запрос пароля, даже при вводе правильных учетных данных. Это может существенно снижать продуктивность и вызывать неудобства, особенно если учетная запись временно блокируется из-за многократных попыток входа. В этой статье мы рассмотрим возможные причины этой проблемы и предложим эффективные способы ее устранения.
Приобрести оригинальные ключи активации Microsoft Office всегда можно у нас в каталоге от 990 ₽

Симптомы проблемы
— После запуска Outlook происходит успешное подключение к Exchange серверу (on-premises или Office 365/Microsoft 365).
— Отображаются папки почтового ящика и новые письма в папке Входящие.
— Через несколько минут появляется окно с запросом имени пользователя и пароля.
— Ввод правильного пароля не решает проблему, и окно снова появляется спустя некоторое время.
— При нажатии «Отмена» Outlook продолжает работу, но запрос пароля повторяется спустя время.
— В некоторых случаях учетная запись может быть временно заблокирована.
Причины проблемы
1. Неправильные или устаревшие учетные данные
— Пользователь может вводить неправильный пароль или забыть его.
— Пароль учетной записи мог быть изменен, но Outlook продолжает использовать кэшированные данные.
2. Сохраненные пароли в Windows Credential Manager
— Outlook использует кэшированные учетные данные, которые могут быть некорректными или устаревшими.
3. Настройки профиля Outlook
— Опция «Всегда запрашивать учетные данные для входа» может быть включена, что заставляет Outlook запрашивать пароль каждый раз.
4. Связь с онлайн-сервисами Office
— Настройки конфиденциальности могут блокировать автоматическое подключение к онлайн-сервисам, требуя повторной аутентификации.
5. Проблемы с AutoDiscover и Modern Authentication
— Некорректные настройки AutoDiscover могут препятствовать использованию Modern Authentication, что приводит к постоянным запросам пароля.
6. Конфликты с другими приложениями или службами
— Антивирусные программы или брандмауэры могут блокировать соединение Outlook с сервером Exchange.
— Запущенные одновременно приложения, такие как Skype for Business, могут создавать конфликты.
Решения проблемы
1. Проверьте правильность введенных учетных данных
— Убедитесь, что вы вводите правильный пароль и не забыли его.
— Используйте полный формат логина в виде UserPrincipalName (например, user@domain.ru).
2. Войдите через веб-интерфейс Outlook Web Access (OWA)
— Перейдите на сайт OWA и попробуйте войти в свою учетную запись.
— Если вход не удается, возможно, ваш пароль просрочен и его необходимо изменить.
3. Удалите сохраненные пароли в Windows Credential Manager
1. Откройте Панель управления и перейдите в раздел Учетные записи пользователей.
2. Выберите вкладку Администрирование учетных записей.
3. Найдите и удалите все записи, связанные с Outlook или Office.
— Это позволит Outlook запросить ввод новых учетных данных при следующем запуске.

4. Отключите запрос пароля в настройках профиля Outlook
1. Запустите Панель управления и перейдите в Mail > Учетные записи электронной почты > Изменить > Другие настройки > Вкладка Безопасность.

2. Снимите галочку с опции Всегда запрашивать учетные данные для входа.

— Если эта опция недоступна (серого цвета), необходимо внести изменения в реестр:
Внесение изменений через реестр:
1. Откройте редактор реестра (regedit.exe).
2. Перейдите к ветке:
— HKEY_CURRENT_USER\Software\Policies\Microsoft\Office\16.0\Outlook\Security
3. Создайте или измените DWORD параметр PromptForCredentials и установите значение 0.
Windows Registry Editor Version 5.00
[HKEY_CURRENT_USER\Software\Policies\Microsoft\Office\16.0\Outlook\Security]
"PromptForCredentials"=dword:00000000
— Перезагрузите Outlook и проверьте, исчезли ли постоянные запросы пароля.
Если у вас подключен ящик Microosft 365 (Office 365), на вкладке «Безопасность» (Security) должно быть дополнительное поле Logon network security. Убедитесь, что не выбран пункт Anonymous Authentication.
5. Отключите подключение Office к онлайн-сервисам
1. В Outlook перейдите в Файл > Параметры > Центр управления безопасностью > Параметры центра управления безопасностью.

2. Перейдите в раздел Параметры конфиденциальности.
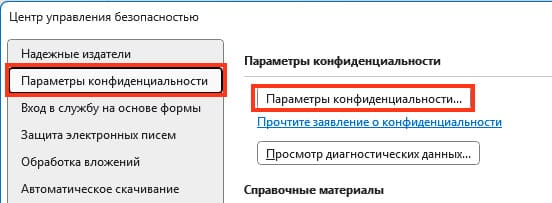
3. Снимите галочку с опции Включить все сетевые функции.
— Это может предотвратить постоянные запросы пароля, связанные с подключением к онлайн-сервисам.

6. Отключите проверку AutoDiscover для Office 365
1. Откройте редактор реестра (regedit.exe).
2. Перейдите к ветке:
— HKEY_CURRENT_USER\Software\Microsoft\Office\16.0\Outlook\AutoDiscover
3. Создайте DWORD параметр ExcludeExplicitO365Endpoint и установите значение 1.
reg add HKEY_CURRENT_USER\Software\Microsoft\Office\16.0\Outlook\AutoDiscover /t REG_DWORD /v ExcludeExplicitO365Endpoint /d 1 /f
— Это отключит проверку AutoDiscover к серверам Office 365, что может устранить проблему с постоянным запросом пароля.
7. Настройте Modern Authentication
1. Перейдите к ветке реестра:
— HKEY_CURRENT_USER\Software\Microsoft\Exchange
2. Создайте DWORD параметр AlwaysUseMSOAuthForAutoDiscover и установите значение 1.
Set-ItemProperty -Path "HKCU:\Software\Microsoft\Exchange" -Name 'AlwaysUseMSOAuthForAutoDiscover' -Value 1 -Type DWORD –Force

— Убедитесь, что Modern Authentication включена в Microsoft 365 Admin Center:
— Перейдите в Settings > Services & add-ins.
— Включите Modern Authentication для вашего аккаунта.

8. Удалите конфликтующие учетные записи и профили
Если в Outlook настроено несколько учетных записей или учетная запись была мигрирована, это может вызывать конфликты:
1. В Outlook перейдите в Файл > Учетные записи > Выйти.

2. Удалите ветку реестра HKEY_CURRENT_USER\Software\Microsoft\Office\16.0\Common\Identity\Identities (для Office 2016/2019 и Office 365);
3. Перейдите в Панель управления и удалите старые профили Outlook через Панель управления > Почта > Показать.

9. Пересоздайте почтовый профиль Outlook
Если предыдущие методы не помогли, попробуйте создать новый профиль Outlook:
1. Откройте Панель управления и перейдите в Почта > Показать профили.
2. Нажмите Добавить и создайте новый профиль.

3. Настройте учетную запись в новом профиле и выберите опцию Всегда использовать этот профиль.
10. Проверьте настройки Outlook Anywhere и аутентификацию NTLM
1. Убедитесь, что Outlook настроен на использование Outlook Anywhere/MAPI over HTTP с включенной аутентификацией NTLM.
2. Проверьте настройки аутентификации на стороне Exchange Server через IIS.
3. Если компьютер не входит в домен Active Directory, попробуйте переключиться с NTLM на Basic аутентификацию.
11. Дополнительные рекомендации
— Антивирус и брандмауэр: Временно отключите антивирусные программы или брандмауэры, чтобы проверить, не они ли вызывают проблему.
— Сетевое подключение: Убедитесь в стабильности и качестве сетевого соединения с сервером Exchange.
— Используйте утилиты, такие как iperf, для тестирования пропускной способности канала.
— Синхронизация времени: Проверьте, что время на вашем компьютере синхронизировано с контроллером домена (разница не должна превышать 5 минут).
— Переустановка Outlook: Если ничего не помогает, полностью удалите все версии Microsoft Office с компьютера и установите Outlook заново с помощью Microsoft Office Deployment Tool.
Постоянные запросы пароля в Outlook могут быть вызваны различными факторами, начиная от неверных учетных данных и заканчивая конфликтами с другими приложениями или неправильными настройками аутентификации. Следуя приведенным выше рекомендациям, вы сможете устранить проблему и обеспечить стабильную работу Outlook без постоянных запросов пароля. Если же проблема сохраняется, рекомендуется обратиться в службу поддержки Microsoft для получения дополнительной помощи.
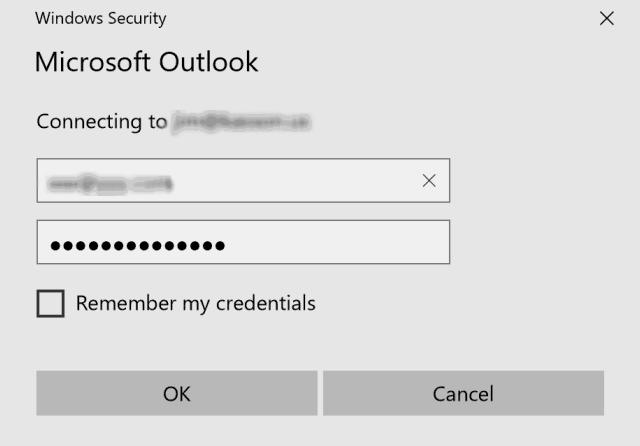
Many Outlook users report that Windows Security keeps asking for Outlook passwords. No matter they click to cancel or log in, the prompt will appear repeatedly. This guide explains several quick fixes to stop Windows Security from asking for Outlook passwords.
What caused Windows Security to keep asking for Outlook password
- The outlook is configured to prompt you for credentials.
- Incorrect password cached in credential storage.
- Required Authentication Settings for outgoing server and incoming server.
- Outlook anywhere is not configured to use NTLM Authentication.
- Slow or unstable network connection.
- Corrupt Outlook profile.
- Antivirus programs.
- Shared calendars.
How do you actually prevent Windows security from asking for Outlook passwords? We recommend the following fixes.
Fix 1: Fix Windows security keeps asking for Outlook password by updating Office
You can try to install the latest updates to resolve this issue. To update Office, go to File > Office Account > Update Options > Update Now.
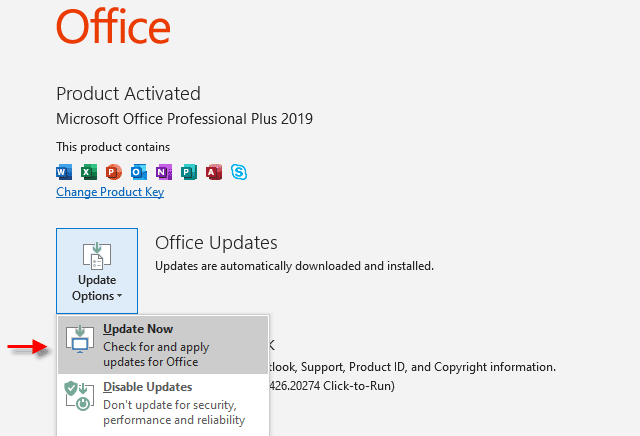
Fix 2: Switch to a more stable network connection
If your network is slow or unstable, Outlook may lose connection to the mail server, it will prompt for a password while trying to reconnect. you can try to switch to a more stable network environment and then check if this issue persists.
Fix 3: Turn off Cached Exchange Mode
- In Outlook, click on File > Account Settings > Account Settings.
2. Select an Exchange or Microsoft 365 account, then click Change.
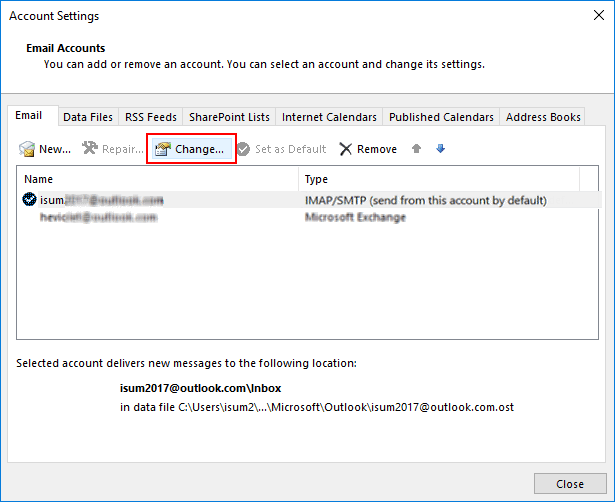
3. Under Offline Settings, if there is a checkmark beside Use Cached Exchange Mode, clear it.
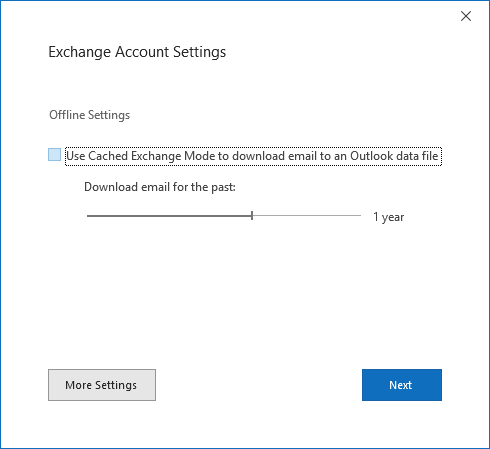
4. Click Next. You need to restart Outlook for the changes to take effect.
Fix 4: Reset the login settings for Outlook
You can try to reset the login settings for Outlook through Windows Credentials Manager. Here’s how to do it:
1. To open Credential Manager, type credential manager in the search box and select Credential Manager Control panel.
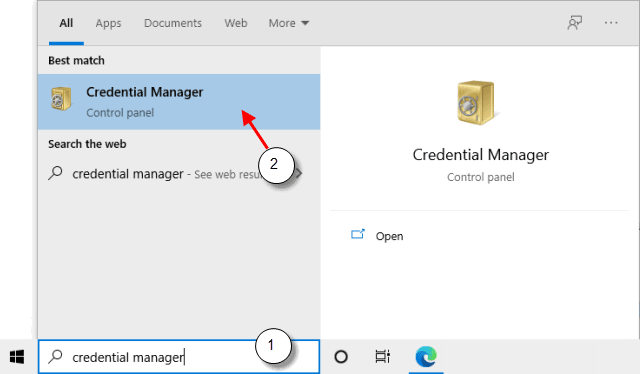
2. Select Windows Credentials to access the credentials for Outlook that you want to manage.
3. Click the name to expand the set of credentials and click Remove.
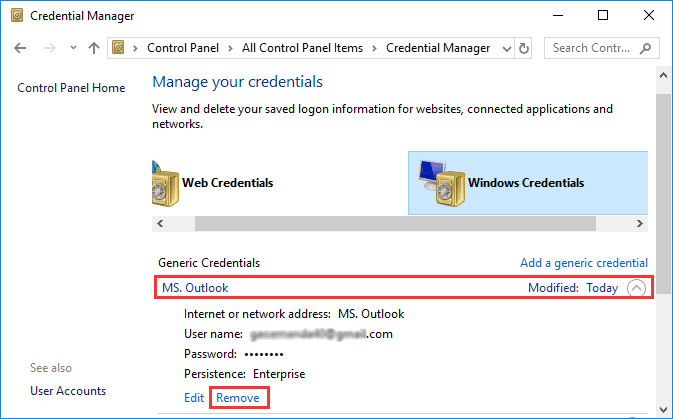
If there are any other credentials referencing the Outlook email addresses, please do the same operation.
4. Exit and restart your system.
Fix 5: Check credential settings
1. In Outlook, go to the File tab.
2. In the Account Settings section, select Account Settings.
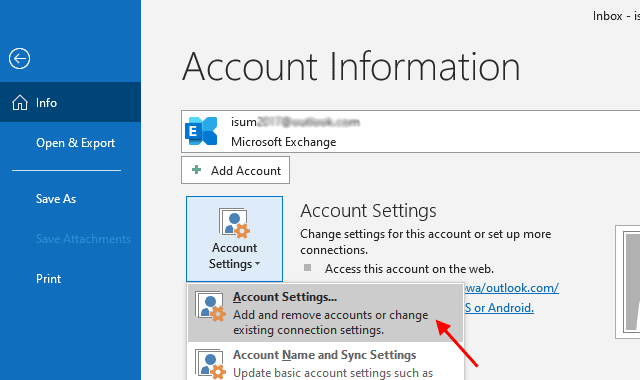
3. Highlight your account and click on Change.
4. In the pop-up Change Account window, make sure that the Remember password option is checked. Click on the More Settings button.
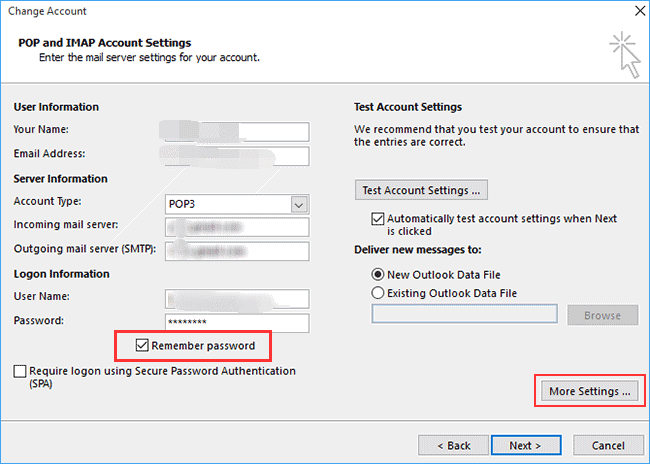
5. Switch to the Security tab.
6. Unselect the Always prompt for the logon credentials option under user identification. Click OK and close your Outlook.
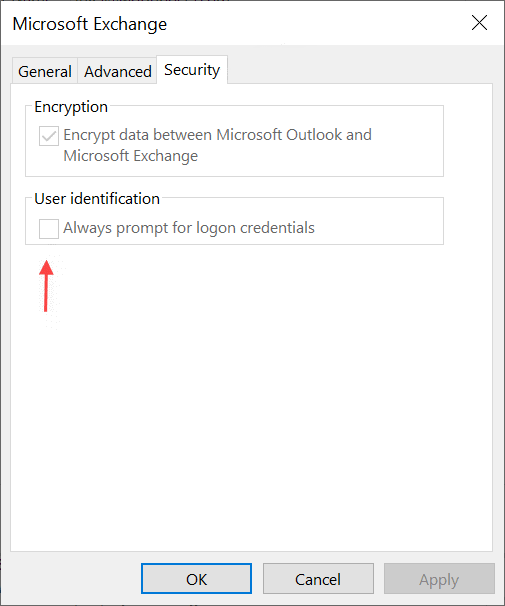
Fix 6: Sign out and sign into Office apps
Step 1: Open any of the office apps like Word or Excel. Click on File > Account.
Step 2: In the main window, under User Information click on the Sign out link. Confirm you want to sign out. Close Word.
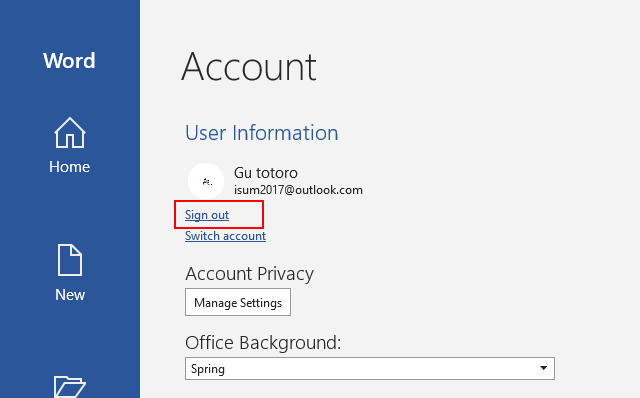
Step 3: Wait 5 seconds. Open Office Word or Excel program, sign in with your Office account and then enter your password.
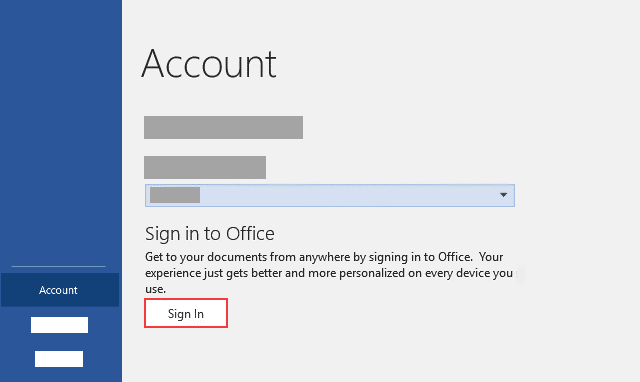
Step 4: Wait 5 seconds. Open Outlook. You should not be prompted again.
In some cases, you will see the box pop up again for every shared mailbox you are connected to. If this happens, please make sure to check off the option for “Remember my credentials” is checked off when prompted to log in. Make sure the username is is your Microsoft Office 365 username and enter your RRU password. Click OK.
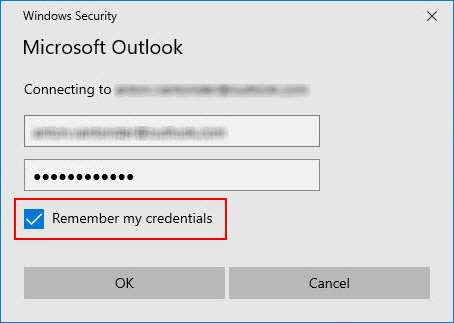
Step 5: Repeat for every shared mailbox you have.
Fix 7: Temporarily turn off Windows Defender Antivirus
- Select Start > Settings > Update & Security > Windows Security > Virus & threat protection > Manage settings (or Virus & threat protection settings in previous versions of Windows 10).
2. Switch Real-time protection to Off. Click Yes to confirm the change, if prompted.
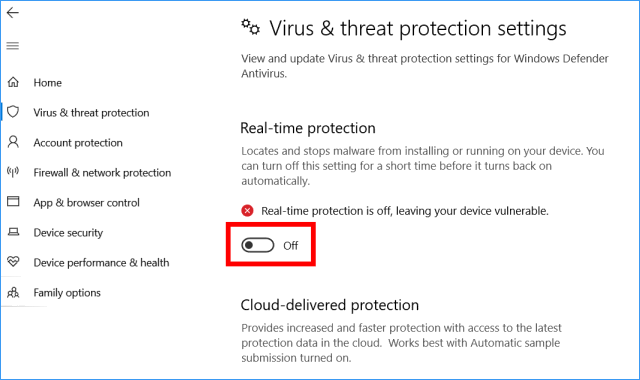
3. Check if the issue with Acronis software is resolved.
4. To turn back on Windows Defender Antivirus, click the toggle button again.
Approved By
Anuraag Singh
Published On
May 29th, 2024
Reading Time
5 Minutes Reading
One of the most annoying problems for Outlook users is, every time Outlook is prompting for password when connected to MS Exchange . In Outlook 2007, this problem is caused by a known bug but there is no known bug that can cause this problem in another version of MS Outlook. In this blog, we have explained some possible symptoms and cause for persistent MS Outlook prompt for password with their respective solution.
Why Outlook Asks For Your Password
When you connected Outlook to a Microsoft Exchange server, it setup a secure network to your email, calendar, contacts, and other mailbox information. To ensure security, Outlook uses an username and password authentication scheme.
This is how it works.
Credential Entry: When creating an Outlook profile, you enter your username and password. Windows Password Manager stores these credentials securely.
Authentication Protocol: Outlook establishes a connection to the Exchange server via an authentication mechanism such as Basic Authentication, NTLM, or Modern Authentication (OAuth 2.0). Your organization’s security settings and configuration determine the protocol you use.
Credential Verification: The authentication request is sent to the Exchange server, along with your credentials. It compares these credentials to its directory service (typically Active Directory) to authenticate your identity and access rights.
Secure Connection: If the login details are valid, the Exchange server permits access and establishes a secure connection. Outlook may now send and receive emails, manage calendars, and access more mailbox capabilities.
Fix Outlook is Prompting For Password to Connect to MS Exchange Server
Symptom 1: MS Outlook is prompting for password when connected to MS Exchange 2013 mailbox for the first time.
Cause: MS outlook is connected to a mailbox residing on Office 365.
Solution: The password prompt dialog box also contains a checkbox for Outlook to remember credentials. Users can easily fix this problem by selecting the checkbox to force Outlook to remember their credentials and won’t get the password prompt dialog box until they change their password. If the problem is not resolved by the above-mentioned procedure then the Outlook password prompt issue is related to improper Global Catalog server registration. To resolve this issue, you need to remove the current service principal name registration and need to register them using the Global Catalog server.
Symptom 2: MS Outlook is prompting for a password when connected to MS Exchange repeatedly even after providing the information. Microsoft Internet Information Server (IIS) may prompt for user name and password and you may get the error “401.1 Unauthorized: Logon failed ”when you provide the wrong credentials because of the inability to connect MS Outlook web access by using the IP address of the server.
Cause: The prompting issue can occur when the Exchange server rejects NTLM and LM and configured to accept only Microsoft Windows NT LAN Manager Version 2. MS Outlook client system is not configured with the same LAN authentication level.
Solution: Set the Client and Server to the same level by changing the LAN Manager Authentication Level. Check the Domain Controller and Domain Controller Policies by following below mentioned steps.
Note: This solution applies to Windows 2000.
Check the Settings on Domain Controller
- Click on Start, and then click on Administrative Tools
- Expand Local policies in Local Security settings

- Click on Security options and then note down the LAN Manager Authentication Level.

- Right click on LAN Manager Authentication Level and change the settings.
Check Domain controller Policies
- Click on Start, and then click on Administrative Tools
- Click on Domain Controller Policies and then expand Local Policies.
- Click on Security options and then note down the LAN Manager Authentication Level.
Set LAN Manager Authentication Level to “Send NTLMv2 response only”. Make sure that all computers in the domain have same authentication level, if you want to apply particular authentication level in your network.
You may need to manually configured group policies on the following clients because they are not affected by Windows 2000 Group Policy.
- Microsoft Windows 95
- Microsoft Windows 98
- Microsoft Windows Millennium Edition (Me)
- Microsoft Windows NT 4.0
Symptom 3: Outlook is prompting for password when connected to MS exchange after the password for your account is changed.
Cause: You have saved your credential before your password has been changed and the stored credential is not overwritten.
Note: This solution applies to MS Outlook 2010 and 2013.
Solution: Install the latest update for MS Outlook.
If you are unable to install the latest update then follow the below-mentioned steps to remove previously saved credentials.
- Click on Start and then click on Control Panel
- Click on Credential Manager
- Select the set of credentials that has outlook in the name and then click on the name.
- Click on Remove from Vault.
Symptom 4: MS Outlook continuously prompted for credential when attempting to create an Outlook profile. You may get the following error if you click on cancel.
Cause: The prompt for password issue occurs because Anonymous Authentication is not set as a value in Log on Network Security.
Solution: Change the Log on Network Security setting by following below mentioned steps.
- Open Control Panel
- Click on Mail and then Click on Show Profiles.

- Select your Outlook Profile and then Click on
- In Mail Setup Window, Click on Email Accounts
- In Account Setting tab, Select your profile id and then Click on Change

- In Change Account box, Click on More settings.

- Select Security tab in Microsoft exchange box.
- From Login network security, select Anonymous Authentication, click on Apply and then click on OK.
- Click on Next and then click on Finish.
Conclusion
In this Blog, we have discussed causes with their respective solution awhen Outlook repeatedly prompted for password. Fix the error: Outlook is prompting for password when connected to MS Exchange easily by following the steps explained above.
By Andrew Jackson
I am SQL DBA and SQL Server blogger too. I like to share about SQL Server and the problems related to it as well as their solution and also I do handle database related user queries, server or database maintenance, database management, etc. I love to share my knowledge with SQL Geeks.
View all of Andrew Jackson’s posts.
,
If Outlook repeatedly prompts for a password on startup, continue reading below to fix the problem.
Although Outlook is a great program to manage your mail, your contacts and your calendar, at times it can present various problems all of a sudden, such as constantly asking for your password to connect to your mail account.
Problem in details: For no apparent reason (e.g. password change), Outlook always prompts for password when opening the application and although the password is entered correctly, Outlook continually asks to input the correct password.
This article contains detailed instructions on how to resolve the issue of Outlook repeatedly asking for the password.
How to Stop Outlook from Constantly Prompt for Password in Windows 10/11.
If Outlook repeatedly asks for your password, there are a few simple steps you can take to resolve the problem:
-
- Close Outlook and restart your PC. After restart check your Internet connectivity and if it is OK, open Outlook and see if the problem is fixed.
- IMPORTANT: Make sure that Outlook is up to date and that all pending Windows updates are installed.
- If you have a third-party antivirus program installed, make sure that Outlook does not ask you for a password with real-time protection turned off.
- Talk to your email provider to find out if the problem is with the email server, or ask them to change the password, and then try the new password in Outlook.
If you cannot fix the problem using the above steps, continue to the methods below. *
* Important: If you face the mentioned problem when using Outlook with a Google Account (GMAIL) or a Yahoo account, proceed to generate an app password on your account settings and use that password to sign-in to Outlook.
-
- How to Create an App-Password on your Google Account.
- How to Create an App-Password on your Yahoo Account.
- Method 1. Check the ‘Remember password’ option in Account Settings.
- Method 2. Clear Cached Password for Outlook in Credential Manager.
- Method 3. Uncheck ‘Always prompt for logon credentials’ in Security settings.
- Method 4. Enable Modern Authentication in Windows 10.
- Method 5. Repair Office.
- Method 6. Create a new profile for Outlook.
Method 1: Enable the ‘Remember password’ option in Account Settings (POP3/IMAP).*
*** IMPORTANT: Before applying any of the methods below, proceed and install first all Office updates and then check if the problem is fixed. (To install Office updates, open any Office application (e.g. Word) and go to File > Account > Office Updates > Update Now) ***
* Note: This method applies only to POP3/IMAP accounts. If you’re using an Exchange, Office 365, Outlook.com account, skip to method-2.
A common reason that Outlook keeps asking for your password is that you did not select the «Remember Password» option the first time you set up your account. In this case follow the steps below to solve the problem:
1. Open Outlook and from File menu, click Account Settings > Account Settings. *
* Note: If you cannot open Outlook go to Control Panel -> Mail -> Email Accounts.
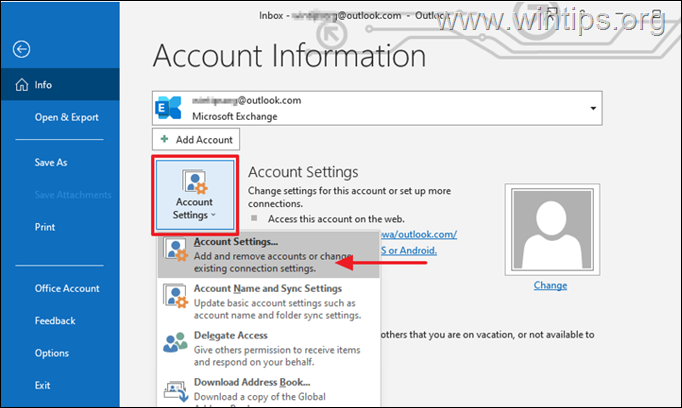
2. Under the Email tab, choose your account and click Change.
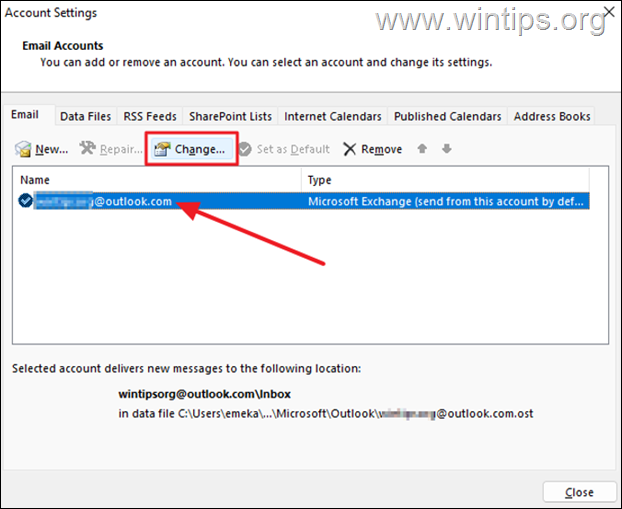
3a. At the ‘Change Account’ window, type your password and check the Remember password box.
3b. Now click Test Account Settings and according the result proceed as follows:
a. If the test is successful, click Next and Finish and then open Outlook to see if the problem persists.
b. If the test fails, continue to method-3 below.
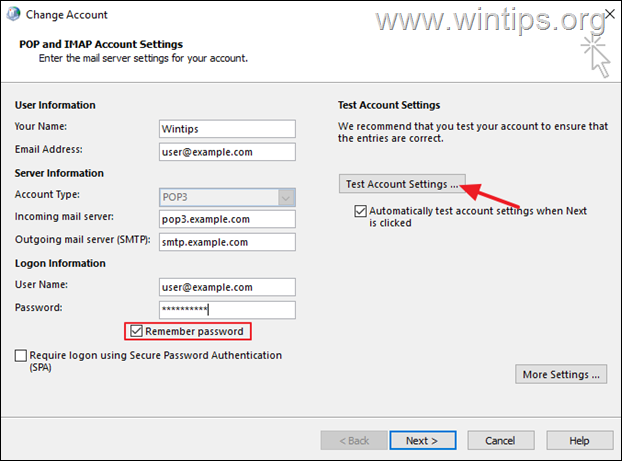
Method 2: Fix Outlook Keeps Asking For Password in Credential Manager.
Passwords used in Windows applications are stored in the credentials manager. But if the Outlook password is stored there incorrectly then it will keep asking you for your email password. At such case, proceed an remove the stored Outlook Password in Credential Manager. *
1. Type Credential Manager in the search bar and select Open to launch the tool.
2a. In Credential Manager, select Windows Credentials.
2b. Now under the ‘Generic Credentials’ expand the Outlook account credentials and click Remove.
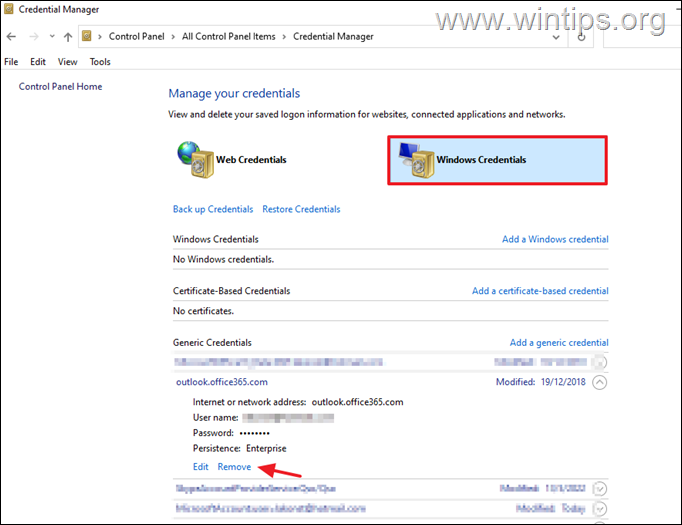
3. Now open Outlook and sign-in again with your email account’s username and password.
Method 3: Prevent Outlook to Always prompt for logon credentials In Office365. *
* Note: This method only applies to Exchange or Office365 accounts. If you’re using POP3/IMAP skip to next method.
1. Open Outlook and from File menu, click Account Settings > Account Settings. *
* Note: If you cannot open Outlook go to Control Panel -> Mail -> Email Accounts.
2. Choose your account and click Change.
3. Click More Settings.
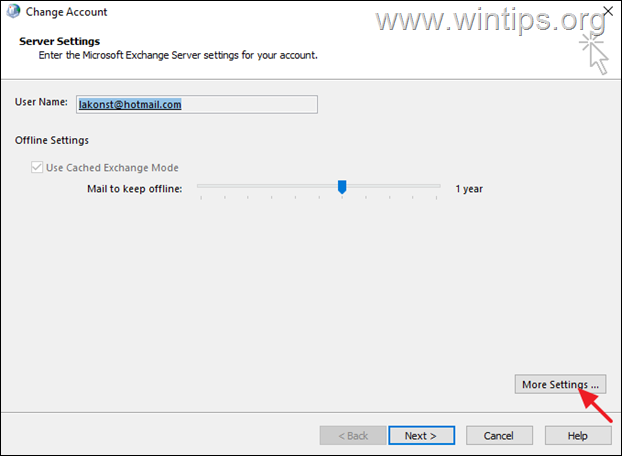
3. At Security tab, uncheck the option Always prompt for logon credentials if checked. When done, click Apply à OK. *
* Notes:
1. If you own Outlook 2013, Outlook 2010 or Outlook 2007, set also the Logon network security setting to Anonymous Authentication.
2. If the option is selected but you can not modify it because it is grayed out (like in the screenshot below), contact your network administrator and ask if there is a security policy that prevents you from doing so.
3. The Always prompt for logon credentials option is by default greyed out (and unchecked), in Outlook.com accounts.
Method 4. FIX Outlook prompts for password in Office365 by Enabling Modern Authentication.
If you’re using a POP3/IMAP account to connect to Exchange Online or to Office365 and Outlook keeps asking for a password, proceed and enable the Modern authentication support on your system by following the instructions below: *
* Note: This method applies to Outlook for Office 365, Outlook 2019, Outlook 2016, & Outlook 2013 versions. If you’re using an older Outlook version (e.g. Outlook 2010, 2007 or 2003), proceed to update Office to a newer version because the Modern authentication isn’t supported in Outlook for Office 2010, 2007 or 2003.
- Related article: FIX: Outlook 0x800CCC92 Logon Failure to Office365 POP3 mail server
1. Open the Registry Editor. To do that:
1. Simultaneously press the Win + R keys to open the run command box.
2. Type regedit and press Enter to open Registry Editor.
3. Navigate to the following registry key:
- HKEY_CURRENT_USER\Software\Microsoft\Exchange
4a. Right-click at an empty space on the right pane and select New > DWORD (32-bit) value)
4b. Name the new value: AlwaysUseMSOAuthForAutoDiscover
4c. Open the newly created value and set the Value Data to 1. When done, click OK.
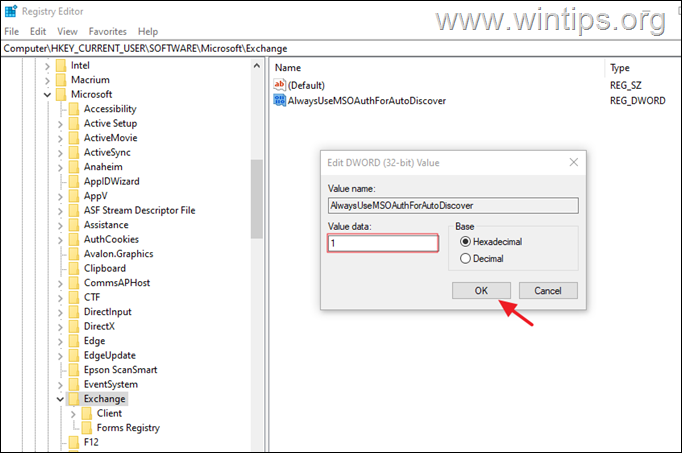
5. Now according your Outlook version you’re running proceed as follows:
- If you’re running Outlook 2016, Outlook 2019 or Outlook for Office 365, close the registry editor and restart your PC.
- If you’re running Outlook 2013,* proceed and add also the keys EnableADAL & Version in the below registry location and then restart your PC:
- HKCU\SOFTWARE\Microsoft\Office\15.0Common\Identity
| Registry key |
Type |
Value |
| HKCU\SOFTWARE\Microsoft\Office\15.0Common\Identity\EnableADAL |
REG_DWORD |
1 |
| HKCU\SOFTWARE\Microsoft\Office\15.0\Common\Identity\Version |
REG_DWORD |
1 |
6. Open Outlook and type your password to login. *
* Note: If the problem persists and you’re using an Office365 account (Exchange Online mailbox), close Outlook and run the Outlook Password Prompt diagnostic tool.
Method 5: Stop Outlook from Constantly Asking for Password by Repairing Office.
The next method to troubleshoot issues that cause Outlook to crash or stop responding, is to repair MS OFFICE apps. to do that:
1. Simultaneously press the Windows + R keys to open run command box.
2. In run command box, type: appwiz.cpl and press Enter.
3. In Programs and features, select the Office version you have installed, and click Change.

4. Leave the Quick Repair option selected and click Repair.
* Note: Quick Repair scans, and replaces damaged files with new ones. The process is fast and does not require an internet connection, while Online Repair requires an internet connection and it takes longer to complete. If Quick Repair cannot fix the problem try Online Repair.

Method 6: Create a new Outlook Profile
If the issue still persists, proceed a create a new profile and see if that stops Outlook from repeatedly requesting your password.
1. Navigate to Control panel open Mail (Microsoft Outlook) an click Show Profiles.
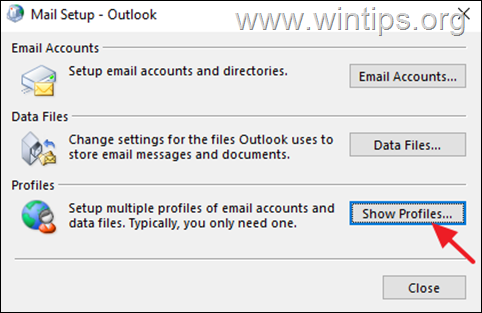
2. Click Add to create a new profile.
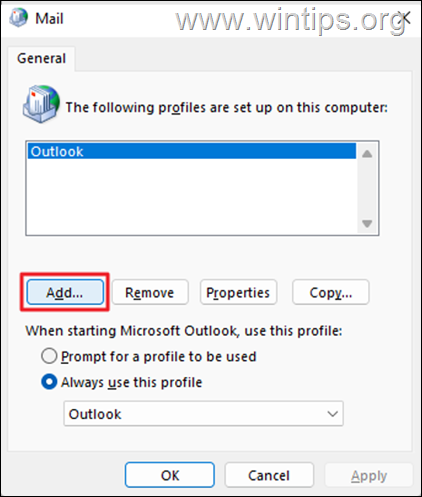
3. In the Profile Name box, enter a name for the new profile, then hit OK.

4. Now proceed to set up your email account and click Next to proceed.
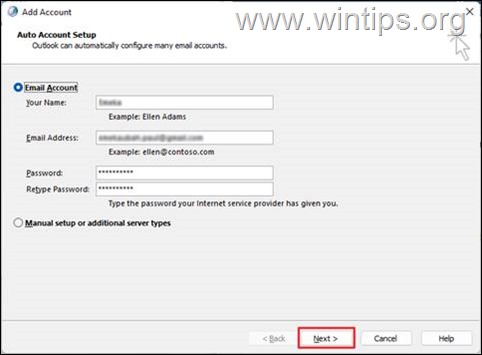
5. Follow the on-screen instructions to finish the account setup.
6. Finally choose the new profile to be the default and click OK.
7. Open Outlook.
That’s it! Which method worked for you?
Let me know if this guide has helped you by leaving your comment about your experience. Please like and share this guide to help others.
If this article was useful for you, please consider supporting us by making a donation. Even $1 can a make a huge difference for us in our effort to continue to help others while keeping this site free:
- Author
- Recent Posts
Konstantinos is the founder and administrator of Wintips.org. Since 1995 he works and provides IT support as a computer and network expert to individuals and large companies. He is specialized in solving problems related to Windows or other Microsoft products (Windows Server, Office, Microsoft 365, etc.).

