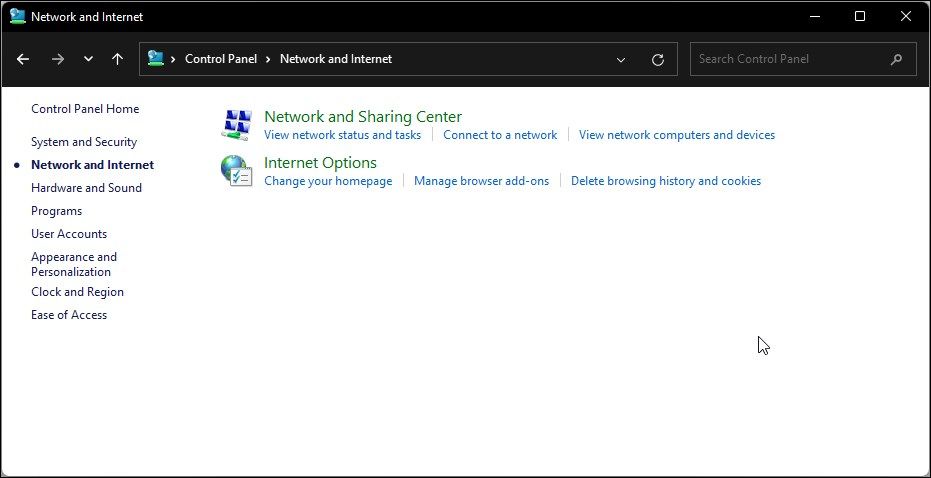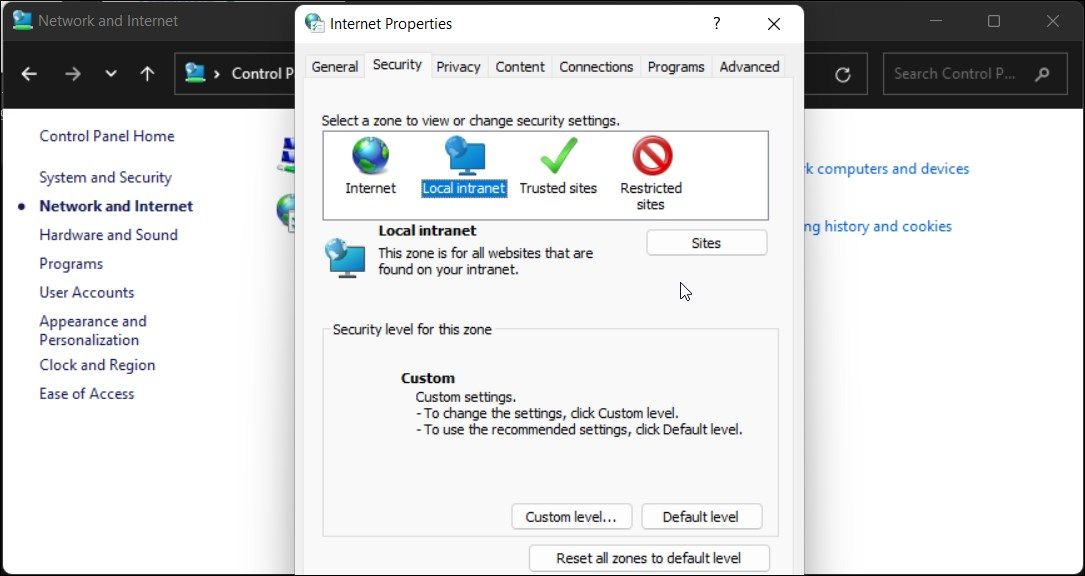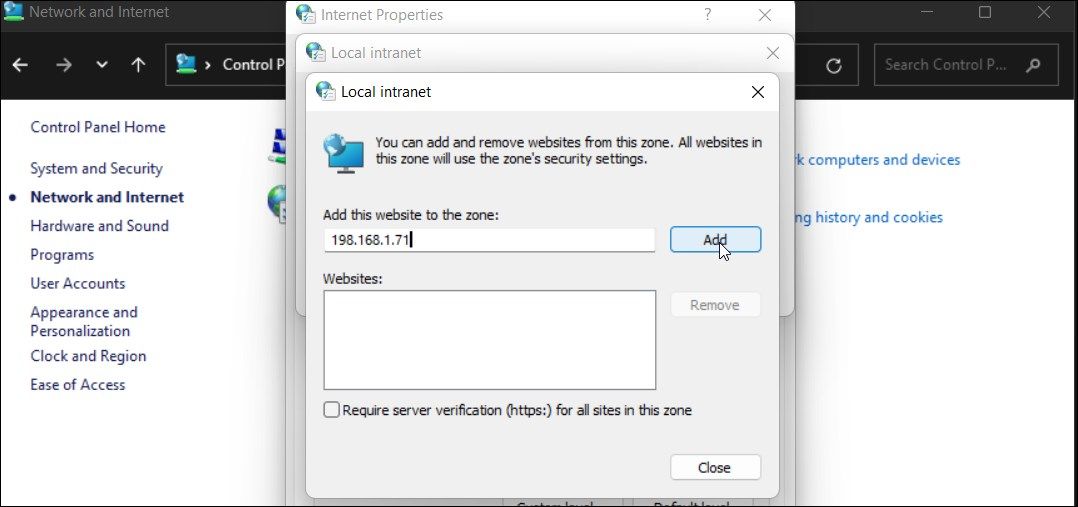Компьютеры в локальной сети организации на основе active directory.
При открытии ZIP-архива, размещенного на сетевом диске выскакивает оповещение безопасности Windows: «Открытие этих файлов может нанести вред вашему компьютеру».
Настройки обозревателя IE уже настроены так, что он боится открывать любые страницы в интернете, так как считает себя абсолютно не защищенным. (раньше была проблема с копированием файлов с сетевого диска на компьютер — также отображалось оповещение безопасности, но это пофиксили, внеся домен в число доверенных узлов).
Как убрать это при открытии архивов?:
Также вылезает оповещении при открытии EXE-файлов (если цифровой подписи нет вообще или винда по иной причине не может проверить издателя), файлы БД ACCESS — но все это не так важно.
Все файлы документов нормально открываются.
Sign in to your MUO account
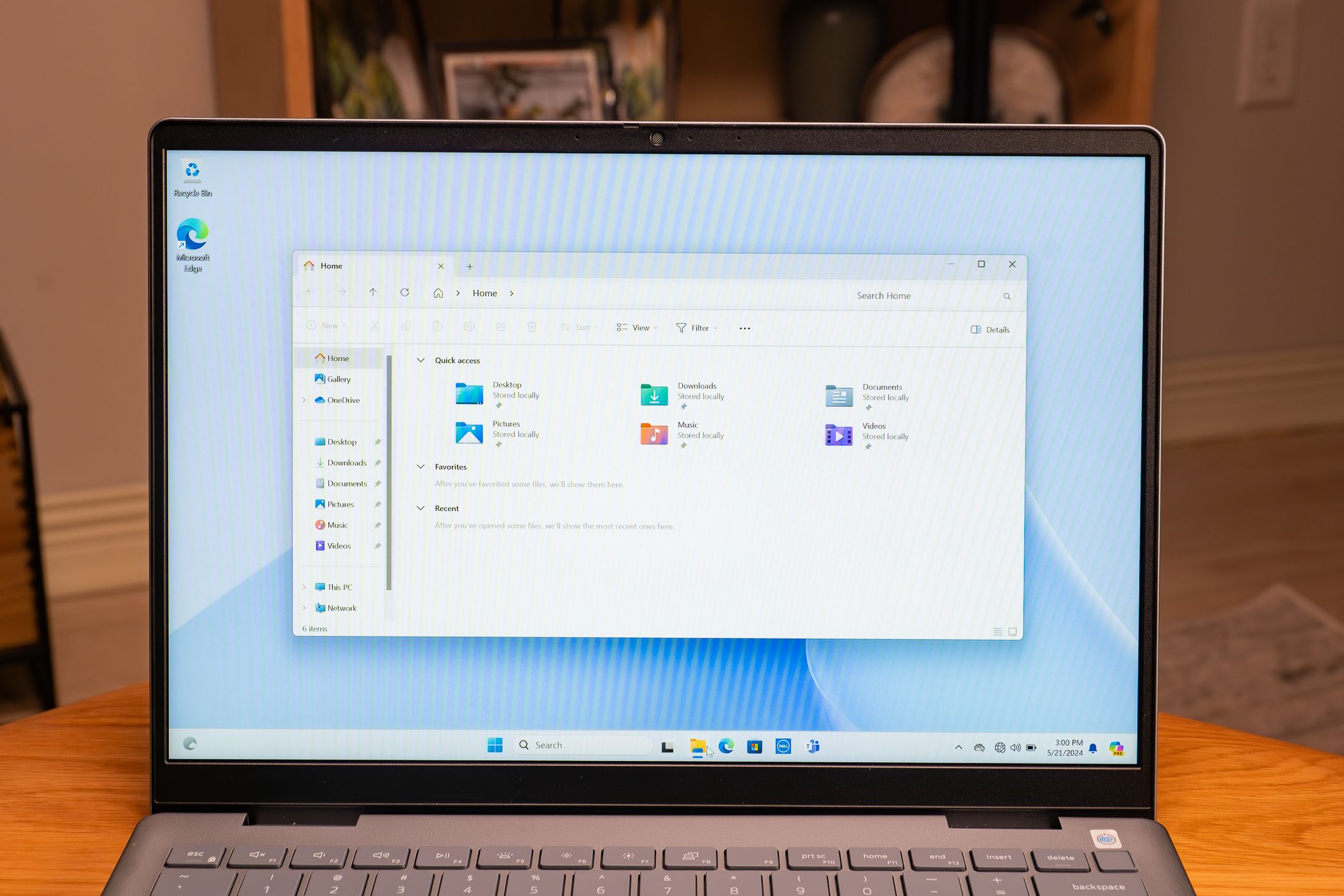
Jerome Thomas / MakeUseOf
Quick Links
-
Why Does Windows Show the «These Files Might Be Harmful to Your Computer» Warning?
-
Add Your IP Address to the Intranet Zone
-
Turn Off the Warning Using Group Policy Editor
Windows Security monitors files added to your PC, especially those from the internet. If a file seems harmful, you’ll see a warning «These files might be harmful to your computer». While you can bypass it, frequent prompts can be annoying. Luckily, you can disable them easily.
Why Does Windows Show the «These Files Might Be Harmful to Your Computer» Warning?
You may see this warning when transferring files from another computer on your home network or moving files between drives on the same PC.
This may not be an issue if you are dealing with a few files occasionally. However, if you are trying to move tons of files from one drive to another, accepting the warning for all the files can become annoying.
The fix depends on the situation. For network drives, adding your DNS address to the Intranet Zone can disable the warning. For local drive transfers, you’ll need to try different solutions to see what works best.
Add Your IP Address to the Intranet Zone
If you encounter this security alert when accessing files from your local network PCs or a Network Attached Storage (NAS), you can add the IP address or DNS names associated with the devices to the local intranet zone.
- Press Win + R to open Run.
- Type control and click OK to open the Control Panel.
-
In the Control Panel, go to Network and Internet > Internet Options.
- In the Internet Properties dialog, open the Security tab.
-
Next, select the Local intranet option and then click on the Sites button for Local intranet.
-
In the new window, click on the Advanced button.
- In the Add this website to the zone field, you need to add your mapped IP address and click Add.
- Click Close and OK to save the changes.
When you add your mapped IP address to the Local internet zone, Windows will treat connections from this network as trusted and stop showing the security warnings.
Turn Off the Warning Using Group Policy Editor
You can also disable this warning through the Group Policy Editor (GPEdit), a direct way to manage security settings. However, GPEdit is only available by default on Windows Pro, Enterprise, and Education editions.

Related
How to Access the Group Policy Editor in Windows Home
Enable the Local Group Policy Editor in Windows Home 10 and 11 without upgrading to Windows Pro.
Press Win + R to open Run, type gpedit.msc, and click OK to open Group Policy Editor. In the GPEdit app, navigate to the following location:
User Configuration > Administrative Templates > Windows Components > Internet Explorer > Internet Control Panel > Security Page
Double-click to open the Internet Zone Template policy and set it to Enabled. Then, click the drop-down menu under Options and choose Low. Click OK and Apply to save the changes.
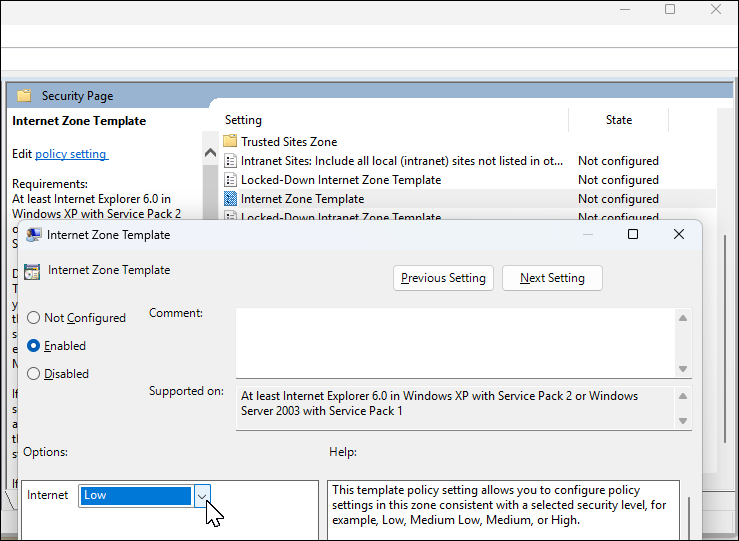
Next, double-click to open the Site to Zone Assignment List policy. Set it to Enabled. Then, under Options, select the Show button. Add the Server name, URL, or IP Addresses to add them to an allowlist and set the value to 1. Click OK, then click Apply and OK to save the changes.
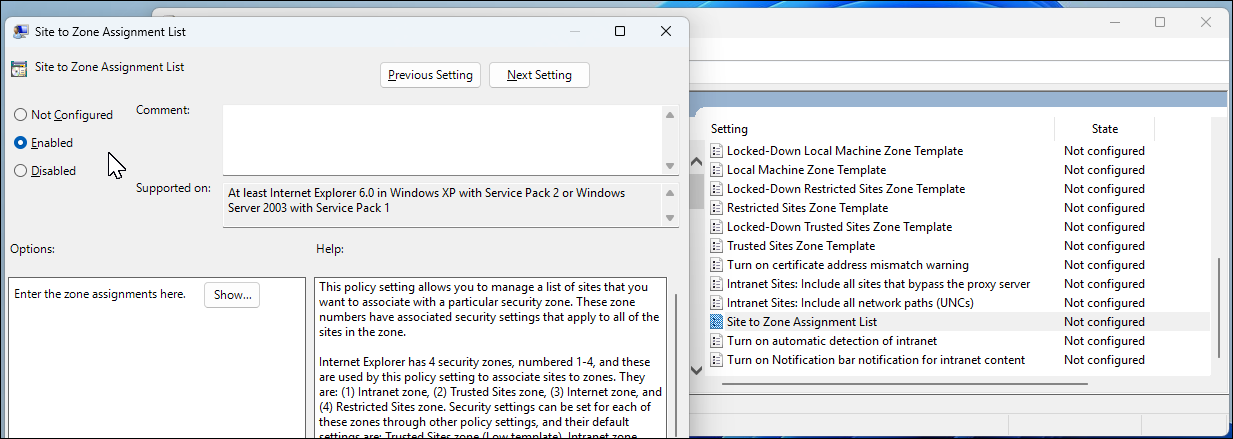
The solution to stopping this security alert depends on whether you’re moving files from a network drive or locally. You can temporarily disable UAC settings to bypass the warning or, on older Windows 11 versions, remove Internet Explorer to resolve the issue.
В Windows при попытке открыть или запустить исполняемый файл типа exe, vbs, msi, bat, cmd (и других типов файлов) с локального диска или сетевой папки может появиться предупреждение Открыть файл – предупреждение системы безопасности (Open file — Security Warning). Для продолжения выполнения программы пользователь должен вручную подтвердить запуск такого файла, нажав кнопку “Запустить” (Run). Такое предупреждение безопасности Windows обычно появляется при открытии файла, скачанного из интернета, запуске исполняемого файла из общей сетевой папки или подключенного сетевого диска, или запуске файла с недействительной цифровой подписью.
Содержание:
- Предупреждение системы безопасности Windows при запуске файлов
- Отключение окна предупреждения при запуске файла, скачанного из Интернета
- Предупреждение безопасности при запуске файла из сетевой папки
- Перенаправление папки AppData и предупреждение при открытии файлов
- Отключить предупреждение для некоторых типов файлов через GPO
Предупреждение системы безопасности Windows при запуске файлов
Предупреждение системы безопасности предназначено для защиты компьютера от запуска потенциально опасных исполняемых файлов, которые были скачаны из Интернета или получены недоверенных источников, и пытаетесь запустить.
Например, при открытии файла из сетевого каталога окно предупреждения системы безопасности Windows выглядит так:
Открыть файл – предупреждение системы безопасности Не удаётся проверить издателя. Вы действительно хотите запустить этот файл? Этот файл не находится в вашей локальной сети. Файлы из неизвестных расположений могут причинить вред вашему компьютеру. Запускайте этот файл только в том случае, если вы доверяете его источнику.
Open File - Security Warning The Publisher could not be verified. Are you sure you want to run this software? This file is in location outside your local network. Files from locations you don’t recognize can harm your PC. Only run this file if you trust the location.

При запуске скачанного из Интернета файла с локального диска (или сетевого диска, подключенного через
net use
) текст предупреждения немного другой:
Open File - Security Warning Do you want to run this file?
Открыть файл – предупреждение системы безопасности Запустить этот файл? Файлы из Интернета могут быть полезны, но этот тип файла может повредить компьютер. Запускайте только программы, полученные от доверенного издателя.

Если снять галку на опции Всегда спрашивать при открытии этого файла, то окно безопасности Windows не появится при следующем запуске этой программы. Но таким образом добавлять программы в исключения придется вручную.
Также наличие предупреждения системы безопасности может вызвать проблемы, если вы устанавливаете или запускаете программы на компьютерах пользователя в фоновом режиме (через скрипты планировщика, групповые политики, задания SCCM и т.д.). Дело в том, что в таких случаях предупреждающее окно системы безопасности Windows просто не отображается в сессии пользователя. Соответственно, установка или запуск таких приложений из скриптов становится невозможен.
Попробуем разобраться, как отключить предупреждение системы безопасности при запуске исполняемых или установочных файлов в Windows.
Важно. Отключение данного окна с предупреждением системы безопасности Windows в большинстве случаев не рекомендуется, так как уменьшает уровень защиты компьютера и повышает риск заражения системы пользователем.
Отключение окна предупреждения при запуске файла, скачанного из Интернета
Исполняемые файлы, скачанные из Интернета, браузеры автоматически помечают как потенциально опасные (загруженные из небезопасного источника). Реализуется этот функционал через альтернативные NTFS потоки файлов. Для упрощения, будем считать что это специальная метка файла, которая автоматически назначается скачанному из сети файлу (Как Windows определяет, что файл скачан из Интернета). Чтобы удалить эту метку, нужно разблокировать файл.
- Откройте свойства исполняемого файла;
- На вкладке Общие (General) нажмите кнопку или установите чекбокс Разблокировать (Unblock). У полученного из интернета файла рядом с кнопкой будет указано такое предупреждение:
Осторожно: Этот файл получен с другого компьютера и, возможно, был заблокирован с целью защиты компьютера. (This file came from another computer and might be blocked to help protect this computer)
Сохраните изменения, нажав OK. Теперь файл разблокирован (NTFS метка снята) и будет запускаться без предупреждения.
Метку альтернативного NTFS потока Zone.Identifier можно сбросить с помощью PowerShell команды:
Unblock-File someinstallfile.exe
Чтобы отключить сохранение информации о зонах для скачанных из интернета файлов можно включить параметр GPO Не хранить сведения о зоне происхождения вложений/Do note preserve zone information in file attachments (User Configuration -> Administrative Templates -> Windows Components -> Attachment Manager) или создать параметр реестра:
reg add "HKCU\Software\Microsoft\Windows\CurrentVersion\Policies\Attachments" /v "SaveZoneInformation" /t REG_DWORD /d "1" /f
В результате файлы, скачанные браузерами (в том числе Edge, Chrome, Firefox и т.д.), не будут содержать метку потока Zone.Identifier.
Предупреждение безопасности при запуске файла из сетевой папки
Окно предупреждения безопасности также будет появляться при запуске исполняемых файлов из общего сетевого каталога (шары) при доступе по UNC пути, содержащего IP адрес или FQDN имя домена (NETBIOS имя домена клиента считается доверенным). Например,
\\server.domain.ru\share\file.exe
или
\\192.168.12.22\d\file.exe
Чтобы сделать сетевой адрес доверенным, нужно добавить его имя и/или IP адрес удаленного сервера (NAS хранилища) в зону Местная интрасеть в настройках обозревателя Internet Explorer
- Перейдите в Панель управления -> Свойства обозревателя (Internet Option) – команда
inetcpl.cpl - Вкладка Безопасность (Security)
- Открыть Местная интрасеть (Local Intranet) -> Узлы (Sites) -> Дополнительно (Advanced)
- В открывшемся окне добавьте доверенные имя и /или ip-адрес сервера. Например
file://10.0.0.6
,
file://srvcontoso.com
или
file://127.0.0.1
для локального компьютера. Можно использовать знак подстановки *. Например, добавить в зону все IP адреса в подсети:
file://192.168.1.*Совет. Эти настройки хранятся в реестре в ветке HKEY_CURRENT_USER\Software\Microsoft\Windows\CurrentVersion\Internet Settings\ZoneMap. Доверенные IP адреса указывается в ветке реестра
Ranges
; доменные имена – в
Domains
.
Для добавление доверенных адресов в зону Местная интрасеть на компьютерах домена можно использовать групповые политики:
- Откройте редактор локальной (
gpedit.msc
) или доменных (
gpmc.msc
) политик. - Перейдите в раздел Computer Configuration -> Administrative Templates -> Windows Components -> Internet Explorer -> Internet Control Panel -> Security Page (Конфигурация компьютера -> Административные шаблоны -> Компоненты Windows -> Internet Explorer -> Панель управления браузером -> Вкладка безопасность).
- Включите политику Site to Zone Assignment List (Список назначений зоны безопасности для веб-сайтов). В настройках политики нужно указать список доверенных адресов в формате:
- Имя сервера (в виде
file://server_name
,
\\server_name
,
server_name
или
IP
) - Номер зоны (1 – Для местной интрасети)
- Имя сервера (в виде
- Сохраните изменения в политике и обновите настройки GPO на клиенте (
gpupdate /force
).
Теперь при запуске их сетевых каталогов на хостах, добавленных в местную интрасеть, не будет появляться предупреждение при открытии исполняемых файлов.
Для автоматического определения адресов в интрасети можно влачить следующие настройки в разделе User Configuration -> Administrative Templates -> Windows Components -> Internet Explorer -> Internet Control Panel -> Security Page (Конфигурация пользователя -> Административные шаблоны -> Компоненты Windows -> Internet Explorer -> Панель управления браузером -> Вкладка безопасность).
- Сайты Интрасети: все сайты, не перечисленные в других зонах Intranet Sites: Include all local (intranet) sites not listed in other zones
- Сайты Интрасети: все сетевые пути (UNC) Intranet Sites: Include all network paths (UNCs)
- Включить автоматическое определение интрасети
Перенаправление папки AppData и предупреждение при открытии файлов
Если вы используйте перенаправление папки AppData (в roaming profile сценариях), пользователи могут столкнуться с окном Открыть файл – предупреждение системы безопасности при запуске ярлыков приложений из профиля.

В этом случае нужно добавить ваш сервер (или целиком домен), где хранятся перемещаемые профили в доверенную зону.
Воспользуйтесь параметром GPO: User Configuration -> Policies -> Administrative Templates -> Windows Components -> Internet Explorer -> Internet Control Panel -> Security Page -> Site to Zone Assignment List. Добавьте имя сервера (домена) со значением 1.

На хостах Windows Server с ролью RDS, в некоторых случаях помогает только отключение усиленной безопасности IE.
- Откройте Server Manager -> Локальный сервер.
- Щелкните по параметру Конфигурация усиленной безопасности Internet Explorer
- Отключите усиленную безопасность для пользователей и администраторов.
Отключить предупреждение для некоторых типов файлов через GPO
Иногда бывает целесообразно отключить предупреждение безопасности для определенных типов (расширений) файлов (но список разрешенных расширений файлов нужно минимизировать).
Для этого в редакторе GPO перейдите в раздел User Configuration-> Administrative Templates-> Windows Components-> Attachment Manager (Конфигурация пользователя -> Административные шаблоны -> Компоненты Windows -> Диспетчер вложений).
- Включите политику Не хранить сведения о зоне происхождения вложений (Do not preserve zone information in file attachments). Все скачанные из интернета исполняемые файлы будут запускаться без подтверждения на всех компьютерах.
- Включите политику Список включений для типов файлов с низким риском (Inclusion list for low file types), укажите в ее настройках список расширений файлов, для которых нужно отключить появления окна с предупреждением системы безопасности Windows, например: .exe;.vbs;.msi. Система будет игнорировать метки на файлах с этим расширением, и запускать их без подтверждения.
Примечание. Это добавит доверенные расширения файлов в параметр реестра LowRiskFileTypes:
[HKEY_CURRENT_USER\Software\Microsoft\Windows\CurrentVersion\Policies\Associations] "LowRiskFileTypes"=".exe;.vbs;.msi;.bat;"

После применения политики, при открытии исполняемых файлов с указанными расширениями не будет появляться окно безопасности (независимо от наличия NTFS атрибута Zone.Identifier).
Можно также в параметрах обозревателя для зоны Интернета (Безопасность -> Интернет -> Другой -> Разное -> Запуск программ и небезопасный файлов) разрешить запуск любых файлов из интернета, но это небезопасно.

Можно полностью отключить вывод окна «Open File — Security Warning» с помощью параметра Turn off the Security Settings Check feature в разделе реестра Computer Configuration -> Administrative Templates -> Windows Components -> Internet Explorer.

Или с помощью следующих команд:
REG ADD "HKCU\Software\Microsoft\Windows\CurrentVersion\Internet Settings\Zones\3" /V "1806" /T "REG_DWORD" /D "00000000" /F
REG ADD "HKLM\Software\Microsoft\Windows\CurrentVersion\Internet Settings\Zones\3" /V "1806" /T "REG_DWORD" /D "00000000" /F
REG ADD "HKLM\SOFTWARE\Policies\Microsoft\Internet Explorer\Security" /V "DisableSecuritySettingsCheck" /T "REG_DWORD" /D "00000001" /F
Что делать, если Windows 11/10 блокирует запуск программы с сообщением «Вредоносный файл»? Узнайте причины предупреждения, как проверить файл и безопасно запустить приложение.
Приобрести оригинальные ключи активации популярных Антивирусов можно у нас в каталоге от 280 ₽
Сообщение «Вредоносный файл» в Windows: что делать?
При запуске некоторых приложений в Windows 11 или Windows 10 пользователи могут столкнуться с тревожным уведомлением на красном фоне:
«Вредоносный файл. Это приложение может нанести вред устройству. Также могут быть под угрозой конфиденциальные личные сведения».
Это предупреждение может появляться как для реальных угроз, так и для безопасных программ, которые система посчитала подозрительными. В этой статье мы разберём, почему возникает такая ошибка, как проверить файл и что предпринять для запуска приложения.

Почему Windows считает файл вредоносным
Сообщение «Это приложение может нанести вред устройству» появляется по нескольким причинам:
1. Программа изменяет системные файлы или настройки (например, «кряки» или патчи).
2. Файл отключает защитные механизмы Windows, такие как встроенный антивирус.
3. У приложения отсутствует цифровая подпись от разработчика.

4. Код программы обфусцирован (защищён от анализа).
5. Исполняемый файл упакован с помощью инструментов, которые Windows считает подозрительными (например, PyInstaller).
Если вы не уверены в безопасности программы и не готовы устранять возможные последствия, лучше отказаться от её запуска и найти альтернативу. Это базовый совет для новичков.
Проверка перед запуском
Если вы всё же хотите запустить приложение, несмотря на предупреждение «Вредоносный файл», сначала выполните следующие шаги:
1. Загрузите файл на VirusTotal.com и проверьте результаты. Изучите в интернете, насколько серьёзны обнаруженные угрозы.

2. Убедитесь, что источник загрузки надёжен. Верхние результаты в поисковиках не всегда безопасны — используйте официальный сайт разработчика.
3. Если это известная программа, но она вызывает подозрения, будьте осторожны: оригинальные популярные приложения редко попадают под такое уведомление. Проверьте сайт разработчика на наличие предупреждений.
Важно: запуск файла с таким уведомлением — ваш риск. Даже проверенные источники не дают 100% гарантии безопасности.
Как запустить заблокированное приложение
Если вы решили продолжить, есть несколько способов обойти блокировку Windows:
1. В окне предупреждения нажмите «Подробнее», затем выберите «Игнорировать предупреждение Windows о вредоносной программе и запустить в любом случае».

2. Добавьте файл или папку с программой в исключения Microsoft Defender через «Безопасность Windows» → «Защита от вирусов и угроз» → «Журнал защиты» → «Действия — Разрешить».




3. Временно отключите защиту:
— Перейдите в «Безопасность Windows» → «Защита от вирусов и угроз» → «Управление настройками» и выключите «Защиту в реальном времени».


— В разделе «Управление приложениями и браузером» → «Защита на основе репутации» отключите «Проверку приложений и файлов».

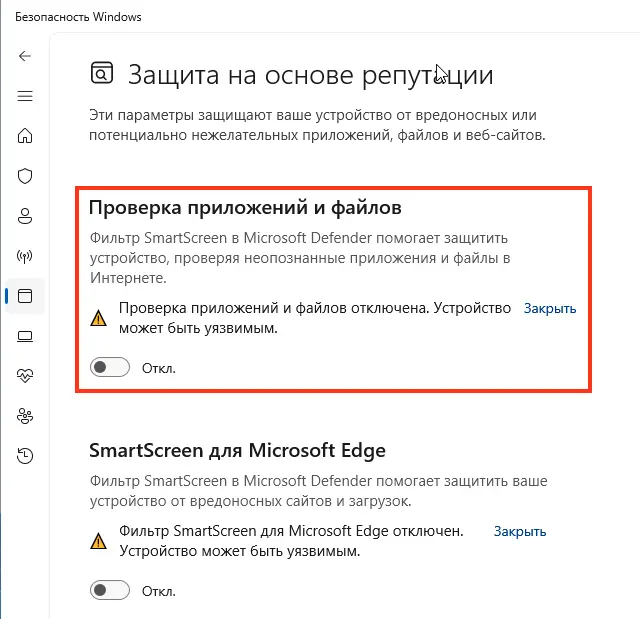
Риски и ответственность
Независимо от выбранного метода, помните: ответственность за последствия лежит на вас. Запуск подозрительных файлов может привести к утечке данных, сбоям системы или заражению вирусами. Опытные пользователи, способные оценить риски, обычно не нуждаются в таких инструкциях, поэтому действуйте осознанно.
Сообщение «Вредоносный файл. Это приложение может нанести вред устройству» в Windows 11 и 10 — это сигнал для проверки. Если вы не уверены в безопасности программы, лучше воздержитесь от её запуска. Для надёжных приложений используйте описанные методы обхода блокировки, но всегда проверяйте источник и анализируйте файл перед запуском.
Лицензионный ключ активации Windows 11 от
Вредоносный файл, это приложение может нанести вред устройству — что делать?
При запуске некоторых программ в Windows 11 и 10 пользователи могут получить сообщение на красном фоне: «Вредоносный файл. Это приложение может нанести вред устройству. Также могут быть под угрозой конфиденциальные сведения».
В этой статье подробно о возможных вариантах действий в такой ситуации, следует ли запускать такие программы и дополнительная информация на тему, которая может быть полезной.
Что Windows может считать вредоносным файлом и варианты действий

Сообщение «Вредоносный файл. Это приложение может нанести вред устройству. Также могут быть под угрозой конфиденциальные личные сведения» при запуске исполняемых файлов может говорить как о реальной угрозе и наличии вирусов, так и о том, что файл просто «не нравится» Windows 11/10 по тем или иным причинам. Такие причины включают в себя:
- Файл предназначен для изменения других файлов системы или программ («кряки» и прочие).
- Файл меняет настройки безопасности Windows 11/10, например, может отключать встроенный антивирус системы.
- Запускаемая программа не имеет цифровой подписи.
- Код программы обфусцирован (защищён от декомпиляции и изучения функциональности).
- Код упакован способами, которые Windows считаются небезопасными, например, с помощью PyInstaller.
Если вы не уверены в способности устранить потенциальные проблемы после запуска, а необходимости в запуске именно этой программы нет, возможно, следует обойти её стороной и подыскать подходящие альтернативы. Это — моя основная рекомендация для начинающих пользователей.
Если же необходимость запуска программы, о которой Windows сообщает «Это приложение может нанести вред устройству» присутствует, перед тем как это делать, рекомендую:
- Проверить исполняемый файл программы на virustotal.com и изучить (поискав в Интернете), что именно обозначают обнаруженные угрозы — следует ли их опасаться.
- По возможности убедиться, что файл загружен из надёжного источника: верхние результаты в поисковиках не всегда являются таковыми.
- Если уведомление «Вредоносный файл» появляется для скачанной из Интернета популярной и известной программы, проявите особую осторожность — оригинальные популярные программы почти никогда не вызывают такого уведомления (в крайнем случае, предупреждение о нём присутствует на сайте разработчика). По возможности используйте официальный сайт разработчика для загрузки программы.
Важно: если вы решили перейти к запуску программы, для которой Windows 11/10 показывает рассматриваемое сообщение об угрозе, помните, что вся ответственность лежит на вас и 100% гарантий, что запускаемое ПО безопасно нет, даже если на его сайте утверждается обратное.
Для принудительного запуска такой программы вы можете:
- Нажать по ссылке «Подробнее» в сообщении о вредоносном файле, после чего нажать по ссылке в тексте «Игнорировать предупреждение Windows о вредоносной программе и запустить в любом случае».
- Добавить исполняемый файл или папку с программой в исключения антивируса Microsoft Defender.
- Временно отключить защиту в реальном времени в параметрах защиты от вирусов и угроз в окне «Безопасность Windows» и проверку приложений и файлов в разделе «Управление приложениями и браузером» — «Защита на основе репутации».
Независимо от того, какой вариант действий вы решите выбрать помните, что ответственность лежит на вас, негативные последствия запуска таких программ не исключены, а взвешенное решение о безопасности запуска такой программы обычно может принять пользователь, которому изначально не требуется материал, изложенный выше.