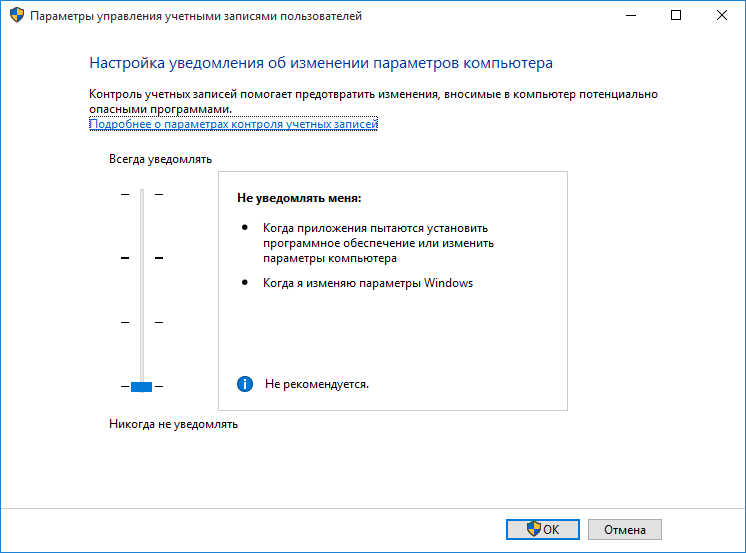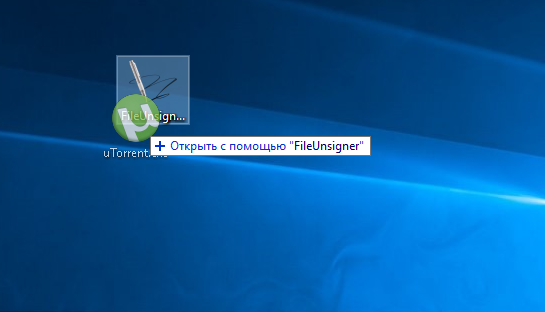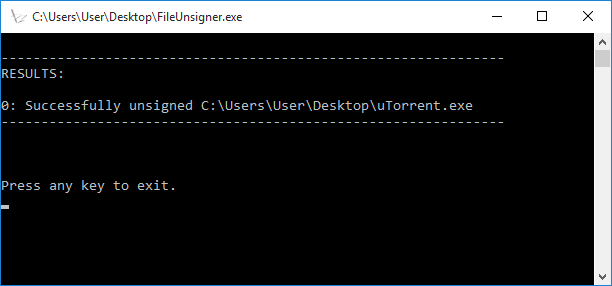Все способы:
- Вариант 1: Отключение функции SmartScreen
- Вариант 2: Отключение контроля учетных записей
- Вариант 3: Отключение антивирусной программы
- Вариант 4: Добавление директории в исключения антивируса
- Вопросы и ответы: 3
Вариант 1: Отключение функции SmartScreen
Чаще всего Windows 10 блокирует установку программ посредством функции SmartScreen, которая может ошибочно распознать инсталлятор как вредоносный. В таком случае предварительно необходимо отключить соответствующую опцию в параметрах операционной системы. Делается это следующим образом:
- Откройте окно параметров любым доступным способом. Сделать это можно, например, через контекстное меню кнопки «Пуск». Вызовите его правой кнопкой мыши, после чего в появившемся списке выберите пункт «Параметры».
Читайте также: Как открыть «Параметры» в Windows 10
- В появившемся окне параметров перейдите в раздел «Обновление и безопасность», щелкнув левой кнопкой мыши по одноименному элементу интерфейса.
- Воспользуйтесь навигационной панелью в левой части, чтобы проследовать во вкладку «Безопасность Windows», а затем кликните по кнопке «Открыть службу «Безопасность Windows»».
- В новом появившемся окне перейдите в раздел «Управление приложениями/браузером», воспользовавшись для этого навигационной панелью в левой части. Затем щелкните по ссылке «Параметры защиты на основе репутации», расположенной в блоке «Защита на основе репутации».
- В открывшемся меню первостепенно отключите общую службу SmartScreen, которая контролирует запуск приложений рабочего стола операционной системы. Для этого переведите в неактивное положение переключатель, расположенный в блоке «Проверка приложений и файлов».
- Немного ниже на странице отключите опцию «SmartScreen для Microsoft Edge», чтобы убрать контроль запуска программ в штатном браузере операционной системы. Также следует деактивировать функцию «Блокировка потенциально нежелательного приложения».
- Переместившись далее по странице, переведите в неактивное положение параметр «SmartScreen для приложений из Microsoft Store». Это отключит блокировку установки программ в штатном магазине приложений.






Примечание! Это не единственный способ отключения функции SmartScreen в операционной системе Windows. Если при выполнении описанной инструкции у вас возникли трудности, можете воспользоваться альтернативными методами. Все они описаны в другой статье на нашем сайте, при необходимости перейдите по ссылке ниже, чтобы ознакомиться с изложенной там информацией.
Подробнее: Как отключить фильтр SmartScreen в Windows

Если блокировка запуска установщика программ происходит в браузере Internet Explorer, потребуется отключить защиту SmartScreen и в нем. Делается это в окне свойств веб-обозревателя. Чтобы в него перейти, сначала кликните по кнопке в виде шестерни, расположенной в верхнем правом углу, а затем в появившемся списке опций выберите пункт «Свойства браузера».

В появившемся окне проследуйте во вкладку «Безопасность», а затем в блоке «Уровень безопасности для этой зоны» снимите галочку с опции «Включить защищенный режим», после чего опустите ползунок уровней разрешений в самый низ на позицию «Средний». Чтобы сохранить внесенные изменения, щелкните по кнопке «ОК».

Вариант 2: Отключение контроля учетных записей
Блокировать запуск инсталлятора программного обеспечения может встроенное средство контроля учетных записей. При необходимости его тоже можно отключить, делается это следующим образом:
- Откройте «Панель управления» любым доступным способом. Сделать это можно, например, посредством поискового запроса. Сначала установите курсор в соответствующее поле на панели задач, введите «Панель управления», а затем в списке результатов щелкните по одноименному приложению.
Читайте также: Как открыть «Панель управления» в Windows 10
- В появившемся окне первостепенно удостоверьтесь, что у вас выбран режим просмотра «Категория». Сделать это можно в верхнем правом углу окна. При необходимости выберите это значение самостоятельно в выпадающем списке. После этого перейдите в раздел «Система и безопасность».
- Далее проследуйте в меню «Центр безопасности и обслуживания». Для этого щелкните левой кнопкой мыши по одноименной ссылке, находящейся первой в списке.
- Щелкните по пункту «Изменение параметров контроля учетных записей», расположенной в левой части окна. Точное месторасположение этого элемента показано на изображении ниже.
- В отобразившемся меню переведите ползунок в крайнее нижнее положение, выбрав режим «Никогда не уведомлять». Сохраните внесенные изменения, щелкнув по кнопке «ОК».




После этого попробуйте снова запустить процесс установки программы. Если проблема заключалась в контроле учетных записей, на этот раз она должна быть устранена.
Вариант 3: Отключение антивирусной программы
На запуск инсталлятора программного обеспечения может негативно влиять установленный в операционной системе антивирус, который блокирует эту операцию. Для решения возникшей проблемы можно временно отключить защитный софт. Если вы пользуетесь стандартным антивирусом «Защитник Windows», сделать это можно несколькими способами — как с помощью встроенных средств операционной системы, так и путем использования программного обеспечения от сторонних разработчиков. Подробнее об этом вы можете узнать в отдельной статье на нашем сайте. Воспользуйтесь для этого представленной ниже ссылкой.
Подробнее: Как отключить «Защитник» в Windows 10

Если же в вашей системе установлено антивирусное программное обеспечение от стороннего разработчика, инструкция по его отключению будет отличаться в зависимости от выбранного вами приложения. В отдельном материале на нашем сайте есть руководства для наиболее распространенных программ. При необходимости обратитесь за помощью к изложенной там информации, перейдя по ссылке ниже.
Подробнее: Как отключить антивирус

Вариант 4: Добавление директории в исключения антивируса
Вместо отключения антивирусной программы можно просто поместить папку с инсталлятором в исключения, чтобы она не проверяла исполняемые файлы во время их запуска. В дальнейшем вы можете загружать все установщики именно в эту директорию, чтобы исключить вероятность их блокировки.
Если вы пользуетесь стандартным антивирусом «Защитник Windows», добавить папку в исключения можно через специальное меню параметров операционной системы. Подробнее об этом рассказывается в другом материале на нашем сайте. Воспользуйтесь приведенной ниже ссылкой, чтобы ознакомиться с ним.
Подробнее: Как добавить исключение в Защитник Windows 10

Если в вашей системе установлено антивирусное программное обеспечение от стороннего разработчика, руководство по добавлению директории в его исключения будет отличаться, в зависимости от версии приложения. На нашем сайте есть отдельная статья, в которой выполнение поставленной задачи осуществляется на примере популярных антивирусов. При необходимости вы можете ознакомиться с изложенной там информацией, перейдя по ссылке ниже.
Подробнее: Как добавить программу в исключение антивируса

Наша группа в TelegramПолезные советы и помощь
Applies ToWindows 10
Средство устранения неполадок, связанных с установкой и удалением программ, помогает автоматически устранять неполадки, которые блокируют установку или удаление программ. Кроме того, оно восстанавливает поврежденные разделы реестра.
Сначала необходимо скачать средство устранения неполадок.
Средство устранения неполадок с загрузкой
Если после запуска скачивания отображается окно Загрузка файла, щелкните Запустить или Открыть.
Средство устранения неполадок предоставляет необходимые инструкции. Если программа не указана в разделе параметров удаления, вам будет предложено ввести код продукта этой программы. Для доступа к этому коду вам понадобится средство для чтения MSI-файлов, которое, как правило, есть у ИТ-специалистов. Код продукта указан в таблице свойств MSI-файла.
Исправляемые проблемы
Средство устранения неполадок помогает устранить следующие проблемы.
-
Поврежденные разделы реестра в 64-разрядных операционных системах.
-
Поврежденные разделы реестра, которые управляют обновлением данных.
-
Проблемы, которые препятствуют установке новых программ.
-
Проблемы, которые препятствуют полному удалению или обновлению существующих программ.
-
Проблемы, которые препятствуют удалению программ с помощью средства «Установка и удаление программ» (или «Программы и компоненты») в панели управления.
Если вы пытаетесь удалить вредоносную программу, можно использовать Безопасность Windows (или другое антивирусное средство) или средство удаления вредоносных программ Windows.
Поддерживаемые устройства
-
Windows 10
См. также
-
Настройка совместимости старых программ с этой версией Windows
-
Справка по ошибкам обновления и установки Windows 10
-
Советы по повышению производительности компьютера с Windows 10
-
Установка принтера в Windows 10
Нужна дополнительная помощь?
Нужны дополнительные параметры?
Изучите преимущества подписки, просмотрите учебные курсы, узнайте, как защитить свое устройство и т. д.
Содержание статьи:
- Что сделать для «разрешения» установки программ
- Как откл. защитника
- Как посмотреть удаленные файлы
- Как восстановить удаленные файлы из карантина защитника
- Как сделать исключение для нужной папки/файла (чтобы защитник ее не проверял)
- Вопросы и ответы: 0
Вопрос от пользователя
Здравствуйте.
Мне дали диск с необходимыми программами для выполнения лабораторных работ. Но 10-я Windows не дает установить их: когда я копирую файлы — она удаляет несколько из них. Подскажите, как мне отключить этот ужас, и восстановить свои файлы? На Windows 7 такого не было…
*
Здравствуйте.
Обычно, так себя ведет защитник Windows (встроенный элемент безопасности ОС), когда находит подозрительный файл (программу). Как правило, он такие файлы помещает в карантин (и, если вы уверены, что файл не вредоносный — его можно восстановить и «попросить» защитника не трогать его).
Ниже пару слов о том, как это сделать. 👌
*
Что сделать для «разрешения» установки программ
Как откл. защитника
Как уже сказал выше: не дает установить программу (или игру) встроенный защитник в Windows — он автоматически находит подозрительные файлы и «обезвреживает» их. Поэтому, его нужно либо отключить, либо добавить вашу папку с проблемным файлом в исключения.
Кстати, прежде чем его отключать, — удостоверьтесь, что ваши «проблемные» файлы безопасны! Например, можно почитать отзывы по ним, перепроверить др. антивирусными продуктами.
Теперь к сути, рассмотрим откл. защитника…
Потребуется открыть параметры системы Windows (сочетание Win+i), и перейти во вкладку «Конфиденциальность и защита / Защита от вирусов и угроз».
📌 В помощь!
Инструкция по отключению защитника Windows — https://ocomp.info/otklyuchit-zashhitnik-windows-10.html

Защита от вирусов и угроз — никаких действий не требуется! Windows 11
Далее в зависимости от вашей версии может быть неск. вариантов: в большинстве случаев нужно открыть параметры защиты от вирусов и других угроз и отключить защиту в реальном времени (по англ. Real-time protection. Я привел ниже неск. скринов для пары случаев — см. 👇👇).

Защита от вирусов и угроз — управление

Защита в режиме реального времени откл., система может быть уязвима!

Управление настройками

Защита в реальном времени — отключаем!
Всё!
Теперь Windows не должна удалять файлы, с которыми вы работаете (запускаете).
*
Как посмотреть удаленные файлы
Защитник (да и Windows) не удаляет ничего просто так без записи в спец. журнал. Именно в нем можно просмотреть весь список заблокированных угроз, удаленных файлов и пр. (часть из них можно будет восстановить).
Как это сделать:
- открыть параметры системы и перейти во вкладку «Безопасность Windows \ Защита от вирусов…»;
- далее открыть вкладку «Журнал Защиты» (по англ. «Protection History»);
- найти в списке нужную угрозу (они отсортированы по дате) и раскрыть подробности о ней… 👇

Защита от вирусов и угроз — никаких действий не требуется! Windows 11

Журнал защиты — список угроз

Protection History
*
Как восстановить удаленные файлы из карантина защитника
В журнале защиты необходимо найти нужную угрозу, затем раскрыть ее подробности — там должна быть кнопочка «Действия». Если нажать по ней мышкой — то для некоторых файлов появится действие «Разрешить» (прим.: файл после разрешения будет восстановлен из карантина!).

Разрешить! Защитник Windows
*
Как сделать исключение для нужной папки/файла (чтобы защитник ее не проверял)
Кстати, открыть настройки защитника Windows можно не только через параметры системы (как это приводилось выше), но и просто сделав двойной клик по значку «щита» в системном трее (см. пример ниже 👇).

Двойной левый клик мышки… открывает вкладку настроек защитника
Далее во вкладке «Защита от вирусов…» нужно открыть ссылку «Управление настройками». См. ниже. 👇

Безопасность Windows — защита от вирусов — управление (Windows 11)
После в подразделе «Исключения» нужно перейти по ссылке «Добавление или удаление исключений». 👇

Добавление или удаление исключений — безопасность Windows 11
И останется только добавить папку (например), которую встроенный защитник (Microsoft Defender) более проверять не будет (а значит и удалять из нее тоже 🙂). Задача выполнена?!

Добавить исключение — указать папку
*
Иные рекомендации и советы — приветствуются в комментариях ниже (заранее благодарю!).
Всего доброго!
👋
Данная установка запрещена политикой, заданной системным администратором — как исправить
При установке программ или компонентов в Windows 11 и Windows 10, 8.1 или Windows 7, вы можете столкнуться с ошибкой: окно с заголовком «Установщик Windows» и текстом «Данная установка запрещена политикой, заданной системным администратором». Как итог, программа не устанавливается.
В этой инструкции подробно о способах решить проблему с установкой ПО и исправить ошибку. Для исправления, ваша учетная запись Windows должна иметь права администратора. Схожая ошибка, но имеющая отношение к драйверам: Установка этого устройства запрещена на основании системной политики.
Отключение политик, запрещающих установку программ
При появлении ошибки установщика Windows «Данная установка запрещена политикой, заданной системным администратором» в первую очередь следует попробовать посмотреть, заданы ли какие-либо политики, ограничивающие установку ПО и, если таковые имеются, удалить или отключить их.
Шаги могут быть разными в зависимости от используемой редакции Windows: если у вас установлена Pro или Enterprise версия, вы можете использовать редактор локальной групповой политики, если Домашняя — редактор реестра. Далее рассмотрены оба варианта.
Просмотр политик установки в редакторе локальной групповой политики
Для Windows 11, 10, 8.1 и Windows 7 Профессиональной и корпоративной вы можете использовать следующие шаги:
- Нажмите клавиши Win+R на клавиатуре (Win — клавиша с эмблемой Windows), введите gpedit.msc и нажмите Enter.
- Зайдите в раздел «Конфигурация компьютера» — «Административные шаблоны» — «Компоненты Windows» — «Установщик Windows».
- В правой панели редактора убедитесь, что никакие политики ограничения установки не заданы. Если это не так, например, какие-то из политик имеют состояние «Включено» или «Отключено», дважды кликните по политике, значение которой нужно изменить и выберите «Не задано» (это значение по умолчанию), примените сделанные настройки для всех политик.
- Зайдите в аналогичный раздел, но в «Конфигурация пользователя». Проверьте, чтобы и там все политики были не заданы.
Перезагрузка компьютера после этого обычно не требуется, можно сразу попробовать запустить установщик.
С помощью редактора реестра
Проверить наличие политик ограничения установки ПО и удалить их при необходимости можно и с помощью редактора реестра. Это будет работать и в домашней редакции Windows.
- Нажмите клавиши Win+R, введите regedit и нажмите Enter.
- В редакторе реестра перейдите к разделу
HKEY_LOCAL_MACHINE\SOFTWARE\Policies\Microsoft\Windows\
и проверьте, есть ли в нем подраздел Installer. Если есть — удалите сам раздел или очистите все значения из этого раздела.
- Аналогичным образом, проверьте, есть ли подраздел Installer в разделе
HKEY_CURRENT_USER\SOFTWARE\Policies\Microsoft\Windows\
и, при его наличии, очистите его от значений или удалите.
- Закройте редактор реестра и попробуйте снова запустить установщик.
Обычно, если причина ошибки действительно в политиках, приведенных вариантов оказывается достаточно, однако есть и дополнительные методы, иногда оказывающиеся работоспособными.
Если предыдущий вариант не помог, можно попробовать следующие два способа (первый — только для Pro и Enterprise редакций Windows).
- Зайдите в Панель управления — Администрирование — Локальная политика безопасности. На всякий случай: Где панель управления в Windows 11 и в Windows 10.
- Выберите «Политики ограниченного использования программ».
- Если политики не определены, нажмите правой кнопкой мыши по «Политики ограниченного использования программ» и выберите «Создать политику ограниченного использования программ».
- Дважды нажмите по «Применение» и в разделе «Применять политику ограниченного использования программ» выберите «всех пользователей, кроме локальных администраторов».
- Нажмите Ок и обязательно перезагрузите компьютер.
Проверьте, была ли исправлена проблема. Если нет, рекомендую снова зайти в этот же раздел, нажать правой кнопкой по разделу политик ограниченного использования программ и удалить их.
Второй метод также предполагает использование редактора реестра:
- Запустите редактор реестра (regedit).
- Перейдите к разделу
HKEY_LOCAL_MACHINE\SOFTWARE\Policies\Microsoft\Windows\
и создайте (при отсутствии) в нем подраздел с именем Installer
- В этом подразделе создайте 3 параметра DWORD с именами DisableMSI, DisableLUAPatching и DisablePatch и значением 0 (ноль) у каждого из них.
- Закройте редактор реестра, перезагрузите компьютер и проверьте работу установщика.
Если ошибка возникает при установке или обновлении Google Chrome, попробуйте удалить раздел реестра
HKEY_LOCAL_MACHINE\SOFTWARE\Policies\Google\
и очистить содержимое папки (при условии, что ваши закладки и пароли синхронизированы)
C:\Users\имя_пользователя\AppData\Roaming\Google\Chrome\UserData
— это может сработать.
Думаю, один из способов поможет вам решить проблему, а сообщение о том, что установка запрещена политикой больше не появится. Если же нет — задавайте вопросы в комментариях с подробным описанием проблемы, я постараюсь помочь.
Некоторые пользователи, перешедшие на Windows 10, сталкиваются с неприятной проблемой: при попытке установить какую-либо программу появляется сообщение об ошибке. В уведомлении написано, что издатель данного приложения был заблокирован, поэтому его продукты инсталлировать нельзя.
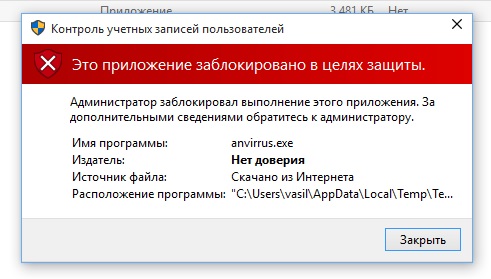
Хуже всего, что блокируются не только подозрительные приложения, но и вполне легальные программы типа uTorrent. В таких условиях актуальным становится вопрос, как разблокировать издателя Windows 10 и всё-таки установить нужную программу на компьютер.
Причина блокировки
Виной всему чрезмерно ответственная работа системы контроля учетных записей (UAC), блокирующей программы с недействительной цифровой подписью.
Целью этого ограничения является поддержание безопасности Windows, однако на практике встречаются некоторые «перегибы» – у программы с цифровой подписью всё в порядке, но система всё-равно может заблокировать её установку.
С основной причиной мы разобрались, теперь давайте посмотрим, как разблокировать издателя программ в Windows 10.
Способы разблокировки
Есть разные способы обойти инструмент защиты, который иногда ошибается и начинает блокировать запуск нормальных программ. Ниже будет рассмотрено два простых метода, применение которых не требует наличия специальных знаний у пользователя.
Способ 1 – отключение контроля учетных записей
Раз причиной возникновения необходимости разблокировать издателя Windows 10 является контроль учетных записей, то решение проблемы стоит начать с отключения этой функции.
Важно! После установки нужной программы обязательно включите контроль учетных записей, иначе Windows 10 будет защищена не в полной мере.
Итак, чтобы временно отключить контроль учетных записей:
- Откройте встроенный поиск рядом с меню Пуск и наберите в поисковой строке «UAC».
- Запустите найденный инструмент «Изменение параметров контроля».
- Передвиньте ползунок в нижнее положение «Никогда не уведомлять» и нажмите «Ок».
- Попробуйте снова запустить установку программы, которая ранее оказалась заблокированной – на этот раз никаких проблем возникнуть не должно.
Если вопрос, как разблокировать издателя в Windows 10, не разрешился после применения этого способа, то вам придется удалить цифровую подпись, которая и является причиной появления ошибки.
Способ 2 – удаление цифровой подписи
Сделать это можно с помощью утилиты FileUnsigner:
- Скачайте с официального сайта архив с утилитой и распакуйте его на жестком диске компьютера.
- Перетащите установочный файл (который блокируется системой) на распакованный FileUnsigner.exe.
- Утилита автоматически удалит цифровую подпись и выведет результат операции на консоль. При успешном удалении появится сообщение «Successfully unsigned».
После выполнения этих действий вы без проблем запустите инсталляцию программы, которая ранее расценивалась как потенциально опасная.
Вывод
Теперь вы знаете, как разблокировать издателя программ в Windows 10. Безопаснее пользоваться вторым способом, так как отключение функции контроля учетных записей негативно сказывается на защите системы. Однако, если сразу после установки нужной программы заново выставить высокий уровень контроля, то никаких проблем возникнуть не должно. Главное быть уверенным, что Windows 10 ошибается, и вы устанавливаете полезную программу, а не вредоносное приложение.