Applies ToWindows 11 Windows 10
Чтобы избежать потери данных, важно безопасно удалить такие аппаратные устройства, как USB-устройства флэш-памяти или внешние жесткие диски. Чтобы безопасно удалить аппаратное устройство, выберите нужный метод из следующего списка:
-
В области панели задач области задач щелкните правой кнопкой мыши значок Безопасное удаление оборудования и извлечение носителя . Если значок Безопасное удаление оборудования и извлечения носителя не отображается, сначала выберите Показать скрытые значки , а затем щелкните правой кнопкой мыши значок Безопасное удаление оборудования и извлечения мультимедиа .
Совет: Если значок Безопасное удаление оборудования и извлечения носителя по-прежнему не отображается после нажатия кнопки Показать скрытые значки , см. раздел Добавление значка безопасного удаления оборудования и извлечения мультимедиа в системный лоток этой статьи , чтобы добавить его в системный лоток.
-
В появившемся меню выберите Извлечь <>устройства для аппаратного устройства, которое необходимо удалить.
-
Уведомление Безопасное удаление оборудования отображается, и аппаратное устройство исчезает из меню Безопасное удаление оборудования и извлечения носителя . Аппаратное устройство можно безопасно удалить.
Добавьте значок Безопасное удаление оборудования и извлечения мультимедиа в область задач
Если значок Безопасное удаление оборудования и извлечения носителя по-прежнему не отображается после нажатия кнопки Показать скрытые значки , выполните следующие действия, чтобы сделать его видимым:
-
В окне Персонализация > панели задач выберите раздел Другие значки области задач , чтобы развернуть его.
-
Прокрутите список и найдите безопасное удаление оборудования и извлечение носителя.
-
Убедитесь, что параметр Безопасное удаление оборудования и извлечения носителявключен.
-
Теперь значок Безопасное удаление оборудования и извлечения носителя должен появиться в области панели задач.
Примечания: Значок Безопасное удаление оборудования и извлечения носителя может не отображаться в области панели задач в области панели задач в следующих случаях:
-
Съемные аппаратные устройства не подключены к устройству с Windows.
-
Устройство Windows не распознает аппаратное устройство, которое необходимо удалить.
-
В окне сочетания клавиш Bluetooth & устройства > Устройства в разделе Другие устройства найдите аппаратное устройство, которое необходимо удалить.
-
После того как нужное аппаратное устройство будет найдено, выберите его, чтобы развернуть его.
-
Рядом с пунктом Удалить это устройство нажмите кнопку Удалить . Убедитесь, что выбранная кнопка Удалить находится непосредственно под аппаратным устройством, которое необходимо удалить.
-
После того как аппаратное устройство исчезнет из раздела Другие устройства , его можно безопасно удалить.
Нужна дополнительная помощь?
Нужны дополнительные параметры?
Изучите преимущества подписки, просмотрите учебные курсы, узнайте, как защитить свое устройство и т. д.

На просторах интернета появились новости о том, что компания Microsoft изменила способ управления отключением питания USB-накопителей и прерыванием соединения между ПК и мобильными устройствами в операционной системе Windows 10. Речь идёт о негласном правиле, которое хорошо знает каждый пользователь Windows: прежде, чем отключить флешку, необходимо нажать на значок «безопасное извлечение устройства», появляющийся в панели задач рядом с часами. Многие веб-ресурсы пишут, что с последним обновлением системы теперь это делать необязательно. Однако это не совсем так.
Источником новости выступил официальный сайт технической поддержки Microsoft, на котором появилась соответствующая статья. В ней действительно написано, что приоритетным при подключении USB-накопителей в OC Windows по умолчанию стала политика «Быстрое удаление», то есть фактически то состояние, в котором устройства хранения данных могут быть отключены без выполнения этой процедуры. Проще говоря, вы можете смело выдёргивать флешку после завершения работы с ней, не опасаясь о потере данных.
Ранее приоритетом была политика «Оптимальная производительность» USB-накопителей. Это означало, что система кэшировала данные во время их передачи, открытия или подготовки к другим операциям. Кроме того, сейчас софтверный гигант даёт пользователям возможность самим выбирать, что для них важнее — скорость или удобство извлечения USB-накопителей. Соответствующие параметры можно найти, зайдя в «Управление дисками» и открыв свойства USB-накопителя. Там вы увидите следующее:

Дело в том, что по словам Microsoft изменения вступили в силу, начиная с Windows 10 версии 1809 (обновление October 2018 Update). Но на самом деле в Windows 10 при подключении USB-накопителей по умолчанию всегда использовалась политика «Быстрое удаление». Более того, такое было и есть в Windows 7, поэтому не совсем понятно, почему этот документ с дезинформацией появился на сайте техподдержки.
Если резко отключить флешку от компьютера, можно ее повредить и потерять часть данных, а в некоторых случаях она просто перестанет работать. Что делать, чтобы такого не случилось, и кому нужно быть особенно осторожным?
Если у вас Windows 8.1, 8, 7 или XP
Флеш-накопитель сразу после подключения начинает обмен данными: система кеширует файлы, чтобы ускорить доступ к ним. При этом вы можете даже не открывать их, процесс все равно идет в фоне.
Если внезапно вытащить флешку, часть данных, к которым компьютер имел доступ в этот момент, может быть не перезаписана, и возникнет ошибка. Иногда это приводит к потере всех файлов, и восстановить работу флешки поможет только полное форматирование. В редких случаях сам накопитель выходит из строя — такое случается, когда в момент отключения между флешкой и разъемом пробегает заряд.
Чтобы не остаться без файлов, обязательно используйте функцию безопасного извлечения устройства. Перед отключением флешки сохраните и закройте все файлы, которые на ней хранятся.
В правой части нижней панели Windows, там, где кнопка «Пуск», найдите значок подключенного USB-накопителя. Или нажмите левой кнопкой мыши на галочку (смотрит вверх). Найдите значок флешки и наведите на него курсор — появится надпись «Безопасное извлечение устройств и дисков».
Нажмите на значок флешки левой кнопкой мыши и кликните по строчке «Извлечь».
Дождитесь, когда на экране появится оповещение о том, что устройство можно безопасно извлечь. Оно означает, что операционная система перенесла все данные из кеша на флешку и больше не будет к ней обращаться.
Теперь можно отключить флешку от компьютера.
Если у вас Windows 11 и 10
В Windows 11 можно извлекать флешку без подготовки. Разработчики поменяли принцип работы системы с внешними дисками: теперь после подключения накопителя кеширование не запускается. Это немного снижает скорость передачи данных, но исключает возможность потери файлов и риск испортить устройство. Единственное, что стоит сделать перед отключением, — сохранить и закрыть документы, с которыми работали.
В Windows 10 все работает так же, начиная с версии 1809. Поэтому для начала проверьте версию вашей системы: нажмите сочетание клавиш Win + R, введите команду winver и нажмите Enter.
Откроется окно, где в строке «Версия» или Version будет указан номер установленного обновления.
Первая цифра указывает на год выпуска, вторая — на месяц. В примере — версия марта 2019 года. В более новых выпусках две последние цифры заменены на обозначение квартала. Например, 21H2 — версия второго квартала 2021 года.
Если у вас установлена более ранняя версия, чем 1809, обновите систему, чтобы безопасно извлекать флешку.
Читать: Что нужно, чтобы обновиться до Windows 11
Если у вас Mac
В macOS нет функции быстрого извлечения флеш-накопителей, поэтому отключать их нужно всегда через команду «Извлечь». При подключении любой флешки на рабочем столе появляется ее иконка. Безопасно извлечь накопитель можно двумя способами.
Первый способ: нажмите на ярлык флешки правой кнопкой мыши. Откроется меню — кликните по строке «Извлечь».
Второй способ: захватите иконку флешки и перетащите в корзину в правом нижнем углу рабочего стола.
Значок корзины сменится значком безопасного извлечения. Разместите иконку флешки поверх этого значка, и система отключит флешку.
Теперь вы можете извлечь флешку без риска потерять важные файлы.
Резюмируем
- В Windows 8.1, 8, 7 и XP и в Windows 10 версии до 1809 флешки нужно извлекать через «Безопасное извлечение устройств».
- В Windows 11 и 10 (версия 1809 или новее) флешки извлекаются без подготовки. Нужно лишь закрыть все файлы на флешке, с которыми вы работали.
- В macOS для извлечения флешки нужно использовать команду «Извлечь» или переместить ярлык накопителя в корзину.
Для работы проектов iXBT.com нужны файлы cookie и сервисы аналитики.
Продолжая посещать сайты проектов вы соглашаетесь с нашей
Политикой в отношении файлов cookie
USB-флешки уже давно стали частью повседневной жизни. С их помощью переносят документы, фильмы, музыку и даже целые операционные системы. Но каждый раз, когда приходит время вытащить флешку из компьютера, возникает вопрос: стоит ли тратить время на «безопасное извлечение» или можно просто выдернуть её из порта? Это волнует многих пользователей. Кто-то боится потерять данные, другие считают это пустой тратой времени. Давайте разберёмся, что происходит на самом деле, и выясним, насколько важно следовать правилам безопасного отключения USB-накопителей.

Функция «Безопасное извлечение устройства» в операционных системах существует не просто так. Она связана с тем, как компьютеры обрабатывают данные при работе с внешними накопителями. Когда пользователь копирует или открывает файлы на флешке, система не всегда записывает изменения моментально. Вместо этого данные могут временно храниться в кэше — специальной памяти компьютера, которая ускоряет работу. Только после завершения всех операций система переносит данные на саму флешку. Если вынуть накопитель раньше, чем процесс завершится, запись может прерваться, и файлы окажутся повреждёнными.
Кроме того, флешка — это не просто кусок пластика с чипом. У неё есть собственная файловая система (например, FAT32 или NTFS), которая управляет расположением данных. Резкое извлечение во время записи может повредить эту структуру, что приведёт к потере доступа к файлам или даже полной поломке накопителя.
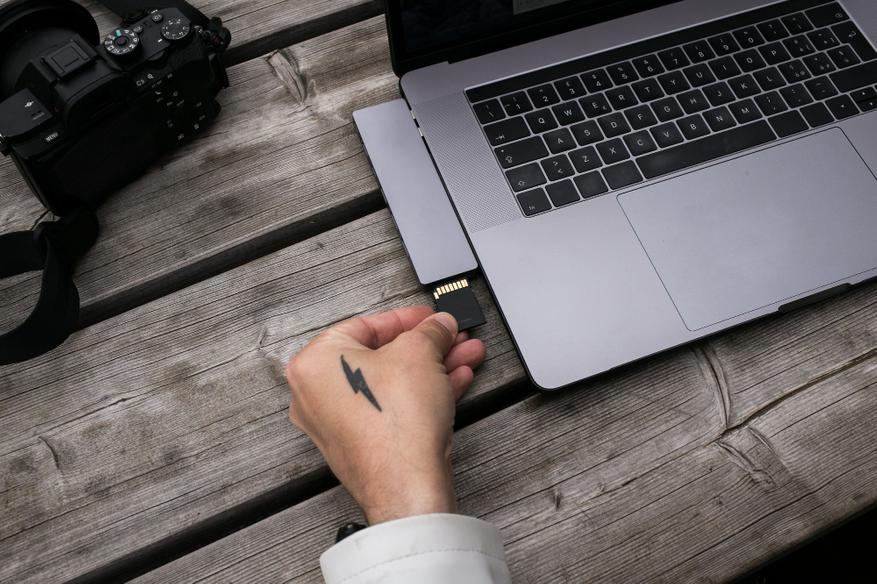
Многие пользователи задаются вопросом: если в данный момент ничего не копируется и не открыто, можно ли просто вытащить флешку? Теоретически, если система не выполняет никаких операций с накопителем, риск минимален. Современные операционные системы, такие как Windows 10, Windows 11 или macOS, по умолчанию используют режим «быстрого удаления устройств». Это значит, что кэширование данных отключено, и информация записывается на флешку сразу. В таком случае вероятность повреждения при резком извлечении действительно мала.
Однако есть нюанс. Даже если кажется, что флешка «простаивает», некоторые фоновые процессы могут быть активны. Например, антивирус сканирует файлы, или система обновляет метаданные. Если эти процессы прервать, результат может быть непредсказуемым. В худшем случае пользователь столкнётся с битыми файлами или ошибкой «диск повреждён» при следующем подключении.
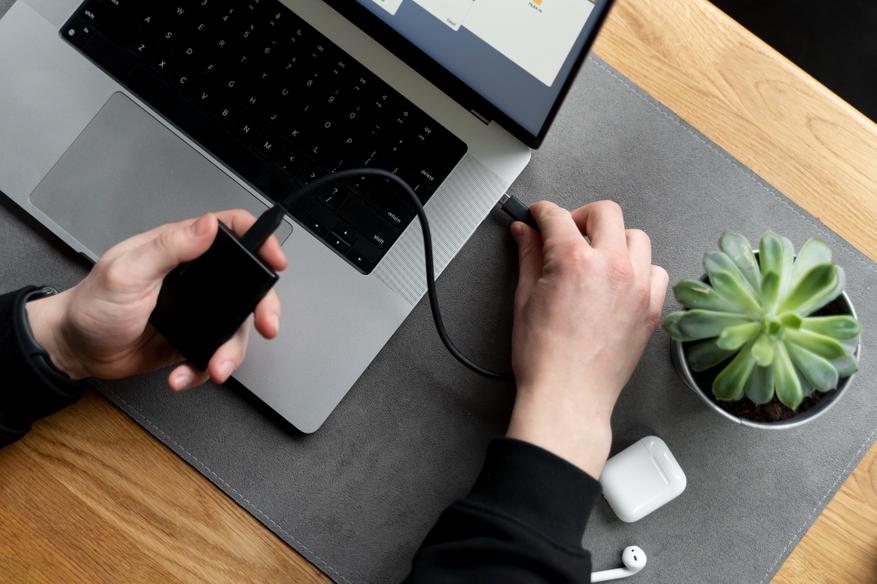
Есть ситуации, в которых игнорировать функцию безопасного отключения точно не стоит. Например, если флешка используется для работы с большими файлами — такими как видео или архивы, — запись может длиться дольше, чем кажется. Даже после того, как окно копирования закрылось, система иногда продолжает фоновую обработку. Также важно использовать безопасное извлечение, если накопитель настроен в режиме «оптимизации производительности» (это можно проверить в свойствах устройства в Windows). В этом случае кэширование активно, и резкое отключение почти гарантированно приведёт к проблемам.
Ещё один случай — работа с программами, которые напрямую взаимодействуют с флешкой. Например, если на накопителе установлена портативная версия софта или операционная система, выдергивание без подготовки может повредить не только данные, но и саму флешку.

Автор: Tanechka
Технологии не стоят на месте, и новые USB-накопители становятся всё надёжнее. Производители учитывают, что пользователи часто пренебрегают безопасным извлечением, и стараются минимизировать риски. Например, многие флешки используют более устойчивые файловые системы, такие как exFAT, которые лучше справляются с внезапными отключениями. Однако даже современные устройства не дают 100% гарантии. Повреждение данных остаётся возможным, особенно если накопитель активно используется.
В 2019 году Microsoft официально заявила, что в Windows 10 режим «быстрого удаления» стал стандартным для всех USB-устройств. Это значит, что в большинстве случаев пользователи могут вынимать флешку без лишних действий — при условии, что они уверены в отсутствии активных операций. Но это не отменяет того, что осторожность всё ещё не помешает.
На ноутбуках и компьютерах с macOS или Linux ситуация похожа. В macOS, например, система сама предупреждает, если флешку вынули неправильно, и предлагает проверить диск на ошибки. В Linux поведение зависит от настроек, но в целом безопасное извлечение тоже рекомендуется. Смартфоны и планшеты, где USB-флешки подключаются через OTG, обычно проще относятся к резкому отключению, так как там меньше фоновых процессов. Но и тут лучше не рисковать, если данные важны.

Чтобы понять, нужно ли безопасно извлекать флешку, стоит ориентироваться на ситуацию. Если накопитель используется редко и только для чтения (например, для просмотра фильма), вытащить его без подготовки обычно безопасно. Но если речь идёт о регулярной записи данных или важных файлах, лучше потратить пару секунд на правильное отключение. Проверить активность можно через диспетчер задач или просто подождав, пока индикатор на флешке (если он есть) перестанет мигать.
Так нужно ли безопасно отключать USB-флешку? Ответ зависит от обстоятельств. Современные технологии сделали этот процесс менее критичным, чем 10-15 лет назад, и в большинстве случаев резкое извлечение не приведёт к катастрофе. Если пользователь уверен, что флешка не задействована в активных операциях, её можно вынуть без лишних действий. Однако для тех, кто работает с важными данными или не хочет рисковать, безопасное извлечение остаётся простым и надёжным способом избежать проблем. В конце концов, пара кликов мышью — это небольшая цена за спокойствие и сохранность файлов.
Безопасное извлечение устройства пользователи используют, чтобы сохранить работоспособность внешних устройств, подключаемых к компьютеру, а также чтобы сообщить операционной системе Windows о своих намерениях. Это позволит системе корректно завершить работу программного обеспечения, которое отвечает за взаимодействие компьютера с другими устройствами.

Оглавление статьи:
1. Почему нужно безопасное извлечение
2. Первый способ извлечения: через Панель задач
3. Второй способ для извлечения: с помощью ПКМ
4. Потерялся значок безопасного извлечения?
5. Всем ли устройствам нужно безопасное извлечение
6. Видео: Безопасное извлечение устройства в Windows 10
Возможность для безопасного извлечения устройства была в более ранних версиях Windows, например, в семерке, а также в XP. Ввиду своей полезности, такая функция сохранилась также в десятой версии.
Зачем нужно безопасное извлечение
Внешние устройства подключаются к компьютеру или ноутбуку через порты, например, USB-порты, через специальные разъемы, например, разъемы для подключения SD-карт и тому подобное. Через эти же порты внешние устройства одновременно подключаются к источнику электропитания, получают электроэнергию от компьютера, от его батарей и блоков питания.
Рассмотрим, зачем нужно безопасное извлечение для внешнего жесткого диска, флешки и карты памяти, а также о возможных проблемах, связанных с шифрованием данных на тех или иных устрйоствах.
Извлечение внешнего жесткого диска
Электроэнергия нужна, например, внешним жестким дискам, чтобы перед их выключением головки жесткого диска запарковались, «ушли на базу», разместились в безопасном месте, где они не смогут повредить поверхности диска с записанными на них данными. Если не запарковать головки внешних жестких дисков, то не исключена ситуация их опускания прямо на записывающую поверхность вращающихся дисков. Это приводит к повреждению поверхностей и к потере данных, порой безвозвратной потере.
Значит, до отсоединения внешних жестких дисков им нужна электроэнергия для выполнения парковочных операций. Также внешним жестким дискам нужна команда на отключение, которую они могут получить только от компьютера, к которому они подключены. Так вот,
безопасное отключение внешних жестких дисков состоит в том, чтобы подать им команду на отключение, на прекращение работы с компьютером, прекращение всех операций чтения или записи данных, и дать команду на парковку считывающих головок.
Только после выполнения этих команд внешние жесткие диски можно отключать от компьютера (ноутбука), только тогда отключение пройдет без эксцессов, без возможных повреждений данных, хранящихся на дисках.
Безопасное извлечение флешки или карты памяти
Если к компьютеру (ноутбуку) подключены не вращающиеся, не механические устройства чтения/записи данных, например, флешки или SD-карты, то таким устройствам, разумеется, ничего парковать не нужно, у них нет механики. Однако,
перед отключением подобных устройств (флешек, карт памяти), операционной системе нужно сначала прекратить все операции записи данных на них.
Если отключить флешки или карты памяти в момент записи на них данных, то данные на таких устройствах могут пропасть, потеряться, разрушиться. Часть информации запишется, а часть нет, так как пользователь нештатным образом отключил устройство от компьютера. И так как данные записались не все, последующее чтение таких неполных данных может оказаться затруднительным или вообще невозможным. Потребуется восстановление структуры данных, в ходе которого часть данных, а то и все записанные на флешку или карту памяти данные будут потеряны, часто без возможности восстановления.
Проблемы шифрования при извлечении устройства
Некоторое пользователи используют шифрование данных при их записи на носители, в том числе на внешние устройства (внешние жесткие диски, флешки, карты памяти). При использовании шифрования данных еще большее значение приобретает необходимости правильного отключения внешних устройств, чтобы завершились все операции шифрования/дешифрования данных.
Шифрование/дешифрование замедляет операции записи/чтения данных. Нужно дать время компьютеру (ноутбуку), чтобы он завершил все требуемые действия по шифрованию данных.
Иначе нештатное отключение внешнего устройства, на которое пишутся шифрованные данные, может привести к потере части или даже всей записанной на отключаемом устройстве информации.
Таким образом, правильно выполненное отключение внешних устройств (внешних жестких дисков, флешек, SD-карт и тому подобных устройств) позволяет безопасно отключать устройства без потери записанных на них данных, без механических или иных разрушений самих устройств для хранения информации.
Безопасное извлечение через Панель задач: первый способ
Рассмотрим этот вариант на примере внешнего жесткого диска, подключенного к ноутбуку через порт USB. Вместо диска может быть флешка или иное устройство.
Прежде чем извлечь внешний жесткий диск, в панели задач кликаем на значок «Отображать скрытые значки» (1 на рис. 1) в правом нижнем углу. Появится меню, в котором нас интересует значок «Безопасное извлечение устройств и дисков» (2 на рис. 1):

Рис. 1. Открываем скрытые значки и ищем значок «Безопасное извлечение устройств»
Щелкаем левой кнопкой мыши по найденному значку

Рис. 2. Нажимаем на «Извлечь Elements 1042»
После клика по значку «Извлечь Elements 1042» появится сообщение: «Оборудование может быть извлечено. Теперь устройство «запоминающее устройство для USB» может быть безопасно извлечено из компьютера».

Рис. 3. Сообщение о том, что оборудование может быть безопасно извлечено
После такого сообщения «с чистой совестью» вынимаем устройство из компьютера и откладываем его до тех пор, пока оно снова не понадобится.
Безопасное извлечение с помощью ПКМ: второй способ
Скриншоты ниже приведены для карты памяти micro-SD. Этот пример полезен тем, что для подключения карты используется не порт USB, а специальный разъем. Тем не менее действия по безопасному извлечению используются те же самые, что для внешних устройств, подключаемых через USB.
Так как карта памяти подключена к ноутбуку, то сначала надо найти ее значок. Для этого в Панели задач открываем Проводник «Этот компьютер» и ПКМ (правой кнопкой мыши) щелкаем по значку SD (1 или 3 на рис. 4):

Рис. 4 (щелкните для увеличения). Клик ПКМ (правой кнопкой мыши) по карте SD, а потом «Извлечь»
Волшебный клик ПКМ (правой кнопкой мыши) вызывает на экран контекстное меню, содержащее перечень всех операций, которые можно выполнить по отношению к карте памяти. Нас интересует вариант «Извлечь» (2 на рис. 4).
Теперь уже левой кнопкой мыши щелкаем «Извлечь», появится сообщение: «Оборудование может быть извлечено…» (рис. 5):

Рис. 5 (кликните для увеличения). Сообщение, что все ОК — можно вынимать карту памяти.
Отображение значка безопасного извлечения в Панели задач
Если нет подключенных внешних устройств, то в панели задач (рис. 1) не будет значка «Безопасное извлечение устройства». Если же есть подключенное устройство, то такой значок может быть, правда, не для всех устройств.
Можно проверить настройку отображения значка для извлечения устройства. Для этого на свободном месте рабочего стола кликаем ПКМ (правой кнопкой мыши), появится меню, в котором нас интересует «Персонализация». Открываем вкладку «Панель задач» (2 на рис. 6), прокручиваем ее в правой части до тех пор, пока не появится вариант «Выберите значки, отображаемые в панели задач»:

Рис. 6. Персонализация – Панель задач – Выберите значки, отображаемые в панели задач
Напротив значка «Проводник Безопасное извлечение устройств и дисков» проверяем положение тумблера. Он должен быть в положении «Вкл.» (рис. 7):

Рис. 7. Чтобы значок «Безопасное извлечение устройств» отображался в панели задач, напротив нужен флажок «Вкл.»
Всегда ли требуется безопасное извлечение
Если к компьютеру подключить смартфон по проводу, то в большинстве случаев значок безопасного извлечения не появится в панели задач. Дело в том, что есть устройства, которые операционная система Windows 10 определяет как медиа-устройство. К ним относятся плееры, камеры, подключаемые по USB, планшеты и телефоны на Android, iPhone и другие подобные внешние устройства. В этом случае значок для безопасного извлечения не показывается, он отсутствует. Значит, их можно вынимать просто так, не прибегая к «лишним» манипуляциям.
Также не требуется безопасное извлечение для флешек, которые защищены от записи, а также для CD и DVD дисков, карт памяти, которые имеют доступ только для чтения. В этом случае у операционной системы отсутствует возможность изменять информацию на устройствах, так как они используются для чтения, но не для записи.
Используйте значок «Безопасное извлечение устройств и дисков», если в компьютер (ноутбук) вставлен:
- внешний жесткий диск,
- флешка с отключенной защитой от записи или
- карта памяти с отключением защиты записи.
Видео-вариант статьи: Безопасное извлечение устройства в Windows 10
А вдруг и это будет интересно:
1. Что такое Стандартные и Служебные программы Windows 10 и где они находятся
2. Что делать, если USB устройство не опознано?
3. Поиск по картинке – Гугл в помощь
4. Что такое фотохостинги или как загрузить картинку и получить ссылку
5. Периферийные устройства персонального компьютера
Получайте новые статьи по компьютерной грамотности на ваш почтовый ящик:
Необходимо подтвердить подписку в своей почте. Спасибо!
