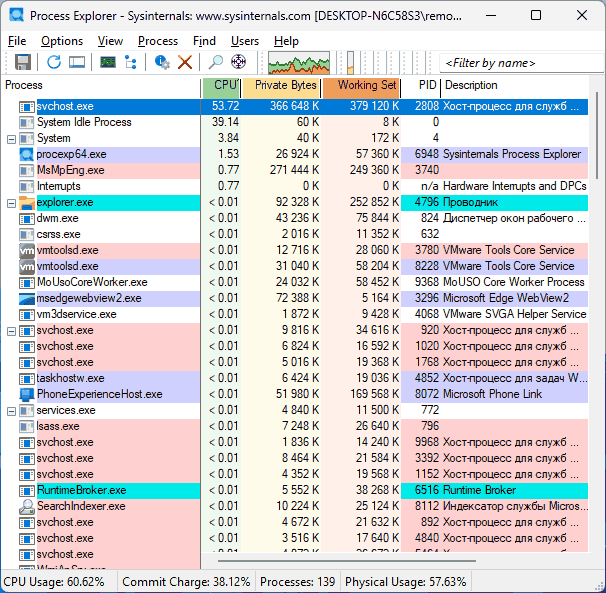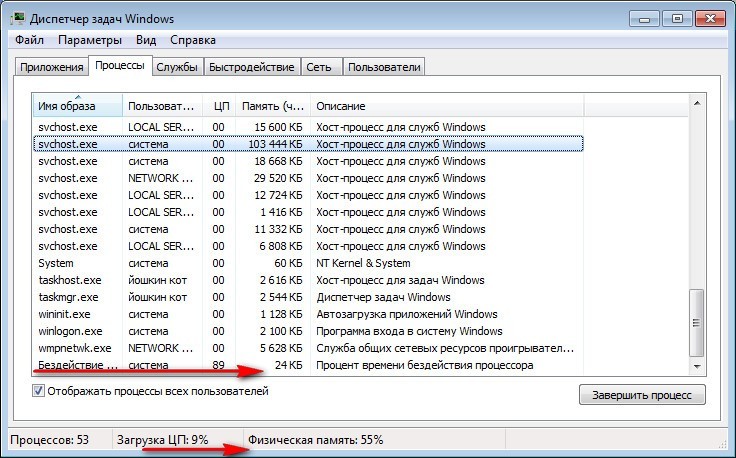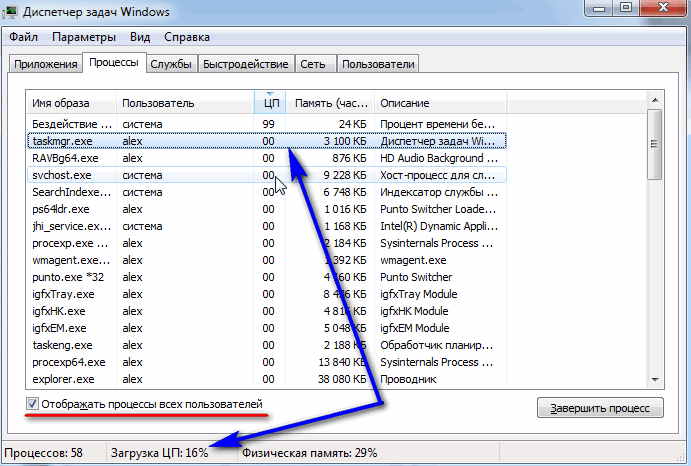Многие пользователи Windows сталкиваются с тем, что процессор ПК или ноутбука постоянно нагружается до 100% — это может происходить в простое, при определённых действиях, в играх и других ситуациях.
В этом материале подробно о том, как выяснить, чем вызвано то, что процессор загружен на 100% в Windows 11 и 10 и вариантах действий. На близкую тему: Что делать, если диск нагружен на 100% в Windows.
Определение процесса, который нагружает процессор
Независимо от конкретной ситуации, нагрузка процессора вызывает выполнение какого-либо процесса Windows и первая задача, чтобы выяснить причины и пути к их устранению — определить этот процесс. Подойти к этому можно по-разному:
- Использовать стандартный диспетчер задач Windows 11/10, запустить который можно с помощью комбинации клавиш Ctrl+Shift+Esc или в контекстном меню кнопки пуск. В нём вы можете отсортировать процессы по столбцу «ЦП», нажав по его заголовку.
- Используя альтернативные диспетчеры задач, в частности — Process Explorer, скачать который можно с официального сайта, а запускать следует от имени администратора. Это предпочтительный вариант, поскольку для ряда процессов, часто вызывающих высокую нагрузку, он позволяет получить дополнительную информация, которая не представлена в стандартном диспетчере задач: например, дважды нажав по процессу svchost мы можем увидеть информацию о параметрах командной строки, с которыми он был запущен и определить конкретную службу, вызывающую нагрузку.
Выяснив имя процесса, который грузит процессор на 100% можно приступать к тем или иным действиям, в зависимости от конкретной ситуации и закономерностей появления нагрузки: постоянная, в периоды простоя, в определённых играх и программах.
Возможные итоги этого этапа:
- Нагрузка на процессор пропадает сразу при открытии диспетчера задач и возобновляется, стоит его закрыть — с большой вероятностью, на компьютере есть что-то вредоносное. Рекомендую выполнить проверку с помощью KVRT, Kaspersky Rescue Disk, Miner Search
- Нагрузка вызвана системным процессом Windows.
- Нагрузка исходит от процесса какой-либо сторонней программы.
Решение проблемы с высокой нагрузкой на процессор
В случае, если нагрузка вызвана каким-либо системным процессом Windows 11/10, следует разобраться, за что он отвечает и найти решения конкретно для этого процесса. Наиболее частые системные процессы, вызывающие высокую нагрузку и решения для них:
- svchost.exe
- WmiPrvSE.exe (WMI Provider Host)
- Служба узла SysMain
- MsMpEng.exe
- System
- TiWorker.exe (Windows Module Installer Worker)
- Системные прерывания
- Wsappx
- Csrss.exe
- Sihost.exe (Shell Infrastructure Host)
Если процесс, с которым возникла проблема, не представлен в списке, попробуйте выполнить поиск по этому сайту или в Интернете — с большой вероятностью описание задач процесса и решений высокой нагрузки с его стороны найдётся.
Несколько примечаний, касающихся системных процессов:
- Нагрузка на процессор в Windows 11/10 со стороны системных процессов может возрастать после некоторого периода простоя и исчезать через короткое время после начала использования компьютера. Связано это с функциями автоматического обслуживания системы, которое запускается в периоды простоя.
- Одна из самых частых причин повышенной нагрузки при штатном функционировании системы — фоновая установка обновлений Windows, что также можно увидеть, если зайти в «Центр обновлений» в «Параметрах». Такого рода нагрузка пропадёт по завершении их установки.
В ситуации, когда речь идёт о каком-то стороннем процессе (либо вы не знаете, что это за процесс), достаточно выполнить поиск в Интернете по его имени и, в зависимости от ситуации и конкретного процесса принять соответствующие решения, например:
- Удалить ПО, если необходимости в его использовании нет.
- Убрать соответствующую программу или стороннюю службу из автозагрузки, если она не нужна.
- Попробовать выполнить переустановку, обновление программы, вызывающей проблемы.
Как итог, универсальное решение 100-процентной нагрузки на процессор нет — всё зависит от конкретных обстоятельств и процесса, приводящего к нагрузке. Если вы не можете разобраться самостоятельно, опишите эти обстоятельства в комментариях, и я постараюсь подсказать решение.
Некоторые дополнительные нюансы и подходы к решению рассмотренной проблемы:
- Кратковременный всплеск нагрузки на процессор до 100% при открытии диспетчера задач — нормальное явление, затем она автоматически падает до приемлемых значений (при этом для «Бездействие системы» будет отображаться высокая «нагрузка», которая по факту является свободными ресурсами, а не нагрузкой). При отсутствии иных проблем и признаков повышенной нагрузки что-либо делать не следует.
- Высокая нагрузка на процессор в современных играх, в «тяжёлых» программах может быть нормальным явлением, повлиять на которое не всегда возможно, либо только изменением настроек самой игры или ПО.
- Если вы наблюдаете 100% нагруженный процессор при включении ПК или ноутбука (после «Завершения работы»), но она пропадает если использовать опцию «Перезагрузка» в меню завершения работы, попробуйте отключить быстрый запуск Windows.
- Если на компьютере установлены сторонний антивирус, проверьте, решает ли проблему его удаление с последующей перезагрузкой (при необходимости его можно установить повторно в дальнейшем). Некоторые пользователи устанавливают несколько антивирусов одновременно — это почти всегда приводит к проблемам, схожим с тем, которые изучаются в статье.
- В случае, если вы меняли настройки схемы электропитания, включали режим энергосбережения на вашем компьютере или выполняли другие аналогичные действия, проверьте, изменится ли ситуация, если вернуть соответствующие параметры в исходное состояние: включить схему электропитания с максимальной производительностью (или «Сбалансированная»), отключить энергосбережение, проверить выбранный режим питания в Параметры — Система — Питание и батарея.
- Проверьте, решает ли проблему чистая загрузка Windows — при её использовании в системе отключаются все сторонние службы и элементы автозагрузки. Если это решило проблему, останется выяснить, какой из этих элементов приводит к повышенной нагрузке.
- Аппаратные проблемы, связанные с питанием, могут приводить к тем же симптомам. Речь идёт о выходящем из строя блоке питания, не выдающего необходимые напряжения и мощность, использовании неоригинального зарядного устройства ноутбука.
- В некоторых случаях неисправность периферии и каких-либо внутренних компонентов компьютера (например, дисков) или проблемы с их подключением также вызывают «зависания» с высокой нагрузкой на процессор.
Надеюсь, что-то из предложенного поможет устранить 100-процентную нагрузку на процессор, либо определить, что в вашем случае она является результатом обычной работы системы и программного обеспечения.
-
Что такое бездействие системы?
-
Пути заражения
-
Как решить проблему?
Не всегда черное является черным, а белое – белым. Пять лет назад я задавал такой же вопрос знакомому сисадмину: почему бездействие системы грузит процессор в Windows 7? После этого он меня назвал «дурилкой картонной» и рассмеялся. Я был уверен, что компьютер работает в разы медленнее, но его ответ меня поразил. Теперь и вам пора узнать правду о процессе «бездействие системы».
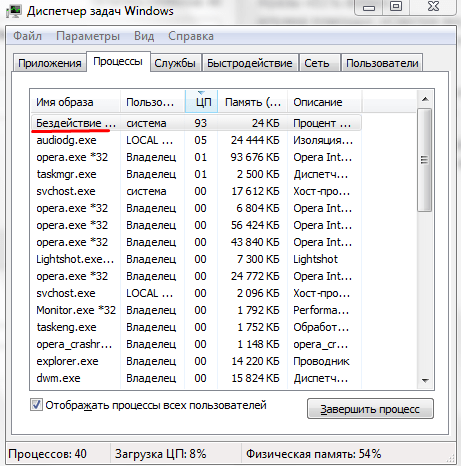
Что такое бездействие системы?
Многих этот ответ удивит, но бездействие системы – это стандартная служба, показывающая количество свободных аппаратных ресурсов компьютера. Т.е. «солидные» значения в столбцах «ЦП», «Память» и «Диск» указывают на резерв мощности, а не потребление. В 80% случаев, пользователи накручивают себя на основании увиденных цифр и свято верят в тормоза системы и рисуют в своем воображении разнообразные зависания.
Стоит отметить, что остается 20%, а это существенный показатель. В этих случаях проблема действительно имеет место: под видом процесса бездействия системы в диспетчере задач маскируется потенциально опасное ПО, которое не только загрузит систему, но и повредит личные данные.
Определить, что у вас вирус, можно двумя способами:
- Обратите внимание на место, где отображается процесс: если «быстродействие системы» в конце списка – с высокой долей вероятности ваш ПК заражен.
- Сравните показатели свободного ресурса ЦП в поле процесса со значением в нижней части окна. Если в сумме они равны 100%, то все в порядке, иначе – ищем вирус.
Пути заражения
Однозначного ответа на данный вопрос нет. Это может быть следствием установки бесплатного или зараженного ПО, посещения подозрительных сайтов или использования непроверенных съемных носителей информации. Для предотвращения подобных ситуаций используйте современное антивирусное программное обеспечение и постарайтесь минимизировать потенциально опасные действия в сети.
Как решить проблему?
Стандартными средствами Windows здесь не поможешь. Проверьте свой ПК антивирусным приложением и следуйте дальнейшим инструкциям. Для сканирования рекомендуется Kaspersky Virus Removal Tool.
Внимание! После обнаружения проблемы не затягивайте с ее решением. Вредоносное ПО способно с высокой скоростью повреждать другие файлы, что приведет к выходу из строя Windows!
Теперь вы узнали, что бездействие системы не грузит процессор. Но не теряйте бдительность – под маской безобидного приложения может скрываться мощный троян.
Readers help support Windows Report. We may get a commission if you buy through our links.
Read our disclosure page to find out how can you help Windows Report sustain the editorial team. Read more
System Idle Process helps to increase the efficiency and responsiveness of your computer by freeing up resources used by other programs and processes.
However, you may have noticed that your computer’s CPU usage for the System Idle Process is sometimes high. System Idle Process High CPU may consume many system resources instead of helping your system perform at its peak. This can be a problem for gamers who have limited hardware.
This problem can also occur when your PC runs for a long time or uses multiple programs simultaneously, and the CPU usage suddenly jumps up to 100%. Luckily, you can easily fix the high CPU in Windows 11.
Why is my CPU usage so high in Windows 11?
Your computer’s CPU usage measures how much your CPU is being used at any moment. High levels can cause lag or slow performance because it monopolizes your processor’s resources.
Some of the most common causes:
- Programs running in the background – If you have too many programs running at once, some will be forced to the background, which means they’re not actively doing anything — but they still take up valuable memory.
- Viruses and malware – If your computer is infected with a virus or malware, it can cause all kinds of problems. You’ll notice that the computer runs slow and programs take longer to load than they should. You need to scan and remove these viruses with the best antiviruses for Windows 11.
- Excessive disk activity – With a high amount of disk activity, your computer will constantly be reading and writing data to the hard drive, which takes up a lot of CPU time.
- Corrupted or damaged files – If you have corrupted or damaged files on your computer, they may be using up unnecessary processing power. You can repair these files manually or with dedicated software.
- Bad hardware drivers – If you’ve recently installed new hardware, it’s possible that the drivers for that hardware aren’t working properly. To fix this, try uninstalling the faulty ones with a driver remover and reinstalling them.
If you see high CPU usage, it’s a good idea to initiate the System Idle Process to see what’s using up all that processing power so you can determine if it needs to be addressed.
So, Is System Idle Process important? It is responsible for monitoring your PC’s CPU and memory usage and, if necessary, will initiate additional processes to help increase performance.
How can I fix System Idle high CPU?
1. Disable Startup apps and programs
- Hit the Windows key, type Task Manager in the search bar, and click Open.
- Click on the Startup tab and right-click the unnecessary programs.
- Select the Disable option.
Alternatively, you can uninstall an app you don’t need anymore to free up space and prevent it from taking up too much CPU.
2. Perform Disk fragmentation
-
1. Hit the Windows + E keys simultaneously to open File Explorer.
-
2. Right-click on the drive where Windows 11 is installed (in this case Drive C) and select Properties.
-
3. Select the Tools tab and then click Optimize under Optimize and defragment drive.
-
4. In the new window, select Drive C again and then click on Analyze then Optimize.
3. Perform a Clean Boot
- Press Windows + R keys simultaneously to open the Run command.
- Type msconfig in the dialog box and hit Enter.
- Select the General tab in the System Configuration window that opens.
- Check the Load system services box and uncheck the Load startup items box under Selective startup.
- Click on the Services tab, check the Hide all Microsoft services box, click on Disable all, then click OK to save the changes.
- Now, click the Startup tab at the top and select Open Task Manager.
- Right-click each of the apps there and select Disable.
- Finally, go back to the System Configuration window and click the Apply button, followed by OK.
After applying the last step, you can now restart your PC.
- Microsoft wants Windows 10 users to upgrade to Windows 11 or Copilot + PCs
- Windows 11 KB5055627 update makes File Explorer more fluid
- A few keyboard settings are moving from Control Panel to Settings app in Windows 11
- Details of Windows 11 25H2 spotted in the wild; likely to be a smaller update
- Deleting ‘inetpub’ folder lets hackers permanently stop Windows updates, Microsoft warns
How do I disable System Idle Process in Windows 11?
If you feel that the System Idle Process is slowing down your PC, you can disable it. To do so, follow the steps below:
- Hit the Windows key, type Task Manager in the search bar, and click Open.
- Click on the Details tab, locate System Idle Process, and click on End task.
We hope this guide will assist you if you are facing this issue. Remember to refer to our fix article when you have an empty task manager with a high CPU.
If your CPU is on its last leg and is worn out, we also have a rich list of the best CPUs for Windows 11 you can choose from if you are in the market for an upgrade.
In the comment section below, let us know which solution worked best for you.
Claire Moraa
Windows Software Expert
Claire has a knack for solving problems and improving the quality of life for those around her. She’s driven by rationality, curiosity, and simplicity, and always eager to learn more about Microsoft’s products.
With a background in teaching and reviewing, she breaks down complex topics into easily understandable articles, focusing mostly on Windows 11, errors, and software.

Many times when you go to open a program on your computer and it keep stalling or freezing with 99% CPU usage. This might be happening because of System Idle Process High CPU Usage Windows 11 as reported by many users or some particular program consuming a huge chunk of resources on your computer.
As per reports, System Idle Process being the main reason but it usually have a very low priority and consume low resources, therefore it must be some abnormality within it to use this much resources. And this process mainly run during system idle time which means when there is no heavy task running on computer. To resolve this abnormality we have gathered all the possible methods and solutions that are listed below.
Solution 1: Restart Your Computer
Many times these issues happen with your computer system when there is a bug or glitch residing in your system. A simple workaround you can do to remove these temporary bugs and glitches by doing a restart. Reboot your computer and check if the CPU usage is still high or not.

Solution 2: Disable Unused Startup Processes
Removing some startup processes during boot can solve this problem. Follow these steps to do so:
- Open Task Manager by pressing Ctrl + Alt + Del key at the same time.
- Navigate to Startup
- Choose each unnecessary program and right click on it.
- Now, select Disable.
- Repeat the above step for all those programs.
- Restart your computer and see if this resolves anything.
Solution 3: Perform a Clean Boot
- Press Win + R to open Run Dialogue Box.
- Type msconfig and press Enter key.
- In System Configuration Window, select General
- Under Selective Startup, uncheck the box of Load Startup Items and check the box of Load System Services box.
- Move to Service tab.
- Check the box beside Hide all Microsoft services box.
- Now, click Disable All and click OK to save the changes.
- Reboot your computer.

Solution 4: Disable System Idle Process
If you feel your system slowing down or freezing often then you can disable the process altogether to resolve the issues related to it. Follow the instructions to disable:
- Right-click on Start icon.
- Choose Task Manager.
- Go to Detail tab and find System Idle Process.
- Now click on the process and select End task.
- Check if the resource consumption came back to normal.

Solution 5: Run Disk Cleanup
A tool provided by Microsoft to every Windows Operating System to remove all the temporary and corrupted files present in your computer. Junk files often create discrepancies with system files and could be cause of your issue. To execute Disk Cleanup, follow these steps:
- Launch Run by pressing Win + R key simultaneously.
- Type cleanmgr /lowdisk and press Enter.
- Choose the drive in which you have installed Windows OS in Disk Cleanup: Drive Selection
- Check every box in Files to Delete option.
- Press OK.
- Again in Disk Cleanup Window.
- Press Clean up System File and click OK.
- Reboot your computer after the process is completed. It will take some time.

Removing Corrupted System files manually can be ineffective sometime, therefore we recommend you to use an Automatic System Repair Tool to do so. It will not only look for corrupted file but damaged registries and missing dlls. It will also repair and fix those errors using its complex algorithms and mechanized logic system. You can use this tool even if you are a pleb in term of computer knowledge.
Conclusion
There are many user with the same issue as yours, so don’t worry. For that reason we have listed every possible solutions and methods you can use and fix System Idle Process High CPU Usage Windows 11 issue with their correspondent instructions and steps. Follow these solutions and fix your issue.