Sometimes Wireless Display installation failed, and the user can’t cast the Windows screen to other devices. It happens due to many reasons. It may include software errors, setting issues and compatibility issues, etc. Make sure that the device is compatible with the app. If you are experiencing this problem, here is a complete guide to fix this problem.
- 1: What Is Wireless Display in Windows?
- 2: Fixes for Wireless Display Install Failed — Tech Skills Needed
- 3: AirDroid Cast — Display Windows Screen Wirelessly & Easily
- 4: What You May Want to Know about Wireless Display
- 5: Conclusion
1What Is Wireless Display in Windows?
Wireless Display is a feature in Windows 10 and 11 that helps to project photos, media files, movies, and web content from one device to other compatible devices. Users can easily install the feature, and there shouldn’t be any errors while setting the feature on a PC. But some users have reported the problem of the Wireless Display install failed.
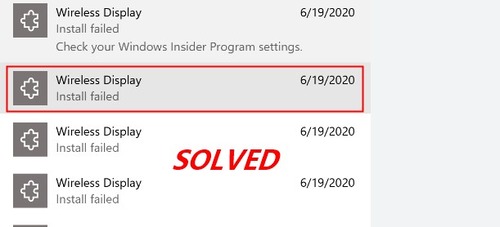
The wireless display is without wires and cables and enables free content presentation. You can use a Wireless display by installing the compatible app and setting it up with your device. It eliminates the requirement for AV cables, VGA adapters, and HDMI adapters to display and cast the content to another device.
2Fixes for Wireless Display Install Failed — Tech Skills Needed
You should have some tech skills to fix the Wireless Display Install failed. You can fix this problem by following the simple steps.
1Reconnect to the Network
Firstly, check your internet connection to see if it is working well. Try to disconnect and reconnect the internet again. Sometimes, Wireless Display Install failed due to poor or no internet connection. Restart the internet router and see if the problem is resolved or not.
You can also try to connect to some other network. Therefore it is best to use a fast internet connection and then try to install it.
2Turn Off Metered Connection
Metered connections also cause problems. Metered connections restrict the Wireless Display installation sometimes. They have limited data usage permissions. So, if your internet connection is metered and has a data limit, turn it off and install the Wireless display again.
You can access metered connection settings by following these steps:
-
- Step 1.Click the Start button from your computer desktop.
- Step 2.Type Settings and press Enter to open the Settings page.
- Step 3.Then click on Network and Internet.
- Step 4.On the left side menu, you will find Ethernet, click on it and turn off Metered Connection.
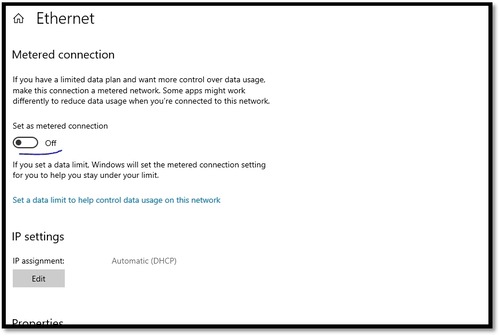
Restart your computer and see if your problem has been resolved.
3Clear System Cache
Sometimes, the system cache can be corrupted. The system cache has miscellaneous files from different websites and connections. It will restrict the installation of a Wireless Display on Windows. Clear the cache from the system, and then you should be able to install wireless display.
You can manually clear the system cache by opening the Windows properties center. Or you can also open the Command Prompt and try the following commands to remove the system cache.
To open the Command prompt, follow the steps below:
-
- Step 1.Click on Start menu.
- Step 2.Type CMD or command prompt in the search bar.
- Step 3.Right click on it and Run as administrator.
- Step 4.When the black Window of CMD appears, type or copy-paste the command: ipconfig /flushdns, and press Enter.
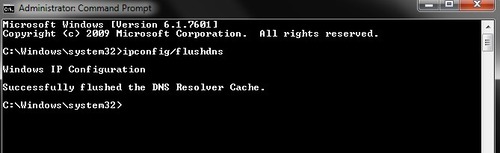
Another way to clear the system cache is to clear it by Disk Cleanup:
-
- Step 1.Right click on C drive or any other drive you want to clean.
- Step 2.You will see the option of Disk Cleanup. In this way, you can clear the system cache.
4Manually Install Wireless Display for Windows
If the settings mentioned above don’t work and you cannot install the Wireless Display from settings, you can do this manually. The Wireless Display feature can be installed by using Command Prompt, Windows PowerShell, or Registry Editor.
1Using Command Prompt
Command prompt is an inbuilt windows application that can resolve many errors by just adding a command. You can fix the Wireless Display Install failed error by following these steps:
-
- Step 1.Open the search box and type «cmd» in the search box.
- Step 2.When it shows the cmd icon, right click it and choose the option «Run as administrator«.
- Step 3.Click Yes and run it.
- Step 4.Enter the following command in the cmd window and press Enter.
DISM /Online /Add-Capability /CapabilityName:App.WirelessDisplay.Connect~~~~0.0.1.0
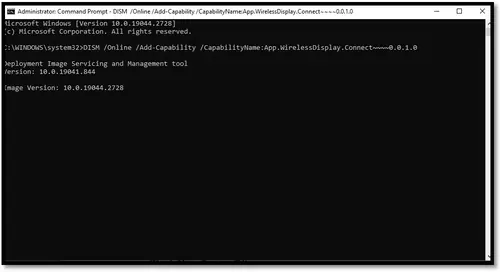
2Using Windows PowerShell
Windows PowerShell is another automation engine that helps professionals to control administrative tools and configure systems. You can also open an elevated window of Windows Powershell and enter the same command, i.e.
-
- Step 1.Open the search box and type «Windows PowerShell» in the search box.
- Step 2.When it shows the PowerShell icon, right-click and choose the option «Run as administrator«.
- Step 3.Click Yes and run it.
- Step 4.Enter the following command in the cmd window and press Enter.
DISM /Online /Add-Capability /CapabilityName:App.WirelessDisplay.Connect~~~~0.0.1.0
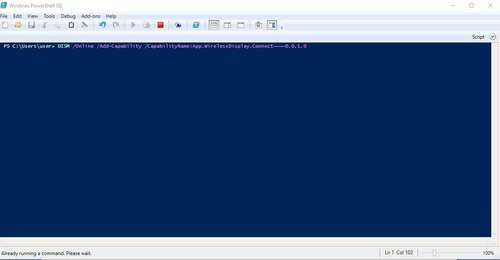
It will solve the problem. But if the problem persists, try the next step.
3Using Registry Editor
The Registry Editor is an inbuilt windows database that has stored low-level Windows settings. You can edit your installed applications in Windows Registry by following the required windows path. The device drivers and windows update files can also be resolved there. If the steps mentioned above don’t work, you can install the Wireless Display with the registry editor.
Press the Win + R keys and run the dialogue box. Type regedit in the box and press Enter. Press Yes on the UAC window. In the registry editor, locate the following path:
HKEY_LOCAL_MACHINE\SOFTWARE\Policies\Microsoft\Windows\WindowsUpdate\AU
In the AU folder, click the UseWUServer REG file and open it. Set the values, like set it at 0 and save the changes by clicking OK. Then restart your device/computer and check if the Windows Display Install fail problem is resolved or not. Restarting the device will implement the settings. If you don’t find the given path in the registry editor, you can copy the command mentioned above/path and can paste it into the Windows bar to reach the path.
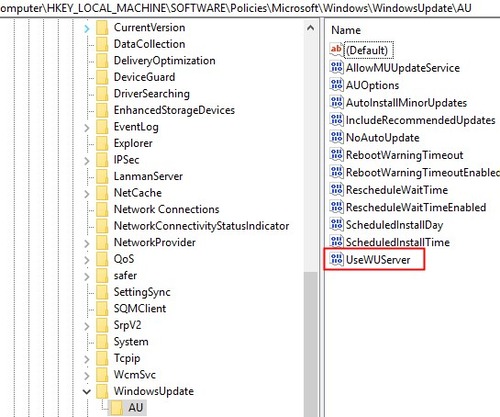
3AirDroid Cast — Display Windows Screen Wirelessly & Easily
If all of the above fixes don’t work to solve your problem of Wireless Display Install failed error, the best solution is «AirDroid Cast».
1How to Mirror the Screens Using AirDroid Cast
Now you can mirror or cast the screens using AirDroid Cast Web Feature. You do not need to connect any cable and no need to connect with unfamiliar networks. Follow these easy steps to cast the screen using the web version.
-
- Step 1.On the device that you want to mirror the Windows screen to, open the browser and go to webcast.airdroid.com. Then you will see a QR code or a 9-digit code.
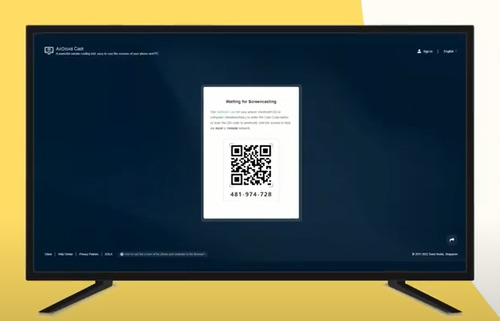
-
- Step 2.Download and install the AirDroid Cast app on your Windows PC. Then click Cast to on the launch screen. Then enter the 9-digit code from the web version.
-
- Step 3.Accept the mirroring request from the screen to continue. After you start broadcasting, the content of your device will be instantly shown on the display screen.
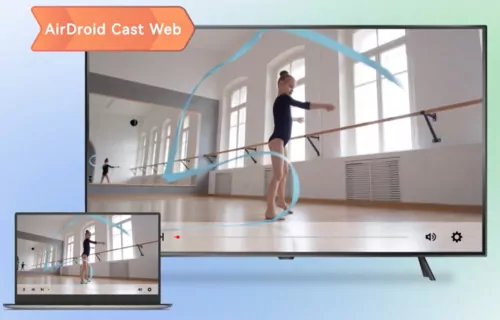
Now it is as easy as pie to mirror your Windows screen to any device like Windows PC, Mac, iPhone, Android, and TV.
2Benefits of Using AirDroid Cast
AirDroid Cast is compatible with all the latest devices, and you can download it for Android, iOS, Windows, and macOS, and the web version doesn’t require downloading and installing software. It allows all-around Cross-platform screen sharing and provides an undisrupted connection. Some of the amazing benefits you can enjoy by using AirDroid are:
AirDroid Cast
- Remote mirror and control to your mobile devices.
- Play games, run presentations and demonstrate the apps.
- There is no time limited on your connection.
- There is no ads at all inside the software.
- A free trial version to enjoy the full features.
What You May Want to Know about Wireless Display
Why is Wireless Display not working?
The Wireless dDsplay may not be working due to poor internet connection or no connection. You can restart your connection and check the wireless display. Another reason for the non-working Wireless Display is the use of incompatible applications/software for casting.
Is Wireless Display better than HDMI?
Yes, Wireless Display is better than HDMI because it has no wires and cables and can be connected by just using an app. HDMI contains wires, and wire may cause tangles and other issues. So, Wireless Display is better than HDMI.
Does my PC support a Wireless Display?
Mostly, PC with installed Windows 10 and 11 support Wireless Display. Most PCs now support Wireless displays. You can check your PC settings and Wireless Display settings. You can check even by opening Command Prompt and typing «netsh WLAN show drivers» to check the PC support for Wireless Display.
How do I manually install a Wireless Display in Windows 10?
You can manually install the Wireless Display in Windows 10 by following these steps: Windows Settings > System > Project to this PC >Wireless Display > Add a feature > Install Wireless Display.
5Conclusion
Wireless displays help you mirror the screen and cast from other devices without wires and cables. Sometimes, we get stuck and need help installing the Wireless Display due to program errors or connection problems. Now this problem can be quickly resolved by using AirDroid Cast.
AirDroid Cast has changed the scenario of the wireless display by adding unique features. You can cast to any device you want by making it compatible with a wireless display. In this way, you can resolve the Wireless Display install Failed issue.
Applies ToWindows 11 Windows 10 Windows 10 Mobile
Если у вас возникли проблемы с подключением к беспроводному дисплею, попробуйте выполнить следующие действия, чтобы устранить неполадки.
-
Убедитесь, что устройство Windows 11 поддерживает Miracast. Чтобы проверка на компьютере, нажмите клавишу с логотипом Windows + K. Если устройство не поддерживает Miracast, может появиться сообщение о необходимости подключения внешнего дисплея с помощью кабеля.
-
Убедитесь, что Wi-Fi включен. Для этого на компьютере щелкните значок Сеть в правой части панели задач, а затем проверка быстрый параметр Wi-Fi.
-
Убедитесь, что дисплей поддерживает Miracast и убедитесь, что он включен. Если ваш беспроводной дисплей не поддерживает Miracast, вам потребуется адаптер Miracast (иногда называемый аппаратным ключом), который подключается к порту HDMI.
-
Убедитесь, что на целевом компьютере установлено приложение Беспроводной дисплей. Если устройство, к которому вы подключаетесь, является другим компьютером с Windows, необходимо установить приложение беспроводного отображения (необязательное средство в Windows).
-
Если целевой компьютер недоступен для обнаружения, попробуйте ввести беспроводной дисплей в поле поиска на панели задач и выбрать его в списке результатов. Теперь проверка для этого устройства на устройстве, с которого вы хотите проецировать. Дополнительные сведения см. в разделе Использование зеркального отображения и проецирования экрана.
-
На целевом компьютере перейдите в раздел Параметры > системный > Проецирование на этот компьютер и убедитесь, что он настроен для обнаружения.
-
-
Убедитесь, что драйверы устройств обновлены и установлена последняя версия встроенного ПО для беспроводного дисплея или адаптера. Ознакомьтесь с информацией о поддержке на веб-сайте производителя для получения дальнейших инструкций или зайдите в Microsoft Store для поиска приложения производителя, которое поможет вам.
-
Перезагрузите компьютер и беспроводной дисплей.
-
Удалите беспроводной дисплей и снова подключите его. Чтобы удалить устройство, откройте раздел Параметры и выберите Bluetooth & устройства > устройства. В разделе Беспроводные дисплеи & док-станции выберите беспроводной дисплей или адаптер, который требуется удалить, а затем выберите Удалить устройство. После этого попробуйте повторно подключить устройство.
Нужна дополнительная помощь?
Нужны дополнительные параметры?
Изучите преимущества подписки, просмотрите учебные курсы, узнайте, как защитить свое устройство и т. д.
You can use the Windows 10 Wireless Display feature to extend your visual workspace while also increasing the functionality of your computer. The wireless display feature allows you to use your PC as a wireless display to view video from tablets, smartphones, or other PCs. So in order to accomplish projects where you require additional screen coverage, you can turn your computer into an additional monitor.

Recently, several users reported that the Wireless display fails to install on their Windows 11, despite numerous attempts. We had a look into the issue and discovered that the following causes might be resulting in the issue:
- Unstable internet connection – In case of an unstable internet connection, any file you are trying to install will either be slowly installed or not installed at all.
- Limited internet connection – If your system is only allowed to use a limited internet connection, you will not be able to install anything that requires more bandwidth. You can turn off the metered connection to resolve this issue.
- Generic inconsistency – Your system might also be infected by a generic corruption error or can be facing an inconsistency, leading to the problem at hand. If this scenario is applicable, you can try changing your approach and downloading the Wireless Display using another utility like Command Prompt.
Now that we know about the potential causes, let’s have a look at some effective troubleshooting methods that worked for several users.
Check Your Internet Connection
Installing Wireless Display requires a stable internet connection. If you are not connected to the internet or the internet connection you are using is not stable, you are likely to run into the error at hand.
This is why the first thing that we recommend is checking if you have a stable internet connection. You can also restart your router and see if that fixes the issue. Moreover, if you have more than one internet connection, try switching to the second network and see if that makes a difference.
If your connection is working fine, proceed with the troubleshooting method below.
Turned Off Metered Connection
Metered connections allow you to control how much data your system uses on a connection. Your system meters cellular data by default, while you can meter Ethernet and WiFi connections if you wish to.
If your internet connection is limited, you might not be able to install the wireless display on your Windows 11. Here is how you can turn it off:
- Press Windows + I keys together on your keyboard to open Windows Settings.
Navigating to Display Setting - In the Settings window, select Network & internet from the left pane.
Open up the Network and Internet screen - Choose Properties on the right side of the window.
Navigating to Network Properties - Scroll down the window to locate the Metered connection and turn the toggle associated with it off.
Disabling Metered Connection
Install Wireless Display from Command Prompt
It is not a troubleshooting step but rather an alternative. In this method, we will show you how to install the wireless display using the Command Prompt. If you don’t already know, the Command Prompt in Windows is a program that carries out the function of an input field in a text-based screen using the Windows Graphical User Interface (GUI).
You can use it to perform advanced administrative functions and execute entered commands. Also, you can use it for troubleshooting and solving several types of Windows issues.
Here is how you can use the Command Prompt to install the wireless display:
- Type cmd in the search area of the taskbar and click Run as administrator. This will launch Command Prompt with administrative privileges.
- Click Yes in the User Account Prompt to proceed. Inside the Command Prompt window, type the command mentioned below and hit Enter to execute it.
DISM /Online /Add-Capability /CapabilityName:App.WirelessDisplay.Connect~~~~0.0.1.0
install wireless display from cmd - A progress bar will appear in the command prompt window. Wait for the Command Prompt to complete the process and then close the window.
Alternatively, you can also use Windows Powershell to install the Wireless Display if you cannot use Command Prompt for some reason. Follow the steps mentioned below to do so:
- Right-click on the Windows icon on the taskbar and select Windows Powershell (Admin) from the context menu.
- Inside the Powershell window, type the command mentioned below and hit Enter to execute it.
DISM /Online /Add-Capability /CapabilityName:App.WirelessDisplay.Connect~~~~0.0.1.0
Install wireless display via Powershell - This should begin the installation of Wireless Display on your computer. You can see the progress of the installation via Windows Settings as well in the Powershell window.
Hopefully, the installation will be completed successfully via this method. However, if you have come this far without a viable solution, then this implies that the issue cannot be resolved using the conventional, simpler methods that we have described above. In such cases, we recommend you consider performing an in-place upgrade to fix the deep-rooted problem.
Sources: https://www.youtube.com/watch?v=UUDbfhQxtG4&ab_channel=MDTechVideos
Zainab Falak
Zainab Falak is a highly educated professional with a background in actuarial science and a strong passion for technology. Her expertise lies in the field of data analytics and she is a proficient programmer in languages such as Python and R. At Appuals, Zainab shares her extensive knowledge of Windows 8, 10, and 11, covering a broad range of topics related to these operating systems. Zainab’s ability to effectively communicate technical concepts in a clear and concise manner has earned her recognition and respect in the tech community. She is committed to staying up-to-date with the latest developments in the field and providing readers with insightful and informative content.
Содержание
- Беспроводной дисплей — проблемы установки и дополнительные компоненты Windows 10
- Что такое беспроводной дисплей Windows 10?
- Почему возникают сбои при установке беспроводного дисплея Windows 10?
- Какие дополнительные компоненты могут помочь исправить сбои установки беспроводного дисплея Windows 10?
- Решение проблемы сбоев установки беспроводного дисплея Windows 10
- Преимущества использования дополнительных компонентов для беспроводного дисплея Windows 10
- Как избежать сбоев при установке беспроводного дисплея Windows 10?
- Заключение
Беспроводной дисплей — проблемы установки и дополнительные компоненты Windows 10
В настоящее время, когда всё больше людей работают из дома или проводят много времени в интернете, имея доступ к различным устройствам стало важно. В этом контексте, Windows 10 предлагает несколько дополнительных компонентов, которые могут быть полезными для пользователей. Одним из таких компонентов является беспроводной дисплей, который позволяет пользователям отображать содержимое своего устройства на более крупном экране.
Однако, несмотря на все преимущества беспроводного дисплея, пользователи иногда сталкиваются с проблемами при его установке. Ошибки и сбои могут возникнуть из-за различных причин, и в данной статье мы рассмотрим некоторые из них и предложим решения.
Одной из возможных причин сбоев установки беспроводного дисплея на Windows 10 может быть несовместимость с другими установленными компонентами или драйверами. В этом случае, рекомендуется обновить или переустановить драйверы и компоненты, чтобы устранить проблему. Также, важно проверить наличие обновлений операционной системы и установить их, если таковые имеются.
Еще одной возможной причиной сбоя установки беспроводного дисплея может быть неисправность самого устройства или его драйверов. В таком случае, рекомендуется провести диагностику устройства и, при необходимости, заменить или обновить его драйверы.
При установке беспроводного дисплея также важно убедиться, что нет конфликтов с другими программами или устройствами. Запуск устройства в безопасном режиме может помочь выявить такие конфликты и решить их. Также, следует проверить настройки безопасности и брандмауэра, чтобы убедиться, что они не блокируют установку.
Что такое беспроводной дисплей Windows 10?
Беспроводной дисплей Windows 10 представляет собой программное обеспечение, которое позволяет установить беспроводное соединение между вашим ПК или планшетом и другими экранными устройствами, такими как телевизоры, проекторы или мониторы. Это удобное средство для просмотра фильмов и видео на большом экране или для проведения презентаций и демонстрации работы на проекторе.
Благодаря беспроводному дисплею Windows 10 вы можете расширить границы вашего экрана и преобразить пространство вокруг вас в мощную рабочую или развлекательную зону. Вы сможете без проблем подключиться к любому совместимому устройству и передавать контент на его экран, все без использования проводов и кабелей.
Чтобы воспользоваться беспроводным дисплеем Windows 10, вам необходимо установить дополнительный компонент, который доступен в Магазине Windows. После установки вы сможете начать передавать контент на другие экранные устройства, выбирая их из списка доступных устройств. Важно отметить, что для использования беспроводного дисплея ваши устройства должны быть в одной Wi-Fi сети, чтобы обеспечить безопасность и стабильность соединения.
Беспроводной дисплей Windows 10 — это гибкое и мощное средство для расширения возможностей вашего компьютера или планшета. Он позволяет передавать контент на другие экраны без проводов и кабелей, обеспечивая при этом высокое качество изображения и стабильное соединение. Это идеальный инструмент для работы, презентаций и просмотра мультимедиа, который дает вам свободу выбора, когда дело доходит до отображения вашего контента.
Почему возникают сбои при установке беспроводного дисплея Windows 10?
Одной из причин возникновения сбоев при установке беспроводного дисплея Windows 10 может быть несовместимость оборудования. Некоторые компьютеры и телевизоры не поддерживают данную функцию или имеют ограничения по подключению. Перед установкой беспроводного дисплея рекомендуется проверить совместимость оборудования и убедиться, что все необходимые драйверы установлены.
Еще одной причиной сбоев может быть проблема с беспроводной сетью. Плохое соединение или настройки маршрутизатора могут привести к прерываниям в работе беспроводного дисплея. Рекомендуется проверить соединение Wi-Fi и убедиться, что сигнал достаточно сильный, а также перезагрузить маршрутизатор, чтобы исправить возможные проблемы с настройками.
Также стоит отметить, что некоторые антивирусные программы или брандмауэры могут блокировать работу беспроводного дисплея. В этом случае необходимо проверить настройки безопасности и временно отключить антивирусное программное обеспечение или брандмауэр, чтобы проверить, исправится ли проблема.
Какие дополнительные компоненты могут помочь исправить сбои установки беспроводного дисплея Windows 10?
Установка и настройка беспроводного дисплея в Windows 10 может стать сложной задачей, особенно если возникают сбои в процессе установки. Однако, существует несколько дополнительных компонентов и инструментов, которые могут помочь вам исправить эти сбои и установить беспроводной дисплей успешно.
Одним из таких компонентов является драйвер видеокарты. Хорошо обновленный и совместимый драйвер видеокарты может быть важным фактором для успешной установки беспроводного дисплея Windows 10. Проверьте, что ваш драйвер видеокарты обновлен до последней версии и совместим с вашим беспроводным дисплеем. Если это не так, обновите драйвер или установите его заново.
Еще одной полезной компонентой является фирменное программное обеспечение беспроводного дисплея. Некоторые производители беспроводных дисплеев предлагают свое собственное программное обеспечение, которое помогает упростить установку и настройку дисплея. Проверьте сайт производителя вашего беспроводного дисплея и установите программное обеспечение, если таковое имеется. Оно может предоставить вам дополнительные варианты управления и настройки вашего беспроводного дисплея.
Решение проблемы сбоев установки беспроводного дисплея Windows 10
Одной из самых распространенных проблем является сбой установки беспроводного дисплея. Возможные причины могут быть разнообразными, от неправильной конфигурации настроек до ошибок в программном обеспечении компьютера.
Чтобы решить эту проблему, сначала необходимо проверить настройки беспроводного дисплея на компьютере. Убедитесь, что беспроводная передача включена и правильно сконфигурирована. Если настройки верны, попробуйте перезагрузить компьютер и повторить установку.
В случае, если проблема не решается, можно попробовать обновить драйверы для беспроводного адаптера на компьютере. Для этого можно использовать специальные программы, которые автоматически обновляют все драйверы на компьютере до последних версий.
Если все вышеперечисленные методы не приводят к успешной установке беспроводного дисплея, рекомендуется обратиться за помощью к специалистам технической поддержки. Они смогут более детально проанализировать проблему и предложить индивидуальное решение, учитывая особенности вашей конкретной конфигурации компьютера.
Сбои при установке беспроводного дисплея в Windows 10 могут быть вызваны различными факторами, от проблем с конфигурацией настроек до ошибок программного обеспечения. Однако с помощью правильной проверки настроек, обновления драйверов и, при необходимости, обращения за помощью к профессионалам, можно успешно решить данную проблему и насладиться комфортом использования беспроводного дисплея в Windows 10.
Преимущества использования дополнительных компонентов для беспроводного дисплея Windows 10
В современном мире технологий все больше людей предпочитают использовать беспроводные дисплеи для удобства работы и развлечений. Дополнительные компоненты для беспроводного дисплея Windows 10 предлагают ряд преимуществ, которые делают его использование еще более удобным и эффективным.
Увеличение производительности и скорости передачи данных
Одним из основных преимуществ дополнительных компонентов для беспроводного дисплея Windows 10 является возможность увеличить производительность и скорость передачи данных. С помощью таких компонентов, как беспроводной адаптер или передатчик, можно значительно улучшить качество сигнала и увеличить скорость передачи данных между устройствами. Это особенно важно для пользователей, которые работают с большими объемами информации или стримят контент в высоком разрешении.
Гибкость использования и мобильность
Дополнительные компоненты для беспроводного дисплея позволяют пользователям быть гибкими в использовании своих устройств. Благодаря этим компонентам, можно легко подключить свой ноутбук, планшет или смартфон к беспроводному дисплею и наслаждаться качественным изображением и звуком где угодно. Это особенно полезно в случае, когда нужно провести презентацию или просмотреть контент со своего устройства на большом экране.
Удобство и простота использования
Еще одним преимуществом дополнительных компонентов для беспроводного дисплея является удобство и простота их использования. Установка и настройка дополнительных компонентов не требует особых навыков или знаний в области компьютеров и сетей. Пользователи могут легко подключить свои устройства и настроить беспроводной дисплей всего за несколько минут, что делает его доступным для широкой аудитории.
В конечном счете, использование дополнительных компонентов для беспроводного дисплея Windows 10 предлагает множество преимуществ, таких как увеличение производительности и скорости передачи данных, гибкость использования и мобильность, а также удобство и простота его использования. Эти компоненты делают работу и развлечения с беспроводным дисплеем еще более эффективными и удобными для пользователей.
Как избежать сбоев при установке беспроводного дисплея Windows 10?
Установка беспроводного дисплея на операционную систему Windows 10 может быть сложной задачей, но с правильными знаниями и подходом, вы сможете избежать возможных сбоев и проблем. В этой статье мы рассмотрим несколько полезных советов, которые помогут вам успешно установить беспроводной дисплей на Windows 10 без каких-либо проблем.
Во-первых, перед установкой беспроводного дисплея убедитесь, что ваш компьютер соответствует всем требованиям системы. Проверьте, поддерживает ли ваш компьютер беспроводную технологию Miracast, которая необходима для работы беспроводного дисплея. Также убедитесь, что у вас установлена последняя версия драйверов видеокарты и операционной системы.
Во-вторых, перед началом установки рекомендуется отключить антивирусное программное обеспечение. Некоторые антивирусные программы могут блокировать установку драйверов и программ, связанных с беспроводным дисплеем. Поэтому временное отключение антивирусной программы снизит риск возникновения сбоев.
Кроме того, очистите память и создайте достаточное пространство на жестком диске для успешной установки. Убедитесь, что у вас достаточно свободного места на жестком диске и временно отключите ненужные программы и процессы, чтобы избежать возможных конфликтов во время установки.
Следуя этим советам, вы сможете избежать многих проблем и сбоев при установке беспроводного дисплея на операционную систему Windows 10. Помните, что подготовка и правильный подход к установке — это ключевые факторы для успешного взаимодействия с беспроводным дисплеем и наслаждения его функциональностью.
Заключение
Мы выяснили, что перед установкой беспроводного дисплея необходимо выбрать правильные дополнительные компоненты, такие как беспроводной адаптер, HDMI-кабель и адаптер питания. От правильного выбора этих компонентов зависит не только качество передачи сигнала, но и безопасность работы системы.
Кроме того, мы рассмотрели различные способы установки дополнительных компонентов. Важно учесть рекомендации производителя и следовать инструкциям по установке. Также необходимо учитывать требования по безопасности и обеспечить защиту от возможных угроз и нарушений безопасности.
Выбор и установка дополнительных компонентов для безопасной установки беспроводного дисплея Windows 10 является неотъемлемым этапом при использовании этой функции. Следуя рекомендациям и инструкциям, можно обеспечить надежную и безопасную работу системы, а также насладиться всеми преимуществами беспроводного дисплея на компьютере под управлением Windows 10.
Если возникли проблемы с подключением к беспроводному дисплею или беспроводной док-станции, попробуйте выполнить следующие действия, чтобы исправить их:
-
Убедитесь, что Windows 11 устройств поддерживает Miracast. Вот как можно проверить компьютер. Чтобы сделать это на компьютере, выберите значок Сеть в правой части панели задач, а затем проверьте, есть ли у вас быстрая настройка Cast.
-
Убедитесь, Wi-Fi включена. Для этого на компьютере выберите значок Сеть в правой части панели задач, а затем проверьте быструю настройку Wi-Fi.
-
Убедитесь, что дисплей Miracast и включен. Если эта технология не поддерживается вашим беспроводным дисплеем, вам понадобится адаптер Miracast (иногда его называют «аппаратным ключом»), который подключается к порту HDMI.
-
Убедитесь, что драйверы устройств установлены в последнюю версию и установлено новейшее программное обеспечение для беспроводного дисплея, адаптеров или док-станции. Ознакомьтесь с информацией о поддержке на веб-сайте производителя для получения дальнейших инструкций или зайдите в Microsoft Store для поиска приложения производителя, которое поможет вам.
-
Перезагрузите компьютер и беспроводной дисплей или док-станцию.
-
Удалите беспроводной дисплей или док-станцию, а затем повторно подключите его. Чтобы удалить устройство, откройтеПараметры и выберите Bluetooth & устройств > устройства. В области Беспроводные дисплеи & док-станции, выберите Дополнительные параметры (три вертикальные точки) рядом с беспроводным дисплеем, адаптером или док-станцией, которые вы хотите удалить, а затем выберите Удалить устройство >Да. После этого попробуйте повторно подключить устройство.
Если возникли проблемы с подключением к беспроводному дисплею или беспроводной док-станции, попробуйте выполнить следующие действия, чтобы исправить их:
-
Убедитесь, что устройство с Windows 10 поддерживает Miracast. Вот как можно проверить свой компьютер: нажмите кнопку Пуск , введите Connect и в списке результатов выберите Connect. В приложении Connect будет написано, поддерживается ли оно вашим устройством с Windows 10. Чтобы проверить телефон Windows 10, на start проведите пальцем, чтобы найти список всех приложений, и на сайте Continuum. Если в списке всех приложений есть Continuum, ваш телефон с Windows 10 поддерживает Miracast.
-
Убедитесь, что функция Wi-Fi включена. Для этого на компьютере выберите значок Сеть ( или ) в правом углу панели задач, а затем проверьте быстрое действие Wi-Fi. На телефоне с Windows 10 проведите пальцем вниз от верхнего края экрана, чтобы открыть центр уведомлений, а затем проверьте быстрое действие Wi-Fi.
-
Убедитесь, что дисплей поддерживает технологию Miracast, и проверьте, включена ли она. Если эта технология не поддерживается вашим беспроводным дисплеем, вам понадобится адаптер Miracast (иногда его называют «аппаратным ключом»), который подключается к порту HDMI.
-
Убедитесь, что драйверы устройств обновлены и установлено последнее встроенное ПО беспроводного дисплея, адаптера или док-станции. Ознакомьтесь с информацией о поддержке на веб-сайте производителя для получения дальнейших инструкций или зайдите в Microsoft Store для поиска приложения производителя, которое поможет вам.
-
Перезапустите свой компьютер или телефон и беспроводной дисплей или док-станцию.
-
Удалите беспроводной дисплей док-станцию и снова подключите их. Чтобы удалить устройство, откройте Параметры и выберите Устройства > Устройства Bluetooth и другие устройства. Выберите беспроводной дисплей, док-станцию или адаптер, затем выберите Удалить устройство. После этого попробуйте повторно подключить устройство.
Нужна дополнительная помощь?
Here is a guide for you to fix the Wireless Display Install Failed error in Windows 10. The “Wireless Display” is an optional feature in Windows 11/10 that enables users to project movies, photos, web content, and media files from one compatible device to another device. You can install this feature via the Settings app on your PC. While there should not be any problem while installing this feature, some users have reported experiencing an Install failed error when installing the Wireless Display feature.
Wireless Display Optional feature – Install failed
If you are also facing the same issue where you cannot install a wireless display feature and get an Install failed error, this post will help you. In this article, we are going to mention methods and steps to fix the issue on Windows 11/10.

Before we list down the solutions, make sure your device is compatible with Miracast. Miracast is a technology to share content from one screen to another wirelessly. Your PC has to support Miracast for mirroring or projecting to your PC wirelessly. So, make sure your device supports Miracast.
You can open the Settings app using Windows +I hotkey and then go to the System settings. Then, in the Projecting to this PC tab, check if the device is compatible with Miracast. ALIf not, this can be a reason that the wireless display installation failed.
There can be some other factors due to which the Wireless Display installation may fail. Let’s check them out.
Why did the wireless display install failed?
Here are some of the reasons that may cause the Install failed error when trying to install Wireless Display features on Windows 11/10:
- You might not be connected to an active internet connection.
- Poor internet connectivity can be another reason for the wireless display installation to fail.
- If you have turned on the metered connection, it may cause installation failure.
Now, let us have a look at the fixes to resolve this error on Windows 11/10.
Here are the methods to fix wireless display install failed error in Windows 11/10:
- Make sure you are connected to the internet.
- Connect to a different Internet source.
- Disable the metered connection.
- Install via Command Prompt.
- Install via Powershell.
Let us discuss these methods in detail now!
1] Make sure you are connected to the internet
Most of the installations on Windows 10 require an active internet connection. In some instances, users forget to connect to the internet before they try to perform wireless display installation on their PC. So, make sure you have turned on your internet connection.
In case you are connected to the internet and that is not the cause for wireless display installation to fail, you can try some other method from this article.
Read: Windows cannot connect to Internet – Connectivity issues
2] Connect to a different Internet source
Poor internet connectivity can be another reason causing wireless display installation to fail. Try switching to another internet source and check if the installation is successful. If so, a weak internet connection was the reason that you were encountering wireless display install failed errors on Windows 10.
Tip: Fix Network & Internet connection problems in Windows 11/10
3] Disable the metered connection
If you have the metered connection option enabled in your Network and Internet settings, it may cause the wireless display install failed error. The metered connection feature is used to limit data usage on your PC to save bandwidth. Wireless display installations might need more data bandwidth. Hence, you need to make sure that the metered connection is disabled. And if it is not, manually turn off the metered connection.
Follow the below steps to disable metered connection:
Firstly, open the Settings app using the Windows + I shortcut key. Now, click on the Network and Internet category to open up internet settings.
Next, click on the Properties option of the internet connection you are using.

In the Properties window, scroll down a bit and you will see a Metred connection section. From here, make sure the Set as metered connection option is turned off. If not, disable it (Off) and close the Settings app.

Now, attempt wireless display installation on your PC and see if the problem of installation failure still persists.
4] Install via Command Prompt

If the wireless display installation fails via the Settings app, you can try installing it through the Command Prompt. Some users have reported that they were able to install the wireless display feature through the command prompt. So, you can also try it to fix the issue. Here are the steps and the command to install wireless display via Command Prompt:
- Firstly, open the command prompt with administrator privilege. Type cmd in the taskbar search box and then click on the Run as administrator option for Command Prompt.
- Now, in the Administrator Command Prompt window, type the below command:
DISM /Online /Add-Capability /CapabilityName:App.WirelessDisplay.Connect~~~~0.0.1.0
- Finally, press the Enter button to execute the command. It will attempt to install the wireless display feature. You can even view the progress of the installation in Command Prompt as well as your Settings app.
Read: How to install Dolby Audio on Windows 11/10
5] Install via Powershell

If the installation keeps on failing using Command Prompt or Settings app, another way to install the wireless display feature is to use Powershell. Just like Command Prompt, you can enter a command in Powershell and install the wireless display feature. Let us have a look at the steps to install the wireless display feature through Powershell.
First, press the Windows + X key combination to open up the shortcut menu and then click on the Windows Powershell (Admin) option.
In the Powershell window, type the same command that we used for the Command Prompt:
DISM /Online /Add-Capability /CapabilityName:App.WirelessDisplay.Connect~~~~0.0.1.0
Press the Enter button and let the command finish to complete the wireless display feature installation.
So, if one method fails, you can try another method to install the wireless display feature on Windows 10.
Related read: Manage Windows 11/10 optional features
How do I manually install a wireless monitor in Windows 10?

You can install a wireless monitor in Windows 11/10 through the Settings app. For that, open the Settings app on your PC and go to the Apps section. Go to the Apps & features tab in the Apps window and click on the Optional Features option from the right-hand side. On the next page, click on the Add Feature option and type wireless in the search bar. From the results, select the Wireless Display feature and then click on the Install button to install it.
We have also mentioned how to install the wireless display feature via Command Prompt and Powershell. In case the installation fails through the Settings app, you can use CMD and Powershell methods to install the feature.
Read: Fix Display Driver Installation Failed errors on Windows 11/10
Can’t connect to Microsoft wireless display?
If you are unable to connect to Microsoft wireless display, there might be some issues with Microsoft wireless display adapter app or something else. You can try resetting the display adapter, reinstalling the graphics card driver, changing the wireless frequency band on your device, and some other fixes to resolve this error on your PC.
That’s it!
Here is a guide for you to fix the Wireless Display Install Failed error in Windows 10. The “Wireless Display” is an optional feature in Windows 11/10 that enables users to project movies, photos, web content, and media files from one compatible device to another device. You can install this feature via the Settings app on your PC. While there should not be any problem while installing this feature, some users have reported experiencing an Install failed error when installing the Wireless Display feature.
Wireless Display Optional feature – Install failed
If you are also facing the same issue where you cannot install a wireless display feature and get an Install failed error, this post will help you. In this article, we are going to mention methods and steps to fix the issue on Windows 11/10.

Before we list down the solutions, make sure your device is compatible with Miracast. Miracast is a technology to share content from one screen to another wirelessly. Your PC has to support Miracast for mirroring or projecting to your PC wirelessly. So, make sure your device supports Miracast.
You can open the Settings app using Windows +I hotkey and then go to the System settings. Then, in the Projecting to this PC tab, check if the device is compatible with Miracast. ALIf not, this can be a reason that the wireless display installation failed.
There can be some other factors due to which the Wireless Display installation may fail. Let’s check them out.
Why did the wireless display install failed?
Here are some of the reasons that may cause the Install failed error when trying to install Wireless Display features on Windows 11/10:
- You might not be connected to an active internet connection.
- Poor internet connectivity can be another reason for the wireless display installation to fail.
- If you have turned on the metered connection, it may cause installation failure.
Now, let us have a look at the fixes to resolve this error on Windows 11/10.
Here are the methods to fix wireless display install failed error in Windows 11/10:
- Make sure you are connected to the internet.
- Connect to a different Internet source.
- Disable the metered connection.
- Install via Command Prompt.
- Install via Powershell.
Let us discuss these methods in detail now!
1] Make sure you are connected to the internet
Most of the installations on Windows 10 require an active internet connection. In some instances, users forget to connect to the internet before they try to perform wireless display installation on their PC. So, make sure you have turned on your internet connection.
In case you are connected to the internet and that is not the cause for wireless display installation to fail, you can try some other method from this article.
Read: Windows cannot connect to Internet – Connectivity issues
2] Connect to a different Internet source
Poor internet connectivity can be another reason causing wireless display installation to fail. Try switching to another internet source and check if the installation is successful. If so, a weak internet connection was the reason that you were encountering wireless display install failed errors on Windows 10.
Tip: Fix Network & Internet connection problems in Windows 11/10
3] Disable the metered connection
If you have the metered connection option enabled in your Network and Internet settings, it may cause the wireless display install failed error. The metered connection feature is used to limit data usage on your PC to save bandwidth. Wireless display installations might need more data bandwidth. Hence, you need to make sure that the metered connection is disabled. And if it is not, manually turn off the metered connection.
Follow the below steps to disable metered connection:
Firstly, open the Settings app using the Windows + I shortcut key. Now, click on the Network and Internet category to open up internet settings.
Next, click on the Properties option of the internet connection you are using.

In the Properties window, scroll down a bit and you will see a Metred connection section. From here, make sure the Set as metered connection option is turned off. If not, disable it (Off) and close the Settings app.

Now, attempt wireless display installation on your PC and see if the problem of installation failure still persists.
4] Install via Command Prompt

If the wireless display installation fails via the Settings app, you can try installing it through the Command Prompt. Some users have reported that they were able to install the wireless display feature through the command prompt. So, you can also try it to fix the issue. Here are the steps and the command to install wireless display via Command Prompt:
- Firstly, open the command prompt with administrator privilege. Type cmd in the taskbar search box and then click on the Run as administrator option for Command Prompt.
- Now, in the Administrator Command Prompt window, type the below command:
DISM /Online /Add-Capability /CapabilityName:App.WirelessDisplay.Connect~~~~0.0.1.0
- Finally, press the Enter button to execute the command. It will attempt to install the wireless display feature. You can even view the progress of the installation in Command Prompt as well as your Settings app.
Read: How to install Dolby Audio on Windows 11/10
5] Install via Powershell

If the installation keeps on failing using Command Prompt or Settings app, another way to install the wireless display feature is to use Powershell. Just like Command Prompt, you can enter a command in Powershell and install the wireless display feature. Let us have a look at the steps to install the wireless display feature through Powershell.
First, press the Windows + X key combination to open up the shortcut menu and then click on the Windows Powershell (Admin) option.
In the Powershell window, type the same command that we used for the Command Prompt:
DISM /Online /Add-Capability /CapabilityName:App.WirelessDisplay.Connect~~~~0.0.1.0
Press the Enter button and let the command finish to complete the wireless display feature installation.
So, if one method fails, you can try another method to install the wireless display feature on Windows 10.
Related read: Manage Windows 11/10 optional features
How do I manually install a wireless monitor in Windows 10?

You can install a wireless monitor in Windows 11/10 through the Settings app. For that, open the Settings app on your PC and go to the Apps section. Go to the Apps & features tab in the Apps window and click on the Optional Features option from the right-hand side. On the next page, click on the Add Feature option and type wireless in the search bar. From the results, select the Wireless Display feature and then click on the Install button to install it.
We have also mentioned how to install the wireless display feature via Command Prompt and Powershell. In case the installation fails through the Settings app, you can use CMD and Powershell methods to install the feature.
Read: Fix Display Driver Installation Failed errors on Windows 11/10
Can’t connect to Microsoft wireless display?
If you are unable to connect to Microsoft wireless display, there might be some issues with Microsoft wireless display adapter app or something else. You can try resetting the display adapter, reinstalling the graphics card driver, changing the wireless frequency band on your device, and some other fixes to resolve this error on your PC.
That’s it!
Вот руководство для вас, чтобы исправить ошибку сбоя установки беспроводного дисплея в Windows 10. «Беспроводной дисплей» — это дополнительная функция в Windows 10, которая позволяет пользователям проецировать фильмы, фотографии, веб-контент и мультимедийные файлы с одного совместимого устройства на другое устройство. Вы можете установить эту функцию через приложение «Настройки» на своем ПК. Хотя при установке этой функции не должно возникнуть никаких проблем, некоторые пользователи сообщали об ошибке «Ошибка установки» при установке функции беспроводного дисплея.
Дополнительный беспроводной дисплей — не удалось установить
Если вы также столкнулись с той же проблемой, когда вы не можете установить функцию беспроводного дисплея и получаете сообщение об ошибке при установке, этот пост поможет вам. В этой статье мы расскажем о методах и шагах по устранению проблемы в Windows 10.
Прежде чем мы перечислим решения, убедитесь, что ваше устройство совместимо с Miracast. Miracast — это технология для беспроводного обмена контентом с одного экрана на другой. Ваш компьютер должен поддерживать Miracast для зеркалирования или проецирования на ваш компьютер по беспроводной сети. Итак, убедитесь, что ваше устройство поддерживает Miracast.
Вы можете открыть приложение «Настройки», используя горячую клавишу Windows + I, а затем перейти в «Системные настройки». Затем на вкладке «Проецирование на этот компьютер» проверьте, совместимо ли устройство с Miracast. В противном случае это может быть причиной сбоя установки беспроводного дисплея.
Могут быть и другие факторы, из-за которых установка беспроводного дисплея может завершиться ошибкой. Давайте их проверим.
Почему не удалось установить беспроводной дисплей?
Вот некоторые из причин, которые могут вызвать ошибку установки при попытке установить функции беспроводного дисплея в Windows 10:
- Возможно, у вас нет активного подключения к Интернету.
- Плохое подключение к Интернету может быть еще одной причиной сбоя установки беспроводного дисплея.
- Если вы включили дозированное соединение, это может вызвать сбой установки.
Теперь давайте посмотрим на исправления для устранения этой ошибки в Windows 10.
Вот способы исправить ошибку установки беспроводного дисплея в Windows 10:
- Убедитесь, что вы подключены к Интернету.
- Подключитесь к другому Интернет-источнику.
- Отключите дозированное соединение.
- Установить через командную строку.
- Установить через Powershell.
Давайте теперь подробно обсудим эти методы!
1]Убедитесь, что вы подключены к Интернету.
Для большинства установок в Windows 10 требуется активное подключение к Интернету. В некоторых случаях пользователи забывают подключиться к Интернету, прежде чем попытаются выполнить установку беспроводного дисплея на своем ПК. Итак, убедитесь, что вы включили подключение к Интернету.
Если вы подключены к Интернету и это не является причиной сбоя установки беспроводного дисплея, вы можете попробовать другой метод из этой статьи.
3]Отключить дозированное соединение
Если в настройках сети и Интернета включена опция дозированного подключения, это может вызвать ошибку установки беспроводного дисплея. Функция дозированного подключения используется для ограничения использования данных на вашем ПК для экономии полосы пропускания. Для установки беспроводного дисплея может потребоваться большая пропускная способность для передачи данных. Следовательно, вам необходимо убедиться, что дозированное соединение отключено. А если это не так, вручную отключите дозированное соединение.
Чтобы отключить лимитное соединение, выполните следующие действия:
Во-первых, откройте приложение «Настройки» с помощью сочетания клавиш Windows + I. Теперь щелкните категорию «Сеть и Интернет», чтобы открыть настройки Интернета.
Затем нажмите кнопку «Свойства» для используемого вами интернет-соединения.
В окне «Свойства» прокрутите немного вниз, и вы увидите раздел подключения Metred. Отсюда убедитесь, что параметр Установить как дозированное соединение отключен. Если нет, отключите его (Выкл.) И закройте приложение «Настройки».
Теперь попробуйте установить беспроводной дисплей на свой компьютер и посмотрите, сохраняется ли проблема сбоя установки.
4]Установить через командную строку
Если установка беспроводного дисплея не удалась через приложение «Настройки», вы можете попробовать установить его через командную строку. Некоторые пользователи сообщили, что им удалось установить функцию беспроводного дисплея через командную строку. Итак, вы также можете попробовать его, чтобы исправить проблему. Вот шаги и команда для установки беспроводного дисплея через командную строку:
- Во-первых, откройте командную строку с правами администратора. Введите cmd в поле поиска на панели задач, а затем выберите параметр «Запуск от имени администратора» для командной строки.
- Теперь в окне командной строки администратора введите следующую команду: DISM / Online / Add-Capability /CapabilityName:App.WirelessDisplay.Connect~~~~0.0.1.0
- Наконец, нажмите кнопку Enter, чтобы выполнить команду. Он попытается установить функцию беспроводного дисплея. Вы даже можете просмотреть ход установки в командной строке, а также в приложении «Настройки».
5]Установить через Powershell
Если при установке по-прежнему возникают ошибки с использованием командной строки или приложения «Настройки», другой способ установить функцию беспроводного дисплея — использовать Powershell. Как и в командной строке, вы можете ввести команду в Powershell и установить функцию беспроводного отображения. Давайте посмотрим, как установить функцию беспроводного дисплея через Powershell.
Сначала нажмите комбинацию клавиш Windows + X, чтобы открыть контекстное меню, а затем выберите параметр Windows Powershell (Admin).
В окне Powershell введите ту же команду, которую мы использовали для командной строки:
DISM / Online / Добавить возможность /CapabilityName:App.WirelessDisplay.Connect~~~~0.0.1.0
Нажмите кнопку Enter и подождите, пока команда завершится, чтобы завершить установку функции беспроводного дисплея.
Итак, если один метод не работает, вы можете попробовать другой метод для установки функции беспроводного дисплея в Windows 10.
Как вручную установить беспроводной монитор в Windows 10?
Вы можете установить беспроводной монитор в Windows 10 через приложение «Настройки». Для этого откройте приложение «Настройки» на своем ПК и перейдите в раздел «Приложения». Перейдите на вкладку «Приложения и функции» в окне «Приложения» и щелкните параметр «Дополнительные функции» с правой стороны. На следующей странице нажмите на опцию Добавить функцию и введите беспроводной в строке поиска. В результатах выберите функцию беспроводного дисплея, а затем нажмите кнопку «Установить», чтобы установить ее.
Мы также упомянули, как установить функцию беспроводного дисплея через командную строку и Powershell. В случае сбоя установки через приложение «Настройки» вы можете использовать методы CMD и Powershell для установки этой функции.
Не удается подключиться к беспроводному дисплею Microsoft?
Если вам не удается подключиться к беспроводному дисплею Microsoft, могут быть проблемы с приложением адаптера беспроводного дисплея Microsoft или чем-то еще. Вы можете попробовать сбросить настройки адаптера дисплея, переустановить драйвер видеокарты, изменить полосу частот беспроводной связи на вашем устройстве и внести некоторые другие исправления, чтобы устранить эту ошибку на вашем ПК.
Вот и все!
.
Поскольку в наши дни все используют беспроводные сети в виде WiFi, Windows 10 предлагает различные удобные беспроводные функции. Одной из лучших беспроводных функций в Windows является беспроводной дисплей, который отлично подходит для беспроводной передачи мультимедийных файлов, таких как фильмы, видео, фотографии и другие, на поддерживаемые устройства. Хотя вам нужно будет установить утилиту Wireless Display в Windows 10, чтобы использовать ее. И если у вас возникают проблемы при его установке, вы можете воспользоваться представленными здесь решениями, чтобы исправить ошибку установки беспроводного дисплея в Windows 10.
Поскольку эта проблема с установкой утилиты Wireless Display может быть вызвана рядом возможных причин, вы можете попробовать эти методы, чтобы исправить их.
Исправление 1 — проверьте подключение к Интернету
Поскольку вы загружаете и устанавливаете функцию беспроводного дисплея в Windows 10, очень важно убедиться, что у вас есть работающее подключение к Интернету. Следовательно, перед установкой Wireless Display убедитесь, что у вас есть доступ к Интернету без каких-либо проблем. Вы также можете подумать о переключении на другую сеть, если вы получаете сообщение об ошибке установки при загрузке функции беспроводного дисплея.
Исправление 2 — отключить параметр «Установить как лимитное подключение»
Хотя параметр лимитного подключения может сэкономить много данных, он также может вызвать проблемы с некоторыми функциями Windows 10, из-за которых его следует отключить.
1. Начните с нажатия клавиши Windows + I на клавиатуре и перейдите в раздел «Сеть и Интернет».
2. Теперь нажмите кнопку «Свойства» под текущим подключенным WiFi.
3 — Затем прокрутите вниз, чтобы отключить параметр «Установить как лимитное подключение».
4 – Попробуйте установить Wireless Display еще раз.
Исправление 3 — Установите беспроводной дисплей из командной строки
Если вам не удается установить Wireless Display из настроек Windows, вы можете попробовать то же самое через командную строку.
1. Нажмите клавишу Windows + R, чтобы открыть Windows Run, и введите здесь cmd, чтобы открыть командную строку. Не забудьте нажать control + shift + enter после ввода cmd, чтобы запустить его от имени администратора.
2. Когда вы окажетесь в окне командной строки, введите DISM/Online/Add-Capability/CapabilityName:App.WirelessDisplay.Connect~~~~0.0.1.0 и нажмите клавишу ввода на клавиатуре.
3 — Теперь командная строка запустит процесс загрузки и установки Wireless Display.
Исправление 4 — Установите беспроводной дисплей с помощью сценария PowerShell
PowerShell может быть еще одним жизнеспособным способом установки дополнительных функций, таких как Wireless Display, особенно если вы используете такой скрипт.
1. Используйте поиск Windows, чтобы открыть Windows Run на вашем компьютере, и введите в нем powershell, а затем нажмите клавишу ввода на клавиатуре.
2 — После открытия PowerShell вы можете запустить следующий скрипт для установки Wireless Display.
Set-ItemProperty «REGISTRY::HKLMSoftwarePoliciesMicrosoftWindowsWindowsUpdateAU» UseWUserver -value 0Get-Service wuauserv | Restart-ServiceDISM/Online/Add-Capability/CapabilityName:App.WirelessDisplay.Connect~~~~0.0.1.0
Set-ItemProperty «REGISTRY::HKLMSoftwarePoliciesMicrosoftWindowsWindowsUpdateAU» UseWUserver -значение 1
Get-Service wuaauserv | Рестарт-Сервис
3 — PowerShell затем установит Wireless Display в Windows 10.
Исправление 5 — отредактируйте ключи реестра для установки беспроводного дисплея
Если вы не хотите запускать сценарий PowerShell и вместо этого хотите вручную отредактировать ключи реестра перед установкой Wireless Display, вы можете сделать это с помощью редактора реестра в Windows.
1. Начните с открытия Windows Run на вашем компьютере, нажав клавишу Windows + R.
2. Введите здесь regedit и нажмите Enter, чтобы открыть редактор реестра.
2 — Теперь идите по следующему пути
HKEY_LOCAL_MACHINESOFTWAREPoliciesMicrosoftWindowsWindowsUpdateAU
3. С правой стороны ищем UseWUServer.
4 — Найдя его, откройте его и установите его значение на 0.
5 — Затем вы можете сохранить это значение и попробовать установить Wireless Display из настроек Windows.
Вот руководство для вас, как исправить ошибку Ошибка установки беспроводного дисплея в Windows 10. « Беспроводной дисплей »-это дополнительная функция в Windows 10, которая позволяет пользователям проецировать фильмы, фотографии, веб-контент и мультимедийные файлы с одного совместимого устройства на другое. Вы можете установить эту функцию через приложение «Настройки» на своем ПК. Хотя при установке этой функции не должно возникнуть никаких проблем, некоторые пользователи сообщали об ошибке установки при установке функции беспроводного дисплея.
Дополнительная функция беспроводного дисплея-ошибка установки
Если вы также сталкиваетесь с той же проблемой, когда вы не можете установить функцию беспроводного дисплея и получаете сообщение об ошибке «Ошибка установки», этот пост поможет вам. В этой статье мы собираемся упомянуть методы и шаги по устранению проблемы в Windows 10.
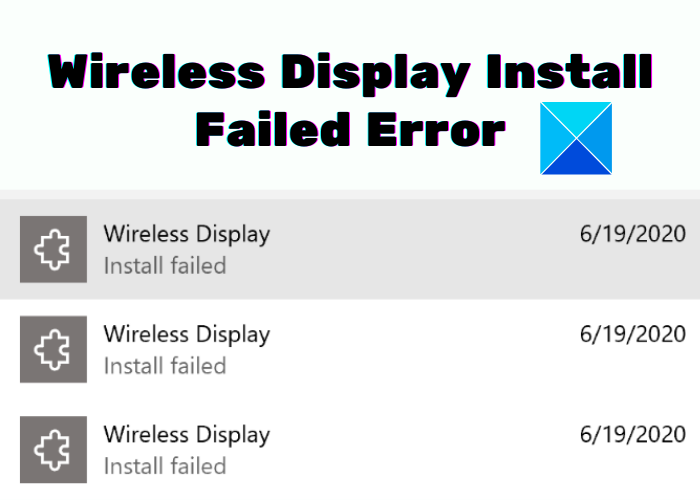
Прежде чем мы перечислим решения, убедитесь, что ваше устройство совместимо с Miracast . Miracast-это технология для беспроводного обмена контентом с одного экрана на другой. Ваш компьютер должен поддерживать Miracast для зеркалирования или проецирования на ваш компьютер по беспроводной сети. Итак, убедитесь, что ваше устройство поддерживает Miracast.
Вы можете открыть приложение «Настройки», используя горячую клавишу Windows + I, а затем перейти к настройкам системы. Затем на вкладке «Проецирование на этот компьютер» проверьте, совместимо ли устройство с Miracast. В противном случае это может быть причиной сбоя установки беспроводного дисплея.
Могут быть некоторые другие факторы, из-за которых установка беспроводного дисплея может завершиться неудачно. Давайте проверим их.
Почему не удалось установить беспроводной дисплей?
Вот некоторые из причин, которые могут вызвать ошибку Install failed при попытке установить Функции беспроводного дисплея в Windows 10:
Возможно, вы не подключены к активное подключение к Интернету. Плохое подключение к Интернету может быть еще одной причиной сбоя установки беспроводного дисплея. Если вы включили дозированное подключение, это может привести к сбою установки.
Теперь давайте посмотрим на исправления, чтобы решить эту проблему ошибка в Windows 10.
Вот методы, чтобы исправить ошибку установки беспроводного дисплея в Windows 10:
Убедитесь, что вы подключены к Интернету. Подключитесь к другому Интернет-источнику. Отключите лимитное соединение. Установите через командную строку. Установите через Powershell.
Давайте теперь подробно обсудим эти методы!
1] Убедитесь, что вы подключены к Интернету
Для большинства установок в Windows 10 требуется активное подключение к Интернету. В некоторых случаях пользователи забывают подключиться к Интернету, прежде чем попытаются выполнить установку беспроводного дисплея на своем ПК. Итак, убедитесь, что вы включили подключение к Интернету.
Если вы подключены к Интернету и это не является причиной сбоя установки беспроводного дисплея, вы можете попробовать другой метод из этой статьи.
Прочтите: Windows 10 не может подключиться к Интернету-возможность подключения проблемы
2] Подключитесь к другому источнику Интернета
Плохое подключение к Интернету может быть еще одной причиной сбоя установки беспроводного дисплея. Попробуйте переключиться на другой интернет-источник и проверьте, прошла ли установка успешно. В таком случае слабое интернет-соединение было причиной того, что вы столкнулись с ошибками установки беспроводного дисплея в Windows 10.
Совет: Исправить проблемы с сетью и подключением к Интернету в Windows 11/10
3] Отключить подключение
Если в настройках сети и Интернета включена опция дозированного подключения, это может вызвать ошибку установки беспроводного дисплея. Функция дозированного подключения используется для ограничения использования данных на вашем ПК для экономии полосы пропускания. Для установки беспроводного дисплея может потребоваться большая пропускная способность для передачи данных. Следовательно, вам необходимо убедиться, что дозированное соединение отключено. А если это не так, отключите вручную лимитное соединение.
Выполните следующие шаги, чтобы отключить лимитное соединение:
Во-первых, откройте приложение”Настройки” с помощью сочетания клавиш Windows + I. Теперь нажмите категорию Сеть и Интернет , чтобы открыть настройки Интернета.
Затем нажмите кнопку Свойства используемого вами подключения к Интернету..
Прокрутите окно”Свойства”немного вниз, и вы увидите раздел Соединение с метредом . Отсюда убедитесь, что параметр Установить как дозированное соединение отключен. Если нет, отключите его (Выкл.) И закройте приложение”Настройки”.
Теперь попробуйте установить беспроводной дисплей на свой компьютер и посмотрите, не проблема сбоя установки все еще сохраняется.
4] Установка через командную строку
Если установка беспроводного дисплея не работает через приложение настроек, вы можете попробовать установить его через командную строку. Некоторые пользователи сообщили, что им удалось установить функцию беспроводного дисплея через командную строку. Итак, вы также можете попробовать его, чтобы решить проблему. Вот шаги и команда для установки беспроводного дисплея через командную строку:
Во-первых, откройте командную строку с правами администратора. Введите cmd в поле поиска на панели задач, а затем выберите параметр Запуск от имени администратора для командной строки. Теперь в окне командной строки администратора введите следующую команду: DISM/Online/Add-Capability/CapabilityName:App.WirelessDisplay.Connect~ ~~~ 0.0.1.0 Наконец, нажмите кнопку Enter, чтобы выполнить команду. Он попытается установить функцию беспроводного дисплея. Вы даже можете просмотреть ход установки в командной строке или в приложении «Настройки».
Прочтите: Как установить Dolby Audio в Windows 11/10
5] Установить через Powershell
Если при установке по-прежнему возникают ошибки с использованием командной строки или приложения”Настройки”, другой способ установить функцию беспроводного дисплея-использовать Powershell. Как и в командной строке, вы можете ввести команду в Powershell и установить функцию беспроводного отображения. Давайте посмотрим, как установить функцию беспроводного дисплея с помощью Powershell.
Сначала нажмите комбинацию клавиш Windows + X, чтобы открыть контекстное меню, а затем выберите параметр Windows Powershell (Admin)..
В окне Powershell введите ту же команду, которую мы использовали для командной строки:
DISM/Online/Add-Capability/CapabilityName:App.WirelessDisplay.Connect~~~~0.0. 1.0
Нажмите кнопку Enter и подождите, пока команда завершится, чтобы завершить установку функции беспроводного дисплея.
Итак, если один метод не работает, вы можете попробовать другой метод для установки функции беспроводного дисплея в Windows 10.
Прочтите по теме: Управление дополнительными функциями Windows 10
Как вручную установить беспроводной монитор в Windows 10?
Вы можете установить беспроводной монитор в Windows 10 через приложение «Настройки». Для этого откройте приложение «Настройки» на своем ПК и перейдите в раздел «Приложения». Перейдите на вкладку Приложения и функции в окне приложений и нажмите кнопку Дополнительные функции справа. На следующей странице нажмите кнопку Добавить функцию и введите в строке поиска беспроводное соединение. В результатах выберите функцию беспроводного дисплея, а затем нажмите кнопку «Установить», чтобы установить ее.
Мы также упомянули, как установить функцию беспроводного дисплея через командную строку и Powershell. В случае сбоя установки через приложение «Настройки» вы можете использовать методы CMD и Powershell для установки функции.
Не удается подключиться к беспроводному дисплею Microsoft?
Если вы не можете подключиться к беспроводной сети? подключитесь к беспроводному дисплею Microsoft, могут возникнуть некоторые проблемы с приложением Microsoft Wireless Display Adapter или что-то другое. Вы можете попробовать сбросить настройки адаптера дисплея, переустановить драйвер видеокарты, изменить полосу частот беспроводной связи на вашем устройстве и внести другие исправления, чтобы устранить эту ошибку на вашем ПК.
Вот и все!
Беспроводной дисплей представляет собой технологию, позволяющую проецировать фотографии, фильмы и веб-контент. И любые носители, с совместимого мобильного устройства или компьютера на другое устройство.
Даже если он всегда должен работать в надлежащих условиях, пользователи Windows 11 сообщают, что некоторые установки беспроводных дисплеев не удались. Вот как описывают проблему на форумах Microsoft:
Я установил Windows 11 Pro Version Dev (сборка ОС 21996.1) на ProBook 6470b, и она показывает ошибку при беспроводном проецировании на этот ПК, а при установке дополнительной функции беспроводного дисплея отображается ошибка установки.
К счастью, есть много способов легко решить эту досадную проблему. В конце концов, вы уже знаете, как Windows 11 сравнивается с Windows 10, и пути назад уже нет.
Мы выбрали лучшие варианты, поэтому обязательно прочитайте эту статью, чтобы узнать, какой из них подходит вам больше всего.
Важные вещи, которые следует учитывать перед установкой беспроводного дисплея
Установка беспроводного дисплея всегда полезна, и она действительно может убрать беспорядок на вашем столе. А также устранить проблемы износа, связанные с кабельным соединением.
Однако ваше устройство должно иметь важный компонент для установки, подключения и использования беспроводного дисплея: технологию Miracast.
Что такое Miracast и что он делает?
Miracast — это стандарт, разработанный Wi-Fi Alliance, который позволяет беспроводное зеркалирование контента с совместимого ПК. Или смартфон, и экран планшета к телевизору, или монитору.
Он широко известен как HDMI через Wi-Fi, поскольку является беспроводным и может заменить все известные кабели HDMI.
Убедитесь, что ваше устройство совместимо с Miracast
Если вы хотите проецировать свой экран на беспроводной дисплей, ваше устройство и экран должны быть совместимы Miracast с технологией беспроводного вещания.
Чтобы узнать, совместимо ли ваше устройство с Miracast, перейдите в «Настройки», затем нажмите «Система» на левой панели и выберите параметр «Проецирование на этот компьютер» на правой панели.
Если вы видите экран, подобный приведенному ниже, на нем будет отображаться сообщение Это устройство не поддерживает прием Miracast, поэтому вы не можете проецировать на него беспроводное соединение, что означает, что ваше устройство не поддерживает эту функцию.

Тот факт, что ваше устройство не имеет возможности Miracast, может помешать вам установить беспроводной дисплей, поэтому вам все же следует проверить это.
Если ваше устройство не имеет этой возможности, вы всегда можете купить отдельный ключ Miracast, который вы можете подключить к своему устройству и использовать, но убедитесь, что дисплей также совместим с Miracast.
При этом давайте перейдем к списку решений и отметим, что они также касаются сбоя установки беспроводного дисплея в Windows 10.
Что делать, если установка беспроводного дисплея не удалась?
1. Подключитесь к Интернету
Помимо того, что Windows 11 не может работать на устройствах без доступа к Интернету, в некоторых случаях пользователи забывают подключиться к Интернету перед попыткой выполнить установку. Предполагается, что это самый быстрый и простой способ установить дополнительные функции беспроводного дисплея.

Если у вас возникли проблемы при попытке подключения к сети в Windows 11, ознакомьтесь со статьей по ссылке, чтобы узнать, как это исправить. После этого проблема с неработающим беспроводным дисплеем Windows 11 будет решена.
Таким образом, мы настоятельно рекомендуем попробовать подключиться к нему, а затем перезагрузить процесс. Однако, если этот первый вариант не сработал, продолжайте читать это руководство.
2. Попробуйте другой источник в Интернете
Если первое решение не помогло, это может быть случайной ошибкой и причиной плохого подключения к Интернету. Второе, что нужно сделать, это попытаться подключиться к другому источнику Интернета.
Как видите, первые два варианта — это всего лишь несколько секунд исправления, и они помогают вам убедиться, что все подготовлено на хороших условиях для установки беспроводного дисплея.
3. Отключите лимитное соединение
- Откройте «Настройки», удерживая Windows вместе I клавиши и, перейдите в «Сеть и Интернет» и нажмите «Свойства».

- Прокрутите вниз, затем нажмите кнопку-переключатель, чтобы установить для параметра Измеряемое соединение значение Выкл .

Сделав это, попробуйте снова установить беспроводной дисплей и посмотрите, работает ли он сейчас.
4. Используйте командную строку
- Щелкните значок увеличительного стекла и введите cmd в строке поиска, чтобы щелкнуть правой кнопкой мыши самый верхний результат и выбрать «Запуск от имени администратора».

- Во всплывающем окне введите следующую команду, затем нажмите Enter:
DISM /Online /Add-Capability /CapabilityName:App.WirelessDisplay.Connect~~~~0.0.1.0

- Нажмите на значок увеличительного стекла и введите PowerShell, затем выберите «Запуск от имени администратора» под ним с правой стороны.

- Во всплывающем окне введите следующую команду, аналогичную приведенной выше, и нажмите Enter:
DISM /Online /Add-Capability /CapabilityName:App.WirelessDisplay.Connect~~~~0.0.1.0

Итак, это наиболее ценные варианты, которые будут работать, если установка вашего беспроводного дисплея не удалась. Как видите, они несложные, поэтому вам не нужно быть экспертом, чтобы сделать их быстро.
Кроме того, не забудьте поделиться своими мыслями по этому поводу, оставив комментарий в разделе ниже.
Miracast — одна из самых любимых функций в Windows. Вероятно, это самый простой способ отразить экран вашего компьютера на других беспроводных устройствах отображения. Эта функция не ограничивается только ноутбуками. Вы даже можете транслировать свой мобильный телефон или смарт-телевизор на ноутбук, и наоборот тоже работает. Однако во многих случаях вы можете столкнуться с проблемами, связанными с сообщением об ошибке «это устройство не поддерживает Miracast, поэтому вы не можете проецировать на него беспроводное соединение».
Проблема Miracast не ограничивается старой Windows 10. Многие пользователи Windows 11 также сталкиваются с той же проблемой. Для этой функции требуется одинаковое соединение Wi-Fi на обоих устройствах. Большинство современных устройств поддерживают беспроводные дисплеи, что позволяет легко транслировать их на другие устройства. Может быть несколько причин, по которым Miracast не работает на вашем ноутбуке с Windows 10 или Windows 11. Сюда входят проблемы с драйвером дисплея, неправильные настройки Wi-Fi или устройства, не подключенные к той же сети Wi-Fi. Также существует вероятность того, что стороннее приложение может конфликтовать со службой Miracast.
Также читайте
Как установить Windows 11 Lite на свой компьютер
Прежде чем мы непосредственно перейдем к шагам по устранению неполадок, мы рекомендуем вам убедиться, что устройство поддерживает Miracast. Вот как это проверить двумя способами.
1. Проверьте поддержку Miracast с помощью ярлыка Windows
Нажимать Виндовс + П ярлык, чтобы открыть настройки беспроводного дисплея. Если вы получаете сообщение о том, что ваше устройство не поддерживает беспроводной дисплей, это означает, что ваше устройство не поддерживает Miracast. Однако, если вы видите параметры проецирования, как показано на изображении ниже, ваше устройство поддерживает Miracast.
Объявления
2. Проверьте поддержку Miracast с помощью Windows Powershell
- Откройте строку поиска.
- Поиск Windows PowerShell и откройте его.
- Введите следующую команду и нажмите кнопку Enter.
Get-netadapter|выберите имя, ndisversion
Объявления
- Ваша система совместима с Miracast, если версия NdisVersion для Wi-Fi 6.30 или выше. Не беспокойтесь, если на вашем устройстве нет необходимой версии Wi-Fi NdisVersion. Вы можете обновить драйвер, чтобы решить эту проблему.
Вот несколько способов исправить проблему с неработающим Miracast в Windows 10 и 11.
Содержание страницы
-
Вот как исправить проблему с неработающим Miracast в Windows 11 и 10
- 1. Подключите оба устройства отображения к одной и той же сети Wi-Fi
- 2. Обновите сетевые драйверы
- 3. Переустановите адаптер Wi-Fi
- 4. Используйте средство устранения неполадок Windows
- 5. Проверьте, не вызывает ли проблему брандмауэр Windows
- 6. Изменить значение выбора беспроводного режима
Вот как исправить проблему с неработающим Miracast в Windows 11 и 10
1. Подключите оба устройства отображения к одной и той же сети Wi-Fi
Miracast работает только тогда, когда ваш компьютер и другое устройство подключены к одной и той же сети Wi-Fi. Если вы подключите оба устройства к разным сетям Wi-Fi, вы, вероятно, столкнетесь с проблемами при дублировании экрана.
Объявления
- Нажми на Значок Wi-Fi расположен в нижней правой части.
- Выберите свою сеть Wi-Fi из списка доступных сетей.
- Введите пароль и подключитесь к сети Wi-Fi.
- Теперь подключите другое устройство к той же сети Wi-Fi.
- Открыть Соединять приложение и проверьте, решена ли проблема.
2. Обновите сетевые драйверы
Устаревшие сетевые драйверы могут быть причиной того, что вы не можете использовать функцию Miracast на своем ПК. Обновление сетевых драйверов также приносит последнюю версию драйвера NdisVersion.
- Щелкните правой кнопкой мыши на Значок Windows (или кнопку запуска).
- Поиск Диспетчер устройств и открыть его.
- Нажмите на правую стрелку перед Сетевые адаптеры чтобы расширить список.
- Щелкните правой кнопкой мыши адаптер Wi-Fi и выберите Обновить драйвер.
- Нажмите на Автоматический поиск драйверов.
- Windows будет искать новые драйверы. Если он показывает доступный новый драйвер, загрузите и установите его.
3. Переустановите адаптер Wi-Fi
Переустановка адаптера Wi-Fi может решить проблемы, связанные с сетью, включая Miracast. Вот как это сделать:
- Открытым Диспетчер устройств на вашем ПК.
- Развернуть Раздел сетевого адаптера.
- Щелкните правой кнопкой мыши на Wi-Fi адаптер и выберите Удалить устройство. Нажать на Удалить удалить его.
- Под строкой меню есть возможность Сканировать аппаратные изменения. Нажмите на нее. Windows выполнит поиск отсутствующих драйверов и автоматически установит адаптер Wi-Fi.
- Теперь откройте Соединять приложение и проверьте, решена ли проблема.
4. Используйте средство устранения неполадок Windows
В Windows 10 и 11 есть встроенная функция устранения неполадок, которая устраняет распространенные ошибки. Чтобы запустить устранение неполадок, выполните следующие действия:
- Открыть Настройки приложение на вашем ПК.
- Нажмите на Система.
- Выбирать Устранение неполадок.
- Выбирать Другие средства устранения неполадок.
- Нажать на Бежать сразу после Интернет-соединения. Windows будет искать проблемы и устранять их.
5. Проверьте, не вызывает ли проблему брандмауэр Windows
Брандмауэр Windows может блокировать частный или общедоступный доступ в Интернет к приложению Connect. Вот, чтобы проверить наличие проблемы:
- Открыть Настройки приложение.
- Выбирать Конфиденциальность и безопасность с левой панели.
- Нажать на Безопасность Windows.
- Нажмите на Брандмауэр и защита сети.
- Нажмите на Общедоступная сеть (активная) профиль.
- Переключите переключатель для Брандмауэр защитника Майкрософт чтобы выключить его.
После отключения брандмауэра откройте приложение Connect и проверьте, решена ли проблема. если ваш ответ «да», включите брандмауэр и выполните следующие действия, чтобы разрешить беспроводное отображение через брандмауэр Защитника Windows.
- Откройте «Выполнить», нажав Выиграть + Р.
- Тип Контроль и нажмите ХОРОШО кнопку, чтобы открыть панель управления.
- Войти Межсетевой экран в поле поиска и нажмите кнопку Войти кнопка.
- Нажмите на Разрешить приложение через брандмауэр Windows.
- Нажмите на Изменить настройки кнопка.
- Находить Беспроводной дисплей и установите оба флажка рядом с ним.
- Теперь найдите Соединять и установите оба флажка рядом с ним.
- Нажми на ХОРОШО кнопку для сохранения изменений.
6. Изменить значение выбора беспроводного режима
Может возникнуть проблема с сопряжением, если значение выбора беспроводного режима по умолчанию установлено на 802.11 bg. Настройка параметра «Авто» может помочь решить проблему.
- Откройте Диспетчер устройств.
- Разверните раздел Сетевые адаптеры.
- Щелкните правой кнопкой мыши адаптер Wi-Fi и выберите «Свойства».
- На вкладке «Дополнительно» вы увидите две опции: «Свойство» и «Значение».
- Выбирать Беспроводной режим 802.11 как собственность и Авто/двухдиапазонный для значения.
- Нажмите OK, чтобы сохранить изменения.
Также читайте
Как ускорить Windows 11?
Мы надеемся, что вам удалось решить проблему с Miracast на вашем ноутбуке с Windows. Сообщите нам, какой метод помог вам, в разделе комментариев ниже.
На чтение 8 мин Просмотров 23.5к.

Виталий Леонидович Черкасов
Системный администратор, инженер компьютерных систем.
Из этой статьи вы узнаете, что такое Miracast в Windows 10, как включить и настроить эту функцию и использовать телевизор в качестве Wi-Fi монитора. Используя эту технологию, можно передавать не только изображение, но и звук.
Содержание
- Особенности
- Преимущества и недостатки технологии
- Требования к оборудованию
- Подключение
- Через подключение к беспроводному дисплею
- Через раздел параметры
- Через WiDi
- Управление звуком
- Возможные проблемы и решения
- Нет поддержки Miracast
- Нет надписи подключение к беспроводному дисплею
- Мешает антивирус файервол
Особенности
Технология Миракаст — это разработка Microsoft. Она была встроена в операционную систему Windows 10. Однако, начиная с версии 2004, вышедшей в мае 2020 года, она не устанавливается по умолчанию и ее нужно устанавливать отдельно.
В Miracast передача видео происходит через Wi-Fi (используется стандарт IEEE 802.11n) без HDMI-кабеля. При этом роутер не участвует в обмене данными, поэтому задержки сигнала отсутствуют, данные, проходящие через роутер, не мешают передаче изображения и дополнительная нагрузка на маршрутизатор отсутствует.
Максимальное качество видео — 1920х1200.
Преимущества и недостатки технологии
Среди преимуществ Miracast выделим:
- не используются кабели;
- обмен информации происходит по отдельному, защищенному (по протоколу WPA2) каналу связи, поэтому отсутствуют помехи при использовании домашней Wi-Fi сети и интернета на компьютере;
- достаточно высокая скорость передачи видео, которой вполне хватает для компьютерных игр (практически отсутствуют задержки и нет падения FPS);
- поддерживает передачу 3D видео;
- технологию просто подключить и использовать;
- Miracast поддерживают большое количество устройств.
Рассматриваемая технология не поддерживает передачу видео в UltraHD качестве. Наверное, это единственный недостаток.
Требования к оборудованию
Технология Миракаст по умолчанию присутствует на компьютерах с Windows 8.1 и 10. Если установлена 7 версия Windows, то данную функцию нужно скачать и установить вручную. Если на ПК инсталлирована версия Windows 10 старше 2004, то Miracast также придется инсталлировать самостоятельно. Чтобы установить Миракаст на ПК с Виндовс 10, нужно:

Чтобы убедиться, что компьютер поддерживает беспроводную технологию Miracast, нужно:
Если в качестве приемника видеосигнала будет использоваться другой компьютер, то его также нужно проверить. Для этого:
Убедитесь, что телевизор или другое принимающее устройство поддерживает технологию Миракаст. Если в качестве экрана планируется использование смартфона на Android, то проверьте, виден ли он другим устройствам в беспроводной сети, а потом включите функцию «Беспроводный экран». При этом на телефоне должна быть установлена версия операционной системы 4.2 или более поздняя.
На всех устройствах, выпущенных компанией Apple, отсутствует поддержка технологии Miracast.
Подключение
Если все устройства поддерживают технологию беспроводного подключения Miracast, то можно приступать к настройке. Рассмотрим, как включить Миракаст на Виндовс 10.
Через подключение к беспроводному дисплею
Наиболее простой способ подключения — использовать встроенные возможности ОС. Для подключения нужно:
В результате, если выбран режим подключения «Повторяющийся», на экране принимающего устройства появится то же изображение, что и на дисплее компьютера. При подключении опции «Только второй экран» монитор ПК отключится.
Через раздел параметры
Используя раздел «Параметры», можно подключить беспроводной дисплей Windows 10, не используя клавиатуру, только мышкой.
Изменить режим подключения можно, нажав на иконку уведомлений или нажав одновременно клавиши Win и Р.
Через WiDi
WiDi – это технология компании Intel, она похожа по своим функциональным возможностям, но не идентична Miracast от компании Microsoft.
Чтобы использовать технологию WiDi от компании Intel, нужны:
- процессоры Intel Core второго поколения и выше;
- сетевая карта со встроенной поддержкой технологии WiDi.
Проверить, соответствует ли ваше оборудование требованиям, предъявляемым технологией WiDi, можно зайдя на официальный сайт корпорации Intel. Нормальная работа гарантируется только под управлением Windows 10 на оборудовании, отвечающим всем требованиям.
Управление звуком
Если подключение настроено правильно, то вместе с изображением будет передаваться и звук. При этом регулировать его громкость можно как на устройстве, принимающем изображение, так и на передатчике. Если звука нет, то в первую очередь проверьте, включен ли он на приемнике, если включен, попробуйте настроить его с помощью регулятора на источнике.
Возможные проблемы и решения
Разберемся, что делать, если в windows 10 не работает Miracast, рассмотрим типичные, наиболее распространенные проблемы, из-за которых может отсутствовать подключение к беспроводному дисплею Windows 10.
Нет поддержки Miracast
Если при подключении компьютер не видит подключения, созданного телевизором, то нужно:
- телевизор должен быть в зоне доступа беспроводного сигнала, убедитесь, что приему Wi-Fi не мешают толстые бетонные стены;
- в ТВ должен быть встроен модуль Miracast.
Попытаться устранить проблему можно перепрошивкой телевизора. Рекомендуется также обновить драйвер Wi-Fi адаптера.
Обычно проблема возникает на устаревших моделях телевизоров.
Нет надписи подключение к беспроводному дисплею
Иногда при настройке подключения в меню «Проецировать» (вызывается одновременным нажатием Win+Р) отсутствует пункт подключение к беспроводному дисплею. Это может быть, если на ПК нет установленного Wi-Fi адаптера или его драйвера работают неправильно. В этом случае, в первую очередь, нужно проверить, подключен ли беспроводный адаптер. Если подключен, нужно скачать последние драйвера с сайта производителя Wi-Fi адаптера и обновить их. Иногда может помочь откат к более старой версии драйвера.
Перезагрузка устройств обычно решает эту проблему.
Если это не помогло, можно приобрести внешний Miracast модуль, который подключается к USB-разъему.
Мешает антивирус файервол
В операционной системе Windows 10 присутствует файервол (межсетевой экран), который по умолчанию включен, а на компьютер обычно устанавливается антивирус. Иногда эти программы могут ошибаться и принимать Miracast за потенциально вредоносное программное обеспечение и блокировать его деятельность. В таком случае попробуйте отключить файервол и антивирус, после чего проверить работу Miracast. Если проблема кроется в работе брандмауэра или антивируса, добавьте Miracast в исключения.
Хотя технология Miracast пока не очень широко известна, она предоставляет пользователям широкие возможности. С ее помощью можно подключить компьютер к телевизору. При этом дополнительный кабель, который обычно мешает и путается, не нужен. С помощью Miracast легко вывести изображение со смартфона на телевизор.






