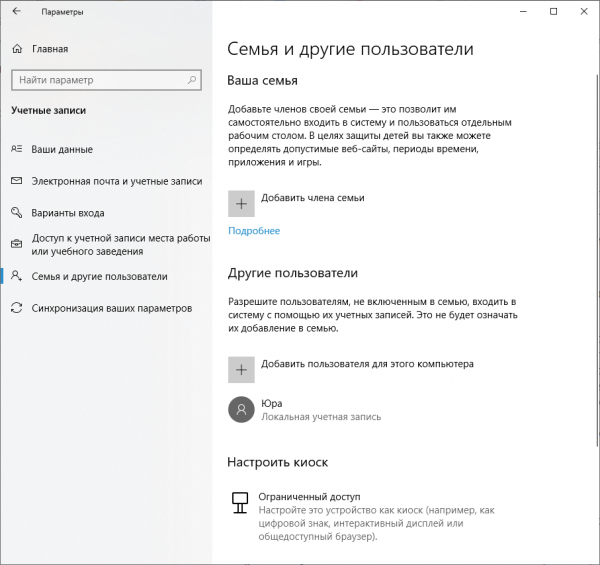Как защитить детей от Интернета? Не от познавательной, конструктивной его стороны, а от обратной стороны – местами открыто деструктивной, местами со скрытым пагубным влиянием, местами просто отражающей реалии этого мира, но с которыми даже взрослые не всегда морально готовы столкнуться. Что уже говорить о детях с их неокрепшей психикой. В помощь родителям создан специальный тип софта – родительский контроль. Это могут быть программы с разной подборкой функционала, с разными механизмами контроля, но все они преследуют единую цель – уберечь детей от той информации, к которой они ещё не готовы, и воспитать в них чувство меры при погружении в компьютерную реальность. Что это за программы? Рассмотрим подборку таковых для среды Windows.
{banner_google1}
За софтом типа родительского контроля, в принципе, далеко ходить не нужно. Эта функция есть в составе Windows. В её версиях 7 и 8.1 функция возможна для применения к локальным учётным записям родителей и детей. Для ребёнка необходимо создать отдельную локальную учётку – обычного стандартного пользователя в Win7 и специальную учётку ребёнка в Win8.1.

Далее для этой отдельной учётки в панели управления настраивается родительский контроль. В параметрах изменения учётной записи Win7 нужно выбрать пункт «Установить родительский контроль». В Win8.1 этот пункт называется «Настроить семейную безопасность».

Кликаем пользователя-ребёнка.

И устанавливаем для его учётной записи ограничения.

Ограничить можем таким образом:
• Установить лимит времени работы с компьютером;
• Создать свой веб-фильтр – перечень запрещённых или разрешённых сайтов;
• Ограничить в запуске классических программ и приложений из Microsoft Store в Win8.1.
По итогу внедрения родительского контроля сможем получать отчётность о действиях в учётной записи ребёнка – время её использования, посещённые сайты, открытые игры и программы, скачанные с Интернета файлы.

В Win8.1 при необходимости родительским контролем можно управлять удалённо из своей учётки Microsoft в окне браузера. Для этого её нужно подключить в системе.
«Десятка» унаследовала от версий-предшественниц штатный родительский контроль, но в этой версии Windows управление им возможно только из учётки Microsoft в окне браузера. У ребёнка также должна быть учётка Microsoft. Родитель в веб-аккаунте Microsoft, в разделе «Семья» создаёт семейную группу.

И подключает к группе учётку Microsoft ребёнка.

Далее такое подключение к семейной группе необходимо подтвердить в письме, отправленном на почту ребёнка.

Затем в параметрах Windows 10 ребёнку разрешается вход на это конкретное устройство с его личной учётки.

С этого момента родитель, зайдя в свой веб-аккаунт Microsoft с любого устройства, может контролировать использование ребёнком вверенного ему компьютера.

В рамках такого контроля можно:
• Лимитировать время работы с компьютером;
• Фильтровать сайты;
• Ограничивать покупку приложений из Microsoft Store;
• Блокировать запуск отдельных классических программ и приложений из Microsoft Store, либо же применять для софта фильтры по типу возрастных ограничений;
• Просматривать действия ребёнка;
• Использовать функцию поиска ребёнка путём отслеживания его местоположения через мобильное устройство на базе Win10 или с внедрённым в Android-гаджет лаунчером Microsoft Launcher.
WinLock — это сторонняя программа для осуществления родительского контроля в среде Windows. Она не требует для ребёнка отдельной учётной записи, работает по принципу парольного доступа, предлагает чуть больше того, на что способен штатный родительский контроль Windows.

WinLock предусматривает:
• Блокировку отдельных системных настроек и функций;
• Блокировку отдельных разделов диска, съёмных носителей, папок, файлов;
• Блокировку классических программ;
• Возможность создания перечня разрешённых сайтов при условии запрета доступа ко всем остальным;
• Блокировку сайтов по содержащимся в них ключевым словам;
• Таймер работы компьютера;
• Ведение журнала действий пользователя в части попыток совершения запрещённых действий;
• Захват снимков экрана через указанное время;
• Удалённое управление программой по IP с помощью другой программы от её создателя WinLock Remote Administrator;
• Сохранение и использование нескольких профилей с разными заданными программными настройками.
Доступ к открытию WinLock, смене настроек, выгрузке процесса программы защищается паролем. Удалить программу невозможно, пока вручную не будет завершена её работа. А для завершения работы нужен, соответственно, пароль.
Программа платная, есть полнофункциональная 30-дневная триалка.
ContentWasher – ещё одна функциональная Windows-программа для родительского контроля с акцентом на безопасность детей в Интернете. Работает по принципу парольной защиты доступа, позволяет задавать настройки родительского контроля как к текущей учётке Windows, так и к другим, предусматривает настройку программы с других компьютеров через локальную сеть посредством модуля администрирования.

В числе возможностей ContentWasher:
• Блокировка интернет-контента, входящих электронных писем и ICQ-сообщений по неугодным ключевым словам;
• Фильтрация HTTPS-трафика;
• Создание списков разрешённых или запрещённых сайтов;
• Применение безопасного режима в поисковиках;
• Блокировка контактов электронной почты и ICQ;
• Блокировка классических программ;
• Блокировка скачивания файлов;
• Установка времени, разрешённого для использования компьютера и отдельно Интернета;
• Работа с несколькими профилями с разными программными настройками;
• Ведение журнала действий пользователя;
• Доступ к родительскому контролю в личном кабинете на сайте создателя программы;
• Удалённый просмотр экрана компьютера ребёнка через локальную сеть.
ContentWasher – платный продукт, есть полнофункциональная триалка на 7 дней.
Бесплатно, при этом более гибко, нежели с помощью штатного родительского контроля Windows, систему можно настроить с помощью её же средств. Например, внести отдельные неугодные сайты в файл hosts, использовать UAC или настройки локальной групповой политики для урезания возможностей учётной записи ребёнка, подключить DNS-сервис для фильтрации опасных для детей сайтов и т.п. Но отдельные такие действия требуют знаний и опыта работы с Windows. Решение этой проблемы предлагает компания Sordum: на её сайте можно скачать бесплатные портативные утилиты, являющие собой юзабильную реализацию глубинных настроек Windows. Это простые профильные утилиты для узкого спектра задач, их можно использовать отдельно по ситуации и в комплексе. Что есть в арсенале Sordum для родительского контроля?
Dns Angel – это простейшая реализация применения известных DNS-сервисов для фильтрации опасных для детей сайтов. Просто включаем кнопку с надписью предпочтительного DNS-сервиса (для Рунета, кстати, лучше использовать Yandex Family). Для отключения жмём кнопку «Default DNS».

Утилита Simple Run Blocker позволяет блокировать классические программы Windows с файлами запуска «.exe». Блокировать все, кроме перечня избранных, или отдельные добавленные в перечень. В настройках утилиты есть возможность блокировки Microsoft Store.

Утилита Edge Blocker блокирует работу браузера Microsoft Edge в среде Windows 10. Её можно использовать в комплексе с предыдущей утилитой для запрета выхода в Интернет путём блокировки имеющихся в системе браузеров.

Утилита Win10 Settings Blocker позволяет блокировать все или отдельные настройки панели управления и приложения «Параметры» в Windows 10.

Для блокировки всех настроек необходимо выбрать значение «Запретить настройки». Для блокировки всех, кроме избранных настроек, нужно добавить их в перечень и выбрать значение «Показывать только эти».

Утилита BlueLife Hosts Editor являет собой удобный интерфейс для блокировки неугодных сайтов с помощью файла hosts. Добавляем в перечень её окна домены с перенаправлением их на адрес 127.0.0.1, ставим возле них галочки и сохраняем настройки файла hosts.


Ограничить время использования гаджетов и защитить ребёнка от контента не по возрасту — задача приложений родительского контроля. И если подходящих вариантов для мобильных устройств сегодня более чем достаточно, то подобрать хороший для ПК не так-то просто. У многих программ есть web-версии, но не все они достаточно комфортно адаптированы для работы со стационарной техникой.
В этом тексте мы расскажем, как осуществлять родительский контроль на компьютере не только мягко и корректно по отношению к ребёнку, но и с максимальным удобством для взрослого.
Содержание:
- Как защитить ребёнка на ПК?
- Основные функции программ родительского контроля
- Встроенные средства операционных систем на ПК
- Родительский контроль для Windows 10. Пошаговая инструкция
- Родительский контроль на Linux
- Родительский контроль на MacOS
- Программы ограничения контента для смартфона и планшета
- Kids360
- «Где мои дети»
- Сторонние программы ограничения контента для компьютера
Как защитить ребёнка на ПК?

fizkes/Shutterstock.com
Факторы риска погружения во Всемирную паутину не зависят от устройства, которое использует ребёнок. И на смартфоне, и на компьютере, и на планшете представляют опасность нежелательный контент (опасный, жестокий, неподходящий по возрасту) и общение с посторонними пользователями.
И если с ограждением от вредного контента примерно понятно, что делать — весь текущий текст мы посвящаем этому вопросу, — то с безопасностью при общении онлайн вопрос куда более сложный. Тут программа родительского контроля не поможет.
Больше всего риску здесь подвергаются подростки. Например, в новостном поле то и дело появляются новости о том, как взрослые мужчины и женщины общались с тинейджерами от имени их сверстников, втирались в доверие и подводили их к крайне интимным темам.
К тому же ни один родительский контроль не защитит ребёнка от кибербуллинга. Эксперты дают несколько советов для подростков:
- Устанавливать на аватарку картинку вместо реального фото.
- Не передавать никаких персональных данных. В особенности тех, которые могут позволить найти вас физически.
- Внимательно изучать незнакомый профиль, прежде чем отвечать на его сообщение или комментарий. Важно убедиться, что это не фейк и не неадекватный человек.
- О каждом сомнительном событии, даже незначительном, сообщать взрослому, которому доверяешь.
Как защитить ребёнка от опасных незнакомцев и оградить его от онлайн-травли, мы подробно рассказали здесь.
Основные функции программ родительского контроля

Kittyfly/Shutterstock.com
Но вернёмся к родительскому контролю. Несмотря на то, что подобные программы не могут оградить ребёнка вообще от всех опасностей виртуального мира, всё же их пользу трудно переоценить.
Программы родительского контроля могут помочь:
- анализировать время использования компьютера или гаджета;
- собирать историю интернет-сёрфинга;
- блокировать анонимайзеры, прокси, Tor;
- блокировать доступ к сайтам или контенту с ограничением по возрасту — обсценная лексика, эротика и порно, информация об алкоголе, табаке и прочих одурманивающих и вредных веществах, насилие;
- блокировать нежелательный контент определённых групп и пабликов типа «Синий кит», экстремистских и запрещённых организаций;
- в некоторых случаях — быть в курсе физического местоположения ребёнка.
Операционные системы iOS, Android и Windows обладают встроенным или ассоциированным функционалом, который позволяет наладить родительский контроль. Вопрос в том, что управление аккаунтом ребёнка возможно только в рамках одной операционной системы. Поэтому, чтобы ограничить использование и компьютера, и телефона, необходимо будет пройти процедуру настройки два раза. А если телефон на Android, компьютер на Windows, а планшет на iOS, то и все три.
Встроенные средства операционных систем на ПК
Рассмотрим встроенные возможности родительского контроля для самых популярных операционных систем.
Родительский контроль для Windows 10. Пошаговая инструкция

Prostock-studio/Shutterstock.com
Для того чтобы осуществлять родительский контроль, следует сначала завести ребёнку учётную запись Microsoft. Нужна она для того, чтобы ребёнок и на стационарном компьютере, и на своём ноутбуке, и на любом устройстве, где предусмотрена авторизация Windows, попадал в привычную среду. И чтобы не было необходимости настраивать родительский контроль на каждом устройстве:
- Найдите и запустите приложение «Параметры».
- Откройте пункт «Учётные записи», затем «Семья и другие люди», а после жмите «Добавить члена семьи».
- Не забудьте нажать на «Добавить аккаунт ребёнка».
- Появится карточка регистрации — вводите данные. Если у ребёнка ещё нет своей почты, можно создать ящик с доменом @outlook.com.
- Теперь вводите телефон ребёнка — по нему можно будет восстановить забытый пароль. А ещё на него придёт уведомление, если аккаунт попробуют взломать.
- Новое окошко предложит настроить персонализацию — через получение данных об учётной записи и рассылку рекламных предложений. Окошки для галочек оставляем пустыми.
После добавления учётной записи ребёнка вы можете выполнить настройку родительского контроля с помощью инструментов Microsoft Family Safety.
Настраиваем родительский контроль на ПК
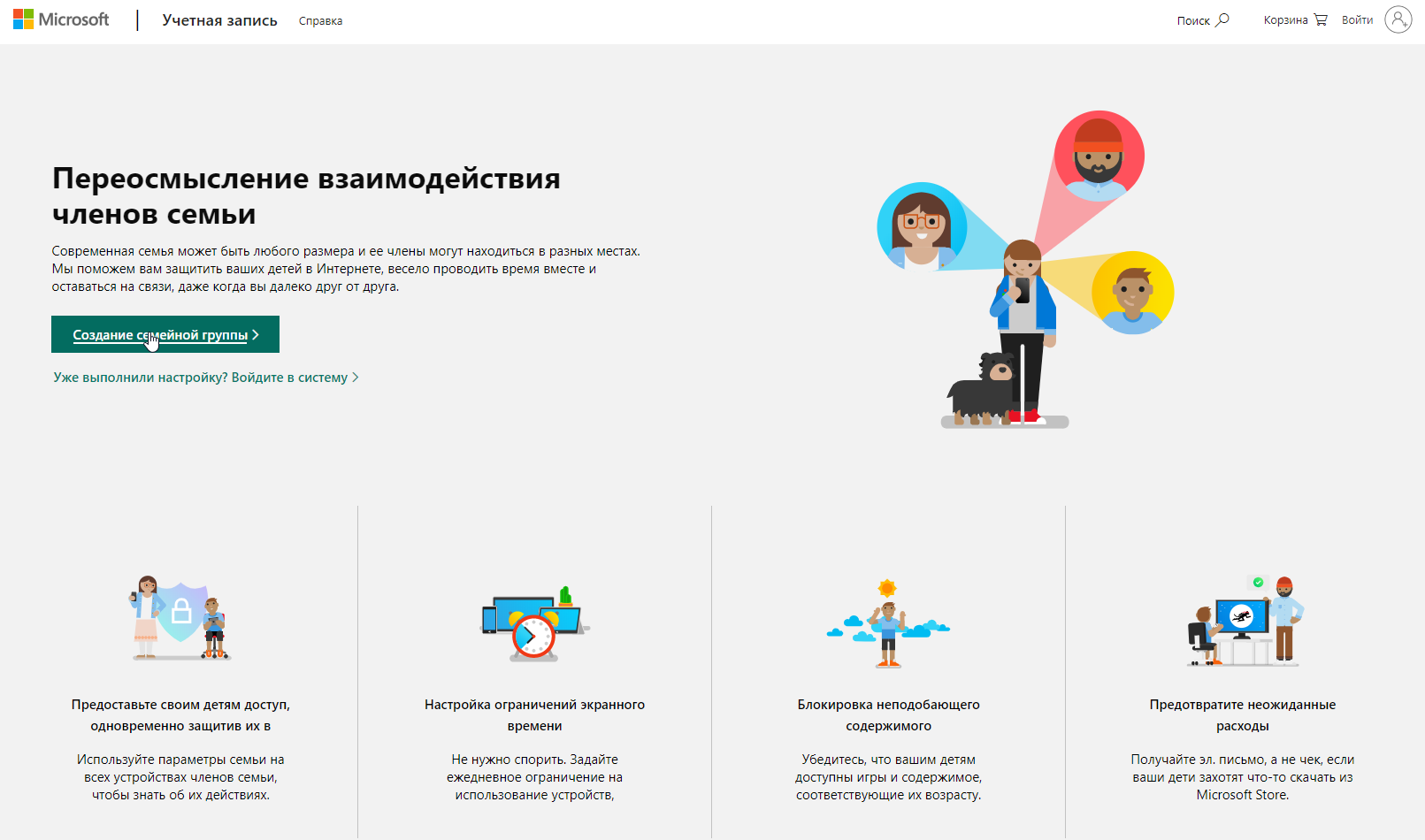
Теперь можно разобраться и с настройкой ограничений для детского интернет-сёрфинга:
- В окне поиска по компьютеру найдите «Параметры для семьи» и нажмите «Открыть».
- Кликните на «Просмотр параметров».
- Вас перенаправит на Microsoft Family Safety. Войдите в свою учётную запись.
- Теперь вы можете настроить родконтроль под свою семью. Первый раздел называется Просмотр веб-страниц. Блокируйте потенциально опасные сайты или разрешайте доступ к сайтам только из белого списка.
- Приложения и игры — устанавливайте ограничения в зависимости от возрастной группы. Важно: при изменении возраста ребёнка будет меняться и допустимый рейтинг. Также есть возможность ограничивать доступ к конкретным играм и приложениям.
- Время работы за компьютером. Устанавливайте дневной лимит или указывайте допустимое время начала и завершения работы на ПК. В первом случае, даже если ребёнок может использовать компьютер в любое время (утром, днём или даже ночью), общее количество часов экранного времени будет ограничено.
Родительский контроль на Linux

Aleksandr Finch/Shutterstock.com
Не самая приятная новость: отыскать способ настроить родительский контроль на GNU/Linux почти невозможно. Большинство дистрибутивов просто не оснащены базовыми средствами для этого. Можно воспользоваться родконтролем браузеров — такой, например, есть у Яндекса.
Но многие эксперты рекомендуют обратить внимание на дистрибутив Ubuntu — там есть некоторые нужные опции:
- Войдите в «Системные настройки», потом в «Выбор пользователей и групп».
- Теперь выбирайте пункт «Добавить» и «Стандартный пользователь». После введите нужные данные.
- Теперь переходите к настройкам самого контроля. Для этого заходите в «Дополнительные настройки».
- Жмите «Привилегии пользователя» и снимайте галочку с пункта «Администрирование системы».
- Через поиск отыщите «Контроль веб-контента» и настраивайте свои ограничения. Опция позволяет оградить детей от негативного контента — порталов с насилием или другой тревожной информацией.
Родительский контроль на MacOS

Kaspars Grinvalds/Shutterstock.com
«Яблочная» техника в силу престижности вызывает большой интерес у детей. Разумеется, производитель предусмотрел для юных пользователей систему безопасности, и вы можете ею воспользоваться:
- Создайте учётную запись для ребёнка.
- Настройте семейный доступ.
- Войдите под своим AppleID.
- Откройте пункт «Системные настройки» и «Экранное время».
- Теперь выберите «Параметры», а после «Поделиться между устройствами».
- Нажмите на выпадающее меню — оно находится под аватаркой — и выберите профиль ребёнка.
- Для ограничения экранного времени жмите одноименную опцию и «Включить».
- Если вам важно знать, какие ресурсы смотрят ваши дети, жмите «Включить данные веб-сайта».
Читайте также Как настроить экранное время на IOS?
Программы ограничения контента для смартфона и планшета
78% детей пользуются смартфонами, в то время как в компьютере «зависают» 10,5% ребят. Поэтому в нашем списке появились лучшие программы родительского контроля для гаджетов, которые наши дети не выпускают из рук.
Kids360
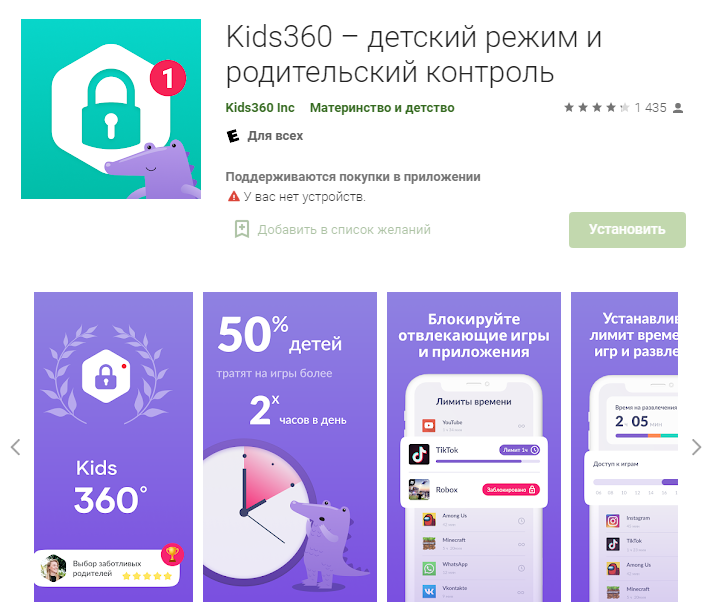
Google Play
Программа позволит проанализировать, как ребёнок распоряжается экранным временем. На что он тратит больше времени — на общение в соцсетях или просмотр роликов на видеохостингах?
Чтобы начать пользоваться сервисом, необходимо установить на телефон взрослого приложение Kids360, которое предложит настроить на гаджете ребёнка Alli360 для дальнейшего пользования.
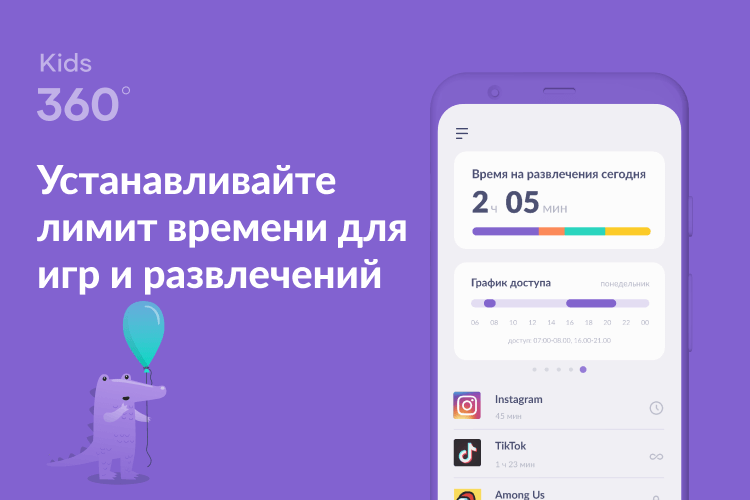
Kids360
Важно: приложение можно установить на электронное устройство ребёнка только с его согласия.
Плюсы
- Гибкая система ограничений. Можно заблокировать ресурс полностью, а можно ограничить доступное время работы приложения. Например, не больше часа в день в «ТикТоке».
- Вы будете в курсе того, какой контент видит ваш ребёнок, какие у него интересы, сколько времени он сидит в гаджете.
- Можно давать небольшие задания на день и «оплачивать» их разными бонусами — допустим, дополнительными минутами в Сети.
- Составление расписания использования гаджета. Ограничивайте доступ к играм во время учёбы или за час до сна.
- Невысокая цена подписки.
Минусы
- Не работает на ПК.
- Нельзя отследить геолокацию ребёнка.
Итоги
Сервис позволяет полноценно анализировать проведённое с гаджетом в руках время, блокировать нежелательный контент и ограничивать время в Сети в определённых приложениях. В целом приложение разработано именно для киберсферы, а не для защиты от опасностей в реальном мире.
Скачивайте Kids360 прямо сейчас — будьте в курсе того, что делает ваш ребёнок в телефоне и сколько времени тратит на это.
Рейтинг за родительский контроль: 5/5.
«Где мои дети»
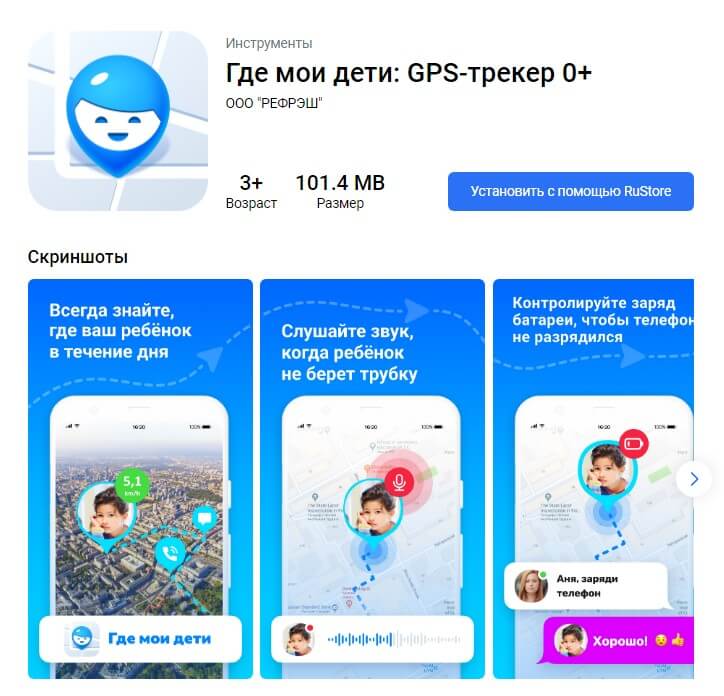
RuStore
«Где мои дети» — приложение для Android и iOS от российского производителя. Хороший помощник в обеспечении физической безопасности ребёнка и частично помогает в виртуальной защите. Программа совместима не только с ПК и телефонами, но и с умными часами.
В сравнении с другими похожими программами «Где мои дети» позволяет не только подробно отслеживать активность ребёнка, но и знать об его перемещениях и поддерживать связь на расстоянии.
Плюсы
- Отдельные адаптированные приложения для родителей — «Где мои дети» и детей — «Пинго».
- Есть подробная статистика использования гаджета: в каких приложениях и сколько времени сидит ребёнок.
- Устройства привязываются по номеру телефона — это заметно упрощает процесс.
- Есть бесплатная версия с полным объёмом функций по геотрекингу и безопасным геозонам.
- Работает звук вокруг гаджета и запись окружения ребёнка — очень важный момент безопасности.
- Можно подключить к GPS-часам. Следовательно, обезопасить членов семьи, которые не пользуются смартфонами.
- У программы есть веб-версия. Проверить, всё ли хорошо с ребёнком, можно в любой момент и с любого устройства.
- Круглосуточная техническая поддержка в чате со специалистами.
- Невысокая стоимость платной версии.
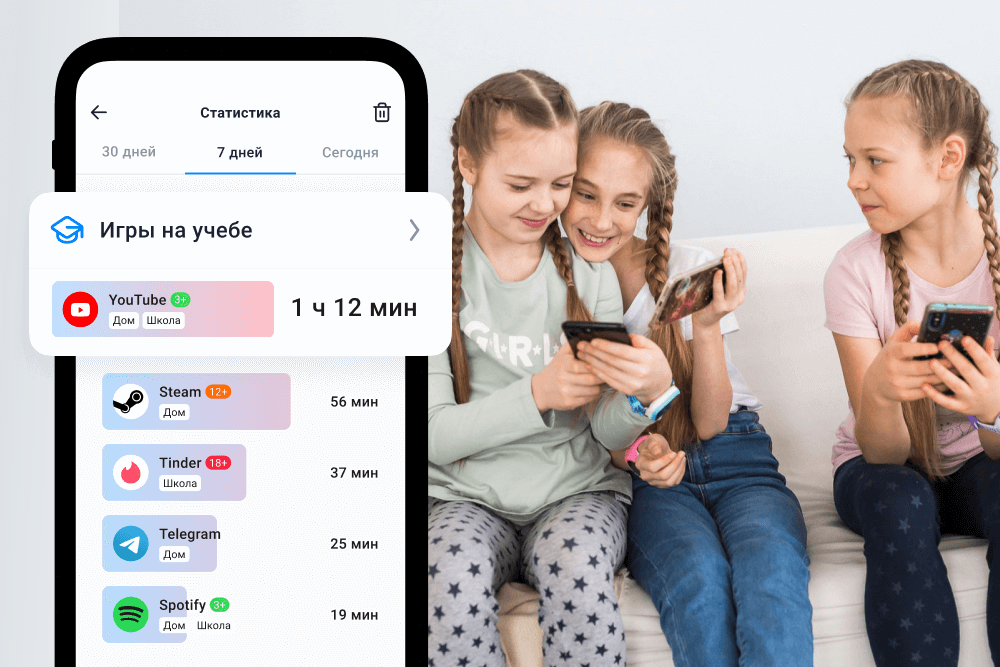
Статистика приложений в «Где мои дети»
Минусы
- Есть приложения с более богатым функционалом ограждения от нежелательного контента.
Итоги
Приложение-мечта. Необходимый и достаточный набор функций для родителя, не страдающего паранойей, — на первом месте физическая безопасность ребёнка. Оценка редакции: 5/5.
Обеспечьте всестороннюю безопасность ребёнку: смотрите статистику использования гаджета и поддерживайте связь на расстоянии. Скачивайте приложение «Где мои дети».
Сторонние программы ограничения контента для компьютера
Чаще всего операционные системы мобильных и стационарных устройств сами предлагают как-то скорректировать настройки безопасности. Но иногда родители не хотят в этом разбираться или считают такие меры недостаточными. Мы изучили несколько программ, которые помогут обезопасить чадо через ПК.
Kaspersky Safe Kids
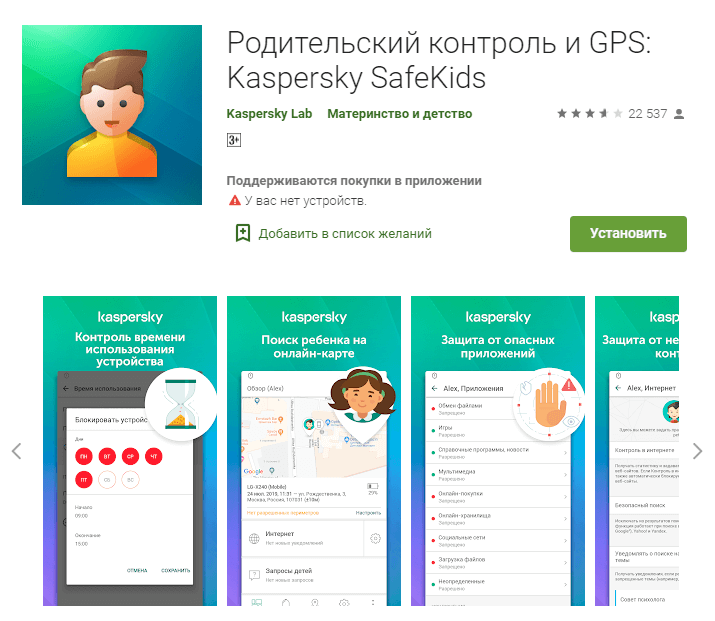
Google Play
Универсальное приложение позволяет отслеживать активность ребёнка на любых устройствах под всеми тремя операционными системами. Ограничения с тонкими настройками, контроль времени использования устройства и поисковых запросов — всё это доступно для гиперответственного родителя.
Плюсы
- Можно отследить геолокацию ребёнка и процент заряда его телефона.
- Работает на всех платформах.
- Имеет защиту от деинсталляции.
- Гибкие настройки ограничения контента.
Минусы
- Программа сложна в настройке, установке и удалении даже в случае реальной необходимости.
- Нет опции аудиомониторинга.
- Нет экстренной кнопки.
- На установку приложения с такими обширными ограничениями сложно уговорить ребёнка.
- Весьма высокая цена: 900 рублей в год для одной учётной записи — считаем и родительский аккаунт, и аккаунты детей. Для семьи из 4 человек это уже 3600 рублей в год. Впрочем, если вы планировали прикупить годовую лицензию на антивирус, можно неплохо сэкономить. Вместе с антивирусом Kaspersky предлагает бесплатный год подписки на приложение для 5 устройств. Итого — 2 384 рубля.
Итоги
Плюсы за мультиплатформенность и универсальность не перевесили минусов отсутствия реальной защиты. Оценка редакции: 4/5.
McAfee Safe Family
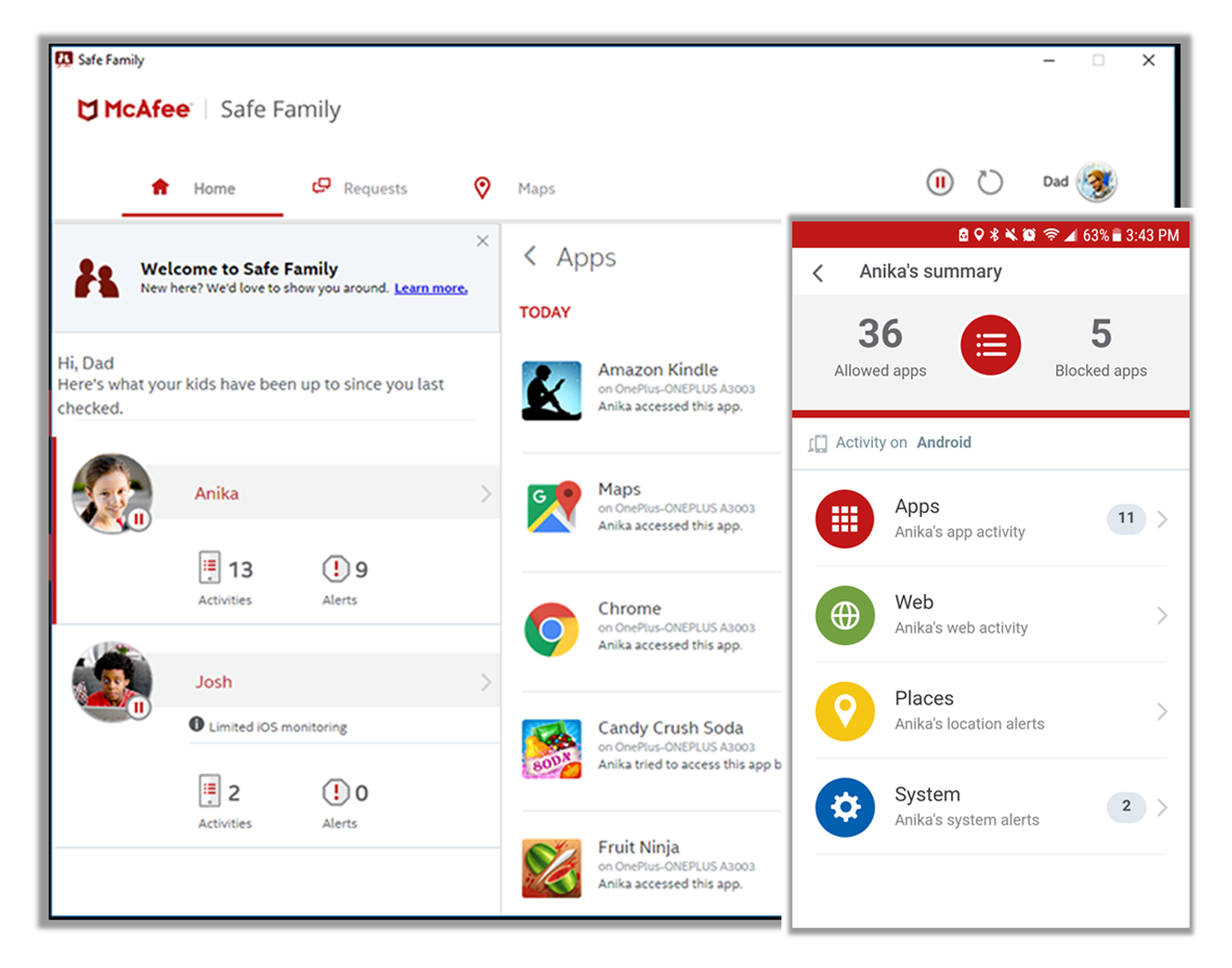
family.mcafee.com
Программа родительского контроля, предназначенная для обеспечения безопасности детей в цифровом мире. Позволяет родителям контролировать детскую активность в интернете, устанавливать ограничения и фильтры контента, а также отслеживать местоположение ребёнка.
Плюсы
- Широкий функционал, включая блокировку нежелательного контента, установку временных ограничений, отслеживание местоположения и многое другое.
- Простой и интуитивно понятный интерфейс.
- Мультиплатформенность: McAfee Safe Family доступна на различных платформах, включая компьютеры, планшеты и мобильные устройства.
- Включает антивирус и VPN.
Минусы
- Платная подписка.
- Ограничения на некоторых устройствах: Некоторые функции программы могут быть недоступны на определённых устройствах, в зависимости от операционной системы или версии.
Полный доступ к расширенным функциям McAfee Safe Family требует платной подписки (2099 рублей для семьи, или 999 рублей для одного устройства). Бесплатная версия имеет ограниченный набор функций.
Итоги
Мощный инструмент для родительского контроля, который предлагает широкий спектр функций и удобный интерфейс. Однако недешёвая подписка и ограничения на некоторых устройствах могут стать проблемой. Оценка редакции: 4/5
Qustodio
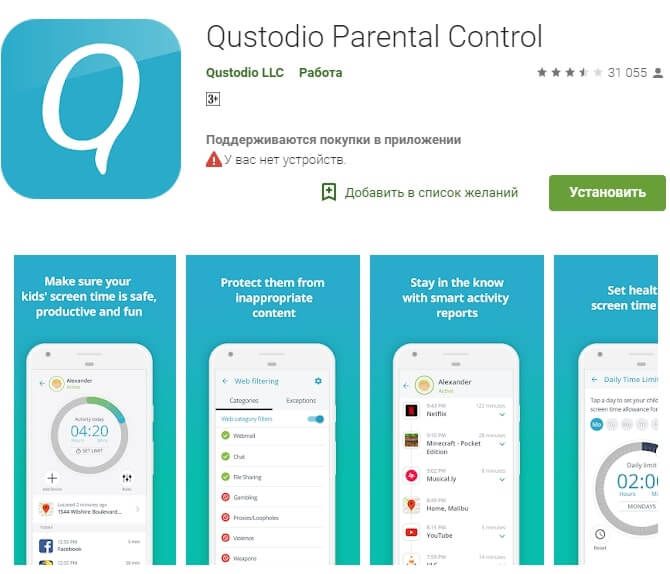
Google Play
ПО для родительского контроля, позволяет контролировать активности своих детей в интернете, устанавливать ограничения на доступ к нежелательному контенту и отслеживать онлайн-активности.
Плюсы
- Простота использования, что позволяет легко настроить и управлять программой без особых технических навыков.
- Гибкие настройки: пользователи могут настраивать индивидуальные ограничения для каждого ребёнка, учитывая их возраст и потребности.
- Отчеты и уведомления: родители получают детальные отчёты о том, как их дети используют устройства, включая посещённые веб-сайты, приложения и активность в социальных сетях. Они также могут настроить уведомления о нежелательной активности или попытках обойти ограничения.
Минусы
- Платная подписка: хотя Qustodio предлагает бесплатную пробную версию, полноценный доступ к расширенным функциям программы требует ежемесячной или ежегодной платной подписки.
- Требуется установка на каждое устройство: для полноценного функционирования программы Qustodio должен быть установлен на каждое устройство, которым пользуется ребенок. Это может потребовать дополнительных усилий и время на настройку.
- Нет функций, обеспечивающих реальную безопасность ребёнка.
Итоги
Хороший инструмент, если ваша цель исключительно контроль за использованием ПК. Но необходимость отдельной установки программы на каждое устройство может занять много времени и без того занятого родителя. Оценка редакции: 3/5.
Выводы
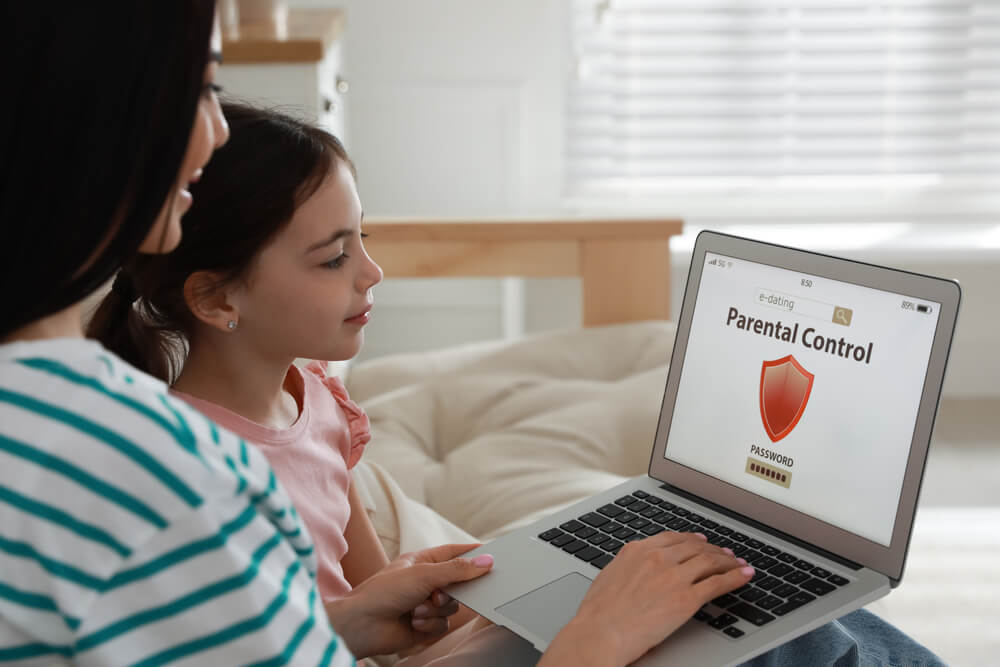
New Africa/Shutterstock.com
Выбирая любое приложение, стоит сначала чётко представить себе те задачи, которые оно призвано решить. Написать список требований, проранжировать их по важности и пометить те, наличие которых будет приятным бонусом, а не необходимостью. И наложить полученный шаблон на приложения, которые редакция рассмотрела в статье или любые другие.
Под шаблон, сформированный редакцией, однозначно подходит «Где мои дети». Приложение закрывает задачи обеспечения безопасности ребёнка на 95%. Ещё 5% — это активность с компьютера или ноутбука — достаточно редкая для современных детей, которые даже тексты набирают на телефоне. Эти 5% легко закрываются любым бесплатным приложением из рубрики Parental Control.
Делайте правильный выбор, берегите себя и своих детей!
Источник фото обложки: Sharomka/Shutterstock.com
Получите чек-лист подготовки к школе на свою почту
Письмо отправлено!
Проверьте электронный ящик
КиберМама
для Windows
КиберМама — программа для родителей, позволяющая планировать, контролировать и ограничивать работу детей на домашнем компьютере. Позволяет создавать расписание работы ребенка за компьютером и автоматически контролировать его соблюдение, запрещать запуск нежелательных игр и программ, блокировать доступ в Интернет.
КиберМама умеет:
- устанавливать ограничение времени использования компьютера ребенком (ограничение по суммарному ежедневному времени использования, ограничение по времени непрерывного использования);
- определять периодичность и продолжительность перерывов в использовании компьютера;
- определять разрешенные интервалы времени для использования компьютера ребенком;
- разрешать или запрещать ребенку доступ в сеть Интернет;
- запрещать использование определенных программ (в том числе и компьютерных игр);
- разрешать использование только определенных программ и запрещать использование остальных программ;
- получать отчеты об использовании компьютера ребенком;
- предупреждать ребенка об окончании разрешенного времени работы за компьютером.
Это простое и понятное в использовании приложение, которое не требует от родителей специальных компьютерных навыков и знаний.
Для активации программы используйте регистрационный ключ: 77777-3GEP8G-MNDQZG-B7C4HS-BBNMCG
ТОП-сегодня раздела «Контроль доступа»
KeyFreeze 1.4
KeyFreeze — простая портативная утилита для блокировки функционирования мышки и клавиатуры компьютера без блокировки самого экрана Windows…
WinLock 9.1.7
WinLock — программа для ограничения времени работы с Windows. Автоматически загружается при…
simplewall 3.8.6
Небольшая утилита, с помощью которой можно быстро и легко настроить службы фильтрации…
Simple Run Blocker 1.5
Simple Run Blocker — простая портативная программа для блокировки запуска выбранных приложений на Вашем ПК…
Edge Blocker 2.0
Edge Blocker — небольшой портативный инструмент для блокировки запуска браузера Microsoft Edge в операционке Windows 10…
КиберМама 1.0
КиберМама — программа для ограничения времени работы на компьютере детей и подростков….
Отзывы о программе КиберМама
игорь про КиберМама 1.0 [18-10-2018]
в диспетчере задач отключи
8 | 8 | Ответить
Максим про КиберМама 1.0 [01-11-2017]
Всем привет! мне 10 лет и я хочу сказать что ПРОГА УЖАСНАЯ, КОПМ ЕЛЕ-ЕЛЕ ГРУЗИТ,НИКАК НЕ УДАЛЯЕТСЯ,ДАЖЕ С ПАПОЙ ПРОБОВАЛИ- И НИЧЕГО!ПОЭТОМУ РАЗРАБОТЧИКИ ПОЖАЛУЙСТА УДАЛИТЕ ЭТУ ПРОГРАММУ!
8 | 15 | Ответить
Алексей про КиберМама 1.0 [04-04-2016]
Винда 10 64бит работает отлично. Конечно для понимающих ребятишек это не самый сложный барьер. Но я считаю когда мой сын (8 лет) взломает эту прогу то я ему разрешу сидеть за компом гораздо дольше. Потому как значит он не только в игрушки умеет играть, но и головой работает!А это для меня важно!!! Буду ставить для него более сложные задачи :). Программа отличная. Спасибо разработчикам!!!
10 | 12 | Ответить
Лена про КиберМама 1.0 [24-02-2016]
легко сломать даже без прав администратора
9 | 14 | Ответить
Игорь про КиберМама 1.0 [14-11-2015]
Очень хотел бы иметь такую программу, работающую под Windows 7, но увы — она не пддерживается 64 разрядными ОС. После перезапуска компьютера КиберМама перестает работать. Есть, к примеру, прога ChildWebGuardian, но она не так удобна. КиберМама для меня была бы идеальным вариантом контроля за детьми!
6 | 9 | Ответить
Блокировка интернета или полное блокирование компьютера от детей – не выход. Потому что в глобальной сети много полезного для ребенка. А еще – запретный плод сладок. Но ограничивать интернет нужно. Не запрещать, а контролировать контент, с которым взаимодействует чадо. Для этого на гаджеты устанавливают специальное ПО категории родительский контроль.
Что такое родительский контроль
Софт этого типа устанавливают на ПК или телефон для ограничения доступа ребенка к определенным приложениям и контенту вредного содержания. После настройки родителем ПО не позволит открыть сетевой ресурс или запустить ролик, знакомство с которым для ребенка нежелательно.
Второй аспект – ограничение времени пользования компьютером или гаджетом. Через заданный интервал девайс будет выключаться или пропадет сеть.
Помимо программ для ограничения доступа в интернет к категории parental control относятся специальные плагины для браузеров, фильтры на сайтах и встроенные возможности операционных систем.
Варианты контроля за ребенком на устройствах:
-
-
программа для блокировки сайтов онлайн;
-
встроенные ограничивающие возможности;
-
детские режимы на социальных площадках.
-
Третий вариант подойдет, если вы не думаете о том, как ограничить доступ в интернет ребенку в целом, а хотите защитить его от вредного контента на определенных ресурсах. Например, чтобы он не мог смотреть некоторые ролики на Ютюб. Такие возможности есть и в соцсетях. Они актуальны на Виндовс, Андроид и для Айфонов, что позволяет тотально контролировать сетевую активность чада.
Решение вопроса о том, как поставить родительский контроль на интернет (ПК или телефон) фактически преследует ту же цель, которую преследует софт для мониторинга деятельности сотрудников на предприятии. Поэтому зачастую применяются одни и те же способы контроль пользователей.
Виды контроля

Чтобы найти ответ на вопрос, как настроить родительский контроль правильно, необходимо понять главное: такие решения – это иллюзия полной безопасности. Если вы хотите, чтобы ребенок не использовал ПК или другой девайс, просто поставьте пароль. Вот реальная защита.
В случае с чадом дошкольного и раннего школьного возраста задача родителя – сделать так, чтобы ребенок столкнулся с нежелательной информацией как можно позже. Смиритесь – это всё равно произойдет, но лучше отсрочить данный момент.
Дети постарше знают, какие запросы задать Гуглу и Яндексу, чтобы найти нужный им сайт или видео, обойдя встроенную защиту. На уровне средней школы защитные решения в соцсетях уже бесполезны. Потому что отпрыск способен завести собственный гугл-аккаунт и войти в него через Тор, а не через стандартный браузер. Никакие пароли тут не помогут.
Но это не значит, что их не нужно применять. Нужно, но – уместно и своевременно. Реальный контроль посещения сайтов и контроль доступа к софту способен обеспечить сам родитель, а не ПО, которое родитель настраивает. Когда ребенок становится старше, важнее отслеживать, получая уведомления и отчеты о его активности в сети, а не просто ограничивать.
Как ограничить доступ к интернету:
- Сетевые фильтры. Один из самых простых вариантов настройки родительского контроля, осуществляется на сетевом роутере. В настройках роутера есть пункты, позволяющие задавать расписание доступа в сеть всем подключенным девайсам (на Андроид или другой ОС, это не имеет значения). Также есть фильтрация контента. Это не детский интернет фильтр, а автоматический запрет на открытие мошеннических и законодательно запрещенных сайтов по базе. Базу можно выбрать самому.
- Встроенные фильтры ОС. На Андроид такие возможности не особенно полезны ввиду их ограниченности, но в Виндовс, зайдя в категорию настроек «Сеть и Интернет» в свойствах параметров адаптера можно задать базу DNS, все ресурсы из которой будут заблокированы. Минус в том, что в базах мало сайтов, они не защитят от скачивания игр и вредоносного ПО. Зато здесь чаду не поможет Тор и прочие ухищрения.
- Функция parental control в соцсетях. Для регистрации на большинстве площадок нужно установить возраст от 16 лет (на некоторых сайтах от 13 лет). Но обойти данное правило весьма легко. Однако, например, в Фейсбук интегрирован Messenger Kids, это детский мессенджер, который родитель полностью контролирует удаленно со своего смартфона или планшета. В «ТикТоке» есть аналогичная возможность. К сожалению, в ВК и на многих других площадках ничего подобного нет.
- Защитные программы-оболочки. Это средства ограничения доступа в интернет и ограничения времени работы гаджета, встраиваемые разработчиком в операционные системы некоторых устройств, например, смартфонов и планшетов на Андроид. Чтобы войти в особый режим гаджета, нужно ввести пароль. Если ребенок не знает его, он никак не снимет запреты.
- Трекеры. Эти программы не предназначены для ограничения доступа детей к сети или для мониторинга активности. Их задача – контроль за перемещением ребенка, но некоторые решения данного типа также умеют блокировать доступ к нежелательному контенту, запрещают скачивать и устанавливать софт. Есть платные и бесплатные трекеры для смартфонов на базе Айос и Андроид.
- Специализированные приложения. Это категория комплексных программ для устройств разных типов – ПК на Виндовс и Мак ос, планшетов и девайсов на Андроид и Айос. У таких решений масса возможностей, они обеспечивают ограничение доступа к сайтам, не допускают активацию определенного софта, отслеживают активность устройств.
Решения последней категории – универсальные и самые эффективные. Потому что их возможности позволяют точечно ограничивать доступ детей к контенту и играм. Родитель в каждый момент времени знает, чем занимается ребенок, что он пытается скачать, что ищет в поисковике, о чём общается с друзьями в мессенджере.
Как установить родительский контроль на компьютер
Если вы думаете о том, как заблокировать компьютер от ребенка, необходимо либо выбрать для блокирования встроенные возможности операционной системы, либо установить стороннюю защиту от нежелательных для ребенка сайтов. Блокирование в дальнейшем настраивается по необходимости и защищается паролем, который нужно задать для того, чтобы потом снова попасть в настройки.
Процесс настройки программы родителем отличается для софта разных поставщиков, как и возможности этого софта. Например, не все решения осуществляют блокирование игр, не все могут работать скрытно и выключать сеть или ПК в заданные интервалы. Но устанавливаются они одинаково – софт необходимо скачать с сайта разработчика (оплатить, если он платный) и запустить файл с расширением .exe для установки на ПК. Дальше нужно лишь следовать инструкциям на экране.
Самые эффективные программы-трекеры для ограничения работы компьютера
Если вы задались вопросом, как блокировать компьютер на Windows XP или ОС другой версии, вам подойдет широкий спектр специализированных решений. Ниже мы рассмотрим наиболее популярные из них, с множеством настроек по сайтам (включая Ютюб), мессенджерам и хостингам.
Bitcop

- Доступные платформы: Windows
- Бесплатная версия: полный функционал облачной версии для одного пользователя
Если не знаете, как заблокировать компьютер от ребенка, использование этого софта для Виндовс – одно из наиболее целесообразных решений. ПО предназначено для ограничения доступа к компьютеру по предустановленным настройкам. Можно задать блокирование определенных сайтов или контента, приложений, игр, конкретных действий. Ребенок не сможет устанавливать и/или использовать нежелательный софт.
Запрещение и ограничение работы на устройстве может предполагать и другой метод родительского контроля – когда программа не блокирует контент, а уведомляет родителя о совершении действия, которое было запрещено. Зачастую это более эффективный способ – когда ребенок может посмотреть нежелательный контент, но, будучи заранее предупрежденным, осознает, что родитель узнает о проступке.
Если говорить о конкретных функциях, то родительский контроль на Windows с помощью Bitcop в соответствие с заданными настройками приложения может ограничивать отпрыска разными методами. Каждое нажатие на клавишу, каждый клик мышкой, каждый поисковый запрос и сообщение в социальной сети или мессенджере фиксируются.
Программа может функционировать постоянно или по расписанию, контроль доступа к нежелательным сайтам осуществляется скрытно. То есть если вы не сказали ребенку об установленной на ПК системе родительского контроля, он о ней не узнает.
KidInspector

- Доступные платформы: Windows, MacOS, Android, iOS
- Триал версия: 1 день неполный функционал
Если не знаете, как ограничить время детей в сети, это хорошее решение для ПК, смартфона и планшета. Для родительского контроля ребенка тут есть функция ограничения времени работы устройства, кейлоггер (фиксация всех нажатий клавиш), мониторинг поисковых запросов (Гугл, Яндекс и другие поисковики), блокирование установки игр.
Софт не только блокирует контент, но также фиксирует посещение сайтов и периоды, проведенные в играх. Перманентно мониторится активность в чатах. Сайты и программы родитель может ограничивать для ребенка по базам или вручную.
Ограничение работы компьютера или мобильного гаджета осуществляется удаленно. Ребенок никак не может повлиять на родительский контроль. Родитель осуществляет мониторинг контента со своего ПК или телефона, ему приходят оповещения. Он может получать скриншоты рабочего стола и даже увидеть прямую трансляцию экрана
Kidlogger

- Доступные платформы: Windows, MacOS, Android
- Бесплатный вариант: бессрочный с минимальным функционалом
Удобный софт для ограничения времени работы на компьютере, который можно легко настроить в рамках родительского контроля. Настройка родителем позволяет мониторить посещение сайтов, переписку в мессенджерах, открытие папок и файлов, использование ресурсов ПК. То есть это не просто программа для ограничения времени работы за компьютером или на телефоне.
Пользователь не видит работу программы родительского контроля, действующей онлайн. Софт фиксирует все нажатия на клавиши, делает сводки по поисковым запросам и сообщениям в соцсетях и мессенджерах. Контролирует CD/DVD и получаемые с них данные. Можно блокировать подключения USB-устройств, установку с них приложений. Отчеты по ограничению доступа к сети на ПК и телефоне отсылаются родителям на e-mail.
Ограничение доступа к сайтам детям средствами ОС
Во всех Виндовс, начиная с XP, можно установить ограничение для детей на компьютер без сторонних программ родительского контроля. В зависимости от сборки ОС, это может быть блокирование сайтов по базе или по заданным настройкам. В современных операционных системах имеется возможность задать ограничение работы компьютера по времени.

Обратите внимание – это не функция родительского контроля как таковая. Возможности системы ограничивают деятельность ребенка лишь в весьма относительной степени. Ребенок всё равно может смотреть Ютюб, искать что угодно в Гугле, пользоваться другими сервисами. Ему нельзя ограничить запуск игр. Однако установка стороннего программного обеспечения осторожными родителями блокируется за счет настроек брандмауэра (через режим администратора с паролем, который знаете вы и не знает ребенок).
Как ограничить доступ к интернету с помощью решений от вендоров антивирусных систем
Разработчики антивирусного ПО отлично знают, насколько это важно – блокировать доступ в интернет от детей. Поэтому они предлагают родительский контроль через специальные функции антивирусов, либо в виде отдельных решений, которые с ними интегрируются. Рассмотрим такой софт на конкретных примерах.
Kaspersky Safe Kids

- Работает на: Windows, MacOS, Android, iOS
- Триал версия: 7 дней полный функционал
Приложение включает два клиента, один устанавливается на гаджет ребенка, другой – на устройство родителя. Это специализированная программа родительского контроля, которая предоставляет данные о местоположении чада и контролирует его онлайн-активность. Можно блокировать определенные сайты и софт, ограничиваются поисковые запросы и связанные с ними ресурсы.
Родитель имеет возможность напрямую запрещать совершать те или иные действия, либо мониторить их и получать отчеты. Например, функционал этой программы родительского контроля на базе антивируса в зависимости от заданной настройки позволяет оповещать родителя о том, что ребенок делает в ВК – что он постит прямо сейчас, на какие группы подписан, кого добавляет в друзья. Это бесценные сведения для объемного анализа сетевой деятельности чада, а не просто контроль доступа к глобальной сети интернет.
Помимо мониторинга посещения сайтов и использования софта (включая игры), разработчики данной программы защиты компьютера и гаджетов от детей недавно ввели отдельный блок настроек для Ютюба, который интегрируется непосредственно в платформу. В контексте проблемы запрещенных видео на хостинге это одно из ведущих решений на сегодняшний день. Причем оно действует на всех устройствах, включая телефоны.
ESET NOD32 Parental Control

- Работает на: Windows, MacOS, Android, iOS
- Триал версия: 30 дней в полном функционале
По функционалу решение похоже на софт от Касперского. Это контроль посещения интернет-сайтов и ограничение времени работы ребенка за компьютером. ПО может блокировать заданный контент в сети, фиксирует все активности на устройстве (включая телефон). Как и сам антивирус ESET NOD32, его детище глубоко внедряется в систему, имеет собственные базы и фильтры, которые постоянно расширяются.
Отличие этой программы для ограничения доступа ребенка в интернет в том, что у нее есть встроенный GPS-мониторинг, который оповещает вас, если ребенок покинул заданную локацию. Можно задать режим активности сети и приложений по периодам – они будут отключаться при длительной активности или в установленные часы.
Идея программы ограничения времени работы ребенка на компьютере в том, чтобы он учился распределять свои ресурсы между учебой и развлечениями. В чём и заключается суть родительского контроля. Самостоятельно ребенку довольно сложно это делать.
McAfee Safe Family

- Функционирует на: Windows, MacOS, Android, iOS
- Бесплатное использование: 30 дней с полной функциональностью
Бесплатный родительский контроль ребенка в глобальной сети с помощью этого решения дает немало плюсов. Здесь тоже есть GPS, но приложение значительно проще в освоении и меньше нагружает систему, чем софт от антивирусов Касперский и Нод32.
Если не знаете, как эффективно защитить компьютер от ребенка и как мониторить время работы за устройством, McAfee предлагает онлайн мониторинг всех действий чада за ПК и на телефоне. Можно настроить активность сети по расписанию, заблокировать запуск всех или конкретных приложений (например, игр), ограничить поисковые запросы в Гугл.
Это одна из самых простых программ ограничения доступа ребенка в интернет. Настроек много, но они интуитивные. Как средство блокировки нежелательных сайтов от детей софт оптимален в рамках уже имеющейся системы родительского контроля, также может использоваться самостоятельно.
Настройка родительского контроля на Андроид

Для смартфонов и прочих гаджетов на базе операционной системы Андроид разработано достаточно много программ блокировки опасных сайтов для детей. Некоторые мы привели выше (включая решения от антивирусов). Собственные возможности устройства в плане ограничения доступа ребенка в интернет по времени зависят от типа и модели девайса. Чтобы правильно настроить смартфон, необходимо воспользоваться инструкцией к нему.
Есть универсальные методы с расширенными настройками, например – Google Family Link. Это авторское решение для родительского контроля от Google. Нужно зайти на сайт компании, создать семейную группу и войти в нее со всех устройств, включая телефон ребенка. Родительский контроль за ребенком через интернет позволяет отслеживать, какие сайты он посещает.
Без разрешения с родительского гаджета большинство действий ребенку недоступно (включая просмотр определенных видео на YouTube). В соответствие с настройками родителям приходят уведомления по контенту, с которым взаимодействует ребенок.
Как включить родительский контроль на Айфоне

Вопрос, как эффективно ограничить доступ детей в интернет на Айфоне, зачастую решается без сторонних программ. У Эппл есть своя программа родительского контроля за ребенком, встроенная в операционную систему. Ограничение доступа по времени и прочие функции активируются через «Семейный доступ» и «Экранное время».
Ничего устанавливать не нужно, настройка устройства интуитивная. Актуальные версии iOS позволяют взрослому использовать различные режимы и возможности. Например, можно разрешать и запрещать запуск определенных программ и сайтов, устанавливать режим активности гаджета по часам.
Есть блокирование неуместного контента, определение местоположения. Мониторинг ребенка не абсолютный, но достаточный, чтобы быстро найти ответ на вопрос, как ограничить доступ к сайтам вашим детям.
Как установить ограничения на YouTube

К сожалению, не существует такого понятия как «детский интернет». Возрастные параметры на большинстве площадок легко обойти, границы там условные. Поэтому вопрос о родительском контроле за компьютером с помощью сторонних программ актуален. Но не всегда целесообразно делать это именно через использование программ.
У YouTube есть режим, который позволяет настраивать контроль контента для ребенка. Чтобы войти в этот режим нужно нажать на значок замка. Настраивается всё на девайсе ребенка. Там много параметров, можно запрещать и разрешать контент определенного содержания, выставлять предел по возрасту к ролику и его содержимому (мат, эротика и т.д.). Имеется возможность даже контролировать ввод в поисковой строке.
Обязательно введите пароль для настроек, чтобы ребенок не мог работать в этом режиме сам. Попасть туда можно из браузера и в мобильном варианте. Это хорошее решение, если вы не знаете, как защитить ребенка от негатива на YouTube без сторонних программ. Но здесь нет мониторинга активности, только настройки контента. Поэтому если вас интересует полноценный контроль доступа к вашем компьютеру, установить стороннюю программу всё равно придется.
Как выбрать программу родительского контроля сайтов и контента
Ограничивать ребенку выход в сеть – одна из приоритетных задач. Необходимо учить ребенка распределять свободные часы между важными вещами и развлечениями. Ребенок до определенного момента не готов справиться с этим самостоятельно. И он не видит реальной опасности глобальной сети. Поэтому взрослым нужно вводить некоторые границы.
Самый простой вариант – воспользоваться встроенными возможностями операционной системы, плюс установить специализированную программу с антивирусом. Это защитит ребенка от многих опасностей, но не позволит отслеживать его активность. Настойки YouTube уместны, но лишь для совсем маленьких детей. Даже дети из младших классов зачастую знают, как эти моменты обойти.
Поэтому дальше, задаваясь вопросом, как ограничить время вашего ребенка за компьютером, сосредоточьтесь на специализированных решениях. Программы, которые устанавливаются только на девайс ребенка, могут быть эффективны. Но нередко их недостаточно, если требуется более скрупулезный анализ времени и активности.
Тогда для ограничения времени работы детского компьютера будет уместно комплексное ПО. Этими решениями также часто обеспечивается контроль рабочего времени на предприятиях. Они помогают отслеживать время, активность в мессенджерах и социальных сетях, блокировать те или иные действия, будут присылать оповещения – какие запреты ребенок нарушил. Плюс в том, что почти всё программное обеспечение данного типа имеет демонстрационный период, чтобы оценить его функционал.
Таким образом, программа подбирается, исходя из возраста ребенка и задач, которые ставит перед собой взрослый. Обычно начинают с минимальных рамок, постепенно переходя к более серьезному софту. Рекомендуется попробовать и оценить несколько вариантов, прежде чем принимать решение.