Все способы:
- Включение клавиатуры на ноутбуке с Windows 10
- Вариант 1: Диспетчер устройств
- Вариант 2: Функциональные клавиши
- Вариант 3: Экранная клавиатура
- Вариант 4: Разблокировка клавиатуры
- Вариант 5: Устранение неисправностей
- Вопросы и ответы: 3
На ноутбуке с Windows 10 клавиатура может не работать по тем или иным причинам, из-за чего возникает необходимость ее включения. Сделать это можно несколькими способами в зависимости от изначального состояния. В ходе инструкции мы рассмотрим несколько вариантов.
Включение клавиатуры на ноутбуке с Windows 10
Любой современный ноутбук оборудован клавиатурой, способной работать на всех операционных системах, не требуя скачивания какого-то софта или драйверов. В связи с этим если перестали работать все клавиши, скорее всего, проблема заключается в неисправностях, устранить которые зачастую могут только специалисты. Более подобно об этом сказано в завершающем разделе статьи.
Читайте также: Как включить клавиатуру на компьютере
Вариант 1: Диспетчер устройств
При условии подключения новой клавиатуры, будь то замена встроенной или обычное USB-устройство, она может заработать не сразу. Для ее включения придется прибегнуть к «Диспетчеру устройств» и активировать вручную. Однако это не гарантирует правильного функционирования.
Читайте также: Отключение клавиатуры на ноутбуке с Windows 10
- Нажмите правой кнопкой мыши по логотипу Windows на панели задач и выберите раздел «Диспетчер устройств».
- В списке найдите строку «Клавиатуры» и дважды кликните по ней левой кнопкой мыши. Если в выпадающем списке имеются устройства с иконкой стрелочки или тревоги, нажмите ПКМ и выберите пункт «Свойства».
- Перейдите на вкладку «Драйвер» и нажмите кнопку «Включить устройство», если она доступна. После этого клавиатура должна будет заработать.
Если кнопка недоступна, нажмите «Удалить устройство» и после этого переподключите клаву. При активации встроенного устройства в таком случае ноутбук придется перезагрузить.



При отсутствии положительных результатов от описанных действий, обратитесь к разделу этой статьи по устранению неисправностей.
Вариант 2: Функциональные клавиши
Как и подавляющее большинство других вариантов, неработоспособность лишь нескольких клавиш может возникать на разных операционных системах вследствие использования тех или иных функциональных клавиш. Проверить это можно по одной из наших инструкций, прибегнув к включению клавиши «Fn».

Подробнее: Как включить или отключить клавишу «Fn» на ноутбуке
Иногда может не работать цифровой блок или клавиши от «F1» до «F12». Их также можно деактивировать, а, следовательно, и включить отдельно от всей клавиатуры. На этот случай обратитесь к следующим статьям. И сразу заметьте, большинство манипуляций сводится к использованию клавиши «Fn».

Подробнее:
Как включить клавиши F1-F12
Как включить цифровой блок на ноутбуке
Вариант 3: Экранная клавиатура
В ОС Windows 10 имеется специальная возможность, заключающаяся в отображении полнофункциональной экранной клавиатуры, о процессе включения которой нами рассказано в соответствующей статье. Она может быть полезна во многих ситуациях, позволяя вводить текст с помощью мыши или касаниями при наличии сенсорного дисплея. При этом данная возможность будет функционировать даже при отсутствии или неработоспособности полноценной физической клавиатуры.

Подробнее: Как включить экранную клавиатуру в Windows 10
Вариант 4: Разблокировка клавиатуры
Неработоспособность клавиатуры может быть вызвана специальным софтом или предусмотренными разработчиком сочетаниями клавиш. Об этом нами было рассказано в отдельном материале на сайте. Особое внимание при этом стоит уделить удалению вредоносного ПО и очистки системы от мусора.

Подробнее: Как разблокировать клавиатуру на ноутбуке
Вариант 5: Устранение неисправностей
Наиболее частой проблемой по части клавиатуры, с которой сталкиваются владельцы ноутбуков, в том числе и на Windows 10, заключается в выходе ее выходе из строя. Из-за этого придется отнести устройство в сервисный центр для диагностики и по возможности починки. Ознакомьтесь с нашей дополнительной инструкцией по данной теме и учтите, сама ОС в такой ситуации не играет никакой роли.

Подробнее:
Решение проблем с клавиатурой на лэптопе
Иногда для устранения сложностей с выключенной клавиатурой требуется индивидуальный подход. Однако описанных действий будет достаточно в большинстве случаев для проверки клавиатуры ноутбука с Windows 10 на предмет неисправностей.
Наша группа в TelegramПолезные советы и помощь
Для чего вообще нужна виртуальная клавиатура? Причин может быть несколько.
- Сели батарейки на беспроводной клавиатуре, а под рукой нет запасных.
- По какой-то причине у вас вообще нет устройства ввода или оно сломалось.
- Проблемы со здоровьем и невозможность вводить текст на физической клавиатуре.
- Для безопасного набора паролей и защиты от перехватчиков кейлоггеров, например, при работе с браузером.
- Можно использовать в виртуальных машинах и Nox — эмуляторе Android под Windows.
- Вам просто хочется научиться быстро печатать с помощью мыши.
Экранная клавиатура представляет собой поле с виртуальными символами, напоминающее раскладку обычной клавы. Как правило, в нижней строке такой клавиатуры находится кнопка [Fn], которая переключает верхний ряд цифр на функциональные клавиши.

Как включить виртуальную клавиатуру на Windows 7
Как сделать клавиатуру на компьютере с Windows 7? Достаточно открыть «Пуск» и набрать в строке поиска «Экранная» — первый из предложенных результатов и будет экранной клавиатурой. Но если вы не ищите легких путей или физически не можете напечатать что-либо в строке поиска, используйте следующий метод.
- Заходим в меню «Пуск»
- Выбираем папку «Все программы» — «Стандартные».
- «Специальные возможности».
- В предложенном списке находим пункт «Экранная клавиатура».
Если вы планируете часто использовать экранную клавиатуру, советуем перетащить ярлык программы на панель задач (область рядом с меню «Пуск») — так вы сможете быстро открывать клаву, не заходя каждый раз в раздел «Специальные возможности».
Также для быстрого доступа к приложению можно назначить для него комбинацию вызова — однако это актуально только в том случае, если у вас все же есть физическая клавиатура и возможность ею пользоваться. Для этого кликните по ярлыку «Экранной клавиатуры» правой кнопкой мыши и откройте «Свойства». Это можно сделать на предыдущем этапе — пока вы находитесь в меню «Пуск».
В разделе «Ярлык» вы найдете область «Быстрый вызов». Если в нем стоит «Нет», значит комбинация для запуска клавиатуры еще не назначена. Придумайте удобное вам сочетание клавиш, и наберите его в соответствующем поле. Будьте внимательны — не стоит использовать уже занятые комбинации, иначе они перестанут работать должным образом и перезапишутся на открытие клавы.
Для сохранения настроек нажмите «Применить» и «Ок», а затем закройте настройки.
Как включить виртуальную клавиатуру в Windows 10
Итак, мы разобрались, как вызвать виртуальную клавиатуру на Windows 7, теперь поговорим о Windows 10. На компьютерах с виндовс 10 экранная клавиатура немного функциональней, чем на «семерке». Например, у нее есть режим работы с сенсорным экраном, который пригодится на ноутбуках.

Перед тем как искать экранную клавиатуру в настройках ПК, проверьте — вдруг ее иконка есть в области уведомлений. Если нет, то кликните правой кнопкой мыши по панели задач и выберите пункт «Показать кнопку сенсорной клавиатуры». После этого пиктограмма с клавой всегда будет под рукой.
Также можно использовать строку поиска или «долгий способ», похожий на тот, что мы описывали для Windows 7.
- Откройте «Параметры» (знак шестеренки в меню «Пуск»).
- Перейдите в раздел «Специальные возможности» — «Клавиатура».
- Активируйте кнопку «Включение экранной клавиатуры».
Вызов экранной клавиатуры с помощью командной строки
Еще один быстрый метод, который можно использовать, если у вас есть исправное устройство ввода.

- Откройте окно «Выполнить», используя комбинацию клавиш [Win]+[R].
- Введите команду «osk» (без кавычек) и нажмите [Enter] или «OK».
- Готово! Должна открыться программа виртуальной клавиатуры.
Как поменять язык ввода на экранной клавиатуре?
Также, как и на физической — только в случае с экранной клавой вам придется не нажимать, а кликать по клавишам мышкой. Проверьте следующие сочетания клавиш:
- [Ctrl]+[Shift]. Кликните на виртуальной клаве сначала по [Ctrl], а потом по [Shift].
- [Alt]+ [Shift].
Также изменить язык можно в панели задач, кликнув по значку «Ru» или «En». Будьте внимательны — курсор должен находиться в поле ввода, иначе раскладка не изменится.
Читайте также:
- Windows Store: установка невозможна — что делать?
- Как удалить обновление Windows, если оно все сломало?
Редактор направлений «Мобильные устройства» и «Техника для дома»
Всем привет! Сегодня мы поговорим про экранную клавиатуру в Windows 10. Рассмотрим несколько способов её включить, а также что делать, если она не запускается. Если у вас возникнут какие-то дополнительные вопросы – смело пишите их в комментариях.
Содержание
- Способ 1: Горячие клавиши
- Способ 2: Поиск Виндовс
- Способ 3: В «Пуск»
- Способ 4: Панель управления
- Способ 5: Добавить кнопку в трее
- Способ 6: Прямой запуск командой
- Что делать, если экранная клавиатура не запускается?
- Задать вопрос автору статьи
Способ 1: Горячие клавиши

Один из самых быстрых способов включить виртуальную клавиатуру в Windows 10 – это использовать горячие клавиши на физической клаве. Для этого используем кнопки:
+ Ctrl + O
На всякий случай поясню, что мы зажимаем три кнопки. Сначала зажимаются вспомогательные клавиши Ctrl и , а потом жмем на английскую букву O. После этого нужно немного подождать – почему-то клавиатура открывается не сразу, а с задержкой в несколько секунд.

Способ 2: Поиск Виндовс
Еще с далекой Виндовс XP во всех версиях в операционной системе встроен отдельный поиск, которые позволяет найти почти все что угодно. Откройте его, нажав по значку лупы в левом нижнем углу экрана, там, где находится кнопка «Пуск». После этого начните вводить название. Останется просто открыть приложение. Минус этого способа в том, что вам придется вписывать название с обычной клавы.

Способ 3: В «Пуск»
Если у вас нет доступа к физическим клавишам, то вызвать сенсорную клавиатуру можно с помощью мышки или тач-пада.
- Нажмите по значку Виндовс в левом углу экрана, чтобы открыть «Пуск». Далее жмем по шестеренке.
- Откроются глобальные параметры всей операционной системы. Найдите раздел «Специальные возможности».
- В блоке слева переходим в подраздел «Клавиатура» и включаем бегунок, как на картинке ниже. Кстати, если вам нужно отключить экранную клавиатуру, то это можно сделать тут же – просто переведите бегунок в состояние «Отключено».

Способ 4: Панель управления
- Нам нужно попасть в «Панель управления» – это можно сделать несколькими способами. Можно ввести название в поиск. Или воспользоваться клавишами + R, чтобы вызвать окно «Выполнить» – далее вводим команду: control – жмем «ОК».

- Установите режим просмотра как крупные или мелкие значки в правом верхнем углу окна. После этого находим кнопку «Центр специальных возможностей».

- Теперь жмем по кнопке, чтобы включить клаву.

Способ 5: Добавить кнопку в трее
Если вам постоянно нужна эта функция, то вы можете добавить отдельную кнопку, которая будет расположена в трее (там панели, в правом нижнем углу экрана). Нажмите правой кнопкой мыши по пустому месту нижней полоски. Откроется окно настройки панели задач. Далее ставим галочку для отображения кнопки сенсорной клавы.

После этого достаточно просто нажать по кнопке и клава начнет отображаться поверх всех окон.

Мы уже ранее сталкивались с окном «Выполнить» – это утилита, которая напрямую запускает некоторые встроенные программы операционной системы. Вызывается с помощью кнопок:
+ R
Или вы можете нажать правой кнопкой мыши по кнопке «Пуск» и выбрать из списка эту программу.
Как только она будет запущена, в строчку вводим команду:
osk

Чтобы команда применилась, нужно нажать «ОК».
Что делать, если экранная клавиатура не запускается?
Скорее всего есть проблема со службой. Возможно она вышла из строя, или есть неполадки в работе системного модуля. Но переживать не стоит, сейчас мы попробуем её запустить вручную.
- Откройте «Службы».

- Два раза кликните левой кнопкой по «Службе сенсорной клавиатуры и панели рукописного ввода».

- В строку «Тип запуска» установите «Вручную». Если есть возможность, то запустите службу. В конце жмем «Применить».

Если это не помогло, то вот ряд рекомендаций:
- Перезагрузите компьютер.
- Выполните восстановление целостности системных файлов.
- Проверьте компьютер антивирусной программой. Можно использовать стандартный защитник – он с этой задачей справляется хорошо.
- Попробуйте выполнить откат ОС до выделенной точки.
- Почистите Виндовс от мусора и лишних файлов.
Если вообще ничего не помогло, то вы можете обратиться за помощью в комментариях. Самое главное подробно опишите свою проблему.
Клавиатура всегда была основным средством взаимодействия с компьютером, составляя незаменимый набор в комплекте с мышью. Но что делать, если наше средство ввода пришло в негодность, а возможности его быстрой замены нет?
Для чего нужна экранная клавиатура?
Эксперименты Microsoft по введению мобильных функций в систему имеют очень продолжительную историю, и один из главных элементов этой истории – утилита экранной клавиатуры. Но как она может пригодиться при использовании стационарных компьютеров без сенсорных дисплеев?
Представим ситуацию – мы переустановили Windows, и ждём завершения процессов настройки и запуска свежей системы, тянем руки к кнопкам мыши и клавиатуры… Система не может самостоятельно найти драйвер для нашей клавиатуры, имеющейся у нас в едином экземпляре. Как пользоваться «Поиском» и прочими функциями с помощью одной только мыши? Казалось бы, невозможно.

Что делать, если стандартная клавиатура не работает с компьютером?
И тут на помощь приходит функция экранной клавиатуры, позволяя на время обойтись без полноценного устройства. Естественно, что её серьёзное и долгое использование выглядит малопривлекательно – на неё слабо подействуют навыки слепой и быстрой печати, но это всё же временное решение, позволяющее сохранить весь функционал системы даже при внезапном отказе физических средств ввода.
Вот для кого виртуальная клавиатура станет действительно полезным в повседневной жизни инструментом, так это для владельцев планшетов на Windows. На сенсорном дисплее такая функция выглядит гораздо понятнее и не сильно уступает своим аналогам на планшетах с Android и iOS.
Рассмотрим основные способы активации клавиатуры на последних версиях системы – как с использованием физической клавиатуры, так и без неё.
С помощью «Панели управления»
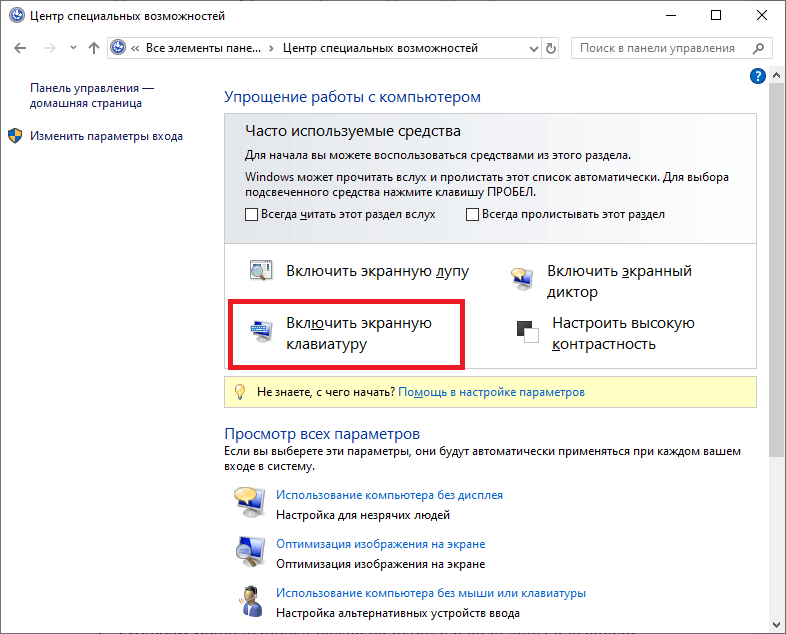
Используем «Специальные возможности» для запуска клавиатуры.
Как известно, это меню достаточно неплохо скрыто в системе, так что его запуск без использования клавиатуры обещает быть достаточно долгим. Рекомендуем закреплять приложение в «Панели задач», чтобы избежать возможных неудобств. Чтобы активировать клавиатуру:
- Откроем «Панель управления» любым удобным нам способом – например, найдя соответствующее приложение в меню «Поиск». При невозможности использования клавиатуры откроем файл приложения, перейдя по соответствующему адресу в «Проводнике» – «C:\Windows\System32\control.exe»
- Переключим режим «Просмотр» на «Крупные значки» в верхней панели и перейдём к разделу «Центр специальных возможностей».
- В новом окне нажмём на кнопку «Включить экранную клавиатуру».
При необходимости закрепляем запуск приложения в «Панели задач» – наводим курсор на иконку, нажимаем правую кнопку мыши в выбираем пункт «Закрепить на панели задач».
С помощью «Поиска»
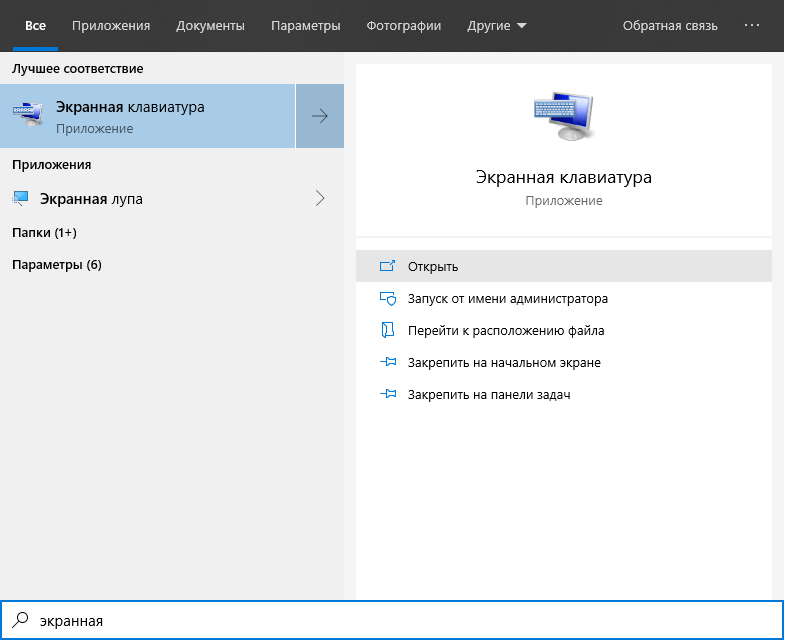
Открываем «Экранную клавиатуру» через «Поиск».
Самый быстрый способ активации. Сделаем следующее:
- Откроем меню «Поиск», нажав на иконку в виде лупы в «Панели задач», либо с помощью комбинации Win + S.
- Пропишем название «Экранной клавиатуры» в строке поиска и запустим найденное приложение.
Через утилиту «Выполнить» или «Командную строку»
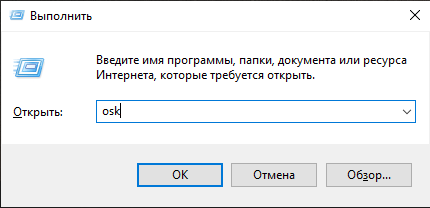
Запускаем клавиатуру с помощью команды.
Запуск в одно действие, идентичное для двух стандартных утилит. Сделаем следующее:
- Откроем утилиту «Выполнить» или «Командную строку», найдя их через «Поиск» или во всплывающем списке из меню «Пуск».
- Введём строку «osk» и нажмём на Enter или кнопку «ОК».
Вместо «Командной строки» также можно использовать утилиту Windows PowerShell.
Через меню «Параметры»
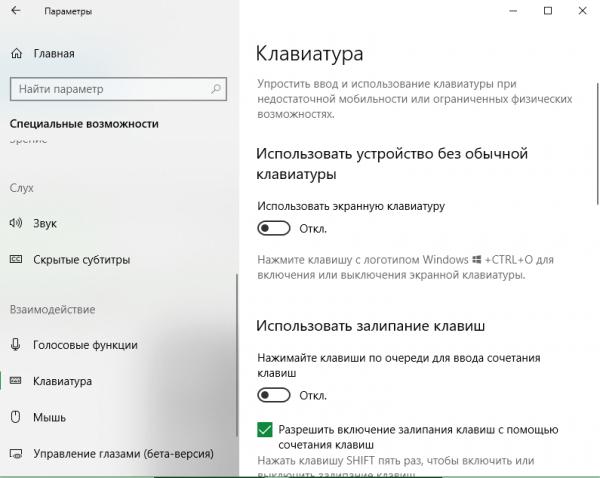
Настроим виртуальную клавиатуру через «Параметры».
Воспользуемся обновлёнными настройками Windows 10 для активации клавиатуры. Пошагово:
- Откроем меню «Параметры», нажав на иконку в виде шестерёнки в меню «Пуск», найдя приложение через «Поиск» или выбрав его в списке быстрого доступа по нажатию правой кнопки мыши на «Пуск».
- В новом окне перейдём к разделу «Специальные возможности».
- В левой панели обратимся к разделу «Взаимодействие» и откроем вкладку «Клавиатура».
- Установим значение «Включено» для параметра «Использовать экранную клавиатуру».
С помощью «горячих клавиш»
Для активации можно также воспользоваться одной комбинацией: Win + Ctrl + O.
Запустив приложение любым из приведённых способов, мы получим доступ к функциям виртуальной клавиатуры. Но как облегчить запуск для частого использования – например, на планшете со съёмной клавиатурой?
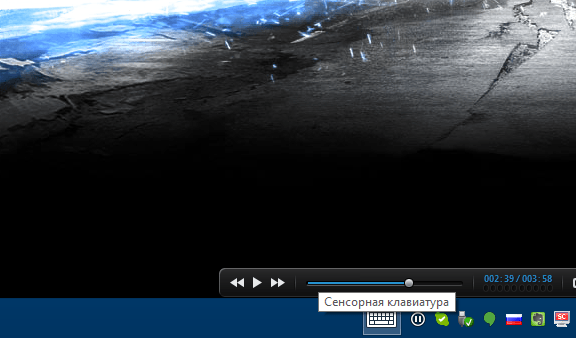
используем «Панель задач» для быстрого запуска виртуальной клавиатуры.
Для начала обратим своё внимание на «Панель задач» – нет ли около области уведомлений иконки в виде клавиатуры? Если она есть – значит, мы уже можем использовать её для быстрой активации, если нет – рассмотрим, как её добавить.
- Найдём приложение «Экранной клавиатуры» любым удобным способом – например, воспользовавшись «Поиском».
- Нажмём на иконку правой кнопкой мыши и выберем пункт «Закрепить на панели задач».
Иконка в виде клавиатуры появится в списке закреплённых приложений.
Возможные проблемы и их решения
Несмотря на крайнюю простоту активации и включение программы в список штатных средств системы, мы всё равно можем столкнуться с ошибками и неудобствами в процессе работы. Рассмотрим основные проблемы и способы их обхода.
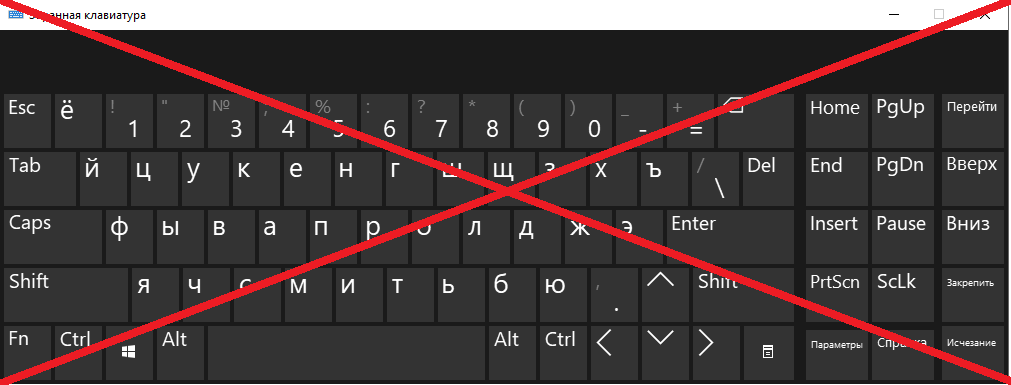
Почему «Экранная клавиатура» работает не так, как надо?
Кнопка запуска недоступна при активации «Режима планшета»
Ситуация особенно актуальна при использовании планшетов без клавиатуры на Windows 10. При выборе планшетного интерфейса иконка клавиатуры исчезает с «Панели задач» вместе с остальными приложениями.
Проблема заключается в особенностях работы Windows – система просто не различает ссылки на штатные средства и остальные приложения, поэтому для исправления потребуется изменить настройки «Режима планшета» и заново закрепить иконку приложения:
- Найдём «Экранную клавиатуру» в меню «Поиск» и выберем опцию «Закрепить на панели задач».
- Убедимся, что иконка появилась на старом месте.
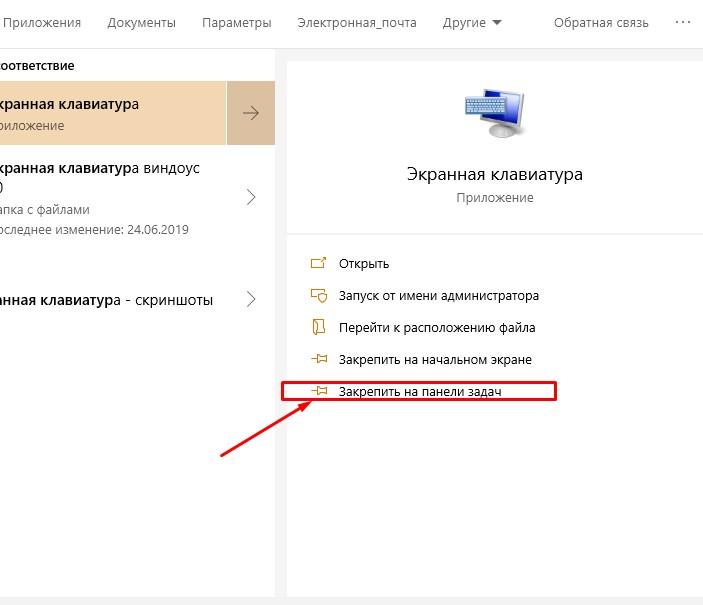
Выбираем нужный пункт.
Отображение приложений может также быть отключено в системных настройках компьютера. Чтобы проверить:
- Откроем меню «Настройки», перейдём в раздел «Система» и откроем вкладку «Режим планшета».
- Переведём оба параметра, связанных с панелью задач («скрывать значки приложений» и «скрывать панель задач») в положение «Выключено».
- Используем предыдущую инструкцию с закреплением ещё раз.
Экранная клавиатура самостоятельно запускается
Эта проблема может быть связана с автоматической адаптацией компьютера к использованию системы без физических средств ввода. Чтобы деактивировать опцию, сделаем следующее:
- Откроем «Панель управления» и откроем раздел «Специальные возможности».
- В новом окне обратимся к пункту «Использование компьютера без мыши или клавиатуры».
- Снимем галочку с параметра «Использовать экранную клавиатуру» и подтвердим внесённые изменения, нажав на кнопки «Применить» и «ОК».
После перезагрузки система перестанет автоматически вызывать экранную клавиатуру без ручного запуска.
Приложение экранной клавиатуры не запускается/вылетает с ошибкой
Возможна и такая ситуация, когда приложение с виртуальной клавиатурой попросту не отреагирует на свой запуск. Для начала стоит обратиться к другим способам активировать программу – они описаны в разделе «Как включить экранную клавиатуру на Windows 10». Другим универсальным средством будет перезагрузка компьютера и установка последних обновлений системы.
Если ни один из указанных способов не привёл приложение в рабочее состояние, остаётся только одно адекватное объяснение – у вашей системы проблемы со службой запуска.
Чтобы проверить и исправить такую ошибку, потребуется выполнить несколько шагов:
- Откроем утилиту «Выполнить» любым подходящим способом (в списке быстрых действий меню «Пуск», комбинацией Win + R или с использованием «Поиска»), введём и запустим команду «services.msc». Альтернативой будет также использование «Командой строки» или «Windows PowerShell».
- В новом окне мы увидим список всех служб системы. Найдём пункт «Служба сенсорной клавиатуры и панели рукописного ввода» и развернём его двойным щелчком мыши.
- В окне настройки укажем следующие параметры: «Тип запуска» – «Вручную» – и нажмём на кнопку «Запустить».
После выполнения перезапустим компьютер и попробуем открыть виртуальную клавиатуру ещё раз. Если это не поможет – стоит произвести диагностику работы и целостности Windows.
Post Views: 1 100
Необходимость в виртуальной клавиатуре может возникнуть в разных ситуациях. Например, на новых устройствах с сенсорным экраном ее можно использовать как полноценный способ набора текста. Также данный способ ввода будет полезен в случае поломки реальной клавиатуры или для набора секретных данных (паролей) для снижения вероятности их перехвата.
В этой статье мы расскажем, как включить виртуальную клавиатуру в Windows 11 и Windows 10.
Содержание
Экранная клавиатура в Windows 10
Если вам нужна виртуальная клавиатура для ввода текста с помощью сенсорного экрана, то вам следует воспользоваться функцией «Сенсорная клавиатура». Чтобы включить данную функцию на Windows 10 нужно кликнуть правой кнопкой мышки по свободному пространству панели задач и в появившемся меню выбрать пункт «Показать кнопку сенсорной клавиатуры».
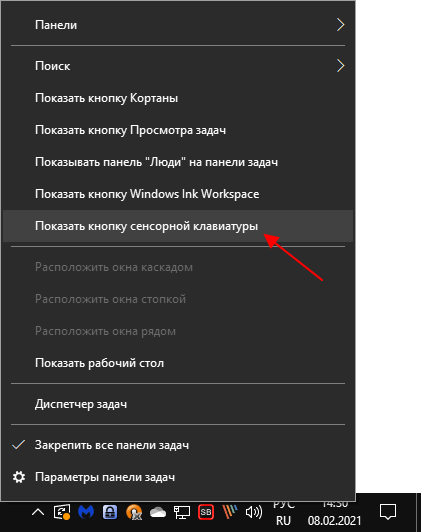
После этого в правом нижнем углу экрана, рядом с системными часами, появится иконка клавиатуры.

Кликнув по этой кнопке, вы откроете виртуальную клавиатуру для сенсорного ввода.
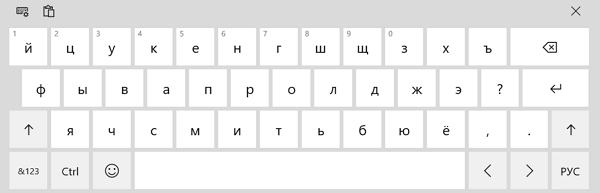
В левом верхнем углу виртуальной клавиатуры есть кнопка с настройками. С ее помощью можно отцепить клавиатуру от нижнего края экрана, изменить расположение кнопок или перейти в режим рукописного ввода с помощью пера.
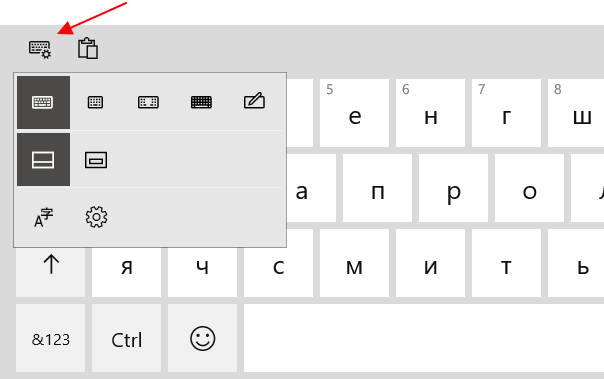
Чтобы закрыть клавиатуру нужно кликнуть по крестику в правом верхнем углу клавиатуры или нажать на клавишу ESC.
Экранная клавиатура в Windows 11
Для того чтобы включить виртуальную клавиатуру в Windows 11 нужно воспользоваться настройками в меню «Параметры». Для этого кликните правой кнопкой мышки по панели задач и выберите «Параметры Панели задач».
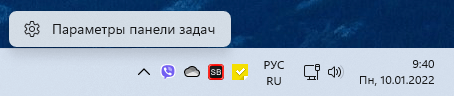
В результате откроется меню «Параметры» в разделе «Персонализация — Панель задач». Здесь нужно пролистать настройки до блока «Угловіе значки панели задач» и включить опцию «Сенсорная клавиатура».

В результате, в правой части панели задач, рядом с системными часами, появится иконка виртуальной клавиатуры.
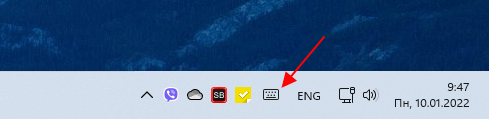
Кликнув по этой иконке вы включите экранную клавиатуру Windows 11.
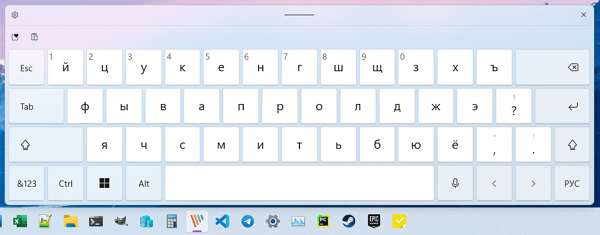
Для того чтобы получить доступ к настройкам нужно кликнуть по иконке с шестеренкой в левом верхнем углу экранной клавиатуры.
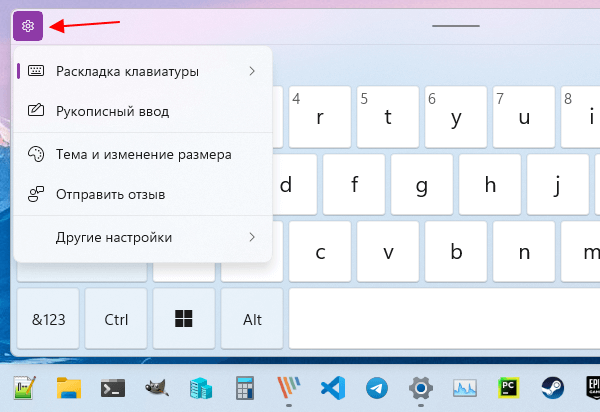
В настройках можно изменить размер и внешний вид экранной клавиатуры, а также настроить параметры ввода.
Специальные возможности
Также в Windows 10 и Windows 11 есть еще одна виртуальная клавиатура, предназначенная для людей с ограниченными возможностями. Если у вас есть возможность использовать реальную физическую клавиатуру, то данную клавиатуру можно запустить с помощью комбинации клавиш Win-Ctrl-O или выполнив команду «osk».
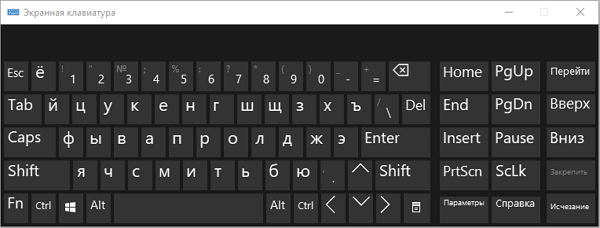
Без клавиатуры
Для того чтобы включить данную виртуальную клавиатуру без использования реальной клавиатуры откройте меню «Пуск» и нажмите на кнопку с иконкой шестеренки, для того чтобы перейти в «Параметры».
После этого перейдите в раздел «Специальные возможности – Клавиатура» и включите там опцию «Использовать экранную клавиатуру».
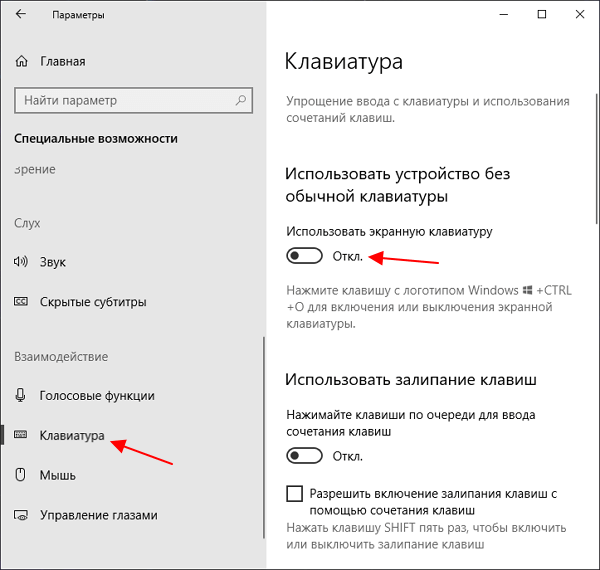
Такая опция доступна как в Windows 10, так и в Windows 11.
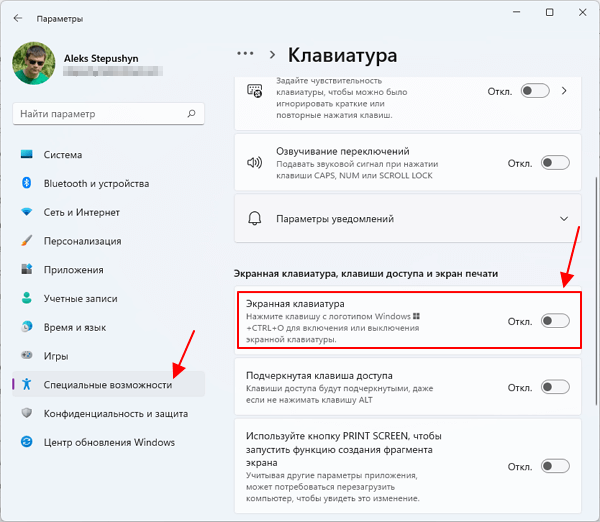
При запуске Windows 10
Также данную виртуальную клавиатуру можно запустить на экране приветствия Windows 10 или Windows 11, перед вводом пароля. Для этого нужно нажать на кнопку «специальные возможности» в правом нижнем углу экрана и выбрать «Экранная клавиатура».
Посмотрите также:
- Как отключить залипание клавиш на Windows 7
- Как переключить язык на клавиатуре
- Как отключить клавиатуру на ноутбуке с Windows 7 или Windows 10
- Как отключить кнопку Windows на клавиатуре
- Как вставить текст с помощью клавиатуры
Автор
Александр Степушин
Создатель сайта comp-security.net, автор более 2000 статей о ремонте компьютеров, работе с программами, настройке операционных систем.
Остались вопросы?
Задайте вопрос в комментариях под статьей или на странице
«Задать вопрос»
и вы обязательно получите ответ.

