Как перейти от Waterfall к Agile
EggHead 06.05.2025
Каскадная модель разработки Waterfall — классический пример того, как благие намерения превращаются в организационный кошмар. Изначально созданная для упорядочивания хаоса и внесения предсказуемости. . .
Оптимизация SQL запросов — Продвинутые техники
Codd 06.05.2025
Интересно наблюдать эволюцию подходов к оптимизации. Двадцать лет назад всё сводилось к нескольким простым правилам: «Избегайте SELECT *», «Используйте индексы», «Не джойните слишком много таблиц». . . .
Создание микросервисов с gRPC и Protobuf в C++
bytestream 06.05.2025
Монолитные приложения, которые ещё недавно считались стандартом индустрии, уступают место микросервисной архитектуре — подходу, при котором система разбивается на небольшие автономные сервисы, каждый. . .
Многопоточность и параллелизм в Python: потоки, процессы и гринлеты
py-thonny 06.05.2025
Параллелизм и конкурентность — две стороны многопоточной медали, которые постоянно путают даже бывалые разработчики.
Конкурентность (concurrency) — это когда ваша программа умеет жонглировать. . .
Распределенное обучение с TensorFlow и Python
AI_Generated 05.05.2025
В машинном обучении размер имеет значение. С ростом сложности моделей и объема данных одиночный процессор или даже мощная видеокарта уже не справляются с задачей обучения за разумное время. Когда. . .
CRUD API на C# и GraphQL
stackOverflow 05.05.2025
В бэкенд-разработке постоянно возникают новые технологии, призванные решить актуальные проблемы и упростить жизнь программистам. Одной из таких технологий стал GraphQL — язык запросов для API,. . .
Распознавание голоса и речи на C#
UnmanagedCoder 05.05.2025
Интеграция голосового управления в приложения на C# стала намного доступнее благодаря развитию специализированных библиотек и API. При этом многие разработчики до сих пор считают голосовое управление. . .
Реализация своих итераторов в C++
NullReferenced 05.05.2025
Итераторы в C++ — это абстракция, которая связывает весь экосистему Стандартной Библиотеки Шаблонов (STL) в единое целое, позволяя алгоритмам работать с разнородными структурами данных без знания их. . .
Разработка собственного фреймворка для тестирования в C#
UnmanagedCoder 04.05.2025
C# довольно богат готовыми решениями – NUnit, xUnit, MSTest уже давно стали своеобразными динозаврами индустрии. Однако, как и любой динозавр, они не всегда могут протиснуться в узкие коридоры. . .
Распределенная трассировка в Java с помощью OpenTelemetry
Javaican 04.05.2025
Микросервисная архитектура стала краеугольным камнем современной разработки, но вместе с ней пришла и головная боль, знакомая многим — отслеживание прохождения запросов через лабиринт взаимосвязанных. . .
Windows 7 has seen the world for at least seven years, since its release in 2009. Well, Microsoft doesn’t support Windows 7 officially since 2015, as it is now focused on Windows 10. However, Windows 7 is opted by many users as it is more stable and is very easy to use. Nevertheless, we cannot forget the fact that Windows 7 has some issues such as Windows 7 stuck on starting windows. And today, we are going to see some of the best solutions to «Windows 7 freezes on startup» issue.
Way 1: Start Windows 7 in Safe Mode and Restart
To solve the «Windows 7 freezes after startup» issue, start your Windows 7 system in Safe Mode. Now restart your system normally. By simply starting your Windows 7 system in Safe Mode just does wonder without you needing to do anything else. With this method, if any of the Windows updates or some other update gets hanged, it gets resolved with Safe Mode, as just a forced restart will not do its work.
Way 2: With Windows 7 Installation CD Perform System Repair
If «Windows 7 starting windows stuck» issue is not repaired with Safe Mode, try to repair your system using Windows 7 installation CD. For this, open command prompt window by pressing Shift+F10. Now type bootrec.exe /fix in the command prompt window. This should probably solve your problem.
Way 3: Restore Windows 7 System
The next Windows 7 boot stuck on starting windows fix is a system restore. And if you’ve made a backup of full system, this method is more easy for you now. Follow below steps to restore your system.
- First normally start Windows 7. Press F8 key before the windows loading logo is displayed. You will be given various options of Windows boot.
-
Select the option «Repair Your Computer» and have patience till the repair mode of Windows 7 is ready.
- Select «OK» when prompted to choose keyboard. Select your account when asked to choose account, and then click on «OK». Enter the password, if set. You can now see System Recovery Options; select System Restore.
- All the available Windows restore points will be seen. Now select the appropriate restore point. If you’re not able to see all restore points, look for option «Show more restore points».
- Tap on «Next». With this, your Windows will be restored to the point selected. Wait till the system restore is finished. Hope this solves your «Windows 7 stuck on startup» issue.
Way 4: Check & Fix Any Hard Drive Issues
If the above method of System Restore didn’t give you success to solve Windows 7 freezes on startup logo issue, try if there are any hard drive issues. And if you find any, follow below steps to solve the issue.
- First normally start Windows 7. Press F8 key before the windows loading logo is displayed. You will be given various options of Windows boot.
-
Select the option «Repair Your Computer» and have patience till the repair mode of Windows 7 is ready.
-
Select «OK» when prompted to choose keyboard. Select your account when asked to choose account, and then click on «OK». Enter the password, if set. You can now see System Recovery Options; select Command Prompt.
- With this a command prompt window will be opened. Now simply type chkdsk/f. With this, your hard drive will be scanned for errors, and in case any errors are found, it will also try to fix them. You can even try «chkdsk/r» so as to scan and repair erroneous sectors.
- Now, simply restart the computer.
Way 5: Check CMOS Battery and CMOS
Another way to solve «computer freezes after startup Windows 7» issue is to check for CMOS and CMOS Battery. A misconfiguration of BIOS may cause the Windows freezing while startup. CMOS is an R/W serial or parallel flash chip on motherboard. It stores the data regarding user settings and hardware configuration. In order to clear CMOS, first clear the motherboard’s BIOS memory. TO do this, for few minutes simply remove the CMOS battery. It will result in reverting of the BIOS settings and bring back all to the default factory levels.
Also, the out-of-charge CMOS battery can also result in Windows 7 stuck on starting windows screen issue. For this, try replacing the faulty CMOS battery in case the computer is over 2–3 years old.
Way 6: The Best Solution for Windows 7 Stuck at Starting Windows Logo
The last solution for «windows 7 stuck on starting windows» issue is Windows Boot Genius. The tool will no doubt help you get rid of your problem instantly with ease. Follow below simple steps to solve your problem.
-
Launch the Windows Boot Genius on your computer. The mandatory component for further process is a bootable disk and thus you have to prepare it. You can do this by using the already prepared DVD/CD/flash drive. For flash drive, connect pendrive via USB port. For CD/DVD, put your disk in the CD-Rom driver. Click «Create boot disk now» in order to start the burning of repair disk.
-
Insert this CD in the system/computer having issue. Constantly keep pressing F12 to boot the computer with the help of CD/USB. Click enter for the integrated program page.
-
Once the computer is booted from the USB/CD, the software interface will be displayed. Now you have to select the correct reason for the issue of your computer. Now simply follow the on-screen instructions to solve the issue.
The above article discusses the best possible solutions for the «Windows 7 boot disk stuck on starting windows» issue. Windows Boot Genius is greatly recommended as it the ultimate solution for the issue. Hope we helped you to solve your problem with the above solutions. Share which of the solution resolved your issue in the below comments.
Ноубтук — dexp aquilon c15-i5w302
Биос — aptio setup utility v2.20.1275 (нет возможности включить поддержку CSM)
Проблема заключается в невозможности установить именно вин7. Вин10, вин11 спокойно вставали. При запуске с загрузочной флешки просто зависает на окне starting windows (пробовал 4 разных образов вин7). На форумах люди решают эту проблему выключением secure boot и включением поддержки CSM, но биос на этом ноуте не имеет возможности включить CSM. Каким образом можно установить 7 в этой ситуации? Гдето видел писали что можно в установщик вин7 подсунуть winPE от 10, каким образом?
-
Вопрос задан
-
1822 просмотра
Пригласить эксперта
Симптомы похожи на несовместимость с видеодрайвером GOP.
В первых поколениях UEFI использовался видеодрайвер UGP, аналогичный Legacy BIOS. Windows 7 поддерживает только UGP, поддержки GOP нет даже в ESU. Вам поможет проект UefiSeven, который добавляет поддержку UEFI Class 3 в Windows 7, Windows Vista и даже Windows Longhorn. Скачиваете ядро с GitHub и заменяете оригинальное в boot.wim.
Для установки требуется USB2.0 или образ Windows 7 с интегрированными USB3.0 драйверами.
Поставить поддерживаемую ОС и развернуть внутри виртуальную машину с Windows 7
Войдите, чтобы написать ответ
-
Показать ещё
Загружается…
Минуточку внимания
Is Windows 10 stuck on the loading screen or is your Windows 7 stuck on starting Windows boot screen? It is a very common issue nowadays. This post introduces you with several effective solutions to deal with a computer stuck on boot screen problem on Windows 10/8.1/8/7 successfully.
| Workable Solutions | Step-by-step Troubleshooting |
|---|---|
| Fix 1. Unplug USB Devices | Windows 10 stuck on Windows logo with spinning dots many occur because of faulty USB storage…Full steps |
| Fix 2. Start Windows in Safe Mode | Select «Advanced options» > «Troubleshoot» > «Advanced options» > «Startup Settings» > «Restart»…Full steps |
| Fix 3. Check & Fix File System | Use a partition manager tool to fix the file system or hard disk error with ease. Or you can manually…Full steps |
| Fix 4. Do System Repair | If there is something wrong with the Windows system that causes Windows 7 stuck at starting…Full steps |
| Fix 5. Do System Restore | Turn on Windows and press F8/Shift and click Repair Your Computer. When Windows repair mode…Full steps |
| Fix 6. More Useful Solutions | You can also fix Windows 10 stuck on loading screen problem by Checking System RAM…Full steps |
Does your computer get stuck on starting a Windows screen when you tried to turn on a computer? For no reason, when you start Windows 10, 8, or 7, it hangs at the start logo, and it even lasts minutes to hours sometimes? Some users reply that it may work to force the computer to shut down, and when computers get restarted, everything would be alright. However, this is not a long-term solution and not a very good method to protect the computer, data, and system security. Don’t worry. EaseUS will offer you complete solutions to fix Windows 10/8/7 stuck on startup/boot/loading screen issue here.
💡Note: All these fixes below apply to Windows 11 Stuck on Boot Screen Error
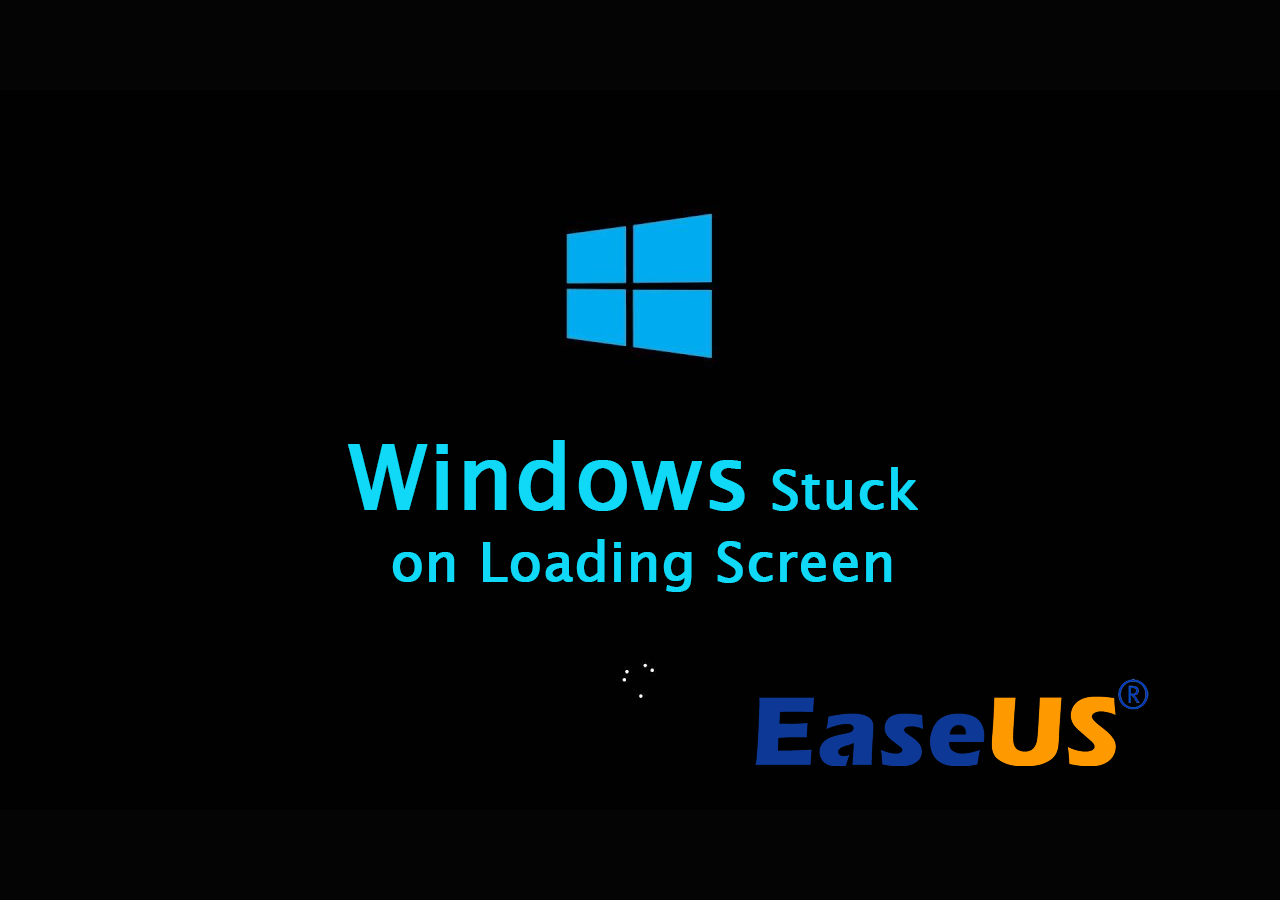
Now you may follow any one of these offered methods to solve the Windows stuck on loading screen issue with ease now. And you shall be very careful while trying to follow these offered solutions.
🚩See Also: Windows 10 Stuck on Welcome Screen, Computer Won’t Boot? Causes and Fixes
Method 1. Unplug USB Storage Devices & Reboot PC
Windows 10 stuck on Windows logo with spinning dots may occur because of faulty USB storage. In this case, try to disconnect all the worked USB devices connected to your computer with a USB cable, including blue tooth, SD card readers, flash drive, wireless mouse dongle, and more.
After you unplug the USB cables and USB devices, remember to restart the PC. It should be able to boot up smoothly.

This method gains a lot of positive feedback online. And if you are lucky enough, the issue will be solved. If this method won’t fix Windows 10 or Windows 7 stuck on starting windows issue, continue to try the next way.
Acer Stuck on Loading Screen — 9 Quick Fixes
Is your Acer laptop stuck on the loading screen? Then follow this guide to fix laptops that are stuck on loading screens using advanced repair features and professional software.
Method 2. Start Windows 10/8/7 in Safe Mode
In some cases, the «Windows stuck on loading screen» issue is caused by Windows updates or other problems. At this time, you can enter the Safe Mode, do nothing, and then reboot your computer to help the computer start normally again. Safe Mode starts with a minimum set of drivers, software, and service. When computer stuck on boot screen, and Windows can’t start normally, Safe Mode starts with no problem. It’s useful for you to troubleshoot the problem there.
How to Fix Safe Mode Crashing
How to enter Safe Mode when your computer can’t boot normally? When Windows 10 stuck on loading screen issue happens, to enter Safe Mode, you should boot your computer from the bootable disk, or shut down your computer abnormally more than two times until you see the Preparing Automatic Repair.
Then select «Advance options» > «Troubleshoot» > «Advanced options» > «Startup Settings» > «Restart», after your computer restart, press 4 or F4 on the keyboard to start your PC in Safe Mode.

You May Also Like:
Method 3. Check & Fix File System
You can either choose to manually check and fix the file system and hard drive errors with partition manager software or to solve this problem manually. The first one is more recommended. Why is that? Partition manager can help you to boot PC from a bootable disk and copy partition with data into another external storage device to avoid data loss error.
Check and Fix the File System with the Partition Manager
Here we recommend you try EaseUS Partition Manager, which would help you do quite a lot of complex partition management jobs and fix system hard disk error with ease.
- Create a WinPE bootable disk from another healthy computer, which is running the same system as your present PC.
- Connect the bootable disk USB drive or SD card with a computer and select to boot from the disk.
- Select to enter EaseUS Partition Master. There you can directly perform a disk or partition copy operation so to copy partition data into a new storage device; (Do remember to connect another new drive or storage device with PC.)
- Then use EaseUS Partition Master to check and fix hard drive error.
Later you can reboot Windows and continue to use the computer again. (If some data were lost, don’t worry. You can restore them from the copied partition data.)
Manually Check Disk and Fix Hard Drive Error
- Turn on Windows and press F8/Shift to enter Safe Mode and select Repair Your Computer.
- If it asks you to choose keyboard, click OK; If it tells to choose the account, choose your account and click OK; If you have a password, enter it.
- When you see System Recovery Options, click «Command Prompt» > type chkdsk e: /f /r /x in command prompt and hit Enter. (Replace E: with other drive letters.)
- This will scan and fix errors in the hard disk drive.

And then, you can restart the computer to continue to enjoy Windows 10/8/7 without any problems then.
🧑💻Read Also: Fix Windows 10 Boot Loop
Method 4. Repair System with the System Repair Disk
When there is something wrong with the Windows system, you may encounter Windows 10 or Windows 7 stuck at starting windows screen problem. To troubleshoot, you can use the system installation disk to start the repair. Since you can’t boot Windows 10 normally, you need to use a Windows 10 installation CD or enter the Safe Mode to open command prompt window and type «bootrec.exe /fix» to do a system repair.
Extended Reading: If you’ve just updated your computer to the latest Windows 10 or Windows 11, but the computer is still stuck on the loading screen, it could be other reasons, such as a buggy Windows update. For this reason, you may directly jump to Method 9 or Method 10 for help.
Or if you are experiencing other new issues on Windows 11, as listed here, click the links below to get fixes for these issues.
Method 5. Restore the System to the Previous State
This method requires you to have system backups in your PC before the disaster. If you do have a full system backup in your PC, you may follow the below steps to try:
- Turn on Windows and press F8/Shift and click Repair Your Computer.
- When Windows repair mode is ready, click OK if it asks you to choose keyboard; Choose your account and click OK if it asks you to choose the account and enter a password if you have one.
- Choose System Restore under System Recovery Options, and you can see all Windows restore points.

- Select the right restore point which was created when your computer is safe and sound, and check Show more restore points if you don’t see all restore points.
- Click Next. Then all you need is to wait patiently to let it restore all your Windows to the point that you’ve selected.
Method 6. Check System RAM & Reinstall CMOS Battery
If it is caused by bad memory in the computer or the memory slot on a computer motherboard is bad, you may follow to fix it:
Check System RAM:
- Try to change or reinstall the computer and restart the system in safe mode: press F8/Shift on startup.
- Select Safe Mode and hit Enter.
- Press Win + R or run MSCONFIG and click OK.
- Select a clean boot option in Under Selective startup.
- Press Apply and restart Windows in normal mode.
Reinstall CMOS Batter:
- Press and hot the power button to let computer turn off.
- Disconnect the power supply cables and open the computer case.
- Locate and remove the CMOS battery.
- Wait for 5 minutes, and reinstall the CMOS battery.
- And then, restart the PC.

Method 7. Scan Virus in Safe Mode
A virus or other kind of malware might have caused a serious problem, leading to the Windows PC won’t boot issue, preventing it from starting up properly. Since most viruses and malware cannot be loaded under Safe Mode, when the «Windows stuck on loading screen» issue happens when you want to start your computer, you can try to scan your computer for viruses in Safe Mode.
- Boot Windows into safe mode as described in Method 2.
- Delete temporary files.
- Download virus/malware scanners.
- Run to scan and remove all virus/malware from Windows.
- Reboot PC to start Windows normally.
Method 8. Check Recently Installed or Upgraded Drivers
If antivirus doesn’t solve the problem, you can also try to check the recently installed or updated drivers in safe mode, uninstall or reinstall them, and see if it helps.
Method 9. Reinstall/Clean Install Windows 10/8/7
If all of the above methods are unable to solve the «Windows 10 stuck on windows logo» issue, you should try to do a clean reinstallation of Windows 10. This method will be easy, but you may lose some files and data. Don’t worry; you can use the «Clone Disk» function of EaseUS Partition Wizard Bootable Edition to back up all data on the computer, format your computer hard drive, and then reinstall Windows 10 to fix Windows stuck on loading screen.
All you need is to download relative ISO image files of your present Windows system and then perform a clean installation of Windows 10, 8, or 7. Then Windows stuck on the loading screen, boot or startup errors will all be solved.
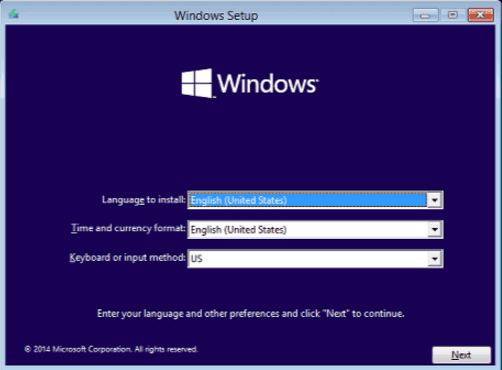
Method 10. Roll Back to a Previous Version of Windows
If you’ve already solved the «PC stuck on boot screen» problem using the above method, but you feel that the current version of Windows is buggy and unstable, you can choose to roll back to the previous version of Windows.
However, you should first check whether you can roll back or not. The rollback period was set to 30 days initially, but Microsoft reduced the period to 10 days with the release of the Anniversary Update for Windows 10. In this period, you can roll back to an earlier version in WinRE by following the steps below.
- Download Windows 10 media creation tool and create a Windows 10 installation media.
- Boot or start your computer from the Windows 10 installation media.
- In the Install Windows page, click «Repair your computer» to start the Windows Recovery Environment.
- In the Windows Recovery Environment, on the Choose an option screen, click «Troubleshoot».
- Click «Advanced Options» and then click on «Go back to the previous build».
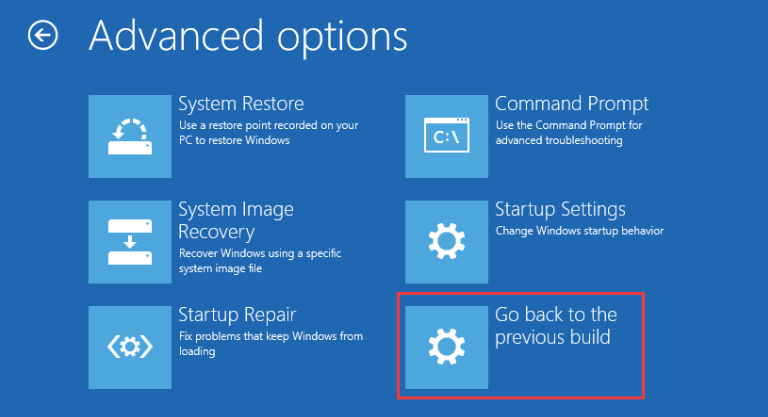
Do the ten fixes above help solve your issue? If yes, share them to help more users facing the same problem.
Final Verdict
When you are facing «Windows 10 stuck on loading screen» or «Windows 7 stuck on starting windows» issue, don’t be annoyed. You can try the ten effective methods in this post to solve the problem. In addition, you can contact our professional technical support via email or live chat for more help.
Do You Need Specialized Services for System Boot Issues?
EaseUS also provides 1-on-1 remote assistance to fix the boot issue. If the solution above does not work for you, please contact our professionals via Email or LiveChat in this page. To ensure our professional assistance work, you are suggested to connect the unbootable system drive to a healthy computer when getting connected with us.
1. How do I fix Windows 10 stuck on loading screen?
To fix Windows 10 stuck on loading screen issue, you can do it in Safe mode. To enter safe mode when PC stuck on boot screen, you should boot your computer from the bootable disk, or shut down your computer abnormally once or more times until your computer boot with «Automatic Repair» screen. Then select «Advanced options» > «Troubleshoot» > «Advanced options» > «Startup Settings» > «Restart», after your computer restart, press 4 or F4 on the keyboard to start your PC in Safe Mode.
2. Why is my computer stuck on loading screen?
This can happen after a driver update, some graphics issue, and sometimes even after a major Windows 10 Update or other problems. At this time, you can enter the Safe Mode, do nothing, and then reboot your computer.
3. How do you fix a stuck screen on a loading laptop?
If your Laptop stuck at loading screen (circles spin but no logo), follow steps below to fix.
Shut down your laptop > boot into system recovery (press f11 repeatedly as soon as you press the power button) > then, select «Troubleshoot»> «Advanced options»> «System Restore». Then, follow on-screen instructions to finish.
4. How do I fix Windows 7 stuck on loading screen?
To fix Windows 7 stuck at starting windows screen problem, you can try to change your computer memory or reinstall the computer memory. And then, restart the computer in Safe Mode. In Safe Mode, press Win + R keys to run MSCONFIG and press OK. Here, you should select the clean boot option by unchecking all the options under Selective Startup. At last, press «Apply» and restart Windows 7 in normal mode.
Вступление: Столкновение с проблемой
Представьте себе ситуацию: я решил переустановить операционную систему на своем компьютере, и выбор пал на добрый старый Windows 7. Однако, когда я запустил процесс установки, всё шло гладко до момента, когда на экране возникла надпись «Starting Windows»… и ничего не происходило. Кажется, установка застряла на этом этапе, и я был в ступоре.
Понимание проблемы
Я начал исследовать возможные причины этой проблемы. В результате моего изучения я выяснил, что зависание на этапе «Starting Windows» может происходить по разным причинам, включая неправильно сконфигурированные драйверы, испорченные файлы установки или проблемы с оборудованием.
Первые шаги к решению
После тщательного анализа ситуации я принял решение о переходе к действиям. Во-первых, я решил проверить целостность загрузочного диска или образа установки Windows 7. Для этого я использовал специальную утилиту для проверки целостности файлов.
Исправление ошибок драйверов
Одной из самых распространенных причин зависания на этапе «Starting Windows» являются неправильно сконфигурированные или устаревшие драйверы. Я решил обновить драйверы для видеокарты, звуковой карты и других устройств в своей системе.
Проверка оборудования
Для исключения возможности проблем с оборудованием я провел небольшую диагностику. Я отключил все лишнее оборудование, оставив только необходимое для установки операционной системы, также проверил состояние жесткого накопителя на наличие ошибок.
Повторная попытка установки
После всех предпринятых мер я решился на повторную попытку установки Windows 7. И к моему удивлению и облегчению, этот раз процесс прошел гладко, и я успешно завершил установку своей операционки Windows 7.
Заключение
Этот опыт научил меня важности тщательной диагностики и поиска причин проблемы, а также не бояться пробовать различные методы решения. Зависание на этапе «Starting Windows» может быть вызвано по разным причинам, но с правильным подходом и настойчивостью проблему можно решить и продолжить установку ОС Виндовс 7 без лишних проблем.
