You can use Windows 10 Media Creation Tool to update your computer to the latest version or create a Windows 10 installation medium. But you may find that your Windows 10 Media Creation Tool gets stuck for unknown reasons. MiniTool Software shows some solutions in this post to help you solve the issue.
How to Get Windows 10 November 2021 Update?
Windows 10 November 2021 Update (Windows 10 21H2) is available now. If you want to experience this new Windows 10 version, you can go to Start > Settings > Update & Security > Windows Update to see if this new version is available. If yes, the new update will be automatically downloaded to your computer. After downloading, you need to restart your computer to complete the installation process.
Of course, this is not the only method to update to Windows 10 21H2. You can also use Windows 10 November 2021 Update Assistant or Windows 10 Media Creation Tool to update your computer. More update methods are here: How to Get Windows 10 November 2021 Update (Windows 10 21H2)?
Windows 10 Media Creation Tool is very useful. You can use it to directly upgrade your computer to the latest version of Windows 10. You can also use it to create a Windows 10 installation medium or download a Windows 10 ISO file for further use.
However, this tool may not work normally all the time. At times, Windows 10 Media Creation Tool stuck when you use it to upgrade your PC or create an installation USB, or download a Windows 10 ISO file.
For example, when you use this tool to upgrade your computer, you may find that Windows 10 setup stuck at checking for updates. Or perhaps, when you use it to create a Windows 10 21H2 installation USB, it stuck at downloading Windows 10 forever.
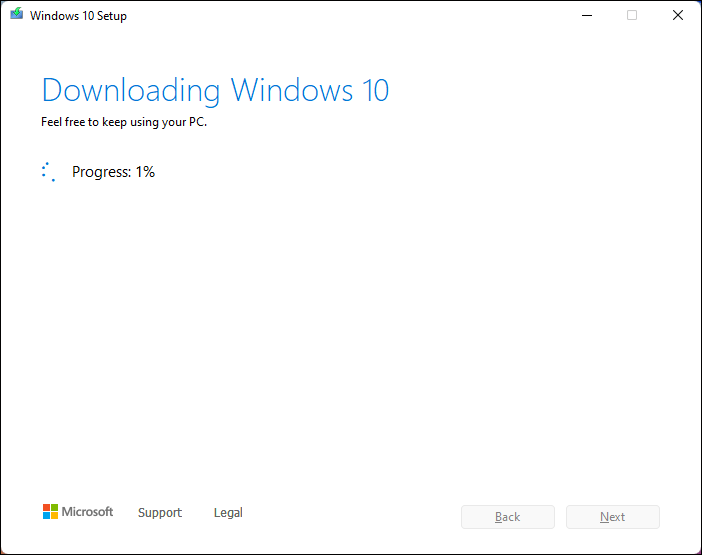
Windows 10 Media Creation Tool stuck can easily happen when your network connection is bad or slow. A bad internet connection is the main cause of the issue. Of course, there are some other causes like temporary errors on your computer. In the next part, we will show you some good solutions.
We will take Windows 10 21H2 Media Creation Tool as an example.
Solution 1: Restart Windows 10 21H2 Media Creation Tool
If your Windows 10 November 2021 Update Media Creation Tool stuck forever, you can simply close it, delete the download contents, and re-open it. Then, the tool should work normally.
Step 1: Close Windows 10 21H2 Media Creation Tool
If you can’t close the tool by clicking the Close button at the top-right corner, you can open Task Manager, find Modern Setup Host, right-click it, and select End task to force close Windows 10 Media Creation Tool.
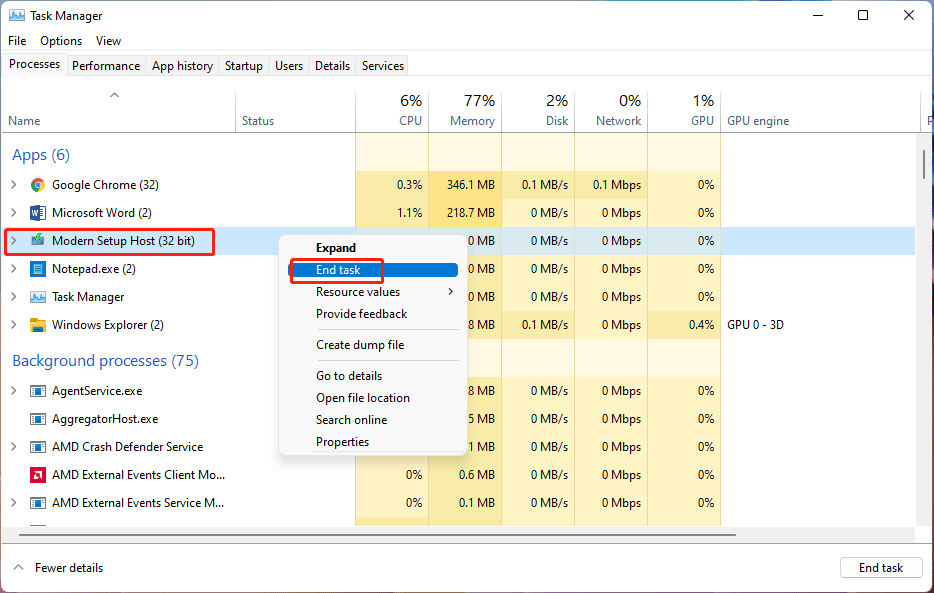
Step 2: Delete the Downloaded Contents
1. Run Command Prompt as administrator.
2. Type the following command one by one and press Enter after each:
net stop bits
net stop wuauserv
net stop appidsvc
net stop cryptsvc
ren %systemroot%SoftwareDistribution SoftwareDistribution.bak
ren %systemroot%system32catroot2 catroot2.bak
net start bits
net start wuauserv
net start appidsvc
net start cryptsvc
3. Restart your computer.
Step 3: Re-Open Windows 10 21H2 Media Creation Tool
You can open that tool again and see if it can work normally.
Solution 2: Restart Your Computer
When you use your computer, your operations can generate a lot of temporary files. If some of these files get corrupt, your device will have issues like Windows 10 setup stuck at checking for updates or Windows 10 November 2021 Update Media Creation Tool stuck, or Windows 10 Media Creation Tool not opening.
It is easy to remove the temporary files. You just need to restart your computer. After that, you can go to check if the tool works normally.
Solution 3: Turn off Your Anti-Virus Software
If Windows 10 Media Creation Tool stuck or not opening, it may be miss-treated as a virus or malware by your anti-virus software. To rule out this possibility, you can disable your antivirus to have a try.
Solution 4: Use a Wired Internet Connection
Your internet connection may be bad at that time. If you are using a wireless connection, you can switch to a wired internet connection and see if the issue is solved.
Solution 5: Reset Windows Components
Another useful method is to reset Windows components to remove all the temporary configurations for all Windows Update modules. If all of the above methods don’t work for you, you can try this one.
If your Windows 10 Media Creation Tool is stuck or not opening, you can try the above methods to solve the issue. There should be a suitable solution for you.
If some of your important files get lost or deleted by mistake, you can use MiniTool Power Data Recovery to get them back. This data recovery software works on Windows 11/10/8/7.
MiniTool Power Data Recovery TrialClick to Download100%Clean & Safe
Should you have any other Windows-related issues, you can let us know in the comments.
Все способы:
- Решаем проблемы с зависанием Windows 10 на логотипе во время установки
- Способ 1: Использование порта USB 2.0
- Способ 2: Проверка приоритета загрузки
- Способ 3: Удаление существующих разделов
- Способ 4: Создание таблицы разделов жесткого диска
- Способ 5: Обновление BIOS
- Способ 6: Повторное создание загрузочной флешки
- Вопросы и ответы: 31
Установка Windows 10 — процесс, с которым сталкивается практически каждый пользователь, желающий начать взаимодействие с этой операционной системой. К сожалению, успешно он проходит не всегда, а во время инсталляции возникают различные ошибки. К списку популярных проблем относится зависание на логотипе, например, после первого или второго перезапуска установщика. Сегодня мы бы хотели продемонстрировать доступные методы решения этой неполадки, чтобы каждый юзер смог подобрать оптимальный для себя.
Решаем проблемы с зависанием Windows 10 на логотипе во время установки
В большинстве случаев рассматриваемая проблема связана с установщиком или настройками компьютера, которые мешают продолжить нормальное добавление файлов. Все доступные варианты решения можно расставить по сложности реализации и эффективности, что мы и сделали. Вам остается только следовать инструкциям и путем перебора отыскать действенный метод.
Перед переходом к осуществлению следующих инструкций советуем убедиться в том, что процесс подготовки и инсталляции выполнен правильно. Для этого ознакомьтесь с руководством по ссылке ниже. Если какие-то настройки или другие действия вы пропустили, исправьте их и повторите установку. Вполне возможно, что в этот раз она пройдет корректно.
Подробнее: Руководство по установке Windows 10 с USB-флешки или диска
Способ 1: Использование порта USB 2.0
Как известно, сейчас практически все дистрибутивы Windows 10 устанавливаются на компьютеры или ноутбуки при помощи заранее созданной загрузочной флешки. Обычно она вставляется в первый попавшийся USB-порт, а затем запускается инсталляция. Однако этой детали следует уделить отдельное внимание. Иногда настройки BIOS или UEFI оказывают негативное влияние на считывание данных с порта USB 3.0, что влечет за собой появление зависаний на логотипе. Попробуйте вставить носитель в USB 2.0 и повторить установку. На изображении ниже вы видите разницу между USB 2.0 и 3.0. Младшая версия имеет черный окрас, а старшая — синий.

Способ 2: Проверка приоритета загрузки
В общих рекомендациях по установке Виндовс 10 практически всегда можно найти сноски, говорящие о необходимости настройки приоритета загрузки в BIOS. Он влияет на считывание носителей во время запуска компьютера. Для корректной инсталляции рекомендуется ставить флешку на первое место, а потом уже будет идти основной жесткий диск. Если вы этого не сделали или настройки случайно сбились, проверьте данный параметр и поставьте съемный накопитель на первое место, а затем уже проверяйте эффективность этого метода. Более детально об изменении приоритетов загрузки в BIOS читайте в отдельном материале на нашем сайте, перейдя по указанной далее ссылке.
Подробнее: Настраиваем BIOS для загрузки с флешки
Способ 3: Удаление существующих разделов
Не всегда установка Windows осуществляется на полностью «чистый» жесткий диск. Иногда на нем находится ранее созданные разделы с файлами старой операционной системы. Часто именно подобная ситуация ведет к появлению трудностей, поэтому желательно полностью очистить разметку накопителя, что осуществляется так:
- Запустите инсталлятор ОС, в окне укажите желаемый язык и переходите далее.
- Нажмите по кнопке «Установить».
- Введите лицензионный ключ или отложите это действие на потом.
- Примите условия лицензионного соглашения.
- Укажите вариант инсталляции «Выборочная».
- Теперь время осуществить те самые действия, которые должны помочь в решении проблемы. Выберите первый раздел и нажмите по кнопке «Удалить».
- Подтвердите удаление.
- С системным томом следует сделать то же самое, а оставьте только тот раздел, на котором хранятся пользовательские файлы, если такой существует.
- Все разделы преобразовались в незанятое пространство. Именно его и следует выбрать, а затем нажмите на «Далее» и следуйте инструкциям для успешной инсталляции.









Способ 4: Создание таблицы разделов жесткого диска
Инсталлятор Windows 10 во время работы с пустым накопителем должен самостоятельно создать таблицу разделов GPT или MBR, отталкиваясь от версии BIOS или UEFI, но это происходит не всегда. Иногда из-за подобной неполадки и появляется зависание на логотипе. Исправить ситуацию нужно самостоятельно, полностью отформатировав диск. Для обладателей UEFI нужна таблица GPT. Преобразование в нее осуществляется так:
- Запустите установщик операционной системы, но нажимайте не на кнопку «Установить», а используйте «Восстановление системы».
- В списке выбора действий кликните на «Поиск и исправление неисправностей».
- Среди дополнительных параметров отыщите «Командная строка».
- В ней придется запустить утилиту diskpart, введя ее название и нажав на Enter.
- Просмотрим список доступных дисков через
list disk. - В списке отобразятся все подключенные устройства. Обратите внимание на диск, который будет использован для установки Виндовс. Запомните его номер.
- Введите
select disk 0для выбора накопителя, где 0 — его номер. - Напишите команду
clean. Учитывайте, что после ее активации абсолютно все разделы на диске будут удалены вместе с хранящейся там информацией. - Конвертируйте таблицу разделов в GPT через
convert gpt. - По завершении введите
exitи перезапустите ПК для повторной попытки установки ОС.









Если на вашей материнской плате имеется стандартный BIOS без оболочки UEFI и инсталляция операционной системы будет производиться в режиме Legacy, таблицу разделов нужно форматировать в MBR. Для этого используйте приведенную выше инструкцию, но команду конвертирования замените на convert mbr.
Способ 5: Обновление BIOS
Старая версия BIOS не всегда оказывает негативное влияние на взаимодействие с компьютером, однако иногда это провоцирует появление глобальных проблем, например, рассматриваемой сегодня. Это означает, что требуется сначала обновить программное обеспечение, а уже потом переходить к инсталляции ОС. Сделать это будет проблематично, поскольку придется найти рабочий компьютер для записи нужных файлов, а некоторым пользователям даже понадобится обращаться в сервисный центр. Однако задача вполне выполнима, а на нашем сайте имеется инструкция, детально описывающая ее реализацию.
Читайте также: Обновление BIOS на компьютере
Способ 6: Повторное создание загрузочной флешки
В некоторых случаях программное обеспечение, записывающее образ ОС для дальнейшей установки, срабатывает не совсем корректно или же сам пользователь допускает ошибки на этом этапе. Подобное положение вещей тоже может провоцировать зависания во время инсталляции, поэтому важно создавать загрузочный накопитель в соответствии со всеми рекомендациями. Мы советуем воспользоваться отдельной статьей далее, в которой описывается полностью правильное осуществление поставленной задачи. Перейти к ней можно, кликнув по расположенной далее ссылке.
Подробнее: Как создать загрузочную флешку Windows 10
Это были все способы, о которых мы хотели рассказать в рамках сегодняшней статьи. Не стоит забывать и о том, что причиной появления зависаний может служить поврежденный или неправильно созданный образ, скачанный через torrent-источники. Внимательно подбирайте ISO-файл и читайте отзывы о нем, чтобы не сталкиваться с трудностями в самый неподходящий момент.
Наша группа в TelegramПолезные советы и помощь
Создание носителя windows 10, ход выполнения 100% бесконечно. Что делать?
Север
25.06.2020
Чем создаешь?
Figaro
25.06.2020
Смени программу создания или образ )
Гость
25.06.2020
Пишу образы в UltraISO, проблем нет.
mct можно образ скачать (хотя я предпочитаю сборки где почикано лишнее), а потом уже записать.
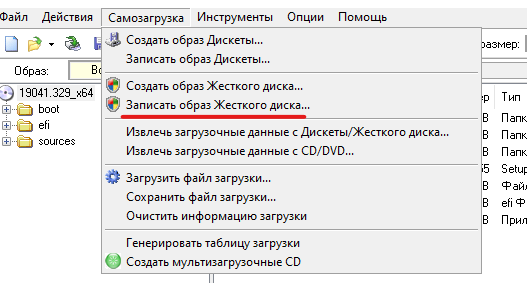
Алексей Кузнецов
25.06.2020
Скачай образ и запиши флешку руфусом
- Ход выполнения Установки windows 0 процентов Уже долго так. Не знаю в чем проблема скачиваю на флешку
- Что делать если пишет при установке виндовс 10 что не найдено необходимых драйверов носителя Обновляю винду с 7-ки на 10-ку, и при установке 10-ки вылезает ошибка «Не найдено необходимых драйверов носителя» Нужно срочно переустановить, в инете только драва на установку 7-ки!
- Создание установочного носителя Windows на Mac. Проблема Делаю все по инструкции: https://computers.tutsplus.com/ru/tutorials/how-to-create-a-windows-10-usb-installer-drive-on-a-mac—cms-24744 Вставляю флешку, нажимаю в Boot Camp’e продолжить, и вылезает такая ошибка. А при нажатии этой клавиши без флешки нет возможности выбрать Диск Назначения.
- Загрузка windows 10 ход выполнения 0% Пытаюсь записать образ на флешку, для переустановки виндовс 10. Уже не мало времени прошло, написано, что ход выполнения 0%. Что делать?
Добавить комментарий
На чтение5 мин
Опубликовано
Обновлено
Если вы когда-либо сталкивались с проблемой зависания процесса создания носителя Windows 10 на 50%, то вы не одиноки. Эта проблема довольно распространена и может возникнуть по множеству причин. К счастью, существуют несколько решений, которые могут помочь вам преодолеть эту проблему.
Одной из наиболее распространенных причин зависания процесса создания носителя Windows 10 является неправильная загрузка образа операционной системы. Если вы загрузили образ операционной системы с ненадежного источника или была проблема с процессом загрузки образа, это может привести к зависанию процесса на 50%. В этом случае вам следует проверить загруженный образ и, если возможно, загрузить его с другого источника.
Также возможно, что на вашем компьютере есть проблемы с жестким диском или другими устройствами хранения данных. Если такие проблемы возникают во время процесса создания носителя, это может вызвать зависание процесса. Чтобы исключить эту проблему, вам следует проверить свой жесткий диск на наличие ошибок и исправить их, а также убедиться, что у вас есть достаточно свободного места для создания носителя.
Важно помнить, что эти решения предложены как предполагаемые причины и способы их устранения. Если проблема не решается или вы не уверены, что правильно реализовали предложенные решения, рекомендуется обратиться за помощью к эксперту или официальной службе поддержки Microsoft.
Решение проблемы: создание носителя Windows 10 зависает
Если при создании носителя Windows 10 ваш компьютер зависает на 50%, это может быть вызвано различными проблемами. В данном разделе мы рассмотрим несколько возможных решений, которые помогут вам справиться с этой проблемой.
1. Проверьте свободное место на диске.
Первым делом убедитесь, что у вас достаточно свободного места на диске, на который вы пытаетесь создать носитель Windows 10. Попробуйте освободить некоторое место, удалите ненужные файлы или переместите их на другой диск.
2. Перезагрузите компьютер и повторите попытку создания носителя.
Иногда простое перезагрузка компьютера может решить данную проблему. Попробуйте перезагрузить компьютер и повторить попытку создания носителя Windows 10.
3. Отключите антивирусное программное обеспечение.
Антивирусные программы и другое защитное ПО могут мешать процессу создания носителя Windows 10. Попробуйте временно отключить все антивирусные программы и фаерволы на вашем компьютере и повторить попытку. Не забудьте включить антивирусное программное обеспечение после создания носителя.
4. Проверьте образ Windows 10.
Если все предыдущие шаги не помогли, возможно, проблема связана с образом Windows 10. Убедитесь, что образ Windows 10, который вы используете, не поврежден. Можно попробовать скачать образ Windows 10 заново или проверить целостность скачанного файл с помощью специального программного обеспечения.
5. Обратитесь за помощью к специалистам.
Если ни одно из предыдущих решений не сработало, рекомендуется обратиться за помощью к специалистам. Можно связаться с технической поддержкой Microsoft или обратиться в сервисный центр, где квалифицированные специалисты помогут вам решить данную проблему.
Надеемся, что одно из этих решений поможет вам в создании носителя Windows 10!
Что делать, если создание носителя Windows 10 зависает на 50%?
Если при создании носителя Windows 10 в программе Media Creation Tool процесс зависает на 50%, возможно, есть несколько причин и решений, которые помогут вам продолжить процесс:
| 1 |
Дайте процессу создания носителя дополнительное время. Некоторые этапы установки Windows 10 могут занимать довольно много времени, особенно при создании загрузочного USB-накопителя или записи на диск. Попробуйте дождаться завершения процесса. |
| 2 |
Убедитесь, что у вас достаточно свободного места на диске. Если на вашем компьютере осталось мало места, процесс создания носителя может замедляться или зависать. Освободите некоторое место на диске и попробуйте еще раз. |
| 3 |
Запустите программу Media Creation Tool от имени администратора. Иногда некоторые разрешения могут мешать правильному выполнению процесса создания носителя. Щелкните правой кнопкой мыши на ярлыке программы и выберите «Запуск от имени администратора». |
| 4 |
Проверьте свою интернет-соединение. Если ваше подключение к интернету не стабильно или медленное, процесс создания носителя может замедляться или прерываться. Убедитесь, что у вас есть стабильное и быстрое подключение к интернету и повторите попытку. |
| 5 |
Перезапустите компьютер и повторите процесс. Иногда простое перезапуск компьютера может помочь процессу создания носителя продолжиться без проблем. Перезагрузите компьютер и запустите Media Creation Tool снова. |
Если ни одно из вышеописанного не помогло, возможно, есть другие проблемы на вашем компьютере, мешающие созданию носителя Windows 10. В таком случае рекомендуется обратиться за дополнительной помощью к специалистам или на официальную службу поддержки Microsoft.
Почему создание носителя Windows 10 может зависать на 50% и как это исправить?
При создании носителя Windows 10 для установки операционной системы на компьютер, многие пользователи могут столкнуться с проблемой, когда процесс создания зависает на 50%. Это может вызвать разочарование и затруднить установку Windows 10. В данной статье мы рассмотрим возможные причины такой проблемы и предложим решения, чтобы помочь вам исправить ситуацию.
Одной из наиболее распространенных причин зависания процесса создания носителя на 50% является нестабильное соединение с интернетом. Во время создания носителя, Windows 10 скачивает различные файлы и обновления, и если соединение с интернетом нестабильно или медленное, процесс может зависнуть. Чтобы исправить эту проблему, убедитесь, что у вас есть качественное и стабильное соединение с интернетом, а также проверьте скорость вашего интернет-соединения.
Другой возможной причиной зависания процесса может быть нехватка свободного места на вашем компьютере или на USB-накопителе, на котором вы пытаетесь создать носитель. При создании носителя, Windows 10 требует определенное количество места для временных файлов. Если у вас не достаточно свободного места на диске, процесс может остановиться. Убедитесь, что у вас есть достаточно свободного места на вашем компьютере или USB-накопителе и удалите ненужные файлы или программы, чтобы освободить место.
Также проблема может быть связана с поврежденным образом операционной системы Windows 10, который вы пытаетесь использовать для создания носителя. Если образ имеет ошибки или повреждения, это может привести к зависанию процесса. В этом случае, попробуйте загрузить другой образ Windows 10 с официального сайта Microsoft или проведите проверку целостности загруженного образа.
| Проблема | Возможное решение |
|---|---|
| Нестабильное соединение с интернетом | Проверьте соединение и скорость интернета |
| Недостаточное свободное место на диске | Удалите ненужные файлы или программы для освобождения места |
| Поврежденный образ Windows 10 | Загрузите другой образ с официального сайта Microsoft или проверьте целостность загруженного образа |
