Do you frequently receive prompts showing «unable to connect to virtual disk service» on Windows 10 or 11? Also, When attempting to access Disk Management in Windows 7, it may become stuck in «connecting to the virtual disk service» or «loading disk configuration information.»
Here, we outline the steps you can take to solve this issue, as it is a Windows service that controls and makes information available on the virtual disk.
Why Unable to Connect to Virtual Disk Service
You are wondering why your Disk Management cannot connect to the virtual disk service. Here are some of the reasons why.
- The remote computer does not support VDS.
A computer won’t connect to a virtual disk service if it doesn’t support it. So always check to know if the laptop supports it before connecting.
- The connection is blocked by Windows Firewall.
The Windows Firewall monitors network traffic into and out of the computer and determines which network traffic to block or allow based on the security rules. So, the Windows Firewall may be responsible for the coming errors.
- Other reasons, such as faulty devices.
You could check on external storage devices like an external hard drive, a card reader, or a USB drive, as they could be faulty and responsible for the errors. These devices could also be incompatible with Disk Management.

To get this virtual disk service error fixed, look at the next part of this article. The fixes would help with the error on either a Windows PC or a Windows Server.
How Do I Fix the «Unable to Connect to Virtual Disk Service» Error
Outlined here are the possible ways you can get the «unable to connect to virtual disk service» prompt fixed. We present to you six ways to fix the error. They are as follows:
Fix 1. Use Alternative Software for Disk Management
Fix 2. Disable Windows Defender
Fix 3. Enable Virtual Disk Service
Fix 4. Use SFC or DISM to Fix the Error
Fix 5. Unblock Windows Firewall
Fix 6. Check All External Storage Devices
Now, let’s learn the fixes in detail and start with the first one.
Fix 1. Use Alternative Software for Disk Management
What if I told you that you could use an alternative software for Disk Management that would serve the same purpose without any issues? Interesting right? EaseUS Partition Master Free serves this purpose well, and yes, it can completely replace disk management in all aspects.
It is more efficient and safer than disk management and has other exciting features. Here are some reasons why it is an ideal alternative.
- Create/Delete partition: You can delete/create partitions on USB drive, SD cards, and other drives.
- Resize/Move partition: This tool can resize encrypted partition or move unallocated space to C drive
- Extend system partition: You can make the most of available or unallocated space. To speed up the PC, use the «Extend» feature.
- Merge partitions: With its help, it is easy to merge partitions on SSD or a USB.
- Format/Wipe Partition: You can format a disk or delete a partition using the free EaseUS Partition Manager.
You can’t wait to try it out with the features listed. You can click the button below to download.
Fix 2. Disable Windows Defender
Sometimes disabling the built-in Windows Defender antivirus can prevent the error from occurring.
To disable them, follow these steps.
Step 1: Press the «Windows + R» keys and type in «gpedit.msc» in order to open Local Group Policy Editor.
Step 2: Navigate to Computer Configuration > Administrative Templates > Windows Components > Windows Defender Antivirus.
Step 3: Highlight Windows Defender Antivirus and double click Turn off Windows Defender Antivirus.

Step 4: Mark «Enabled,» then «Apply,» and «OK» to save the changes.
Step 5: Reboot the computer to effect the changes.
Fix 3. Enable Virtual Disk Service
The virtual disk services might not be enabled; to enable them, follow this guide.
Step 1: Press the «Windows + R» keys simultaneously to call out the Run box.
Step 2: Type «services.msc» in the Run box, and after, press Enter to open Windows Services Manager.

Step 3: Scroll down to find the Virtual Disk Service. Double-click this service to open it.
Step 4: Choose Automatic/Manual for the startup type. Then, click «OK» to save the changes.
Fix 4. Use SFC or DISM to Fix the Error
Step 1: Open the Command Prompt window. Enter «command prompt» in Search. Right-click the Command Prompt icon and Run as administrator.
Step 2: Type «sfc /scannow» and press the Enter key. Then, wait until the procedure ends.
You can start Disk Management to see if it can be loaded as usual. If the SFC command fails to fix this problem, you can try the DISM command.
The steps for running the DISM command are given below.
- Similarly, launch Command Prompt as an administrator.
- Type this:
exe /Online /Cleanup-image /Scanhealth
exe /Online /Cleanup-image /Restorehealth
- Close the Command Prompt window after the procedure ends and test whether the error is solved.
Fix 5. Unblock Windows Firewall
Based on its security rules, the Windows Firewall often acts as an obstacle. Follow the steps below to unblock the Windows Firewall.
Step 1: Select the Start button > Settings > Update & Security > Windows Security and then Firewall & network protection
Step 2: Select «Windows Defender» and click «Open Windows Defender Security Center.»
Step 3: Click «Firewall & network protection» and «Allow an app through firewall.»

Step 4: In the new window, click «Change settings.»
Step 5: Find «Remote Volume Management» and tick both squares, then click the «OK» button to save changes.
Fix 6. Check All External Storage Devices
Troubleshooting external storage devices can sometimes fix this. removing all external devices one by one to determine if any are defective. The external storage devices can be a card reader, a USB drive, or a hard drive. Also, the universal serial bus drivers should be updated.
Conclusion
With the virtual disk service, it is possible to execute management functions for disks, file systems, volumes, and storage arrays, and mistakes would be prevalent.
The causes of this have been covered in this article; now, we need to determine whether the remote computer is capable of using it, whether any external storage devices are broken, or whether the Windows firewall has blocked the connection. There are six ways to resolve the issues, regardless of whether a Windows PC or Windows Server is involved.
There are some other disk partition issues you may run into when you use Disk Management. Click the links to help:
FAQs Related to Unable to Connect to Virtual Disk Service
Some of the frequently asked questions with answers related to being unable to connect to virtual disk service are provided here.
1. What is the Virtual Disk Service?
This Microsoft Windows service performs queries, configuration tasks, and volume and disk management functions as end users, scripts, and programs are requested.
2. How do I enable virtual disk services?
Information on how to enable virtual disk services has been given in this article.
3. Can I restart the virtual disk service?
Yes, you can. Below are a few steps to do this.
Step 1. Press the Windows key + R on the Keyboard.
Step 2. Type services.MSC and hit Enter.
Step 3. In the Services Window, look for Virtual Disk service and stop it.
Step 4. Restart the computer, Start the Virtual Disk Service, and set it to Automatic.
Столкнулся с одной странной ошибкой при попытке расширить дисковый раздел на Windows Server 2012 R2. При попытке открыть консоль управления дисками (diskmgmt.msc), список доступных дисков системы не отображался, а внизу консоли Disk Management указана ошибка:
Unable to connect to Virtual Disk Service
Невозможно подключиться к службе виртуальных дисков.

При удаленном подключении к компьютеру через оснастку Управления Дисками (Управления компьютером) ошибка выглядит так:
Disk Management could not start Virtual Disk Service (VDS) on HostName.
Программе администрирования дисков не удается запустить службу виртуальных дисков на Имя_Компьютера.

Я решил попытаться расширить том с помощью diskpart, но и эта утилита не работает, возвращая ошибку:
Virtual Disk Service error:
The service failed to initialize

В нормальной конфигурации служба vds в Windows остановлена и настроена на ручной запуск (тип запуска Manual). Т.е. она должна запускаться по необходимости при обращении других приложений к ней. Однако по какой-то причине в нашем случае это не происходит
Понятно, что нужно проверить состояние системной службы Virtual Disk (vds) / Виртуальный диск. Открыв консоль управления службами (services.msc), я увидел, что служба Virtual Disk не запушена. Попробовав запустить ее вручную, я получил ошибку:
net start vds
The service is not responding to the control function.
More help is available by typing NET HELPMSG 2186.
В журнале системы при этом появляются события:
Превышение времени ожидания (30000 мс) при ожидании подключения службы «Виртуальный диск».
Сбой при запуске службы «Виртуальный диск» из-за ошибки Служба не ответила на запрос своевременно.
Я попробовал изменить тип запуска службы Virtual Disk с Manual (Вручную) на Automatic (Автоматически) и перезагрузил Windows.

После перезагрузки, служба Виртуальный диск успешно запустилась и работоспособность консоли Disk Management и diskpart восстановилась.
В том случае, если не удается удаленно подключится к службе Виртуальный диск, проверьте в файерволе Windows, что разрешены следующие правила для входящих подключений:
- Remote Volume Management — Virtual Disk Service (RPC) (Удаленное управление томами — служба виртуальных дисков (RPC))
- Remote Volume Management — Virtual Disk Service Loader (RPC) (Удаленное управление томами — загрузчик службы виртуальных дисков (RPC))
Можно разрешить удаленный доступ так:
netsh advfirewall firewall set rule group="Remote Volume Management" new enable=yes
netsh advfirewall firewall set rule group=”Windows Firewall Remote Management” new enable =yes
netsh advfirewall firewall set rule group=”remote administration” new enable=yes
Если служба Виртуальный диск все равно не запускается, откройте редактор реестра и проверьте, что в разрешениях на ветку HKLM\SYSTEM\CurrentControlSet\Services\vds у группы ALL APPLICATION PACAKAGES есть право на чтение (Read).

Если все вышеописанные способы не помогли восстановить работу службы VDS, выполните проверку целостности системных файлов командой:
sfc /scannow
Disk Management is the hotspot for managing hard disks on Windows machines. To ensure proper working of Disk Management feature, the background service called as Virtual Disk Service (VDS) should be ready to run on demand. When you’re working in a remote connection environment, it may possible that VDS could not be supported on target machine. So when you can’t start Disk Management snap-in due to VDS, following is the error you’ll receive:
Disk Management could not start Virtual Disk Service (VDS) on <Computer Name>. This can happen if the remote computer does not support VDS, or if a connection cannot be established because it was blocked by Windows Firewall.
For additional information about diagnosing and correcting this problem, see Troubleshooting Disk Management in Disk Management Help.
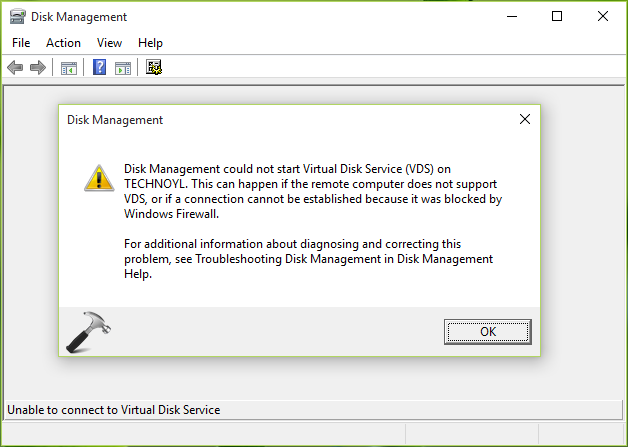
If you’re also facing this problem, this article is for you. You can try these steps and see if that helps you:
FIX : Disk Management Could Not Start Virtual Disk Service On Windows 10
1. Press + R and type services.msc in the Run dialog box, hit Enter key to open Services snap-in.
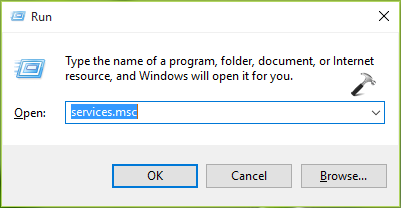
2. In the Services window, scroll down to look for Virtual Disk Service. Since you’re facing this problem, the service may not be running and might be set to Disabled. Right click upon this service and select Properties.
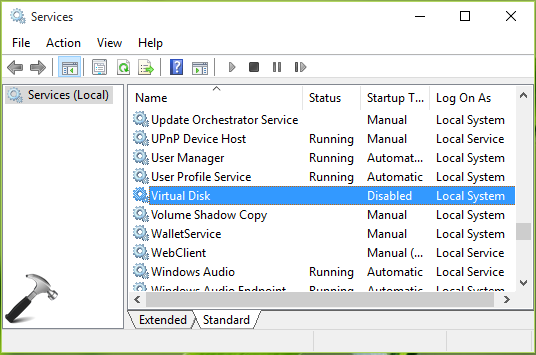
3. In the property sheet, set the Startup type to Manual or Automatic. Then click Apply. Now hit Start button and then click OK.
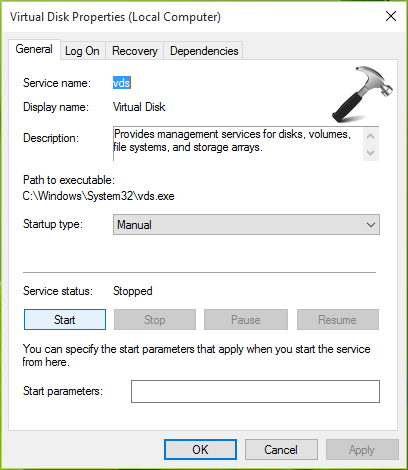
Once this service is started, you can then open Disk Management as expected:
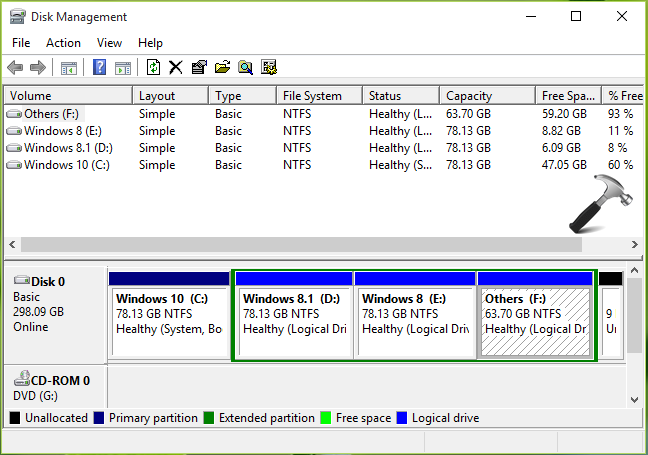
That’s it!
RELATED ARTICLES
Служба виртуальных дисков Windows 10 предоставляет пользователю возможность подключать виртуальные диски и работать с ними на равне с обычными дисками. Она играет ключевую роль в управлении данными и помогает организовать их хранение и доступ, обеспечивая безопасность и удобство использования.
Однако, по умолчанию, подключение виртуальных дисков в Windows 10 ограничено их количеством. Это может стать проблемой, если у вас есть большое количество виртуальных дисков или если вы хотите использовать их для особо важных данных. В этой статье мы расскажем, как настроить бесконечное подключение к службе виртуальных дисков Windows 10.
Прежде чем мы начнем, не забудьте создать резервные копии ваших данных. В случае сбоев или ошибок в процессе настройки, резервная копия поможет восстановить ваши важные файлы и избежать потери информации.
Первым шагом к бесконечному подключению виртуальных дисков является изменение политики групповой политики Windows. Вам потребуется открыть «Локальные групповые политики» на своем компьютере. Найдите раздел «Компьютерная конфигурация», затем «Административные шаблоны», «Система» и «Управление доступом к дискам виртуальной памяти». Внутри этого раздела вы найдете опцию «Максимальное количество связанных виртуальных дисков». Нажмите на нее дважды, и установите значение «Неограничено».
Установка необходимого программного обеспечения
Перед тем, как приступить к настройке бесконечного подключения к службе виртуальных дисков в Windows 10, вам потребуется установить несколько программных компонентов. Вот список необходимого программного обеспечения:
1. Virtual CD-ROM Control Panel
Этот инструмент позволит вам создать виртуальный диск и подключить к нему образы дисков.
Примечание: Некоторые антивирусные программы могут рассматривать Virtual CD-ROM Control Panel как потенциально нежелательное программное обеспечение. Убедитесь, что вы скачиваете этот инструмент с надежного источника.
2. ImDisk Virtual Disk Driver
Драйвер ImDisk Virtual Disk позволяет создавать виртуальные диски и подключать к ним образы дисков.
3. WinCDEmu
WinCDEmu это удобный инструмент для монтирования образов дисков без необходимости использования физического привода.
4. Alcohol 52%
Alcohol 52% позволяет создавать виртуальные копии CD и DVD дисков и монтировать их на виртуальные диски.
После установки этих компонентов вы будете готовы приступить к настройке бесконечного подключения к службе виртуальных дисков в Windows 10.
Подключение к службе виртуальных дисков в Windows 10
Служба виртуальных дисков в Windows 10 позволяет создавать и управлять виртуальными дисками, которые могут быть использованы для хранения данных или выполнения определенных задач. Чтобы подключиться к этой службе, следуйте указанным ниже шагам:
- Откройте Панель управления, затем выберите «Система и безопасность».
- Нажмите на «Службы виртуальных дисков».
- В окне «Службы виртуальных дисков» выберите «Добавить виртуальный диск».
- Выберите тип виртуального диска, который вы хотите создать, например, виртуальный жесткий диск (VHD) или виртуальный диск в формате VHDX.
- Выберите путь и имя файла для виртуального диска, затем нажмите «Создать».
- После создания виртуального диска вы можете подключить его, выбрав его в списке в окне «Службы виртуальных дисков» и нажав «Подключить».
- В появившемся окне выберите букву диска, которую вы хотите использовать для подключения виртуального диска.
- Нажмите «ОК», чтобы подтвердить свой выбор и завершить процесс подключения.
После выполнения этих шагов виртуальный диск будет успешно подключен и готов к использованию. Вы можете открыть «Проводник» и увидеть его в списке доступных дисков. Теперь вы можете копировать, перемещать или удалять файлы на виртуальном диске, а также выполнять другие операции с данными.
Обратите внимание, что подключенные виртуальные диски будут доступны только в текущей сессии работы. После перезагрузки системы виртуальные диски не будут автоматически подключены и вам придется повторно выполнить эти шаги для их подключения.
Создание постоянного подключения к службе виртуальных дисков
Служба виртуальных дисков в Windows 10 позволяет создавать и настраивать виртуальные диски, которые могут быть использованы для хранения данных или запуска виртуальных машин. Однако при каждом перезапуске компьютера виртуальный диск отключается и требует повторного подключения.
Чтобы создать постоянное подключение к службе виртуальных дисков, вы можете использовать команду diskpart в командной строке. Вот пошаговая инструкция:
- Откройте командную строку, нажав Win + X и выбрав «Командная строка (администратор)».
- В командной строке введите команду diskpart и нажмите Enter.
- Введите команду list volume, чтобы просмотреть список всех доступных томов.
- Найдите виртуальный диск, который вы хотите создать постоянное подключение, и запомните его номер тома.
- Введите команду select volume X, где X — номер тома виртуального диска.
- Введите команду online volume для подключения виртуального диска.
- Введите команду exit, чтобы выйти из программы diskpart.
Теперь ваш виртуальный диск будет подключаться автоматически при каждом запуске компьютера. Вы можете использовать его без необходимости повторного подключения каждый раз.
Обратите внимание, что для выполнения команды diskpart вы должны быть администратором компьютера. Будьте осторожны при использовании командной строки и следуйте указанным инструкциям внимательно.
Настройка автоматического подключения к службе виртуальных дисков
1. Откройте меню «Пуск», найдите и щелкните правой кнопкой мыши на пункте «Компьютер». В открывшемся контекстном меню выберите «Управление».
2. В окне «Управление компьютером» найдите и щелкните «Службы и приложения», затем выберите «Службы».
3. В списке служб найдите «Служба виртуальных дисков» и дважды щелкните на ней.
4. В окне «Свойства службы виртуальных дисков» выберите вкладку «Общее».
5. В разделе «Тип запуска» выберите «Автоматически» из выпадающего списка.
6. Под «Состояние службы» проверьте, что служба запущена. Если нет, нажмите кнопку «Запустить».
7. Нажмите кнопку «Применить», а затем «OK», чтобы сохранить изменения.
8. Теперь служба виртуальных дисков будет автоматически подключаться при запуске компьютера.
| Пункт | Описание |
|---|---|
| 1 | Откройте меню «Пуск» и выберите «Управление». |
| 2 | В окне «Управление компьютером» выберите «Службы». |
| 3 | Найдите «Службу виртуальных дисков» и дважды щелкните на ней. |
| 4 | На вкладке «Общее» выберите «Автоматически» в разделе «Тип запуска». |
| 5 | Проверьте, что служба запущена под «Состоянием службы». |
| 6 | Нажмите «Применить», а затем «OK». |
| 7 | Служба виртуальных дисков будет автоматически подключаться при запуске компьютера. |
Оптимизация работы бесконечного подключения
Бесконечное подключение к службе виртуальных дисков Windows 10 может быть удобным и полезным инструментом, однако его эффективность может быть улучшена с помощью некоторых оптимизаций. В этом разделе мы рассмотрим несколько полезных советов, которые помогут вам оптимизировать работу бесконечного подключения.
1. Используйте быстрый и стабильный интернет-соединение
Стабильное и быстрое интернет-соединение является одним из ключевых факторов, влияющих на качество и скорость работы бесконечного подключения. Убедитесь, что ваше интернет-соединение стабильно и обладает достаточной пропускной способностью для передачи данных.
2. Используйте оптимизированные настройки сетевого подключения
Для оптимальной работы бесконечного подключения важно правильно настроить сетевое подключение на вашем компьютере. Убедитесь, что у вас установлены правильные DNS-серверы, и используйте настройки сетевого соединения, которые оптимизированы для обработки большого количества данных.
3. Разделяйте файлы на разные виртуальные диски
Чтобы улучшить скорость и эффективность бесконечного подключения, рекомендуется разделять файлы на несколько виртуальных дисков. Создание отдельного виртуального диска для каждого отдельного типа файлов позволяет снизить нагрузку на систему и повысить производительность.
4. Регулярно очищайте кэш виртуальных дисков
Большой объем данных на виртуальных дисках может замедлить работу бесконечного подключения. Регулярно очищайте кэш виртуальных дисков, чтобы освободить место и улучшить производительность.
5. Используйте антивирусное программное обеспечение с опцией оптимизации бесконечного подключения
Некоторые антивирусные программы имеют опцию оптимизации бесконечного подключения, которая помогает улучшить производительность и безопасность работы с виртуальными дисками. Убедитесь, что ваше антивирусное программное обеспечение совместимо с бесконечным подключением и используйте эти опции для максимальной эффективности.
Следуя этим советам, вы сможете оптимизировать работу бесконечного подключения к службе виртуальных дисков Windows 10 и полностью воспользоваться его возможностями.
Изменение параметров бесконечного подключения
Чтобы настроить бесконечное подключение к службе виртуальных дисков в Windows 10, вам потребуется изменить некоторые параметры на вашем компьютере. Следуйте этим инструкциям, чтобы изменить параметры бесконечного подключения:
Шаг 1: Откройте меню «Пуск» и выберите «Настройки».
Шаг 2: В настройках выберите «Сеть и интернет».
Шаг 3: В разделе «Сеть и интернет» выберите «Центр управления сетями и общим доступом».
Шаг 4: В центре управления сетями и общим доступом найдите свою сетевую карту или соединение с интернетом.
Шаг 5: Щелкните правой кнопкой мыши на своей сетевой карте или соединении и выберите «Свойства».
Шаг 6: В окне свойств выберите вкладку «Клиент для службы файлов Microsoft» и нажмите на кнопку «Свойства».
Шаг 7: Установите флажок возле опции «Бесконечное подключение».
Шаг 8: Нажмите «ОК», чтобы сохранить изменения и закрыть окно свойств.
Теперь, когда вы изменили параметры бесконечного подключения, ваш компьютер будет автоматически подключаться к службе виртуальных дисков при каждом запуске.
Вопросы, связанные с подключением к службе виртуальных дисков (VDS) в Windows 10, могут возникнуть по различным причинам. Этот сервис важен для управления виртуальными жесткими дисками и разделами, а его неполадки могут привести к значительным неудобствам. В данной статье разберем наиболее распространенные причины возникновения проблемы «не удалось подключиться к службе виртуальных дисков» и предложим шаги по ее решению.
Причины возникновения ошибки
Существует несколько причин, по которым Windows 10 может сообщить, что не удалось подключиться к службе виртуальных дисков:
- Служба диспетчера виртуальных дисков не запущена.
- Проблемы с драйверами жесткого диска.
- Ошибки в реестре системы.
- Конфликты программного обеспечения.
- Вирусы и вредоносные программы.
Пошаговое руководство по решению проблемы
Шаг 1: Проверка состояния службы VDS
В строке поиска Windows введите services.msc и нажмите клавишу Enter. В открывшемся окне найдите службу Диспетчер виртуальных дисков и убедитесь, что ее статус Запущено. Если служба остановлена, щелкните по ней правой кнопкой мыши и выберите Запустить.
Шаг 2: Проверка драйверов жесткого диска
Ошибка может быть связана с устаревшими или поврежденными драйверами. Для их проверки и обновления выполните следующие действия:
- Откройте диспетчер устройств (нажмите Win+X и выберите Диспетчер устройств).
- Раскройте раздел Дисковые устройства.
- Щелкните правой кнопкой мыши на вашем жестком диске и выберите Обновить драйвер.
- Следуйте инструкциям для обновления драйвера.
Шаг 3: Восстановление системного реестра
Ошибки в реестре могут стать причиной проблем с VDS. Для их исправления можно воспользоваться встроенной утилитой sfc:
- Откройте командную строку с правами администратора (введите cmd в строке поиска, щелкните правой кнопкой мыши и выберите Запуск от имени администратора).
- Введите команду sfc /scannow и нажмите Enter.
- Дождитесь завершения сканирования и выполнения командных действий.
Шаг 4: Проверка системы на вирусы
Вирусы и вредоносные программы также могут препятствовать работе службы виртуальных дисков. Выполните полное сканирование системы с помощью встроенного Защитника Windows или любого другого надежного антивируса.
Шаг 5: Проверка целостности системных файлов
Некорректная работа системных файлов может также быть причиной проблемы с VDS. Воспользуйтесь утилитой DISM:
- Откройте командную строку с правами администратора.
- Введите команду DISM /Online /Cleanup-Image /RestoreHealth и нажмите Enter.
- Подождите, пока утилита завершит проверку и восстановление системных файлов.
Шаг 6: Конфликты программного обеспечения
Иногда сторонние программы могут конфликтовать со службой виртуальных дисков. Попробуйте выполнить чистую загрузку системы и проверить, решается ли проблема:
- Нажмите Win+R, введите msconfig и нажмите Enter.
- Перейдите на вкладку Службы, отметьте Скрыть все службы Microsoft и отключите все оставшиеся службы.
- Перейдите на вкладку Автозагрузка и отключите все элементы автозагрузки.
- Перезагрузите компьютер.
После выполнения этих шагов проверьте, удалось ли решить проблему. Если да, включайте службы и элементы автозагрузки по одному, чтобы определить источник конфликта.
Заключение
Если проблема «не удалось подключиться к службе виртуальных дисков» в Windows 10 остается нерешенной после выполнения вышеуказанных шагов, возможно, потребуется обратиться к специалисту для более глубокой диагностики. Важно следовать указанным рекомендациям последовательно и внимательно, чтобы выявить и устранить причину ошибки.
