Все способы:
- Способ 1: Подключение компьютера к интернету по LAN-кабелю
- Способ 2: Использование опции «Восстановление при загрузке»
- Способ 3: Откат последних обновлений
- Способ 4: Ручное восстановление загрузчика Windows
- Способ 5: Запуск средств проверки целостности системных файлов
- Способ 6: Проверка HDD на работоспособность
- Способ 7: Сброс настроек BIOS
- Способ 8: Переустановка Windows 10
- Вопросы и ответы: 12
Иногда на этапе включения Windows 10 пользователь может увидеть появление анимированного значка загрузки. Он означает, что сейчас идет диагностика файлов, процесс стабилизации ОС после критического отключения или же инсталлируются последние обновления. Такие операции занимают максимум несколько минут, после чего появляется приветственное окно и можно выполнять вход в операционную систему. Однако некоторые сталкиваются с вечной загрузкой на упомянутом этапе. Существует ряд причин, из-за которых может возникнуть такая проблема. О способах ее решения и пойдет речь далее.
Способ 1: Подключение компьютера к интернету по LAN-кабелю
Для начала хотим поговорить о ситуации с вечной загрузкой, которая возникает после недавней установки обновлений. Дело в том, что иногда компьютеру во время включения требуется соединение с интернетом, чтобы скачать недостающие файлы апдейта или исправить их. Не всегда получается наладить такое подключение через Wi-Fi, поскольку Виндовс еще включилась не полностью. Однако если подключить LAN-кабель, ОС сразу же обнаружит такое соединение и сможет загрузить оставшиеся компоненты или решить проблемы с их работоспособностью. Мы советуем задействовать такой провод и проверить, решится ли проблема при следующем включении ПК.

Подробнее: Подключение компьютера к интернету
Способ 2: Использование опции «Восстановление при загрузке»
Не исключено, что корректный запуск компьютера невозможен из-за возникновения системных конфликтов или каких-либо других проблем, влияющих на работоспособность Виндовс 10. В таких ситуациях не обойтись без применения специализированных утилит, которые позволят исправить найденные неполадки. В первую очередь хотим обратить внимание на автоматизированный инструмент под названием «Восстановление при загрузке». Используется он только после запуска с загрузочной флешки с Windows 10, поэтому сначала следует позаботиться о ее создании, о чем читайте в статье далее.
Подробнее: Создание загрузочного диска с Windows 10
Теперь у вас имеется флешка с файлами установки операционной системы, но сейчас она нам пригодится для произведения работ по восстановлению. Вставьте ее в компьютер и произведите запуск, а после появления окна инсталляции выполните следующие действия:
- В приветственном окне выберите оптимальный язык интерфейса и кликните по кнопке «Далее», которая находится справа внизу.
- В следующем окне вас интересует надпись «Восстановление системы».
- На панели выбора действий щелкните по «Поиск и устранение неисправностей».
- В качестве дополнительного параметра укажите «Восстановление при загрузке».
- Ожидайте завершения диагностики компьютера, которая начнется после автоматического перезапуска.




Вы будете уведомлены о том, что диагностика успешно завершена. Теперь начнется включение ПК в штатном режиме. Подождите несколько минут, и если анимированный значок загрузки так и не пропал, переходите к следующему варианту решения проблемы.
Способ 3: Откат последних обновлений
При рассмотрении Способа 1 мы уже говорили о том, что неполадка с зависанием на этапе загрузки может быть вызвана после инсталляции обновлений. Это связано с тем, что новые файлы провоцируют возникновение конфликтов или сами по себе не могут полностью установиться по каким-то причинам. Не всегда автоматическая диагностика при запуске выявляет такую неисправность и решает ее, поэтому придется вручную удалить последние апдейты, что происходит так:
- Осуществите те же действия, о которых мы говорили ранее, чтобы оказаться в меню «Дополнительные параметры» через восстановление с загрузочной флешки. Здесь щелкните по плитке «Удалить обновления».
- В следующем меню вам нужен пункт «Удалить последнее обновление компонентов».
- Подтвердите начало деинсталляции, нажав по соответствующей кнопке «Удалить обновление компонентов».
- Ожидайте завершения данной операции.




По окончании удаления апдейтов компьютер будет автоматически направлен на перезагрузку, и включение начнется уже в штатном режиме. Анимированный значок загрузки обязательно появится, ведь начнется восстановление корректной работы ОС. Вам нужно лишь подождать несколько минут, проверив текущее состояние Виндовс.
Способ 4: Ручное восстановление загрузчика Windows
Загрузчик Windows — небольшая запись в виде файла, которая отвечает за корректное включение ОС. Если она по каким-то причинам повреждается или вовсе удаляется, компьютер не сможет перейти в рабочее состояние никаким образом. Чаще всего проблемы загрузчика проявляются сразу же в виде уведомления на черном фоне, однако иногда процесс включения может дойти до этапа загрузки, а уже потом полностью остановиться. Решается эта неполадка ручным способом путем восстановления компонента через специальную утилиту. Более детальную информацию по этому поводу ищите в отдельном руководстве, кликнув по следующему заголовку.

Подробнее: Восстановление загрузчика Windows 10 через «Командную строку»
Способ 5: Запуск средств проверки целостности системных файлов
При рассмотрении метода с использованием автоматического средства диагностики при запуске мы уже говорили о том, что проблемы со стартом операционной системы могут быть вызваны различными системными конфликтами или повреждением файлов. Не всегда упомянутая утилита позволяет решить эту неполадку, поэтому приходится задействовать дополнительные системные средства, запуск которых происходит через Командную строку, открываемую в режиме восстановления. О каждой такой утилите и надобности ее использования читайте далее.

Подробнее: Использование и восстановление проверки целостности системных файлов в Windows 10
Способ 6: Проверка HDD на работоспособность
Иногда в проблемах с запуском ОС виновата нестабильная работа жесткого диска, которую провоцируют битые сектора или другие ошибки, влияющие на корректность функционирования комплектующего. Некоторые из таких неполадок можно исправить самостоятельно, но придется создавать загрузочную флешку с одной из доступных программ. Разобраться в этом вопросе поможет расширенное руководство на нашем сайте по ссылке ниже.

Подробнее: Проверка жесткого диска на работоспособность
Способ 7: Сброс настроек BIOS
Очень редко виновником проблем с запуском Виндовс 10 становятся конфликты в работе BIOS. Это может быть связано с ручными настройками пользователя или другими факторами, влияющими на настройку этого микропрограммного обеспечения. В любом случае будет проще просто сбросить настройки в состояние по умолчанию, чтобы проверить, как это скажется на дальнейшем запуске компьютера. Проще всего осуществить поставленную задачу путем извлечения батарейки из материнской платы, но имеются и другие методы.

Подробнее: Сбрасываем настройки BIOS
Способ 8: Переустановка Windows 10
Если ни один из перечисленных выше методов не принес должного результата, единственный выход — переустановка операционной системы. Возможно, скачанный со стороннего сайта образ нерабочий или же возникли какие-либо конфликты сразу же после инсталляции Windows. Мы рекомендуем приобретать только лицензионные версии ОС, чтобы обеспечить стабильную работоспособность системы.
Как видно, проблема с запуском Windows 10 на этапе загрузки решается совершенно разными методами, поскольку может быть вызвана конкретными раздражителями. Мы советуем по порядку следовать инструкциям, чтобы максимально оперативно и легко справиться с появившейся трудностью.
Наша группа в TelegramПолезные советы и помощь
Hello, on my Windows 10 PC that I updated today, whenever I type in my password it says, «Just a moment…» for a few minutes and then it takes me back to the Lock screen. And it’s like that, Rinse and repeat. — Microsoft Community
If you’re facing a similar issue, you’re not alone. Many Windows 10 users are stuck in a login loop. This article will explore the causes of this issue. We’ll also give you solutions to fix it. EaseUS guide you with step-by-step methods to fix the login screen loop and restore your computer. Our guide is for everyone. It’s easy to follow. It will help you fix this frustrating issue.
So, what triggers this frustrating login screen loop in Windows 10? Several factors can contribute to this issue. Here are some common culprits:
- Corrupted User Profile. A corrupted profile can stop Windows from loading your account. This can cause a login loop.
- Recent Windows Updates. A recent update can sometimes cause a login loop.
- Driver Issues. Outdated, corrupted, or incompatible drivers can cause a login loop.
- Invalid Password or PIN. Entering the wrong login credentials or relevant file corruption can cause a loop.
- Malware or Virus Infections. Malicious software can disrupt the login process. It may cause a loop or block access to your account.
How to Fix Windows 10 Login Screen Loop — Ways
To help you with the frustrating login loop, we’ll share seven ways to fix it. In the following sections, we’ll provide detailed steps and screenshots to guide you through each process. This will help you fix the problem and regain access to your Windows 10 system.
- Method 1. Boot Into Safe Mode and Restart
- Method 2. Uninstall Windows Update
- Method 3. Remove Windows Password
- Method 4. Run the System File Checker
- Method 5. Perform Boot Repair
- Method 6. Update Drivers
- Method 7. Reset Your PC
Method 1. Boot Into Safe Mode and Restart
If your Windows 10 system is stuck in a login screen loop, booting into Safe Mode and restarting can be a simple yet effective solution. This method bypasses any potentially problematic drivers or software that might be causing the issue.
Step 1. Reboot your computer when the Windows logo appears. Repeat it 2-3 times until you access Windows Recovery Environment.
Step 2. Navigate to «Troubleshoot» > «Advanced options» > «Startup Settings» and press «4/F4» to select «Enable Safe Mode» in the menu. Your OS will load in Safe Mode, and the system may reload drivers and settings, causing the login screen loop issue.

Step 3. Then, reboot your computer to see if this would fix the login screen loop issue; otherwise, proceed to the following method if that doesn’t work.
Method 2. Uninstall Windows Update
If restarting from Safe Mode didn’t fix the problem, it may be due to a problematic Windows update. In this method, we’ll uninstall the most recent update and see if this resolves the login screen loop issue. If you are already in Safe Mode, let’s proceed with the steps. If not, you can check the steps above to access it.
Step 1. Open the Control Panel by pressing the «Win» key and type Contro Panel.
Step 2. Navigate to «Programs» > «Programs and Features,» where you can manage installed programs.
Step 3. Click «View installed updates» on the left side of the window to display a list of all installed updates.
Step 4. Sort the updates by date to find the latest update, which is likely the cause of the issue.
Step 5. Select the update and click the «Uninstall» button, then follow the prompts to confirm the uninstallation.

Step 6. Once the update is uninstalled, restart your computer normally to help your system adjust to the changes and potentially resolve the login screen loop issue.
🚩Read also: Windows 10 Won’t Boot After Update? Easy Fixes
Method 3. Remove Windows Password
If there’s a problem with your user profile, leading to the correct password or PIN becoming invalid, you’ll need to resort to a third-party tool to remove the Windows password.
We’ll use EaseUS WinRescuer. It’s a powerful, easy-to-use toolkit perfect for beginners. This program has a simple, intuitive interface, making it easy to use even for people with limited tech skills.
Step 1. Connect the USB drive/external drive to a working computer, open EaseUS WinRescuer, and click «Create Bootable Media.»

Step 2. Select EaseUS Boot Toolkits and other components you need. Then, click «Next.»

Step 3. Select your movable device and click «Go» to create an image on your USB drive/external drive.

Step 4. Before making the bootable media, you will receive the warning message: data will be erased. Click «OK» to confirm.

Step 5. Connect the created bootable drive to the faulty computer and reboot it by pressing and holding «F2″/»Del» to enter the BIOS. Then, set the WinPE bootable drive as the boot disk and press «F10» to exit.

Step 6. Then, the computer will enter WinPE desktop. Find and launch Password Reset.

Step 7. Select your Windows version and choose the Windows account you want to reset.

Step 8. When this prompts, click «Confirm» to continue resetting your Windows password.

Step 9. Wait patiently, and you will receive an message that the password has been changed successfully. Click «OK» to complete the password reset process.

With this powerful utility, you can reset the Windows password and log in again to your account. If that still doesn’t work, follow the next method.
Method 4. Run the System File Checker
If updating drivers didn’t fix the problem, it may be due to corrupted system files in the login screen loop. We will run the SFC — System File Checker command — inside Safe Mode in this method.
Step 1. Enter Safe Mode with Command Prompt. (You can refer to steps in Method 1)

Step 2. In the Command Prompt, type sfc /scannow. This will run the System File Checker Scan, which might take a while to complete.
Step 3. The SFC scan will search for all the protected files of the system and replace the corrupted file with a healthy one. If there are any infected files, then it will try to repair them. Let the scan complete its work, and if it prompts to restart then, restart your computer.
Once your computer is started again, check whether the login screen loop has been resolved. If not, follow the next method.
- Tip
- The SFC scan may take a while, so be patient and let it finish. You can also use a tool like EaseUS Partition Master. It’s for you if you’re not comfortable running the SFC scan manually.
Fixed: SFC (SFC / SCANNOW) Is Not Working on Windows
This article offers a practical guide on how to fix the SFC SCANNOW not working issue on your Windows computer. Continue reading to learn more. Read more >>
Method 5. Perform Boot Repair
If the System File Checker fixed nothing, the cause might be a corrupted boot sector or master boot record. We will use this method to repair the boot problems using the EaseUS WinRescuer’s Boot Repair feature.
It will fix corrupted boot sectors, master boot records, and boot configuration data. It helps users fix all problems occurring at system boot-up and gives them access back to their Windows account.
Step 1. Connect the USB drive/external drive to a working computer, open EaseUS WinRescuer, and click «Create Bootable Media.»
Step 2. Select EaseUS Boot Toolkits and other components you need. Then, click «Next.»

Step 3. Select your movable device and click «Go» to create an image on your USB drive/external drive. You can also burn the Windows ISO file to the storage media.

Step 4. Confirm the warning message and then wait for the creation process to complete.
Step 5. Connect the created bootable drive to the faulty computer and reboot it by pressing and holding «F2″/»Del» to enter the BIOS. Then, set the WinPE bootable drive as the boot disk and press «F10» to exit.

Step 6. Then, the computer will enter WinPE desktop. Open BootRepair, select the system you want to repair, and click «Repair.»

Step 7. Wait a moment, and you will receive an alert that the system has been successfully repaired. Click «OK» to complete the boot repair process.

Hopefully, this will fix the login screen loop issue. Beside login screen loop, this powerful tool can also fix many other system issues:
Method 6. Update Drivers
If the issue persists after turning off the Windows password, it may be due to outdated drivers. In this method, we will update these drivers in Safe Mode to smooth the booting process.
Step 1. Enter Safe Mode. (Detailed steps discussed in Method 1)
Step 2. In the Taskbar search box, enter Device Manager and open it.
Step 3. Click on each category to expand it. You will be able to view a list of devices for each of the categories, such as «Display adapters,» and so on.
Step 4. In the menu, look for devices just below that have a yellow exclamation mark or a red X. That means they are old or bad drivers.
Step 5. Right-click on it, click «Update driver,» and proceed.

Step 6. After updating all the drivers, reboot your computer. Then, check if the login screen loop is fixed.
For those who prefer automatic updates, EaseUS DriverHandy is the solution. It scans for missing and outdated drivers. You can update them with a few clicks, saving you time and effort in resolving the issue.
Method 7. Reset Your PC
If any of the methods described above failed to fix your login screen loop, now is the time to reset your PC to factory defaults.
- Warning
- This will delete every personal data on your computer, so be sure you have backed up anything important before proceeding.
Step 1. Reboot your computer when the Windows logo appears. Repeat it 2-3 times until you access Windows Recovery Environment.
Step 2. Navigate to «Troubleshoot» > «Reset this PC.»
Step 3. A window asks you to choose between «Keep my files» and «Remove everything.» Since we are trying to fix something deep, let’s select «Remove everything» to reset Windows 10 fully.

Step 4. Put the prompts in order to acknowledge the choice and begin the reset. Your PC will reboot and start the reset, which will take some time.
Step 5. After the reset, you will have your PC set up as if you used it for the first time. On-screen instructions will help you finish setting up your PC.
After configuring your PC, check whether the login screen loop issue has been resolved. Otherwise, if the problem persists after this, it will be because of hardware-related matters and more professional advice may be needed.
If these methods above are helpful to you, please share them on your social media to assist more users.
Conclusion
The article provided up to 7 ways to fix a Windows 10 login screen loop. If one still has problems, EaseUS WinRescuer might be considered for deeper troubleshooting. With its powerful features and user-friendly interface, it is a perfect fit. Either by the other methods above or with EaseUS WinRescuer, you should be able to fix this problem and get back into your Windows account.
FAQs about Windows 10 Login Screen Loop
-
Q
1. Can I bypass a Windows login screen?
-
You can bypass the Windows login screen by either.
- Resetting or removing the password using third-party tools, like EaseUS WinRescuer.
- Booting in Safe Mode and turning off the login screen.
Be careful in bypassing the login screen. It will weaken your account’s security.
-
Q
2. How to fix Windows stuck on the login screen?
- To fix Windows stuck on the login screen, update drivers, run System File Checker, and reset your PC. When all else fails, try the advanced troubleshooting features of EaseUS WinRescuer. They are robust and easy to use.
-
Q
3. Can you log into Windows 10 without a password?
- If you’re locked out of Windows 10 and don’t remember your password, you cannot log in without it unless you have a password reset disk or a Microsoft account for recovery. If you have a reset disk, use it to reset your password. Otherwise, you may need third-party recovery tools, which can be complex

Бесконечная подготовка автоматического восстановления Windows
Если вы включаете компьютер, а на мониторе вместо привычного экрана загрузки отображается фраза «Готовится автоматическое восстановление», это значит, что операционная система пытается исправить какие-то критические для её работы ошибки. Если так продолжается долго, значит, ей это не удается.
В этой статье мы рассмотрим, почему возникает ошибка подготовки автоматического восстановления Windows 10 и что можно сделать.
Почему так происходит
Причины появления ошибки с циклической подготовкой автовосстановления:
- Некорректное выключение ПК — без использования кнопки «Пуск», нажатием на кнопку выключения на ноутбуке или системном блоке. Сюда же относится сбой питания или сбой в работе операционной системы (ОС). Из-за нештатного выключения могут повредиться файлы, отвечающие за работоспособность ОС, или реестр.
- Повреждение системных файлов или драйверов из-за вирусов, сбоев программ или обновлений. Вредоносный софт изменяет или удаляет важные компоненты Windows 10, блокирует доступ к ним.
- Конфликты между установленными драйверами и обновлениями, приводящие к появлению «черного экрана» или ошибки.
- Мало свободного места в системном разделе диска. Для корректной работы Виндовс 10 требуется не менее трех гигабайт свободного пространства на диске C, где хранятся системные файлы. Если это пространство заканчивается, ОС будет«висеть», работать нестабильно или перестанет загружаться.
В во всех этих случаях операционная система пытается решить проблему самостоятельно, запуская процедуру восстановления в автоматическом режиме. Когда у неё это не получается, необходимо вмешательство пользователя. Расскажем, что можно предпринять.
Загрузка компьютера в безопасном режиме
Когда подготовка автоматического восстановления Windows 10 не завершается благополучно, в первую очередь нужно воспользоваться безопасным режимом.
В этом режиме запускается минимум программ и драйверов: только самые нужные. Это позволяет избежать конфликтов с потенциально проблемными компонентами, проверить и вернуть операционную систему в рабочее состояние даже в случае «чёрного экрана».
Раньше в такой режим можно было зайти, нажав F8 в процессе перезагрузки системы, но в Windows 10 придется использовать более сложный способ, описанный ниже.
После автоматической диагностики отобразится экран автовосстановления. Нажмите кнопку «Дополнительные параметры»:

Затем перейдите в «Поиск неисправностей» и снова выберите опцию «Дополнительные параметры»:

- Щелкните на «Устранение неполадок»;
- Внутри откройте раздел «Дополнительные параметры»;
- Перейдите в меню «Параметры загрузки»;
- Внутри нажмите «Перезагрузить»;
- После перезагрузки ПК на мониторе отобразятся опции загрузки Windows 10. Чтобы загрузиться в безопасном режиме с поддержкой сети, то есть подключением к интернету, нажмите клавишу F5.
После того, как ваш компьютер включился в этом особом режиме, нужно найти, что пошло не так:
- Запустите утилиту проверки HDD (chkdsk), чтобы проверить, какие ошибки или поврежденные сектора удастся обнаружить. Для этого откройте командную строку (ее можно вызвать просто через поиск на панели управления) и введите в ней команду chkdsk c: /f /r (здесь c: это буква системного раздела, если система установлена на другом диске, то замените букву).
Команда инициирует проверку диска с исправлением ошибок и поиском поврежденных секторов.
- Удалите недавно установленные обновления ОС, из-за которых могли возникнуть конфликты или ошибки. Нажмите «Удалить обновления» и выберите «Удалить последнее обновление компонентов»;
- Проверьте, сколько места есть на диске с системой. Освободите как минимум три гигабайта;
- Перезагрузите ПК, проверьте, загружается ли Windows 10 без ошибок. Если компьютер все еще не включается корректно, попробуйте следующий способ.
Обновление или переустановка драйверов
Еще одна возможная причина бесконечной подготовки автоматического восстановления Windows 10 — некорректная работа драйверов. Так называются небольшие утилиты, обеспечивающие взаимодействие ОС с аппаратной частью ПК.
Если драйверы не подходят к вашей модели устройства или они не совместимы с установленной версией ОС, они может вызывать проблемы при загрузке Windows. Чтобы исправить это, нужно обновить или переустановить драйверы для некоторых устройств:
- Чипсет — набор микросхем на материнской плате , отвечающий за корректную работу шины данных, контроллеров памяти, жёсткого диска. Именно драйвер чипсета обеспечивает правильное распределение ресурсов и оптимизацию работы системы.
- Управление электропитанием — функция ОС и аппаратного обеспечения компьютера или ноутбука, позволяющая экономить энергию за счет перевода устройств в режимы энергосбережения: сна, гибернации или выключения. Драйвер управления электропитанием координирует работу этой функции и предотвращает возможные конфликты при переключении режимов.
- Другие устройства — все остальные компоненты: GPU, CPU, сетевая карта, клавиатура, мышь. Для корректного распознавания этих устройств тоже нужны драйверы.
Чтобы исправить возможные проблемы с драйверами::
- В панели «Пуск» найдите диспетчер устройств.
- Правой кнопкой мыши кликните по нужному устройству.
- Нажмите «Обновить драйвер», а дальше следуйте подсказкам. Можно доверить ОС найти и скачать его самой или указать путь к скачанному вами драйверу. Рекомендуем не загружать драйвера со сторонних сайтов, лучше скачать их напрямую с официального сайта производителя (например, Леново, Асус, HP).
- Если вы хотите не обновить существующий, а заново установить драйвер, нажмите «Удалить», подтвердите действие и перезагрузите компьютер. После перезагрузки ОС сама найдет и поставит нужный драйвер.
Снова перезагрузите компьютер и проверьте, загружается ли он теперь корректно.
Отключение быстрого запуска
Особенности работы этой функции — еще одна возможная причина, почему висит подготовка автоматического восстановления.
Быстрый запуск в «десятке» включен по умолчанию. Это помогает уменьшить время, за которое загружается система, благодаря тому, что часть системных данных сохраняется в специальном файле, который называется «hiberfil.sys». Когда компьютер включается, эти данные сразу подгружаются в оперативную память и восстанавливают состояние ОС.
Функция может приводить к конфликтам в том случае, когда компьютер выходит из режима гибернации, а в системе или подключенном оборудовании произошли изменения. Так получается потому что в таком случае данные больше не соответствуют тем, что сохранены в специальном файле.
Для решения проблемы нужно отключить быстрый запуск. Это можно сделать двумя способами.
Через настройки питания
- Перейдите в панель управления (нажмите левой клавишей мыши на кнопку «Пуск», а потом на «Панель управления»);
- Выберите «Система и безопасность»;
- Дальше вам нужен пункт «Питание»;
- Потом кликните на опцию «Действия кнопок»;
- Нажмите на «Редактирование параметров, недоступных сейчас»;
- Кликните на отметку «Деактивировать быстрый запуск»;
- Выберите «Сохранить изменения».
Через реестр
- Нажмите комбинацию «горячих» клавиш «Win + R», введите команду regedit;
- Откройте ветку HKEY_LOCAL_MACHINE\SYSTEM\CurrentControlSet\Control\Session Manager\Power;
- Выберите HiberbootEnabled и дважды кликните по нему;;
- Измените значение параметра на 0 вместо 1, подтвердите, нажав «ОК».

Перезагрузите ПК и проверьте, загружается ли Windows 10 нормально.
Системные средства автоматического восстановления
Эти функции проверяют состояние аппаратной части ПК, помогают восстановить поврежденные или утерянные системные файлы из резервной копии, позволяют сбросить систему до заводских настроек.
- При появлении экрана «Автоматическое восстановление» выберите опцию «Дополнительные параметры»;
- Затем нажмите на «Устранение неполадок».
Отобразятся варианты действий:
- Точка восстановления — эта функция «откатывает» все изменения в системе к тому состоянию, которое было на определенную дату. Актуально в тех случаях, когда проблемы с загрузкой возникли в результате установки каких-то программ или обновлений, которые повлияли на работу системы.
Для восстановления выберите соответствующий пункт, укажите одну из доступных точек по дате и описанию. Подтвердите начало процесса восстановления, дождитесь его завершения.
- Сброс системы до заводских настроек — функция, которая полностью очистит HDD от всей информации и установит заново операционную систему. Эту опцию можно использовать, если не получается убрать проблему с загрузкой ОС рассмотренными выше способами.
Для сброса нужно выбрать соответствующий пункт. Далее один из двух вариантов: «Сохранить мои файлы» или «Удалить все». Первый способ позволит сохранить личные файлы (документы, фотографии, музыку и т.д.), но удалит программы и настройки. Второй приведет к полной очистке жесткого диска и установке чистой копии операционной системы.
После использования одного из инструментов автоматического восстановления перезагрузите ПК и проверьте работоспособность системы.
Кратко о том, что делать, когда компьютер по кругу пытается восстановить Windows
- Попробуйте загрузить систему в безопасном режиме. Далее: выполните проверку HDD на ошибки, удалите последние установленные обновления, проверьте, достаточно ли места на жёстком диске;;
- Обновите, либо заново переустановите драйверы для CPU, управления электропитанием, GPU;
- Отключите функцию быстрого запуска, приводящую к конфликтам при восстановлении из режима гибернации;
- Используйте средства автоматического восстановления, предлагаемые ОС: сброс системы до заводских настроек или восстановление из образа системы.
Техническое обслуживание HYPERPC
Компания HYPERPC специализируется на профессиональном обслуживании ПК и ноутбуков. Мы делаем ремонт качественно и быстро, так что ваша техника будет находиться в надежных руках. Сервис-центр HYPERPC.
твой Windows 10 застряла на экране приветствия, отказываясь впустить тебя? Есть решение исправить эту ситуацию! В этом руководстве представлены четкие инструкции по восстановлению работоспособности вашего компьютера. Мы выясним, что может быть причиной проблемы, и предложим четыре простых решения.
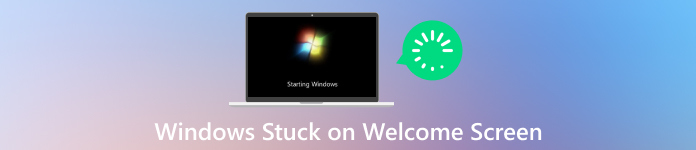
В этой статье:
- Часть 1. Возможные причины зависания Windows на экране приветствия
- Часть 2: 4 способа исправить это, когда Windows зависает на экране приветствия
- Часть 3. Часто задаваемые вопросы о зависании Windows на экране приветствия
Часть 1. Возможные причины зависания Windows на экране приветствия [5 причин]
Существует несколько причин, по которым ваш компьютер с Windows может зависать на экране приветствия. Вот некоторые из наиболее распространенных виновников:
1. Поврежденные системные файлы.
Для правильной работы Windows полагается на многие системные файлы. Если какой-либо из этих файлов будет поврежден, это может привести ко многим проблемам, включая зависание экрана приветствия Windows 10.
2. Сбой Центра обновления Windows
Обновления Windows жизненно важны для обеспечения безопасности и стабильности вашей системы. Однако иногда обновление может странным образом покидать вашу систему, например, зависать на экране приветствия.
3. Конфликт стороннего программного обеспечения
Стороннее программное обеспечение иногда может мешать работе Windows и вызывать такие проблемы, как зависание ноутбука на экране приветствия. Это может быть что угодно: от недавно установленной программы до устаревшего драйвера.
4. Сбой жесткого диска
Неисправный жесткий диск иногда может привести к тому, что ваш компьютер зависнет в режиме экрана приветствия. Этому сопутствуют и другие симптомы, такие как снижение производительности или неожиданные сбои.
5. Проблема с быстрым запуском
Быстрый запуск — это часть Windows, которая помогает вашему компьютеру загружаться быстрее. Однако иногда это может привести к зависанию компьютера на экране приветствия и другим системным сбоям.
Часть 2: 4 способа исправить это, когда Windows зависает на экране приветствия
1. Принудительное отключение
Если Windows 10 зависает на экране приветствия после ввода пароля, удерживайте кнопку питания, пока компьютер полностью не выключится. Затем включите его снова, чтобы проверить, устранена ли проблема. Помните, что принудительное завершение работы следует использовать только в крайнем случае, поскольку оно потенциально может привести к потере данных, если система в это время записывает данные.

2. Отключите внешние периферийные устройства.
Отключите все внешние устройства, такие как принтеры, внешние жесткие диски, USB-накопители и даже дополнительные мониторы. Иногда это может вызвать проблемы. После их отключения попробуйте перезагрузить компьютер.

3. Запустите восстановление при загрузке Windows.
В Windows есть уникальный инструмент, помогающий решить проблемы с запуском, в том числе зависший экран приветствия Windows 10. Для его использования вам может понадобиться установочный диск или диск восстановления Windows. Следуйте инструкциям на экране, чтобы позволить Windows попытаться восстановить себя.
Шаг 1
Удерживайте Сдвиг и нажмите кнопку Запустить снова кнопка.
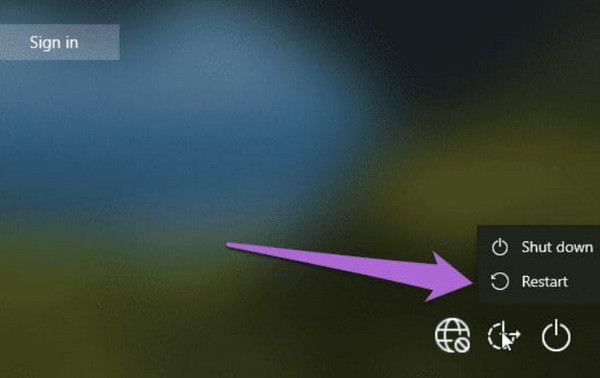
Шаг 2
Откроется меню «Дополнительные параметры восстановления». Выбирать Устранение неполадок.
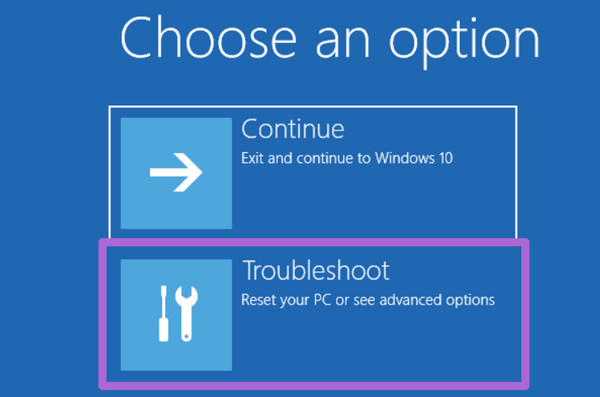
Шаг 3
В некоторых версиях Восстановление при загрузке инструмент или Автоматический ремонт выполнит диагностику и попытается устранить проблемы с загрузкой.
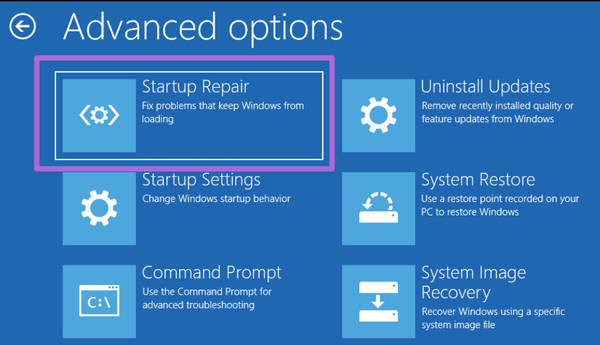
4. Выполните восстановление системы
Если раньше Windows работала нормально, вы можете вернуться к тому состоянию, когда она работала, с помощью восстановления системы. Его можно найти в меню «Дополнительные параметры запуска» или в среде восстановления Windows.
Шаг 1
Выполните шаги 1–3 из Запустите восстановление Windows при загрузке раздел для доступа к Расширенные параметры восстановления меню.
Шаг 2
Выбирать Устранение неполадок, Передовой варианты и Восстановление системы.
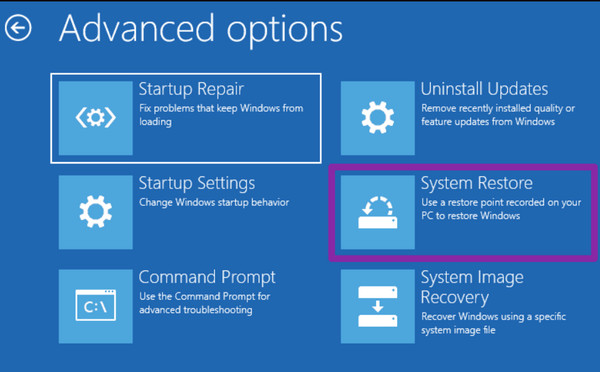
Шаг 3
Выберите точку восстановления, созданную до того, как у вас возникнет проблема с экраном приветствия. Следуйте инструкциям на экране, чтобы завершить процесс восстановления системы.
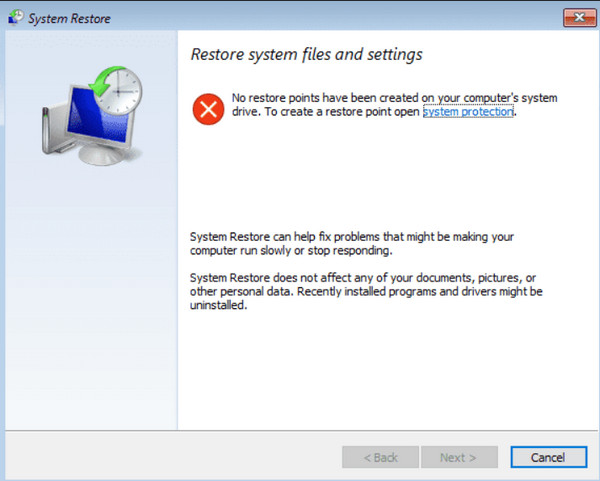
Бонус: быстро удалите пароль Windows, чтобы избежать зависания экрана приветствия
imyPass сброс пароля Windows — это мощное приложение, которое хорошо помогает разблокировать ОС Windows с помощью загрузочного компакт-диска, DVD-диска или USB-накопителя для обхода. Этот инструмент имеет простой интерфейс, поэтому его могут использовать пользователи с меньшими техническими знаниями для решения этой задачи. Если вы хотите попробовать использовать это приложение для разблокировки Windows, выполните следующие действия, если вы застряли на пароле.
Шаг 1
Загрузите и установите приложение на рабочий компьютер, нажав кнопку загрузки ниже. После этого запустите его, чтобы начать использовать.
Шаг 2
Появятся опции выбора, делать ли загрузочный CD/DVD или USB-накопитель. Программное обеспечение поможет вам записать инструмент сброса на выбранный вами носитель.
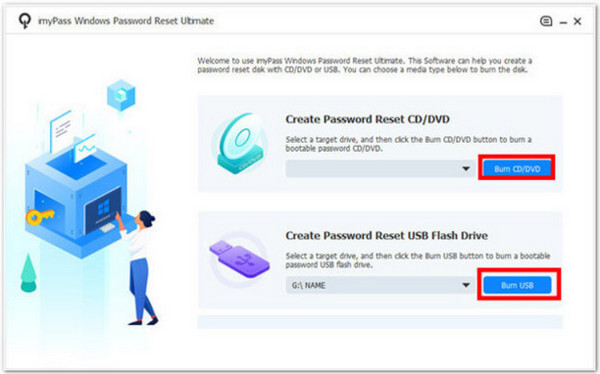
Шаг 3
Подготовив аварийный диск, включите заблокированный компьютер. Вам нужно будет войти в режим WinPE. Обратитесь к руководству HP, чтобы узнать, какую комбинацию клавиш следует нажимать во время загрузки. Оказавшись на нем, выберите только что созданный загрузочный диск.
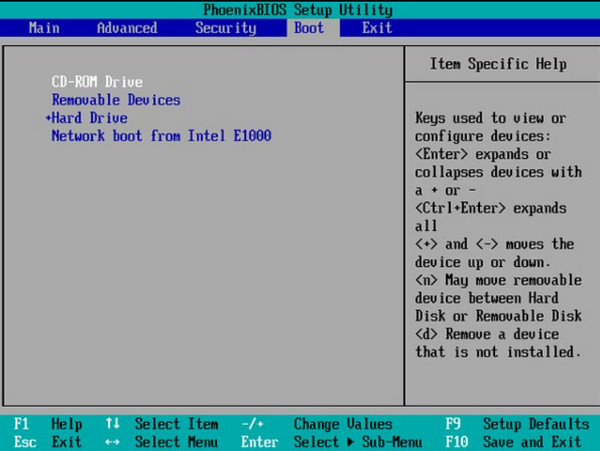
Шаг 4
Просто выберите учетную запись пользователя, к которой вы хотите восстановить доступ. Затем вы можете полностью сбросить пароль или создать новую учетную запись администратора. Перезагрузите компьютер после сброса пароля или создания новой учетной записи.
Часто задаваемые вопросы.
-
Почему ноутбук HP зависает на экране приветствия?
Ваш ноутбук HP может зависать на экране приветствия по нескольким причинам. Иногда важные файлы, необходимые вашему компьютеру для запуска, повреждаются. Устаревшие инструкции для вашего оборудования также могут вызвать проблемы. В редких случаях проблемой может быть сломанная деталь внутри вашего ноутбука или даже обновление для улучшения ситуации. Иногда вам может понадобиться разблокировать ноутбук HP без пароля используя разные методы.
-
Могу ли я по-прежнему получить доступ к своим файлам, если мой ноутбук завис на экране приветствия?
Это зависит. Вы можете получить доступ к своим файлам в безопасном режиме или при восстановлении системы, если проблема связана с программным обеспечением. Однако если проблема связана с аппаратным сбоем, для доступа к вашим файлам могут потребоваться профессиональные услуги по восстановлению данных.
-
Есть ли способ предотвратить зависание моего ПК с Windows на экране приветствия в будущем?
Да, вы можете предпринять несколько профилактических мер. Регулярное обновление вашей системы, отказ от использования стороннего программного обеспечения с проблемами совместимости и выполнение регулярных задач по обслуживанию, таких как очистка диска и сканирование на наличие вредоносных программ, могут помочь предотвратить возникновение этой проблемы.
-
Я перепробовал все эти решения, но мой ноутбук все еще завис. Что я должен делать?
Если вы исчерпали все шаги по устранению неполадок, но так и не добились успеха, рекомендуется обратиться за профессиональной помощью к квалифицированному специалисту. Они могут диагностировать проблемы с оборудованием или программным обеспечением и выполнить необходимый ремонт или восстановление данных.
-
Может ли вирус или вредоносное ПО привести к зависанию моего ПК с Windows на экране приветствия?
Хотя вредоносные программы и вирусы встречаются реже, они могут мешать системным процессам, что потенциально может привести к таким проблемам, как зависание на экране приветствия. Если вы подозреваете, что причиной может быть вредоносное ПО, рекомендуется выполнить тщательное антивирусное сканирование.
Вывод
В этой статье показаны лучшие варианты, когда Windows 10 — зависший экран приветствия с вашей стороны. Вы можете обратиться за помощью к профессионалу, если можете сделать это самостоятельно, но если проблема не устранена, лучше обратиться за профессиональной помощью и руководством.
Пенни Уоррен
Пенни Уоррен, старший редактор imyPass, специализируется на программном обеспечении MS Office. Вы можете найти профессиональные учебные пособия и решения для программного обеспечения MS Office из ее сообщений.




