Xbox is one of the most frequently used apps in daily life, while it may not download or install at times. What could you do? This guide on MiniTool Website will help you to get rid of this problem. Hope you enjoy it!
Xbox app enables you to play with other Xbox players, accumulate scoreboards, share your social life and so on. However, it is very annoying if you cannot download or install it on Windows 10/11 because you can’t play with your friends. Don’t be vexed! Every problem has a solution.
How to Fix Xbox App Not Downloading or Installing on Windows 10/11?
If Windows 10/11 Xbox app not downloading games occurs, you can try the following fixes to help you get out of trouble!
Fix 1: Reboot Your Computer
If Xbox app not working on a PC appears, the first option that comes to your mind should be to reboot your PC.
Step 1. Close all the programs and software.
Step 2. Click on Power and choose Shut down.
Step 3. After the power is off, wait for several minutes and restart the computer.
Step 4. Try to download Xbox again to check if Xbox download stuck still exists. If it is, try the next fixes.
Fix 2: Do an SFC Scan
If the Xbox app not working on PC still persists, make sure that the system file checker tool helps to find and repair the corrupted system files for you.
Step 1. Type cmd beside the magnifier icon to show Command Prompt.
Step 2. Right-click it to choose Run as administrator.
Step 3. Type sfc /scannow in the black command window and press Enter.
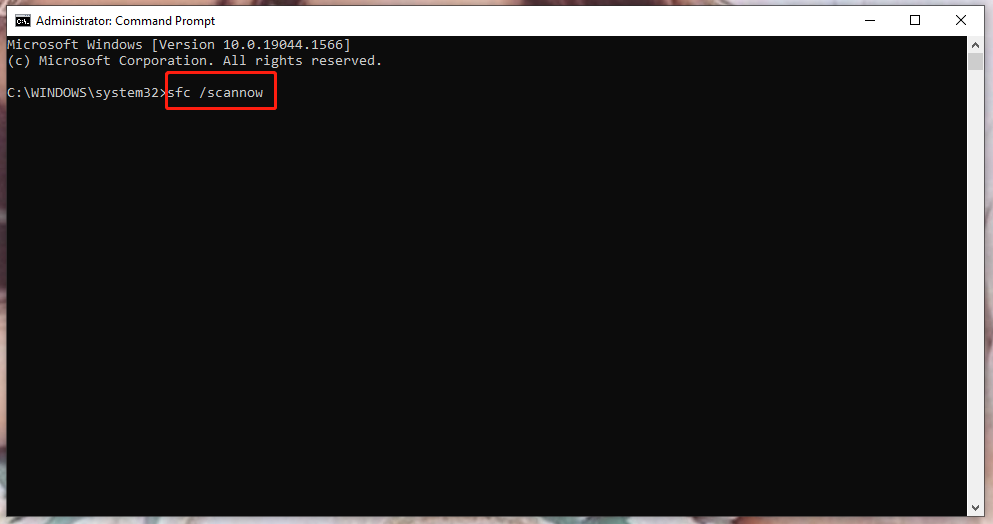
Step 4. After the process finishes, reboot your computer.
Fix 3: Run the Troubleshooter
You can also fix Xbox app not downloading or installing with the troubleshooter function.
Step 1. Open Update & Security in Settings and click Troubleshoot.
Step 2. At the bottom of this page, click Additional troubleshooters.
Step 3. Scroll down to find Windows Store Apps and tap on it.
Step 4. Click Run the troubleshooter.
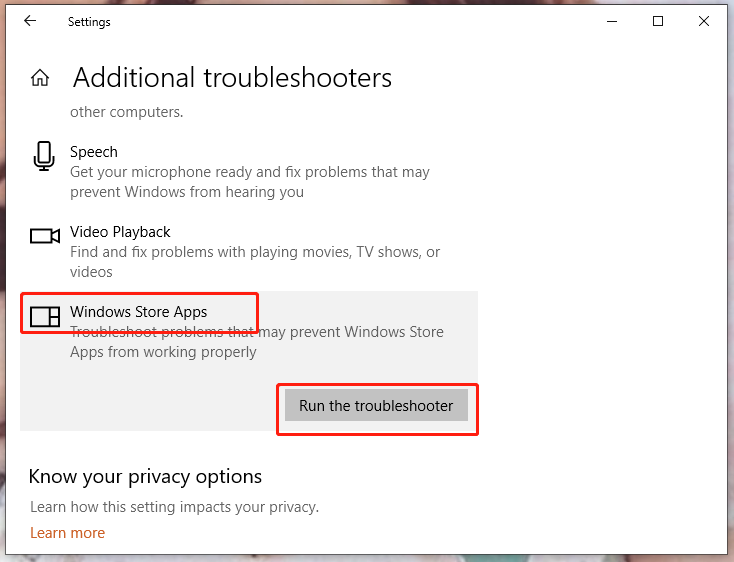
Step 5. Follow the instructions that appear.
Fix 4: Purge Microsoft Store Cache Data
Plenty of apps like Xbox rely on the normal operation of Microsoft Store. Accordingly, it is crucial to keep it running properly. You can resolve Xbox app not downloading or installing by following the steps below:
Step 1. Press Win + R at the same time to launch the Run box.
Step 2. Paste wsreset.exe in the box and hit Enter.
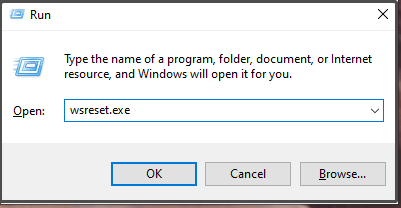
Step 3. After completing this progress successfully, reboot your computer to check if Xbox Installation and Download process still keep loading all the time.
Fix 5: Reset Xbox App Package
To fix Xbox app not downloading or installing, you can also reset Xbox Package on your computer.
Step 1. Type Powershell in the search box to run Windows PowerShell.
Step 2. Copy and paste the following command in the popping-up windows and press Enter.
Get-AppXPackage -AllUsers | Foreach {Add-AppxPackage -DisableDevelopmentMode -Register “$($_.InstallLocation)\AppXManifest.xml”}
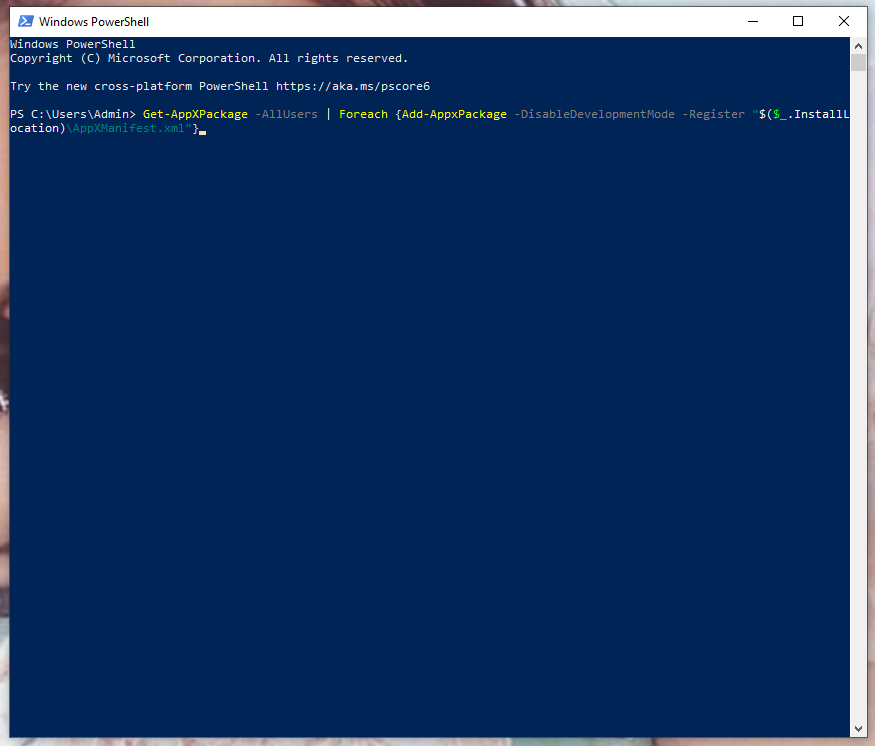
Step 3. The process will cost a few minutes, please wait patiently. Try running Xbox again to see whether Xbox app not installing games appears or not.
Fix 6: Examine Windows Updates
An outdated Windows version will influence a lot on the performance of any software thus you are supposed to update in time.
Step 1. Open Settings and choose Update & Security.
Step 2. In this interface, click Windows Update.
Step 3. Click Check for updates to see if you need to install a newer Windows.
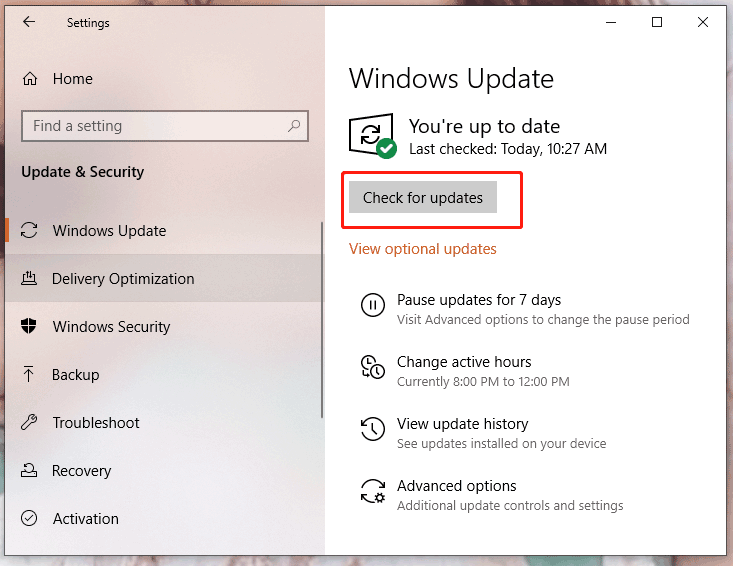
Step 4. If it finds a newer version for you, click Install now and the system will download and install it for you.
Step 5. Restart your computer to see whether Xbox app not downloading or installing is fixed or not.
Tip: There is an article that mainly introduces you to how to check, update, download and install the latest Windows version – Update Windows 11/10 to Download & Install Latest Updates
Fix 7: Use License Service Script
Step 1. Create a new notepad.
Step 2. Copy and paste the next text in it.
echo offnet stop clipsvcif “%1″==”” ( echo ==== BACKING UP LOCAL LICENSES move %windir%serviceprofileslocalserviceappdatalocalmicrosoftclipsvctokens.dat %windir%serviceprofileslocalserviceappdatalocalmicrosoftclipsvctokens.bak )if “%1″==”recover” ( echo ==== RECOVERING LICENSES FROM BACKUP copy %windir%serviceprofileslocalserviceappdatalocalmicrosoftclipsvctokens.bak %windir%serviceprofileslocalserviceappdatalocalmicrosoftclipsvctokens.dat )net start clipsvc
Step 3. Save the text file as licence.bat.
Step 4. Open Command Prompt as an administrator.
Step 5. This script will uninstall Xbox, so download it in the Microsoft Store.
Tip: We didn’t test if the script works with the full version of Windows 10 and Xbox, but it is worthy to have a shot.
Is the Xbox app not downloading or installing on your PC?
Here’s the error message, “Something unexpected happened”.
Followed by, “Reporting this problem will help us understand it better”.
And, “You can wait a bit and try again or restart your device. That may help”.
The error message happens when you try to download the Xbox App on the Microsoft Store.
In this guide, you’ll learn how to fix the Xbox app for PC not installing on the Microsoft Store on Windows 11 or 10.
To fix the Xbox app for PC not installing, you can try the 11 fixes below.
Note: After each fix, try installing the Xbox app on the Microsoft Store again.
Fix 1: Set date and time automatically
- Search for “Date & time settings” using Windows Search and open it.
- Turn on “Set time zone automatically”.
- Turn on “Set time automatically”.
Fix 2: Run WSRESET command
- Search for “WSRESET” using Windows Search and run it.
- Wait for the black screen to go away.
- Microsoft Store will open and you can try installing the Xbox app again.
Fix 3: Repair or reset Microsoft Store
- Search for “Microsoft Store” using Windows Search.
- Right-click “Microsoft Store” and select “App settings”.
- Scroll down and click on the “Repair” button.
- Click on the “Reset” button.
Fix 4: Run a PowerShell command
- Search for “PowerShell” using Windows Search.
- Right-click “Windows PowerShell” and select “Run as administrator”.
- Paste this command and press enter:
- Get-AppxPackage -AllUsers| Foreach {Add-AppxPackage -DisableDevelopmentMode -Register “$($_.InstallLocation)\AppXManifest.xml”}
Fix 5: Delete Microsoft Store’s cache
- Search for “%localappdata%” using Windows Search and open it.
- Open the “Packages” folder.
- Open the “Microsoft.WindowsStore_xxx” folder.
- Delete the “LocalCache” folder.
Fix 6: Get Microsoft Store updates
- Search for “Microsoft Store” using Windows Search and open it.
- Select “Library” on the left sidebar.
- Click on the “Get updates” button.
- Select “Update all”.
Fix 7: Start some services
- Search for “Services” using Windows Search and open it.
- Scroll down to “Windows Update” and double-click it.
- Set the startup type to “Automatic” > Start > Apply > OK.
- Select “Restart the service” on the left sidebar.
- Scroll up to “Microsoft Store Install Service” and double-click it.
- Set the startup type to “Automatic” > Start > Apply > OK.
- Select “Restart the service” on the left sidebar.
Fix 8: Update Windows
- Search for “Check for updates” using Windows Search and open it.
- Click on the “Check for updates” button.
- Update Windows and restart your computer.
Fix 9: Uninstall and reinstall Microsoft Store
- Search for “PowerShell” using Windows Search.
- Right-click “Windows PowerShell” and select “Run as administrator”.
- Paste this command and press enter:
- Get-AppxPackage -allusers *WindowsStore* | Remove-AppxPackage
- Restart your computer.
- Search for “PowerShell” using Windows Search.
- Right-click “Windows PowerShell” and select “Run as administrator”.
- Paste this command and press enter:
- Get-AppxPackage -allusers WindowsStore | Foreach {Add-AppxPackage -DisableDevelopmentMode -Register “$($_.InstallLocation)\AppXManifest.xml”}
Fix 10: Run inetcpl.cpl command
- Search for “inetcpl.cpl” using Windows Search and open it.
- Select “Advanced” and scroll down.
- Enable “Use TSL 1.0, 1.1, 1.2, and 1.3” > Apply > OK.
Fix 11: Update Windows using Media Creation Tool
- Windows 10: https://www.microsoft.com/en-in/software-download/windows10 > Create Windows 10 Installation Media > Download tool now > Run MediaCreationTool > Accept > Upgrade this PC now > Next > Install.
- Windows 11: https://www.microsoft.com/en-in/software-download/windows11 > Create Windows 11 Installation Media > Download now > Run MediaCreationTool > Accept > Next > ISO file > Next > Desktop > Save > Double-click the Windows ISO file when the installation is complete > setup > Next > Install.
Further reading
How to Fix “Your transaction cannot be completed because you have another pending transaction on your account” on Steam
How to Find Your Steam Trade URL
How to Get a Steam API Key
Readers help support Windows Report. We may get a commission if you buy through our links.
Read our disclosure page to find out how can you help Windows Report sustain the editorial team. Read more
Xbox is one of the most loved platforms in the gaming community, primarily owing to the wide variety of games available. But, several users have reported that the Xbox installer is stuck in the Making things awesome window with no progress.
The Xbox app in Windows 11 and the previous iteration allows users to connect their Xbox account and play games with friends across devices. In addition, the Xbox Game Pass allows users to play over 100 games after purchasing the subscription.
But, the inability to install the Xbox app changes the equation. Therefore, we have dedicated this guide to help you eliminate the issues causing the Xbox installer to get stuck at the Making things awesome screen.
Why is my Xbox stuck on installing?
There could be several reasons why your Xbox is stuck on installing. However, here are a few elements to have in mind:
- Slow or unstable internet connection – If your internet connection is unstable or slow, it can affect the download speed and cause the installation to get stuck. This can be especially problematic for larger game downloads.
- Overheating – If your Xbox is overheating, it may cause the installation to get stuck. This can happen if the console is in an enclosed space or has been running for an extended period.
- Full storage space – If your Xbox’s storage is full, there may need to be more space to install the game or app. This can cause the installation to get stuck or fail altogether.
- Corrupted game files – If the game or app files are corrupted, it can cause the installation to get stuck. This can happen if the download is interrupted or a problem during the installation process.
- Outdated Xbox software – If your Xbox’s software is obsolete, it may not work with the game or app you’re trying to install. This can cause the installation to get stuck or fail altogether.
- Xbox Live service issues – Sometimes, Xbox Live may experience service outages or other problems affecting game installations.
Based on our research, we have listed the most effective fixes for the error and recommend executing them according to the likely trigger of your specific situation.
What can I do if the Xbox installer is stuck on making things awesome?
Before venturing into any fixes, check if your system matches the requirements for the Xbox app.
If your Xbox installer is stuck at the Making things awesome screen, it could be because the Xbox app doesn’t support your system. Xbox has listed the minimum system requirements on its official website to run the app. We have listed them here to save you some time:
- OS: Windows 11/10 (version 22H1 or higher)
- Processor: Intel Core i5, AMD Ryzen 5 (Quad-core or higher)
- Memory: 8 GB RAM
- GPU: AMD Radeon RX 560, NVIDIA GTX 1050
- DirectX: DirectX 12
- Free storage: 150 GB
- Display: 1080p
Also, verify that Windows 11 is legit and activated and reboot your computer.
If you have an active OS that matches these requirements, one of the methods below should eliminate the underlying issues preventing the installation of the Xbox app. If it doesn’t match, we recommend upgrading the system.
1. Update Windows 11
- Press Windows + I to launch the Settings app, and select Windows Update from the tabs listed in the navigation pane on the left.
- Next, click on Check for updates on the right to scan for any available newer versions of the OS.
If any newer versions exist, download and install them on your PC to update Windows 11 and fix the Xbox installer stuck at Making things awesome.
2. Run the Windows Store App troubleshooter
- Press Windows + I to launch the Settings app, and click on Troubleshoot on the right in the System tab.
- Next, click on Other troubleshooters.
- Locate the Windows Store Apps troubleshooter and click on the Run button next to it.
- Please wait for the troubleshooter to diagnose the problem and follow the instructions to eliminate it.
3. Repair the Microsoft Store app
- Press Windows + I to launch the Settings, and select Apps from the tabs listed in the navigation pane on the left.
- Next, click on Apps & features on the right.
- Locate the Microsoft Store entry, click on the ellipsis next to it, and select Advanced options from the menu that pops up.
- Now, locate and click on the Repair button.
Repairing is a quick way of fixing issues with an app. It scans for problems with the app files and replaces the corrupt or problematic ones. Also, it checks the Registry entries and the installation files while ensuring that your data and settings are intact.
4. Reset the Microsoft Store app
- Press Windows + I to launch Settings, and select the Apps tab from the navigation pane.
- Click on Apps & features.
- Click on the ellipsis next to the Microsoft Store entry, and select Advanced options from the menu that appears.
- Next, click on the Reset button.
- Again, click Reset on the confirmation prompt that appears.
- Can’t install Game Pass games on PC [Guaranteed Fix]
- Microsoft pushes Windows 11, but this project wants you to switch to Linux instead
- Xbox Insiders can now play games using keyboard and mouse on Xbox Cloud Gaming
- Windows 11 Search will soon let you install your favorite apps from Microsoft Store
5. Reinstall the Xbox app from a different source
NOTE
If you downloaded the Xbox app from the Microsoft Store, try downloading it from the official Xbox website by following the below steps.
- Go to the official Xbox website and click the Download the app button to get it.
- After the download, double-click on it to launch the setup.
- Finally, follow the on-screen instructions to complete the installation process.
In many cases, users were able to bypass the Xbox installer stuck the Making things awesome by downloading the app from the official website instead of the Microsoft Store.
These are the most effective fixes for the Xbox installer stuck at the Making things awesome screen. You can reset Windows 11 to its factory settings if the above methods don’t work.
Also, learn how to eliminate issues preventing Xbox Game Bar from working and get back to playing your favorite games instantly.
Additionally, knowing the methods to get the Xbox Game Pass remote install feature working in Windows 11 can be very useful.
Lastly, tell us which fix worked and your experience with the Xbox app in Windows 11 in the comments section below.
Kazim Ali Alvi
Windows Hardware Expert
Kazim has always been fond of technology, be it scrolling through the settings on his iPhone, Android device, or Windows PC. He’s specialized in hardware devices, always ready to remove a screw or two to find out the real cause of a problem.
Long-time Windows user, Kazim is ready to provide a solution for your every software & hardware error on Windows 11, Windows 10 and any previous iteration. He’s also one of our experts in Networking & Security.
The Xbox application was initially launched as a companion application for Xbox video game consoles including Xbox 360 and Xbox One but made its way as full-fledged applications in Windows, Android, and iOS. This applications provides information about achievements, recommended games, instant messaging, friend progress etc.

The Xbox application is installed by default in the new Windows 10 iterations. However, there are several cases where users are unable to launch the application. It either just stays on the initial screen or doesn’t open at all. This behavior tends to go on indefinitely until the application is closed manually.
What causes Xbox application not to open?
After extensive research and experimenting with our systems, we came to the conclusion that the causes for the Xbox application not launching are a mix of several different causes. Since the module is closely tied to your user account and system settings, the causes can be different in your case. Some of the reasons are:
- Your user account is either corrupt or has damaged components. You might have missing files or dependencies incorrectly configured.
- The services required for running Xbox app are either not running or disabled.
- The application itself is corrupt and needs a reinstallation.
- Malware might be present on your computer which may block the application from running.
- The latest version of Windows might not be installed on your computer. Microsoft engineers constantly roll out updates to fix issues in the operating system.
Before you start implementing the workarounds and solutions, make sure that you have an active internet connection and are logged in as an administrator on your account. Also, make sure that you are not using any kind of VPN or Proxy.
Solution 1: Enabling Xbox Services
Each application is tied and bound to a service which runs in the background executing the application’s tasks to make it work. If these services are turned off or are not running properly, the Xbox application might go in a stuck stage and nothing will happen. In this solutions, we will try to enable these services and check if they make any difference.
- Press Windows + R, type “services.msc” in the dialogue box and press Enter.
- Once in services, look for the following entries:
Xbox Accessory Management Service Xbox Live Auth Manager Xbox Live Game Save Xbox Live Networking Service
- Right-click on them one by one and select Properties.

- Set the startup type as Automatic and Start the service. Press Apply to save changes and exit.

- Perform this for all of the solutions and launch the Xbox application again after closing it. Now check if the application is working properly.
Solution 2: Checking for Malicious programs
If the above method isn’t working, it is highly likely that there are malicious programs installed on your computer which are causing this issue. These programs, along with monitoring your activity and attacking your data, also cause system operations to halt and intercepts such signals before they are even sent to the OS.

Scan your computer with renowned antivirus programs such as Malwarebytes or Microsoft Security Essentials and make sure all the virus definitions are up to date. Confirm that there is no program which might have direct access services running on your computer. Once you are absolutely sure that your computer is clean and free from all malware, only then continue with the other solutions.
Solution 3: Reinstalling Xbox Application
If the above methods don’t work, we can try reinstalling Xbox application. This will remove all the stored configurations and system files from your computer. Since the application doesn’t list in Windows application manager, we will first remove it from the command line and then attempt at reinstalling it through Store.
- Press Windows + S, type “PowerShell” in the dialogue box, right-click on the application and select Run as administrator.
- Once in elevated PowerShell, execute the following command:
Get-AppxPackage -name “Microsoft.XboxApp” | Remove-AppxPackage

- After executing the commands, the Xbox application will be uninstalled. Restart your computer.
- Press Windows + S, type “store” in the dialogue box and open Microsoft Store. Search for Xbox and open the Xbox application page. Click Get to install the application on your computer again.

- Restart your computer and try launching the application again.
Solution 4: Making a new User Profile
There were numerous cases where the application failed to launch because of issues in the user profile. Xbox application is closely tied to your user profile and for each user profile, it is unique configurations. If these are corrupt or missing, the application will fail to launch.

You can go ahead and try creating a new profile. If the applications work properly and show no issues, you can transfer all your data to it. You can check out our article How to Create a New User Account and Transfer all the Data to it? Make sure that you check the application thoroughly before initiating the transfer of data.
Solution 5: Installing a fresh copy/Updating Windows
If every solution fails and you are still unable to get the Xbox application running properly, you can try reinstalling Windows on your computer. It may be the case where the system files are beyond repair and the Xbox application is in return, unable to launch and run properly. Make sure that you backup your data to an external hard drive properly and have everything saved on the cloud before proceeding.

You can check our following articles to either repair or completely reinstall Windows on your computer.
How to: Repair Install Windows 10
How to: Install Windows 10
Kevin Arrows
Kevin Arrows is a highly experienced and knowledgeable technology specialist with over a decade of industry experience. He holds a Microsoft Certified Technology Specialist (MCTS) certification and has a deep passion for staying up-to-date on the latest tech developments. Kevin has written extensively on a wide range of tech-related topics, showcasing his expertise and knowledge in areas such as software development, cybersecurity, and cloud computing. His contributions to the tech field have been widely recognized and respected by his peers, and he is highly regarded for his ability to explain complex technical concepts in a clear and concise manner.
When installing the Xbox App, if you see the Xbox Installer stuck with a progress bar saying Preparing or Making things awesome, then this post will help you resolve the problem. The error occurs when you download and install the Xbox Installer app or when you are reinstalling the Xbox app from the Microsoft Store. While Windows comes with Xbox App if you have uninstalled it earlier, and then try to reinstall the app.

Try the suggested solutions and check if it helps you fix the problem.
- Restart Installer Service
- Restart anbd Reinstall Xbox App
- Run SFC Tool
- Run Windows App Troubleshooter
- Repair and Reset Microsoft Store
Ensure using an admin account to resolve the problem.
1] Restart Windows Installer Service

Any software or app needs the help of Windows Installer Service. If it is stuck for some reason, then any installation will get stuck. Follow the steps to restart it:
- Type Services.msc in the Run prompt (Win +R) and press the Enter key
- Locate Windows Installer and right-click on it
- Click on Restart or Start and let it finish the process
Try reinstalling the Xbox app again.
Windows Installer service is manually invoked by any program which wants to install it. In case it is not able to work as expected, you can manually start it.
2] Restart and Reinstall Xbox App

If the installation is stuck for a long time, then it’s best to restart the PC and try to reinstall the app with admin permission. Many problems get resolved after the PC is restarted, and if there is something that is making the process stuck, restart the PC.
If you were trying to install it from the Store, you can always download the installer from here, and try.
3] Run DISM and SFC Tools

It is always a good idea to run the SFC tool to rule out issues with corrupt system files. Run the following command on an elevated command prompt, and let the process complete.
sfc /scannow
If the tool finds an issue in any of the system files corrupt or mismatched versions, then it will be replaced and fixed.
4] Run Windows App Troubleshooter

If you have previously uninstalled the app, and trying to reinstall the app only to face this problem, then you need to run the Windows App Troubleshooter. Go to Settings > Troubleshoot > Other troubleshooter and run Program App compatibility and Windows Store Apps troubleshooters.
5] Repair or Reset Microsoft Store

If the troubleshooter doesn’t work, then you can reset the Microsoft Store app, and then again try reinstalling the app. Go to Settings > Apps & Features. Locate the Store app and then click on the three-dot menu button > Advanced options. Scroll to the end of the screen, and click on the Repair and Reset buttons. Once done, try reinstalling the app again and see if the issue is resolved.
Does closing the Xbox app make games install faster?
Xbox app on Windows PC is only to access games, and initiate downloads. However, the actual download happens through the Microsoft Store in the background. So even if you close the app, it works the usual way and is not faster.
Why is Xbox Installer not working?
If everything is working as expected, then it can be the security or antivirus blocking connections from Xbox App to your Microsoft servers. So you may want to disable it momentarily and then try again.
How do I fix the Windows installer?
If it’s not working, you can manually start it. If it’s already running, stop it, and then start it. If you believe the installer is corrupt, you can run the DISM and SFC tool to fix that.
















