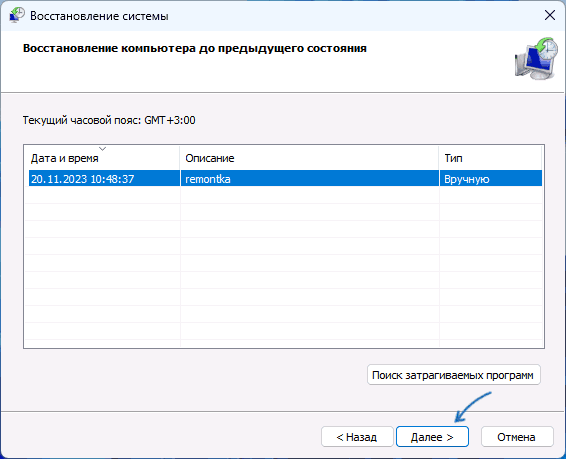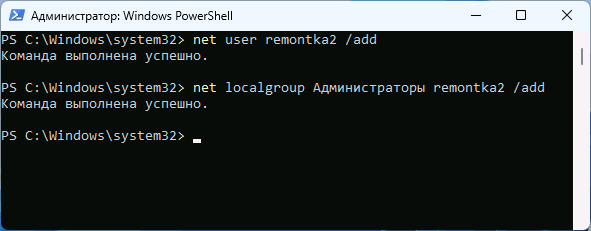Как использовать OAuth2 со Spring Security в Java
Javaican 14.05.2025
Протокол OAuth2 часто путают с механизмами аутентификации, хотя по сути это протокол авторизации. Представьте, что вместо передачи ключей от всего дома вашему другу, который пришёл полить цветы, вы. . .
Анализ текста на Python с NLTK и Spacy
AI_Generated 14.05.2025
NLTK, старожил в мире обработки естественного языка на Python, содержит богатейшую коллекцию алгоритмов и готовых моделей. Эта библиотека отлично подходит для образовательных целей и. . .
Реализация DI в PHP
Jason-Webb 13.05.2025
Когда я начинал писать свой первый крупный PHP-проект, моя архитектура напоминала запутаный клубок спагетти. Классы создавали другие классы внутри себя, зависимости жостко прописывались в коде, а о. . .
Обработка изображений в реальном времени на C# с OpenCV
stackOverflow 13.05.2025
Объединение библиотеки компьютерного зрения OpenCV с современным языком программирования C# создаёт симбиоз, который открывает доступ к впечатляющему набору возможностей. Ключевое преимущество этого. . .
POCO, ACE, Loki и другие продвинутые C++ библиотеки
NullReferenced 13.05.2025
В C++ разработки существует такое обилие библиотек, что порой кажется, будто ты заблудился в дремучем лесу. И среди этого многообразия POCO (Portable Components) – как маяк для тех, кто ищет. . .
Паттерны проектирования GoF на C#
UnmanagedCoder 13.05.2025
Вы наверняка сталкивались с ситуациями, когда код разрастается до неприличных размеров, а его поддержка становится настоящим испытанием. Именно в такие моменты на помощь приходят паттерны Gang of. . .
Создаем CLI приложение на Python с Prompt Toolkit
py-thonny 13.05.2025
Современные командные интерфейсы давно перестали быть черно-белыми текстовыми программами, которые многие помнят по старым операционным системам. CLI сегодня – это мощные, интуитивные и даже. . .
Конвейеры ETL с Apache Airflow и Python
AI_Generated 13.05.2025
ETL-конвейеры – это набор процессов, отвечающих за извлечение данных из различных источников (Extract), их преобразование в нужный формат (Transform) и загрузку в целевое хранилище (Load). . . .
Выполнение асинхронных задач в Python с asyncio
py-thonny 12.05.2025
Современный мир программирования похож на оживлённый мегаполис – тысячи процессов одновременно требуют внимания, ресурсов и времени. В этих джунглях операций возникают ситуации, когда программа. . .
Работа с gRPC сервисами на C#
UnmanagedCoder 12.05.2025
gRPC (Google Remote Procedure Call) — открытый высокопроизводительный RPC-фреймворк, изначально разработанный компанией Google. Он отличается от традиционых REST-сервисов как минимум тем, что. . .
При очередном входе в Windows 11 или Windows 10 пользователи могут увидеть окно «Не удается войти в учетную запись» с кнопками «Выйти» и «Закрыть». При этом работа с системой возможна, но никакие изменения в системе не сохраняются, а рекомендуемый выход с повторным входом обычно не решает проблему.
В этой инструкции о том, что делать при появлении сообщения «Не удается войти в учетную запись» и способах исправить ошибку.
Точки восстановления системы

Ошибка «Не удается войти в учетную запись» возникает при повреждении файлов профиля пользователя Windows: чаще — с локальной учетной записью, но не исключено и при использовании учетной записи Майкрософт. При этом вход осуществляется с временным профилем, который позволяет работать с системой, но не сохраняет данные, о чем говорит сообщение: Если вы не выйдете сейчас, все созданные вами файлы или вносимые изменения будут потеряны.
Самый быстрый и достаточно эффективный способ решения проблемы — использовать точки восстановления системы при их наличии. Шаги будут следующими:
- Нажмите клавиши Win+R на клавиатуре (либо нажмите правой кнопкой мыши по кнопке «Пуск» и выберите пункт «Выполнить»), введите rstrui и нажмите Enter.
- Выберите точку восстановления системы на дату, когда проблема не наблюдалась.
- Дождитесь завершения восстановления системы. Учитывайте, что оно может занять продолжительное время и «зависать» в процессе.
В процессе будут восстановлены реестр, системные файлы и ваш профиль пользователя, а после перезагрузки вы сможете зайти в систему как обычно: сообщение об ошибке появиться не должно.
Внимание: этот и последующие способы описаны для случая, когда несмотря на появление рассматриваемого сообщения, работа с системой возможна. Если это не так, вы можете использовать WinPE для доступа к точкам восстановления и другим возможностям, подробнее — в этой инструкции.
Создание нового профиля пользователя
Следующий метод — создать нового пользователя Windows 11/10, дать ему права администратора, зайти под ним, перенести нужные данные из папки старого пользователя.
- Создайте нового пользователя любым удобным способом и сделайте его администратором. Например, используя следующие команды в командной стройке, запущенной от имени администратора (в первой команде пароль можно не вводить, во второй команде вместо «Администраторы» может потребоваться ввести «Administrators», если изначально ваша Windows была не русскоязычной:
net user имя_пользователя пароль /add net localgroup Администраторы имя_пользователя /add
- Выйдите из текущего временного профиля и зайдите в систему с новой учетной записью.
- Перенесите необходимые данные из папки старого пользователя
C:\Пользователи\Имя_пользователя
в новую папку (всё содержимое копировать не следует, только ваши пользовательские файлы и папки с рабочего стола, из документов и из других папок).
Далее вы можете продолжить работу с новой, уже исправной учетной записью. При необходимости удалите старого пользователя, если нужно — выполните вход с помощью учетной записи Майкрософт (в «Параметры» — «Учетные записи»).
Восстановление профиля в редакторе реестре
И последний вариант: вы можете попробовать восстановить изначальный профиль, однако этот метод не всегда приводит к успеху — иногда он может усугубить ситуацию, а вход в Windows с этой учетной записью станет невозможным.
Внимание: используйте описанные ниже шаги только в случае, если готовы к возможным нежелательным результатам.
- Нажмите клавиши Win+R, введите regedit и нажмите Enter для запуска редактора реестра.
- Перейдите к разделу реестра
HKEY_LOCAL_MACHINE\SOFTWARE\Microsoft\Windows NT\CurrentVersion\ProfileList
- Проверьте, есть ли в этом разделе подраздел с .bak на конце. При наличии — выберите этот раздел.
- Проверьте значение параметра ProfileImagePath в этом разделе: если оно совпадает с именем папки пользователя (C:\Users\Имя), раздел выбран верно.
- Проверьте, есть ли раздел с таким же именем, но без .bak на конце. Если есть — удалите его.
- Переименуйте оставшийся раздел, убрав «расширение» .bak у него.
- Перезагрузите компьютер и попробуйте снова войти в систему.
- Если это не помогло, удалите все разделы, соответствующие вашему профилю пользователя (те, где для параметра ProfileImagePath указана ваша папка пользователя) и перезагрузите компьютер.
- Учитывайте, что иногда при первом входе могут возникнуть проблемы: например, не отображается меню Пуск, но как правило последующая перезагрузка решает это. Также может оказаться необходимым выполнить перенос данных из старой папки пользователя в новую (имя папки пользователя после проделанных манипуляций может быть изменено по сравнению с изначальным).
Этот способ в зависимости от ситуации может быть изменен. Например, если вы столкнулись с ошибкой после изменении имени папки пользователя, может сработать внесение соответствующих изменений параметра ProfileImagePath в реестре. Более подробно об этих вариантах в статье Вы вошли в систему с временным профилем — варианты решения.
Надеюсь, один из вариантов поможет в решении проблемы, а профиль пользователя будет восстановлен без необходимости переустановки ОС.
твой Windows 10 застряла на экране приветствия, отказываясь впустить тебя? Есть решение исправить эту ситуацию! В этом руководстве представлены четкие инструкции по восстановлению работоспособности вашего компьютера. Мы выясним, что может быть причиной проблемы, и предложим четыре простых решения.
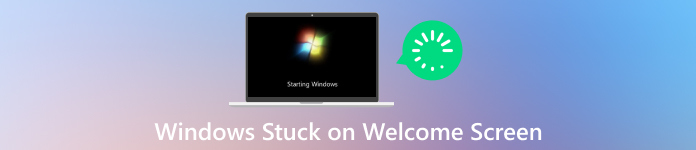
В этой статье:
- Часть 1. Возможные причины зависания Windows на экране приветствия
- Часть 2: 4 способа исправить это, когда Windows зависает на экране приветствия
- Часть 3. Часто задаваемые вопросы о зависании Windows на экране приветствия
Часть 1. Возможные причины зависания Windows на экране приветствия [5 причин]
Существует несколько причин, по которым ваш компьютер с Windows может зависать на экране приветствия. Вот некоторые из наиболее распространенных виновников:
1. Поврежденные системные файлы.
Для правильной работы Windows полагается на многие системные файлы. Если какой-либо из этих файлов будет поврежден, это может привести ко многим проблемам, включая зависание экрана приветствия Windows 10.
2. Сбой Центра обновления Windows
Обновления Windows жизненно важны для обеспечения безопасности и стабильности вашей системы. Однако иногда обновление может странным образом покидать вашу систему, например, зависать на экране приветствия.
3. Конфликт стороннего программного обеспечения
Стороннее программное обеспечение иногда может мешать работе Windows и вызывать такие проблемы, как зависание ноутбука на экране приветствия. Это может быть что угодно: от недавно установленной программы до устаревшего драйвера.
4. Сбой жесткого диска
Неисправный жесткий диск иногда может привести к тому, что ваш компьютер зависнет в режиме экрана приветствия. Этому сопутствуют и другие симптомы, такие как снижение производительности или неожиданные сбои.
5. Проблема с быстрым запуском
Быстрый запуск — это часть Windows, которая помогает вашему компьютеру загружаться быстрее. Однако иногда это может привести к зависанию компьютера на экране приветствия и другим системным сбоям.
Часть 2: 4 способа исправить это, когда Windows зависает на экране приветствия
1. Принудительное отключение
Если Windows 10 зависает на экране приветствия после ввода пароля, удерживайте кнопку питания, пока компьютер полностью не выключится. Затем включите его снова, чтобы проверить, устранена ли проблема. Помните, что принудительное завершение работы следует использовать только в крайнем случае, поскольку оно потенциально может привести к потере данных, если система в это время записывает данные.

2. Отключите внешние периферийные устройства.
Отключите все внешние устройства, такие как принтеры, внешние жесткие диски, USB-накопители и даже дополнительные мониторы. Иногда это может вызвать проблемы. После их отключения попробуйте перезагрузить компьютер.

3. Запустите восстановление при загрузке Windows.
В Windows есть уникальный инструмент, помогающий решить проблемы с запуском, в том числе зависший экран приветствия Windows 10. Для его использования вам может понадобиться установочный диск или диск восстановления Windows. Следуйте инструкциям на экране, чтобы позволить Windows попытаться восстановить себя.
Шаг 1
Удерживайте Сдвиг и нажмите кнопку Запустить снова кнопка.
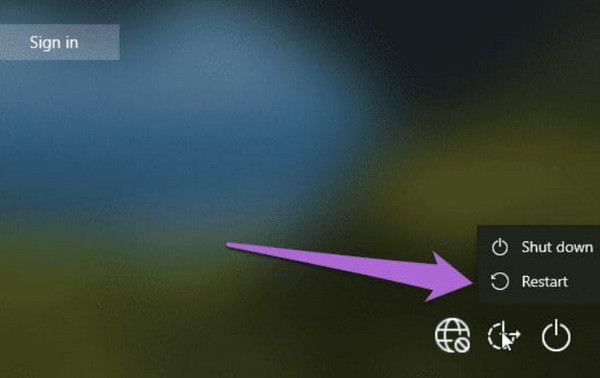
Шаг 2
Откроется меню «Дополнительные параметры восстановления». Выбирать Устранение неполадок.
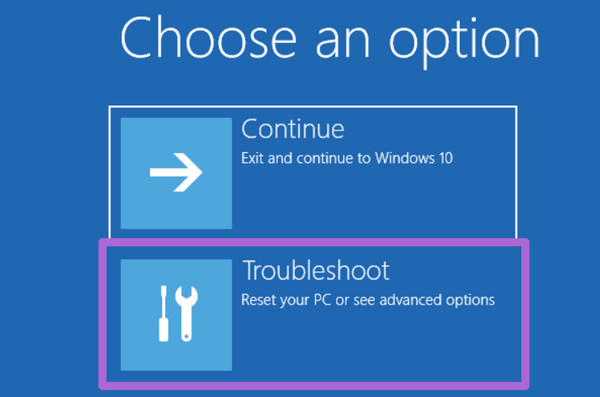
Шаг 3
В некоторых версиях Восстановление при загрузке инструмент или Автоматический ремонт выполнит диагностику и попытается устранить проблемы с загрузкой.
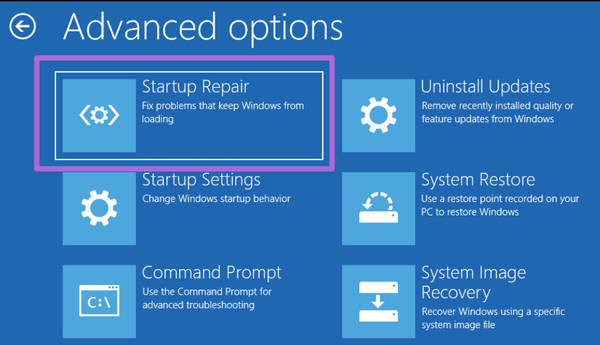
4. Выполните восстановление системы
Если раньше Windows работала нормально, вы можете вернуться к тому состоянию, когда она работала, с помощью восстановления системы. Его можно найти в меню «Дополнительные параметры запуска» или в среде восстановления Windows.
Шаг 1
Выполните шаги 1–3 из Запустите восстановление Windows при загрузке раздел для доступа к Расширенные параметры восстановления меню.
Шаг 2
Выбирать Устранение неполадок, Передовой варианты и Восстановление системы.
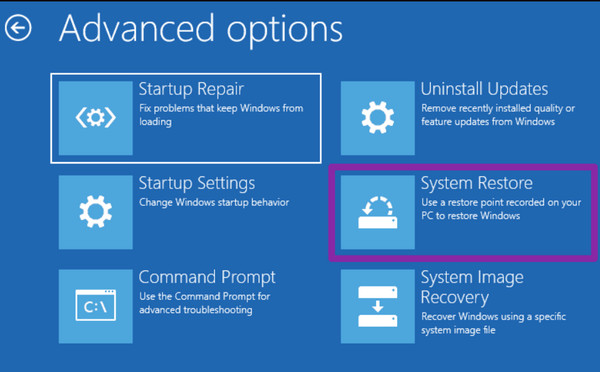
Шаг 3
Выберите точку восстановления, созданную до того, как у вас возникнет проблема с экраном приветствия. Следуйте инструкциям на экране, чтобы завершить процесс восстановления системы.
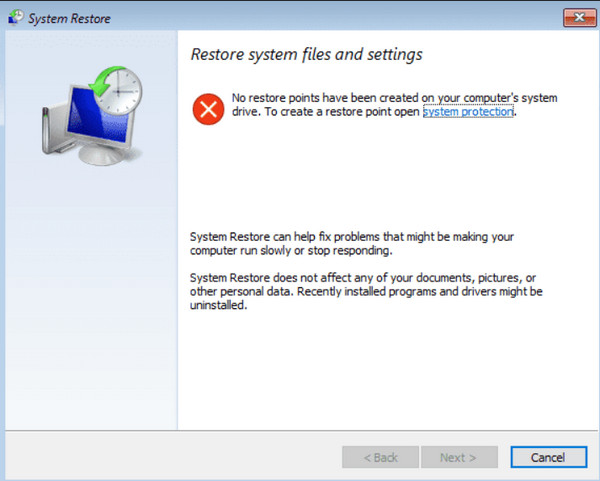
Бонус: быстро удалите пароль Windows, чтобы избежать зависания экрана приветствия
imyPass сброс пароля Windows — это мощное приложение, которое хорошо помогает разблокировать ОС Windows с помощью загрузочного компакт-диска, DVD-диска или USB-накопителя для обхода. Этот инструмент имеет простой интерфейс, поэтому его могут использовать пользователи с меньшими техническими знаниями для решения этой задачи. Если вы хотите попробовать использовать это приложение для разблокировки Windows, выполните следующие действия, если вы застряли на пароле.
Шаг 1
Загрузите и установите приложение на рабочий компьютер, нажав кнопку загрузки ниже. После этого запустите его, чтобы начать использовать.
Шаг 2
Появятся опции выбора, делать ли загрузочный CD/DVD или USB-накопитель. Программное обеспечение поможет вам записать инструмент сброса на выбранный вами носитель.
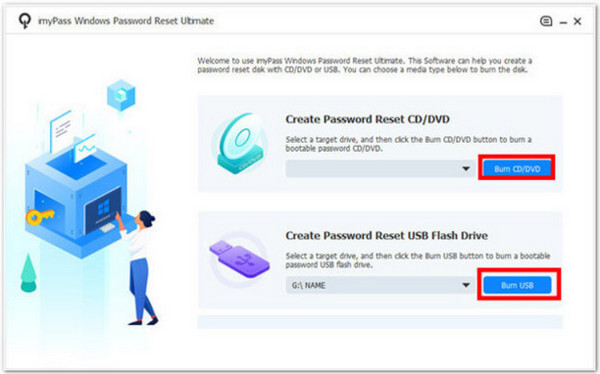
Шаг 3
Подготовив аварийный диск, включите заблокированный компьютер. Вам нужно будет войти в режим WinPE. Обратитесь к руководству HP, чтобы узнать, какую комбинацию клавиш следует нажимать во время загрузки. Оказавшись на нем, выберите только что созданный загрузочный диск.
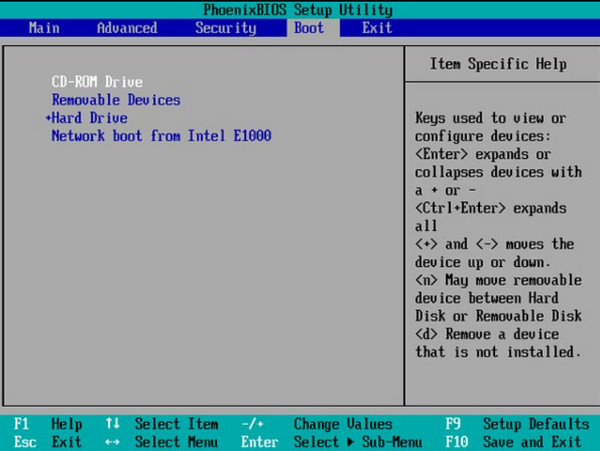
Шаг 4
Просто выберите учетную запись пользователя, к которой вы хотите восстановить доступ. Затем вы можете полностью сбросить пароль или создать новую учетную запись администратора. Перезагрузите компьютер после сброса пароля или создания новой учетной записи.
Часто задаваемые вопросы.
-
Почему ноутбук HP зависает на экране приветствия?
Ваш ноутбук HP может зависать на экране приветствия по нескольким причинам. Иногда важные файлы, необходимые вашему компьютеру для запуска, повреждаются. Устаревшие инструкции для вашего оборудования также могут вызвать проблемы. В редких случаях проблемой может быть сломанная деталь внутри вашего ноутбука или даже обновление для улучшения ситуации. Иногда вам может понадобиться разблокировать ноутбук HP без пароля используя разные методы.
-
Могу ли я по-прежнему получить доступ к своим файлам, если мой ноутбук завис на экране приветствия?
Это зависит. Вы можете получить доступ к своим файлам в безопасном режиме или при восстановлении системы, если проблема связана с программным обеспечением. Однако если проблема связана с аппаратным сбоем, для доступа к вашим файлам могут потребоваться профессиональные услуги по восстановлению данных.
-
Есть ли способ предотвратить зависание моего ПК с Windows на экране приветствия в будущем?
Да, вы можете предпринять несколько профилактических мер. Регулярное обновление вашей системы, отказ от использования стороннего программного обеспечения с проблемами совместимости и выполнение регулярных задач по обслуживанию, таких как очистка диска и сканирование на наличие вредоносных программ, могут помочь предотвратить возникновение этой проблемы.
-
Я перепробовал все эти решения, но мой ноутбук все еще завис. Что я должен делать?
Если вы исчерпали все шаги по устранению неполадок, но так и не добились успеха, рекомендуется обратиться за профессиональной помощью к квалифицированному специалисту. Они могут диагностировать проблемы с оборудованием или программным обеспечением и выполнить необходимый ремонт или восстановление данных.
-
Может ли вирус или вредоносное ПО привести к зависанию моего ПК с Windows на экране приветствия?
Хотя вредоносные программы и вирусы встречаются реже, они могут мешать системным процессам, что потенциально может привести к таким проблемам, как зависание на экране приветствия. Если вы подозреваете, что причиной может быть вредоносное ПО, рекомендуется выполнить тщательное антивирусное сканирование.
Вывод
В этой статье показаны лучшие варианты, когда Windows 10 — зависший экран приветствия с вашей стороны. Вы можете обратиться за помощью к профессионалу, если можете сделать это самостоятельно, но если проблема не устранена, лучше обратиться за профессиональной помощью и руководством.
Пенни Уоррен
Пенни Уоррен, старший редактор imyPass, специализируется на программном обеспечении MS Office. Вы можете найти профессиональные учебные пособия и решения для программного обеспечения MS Office из ее сообщений.
Все способы:
- Как решить проблему аутентификации с учетной записью Microsoft
- Способ 1: сброс пароля
- Способ 2: проверка доступа к сети интернет
- Способ 3: проверка устройства на вирусы
- Вопросы и ответы: 7
Проблема аутентификации через учетную запись Майкрософт — одна из наиболее распространенных, так как многие пользователи время от времени забывают свои пароли или сталкиваются с тем, что система не принимает их пароль по непонятным им причинам.
Как решить проблему аутентификации с учетной записью Microsoft
Рассмотрим, что можно сделать, если не удается войти в Виндовс 10.
Далее речь пойдет именно об учетных записях Microsoft, а не о локальных аккаунтах. Этот профиль пользователя отличается от локального варианта тем, что данные сохраняются в облаке и любой юзер, имеющий подобный аккаунт, может с ним логиниться на множестве устройств на базе Виндовс 10 (то есть, нет жесткой привязки к одному физическому ПК). К тому же, после входа в ОС в таком случае пользователю предоставляется полный набор сервисов и функций Виндовс 10.
Способ 1: сброс пароля
Наиболее частая причина проблем аутентификации — банальный неправильный ввод пароля пользователем. И если после нескольких попыток вы все же не смогли подобрать нужные данные (необходимо удостовериться, не нажата ли клавиша Caps Lock и установлен ли правильно язык ввода) рекомендуется осуществить сброс пароля на сайте компании Майкрософт (сделать это можно с любого устройства, имеющего доступ к сети интернет). Сама процедура выглядит так:
- Перейдите на сайт Майкрософт для сброса пароля.
- Выберите пункт, в котором указано, что вы забыли пароль.
- Введите учетные данные записи (логин), к которой вы не можете вспомнить пароль, а также защитную капчу.
- Выберите способ получение кода безопасности (он указывается при регистрации аккаунта Майкрософт), как правило, это почта, и нажмите кнопку «Отправить код».
- Перейдите в почту, адрес которой вы указали для восстановления пароля. Из письма, полученного от службы поддержки Майкрософт, возьмите код и введите его в форму восстановления данных аккаунта.
- Придумайте новый пароль для входа в систему с учетом правил его создания (указанных ниже поля ввода).
- Осуществите вход в систему с новыми данными аутентификации.





Способ 2: проверка доступа к сети интернет
Если пользователь уверен в своем пароле, то при проблемах с аутентификацией необходимо проверить наличие на устройстве интернета. Чтобы исключить факт того, что учетные данные или пароль пользователя не являются верными, можно осуществить вход с этими же параметрами на другом устройстве, коим может быть ПК, ноутбук, смартфон, планшет. Если операция пройдет успешно, то проблема будет явно в устройстве, на котором произошел неудачный вход.
Если у вас есть локальная учетная запись, то стоит выполнить вход в нее и проверить наличие сети интернет. Также можно посмотреть в правый нижний угол экрана. Если проблем с интернетом не наблюдается, то возле значка идентификатора интернета не будет знака восклицания.

Способ 3: проверка устройства на вирусы
Еще одна частая причина неудачных попыток входа в систему с помощью аккаунта Майкрософт — это повреждение системных файлов, которые необходимые для процесса аутентификации. Как правило, происходит это вследствие работы вредоносного ПО. В таком случае, если вы не можете зайти в систему (через локальную учетную запись), то проверить ПК на наличие вирусов можно с помощью антивирусных Live CD.
О том, как создать подобный диск на флеш-носителе, можно узнать из нашей публикации.
Если ни один из описанных способов не смог помочь вам решить проблему со входом в систему, рекомендуется осуществить откат системы из резервной копии до предыдущей рабочей версии, где не возникало подобной проблемы.
Наша группа в TelegramПолезные советы и помощь