Are you in trouble with Microsoft Store that is stuck on loading screen showing spinning wheel and after infinite time the app does not shape up? This problem is likely to occur mostly due to corrupt appcache, outdated Windows, incorrect service configuration, or region and time settings. Upon trying to launch Microsoft Store through Taskbar or Start menu it displays loading forever as an endless process. Even after hours and hours, the situation is the same and you are unable to see the collection of apps and games for Windows. This post is going to solve Microsoft Store Keeps Loading in Windows.
Why won’t the Microsoft Store load is the question that can haunt your mind. As mentioned broken cache, opening Windows update, and stopped concerned service are the most common causes behind this problem. And obviously, to fix the issue installing Windows update, resetting store cache, and correcting service settings are the most prevalent methods. See: Fix My Library in Microsoft Store is Blank or Empty in Windows 10. Let’s walk through the solutions:
Microsoft Store Keeps Loading
Here is how to fix Microsoft Store Keeps Loading in Windows 11 or 10:
Method-1: Reset cache
The Microsoft Store cache is a temporary storage location where the Store keeps certain data and settings to improve performance and facilitate smoother app installations and updates. However, sometimes the cache can become corrupted or outdated, resulting in problems with the Store’s functionality.
Resetting the cache can often resolve these issues.
- Press the “Windows” key on your keyboard or click on the Windows icon in the taskbar.
- Type “wsreset” (without quotes) in the search box. You should see wsreset appear in the search results.
- Right-click on wsreset and select “Run as administrator.” This will open a command prompt window.
- A blank window will appear briefly, and after a few moments, the Microsoft Store will open automatically.
- You can now check if the issues you were experiencing with the Microsoft Store have been resolved. If not, you may want to restart your computer and try again.
5 Ways to Reset Microsoft Store in Windows 10
Method-2: Rename LocalState folder
Microsoft Store saves the cache files into C:\Users\Username>\AppData\Local\Packages\WinStore_<some characters>\LocalState. When this folder behaves abnormally the Microsoft Store spinning wheel appears preventing the app from fully loading. Renaming the folder will solve the problem:
- Click on the File Explorer icon to open the program.
- Browse and reach the following location:
C:\Users\Username>\AppData\Local\Packages\WinStore_<some characters>\LocalState
- Rename the LocalState folder to LocalState.old and restart your computer.
- Then try to open Microsoft Store.
Method-3: Install pending Windows Update
Whenever Microsoft Store loads forever, installing Windows update can fix it. The Microsoft Store relies on various system components and dependencies to operate smoothly. Sometimes, problems with the Store can occur due to outdated or missing system updates.
Installing the latest Windows updates can address these issues by providing bug fixes, security patches, and compatibility enhancements so follow the steps:
- Press Winkey+I.
- Type updates.
- Hit the Enter key to open “Windows Update Settings”.
- Click on Check for updates.
- When the system scans and any update is found click on Download.
- Once the patch or build is installed, click on Restart now.
Method-4: Correct the Service Configuration
‘Microsoft Store Install Service’ is responsible to to handle the processes related to running store app. If the service is not properly configured Microsoft store loading circle is stuck on the screen. Therefore, check and fix the settings as below:
- Click on search and type services.msc.
- Once the Window appears, find “Microsoft Store Install Service”.
- Right-click on this Service and select Properties.
- Click on the dropdown for Startup type and select Automatic.
- From the Service status, click on Start.
- Select Apply and then OK.
- Reboot the device and check if Microsoft Store Keeps Loading still occurs.
Method-5: Uninstall and Reinstall Microsoft store
Occasionally, the Microsoft Store may encounter problems that cannot be resolved through basic troubleshooting steps. In such cases, uninstalling and reinstalling the app can often provide a fresh start and resolve underlying issues.
Please note that uninstalling and reinstalling the Microsoft Store requires administrative privileges on your computer. Here are the steps to follow:
- Press Win+S.
- Type PowerShell.
- Select Run as administrator.
- Once a User account control dialog opens, click on Yes.
- On Windows PowerShell, type the following cmdlet and press “Enter”.:
$manifest = (Get-AppxPackage Microsoft.WindowsStore).InstallLocation + '\AppxManifest.xml' ; Add-AppxPackage -DisableDevelopmentMode -Register $manifest- Restart the PC and check if the error is fixed.
How to Uninstall and Reinstall Microsoft Store in Windows 10
Method-6: Use other DNS
Changing the DNS might solve Microsoft Store just keeps loading issue in Windows 11 or 10. Incorrect Domain name server several times does not return the application ending up with the error. So move forward with the instructions:
- Press Windows and R on the keyboard.
- Type ncpa.cpl and hit Enter.
- On the Network connections window, right-click on the running network and select Properties.
- Select Internet Protocol Version 4 (TCP/IPV4).
- Click on “Properties”.
- Staying in the General tab, check the option – Use the following DNS server addresses.
- Enter the following addresses:
Preferred DNS server – 4.2.2.1
Alternate DNS server – 4.2.2.2.
- Click on OK.
- Now try to launch the store app.
Method-7: Check Region and time settings
Wrongly selected region and time often trigger the Store loading problem because Microsoft offers separate privileges for users located in different areas and countries of the world. As a result, the app becomes incompatible for incorrectly chosen region.
- Press the Windows key and I.
- Select Date & time on the Settings app.
- Go to the right panel and check Time zone and the settings. If they are set incorrectly correct them.
Method-8: Run System Files Checker and DISM sequentially
System files are critical components of your operating system, and if they become corrupt or damaged, they can lead to various issues and errors. SFC and DISM are built-in Windows tools that help detect and repair problems with system files, ensuring the stability and integrity of your system.
So, run both of them in the following way:
- Click on Search and type cmd.exe.
- Select “Run as administrator”.
- On UAC prompt click Yes.
- Once the Administrator: Command Prompt up is on the screen, type
SFC /SCANNOWand hit Enter. - After scanning and verification of system files are completed, restart your computer.
- Open Microsoft Store and check if it is fully loading.
- Suppose Microsoft Store Keeps Loading issue still persists, again launch the Administrator Command Prompt.
- Then run the following commands sequentially:
dism /online /cleanup-image /checkhealth
dism /online /cleanup-image /scanhealth
dism /online /cleanup-image /restorehealth- Finally, restart the system the error should be solved.
Methods:
Method-1: Reset cache
Method-2: Rename LocalState folder
Method-3: Install pending Windows Update
Method-4: Correct the Service Configuration
Method-5: Uninstall and Reinstall Microsoft store
Method-6: Use other DNS
Method-7: Check Region and time settings
Method-8: Run System Files Checker and DISM sequentially
That’s all!!
The Microsoft Store is an integral part of the Windows 11 operating system, providing users with a wide range of applications, games, and content. However, like any software, it is not immune to issues and glitches. One problem that some Windows 11 users may encounter is the Microsoft Store getting stuck on the loading screen. This can prevent users from accessing and installing their desired apps, causing inconvenience and frustration. In this article, we will discuss effective solutions to fix the Microsoft Store’s loading screen problem in Windows 11, ensuring a seamless experience for users.
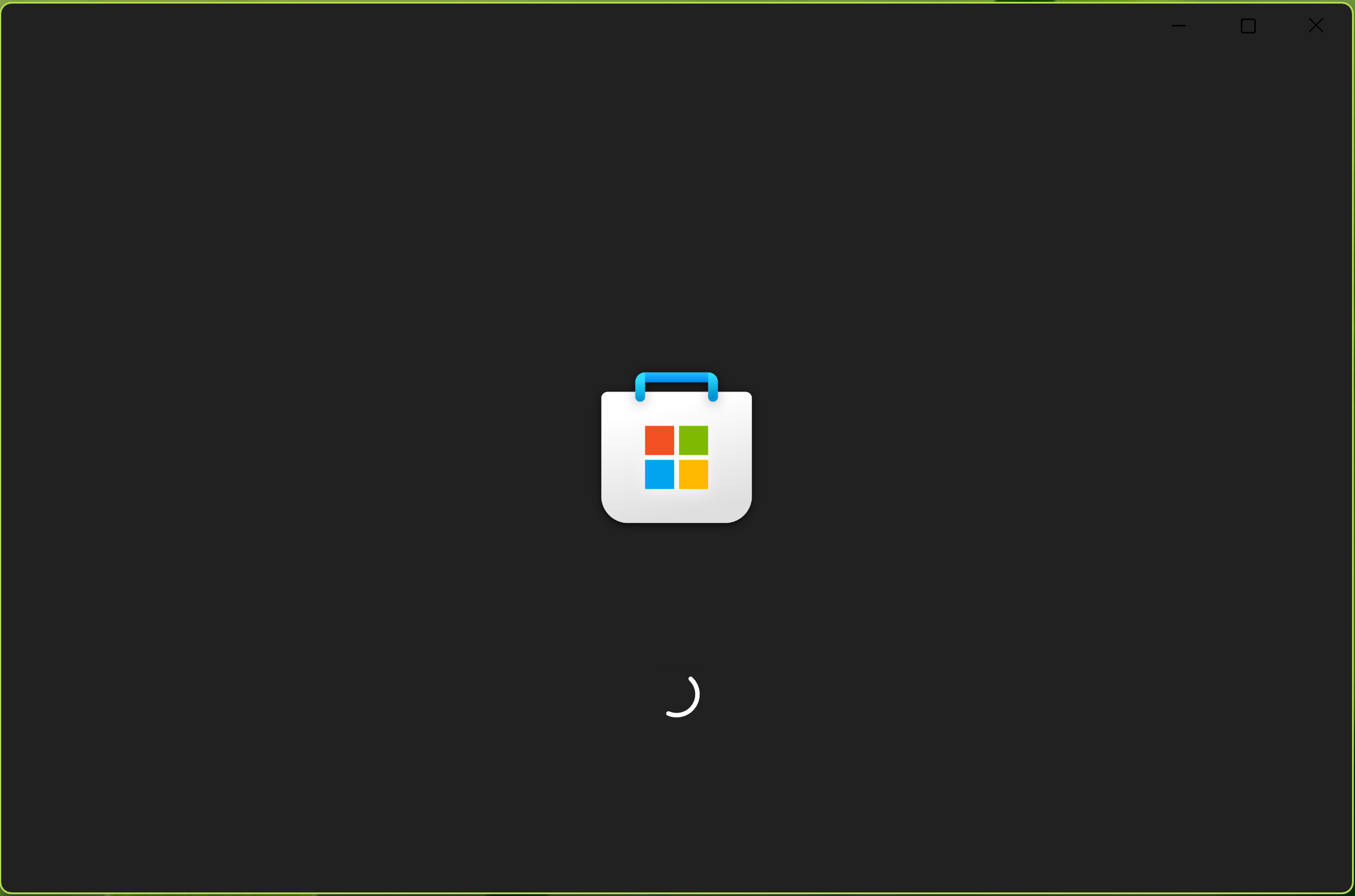
Page Contents
Fix 1: Rename LocalState folder
1. Find File Explorer in your system by Searching it on the search bar. Click to open it.
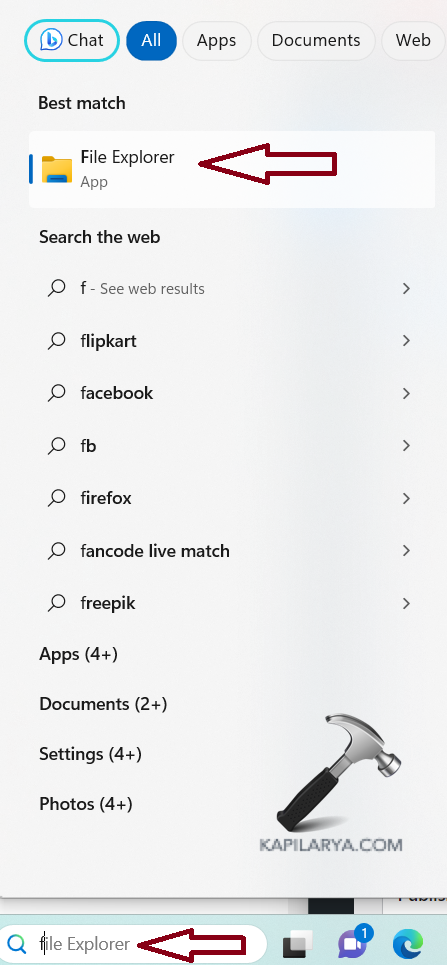
2. Navigate to the path –
C:\Users\Username>\AppData\Local\Packages\WinStore_<some characters>\LocalState
3. Rename the LocalState folder to LocalState.old.
4. Restart your computer.
Fix 2: Install pending Windows Update
1. Open Settings by pressing the Windows + I keys.
2. Click on “Windows Update”.
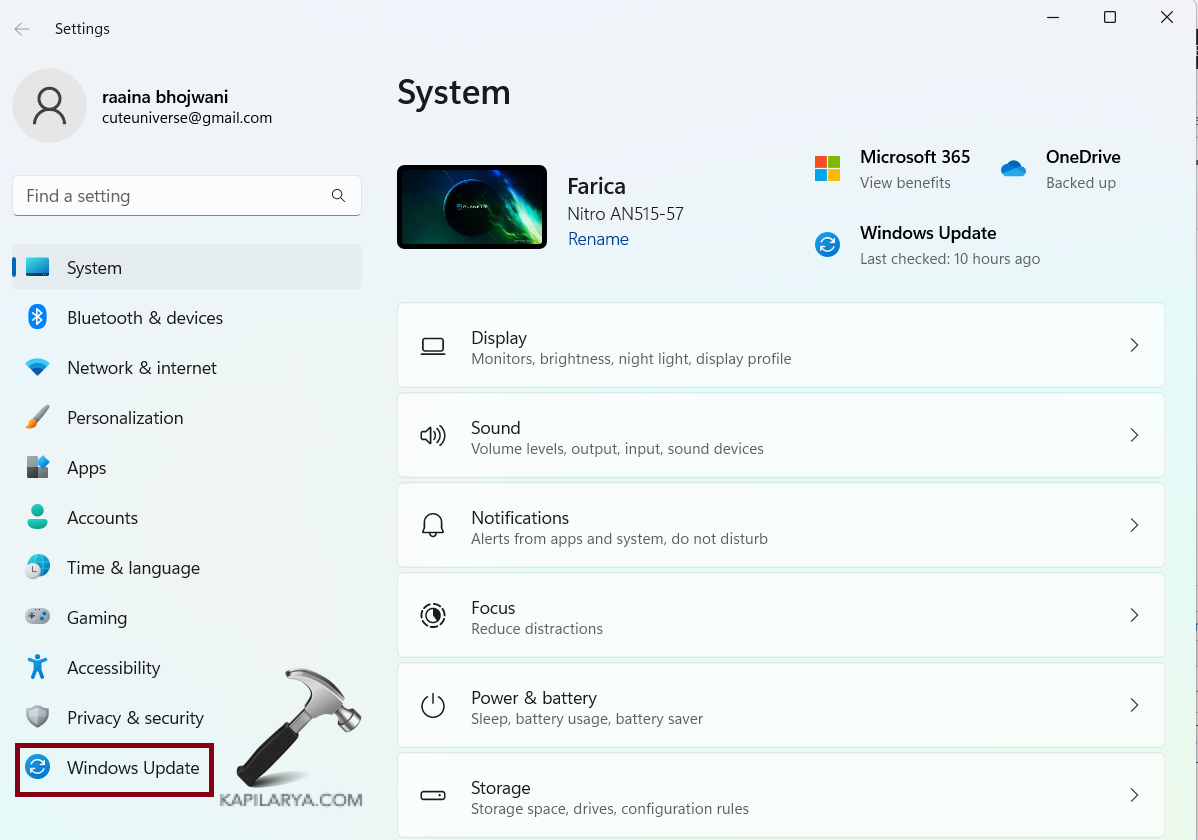
3. Click on the “Download & install” button. If this button is not shown, then click on “Check for updates”.
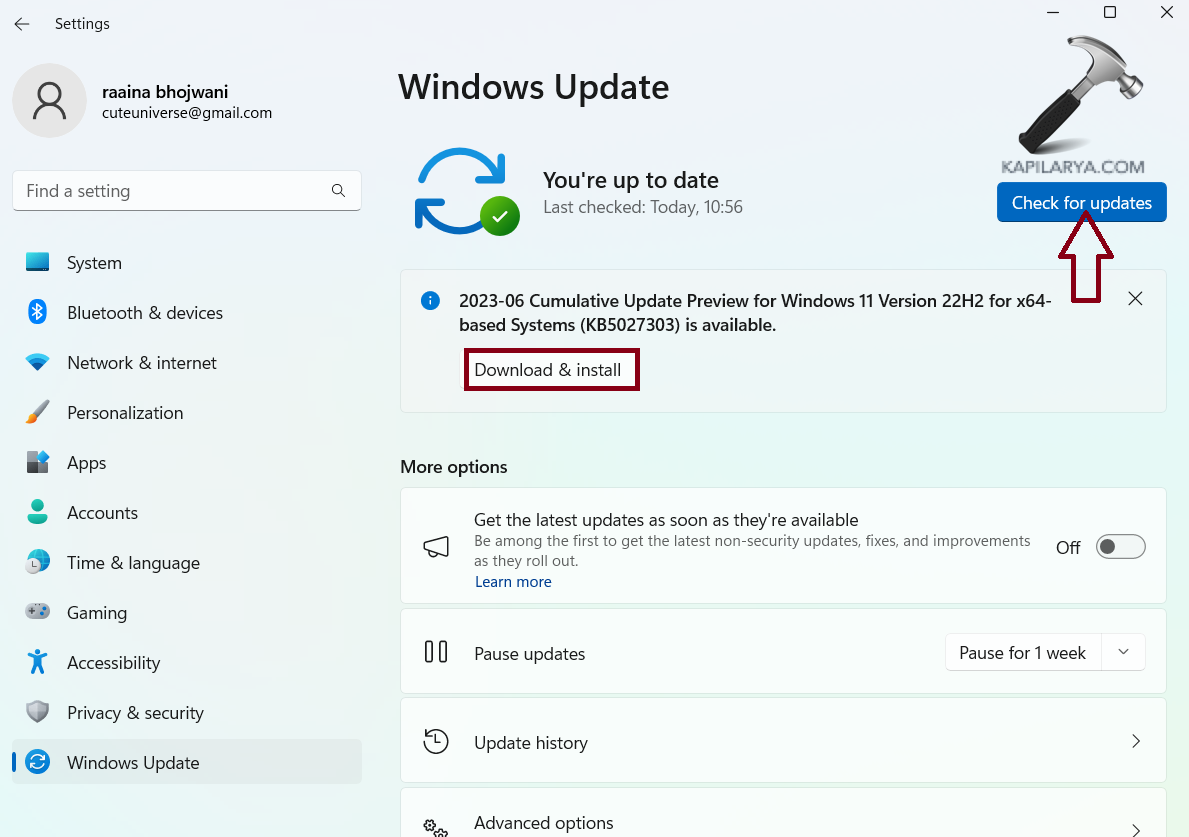
4. Restart your system.
Fix 3: Uninstall and reinstall the Microsoft store
1. Type “Powershell” in the search bar and open “Windows PowerShell” by clicking on “Run as Administrator”.
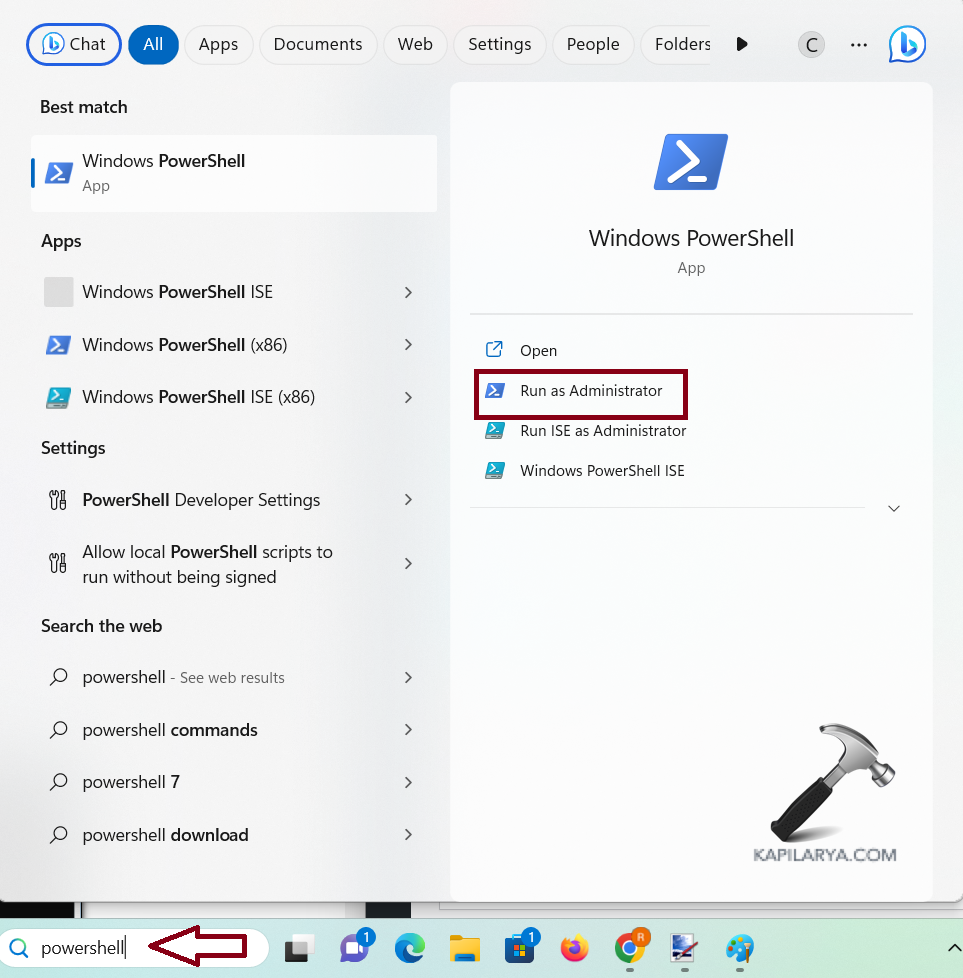
2. Type this command and press Enter :
$manifest = (Get-AppxPackage Microsoft.WindowsStore).InstallLocation + '\AppxManifest.xml' ; Add-AppxPackage -DisableDevelopmentMode -Register $manifest
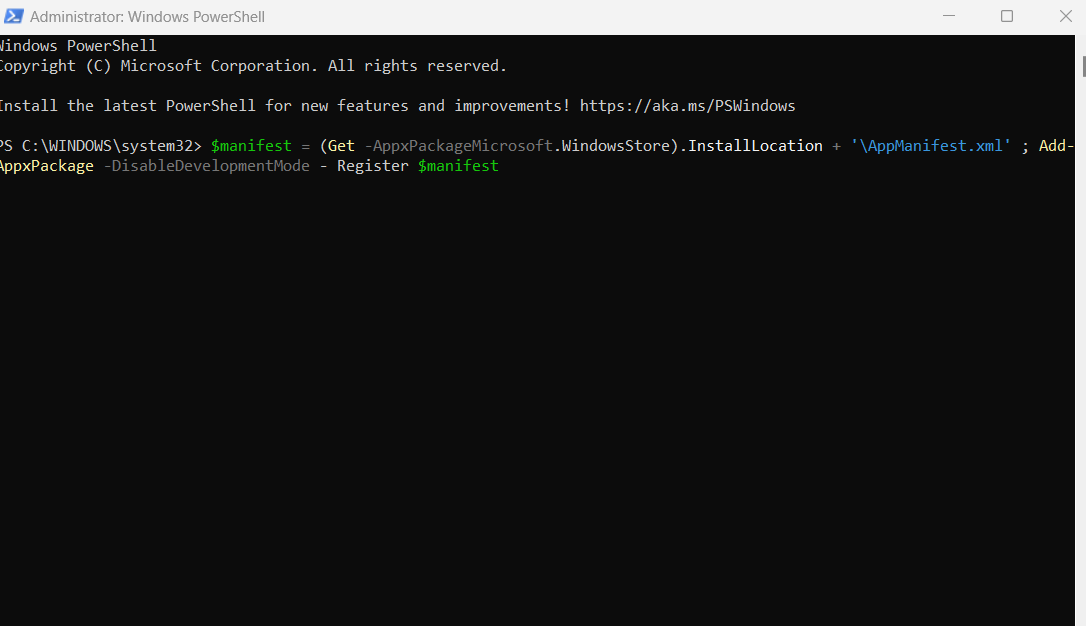
3. Restart your Computer.
Fix 4: Check Region and time settings to fix Microsoft Store stuck on Loading screen in Windows 11
1. Open Settings by pressing the Windows + I keys.
2. Click on “Time & language”.
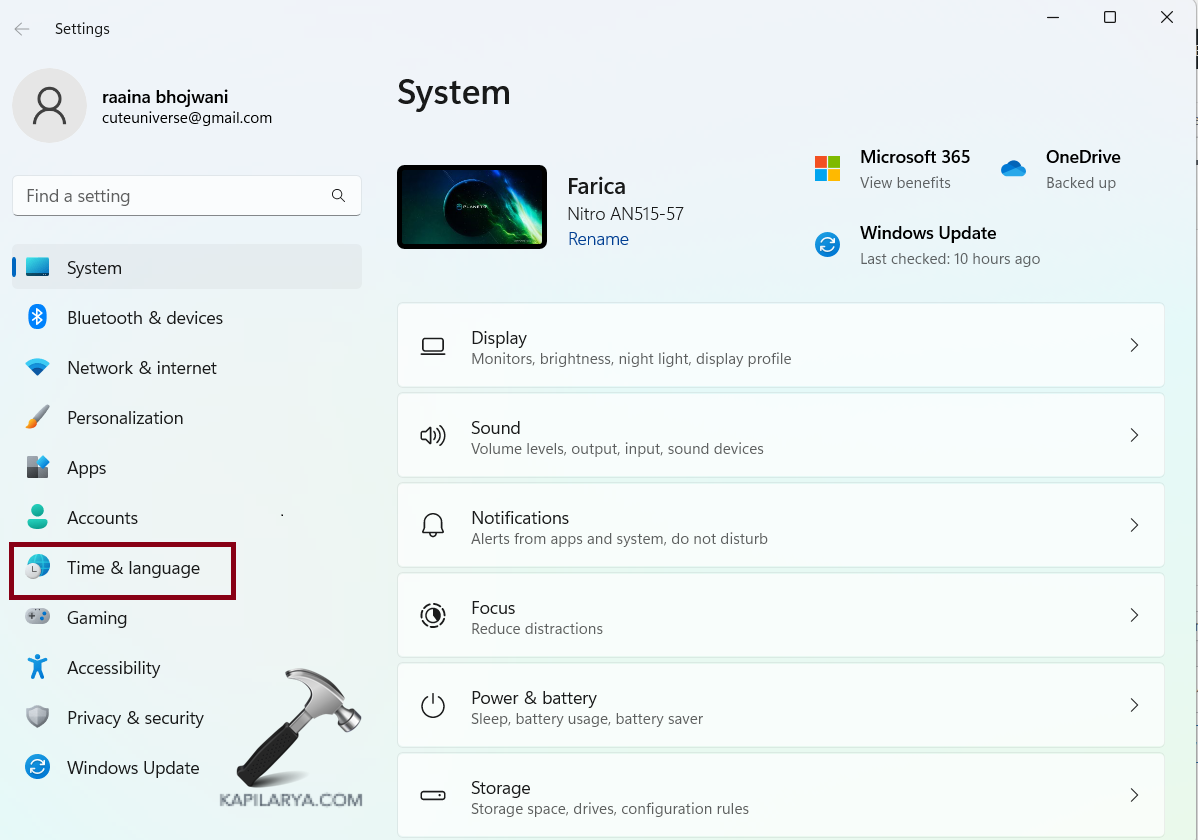
3. If the date and time are incorrectly shown then click on “Date & time”.
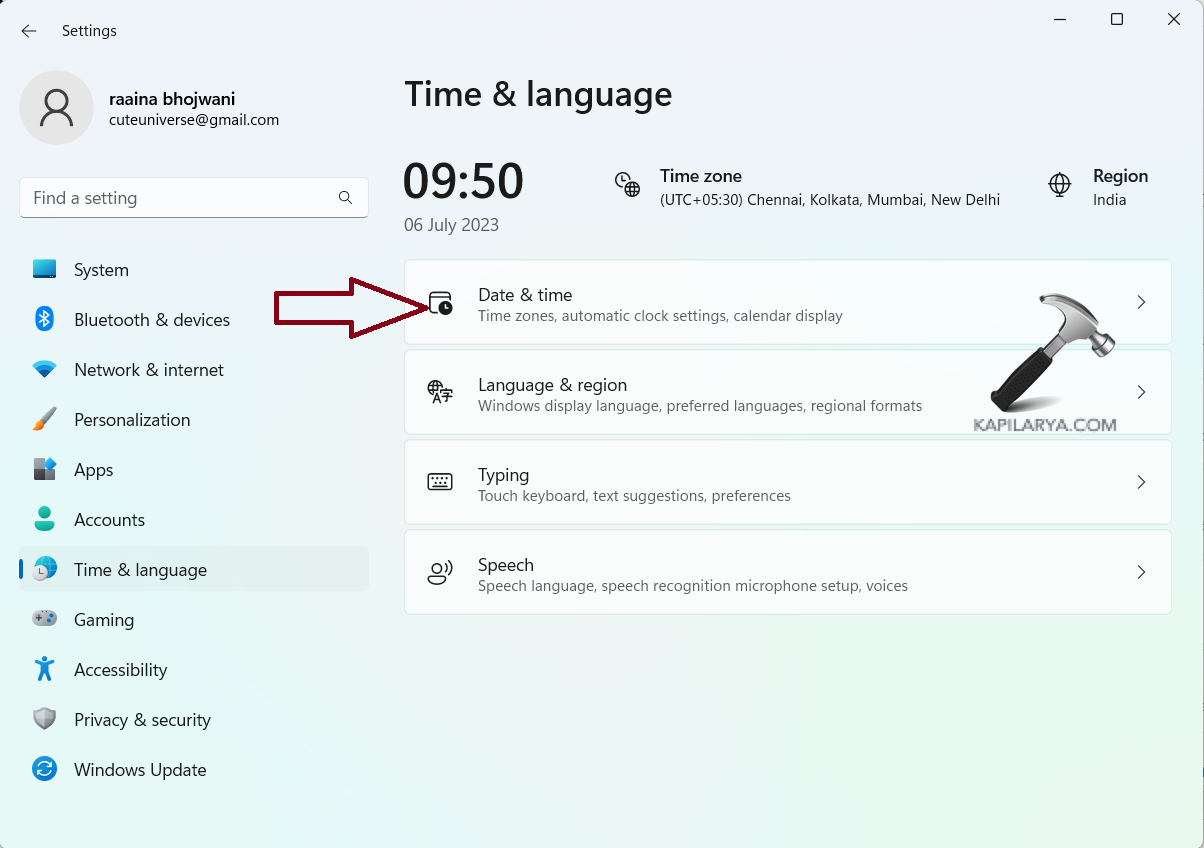
4. Click on “Region” to change the time zone.
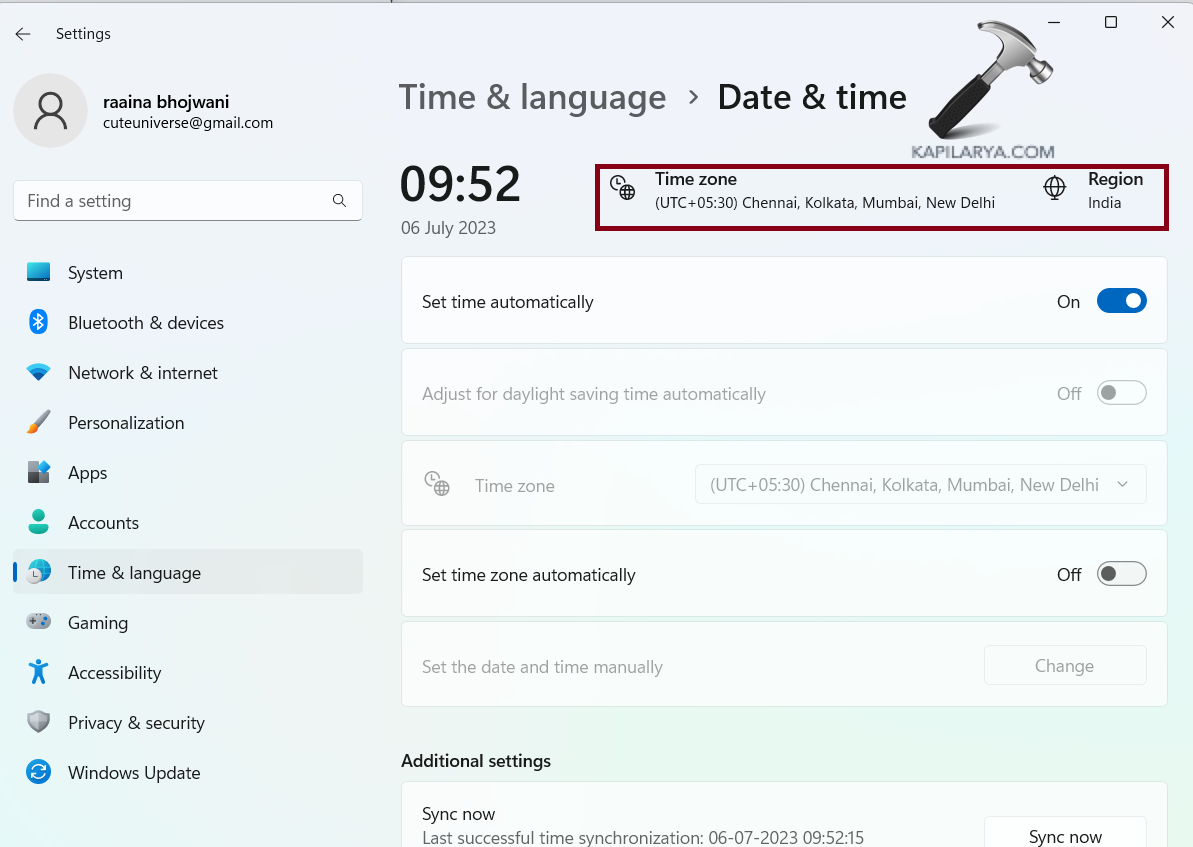
Fix 5: Reset cache to fix Microsoft Store stuck on Loading screen in Windows 11
1. Type “wsreset” in the search bar.
2. Right-click on wsreset and choose “Run as administrator”.
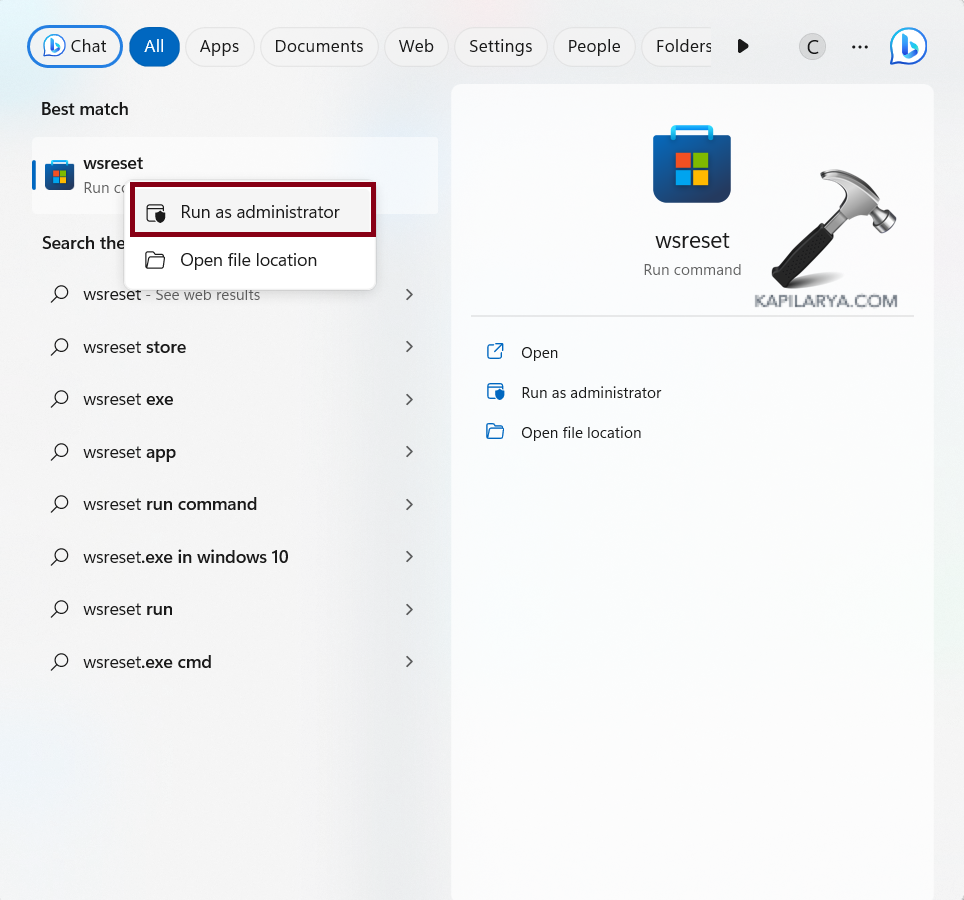
3. A blank Command prompt screen will flash for 1 second and Microsoft Store will open automatically.
Fix 6: Correct the Service Configuration
1. Click on Search in Task Bar and type “services.msc”.
2. Click on the “Services” app to open.
3. Double-click on “Microsoft Store Install Service”.
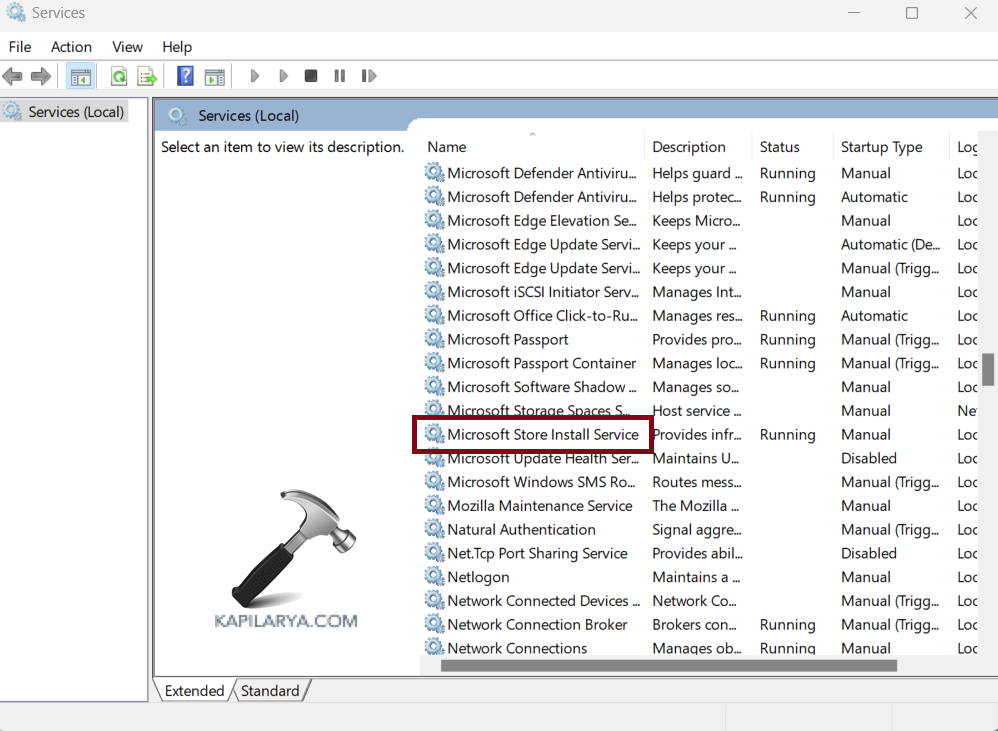
4. In the “Startup type” select “Automatic”.
5. Click on “Start” > “Apply” > “OK”.
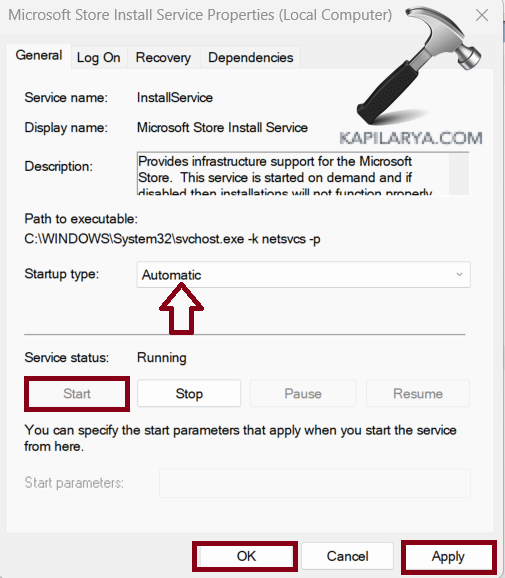
Fix 7: Run System Files Checker and DISM sequentially
1. Open the Command prompt and an administrator.
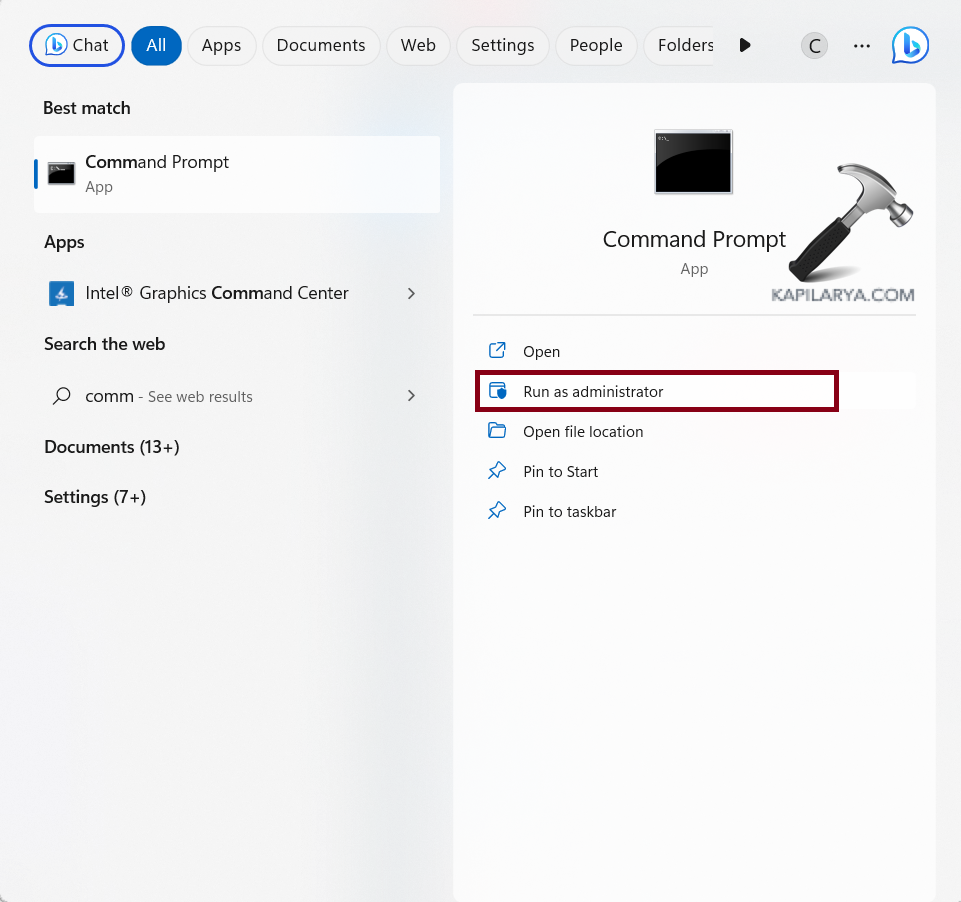
2. Type command: sfc /scannow
3. Press Enter to execute.
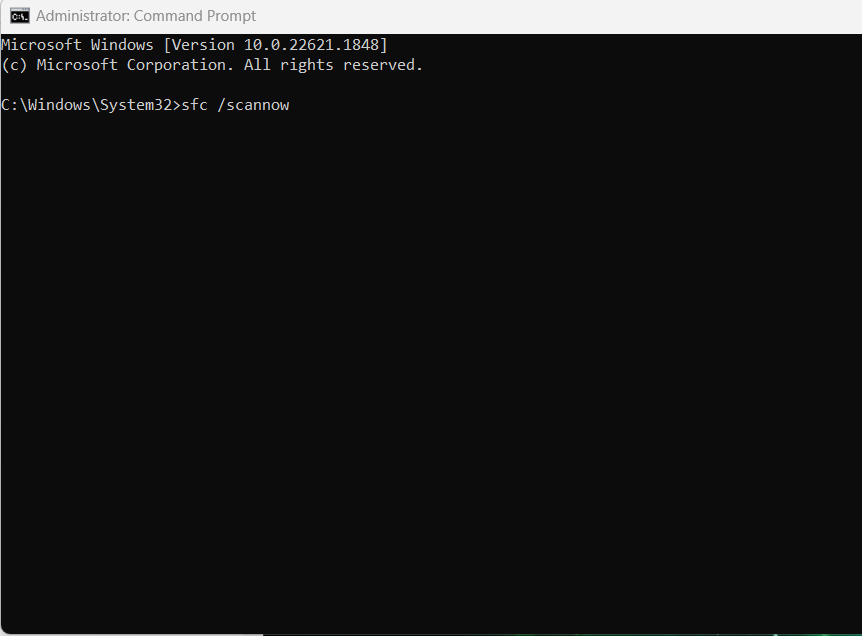
4. Restart your computer after the scan is complete.
5. If the problem has not been resolved then type the below given command in the command prompt (run as administrator), and press Enter after each command.
dism /online /cleanup-image /checkhealthdism /online /cleanup-image /scanhealthdism /online /cleanup-image /restorehealth6. Restart your system.
Fix 8: Use other DNS
1. Open Run Prompt by pressing Windows + R keys. Type “ncpa.cpl” and press Enter.
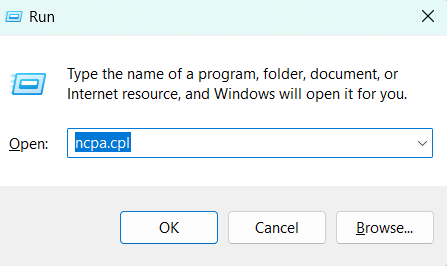
2. Right-click on the network that you are using currently and choose “Properties”.
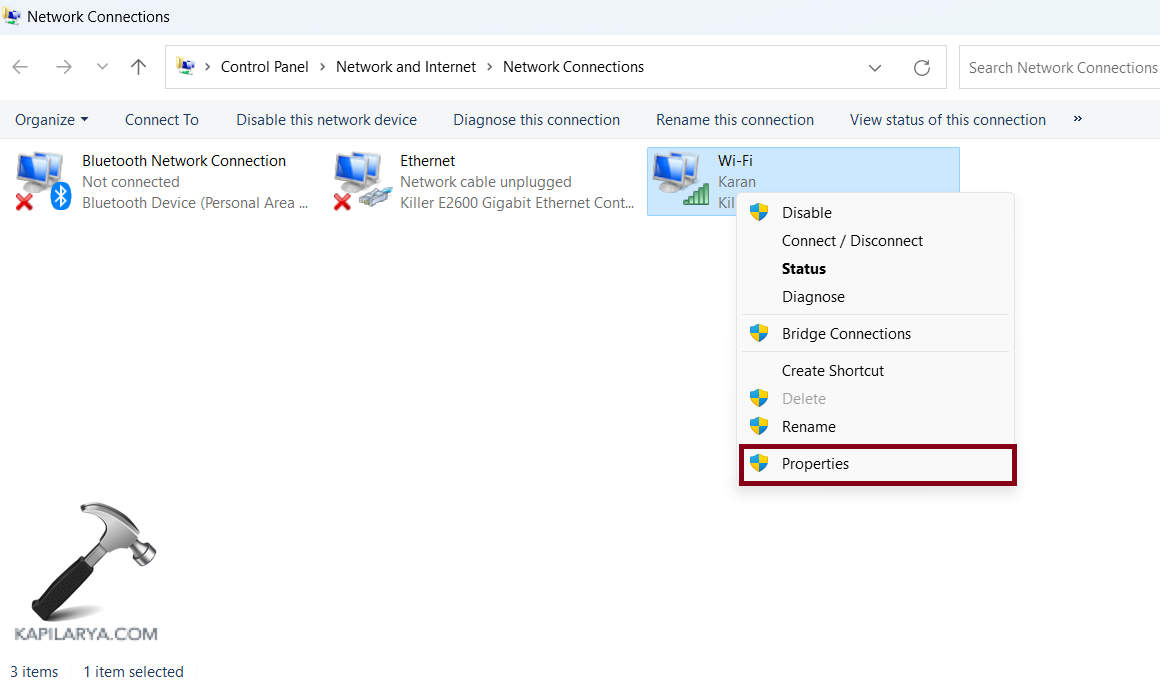
3. Click on “Internet Protocol version 4 (TCP/IPv4)”.
4. Then click on “properties”.
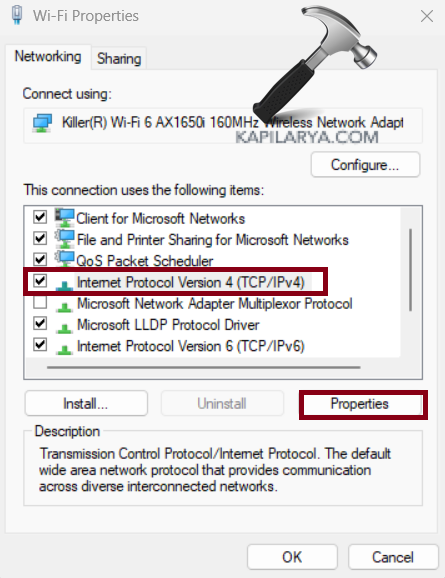
5. Check the option “Use the following DNS server addresses“.
6. Enter the following addresses:
Preferred DNS server – 4.2.2.1
Alternate DNS server – 4.2.2.2.
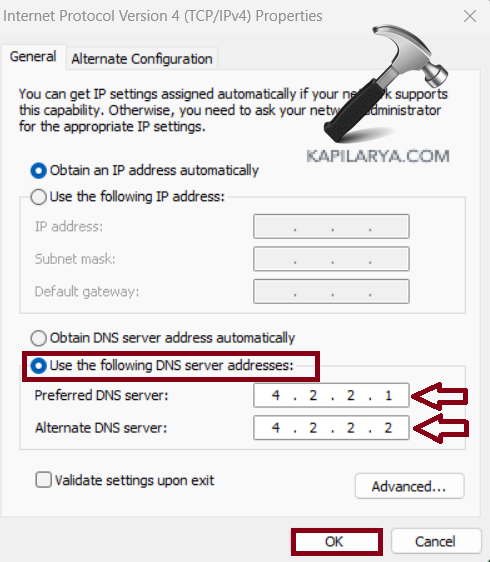
7. Click “OK”.
That’s it!
RELATED ARTICLES
-
Home
-
News
- Fix Microsoft Store Stuck on Pending or Downloading App
By Andrea | Follow |
Last Updated
Microsoft Store is a unified platform where you can download apps, and purchase movies and other digital commercials. However, downloading apps on it sometimes takes a long time or gets stuck. How to fix Microsoft Store pending or stuck downloading? This post on MiniTool collects six effective methods to solve this problem.
It is common to encounter Microsoft Store pending or stuck downloading. Sometimes it can be resolved easily by changing to another internet connection, but in some situations, it needs more operations. Here we put forward six methods in detail to help you handle this problem.
How to Fix Microsoft Store Stuck on Pending or Downloading
Fix 1: Disable the VPN or Proxy Setting
Step 1: Press Win+I to open the Settings window, and select the Network & Internet option.
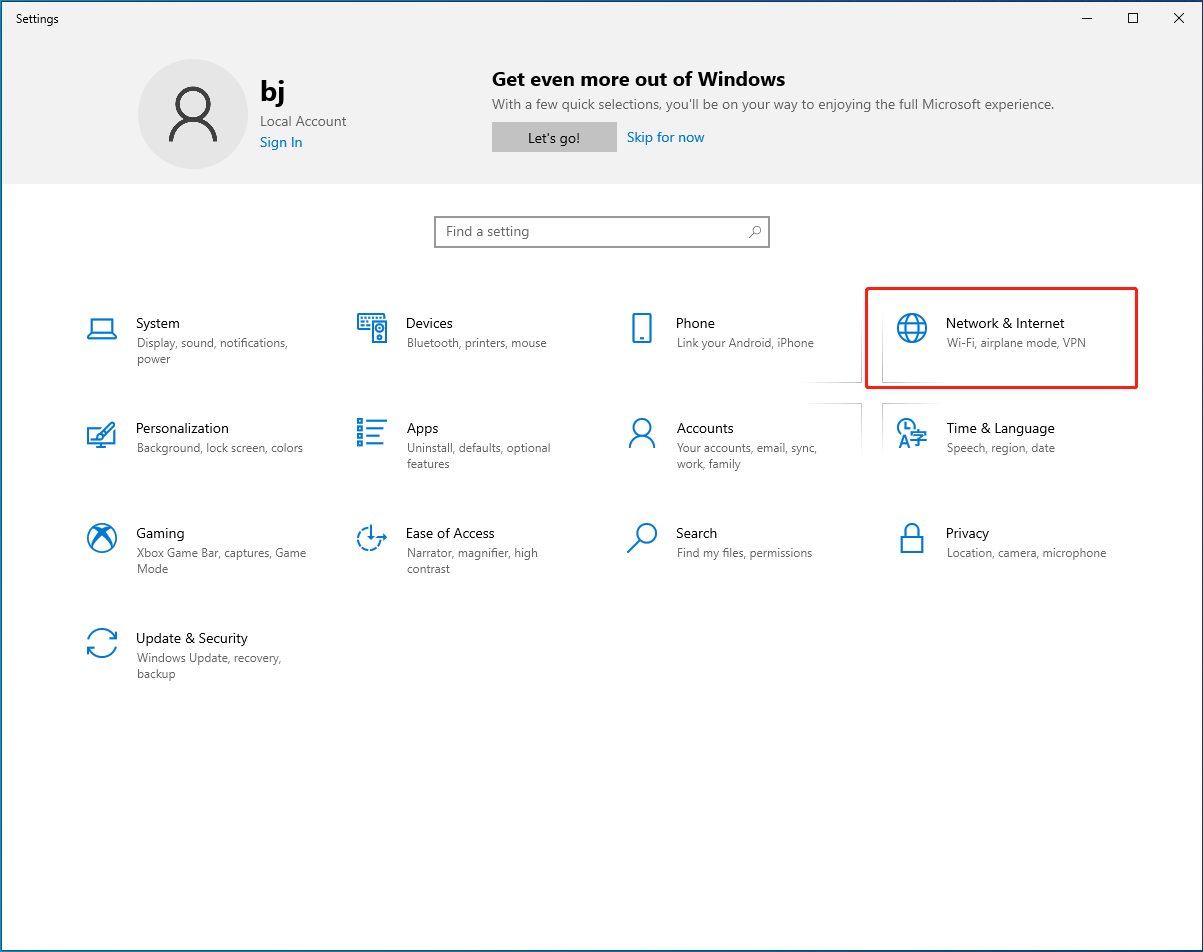
Step 2: Select the Proxy tab and toggle off Use a proxy server.
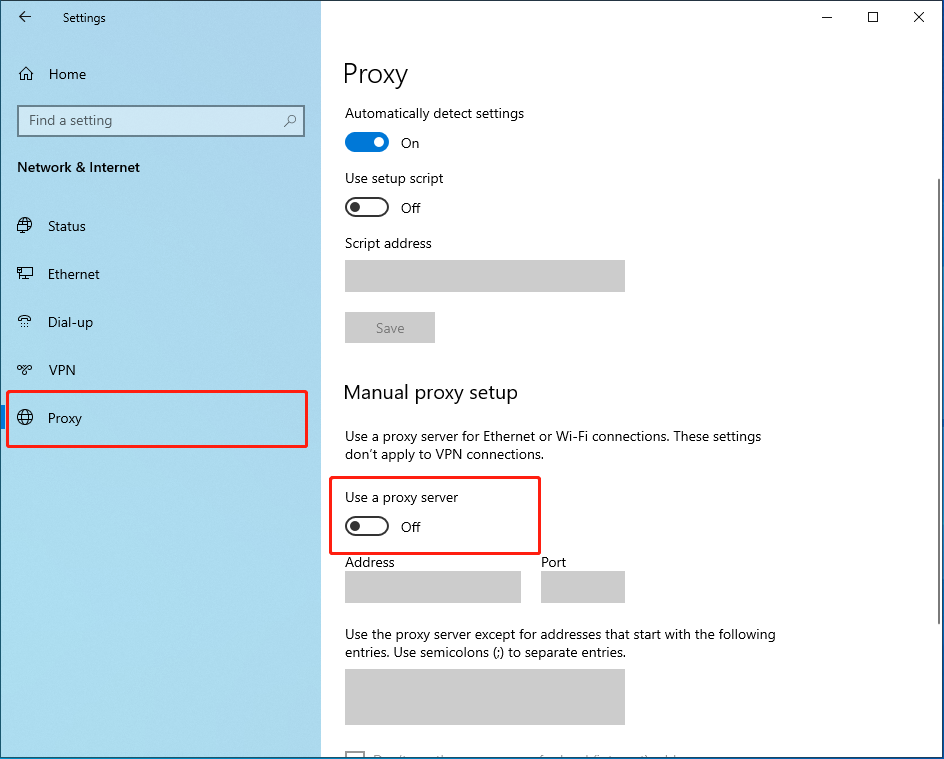
If you find the tab has already been turned off but your Microsoft Store still doesn’t work, please check your VPN connection. VPN may prevent some files from running successfully which will cause your Microsoft Store stuck on pending. Disconnect your VPN and try to download the app again.
Fix 2: Relog-in Microsoft Account
Step 1: Open the Microsoft Store, click the profile icon on the top toolbar, and click the Sign out button.
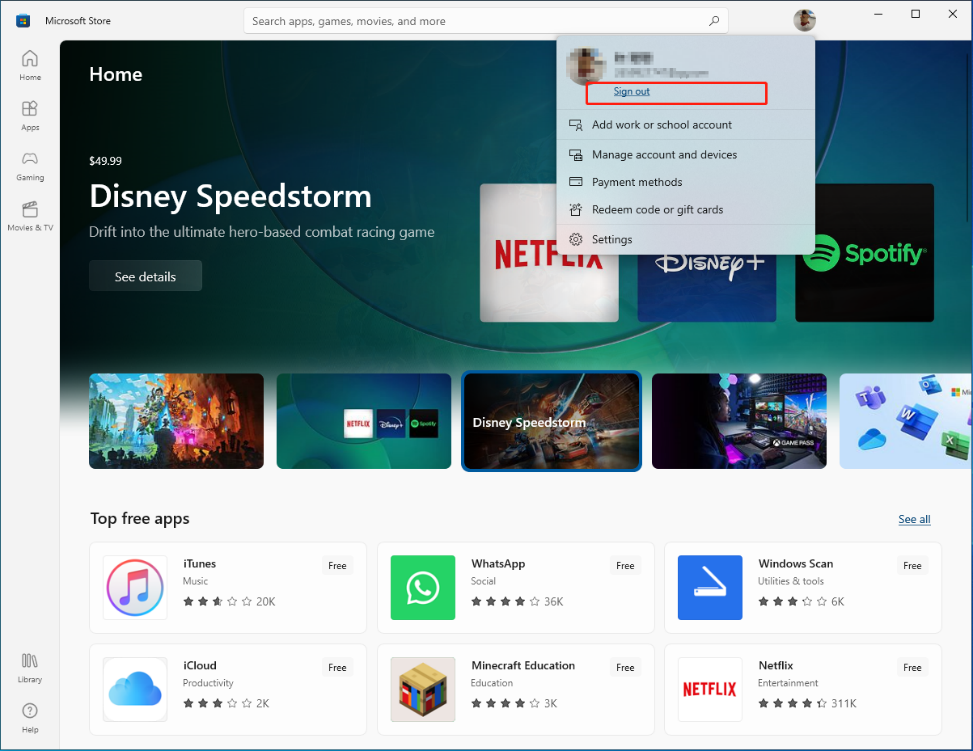
Step 2: Re-open the Microsoft Store and click the Sign in option to relog-in your account.
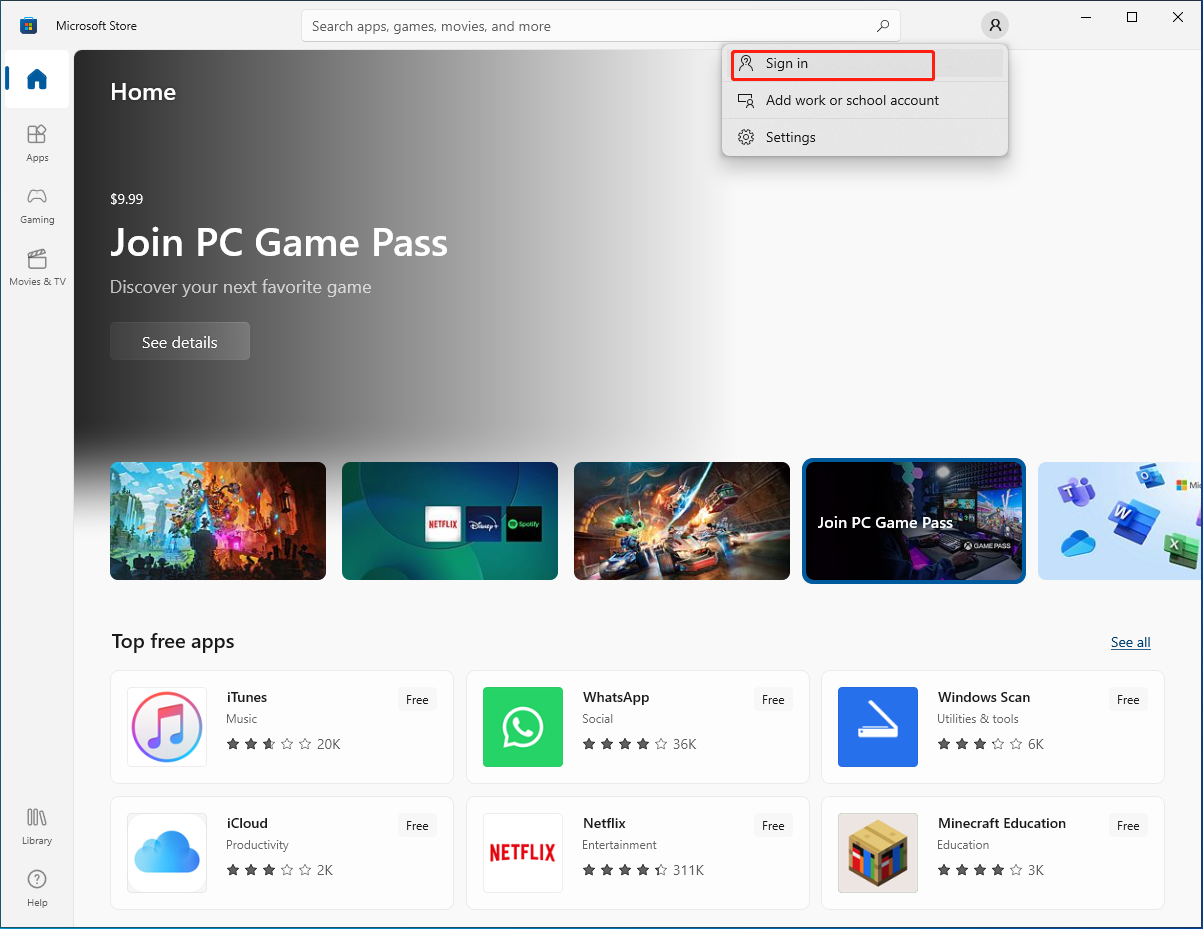
Fix 3: Run Troubleshooter
Step 1: Press Win+I to open the Settings window and select the Updates & Security option.
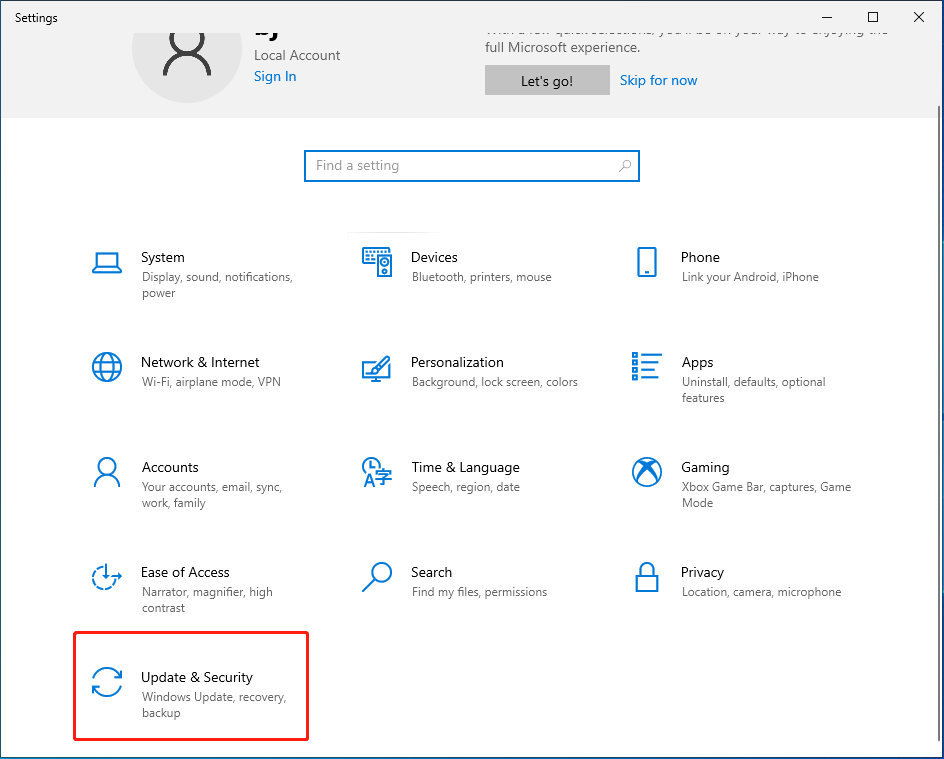
Step 2: Navigate to Troubleshoot > Additional Troubleshooters > Windows Store Apps.
Step 3: Click the Run the troubleshooter button.
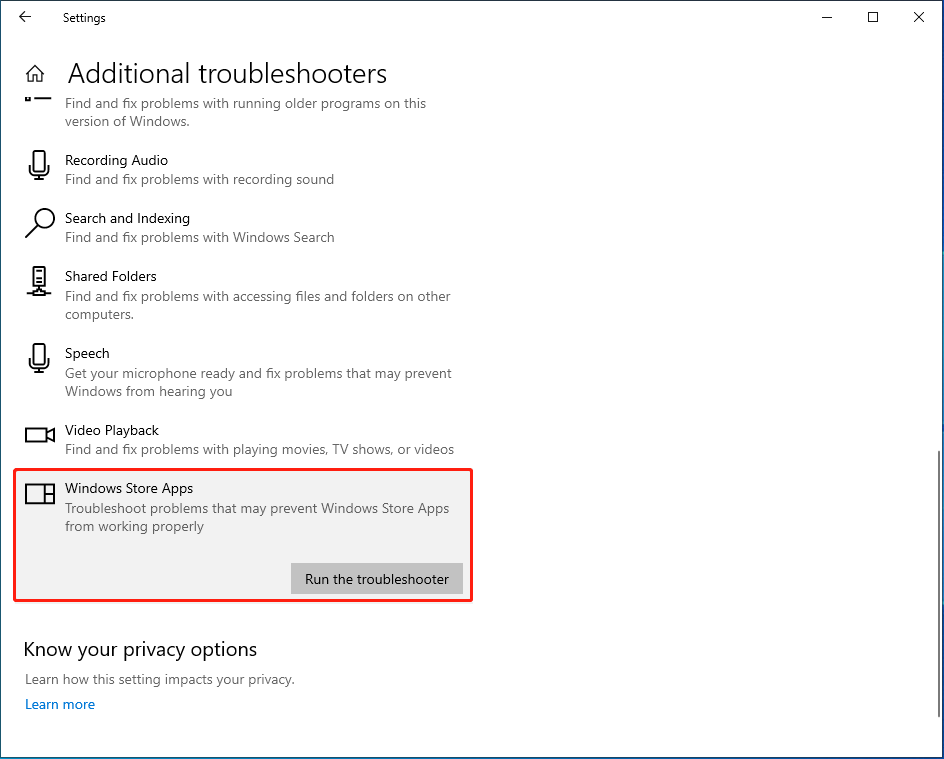
The troubleshooter will detect and fix the problems of the Microsoft Store, which may cause Windows Store download stuck. You can get more information about Windows Store Apps troubleshooter in this passage: How to Run Windows Store Apps Troubleshooter to Fix App Issues
Fix 4: Reset the Microsoft Store Cache
Step 1: Press Win+R to open the Run window.
Step 2: Type wsreset in and click the OK button.
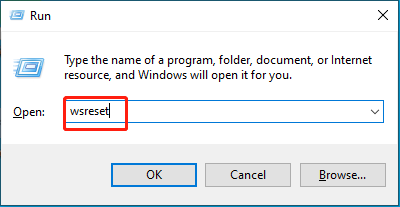
After the operation, the Microsoft Store will be launched automatically, and you can try to download apps again.
Fix 5: Reset Microsoft Store App
Step 1: Press Win+I to open the Settings window and click the Apps choice.
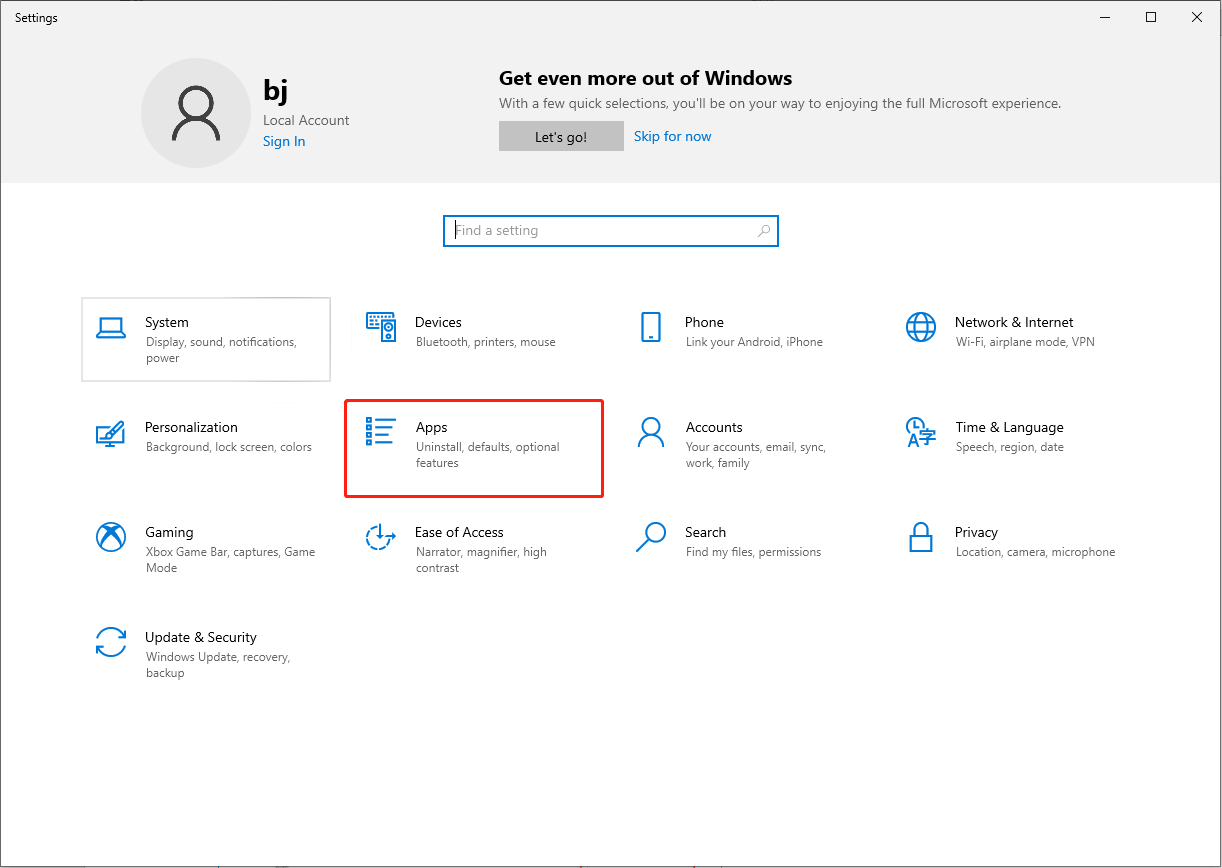
Step 2: Type Microsoft Store in the search bar and click on the Advanced options choice.
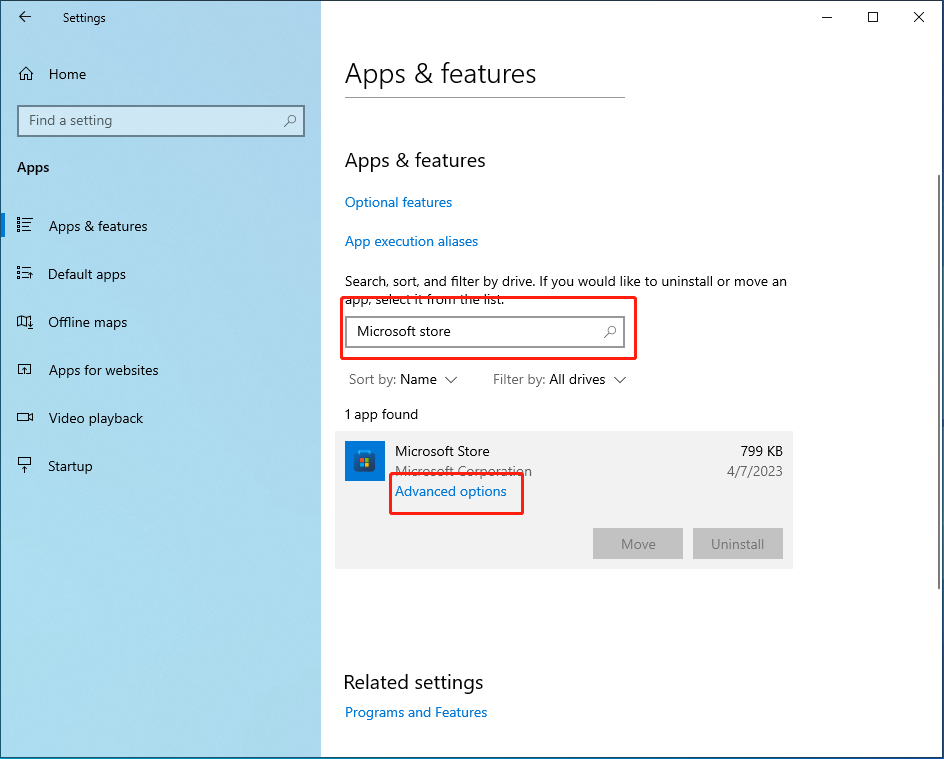
Step 3: Scroll down to find Reset and click on it to reset the Microsoft Store App.
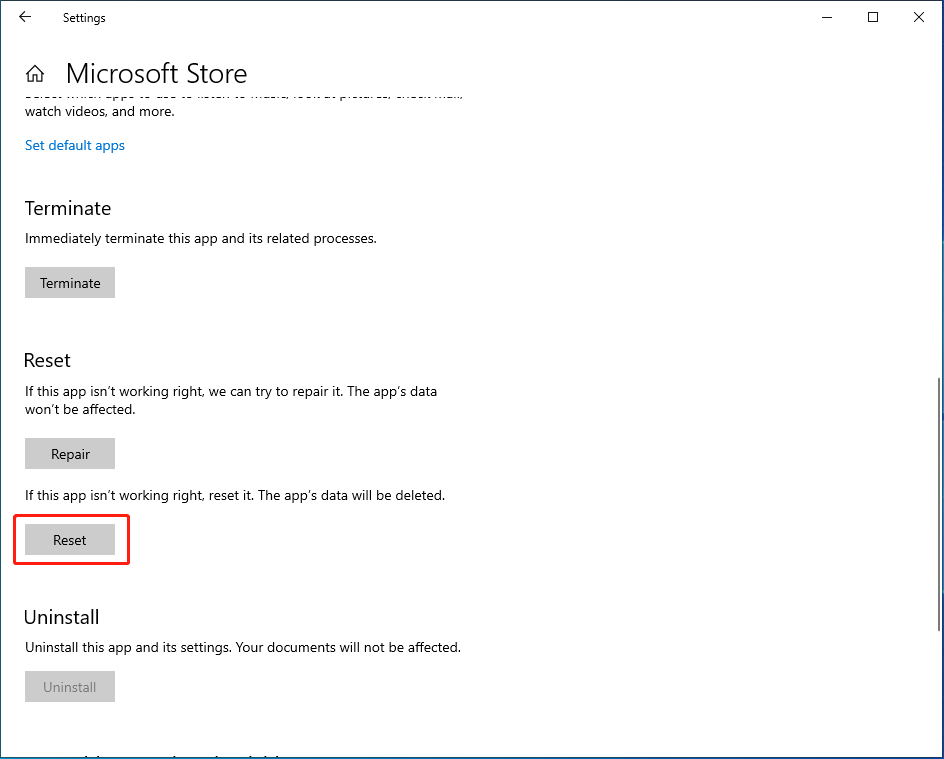
Tips:
Please notice the difference between resetting the Microsoft Store cache and resetting Microsoft Store App. The former doesn’t delete your files or settings, and the system will rebuild those files the next time you use the app. But resetting the app will lead to its default state, which will clear the app’s data, including your preference and sign-in information.
Fix 6: Clear Software Distribution Folder
The Software Distribution Folder in Windows 10/11 stores files temporarily which may be required for Windows updates. Clearing it might be helpful in fixing Microsoft Store stuck on pending on Windows 11/10.
Step 1: Press Win+E to open the File Explorer.
Step 2: Navigate to This PC > Local disk (C:) > Windows > SoftwareDistribution.
Step 3: Select all the files and delete them.
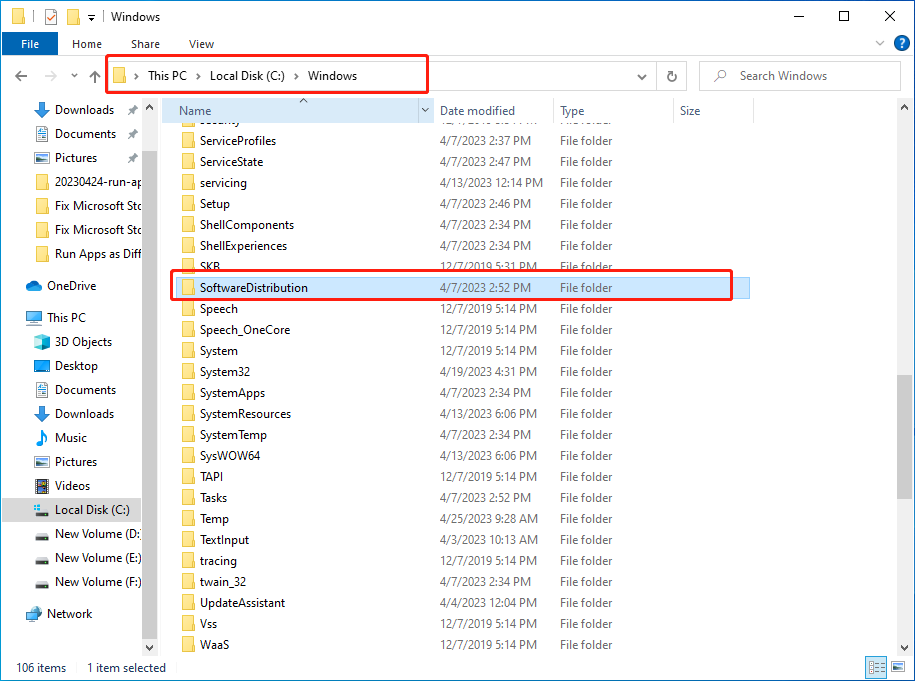
You don’t need to worry about any result caused by deleting this folder because it will recreate automatically when you are going to update your Windows, only leading to a longer time to detect the file.
How to Recover Lost and Deleted Files Safely
You may find that your data are lost because of OS crashes, virus or malware attacks, or other various reasons. In this way, you need a professional data recovery tool to help you recover these data. You can choose MiniTool Power Data Recovery with confidence.
MiniTool Power Data Recovery, the best data recovery tool, is designed to meet multiple recovery situations and retrieve any type of file. It can effectively locate specific files which saves much time and effort. Once your lost or deleted files haven’t been overwritten, they can be recovered by MiniTool Power Data Recovery. Besides, it has a free version that supports recovering 1GB of data for free.
If you need to retrieve any file, MiniTool Power Data Recovery can be the best choice.
MiniTool Power Data Recovery FreeClick to Download100%Clean & Safe
Bottom Line
Available for tons of compatible apps and digital goods, Microsoft Store pending or stuck downloading is probably happening in use. Hope this post can help you settle the problem you are facing!
About The Author
Position: Columnist
Andrea graduated in English and has a keen interest in the IT industry and questions that arise when computers are used. She is passionate about new things and challenging things and has a wide range of interests like playing guitar, gaming, and crafting.
Microsoft Store is where you will find all Microsoft apps and many other third-party apps and games for download. While Microsoft Store works like a charm, it does suffer from occasional hiccups causing frustrations to the end-users. One of them is when Microsoft Store gets stuck on starting a download on Windows 11.
Microsoft Store Stuck on Downloading Error
Here are some issues that users are facing:
- You start a download on Microsoft Store but the download is stuck at the start
- Downloading of apps on Microsoft Store stucks after it begins
Here are some solutions to the Microsoft Store stuck on starting download error:
1. Download Directly from Vendor Site
A temporary but quick solution while you continue troubleshooting Microsoft Store stuck on starting download issue.
Microsoft Store wasn’t always around and Windows users had to download apps from the vendor or the developer site directly. It still works and most apps can be downloaded and installed like this.
The only con is that Microsoft Store makes it easy to both install and uninstall apps from a single UI. Furthermore, future updates are installed automatically in the background. When apps are installed directly, you will have to update them manually, mostly when you open an app and would see a prompt.
2. Update Microsoft Store Apps
It is possible that there are pending updates of apps that are already installed on your computer. Open Microsoft Store and go to App Library to check if there are any updates available. If yes, update all apps and games.

3. Sign Out and Back In to Microsoft Store
Signing back into your Microsoft Account in Store app is easy and quick and may help alleviate the issue.
Open the Store app, click on your profile icon and select the Sign out option.

Close the Microsoft Store app, launch it again and then sign in.
4. Run Windows Store Apps Troubleshooter
Windows 11, like its predecessors, comes with a troubleshooting tool to fix common bugs and errors. There is one for Windows Store too.
1. Press Windows+I keys to open Settings. Search for Find and fix problems with Windows Store Apps and click on the search result to open it.
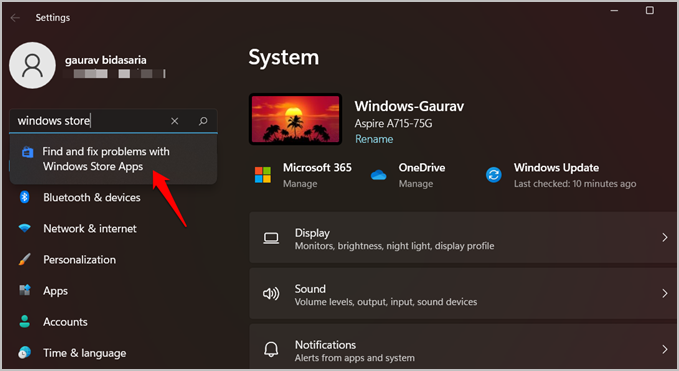
2. In the pop-up that follows, click on Next and follow on-screen instructions. When done, reboot your computer once and try downloading that app again.

5. Reset Microsoft Store Cache
Every app that resides on your Windows computer uses cache files to function smoothly and save time on subsequent launches. Microsoft Store is also an app. Store cache files often result in weird issues like the one you are facing where Store is stuck at downloading apps.
1. Press Windows+S to open Windows Search and then look for CMD. Open Command Prompt with admin rights by clicking on Run as administrator.
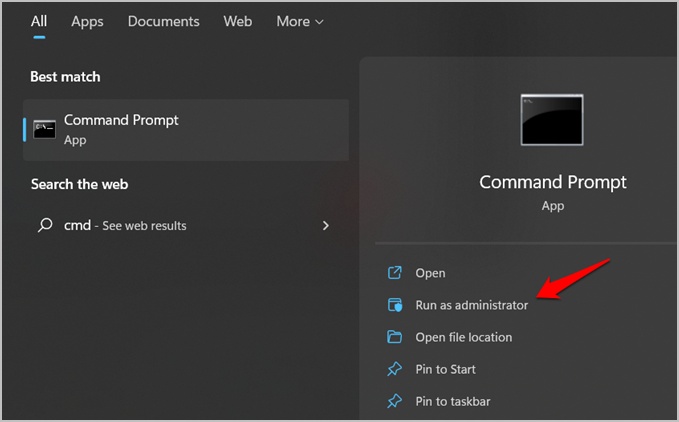
2. Give the command below and press Enter to execute. Wait for it to finish and then try downloading an app on Store again.
wsreset.exe

Note that if you can’t reset Microsoft Store’s cache, you will need to re-register the app first. See the next point to learn how to do that.
6. Re-Register Microsoft Store
Reinstalling an app can help fix several errors but there is no way to reinstall Microsoft Store. What you can do is re-register the app instead of using PowerShell which is an upgrade on CMD.
1. Search for PowerShell in the Start menu and open it with admin rights.

2. Give the command below:
"& {$manifest = (Get-AppxPackage Microsoft.WindowsStore).InstallLocation + '\AppxManifest.xml' ; Add-AppxPackage -DisableDevelopmentMode -Register $manifest}"
You may have to reboot your computer once after which, Microsoft Store should not get stuck on downloading apps.
7. Terminate Microsoft Store
Windows Settings allow granular control over individual apps.
1. Press Windows+I to open Settings and go to Apps > Apps & features, search for Microsoft Store under App list, and then click on the three-dot menu icon to select Advanced options.

2. Scroll a little and you will find three options. One of them would be Terminate. Click on it.

Launch Microsoft Store again and see it is still stuck on starting download screen. If the downloading doesn’t begin automatically, restart it manually. You can also try reset and repair here if CMD and PowerShell didn’t work for you but using command-line tools is recommended for these actions.
8. Reinstall Microsoft Store
Microsoft Support recommends reinstalling the Store app if resetting and re-registering the app fails to fix the problem.
1. Open Command Prompt with admin rights from Windows Search again.
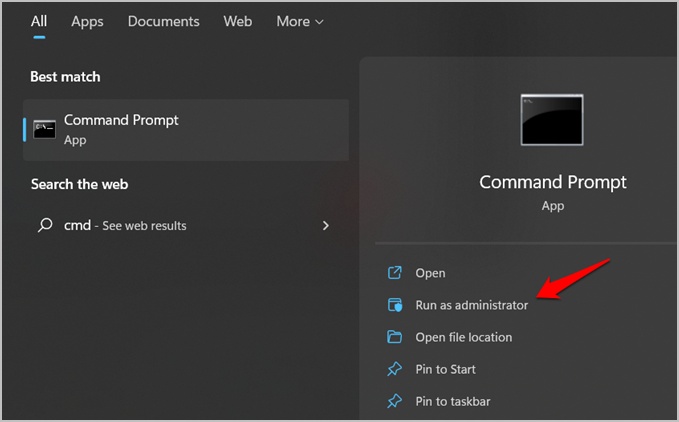
2. Give the command below and wait for it to complete.
PowerShell -ExecutionPolicy Unrestricted -Command "& {$manifest = (Get-AppxPackage *WindowsStore*).InstallLocation + '\AppxManifest.xml' ; Add-AppxPackage -DisableDevelopmentMode -Register $manifest}"
9. Restart Windows Update Service
Gary, another Windows expert at Microsoft Support, came up with a different solution that seemed to have helped several users.
1. Again, launch the Command Prompt with admin rights.
2. Give the commands below, one at a time:
DISM /Online /Cleanup-Image /RestoreHealth
net stop bits
net stop cryptsvc
net stop wuauserv
net stop msiserver
Ren C:\Windows\SoftwareDistribution SoftwareDistribution.old
Ren C:\Windows\System32\catroot2 Catroot2.old
net start bits
net start cryptsvc
net start wuauserv
net start msiserver
It is then recommended to perform a clean boot and disable 3rd party apps to understand if there is a conflict.
Download and Store on Windows 11
Microsoft Store is a good way to download and maintain your apps. However, that is not the only way to download apps on Windows. If you find Microsoft Store is stuck at starting download or downloads halts abruptly, there are quite a few ways to fix the error. While you can download directly too, we recommend fixing Store as it is still the best way and is increasingly becoming the only way to download and manage apps on the fly.
Gaurav Bidasaria
Gaurav is an editor here at TechWiser but also contributes as a writer. He has more than 10 years of experience as a writer and has written how-to guides, comparisons, listicles, and in-depth explainers on Windows, Android, web, and cloud apps, and the Apple ecosystem.
He loves tinkering with new gadgets and learning about new happenings in the tech world.
He has previously worked on Guiding Tech, Make Tech Easier, and other prominent tech blogs and has over 1000+ articles that have been read over 50 million times.
Quick Answer
- One of the quickest fixes to the Microsoft Store’s starting download issue is to manually sign out and sign back into the app to restore the proper functioning of the Windows app.
- Scroll down the app list to locate the Microsoft Store app and click on the three-dot icon in front of it to open the Advanced Options.
- An effective solution to fix all kinds of Microsoft Store issues is to terminate it manually and then relaunch the app to fix any existing bugs or glitches.
Are you unable to download apps from the Microsoft Store in Windows 11? Is your app stuck on starting download? If yes, then we have several working fixes for you. In this read, we have listed the 7 best ways to fix Microsoft Store stuck on starting download in Windows 11.
Also, Read | 4 Ways to Fix UAC Yes Button Missing or Greyed Out in Windows 11
Ways to Fix Microsoft Store Stuck on Download in Windows 11
Sign Out and Sign in to the Microsoft Store
One of the quickest fixes to the Microsoft Store’s starting download issue is to manually sign out and sign back into the app to restore the proper functioning of the Windows app. Follow these steps to sign out and sign in again to the Microsoft Store.
- Press the Windows key and search for the Microsoft Store on your Windows 11 machine to open it.
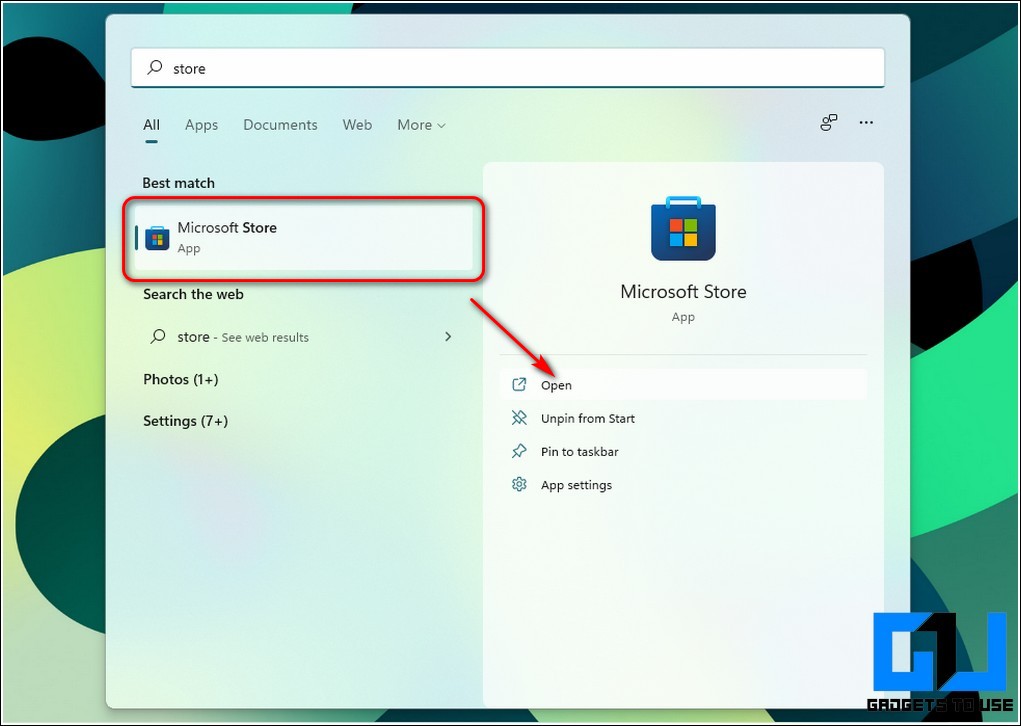
- Tap on your profile icon at the top and click on the Sign Out button to sign out of your Microsoft Store app.
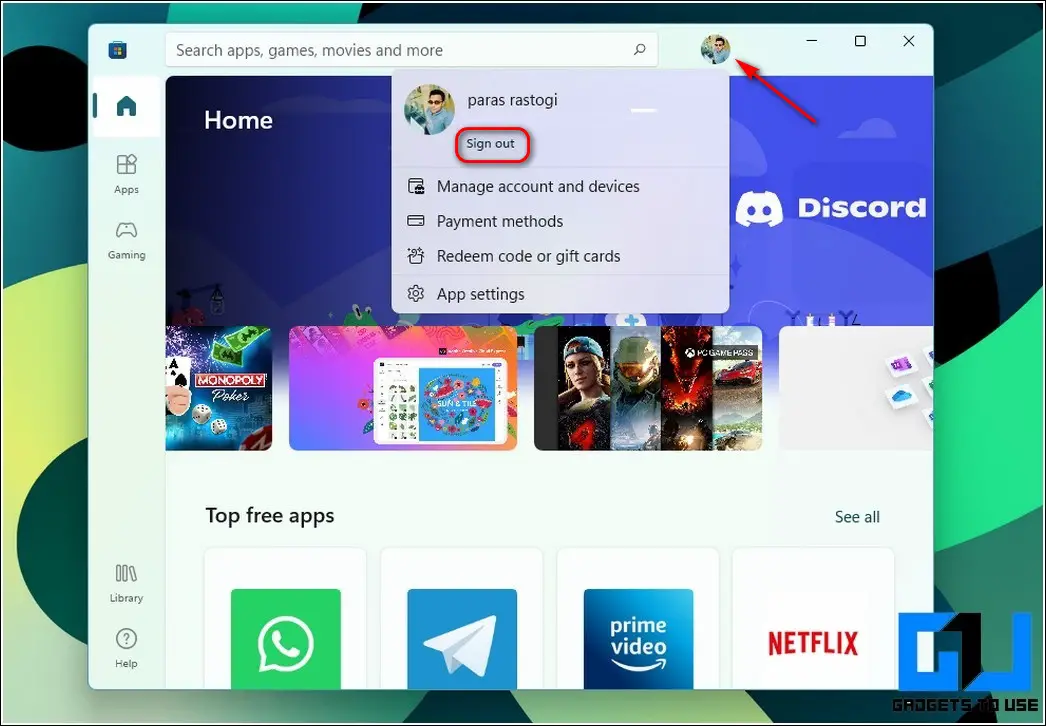
- Now, launch the Microsoft Store again and perform a sign-in to the account to check if the issue has been resolved.
Manually Terminate Microsoft Store and Relaunch It
An effective solution to fix all kinds of Microsoft Store issues is to terminate it manually and then relaunch the app to fix any existing bugs or glitches. Follow these steps to manually close the Microsoft Store.
- Press the Windows key and search for the Apps and Features in the search bar to open it.
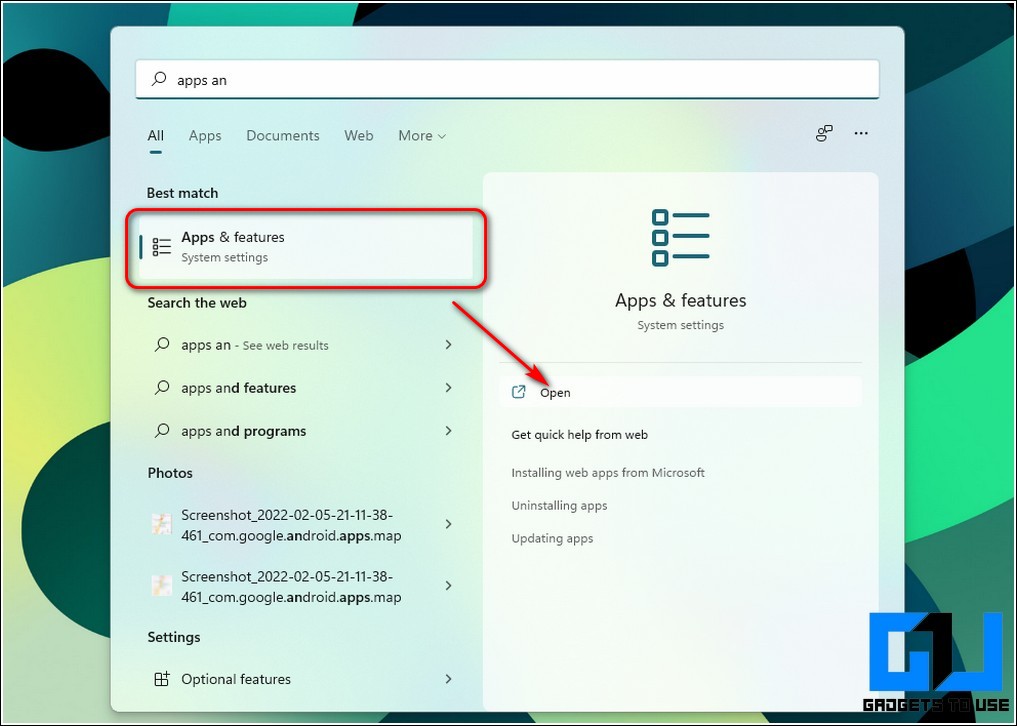
- Scroll down the app list to locate Microsoft Store app and click on the three-dot icon in front of it.
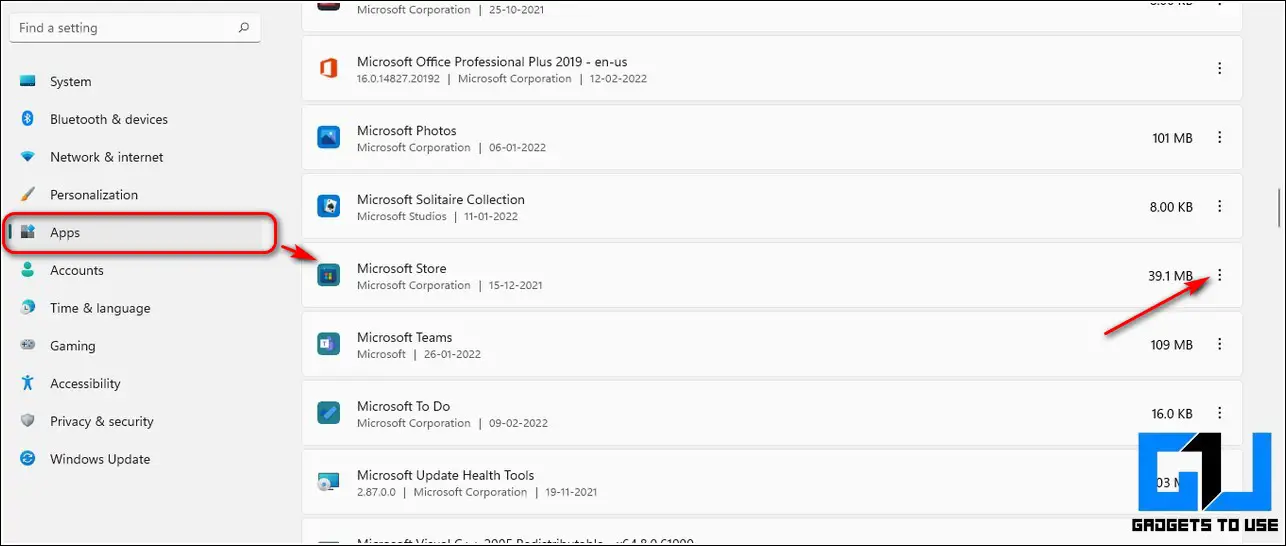
- Click on the Advanced Options.
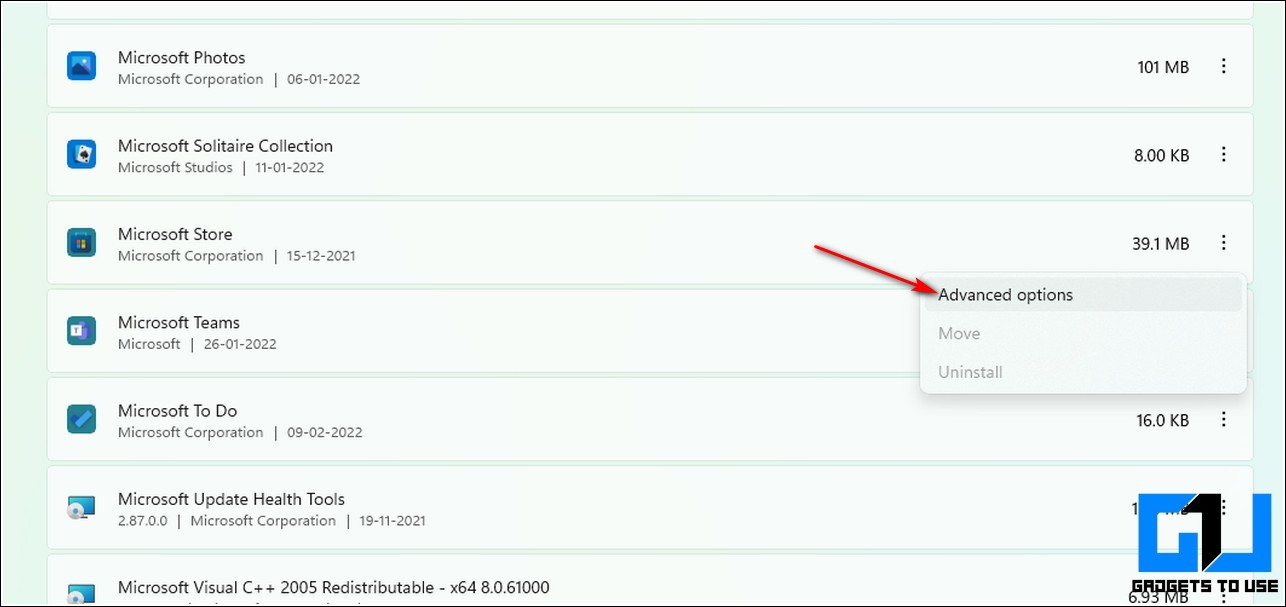
- Further, scroll down the page to locate the Terminate section and click on the Terminate button to force close the app.
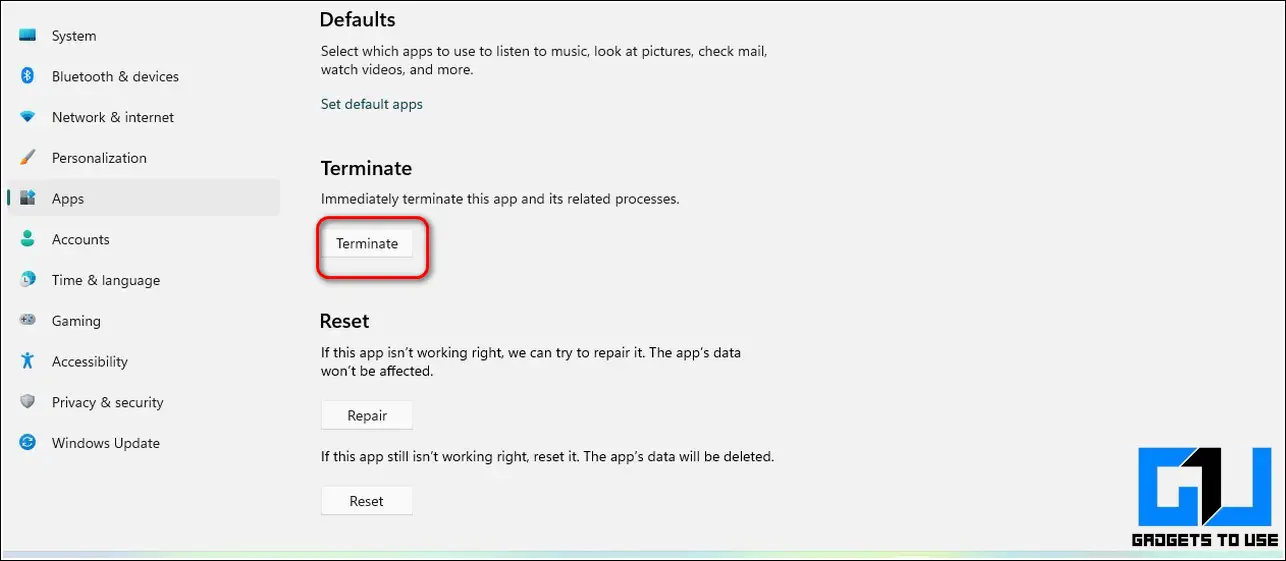
- That’s it. You’ve successfully terminated your Windows Store app manually. Now, you can relaunch the app to check if your issue has been fixed.
Reset and Repair the Microsoft Store App
If terminating and signing out methods haven’t worked for you then it indicates that the Microsoft Store app is facing some internal issues. To restore it back to its proper functioning, you need to reset the app to fix the starting download issue in Windows 11. Follow these steps for an easy fix.
- Press the Windows key and search for the Apps and Features option to open it.
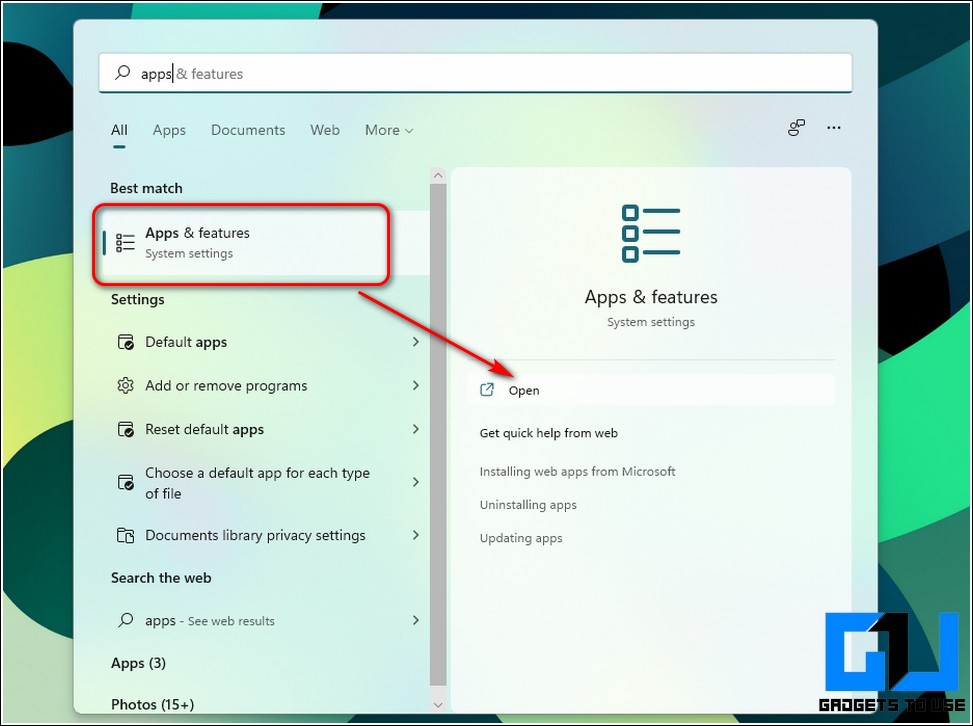
- Scroll down the app list to locate the Microsoft Store app and click on the three-dot icon in front of it to open the Advanced Options.

- To reset the Store app, click on the Reset button present under the Reset section.
- You can also repair the app by clicking on the Repair button to fix any existing internal issues with the app.
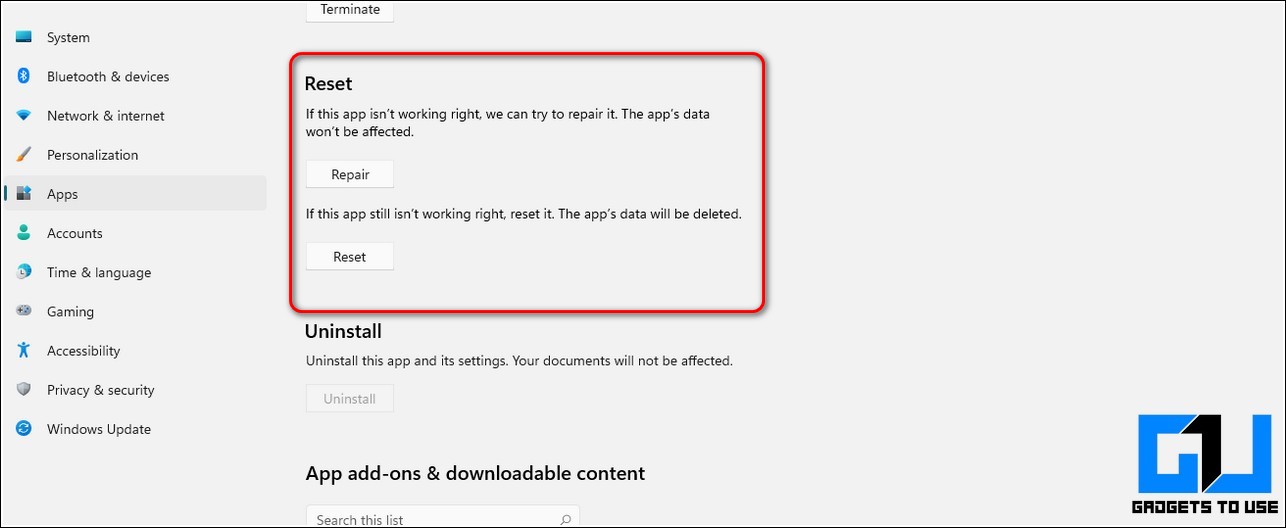
Launch Microsoft Store Troubleshooter to Fix the Issue
Another effective method to fix the Microsoft Store starting download issue is to launch the troubleshooter to identify and fix the existing issues. Follow these steps to launch the Microsoft Store troubleshooting wizard.
- Press the Windows key and search for the Troubleshoot Settings to open it.
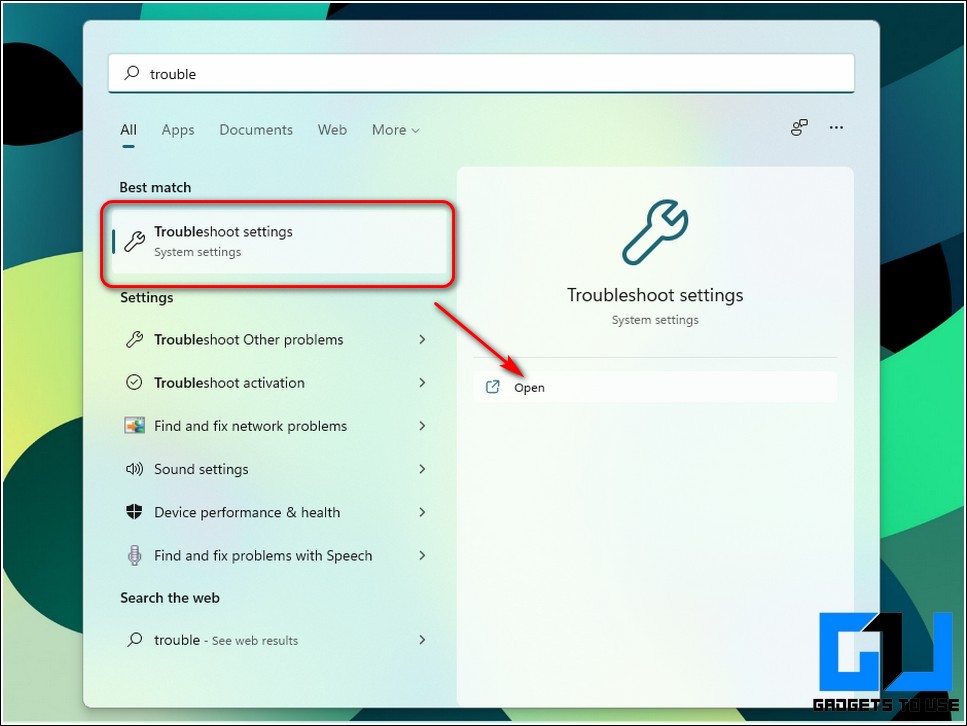
- Click on the Other Troubleshooters option.
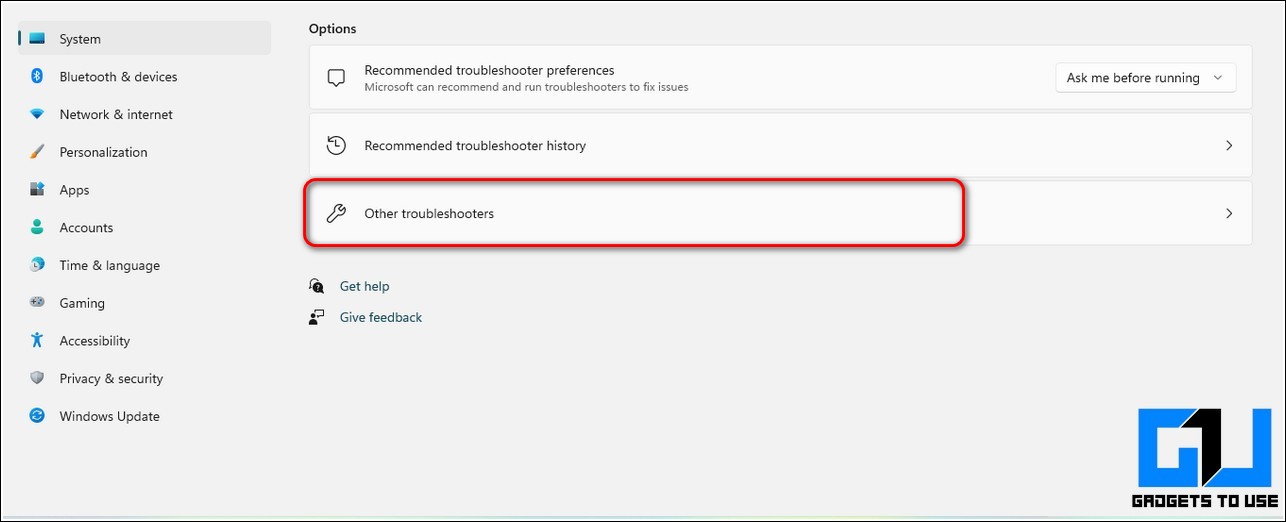
- Scroll down to locate the Windows Store Apps and click on the Run button to launch the troubleshooting wizard.
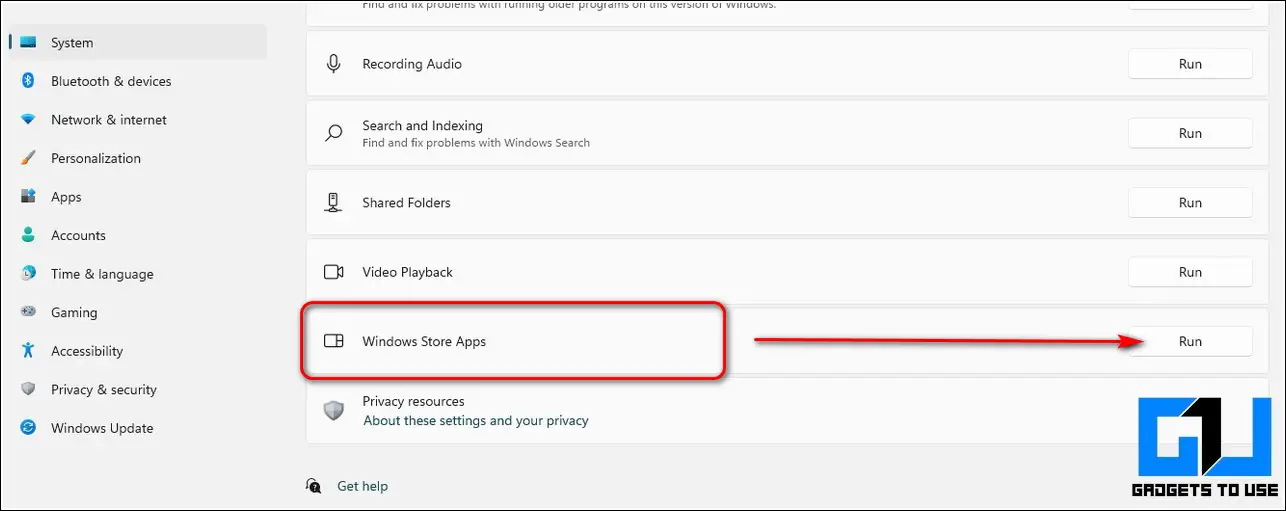
- Wait for a few seconds to let Windows identify the problem and follow the on-screen steps to fix the Store app.
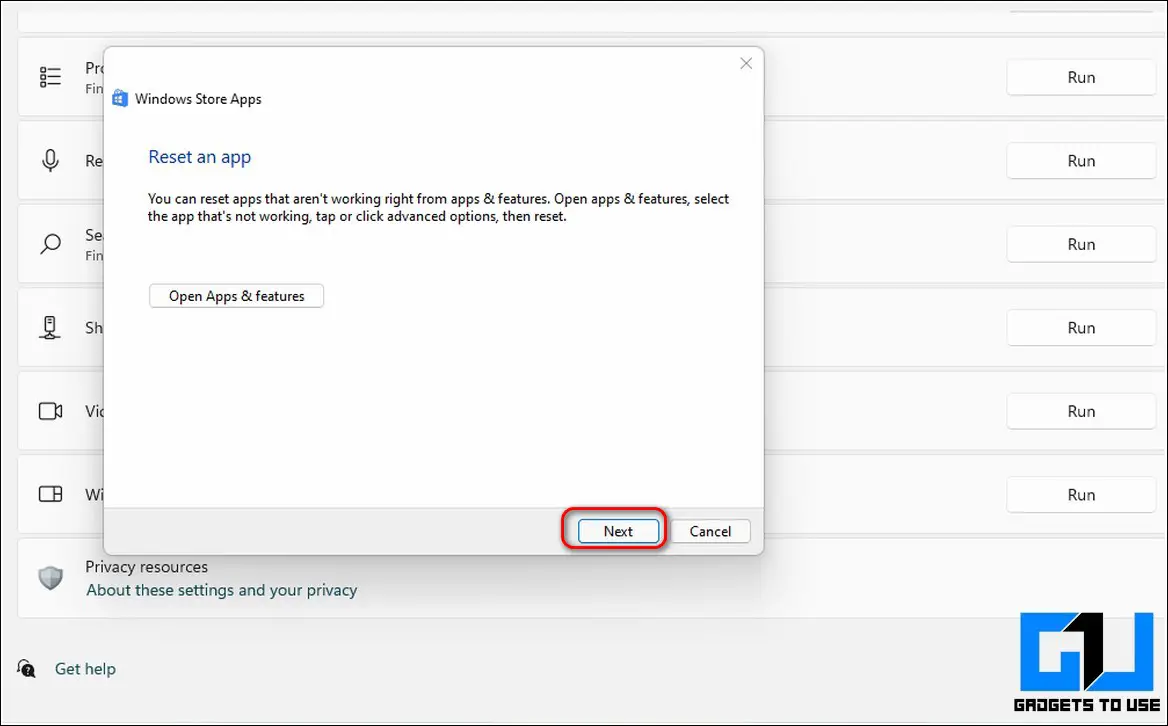
Clear all Microsoft Store Cache Files
Like other apps, Microsoft Store also stores cache files on your system to provide a quick and seamless experience to its users. However, excessive accumulation of these cache files can sometimes create issues in using the basic functionalities like downloading the apps. To fix this, you need to manually clear all the cache files associated with the Microsoft Store app.
- Press the Windows key, search for the Command Prompt app and click on the Run as Administrator option to run the app with administrative privileges.
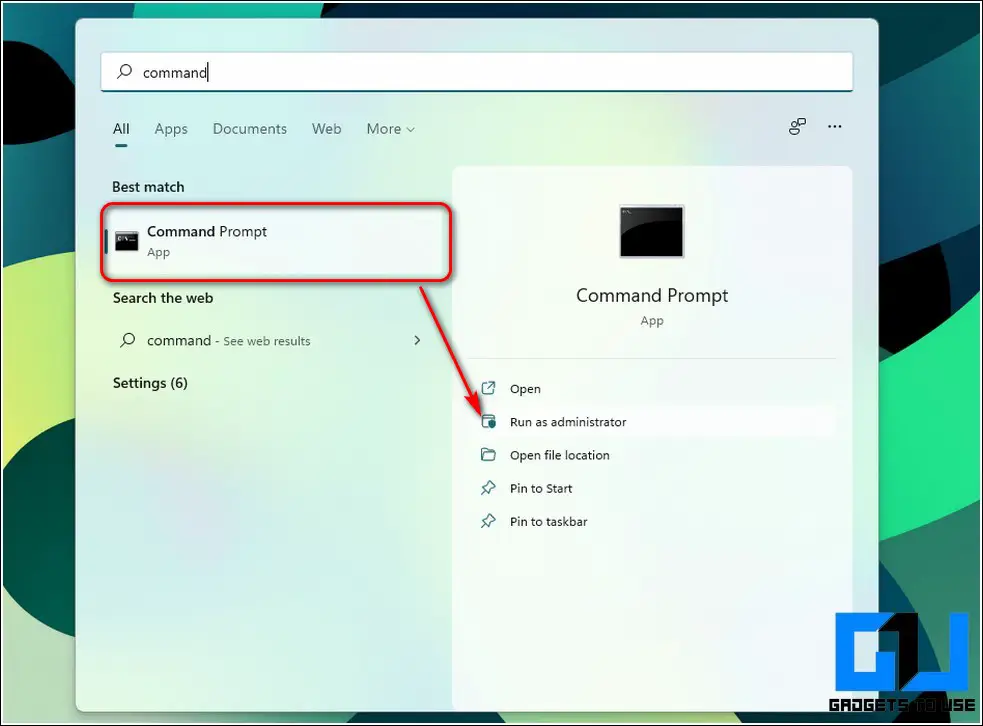
- Inside the Command Prompt window, type wsreset.exe to reset all the Microsoft Store-related cache files.
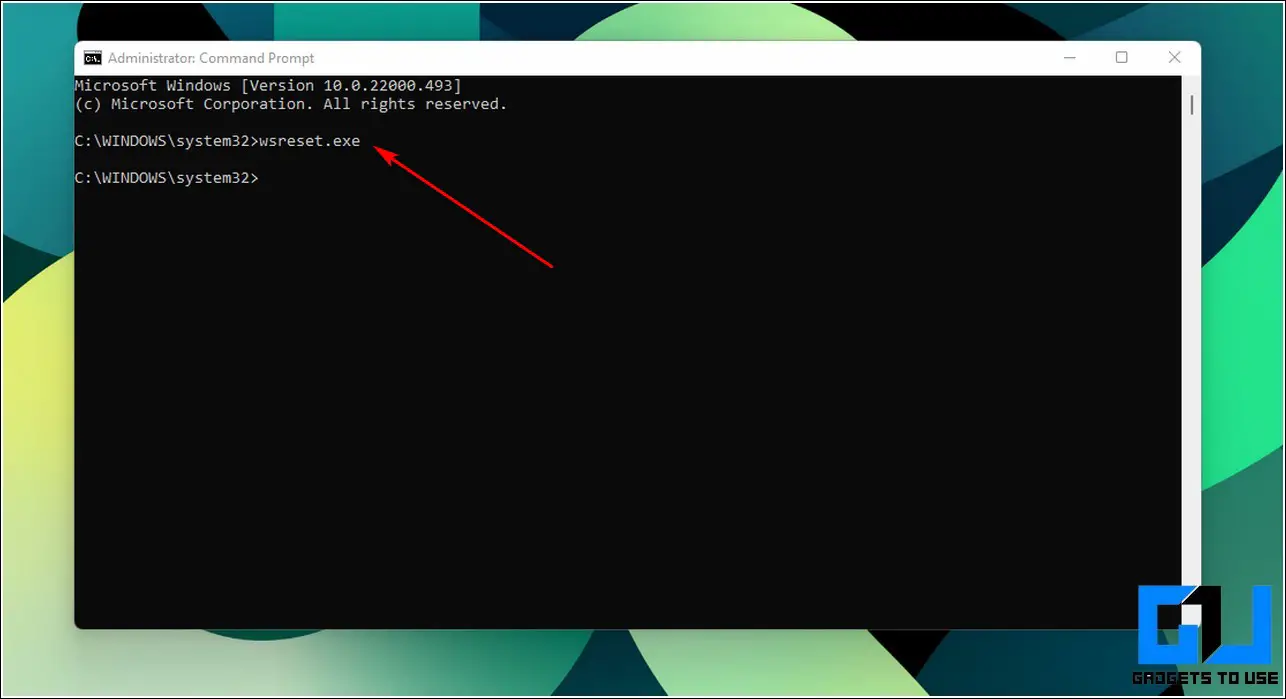
- Wait for a few seconds to let Windows clear all the associated cache files. Once the process is completed, the Windows Store app will automatically open up.
Manually Reset Windows Update
Sometimes an incomplete or interrupted Windows Update can produce issues while using the system apps like the Windows Store. To fix this issue, you need to manually reset the Windows update to download all the apps in the update again to ensure proper functionality. Follow these steps to achieve the same.
- Open the Run window by simultaneously pressing the Windows+R key.
- Type services. msc and hit the enter key.
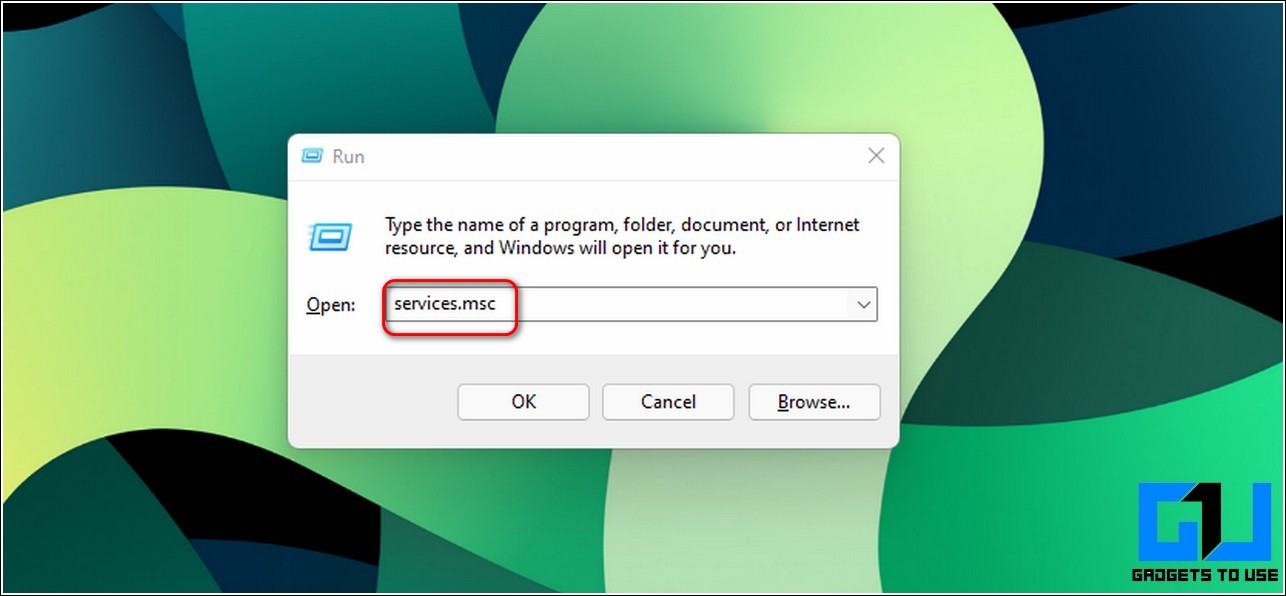
- Scroll down to locate the Windows Update service and right-click on it to press the Stop option.
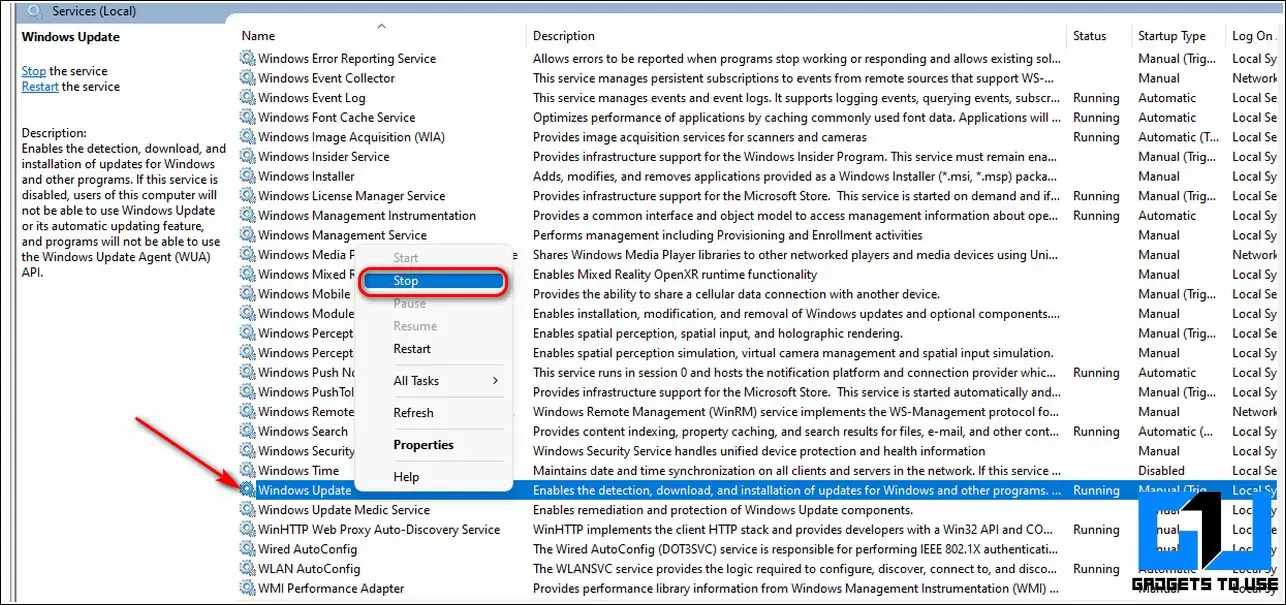
- Now, open your file explorer app and navigate to C:\Windows and locate the SoftwareDistribution folder. Rename this folder to SoftwareDistribution_temp.

- Head back to the services window and now right-click on the Windows Update service to start it back again.
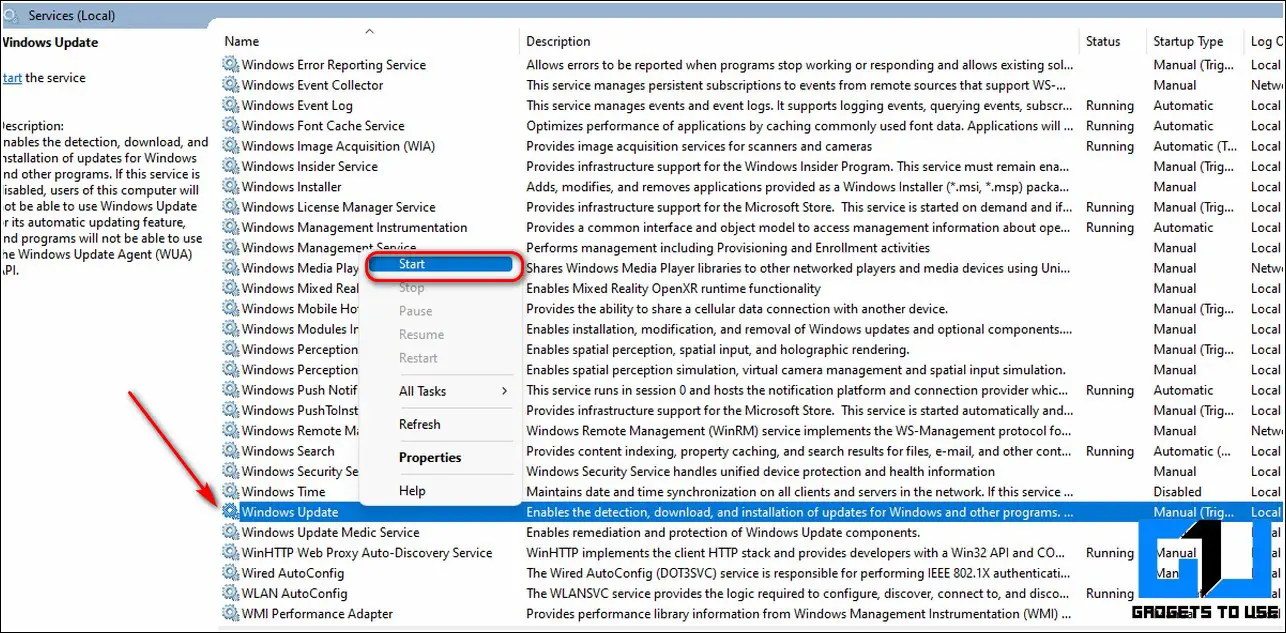
- The Windows Update service will now download the latest update along with all the apps to update your Windows 11 system.
- That’s it. You’ve successfully reset your interrupted Windows Update to fix your Windows Store app issues.
Bonus Tip: Reinstall the Microsoft Store
If you are still facing the starting download issue in the Microsoft Store after trying all the above fixes, then you should try to reinstall the Store app on your Windows 11 system. Follow these easy steps to reinstall a fresh version of the Microsoft Store on your system.
- Press the Windows key and search for the Windows Powershell app.
- Click on the Run as Administrator button to run the Powershell app with administrative privileges.
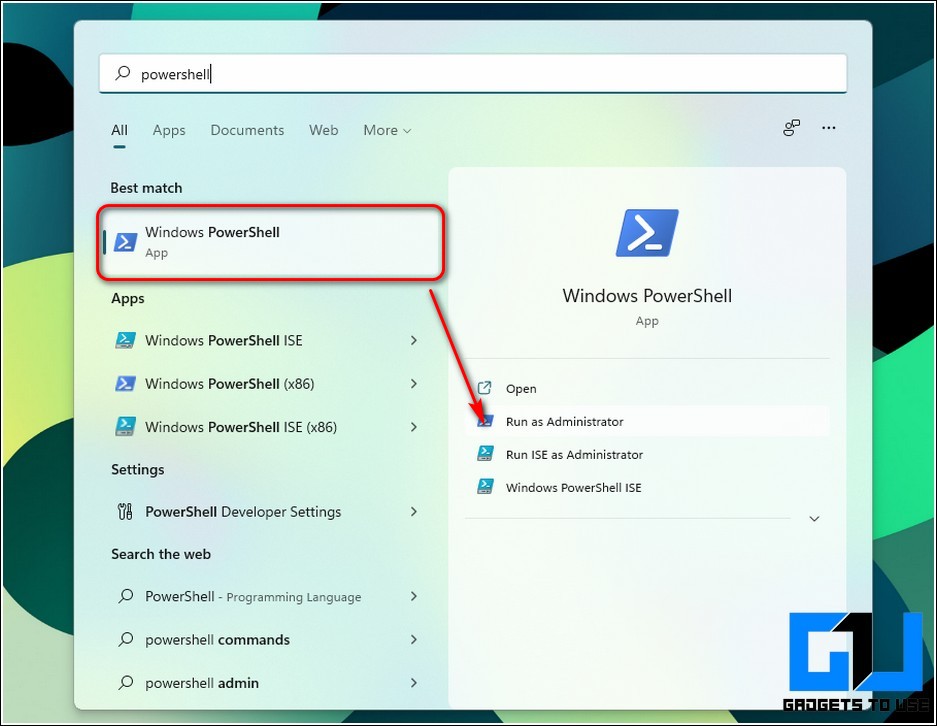
- Copy the following command inside the Powershell window and hit the enter key.
“& {$manifest = (Get-AppxPackage Microsoft.WindowsStore).InstallLocation + ‘\AppxManifest.xml’ ; Add-AppxPackage -DisableDevelopmentMode -Register $manifest}”
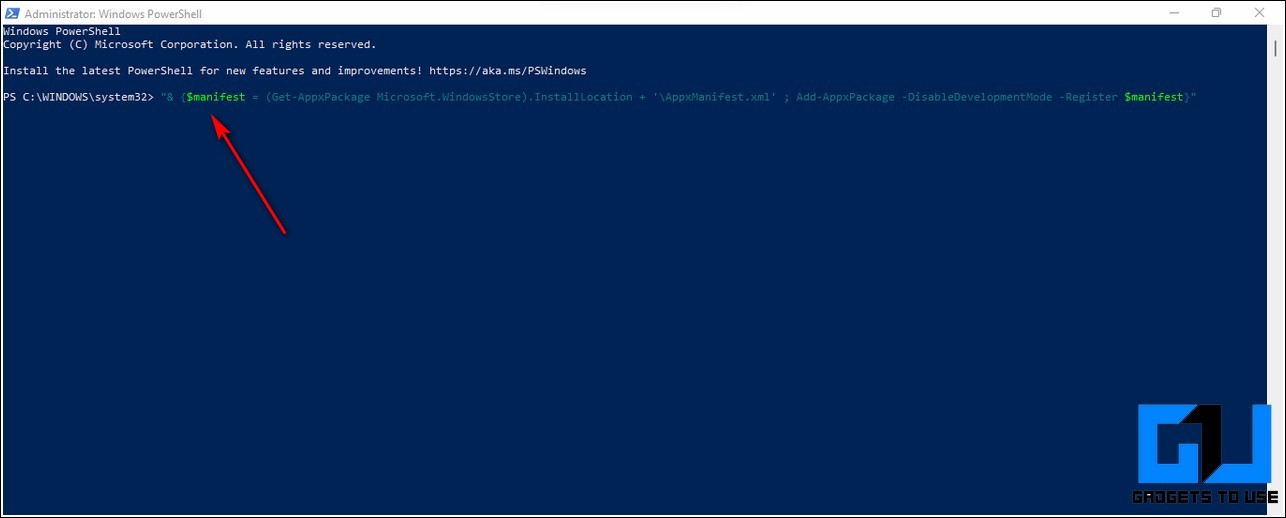
- Wait for a few seconds to let Windows complete the command and reboot your system to check if the problem has been resolved.
- Congrats. You’ve now successfully fixed your Windows Store stuck at starting download issue.
Also, Learn | 5 Parental Control Settings in Windows 11 on your Child PC
Wrapping Up
We hope that you’ve now successfully fixed your Microsoft Store issue in Windows 11 using the above-mentioned working methods. If this read has assisted you in successfully downloading your desired apps from the Microsoft Store, then hit the Like button and share this read among your friends to help them as well. Stay tuned for more such troubleshooting guides.
You can also follow us for instant tech news at Google News or for tips and tricks, smartphones & gadgets reviews, join GadgetsToUse Telegram Group, or for the latest review videos subscribe GadgetsToUse Youtube Channel.
Was this article helpful?
YesNo
