Handy Backup для Яндекс.Диска — бесплатная программа бэкапа файлов на Яндекс.Диск. Решение позволяет легко и удобно сохранять резервные копии различных данных с локальных и внешних дисков в популярное облачное хранилище Яндекс Диск без использования дополнительных приложений или выделенных локальных папок.
Скачать Handy Backup
Версия 7.17.0, от 20 Сентября 2018. 164 MB
Зарегистрировать Handy Backup для Яндекс.Диска
Также с помощью программы можно создавать копии файлов и папок на другие облака (Google Диск, OneDrive и др.).
Бесплатная версия программы Handy Backup для Яндекс.Диска позволяет загружать в облачное хранилище файлы и папки пользователя Windows, библиотеки Windows (для Windows 7 и 8, 10).
Также можно сохранять данные не только для загрузки на Яндекс.Диск, но и на другие облачные хранилища, такие как Google Диск, OneDrive, Dropbox, HBDrive.
Настройки программы позволяют сохранять копии локальных файлов на Яндекс.Диск в соответствии с установленным расписанием, гарантируя постоянное поддержание в актуальном состоянии данных, размещенных в онлайн-хранилище.
Кроме того, вы можете использовать любую платную версию программы, чтобы выполнять резервное копирование на Яндекс.Диск. Платные издания программы предлагают широкий выбор источников данных и мест хранения копий.
Сравните, какие преимущества дает использование полнофункциональных версий Handy Backup
Полнофункциональные решения Handy Backup, например, версии Standard и Professional, позволяют сохранять различные данные в различные хранилища, а не только на Яндекс.Диск и другие облака.
| Решение | Бесплатная для Яндекс.Диска | Standard | Professional |
| Цена |
Бесплатная |
2700 руб. | 3990 руб. |
| Источники данных | |||
| Local and Network plug-ins |
✔ |
✔ |
✔ |
| Облака как источники данных |
✖ |
✔ |
✔ |
| Cерверы FTP |
✖ |
✔ |
✔ |
| Данные SFTP и FTPS серверов |
✖ |
✖ |
✔ |
| Данные облака Amazon S3 |
✖ |
✖ |
✔ |
| Данные Яндекс.Облака |
✖ |
✖ |
✔ |
| Хранилища для резервных копий | |||
| Копирование на Яндекс.Диск |
✔ |
✔ |
✔ |
| Копирование на Google Drive |
✔ |
✔ |
✔ |
| Копирование на Dropbox |
✔ |
✔ |
✔ |
| Копирование на Microsoft OneDrive |
✔ |
✔ |
✔ |
| Серверы FTP |
✖ |
✔ |
✔ |
| Локальное хранение (встроенный или внешний HDD) |
✖ |
✔ |
✔ |
| Копирование на Amazon S3 |
✖ |
✖ |
✔ |
| Копирование на Яндекс.Облако |
✖ |
✖ |
✔ |
| Покупка дополнительных плагинов |
✖ |
✔ |
✔ |
Handy Backup — программа для резервного копирования на Яндекс.Диск
Программа для резервного копирования на Яндекс Диск, решение Handy Backup Standard позволяет осуществлять автоматический бэкап на Яндекс Диск, восстановление файлов с Яндекс Диска, а также синхронизацию файлов и папок на этом популярном облаке.
Бесплатный пробный период 30 дней!
«С тех пор, как Яндекс.Диск за что-то подарил мне целых 200 гигабайт места, я пользуюсь Handy Backup для Яндекс.Диска, сохраняя в этом облаке обработанные фото и сопровождающие их документы в виде резервных копий. Это хорошая и быстрая программа, облегчающая мою жизнь!
Владислав Большов, коммерческий фотограф
Особенности Handy Backup для Яндекс.Диска
-
Простота
Программа бэкапа Яндекс.Диска обеспечит вас основными функциями автоматического резервного копирования данных. Удобный интерфейс позволит вам создать задачу копирования или восстановления быстро и без усилий!
-
Оснащённость
Handy Backup обладает инструментами, позволяющими интуитивно осуществлять резервное копирование файлов и папок, пользовательских каталогов, электронной почты по протоколу IMAP, библиотек Windows в облачное хранилище Яндекс.Диск.
-
Доступные дополнения
Функционал версии Handy Backup Standard расширяется за счет приобретения дополнительных плагинов, например, для копирования баз данных, облаков S3, защищённых серверов SFTP/FTPS и др.
-
Совершенство возможностей
Версия Standard содержит набор функций для решения следующих задач: сжатие, шифрование, настройка расписания, выбор типа копирования. Пользователям доступны бесплатные обновления и техподдержка.
Возможности Handy Backup для Яндекс.Диска
We work hard every day to make life of our clients better and happier
-
Копирование в облако Яндекс
Handy Backup для Яндекс Диска может осуществлять копирование на Яндекс.Диск, восстановление файлов или синхронизацию данных между папками на Яндекс Диске и на другом доступном носителе информации.
-
Планирование задач
В Handy Backup для Яндекс.Диска предусмотрены все функции автоматизации работы, включая запуск по расписанию, копирование при подключении устройства USB, запуск пропущенных задач и т.д.
Как работает программа для резервного копирования на Яндекс Диск?
Бэкап Яндекс Диска с программой Handy Backup Standard настроить очень легко. Создайте новую задачу и выберите на Шаге 2 плагин Yandex.Disk в группе Cloud.
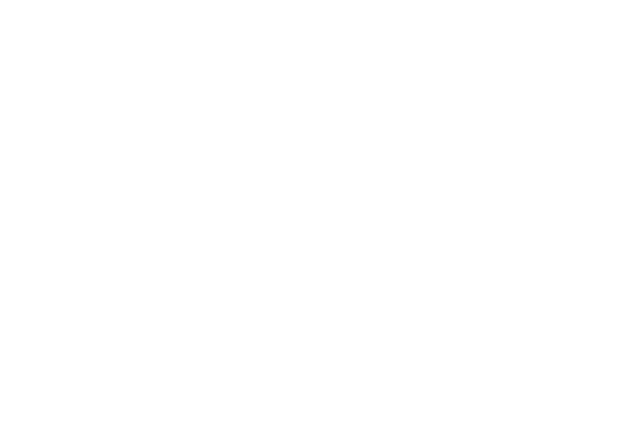
Далее необходимо подключиться к вашему аккаунту Яндекс Диск. Нажмите «Создать подключение», затем «Подключиться к Yandex.Disk». Во всплывающем окне введите данные для входа в подключаемый аккаунт.
Затем войдите в созданное подключение, найдите и отметьте все файлы и папки, которые хотите скопировать. Нажмите ОК и продолжайте создание задачи шаг за шагом, как описано в Руководстве пользователя.
Бэкап на Яндекс Диск
Для того, чтобы программа для резервного копирования почты сохраняла бэкапы на Яндекс.Диск, на Шаге 3 выберите соответствующий плагин (Yandex.Disk). При необходимости, создайте новое подключение согласно инструкции выше.
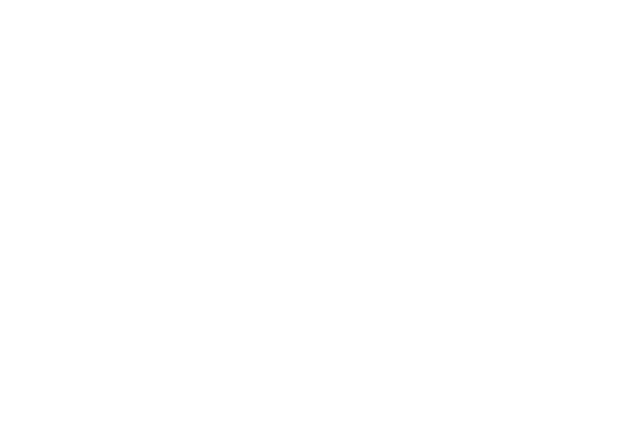
Восстановление резервной копии с Яндекс Диска
Восстановление файлов с Яндекс Диска возвращает данные из резервной копии на исходное место. Создайте задачу восстановления и на Шаге 2 в качестве хранилища выберите Yandex.Disk. В папке с резервной копией найдите и выделите индексный файл backup.hbi.
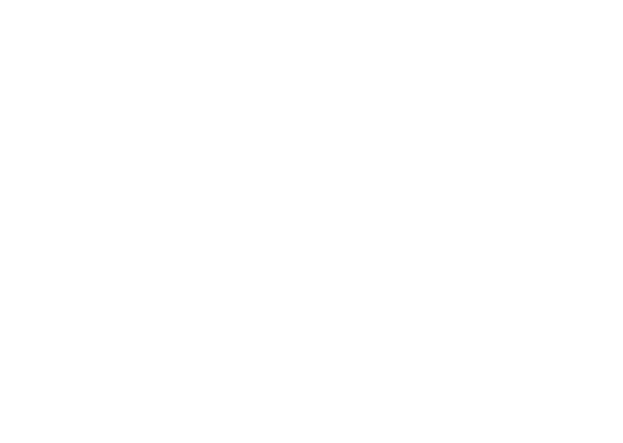
Далее продолжайте создавать задачу восстановления, как описано в Руководстве пользователя.
Внимание! Если вы хотите, чтобы программа резервного копирования Яндекс Диска восстановила данные в другое место, вам нужно включить на Шаге 1 «Продвинутый режим». Далее на Шаге 3 нажмите кнопку «Изменить место» и выберите новое место назначения для данных из копии.
Нужно более мощное решение Handy Backup?
…если нужно много работать с сетевыми и удалёнными носителями данных.
…если прямо «из коробки» нужна защита любых данных одного сервера.
…если вам нужна программа резервного копирования для целой сети.
Мы используем cookie файлы, чтобы улучшить работу данного сайта. Оставаясь на сайте, вы соглашаетесь с условиями использования куки-файлов!
Резервное копирование в облако Яндекс диск.
Бэкап файлов в облака
Со временем на вашем компьютере или ноутбуке накапливается достаточно большое количество файлов – 1000, 2000, а то и 500 000. Их важность может быть очень высока, особенно если это семейные фотографии, видео, рабочие документы.
Чтобы надежно сберечь ценные файлы от вирусов и повреждений в результате сбоя файловой системы, каждому пользователю ПК необходимо хотя бы 1 раз в 2-3 недели делать дубль своих данных – создавать резервные копии. Наличие «свежего» бэкапа поможет восстановить из него информацию в случае потери.
Где хранить резервные копии: на внешнем HDD или довериться облаку?
Когда еще не было «облаков», резервные копии обычно хранили:
- на локальном ПК
- внешнем (съемном) USB-носителе, флешке или DVD
- на сервере в локальной сети
- на удаленном FTP-сервере
Продвинутые пользователи и системные администраторы также копировали файлы на удаленные сервера по протоколам FTP / SSH / WebDAV и т.п. Теперь появилась дополнительная возможность – хранить папки в интернете, на сервере от компании Яндекс.
Что такое Яндекс Диск?
Яндекс диск — это облачный сервис, позволяющий хранить файлы на сервере, под вашей учетной записью. По-умолчанию, вам предоставляется 10 ГБ дискового пространства бесплатно и навсегда с возможностью дальнейшего увеличения. Благодаря доступности и удобству этот сервис быстро набрал популярность и по состоянию на октябрь 2018 года им пользуются уже более 16 млн. пользователей.
Преимущества хранения в облаке
- Хранение файлов вне офиса (вне дома) позволяет уберечь данные от пожара и вирусов
- Высокая надежность, так как папки дополнительно резервируются Yandex’ом, а передача осуществляется по защищенному протоколу
- Доступность данных из любой точки планеты
- Высокое доверие, поскольку компания Яндекс уже много лет работает на рынке ИТ– это лидер в области ИТ и интернет-сервисов в России и странах СНГ.
Недостатки
- Ресурс ограничен 10 ГБ, увеличение размера платное
- Очень секретную (конфиденциальную) информацию, представляющую коммерческую тайну, все же не рекомендуется хранить в «облаках»
Вывод
Хранить резервные копии в интернете или нет – решать вам. Если вы – обычный пользователь, у которого не слишком секретные данные и их объемы порядка 3 — 6 ГБ (не превышает 10 ГБ), то резервное копирование на Яндекс.Диск – отличное бесплатное решение для обеспечения сохранности файлов документов, бэкапа фото-видео! Как правило, для хранения нескольких копий наиболее важных файлов указанного объема вполне достаточно.
Exiland Backup — простой инструмент бэкапа в облако
Далее мы рассмотрим как сделать резервную копию на Яндекс Диск с помощью утилиты Exiland Backup версий Standard и Professional.
Начиная с версии 5.0, в программе появилась возможность резервного копирования в облако, а также проводить синхронизацию папок туда и обратно.
Передача файлов происходит по защищенному каналу, с использованием безопасного протокола REST (SFTP). Облачный Бэкап файлов осуществляется в несколько параллельных потоков, благодаря чему достигается высокая скорость передачи. И что очень важно, Exiland Backup работает с диском Yandex напрямую, без необходимости устанавливать на ваш компьютер какой-либо дополнительный софт и без предварительного копирования файлов в папку, синхронизируемую с «облаком». Это экономит место на локальном носителе.
Пошаговый мастер настройки
Создание учетной записи Яндекс
Если у вас уже есть учетная запись на любом из сервисов Yandex’а, то эта же учетная запись подойдет и для облака. Если у вас еще нет учетной записи, зайдите на сайт https://disk.yandex.ru, нажмите на кнопку «Завести Диск» и справа заполните небольшую форму регистрации.
Настройка задания для резервного копирования
Рассмотрим, как настроить утилиту Exiland Backup для автоматического сохранения резервных копий на ЯндексДиске. В качестве примера настроим утилиту таким образом, чтобы основные дубликаты информации она сохраняла на этот же ПК в папку D:\BACKUP и дополнительно дублировала на Yandex.
Скачайте демо-версию Professional на официальной странице, установите на ПК Windows и запустите ее. В главном окне, в левом углу, нажмите кнопку создания задания – на экране появится пошаговый мастер.
Шаг 1: Наименование задания
Введите название задания, например «Мои рабочие документы» и нажмите «Далее».
Шаг 2: Тип резервного копирования
Укажите тип – «Добавочный» и нажмите «Далее».
Шаг 3: Исходные папки
Нажмите «Добавить» и выберите пункт «Локальные/сетевые файлы и папки». К примеру, выберем папку «C:\Документы».
Шаг 4: Архивирование в ZIP или 7-Zip
Если нужно архивировать данные в ZIP, 7-Zip и шифровать их, всё это можно настроить. Выбираем сжатие в ZIP или 7-Zip, уровень сжатия — максимальная, шифрование 256 bit AES и установим пароль на архив (все таки в облаке будем хранить данные). Проверку целостности архива – тоже установим на всякий случай.
Шаг 5: Куда сохранять резервные копии
Как и договаривались выше, основным местом хранения резервных копий у нас будет локальная папка «D:\BACKUP» и дополнительно будем дублировать на Yandex.Disk.
Нажимаем «Добавить -> Локальная/сетевая папка» и выбираем «D:\BACKUP».
Далее, добавляем второе место для хранения.
Нажимаем «Добавить -> Папка на Яндекс.Диске». В открывшемся окне из выпадающего списка выбираем «Новое соединение». Перед вами появится браузер, встроенный в программу, а в нем – окно авторизации.
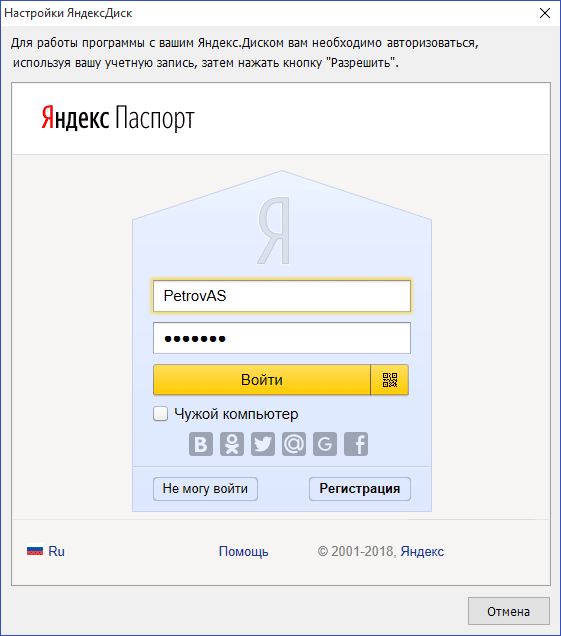
Авторизуемся (входим в вашу учетную запись). Далее, программа спросит разрешение на доступ к вашему аккаунту.
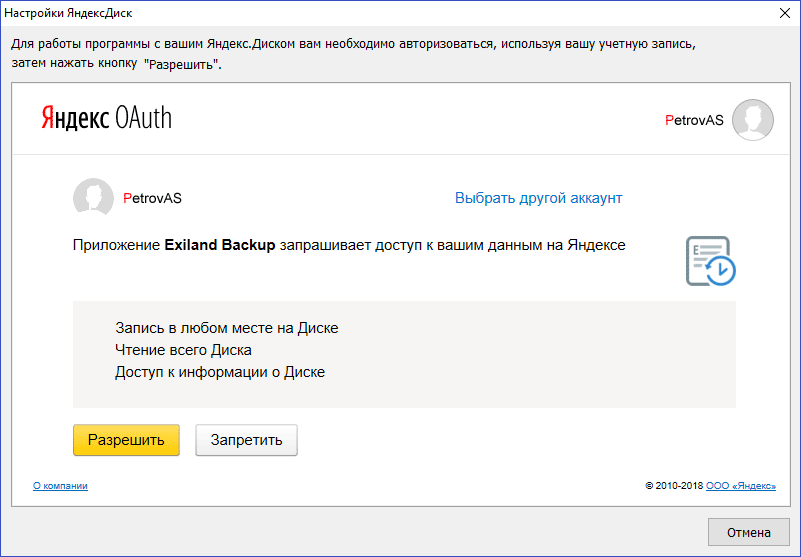
Нажимаем кнопку «Разрешить» и видим структуру каталогов вашего Яндекс-хранилища:
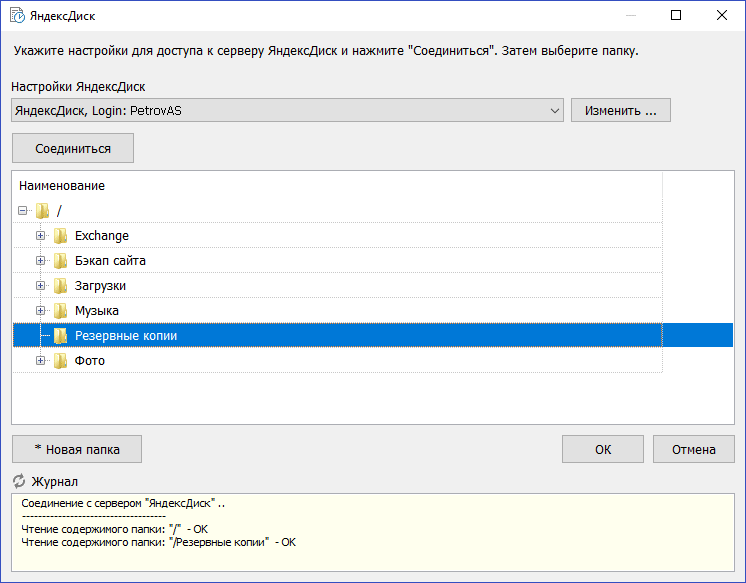
Выбираем заранее созданную на сервере Yandex папку «Резервные копии». Если заранее папка не была создана, то вы можете создать ее, нажав кнопку «* Новая папка». Нажимаем «ОК» для подтверждения выбора.
Шаг 6: Расписание
Для простоты укажем «Каждый день, каждый час»
Шаг 7: Уведомления
Здесь вы можете указать отправку отчета по SMS или по e-mail.
Нажимаем «Готово». Всё, задание создано.
Запуск задания

Не дожидаясь наступления расписания, запустим задание принудительно, нажав на кнопку «Выполнить» на верхней панели в главном окне и видим, как идет процесс резервного копирования. Сначала создается резервная копия на локальном HDD, затем созданный архив копируется на Yandex.Disk в указанную нами папку.
Всё, резервная копия создана и теперь она видна на вкладке «Созданные резервные копии» нашего задания.
Восстановление данных
В случае потери данных вы можете восстановить их из резервной копии с локального накопителя или с Яндекс.Диска. Для этого переключитесь во вкладку «Созданные резервные копии» и двойным кликом войдите в последнюю созданную резервную копию. Перед вами откроется окно, отображающее содержимое бэкапа.
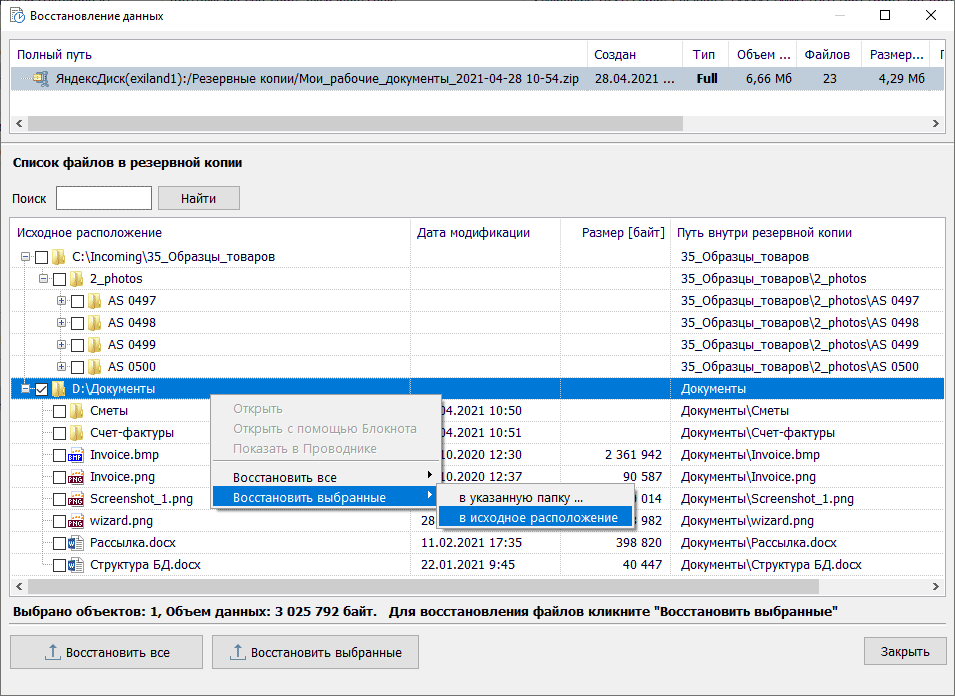
Отметьте галочками папки, которые необходимо восстановить и, кликнув правой кнопкой мыши, произведите восстановление либо в исходное расположение, либо в любую временную папку. Программа сначала скачает архив (резервную копию) с сервера, а затем извлечет из него выбранные папки.
Синхронизация файлов между ПК и Яндекс.Диском
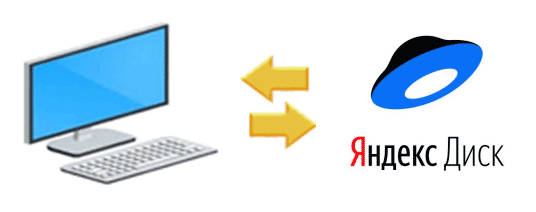
Кроме резервного копирования, программа Exiland Backup позволяет выполнять синхронизацию файлов между вашим ноутбуком и Yandex. Вы можете настроить копирование с сервера Yandex на свой компьютер и наоборот. Это особенно удобно, если вы привыкли хранить и коллективно редактировать рабочие документы на этом облачном хранилище. В этом случае вы сможете обеспечить сохранность рабочей информации, если настроите бэкап из облачного хранилища на ваш ПК. Такая настройка выполняется не сложнее, чем та, что была описана выше, только в качестве источника вам необходимо выбрать «Файлы и папки на Яндекс.Диске», а папку куда сохранять – локальную.
Заключение
Мы использовали Yandex как дополнительное хранилище наших резервных копий (можно и как основное), показали как настроить облачный бэкап на Яндекс.Диск и показали обратный процесс — восстановление файлов в случае их потери. Этот вид хранилища очень удобен, но лучше всего его использовать для сохранения только наиболее важных данных, поскольку место все таки ограничено.
Утилита Exiland, которую мы рассмотрели, многофункциональна, может даже делать бэкап сайта на Яндекс диск и бэкап баз 1С.
На этом краткий обзор возможности заканчиваю. Если возникнут какие-либо вопросы, буду рад помочь. Пишите мне через форму обратной связи.
, разработчик Exiland Backup
Бэкап на Яндекс Диск – дело, безусловно, полезное. Потому что бывает в жизни так: просыпаешься однажды ясным утром, а у тебя на Яндекс.Диске 200-300 бесплатных гигабайт! Со мной так было однажды: то ли команда Яндекса сделала мне комплимент за давнюю лояльность к сервису, то ли принесла таким образом извинения за какую-то ошибку – во всяком случае, у меня этих бесплатных гигабайт накопилось прилично.
Разумеется, тут с ходу начинаешь думать, как их использовать, и первое, что приходит в голову – это потратить место на резервное копирование самых важных данных. Тексты там, письма, фотки из отпусков – всё вот это вот, что обычно либо хранится в дальней папочке под названием «C:\Users\Неизвестно зач~», либо, наоборот, меняется по двадцать раз на дню с риском затереть что-нибудь важное, потому что рабочий процесс – он такой… рабочий!
Разумеется, среди доброй дюжины облачных хранилищ, поддерживаемых платными решениями Handy Backup, есть и специальный плагин для бэкапа на Яндекс.Диск. Этот плагин позволяет не только использовать диск Яндекс как хранилище, но и, наоборот, снимать резервную копию Яндекс Диска – например, если вы хотите для надёжности перенести все данные с вашего облачного аккаунта на локальный носитель, сервер FTP или в другое облако.
Но, помимо этого инструмента, Handy Backup предлагает ещё и полностью бесплатное решение для резервного копирования на Яндекс Диск с локальной машины!
www.handybackup.ru/handybackup-free.shtm
Здесь мы поговорим подробнее о функциях и преимуществах этих решений, а также о тех возможностях, которые Handy Backup позволяет получать с помощью автоматического создания резервной копии Яндекс Диска – переносе данных, переезде с сервера на сервер, клонировании важных папок на другие машины и т.д.
Бэкап на Яндекс Диск – бесплатная утилита
Да, она действительно бесплатная! Здесь никаких наколок: ни комиссий, ни скрытых платежей, ни платы за продление лицензии. Если она вас устраивает – скачивайте и пользуйтесь хоть всю жизнь! Разумеется, там реклама, но она, по крайней мере, не открывает вам сотню всплывающих окон и не прошивает разную ерунду в реестр , а баннер при запуске главного окна программы можно и перетерпеть.
Бесплатная версия копирует только локальные файлы и папки, или же данные, взятые из доступных ресурсов в локальной сети. К таким сетевым ресурсам относятся прикреплённые (mapped) сетевые диски или общедоступные (shared) папки на других машинах, включая дисковые устройства NAS. Положа руку на сердце – для многих из нас этого вполне достаточно. Те, кому недостаточно, могут потратиться на платное решениеJ. Замечу здесь, кстати, что для бесплатной версии Handy Backup новые плагины источников и хранилищ данных докупать нельзя! К расширяемым решениям относятся только платные версии программного обеспечения.
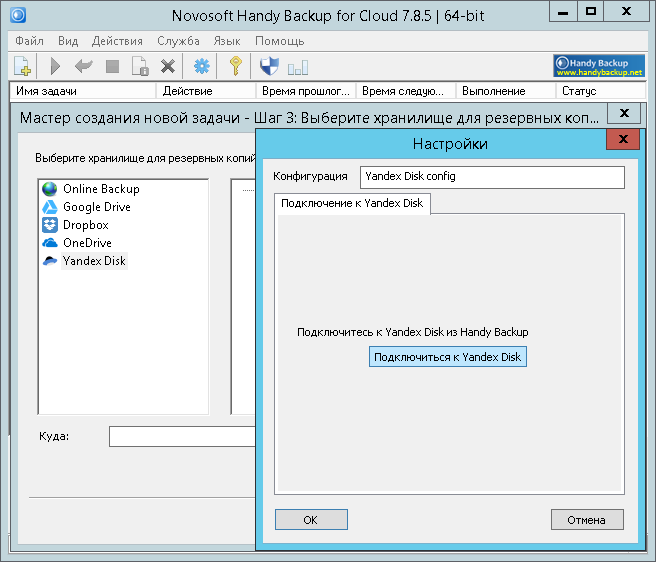
Вы можете бэкапить на Яндекс.Диск, или же организовать резервное копирование в другое популярное облако: Google Диск, Dropbox или OneDrive. Разумеется, есть и возможность для резервного копирования в собственное защищенное облако Handy Backup – HBDrive. Все облачные хранилища устроены и работают примерно одинаково, и, когда мы говорим о резервном копировании Яндекс Диска, то можем смело распространять эти сведения и на другие облака. Поэтому вернёмся пока что к облачному сервису Яндекс в качестве хранилища резервных копий.
Нужно предупредить сразу: бесплатная версия «для облаков» не умеет делать резервную копию Яндекс.Диска, да и вообще – облачных хранилищ. Облачные сервисы здесь используются только для бэкапа локальных данных и расшаренных сетевых папок.
Внутренний функционал бесплатной версии мало отличается от платных вариантов. Вы можете делать частичный бэкап, шифровать и сжимать данные, устанавливать для задачи автоматический запуск по расписанию или по событию, такому, как подключение копируемой USB-флешки к компьютеру (неплохо для бесплатной утилиты, да?), просматривать отчёты о выполненных задачах и т.д.
Плагин для создания резервной копии Яндекс Диска в платных версиях
Для платных решений Handy Backup, начиная с самого простого (но уже весьма развитого) Standard, всё несколько по-другому. Во-первых, вы можете делать не только бэкап на Яндекс Диск, но и резервное копирование Яндекс Диска в качестве источника данных; для этого применяется один и тот же плагин, доступный «из коробки» во всех решениях. Во-вторых, вы сразу же получаете доступ к бэкапу других сервисов Яндекса, например, к резервному копированию почты Яндекс через плагин «EMail», бэкапу Яндекс Браузера и т.д. Словом, масса удовольствия за вполне разумную цену. Кроме того, недостающие плагины можно докупать отдельно. (Это имеет смысл, если их нужен один или два в дополнение к вашей версии, а иначе дооборудование вашей программы влетит вам в копеечку. Проще сразу уж купить решение Office Expert!)
Серьёзный плюс платных решений – широкий выбор источников данных для резервного копирования по сравнению с бесплатной утилитой. Помимо выбора локальных файлов и папок, в зависимости от используемого решения Handy Backup, вы можете выполнять резервное копирование образа диска или раздела, сервера FTP, SFTP или FTPS, различных баз данных, виртуальных машин, облачных сервисов (как описано выше) и так далее. Комбинация этих возможностей позволяет вам, например, скопировать на Яндекс Диск ваш веб-сайт (статический контент через FTP-образный плагин, а динамический – через плагин соответствующей СУБД или универсальный инструмент Database).
Как делается резервное копирование Яндекс Диска в платных версиях Handy Backup
Здесь я объясню, как создавать задачу копирования данных с Яндекс.Диска на локальный диск. Разумеется, вы можете выбрать любое другое хранилище на Шаге 3 и настроить любые другие параметры работы на последующих шагах.
Откройте Handy Backup. Запустите мастер новой задачи, нажав кнопку на панели управления программой (вверху слева, с плюсиком).
Выберите на Шаге 1 задачу резервного копирования. Нажмите «Далее».
На Шаге 2 откройте в левой панели разворачивающийся список плагинов для работы с облачными сервисами — «Clouds».
Выберите в этом списке «Yandex.Disk». Дважды щёлкните на названии инструмента или нажмите кнопку «>>» между панелями. Откроется новый диалог конфигурирования данных.
Нажмите кнопку «Подключиться к Yandex.Disk». Откроется окно браузера для подтверждения операций вашего аккаунта на Яндексе по доступу к данным.
Дав необходимое разрешение, вернитесь в окно плагина «Yandex.Disk» и выберите созданную вами конфигурацию. Откроется содержимое вашего аккаунта.
Вы можете выбрать необходимые файлы и папки для включения в резервную копию Яндекс.Диска, пометив имена этих файлов и папок «галочками».
Закончив с выбором, нажмите ОК и вернитесь в окно Шага 2. Переходите к следующим шагам задачи, нажав «Далее».
Все остальные шаги задачи по резервному копированию Яндекс.Диска не отличаются от описанных в Руководстве пользователя Handy Backup для любой задачи бэкапа. Вы можете создать расписание работы на Шаге 6, выбрать инкрементальный бэкап Яндекс.Диска или создание нескольких версий одного набора данных на Шаге 4, запустить другие программы до или после задачи на Шаге 7, и так далее.
Бэкап на Яндекс Диск
Если хранилище Яндекс Диск используется для размещения бэкапов, то соответствующий плагин (Yandex.Disk) нужно выбирать на Шаге 3, а не на Шаге 2. Общий принцип тот же: разрешите Handy Backup доступ к хранилищу и выберите нужную конфигурацию аккаунта из списка.
Клонирование, перенос и рассылка
Помимо резервного копирования на Яндекс.Диск, Handy Backup, разумеется, умеет автоматически восстанавливать скопированные данные обратно. И если для простого возвращения информации из резервной копии на место всё довольно тривиально, то нажатием кнопки «Изменить место» в диалоге восстановления можно сделать много любопытных вещей, например:
- Перенести содержимое бэкапа Яндекс Диска в другой аккаунт, а то и на другое облако;
- Организовать рассылку данных с диска в другие хранилища по расписанию, заданному в задаче восстановления;
- Создать автоматически обновляемое «зеркало» аккаунта Яндекс Диска в другом месте (как это делает во встроенной папке утилита Яндекс.Диска).
На заметку: если вы не выбрали сжатие или шифрование данных, то Handy Backup хранит резервные копии в исходном формате файлов. Поэтому вы можете сделать бэкап на Яндекс Диск, чтобы потом открыть его содержимое любыми вашими привычными инструментами для просмотра, модификации и даже удаления части данных. Правда, будьте осторожны при этом: во-первых, вы можете повредить важные сведения, а во-вторых, часть данных может быть утеряна окончательно. Для того-то, в частности, и нужны разнообразные клоны, зеркала и дубликаты информации, которые с помощью Handy Backup можно создавать автоматически.
Вот и всё на этот раз. Попробуйте Handy Backup для резервного копирования Яндекс.Диска! Кстати, если вы ещё не в курсе, то полный вариант платной версии можно скачать с официального сайта программы на 30-дневный бесплатный пробный период. Удачной работы!
Содержание
Шаг 1. Добавление новой задачи «Резервное копирование файлов и баз данных».
Шаг 2. Выбор данных для создания резервной копии.
Шаг 3. Выбор хранилища Яндекс.Диск для резервных копий данных.
Шаг 4. Настройка параметра «Хранить количество копий».
Шаг 5. Установка время работы задачи.
Авторизация приложения в пользовательском режиме.
На сегодняшний день облачные хранилища часто заменяют физические носители информации. Облачные сервисы позволяют сохранять большое количество важных данных, доступ к которым возможен из любой точки мира.
С Effector Saver вы можете создавать автоматические резервные копии на Яндекс.Диск и тем cамым обеспечить долгосрочное удалённое хранение данных.
Преимущества удалённого резервного копирования на Яндекс.Диск:
- резервные копии хранятся отдельно от оригинальных данных;
- Яндекс.Диск позволяет хранить бесплатно — 10 ГБ информации;
- максимальный размер файла на Диске — 50 ГБ;
- Яндекс.Диск — один из самых выгодных облачных сервисов. К тому же, Яндекс.Диск имеет ряд способов, с помощью которых можно получить бонусное дополнительное место;
- хранение файлов неограниченное время, пока вы сами их не удалите;
- групповой доступ к файлу или каталогу, по ссылке.
Обратите внимание: с начала октября 2019 года, у множества наших пользователей появилась проблема в загрузке файлов на Яндекс.Диск. Это было выражено медленной загрузкой файлов или вообще обрывом передачи на сервер больших файлов. Подробней о проблеме читайте в статье «Медленная загрузка файлов на Яндекс.Диск».
Как в Effector Saver настроить резервное копирование на Яндекс.Диск
Чтобы создать задачу резервного копирования на Яндекс.Диск, следуйте ниже приведенной инструкции. Пройдите 5 шагов настройки резервного копирования на Яндекс.Диск.
Шаг 1. Добавление новой задачи «Резервное копирование файлов и баз данных».
Откройте Effector Saver и добавьте новую задачу с помощью кнопки на панели меню «Задачи» — «Добавить задачу».

Отметьте тип создаваемой вами задачи.
Нажмите «Создать» или щёлкните мышью два раза на названию типа, например «Резервное копирование файлов и баз данных».

Откроется окно настройки новой задачи.
Назад
Шаг 2. Выбор данных для создания резервной копии.
Например, чтобы скопировать данные из локальных папок, установите флаг «Включить в архив файлы».

Во вкладке «Файлы» заполните поле «Путь к файлам:», нажмите на кнопку . В открывшемся диалоге выберите данные, которые следует архивировать на Яндекс.Диск, нажмите «ОК».

Назад
Шаг 3. Выбор хранилища Яндекс.Диск для резервных копий данных.
Нажмите кнопку — добавить хранилище архива.
Если необходимое хранилище резервной копии на Яндекс.Диск уже существует, вы можете использовать его снова. Для этого в открывшемся окне из списка выберите хранилище на Яндекс.Диск и нажмите «ОК».

Переходите в данной инструкции к шагу 4.
Если же вы в первый раз настраиваете хранилище архивов или вы хотите создать новое хранилище на Яндекс.Диск, для данной задачи, то для этого в открывшемся окне, нажмите «Создать новое хранилище». В качестве хранилища резервных копий, из выпадающего списка выберите Яндекс.Диск.

В открывшемся окне нажмите на кнопку «Авторизация».

Откроется окно браузера.
В окне браузера введите логин и пароль для доступа к Яндекс.Диску.

Далее разрешите работу Effector Saver с хранилищем Яндекс.Диск.

После, вы увидите сообщение «Все в порядке! Теперь Вы можете вернуться в Effector Saver.».

В случае, если вам не удалось пройти авторизацию в автоматическом режиме, то вы можете запустить альтернативный вариант в пользовательском режиме. Дополнительные сведения см. в разделе «Авторизация приложения в пользовательском режиме».
Укажите, папку, где будут храниться бэкапы. Для этого, в поле «Папка:» нажмите на кнопку .

Выберите папку для хранения архивов на Яндекс.Диске и нажмите «Выбрать».

Если папки не существует, создайте ее. Нажмите «Создать папку».

В открывшемся окне задайте имя папки, нажмите «ОК».

Нажмите «Выбрать».

Проведем тест подключения.
Нажмите на кнопку «Тест», программа проверит успешность соединения с Яндекс.Диском.

Назад
Шаг 4. Настройка параметра «Хранить количество копий».
Данная функция очень полезна для контроля места на диске.
Установите флаг «Автоматически удалять устаревшие резервные копии», и заполните параметр «Хранить количество копий».
Нажмите «ОК», чтобы сохранить и вернуться к созданию задачи.
Назад
Шаг 5. Установка время работы задачи.
Во вкладке «Расписание автозапуска», для того, чтобы задать расписание, установите флажок «Запускать по расписанию». В поле «Периодичность:», выберите нужный вам интервал времени и заполните параметр «Время начала:». Нажмите кнопку «Сохранить».

Добавленная, только что задача отобразится на панели задач в главном окне программы.
Чтобы немедленно запустить задачу, не дожидаясь запуска по расписанию, щелкните на задаче правой кнопкой мыши и выберите «Выполнить сейчас».

Результат работы задачи вы сможете увидеть в главном окне во вкладке «Журнал задач».

Назад
Авторизация приложения в пользовательском режиме
Если вам не удалось пройти авторизацию в автоматическом режиме, запустите альтернативный вариант в пользовательском режиме.
Щелкните «Пользовательский режим».

И следуйте пошаговой инструкции мастера.
Шаг 1. Получение кода подтверждения
Нажмите «Получить код подтверждения» и в браузере по умолчанию будет открыта страница сервера авторизации облачного хранилища.

Разрешите доступ Effector Saver к данным облачного хранилища после чего Вы будете переадресованы на страницу с «кодом подтверждения».

*Примечание: Если возникнут проблемы с переходом на страницу в браузере по умолчанию скопируйте адрес и откройте его в другом браузере, а если необходимо то и на другом компьютере.
Шаг 2. Ввод кода подтверждения
Введите или скопируйте и вставьте ниже «код подтверждения» полученный в шаге 1.
Нажмите «ОК» чтобы начать процедуру авторизации.

Права на работу с хранилищем предоставлены.
Назад
