Иногда возникают ситуации, при которых, может произойти непредвиденная потеря данных. Увы, никто не застрахован от подобных моментов. Для восстановления рабочих материалов желательно иметь на компьютере резервную копию файлов и папок. В качестве носителя можно использовать второй жёсткий диск или локальный сетевой ресурс. При этом необязательно выполнять резервное копирование всей системы. Достаточно прибегнуть к стандартным средствам Windows 10.
Чтобы настроить автоматическое копирование файлов и папок, вам понадобится «Служба архивации» Windows 10. Для этого, в строке поиска, введите «резерв» и выберите «Параметры резервного копирования».
Первое, что необходимо сделать — добавить диск, на котором, собственно, и будут храниться копии файлов. Кликните по надписи «Добавление диска». «Служба архивации» Windows 10 автоматически выполнит поиск необходимых ресурсов — выберите наиболее подходящий диск, руководствуясь свободным пространством.

В дальнейшем, вы сможете запускать или останавливать процесс резервного копирования путём использования соответствующего переключателя, который появится на месте выбора диска.

Второе, выберите папки, которые будут храниться в резервной копии. Кликните «Другие параметры», в окне «Параметры архивации» в пункте «Выполнить резервное копирование этих папок» удалите ненужные папки и добавьте те, которые подлежат резервному копированию.
Третий шаг, настройка расписания резервного копирования файлов и папок. Выберите интервал времени создания резервной копии: минимальное значение «Каждый час», максимальное «Ежедневно». Не забудьте также указать срок хранения резервных копий: минимум «1 месяц», максимум «Всегда».
Если выбрать «Всегда» или «Пока не понадобится место», резервные копии будут сохраняться до тех пор, пока на диске не закончится свободное пространство.
Как изменить диск для резервного копирования файлов и папок?
Первым делом, отключите «Автоматическое резервное копирование».

Затем выберите «Другие параметры» и в пункте «Резервное копирование на другой диск» кликните по кнопке «Прекращение использования диска».

Файлы резервных копий не удаляются при смене диска. Они хранятся в папке «FileHistory». При необходимости вы можете удалить их вручную.
Резервное копирование файлов на сетевой диск средствами Windows 10
«Служба архивации» Windows 10 позволяет сохранять копии данных на сетевых ресурсах, таких как: сервер, компьютер, сетевое хранилище.
Разберём процесс настройки резервного копирования на примере сетевого хранилища. Для начала, добавьте сетевой диск — откройте службу архивации и пройдите по цепочке: «Другие параметры» → «Просмотреть дополнительные параметры».


В окне «История файлов» выберите опцию «Смена диска» и кликните по надписи «Добавить сетевое расположение».


«Служба архивации» Windows 10 обратится к папке «Сеть». Выберите сетевой ресурс, затем нужную папку и нажмите «Выбор папки». Примените действия кликнув «ОК» и «Включить».




Обязательно нажмите «Остановить», чтобы прервать процесс сохранения истории файлов в первый раз.

Затем, перейдите в «Дополнительные параметры» и добавьте нужные папки, а лишние удалите. Настройте параметры расписания резервного копирования, и запустите процесс архивации кликнув «Архивировать данные сейчас».
Восстановление папок и файлов из резервной копии в Windows 10
Для восстановления папки из резервной копии проследуйте по пути: «Другие параметры» → «Восстановить файлы из текущей резервной копии».


В окне «Домашняя — История файлов» выберите нужную папку и нажмите кнопку восстановления.

Восстановить файлы можно также и вручную. Просто скопируйте данные из папки «FileHistory».
On Windows 11 (and 10), you can use the legacy “Backup and Restore” tool to schedule full backups of your computer, including installation files, custom settings, apps, and personal files. This guide explains how to complete this process.
While backing up files to an external drive or cloud storage safeguards your personal data, it doesn’t allow for complete system recovery. A system image, or full backup, protects the entire system. In case of hardware failure, virus attacks, or software issues, you can restore your device using this backup.
Remember, you can only recover the system and files from the time you created the last backup. Therefore, it’s essential to proactively and regularly create backups. To simplify this task, you can automate the process by scheduling full backups through the Control Panel or Command Prompt.
Be aware that “Backup and Restore” is no longer actively maintained, and Microsoft may remove it in future releases. However, you can still use it to create temporary full backups, such as before upgrading the system drive or updating to a new Windows release.
In this guide, I’ll outline the steps to configure automatic system image backups on Windows 11, but the instructions will also apply to Windows 10.
- Schedule automatic full backup from Control Panel
- Schedule automatic full backup from Command Prompt
Schedule automatic full backup from Control Panel
To schedule automatic backups using the legacy Backup and Restore feature, connect a USB hard drive (USB flash drives are not supported) and follow these steps:
-
Open Start.
-
Search for Control Panel and click the top result to open the app.
-
Click the “Backup and Restore” setting under the “System and Security” section.
-
Click the “Set up backup” option under the “Backup” section.
-
Select the external drive to store the automatic backups.
-
Click the Next button.
-
Choose the “Let me choose” option.
-
Clear all the selected items.
-
Check the “Include a system image of drives: EFI System Partition, System (C:), Widows Recovery Environment” option.
-
Click the Change Schedule option.
-
Check the “Run backup on a schedule” option (if applicable).
-
Select the frequency (daily, weekly, or monthly) from the “How often” setting.
-
Choose the day to create the backup from the “What day” setting (if applicable).
-
Schedule the backup time in the “What time” setting.
-
Click the “Save settings and run backup” button.
After you complete the steps, the tool will immediately create an initial full backup.
It’s important to note that this guide focuses on creating a system image backup, and for this reason, I cleared the items from “Data Files” and “Computer.” However, you can always choose to back up these items.
The “Data Files” option backs up personal files and folders found in user libraries (Documents, Pictures, Music, Videos), on the desktop, and in other standard user account locations.
The “Computer” option backs up a wider set of folders, often including entire drives or additional folders outside the default user libraries.
The difference between the “Data Files” and “Computer” options and the option to create a system image is that choosing to backup “Data Files” and “Computer” allows you to restore files individually, and the image is meant to restore the entire computer if the drive fails or the operating system become unbootable.
If you’re having trouble setting up the backup schedule or cannot delete a previous configuration, you can always reset the backup settings to the factory defaults.
Schedule automatic full backup from Command Prompt
To schedule a full backup using the legacy System Image tool, connect an external drive with enough space and follow these instructions.
-
Open Start.
-
Search for Command Prompt (or PowerShell), right-click the top result, and select the Run as administrator option.
-
(Option 1) Type the following command to create a daily full image backup and press Enter:
SCHTASKS /Create /SC DAILY /TN <TaskName> /RL HIGHEST /ST <Time24HrsFormat> /TR "wbAdmin Start Backup -backupTarget:<TargetDrive>: -include:<WindowsDrive>: -allCritical -quiet"
In the command, you have to update the command with a custom name, schedule, and location to store the backup, as you see in this example:
SCHTASKS /Create /SC DAILY /TN DailyFullBackup /RL HIGHEST /ST 14:06 /TR "wbAdmin Start Backup -backupTarget:F: -include:C: -allCritical -quiet"
-
(Option 2) Type the following command to create a full backup of Windows 8.1 weekly and press Enter:
SCHTASKS /Create /SC WEEKLY /D <DayOfWeek> /TN <TaskName> /RL HIGHEST /ST <Time24HrsFormat> /TR "wbAdmin Start Backup -backupTarget:<TargetDrive>: -include:<WindowsDrive>: -allCritical -quiet"
In the command, you have to update the command with a custom name, schedule, and location to store the backup, as you see in this example:
SCHTASKS /Create /SC WEEKLY /D MON /TN WeeklyFullBackup /RL HIGHEST /ST 13:00 /TR "wbAdmin Start Backup -backupTarget:F: -include:C: -allCritical -quiet"
Once you complete the steps, the system will create a full system image backup of your entire Windows 11 installation with apps, settings, and apps on the schedule you specified.
Understanding the backup command:
- SCHTASKS: Command version of the Task Scheduler.
- /Create: Instructs SCHTASKS to create a new scheduled task.
- /SC DAILY: This option sets the schedule frequency to daily.
- /SC WEEKLY: This option sets the schedule frequency to weekly.
- /D: If you use the WEEKLY option, this switch lets you specify the day of weekly to run the task.
- /TN
<TaskName>: Specifies the name of the task. - /RL HIGHEST: Runs the task with the highest privileges (administrator level).
- /ST
<Time24HrsFormat>: Sets the start time for the task in a 24-hour format. - /TR: Defines the action to execute. In this case, it’s the
wbAdmincommand for backup.- wbAdmin Start Backup: Initiates the backup operation.
- -backupTarget:
<TargetDrive>: Specifies the destination drive for the backup. - -include:
<WindowsDrive>: Indicates which volumes to include in the backup. - -allCritical: Ensures all critical volumes required for the operating system to run are included in the backup.
- -quiet: Runs the backup without prompting for user input.
- -backupTarget:
- wbAdmin Start Backup: Initiates the backup operation.
If you want to determine whether the task has been fully created. Open the Task Scheduler from the Start menu, open the “Task Scheduler Library,” and on the list from the right, you should be able to find the task.
This is also a good place to start the troubleshooting process if the backup isn’t running correctly. You can always right-click and delete the task from the Task Schedule to stop creating backups.
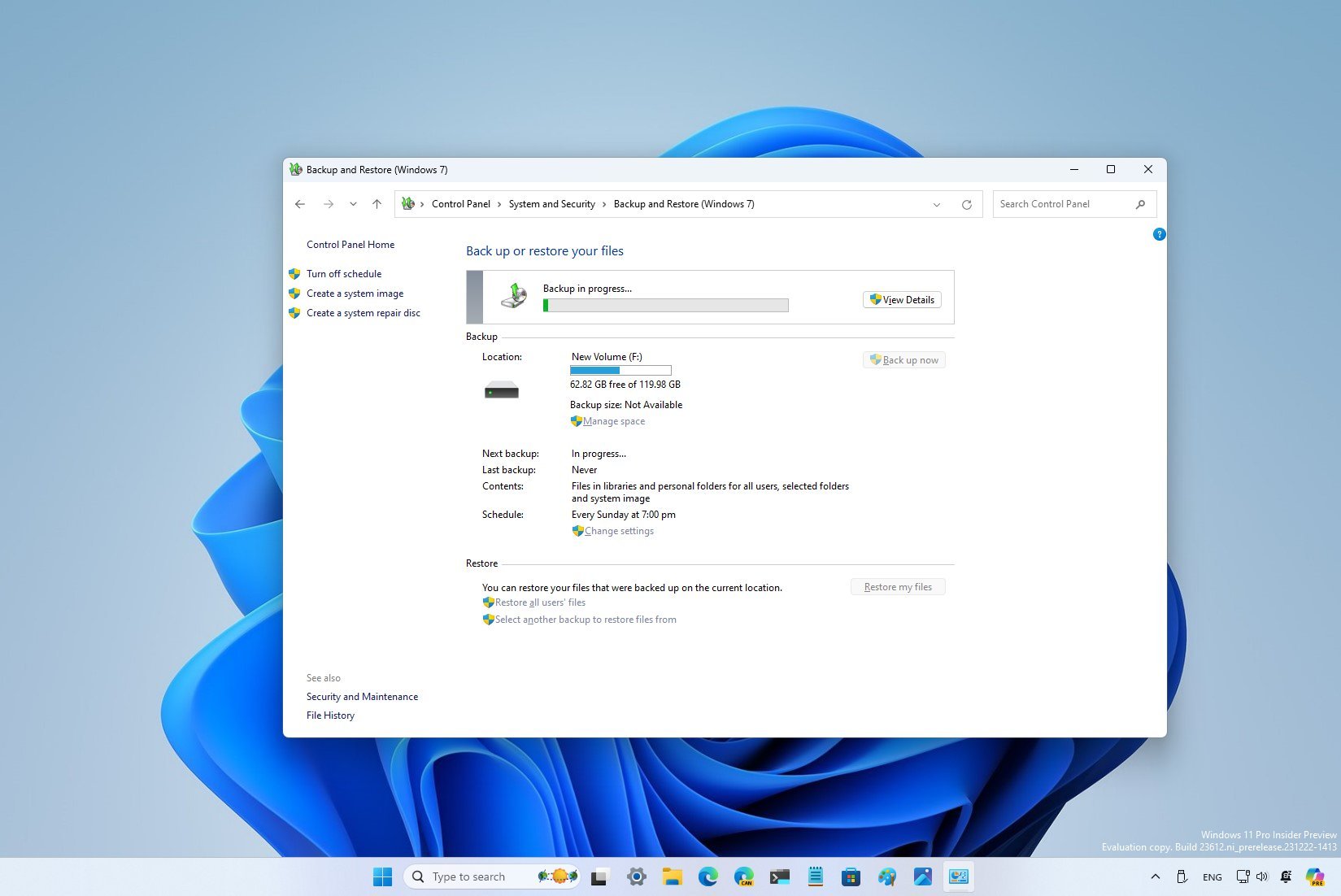
(Image credit: Mauro Huculak)
On Windows 11 (or 10), creating frequent backups is one of the best strategies to protect your documents, pictures, videos, custom configurations, and system files against software problems, hardware failure, hackers, and malware (such as viruses and ransomware) attacks.
Although there are many third-party utilities that you can use, Windows ships with the legacy «Backup and Restore» tool, which allows you to create full backups automatically at regular intervals.
A full backup using this tool means that Windows 11 (or 10) will make a copy of everything on your computer, including installation files, settings, apps, and all your files stored in the primary drive, as well as those files stored in different locations. Then, when your device suddenly stops working, a critical error prevents the device from starting correctly, or files get damaged, you can use the «Backup and Restore» feature to recover individual files or the entire system as necessary.
In this how-to guide, I will walk you through the steps to set up full backups of your device automatically.
Important: The Backup and Restore feature is no longer maintained. You can still use it, but it may stop working in future releases. Also, as a deprecated feature, Microsoft can decide to remove this tool completely in future releases.
How to configure automatic backups on Windows
To configure automatic backups on Windows 11 (and 10), use these steps:
- Open Start.
- Search for Control Panel and click the top result to open the app.
- Click the «Backup and Restore» setting under the «System and Security» section.

- Under the «Backup» section, click the «Set up backup» option on the right.
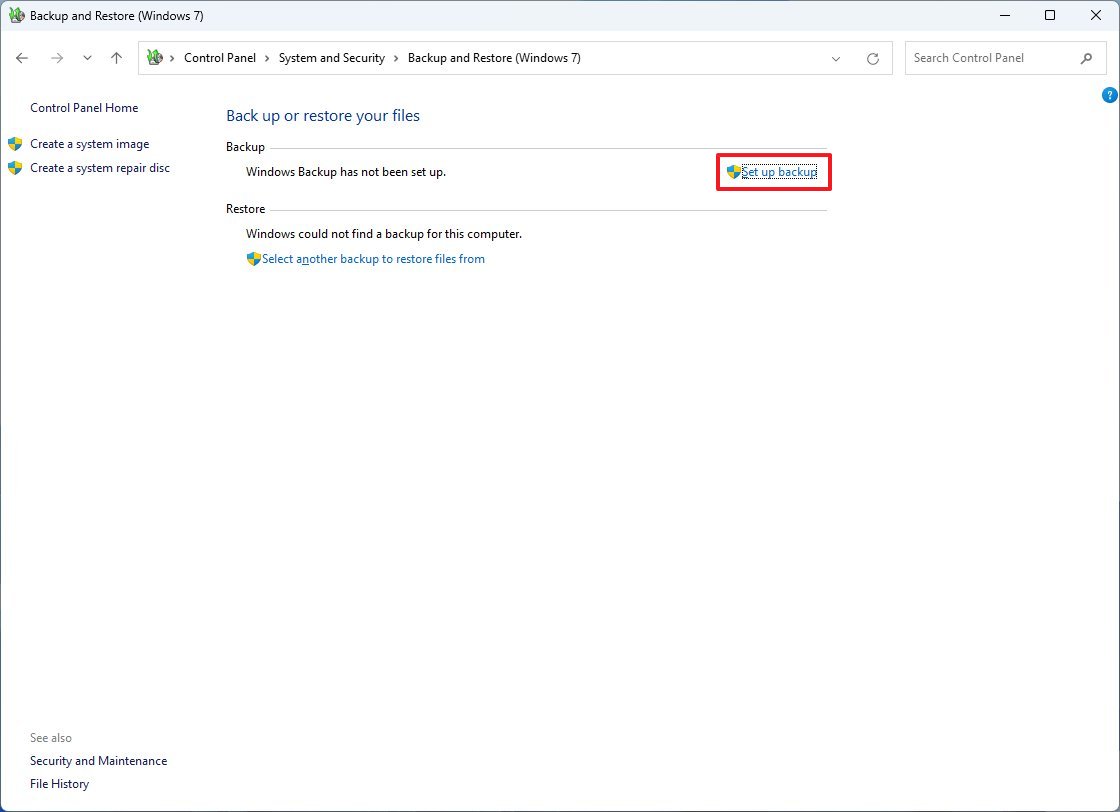
- Select the external drive to store the backups.
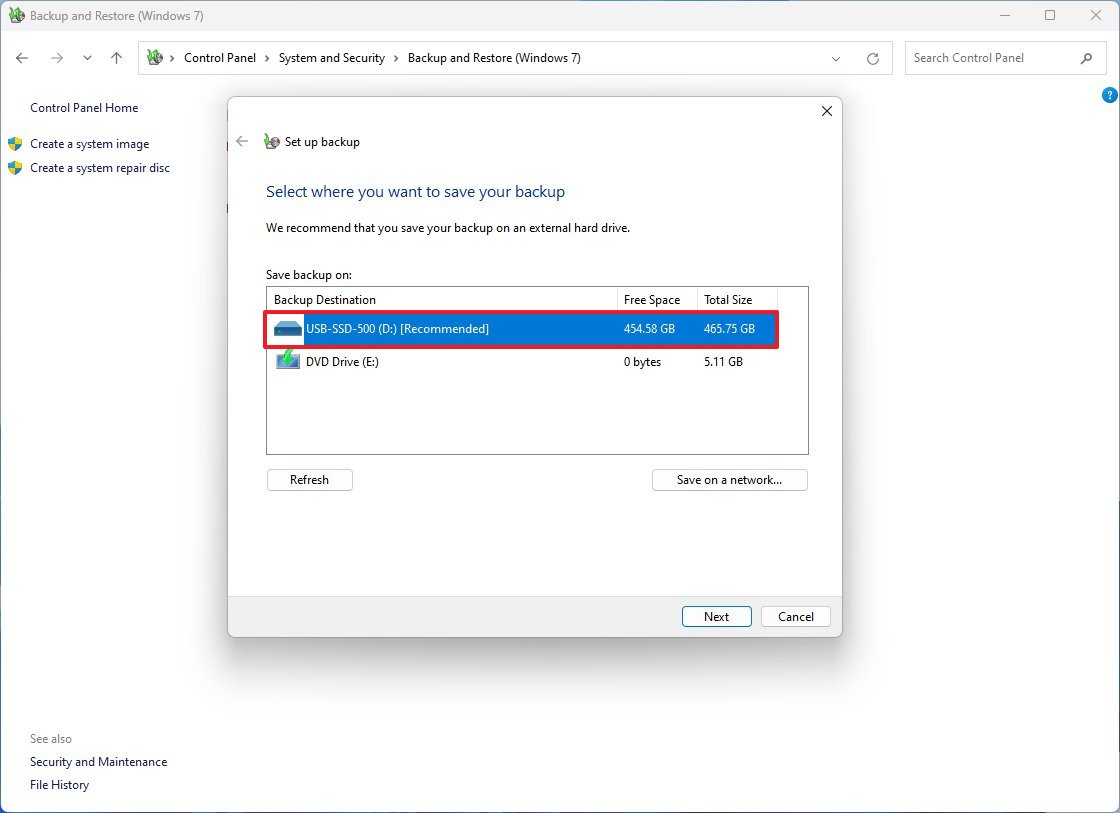
- Click the Next button.
- Select the «Let me choose» option under the «What do you want to backup?» section.
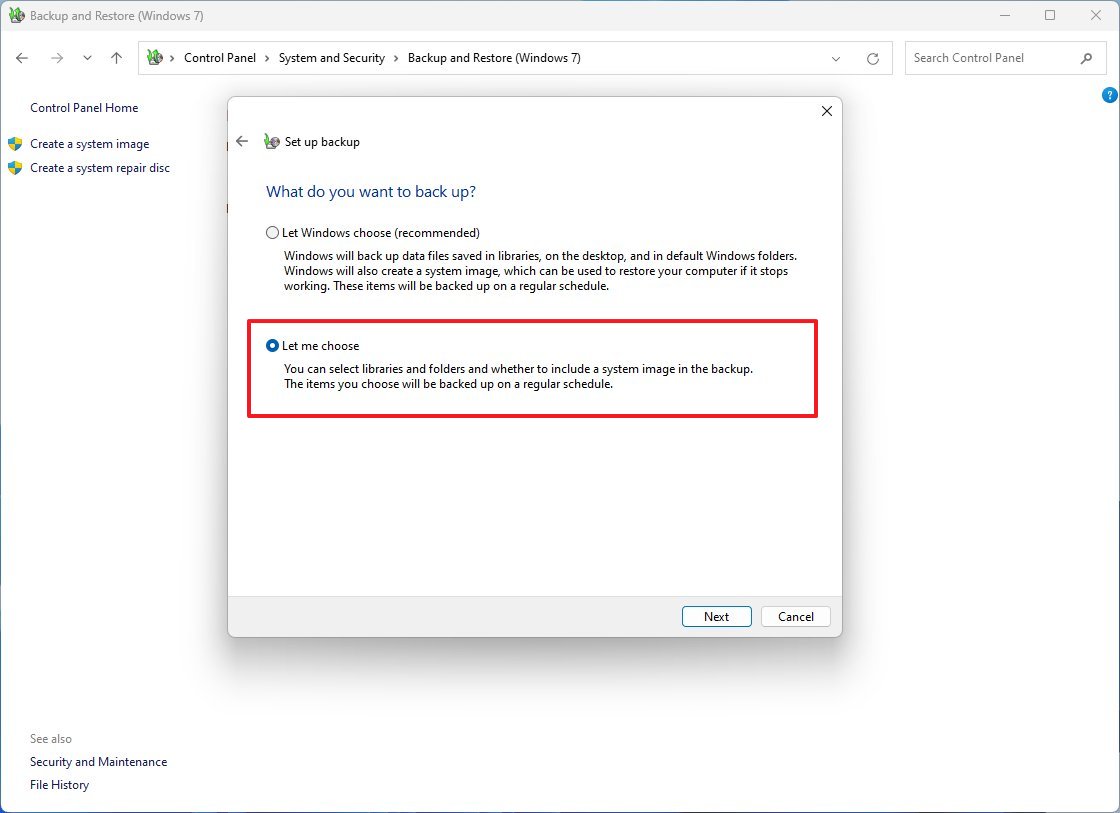
- Quick tip: You can select the «Let Windows choose» option, but if you want to make sure that everything you want is getting backed up, the «Let me choose» is the option that you want to select.
- Click the Next button.
- Under the «Data Files» section, check all the items as necessary.
- Under the «Computer» section, check the Local Disk (C:).
- Quick note: If you have multiple drives, they will also appear in this list.
- Check the «Include a system of drives: System Reserved, (C:)» option.
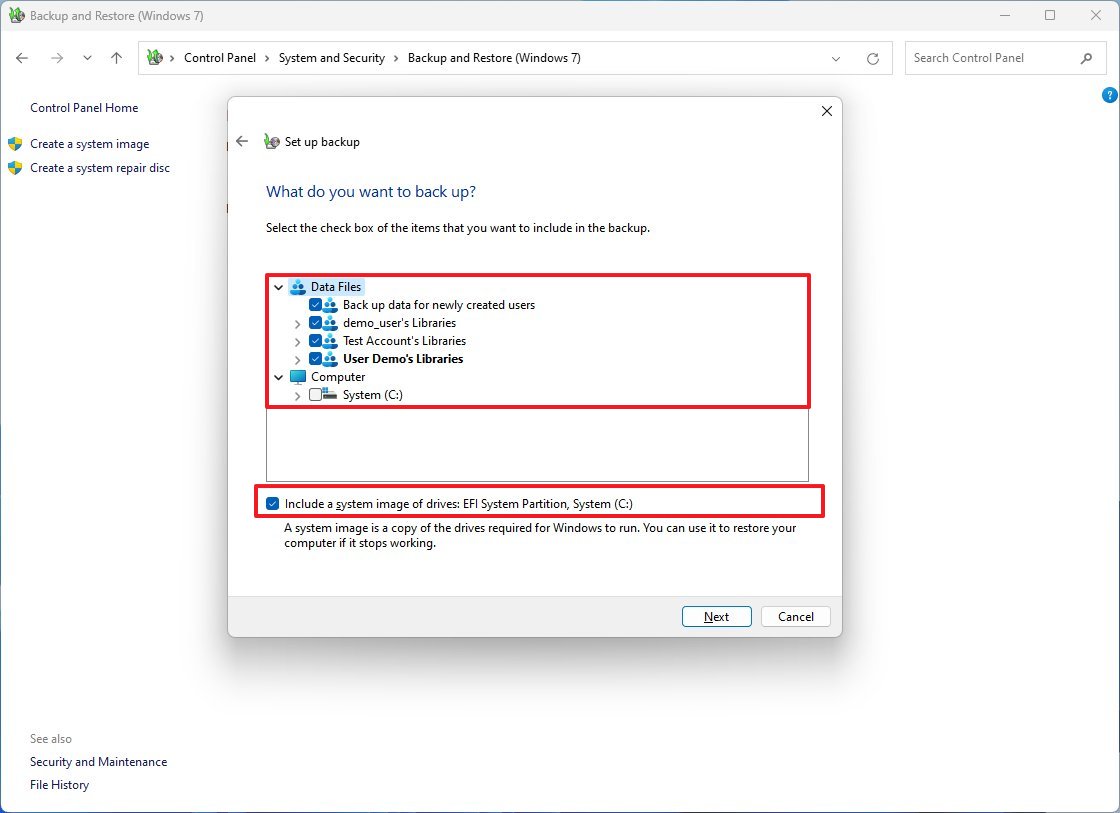
- Click the Next button.
- Click the Change schedule option.
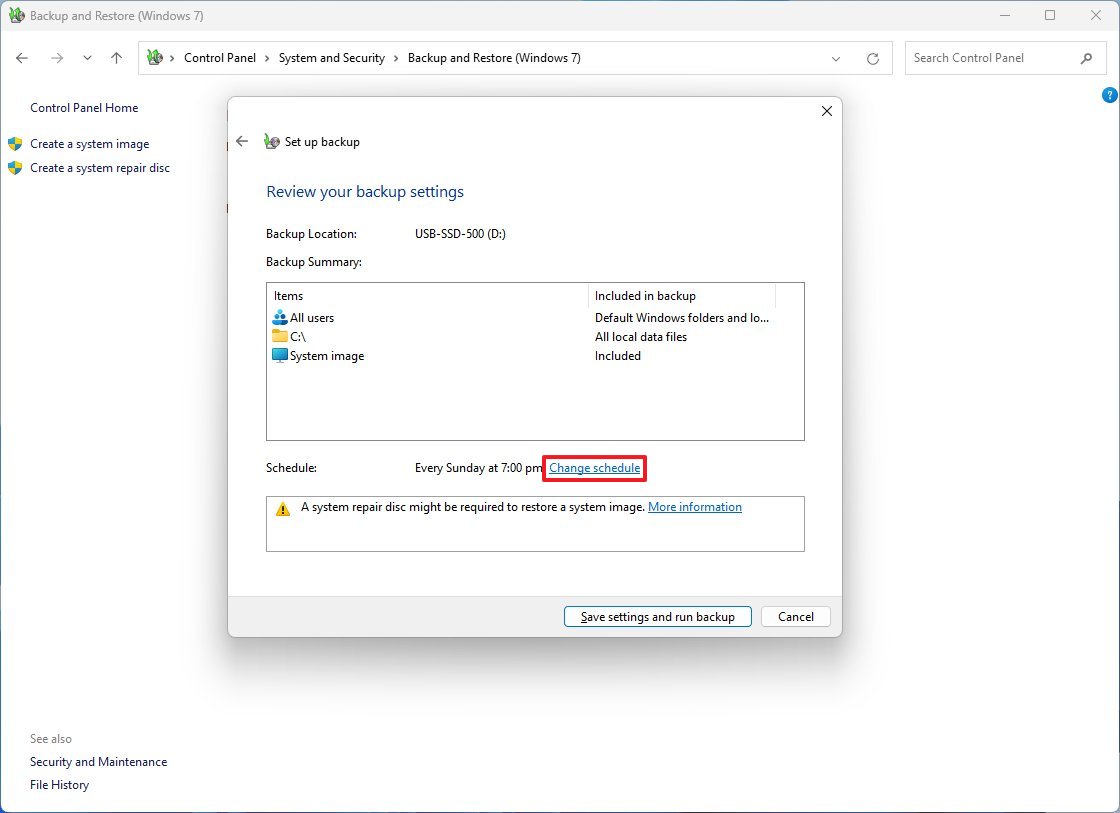
- Check the «Run backup on a schedule» option.
- Specify the frequency, date, and time when Windows should backup the device.
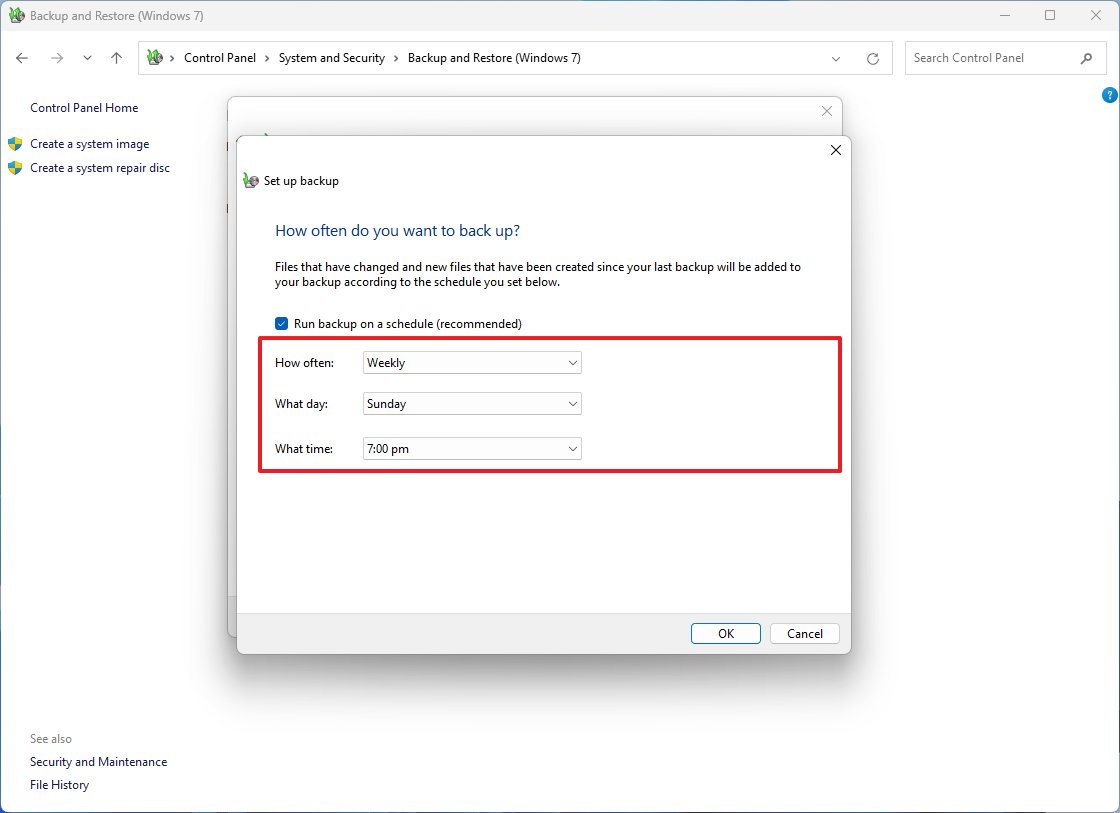
- Quick tip: If you’re working with essential data, such as work files, you should consider backing up using the «Daily» option.
- Click the OK button.
- Click the «Save settings and exit» button.
Once you complete the steps, an initial backup will be created, and incremental backups will be performed on the specified schedule.
All the latest news, reviews, and guides for Windows and Xbox diehards.
While the backup is in process, you can click the «View details» button to see more information about the files being copied and an option to interrupt the process (if necessary). After the process is complete, in the «Backup» section, you can view the current size of the backup and drive location and the date and time of the next and previous backup.
How to manage backup settings on Windows
After setting up the automatic backup feature on Windows 11 (or on your Windows 10 device), you can manage many settings to prevent running out of space in the external drive and changing the schedule as necessary.
Free up backup space
To free up space on the external backup drive, use these steps:
- Open Start.
- Search for Control Panel and click the top result to open the app.
- Click the «Backup and Restore» setting under the «System and Security» section.

- Under the «Backup» section, click the Manage space option.
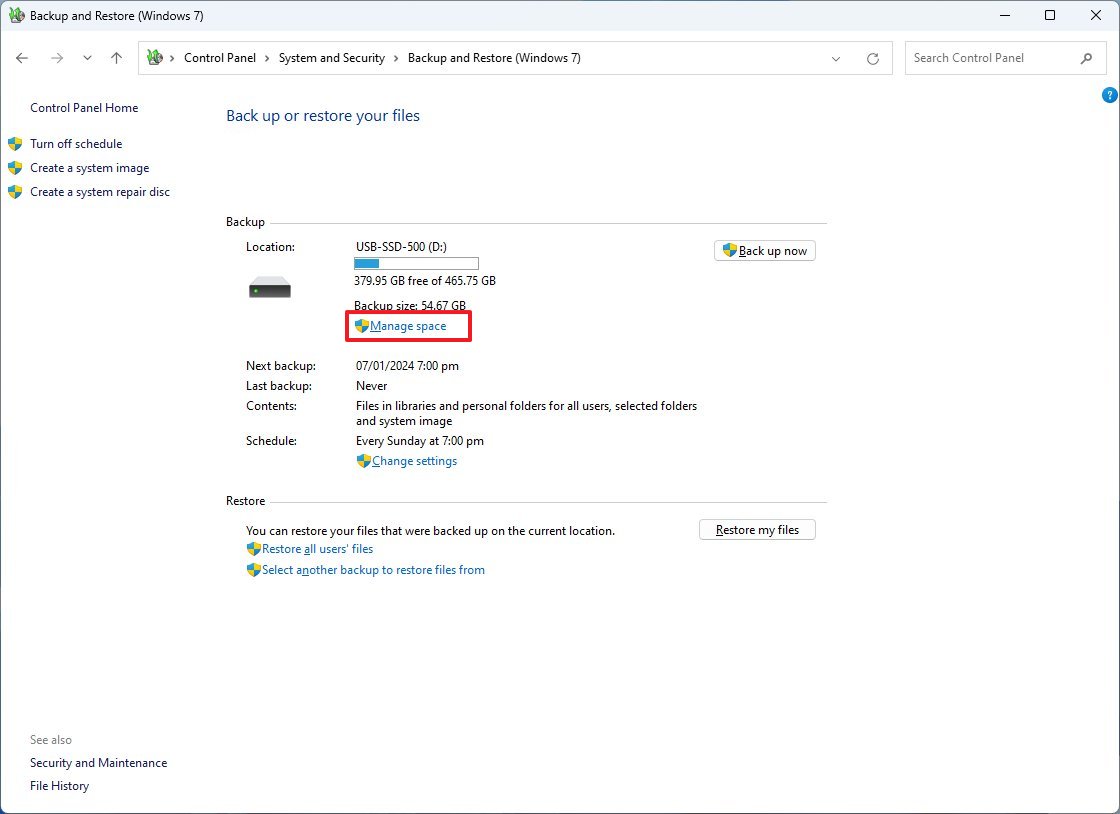
- Click the View backups button under the «Data file backup» section.
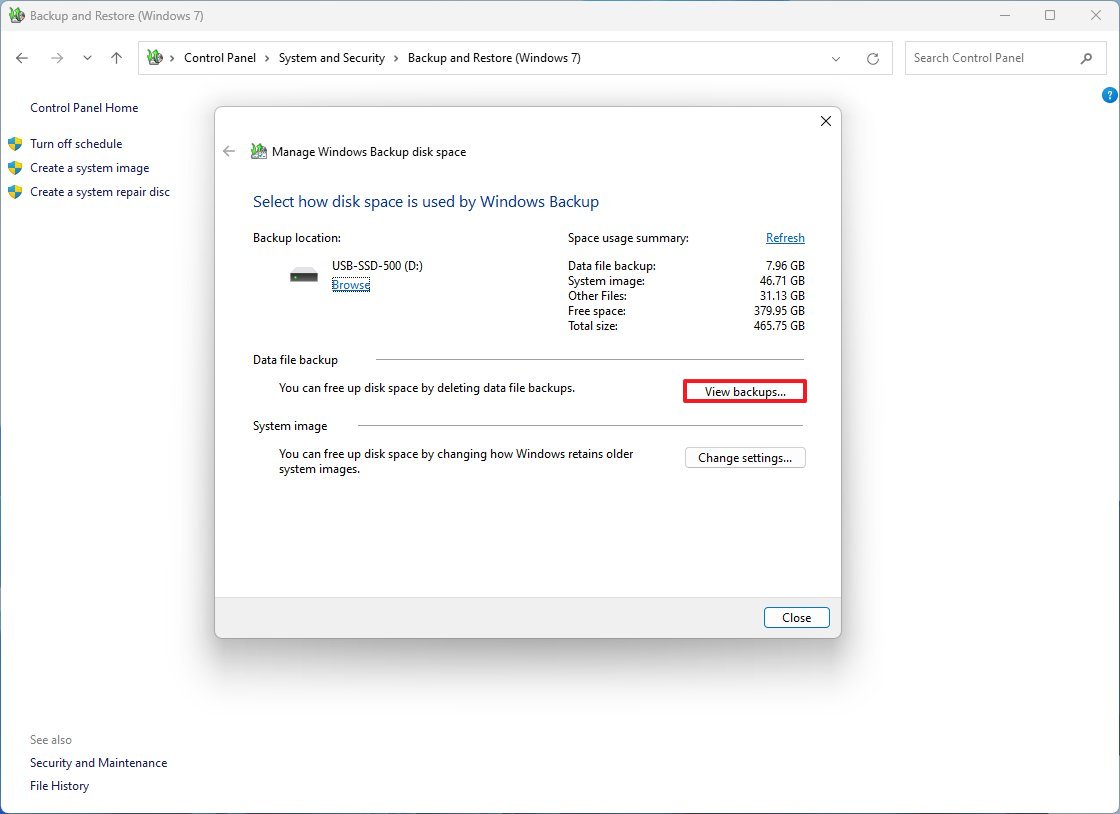
- Select the oldest backup from the list.
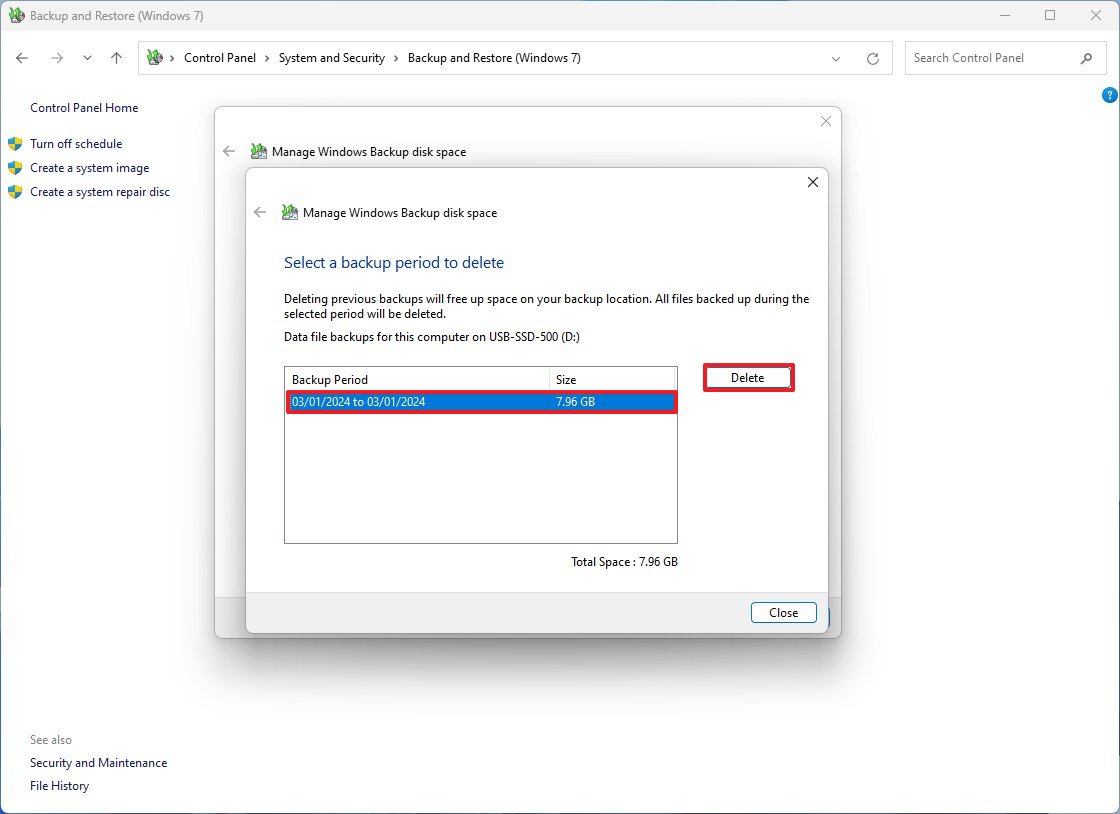
- Click the Delete button.
- Repeat steps 7 and 8 to delete additional backups as necessary.
- Click the Close button.
- Click the Change settings button under the «System image» section.
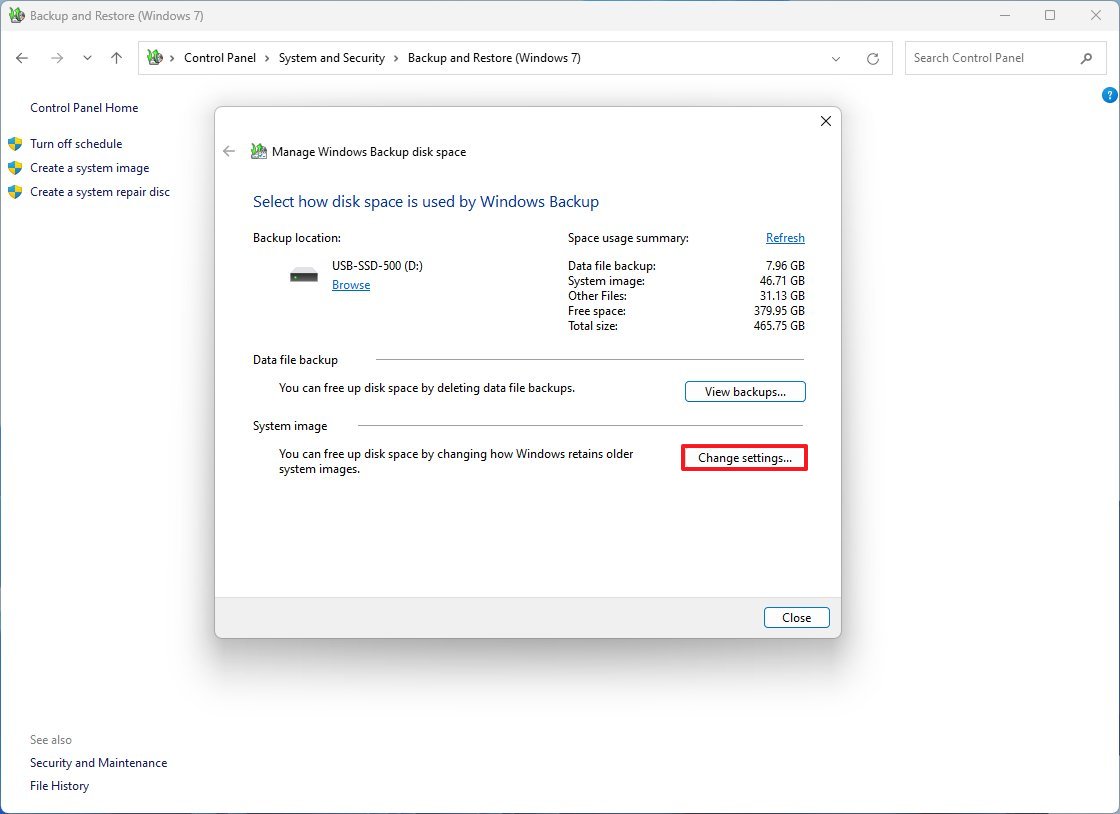
- Select the «Keep only the latest system image and minimize space used by backup» option.
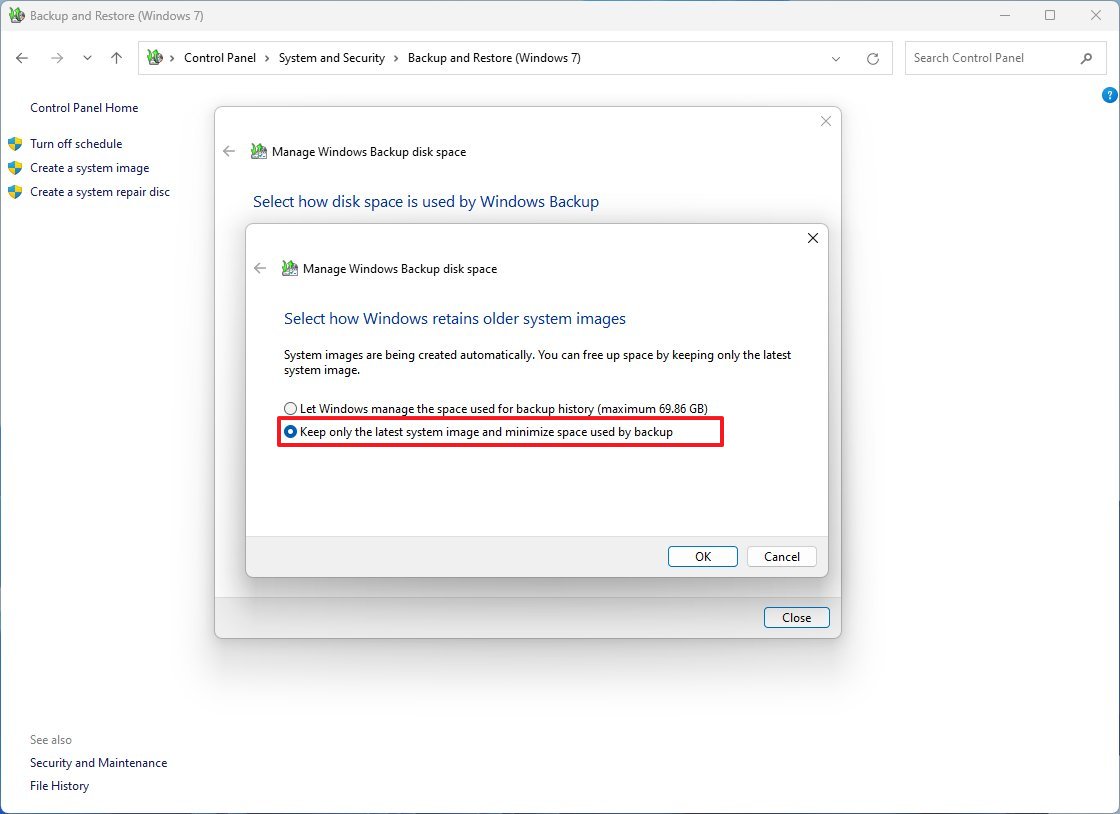
- Click the OK button.
- Click the Delete button.
- Click the Close button.
After you complete the steps, the external drive should have more space to allocate future backups.
If you have a lot of data to protect and optimizing the backup drive storage doesn’t make a difference, you should consider getting a larger external storage.
Change backup schedule
To set a different schedule to run backups automatically on Windows 11 (or 10), use these steps:
- Open Start.
- Search for Control Panel and click the top result to open the app.
- Click the «Backup and Restore» setting under the «System and Security» section.

- Under the «Schedule» section, click the Change settings option.
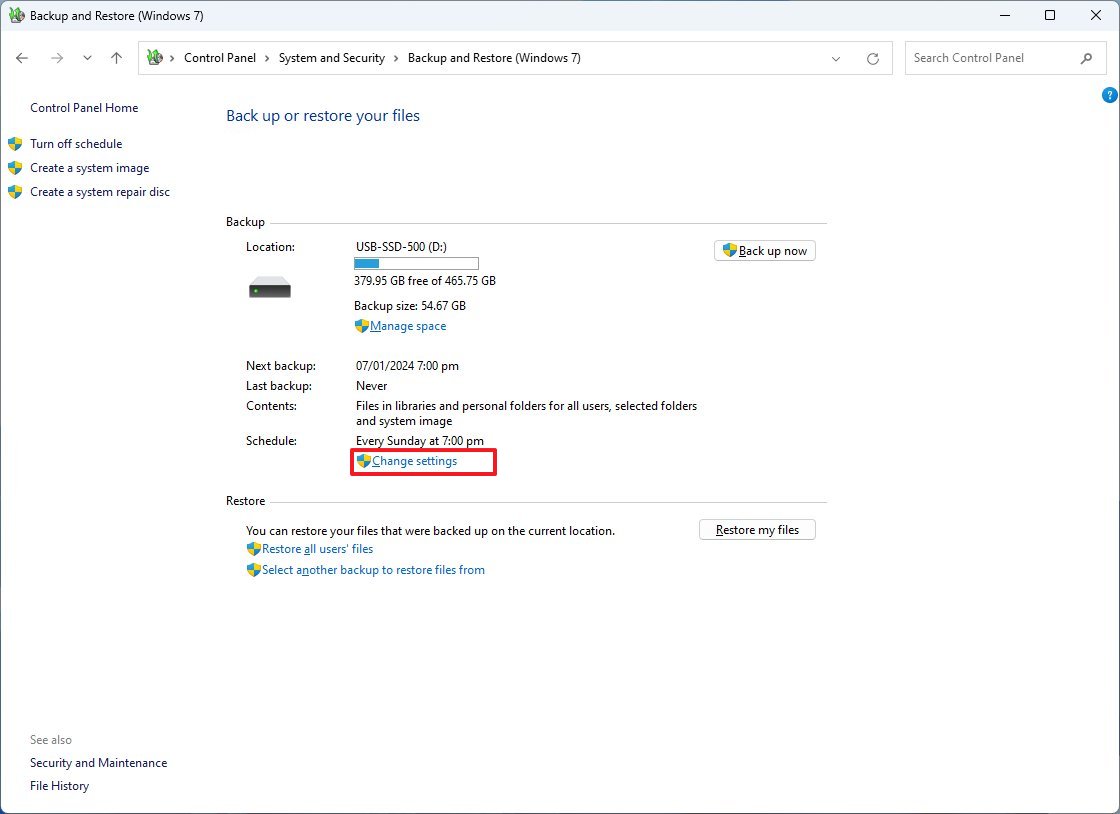
- Continue with the on-screen directions (without changing the settings) until you arrive on the «Review your backup settings» page.
- Click the Change schedule option.
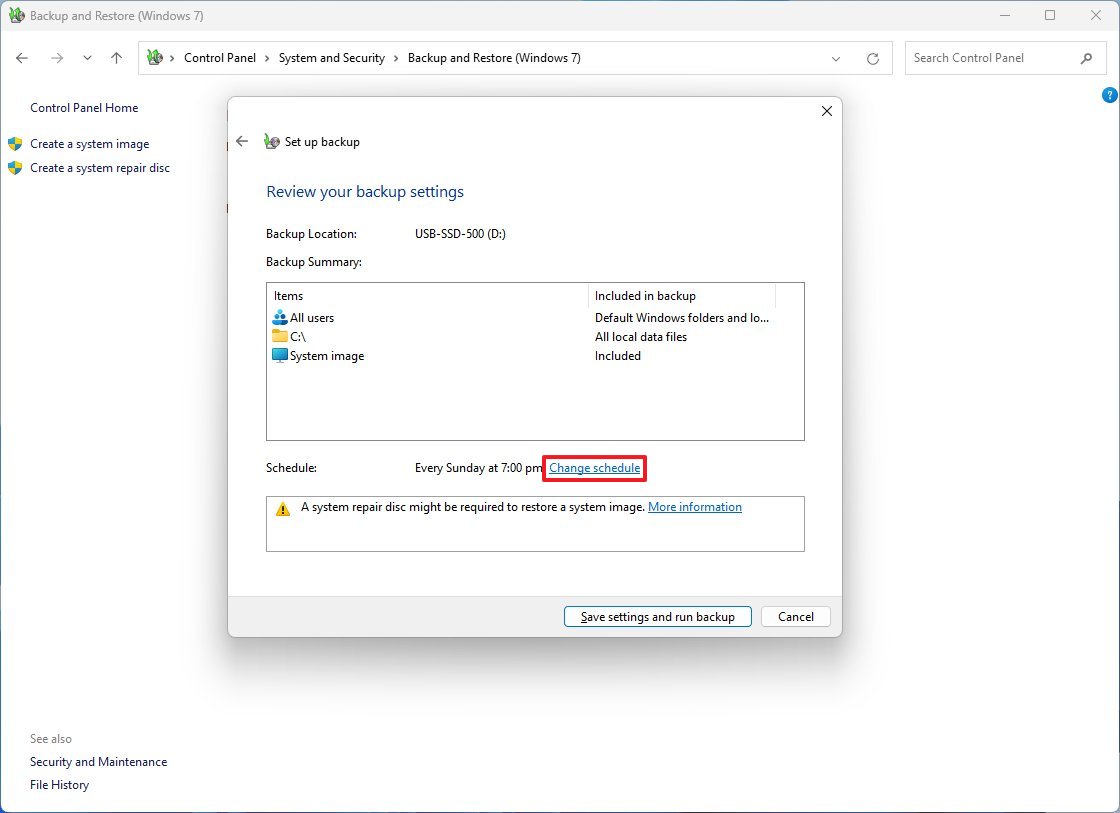
- Specify a new schedule for the backup.
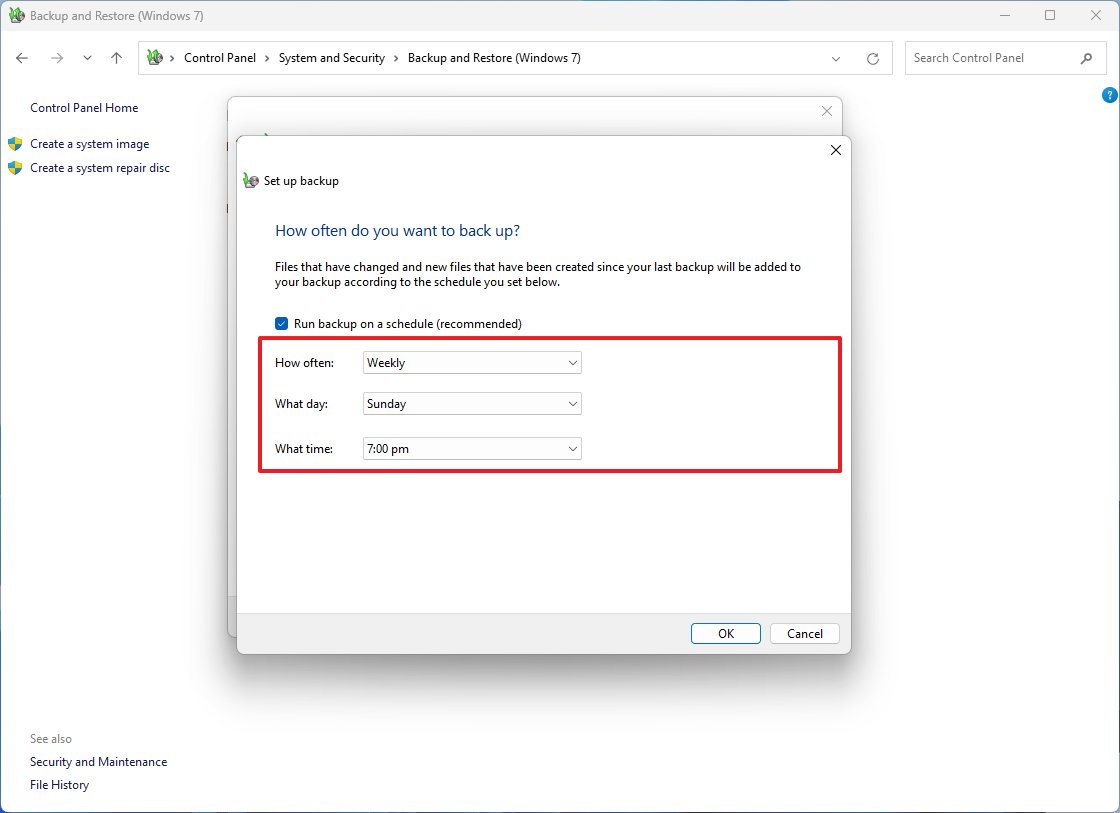
- Click the OK button.
- Click the «Save settings and exit» button.
Once you complete the steps, the system will run the backup automatically during the specified new schedule.
When the time comes to restore your computer from backup, you’ll need a bootable media. Although the tool includes an option to create a disc to boot your device to restore a backup, newer devices no longer come with disc drives.
If you don’t have a CD-ROM drive, you’ll need to use the Media Creation Tool to create a USB bootable media, which you can use to access the recovery environment when your computer doesn’t boot. (This is the link to download the tool for Windows 10, and this is the page to download the version of Windows 11.)
In the case that you still have a disc drive, insert a writable blank disc and use these steps:
- Open Start.
- Search for Control Panel and click the top result to open the app.
- Click the «Backup and Restore» setting under the «System and Security» section.

- Click the «Create a system repair disc» option from the left pane.
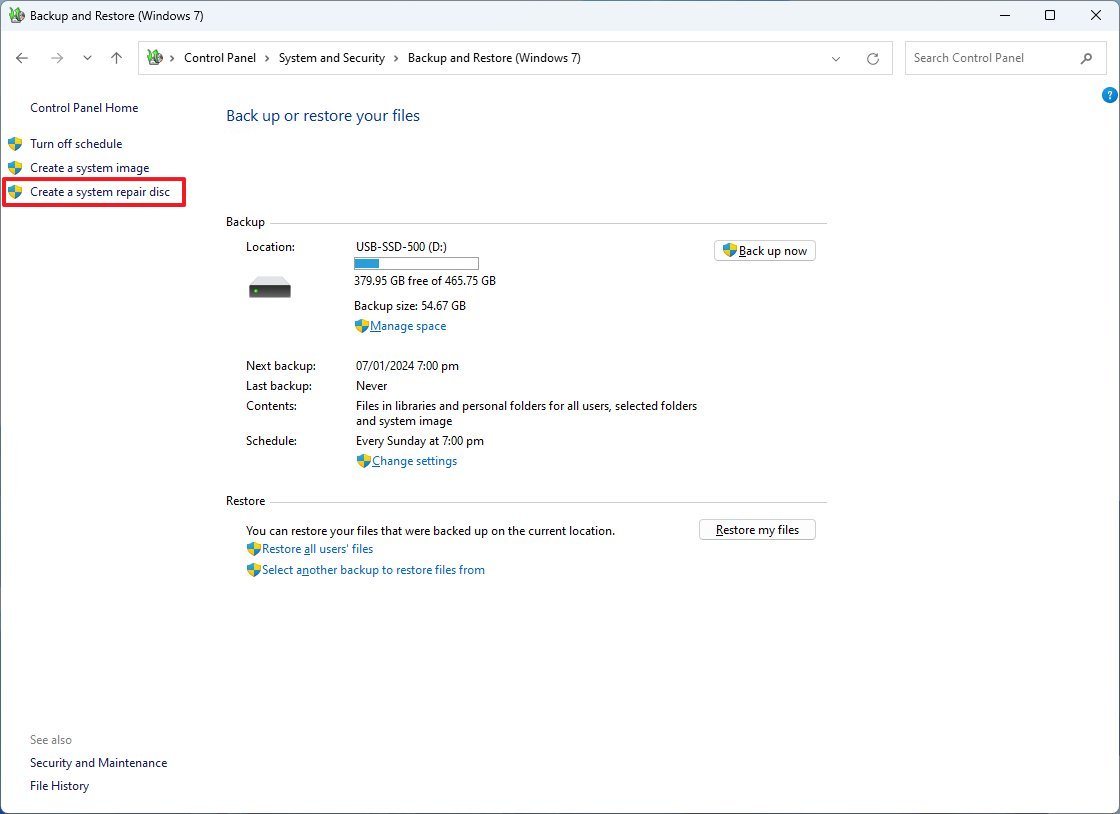
- Click the Create disc button.
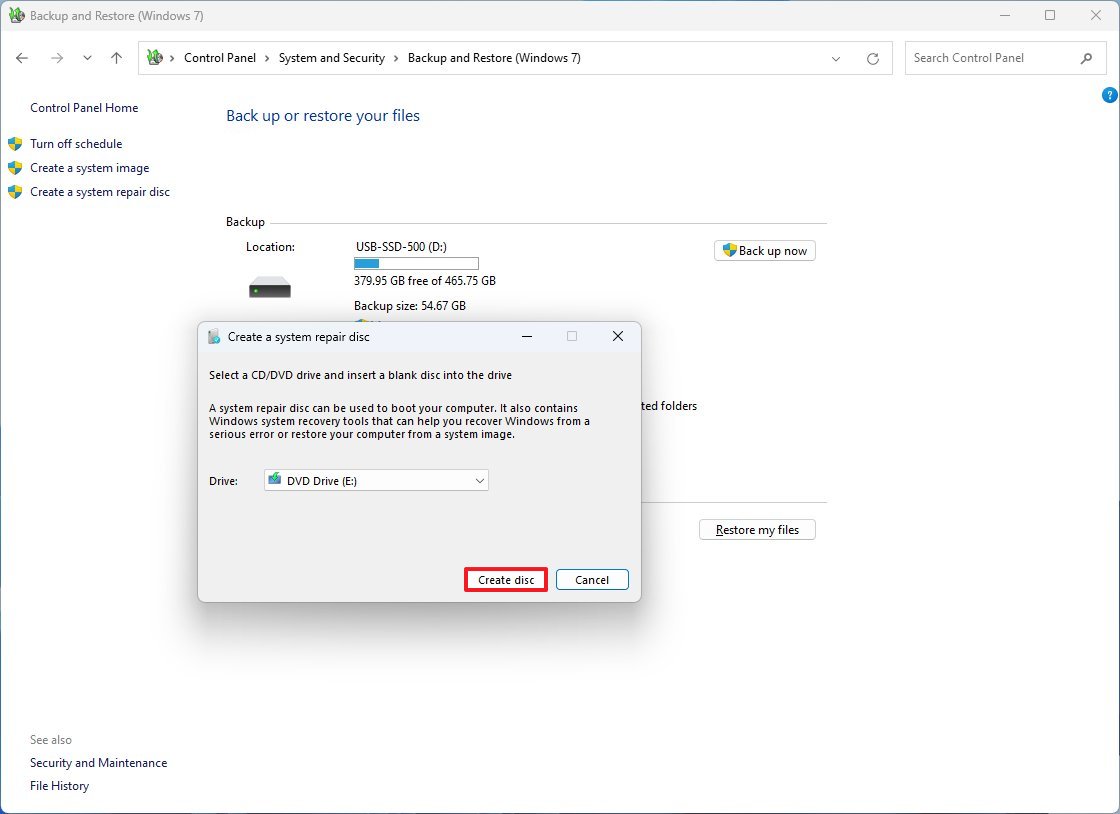
After you complete the steps, you can use the physical disc or USB bootable media to start your computer in the Advanced startup mode to recover your files.
How to restore backup on Windows
When the unexpected happens, you can use the «Backup and Restore» feature to restore files individually or recover your entire system and files.
Restore files from full backup
To restore one or multiple files, use these steps:
- Open Start.
- Search for Control Panel and click the top result to open the app.
- Click the «Backup and Restore» setting under the «System and Security» section.

- Click the «Restore my files» button under the «Restore» section.
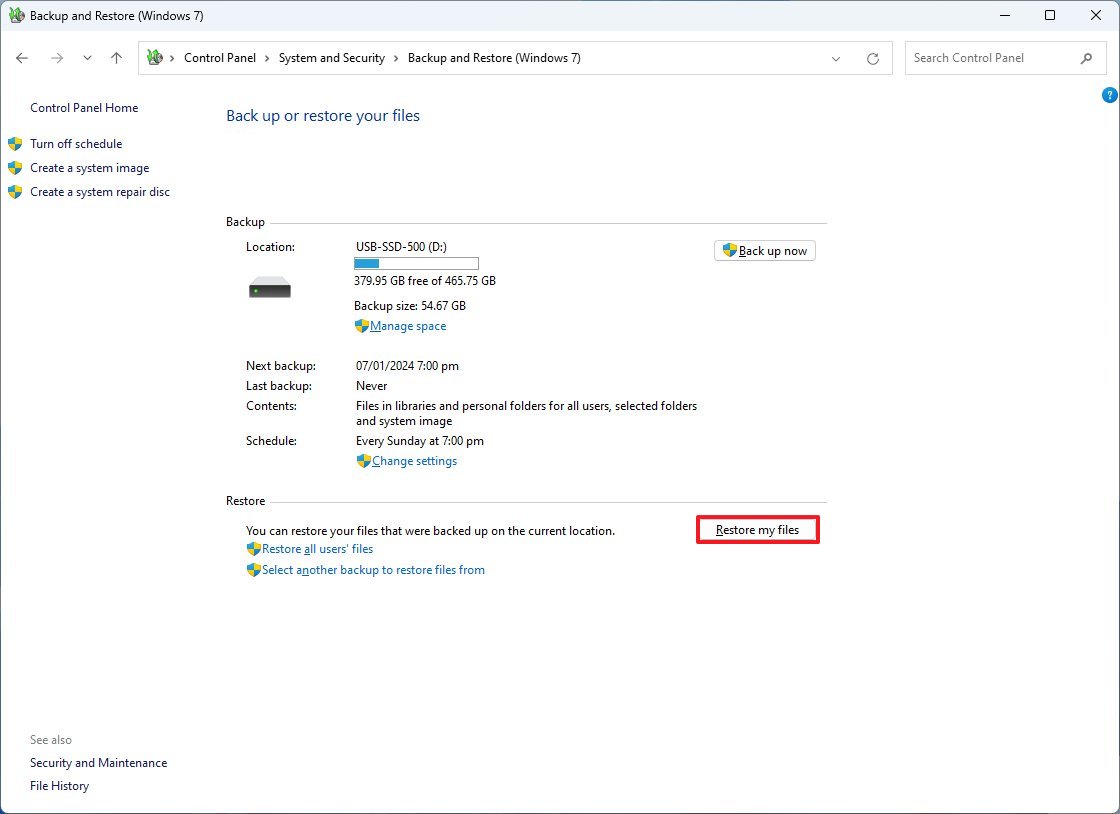
- Click the «Browse for files» button.
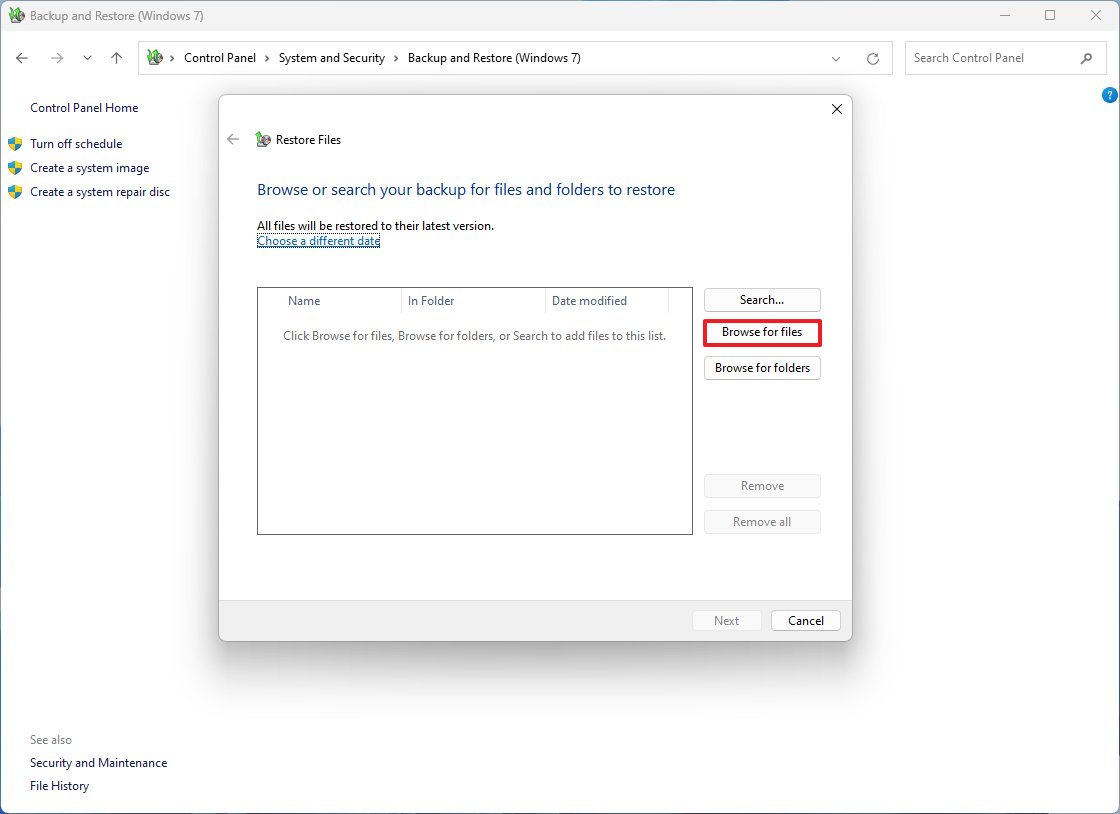
- Select the files that to restore from the automatic backup.

- Click the Add files button.
- Click the «Browse for folders» button.
- Select the folders to restore from the backup.
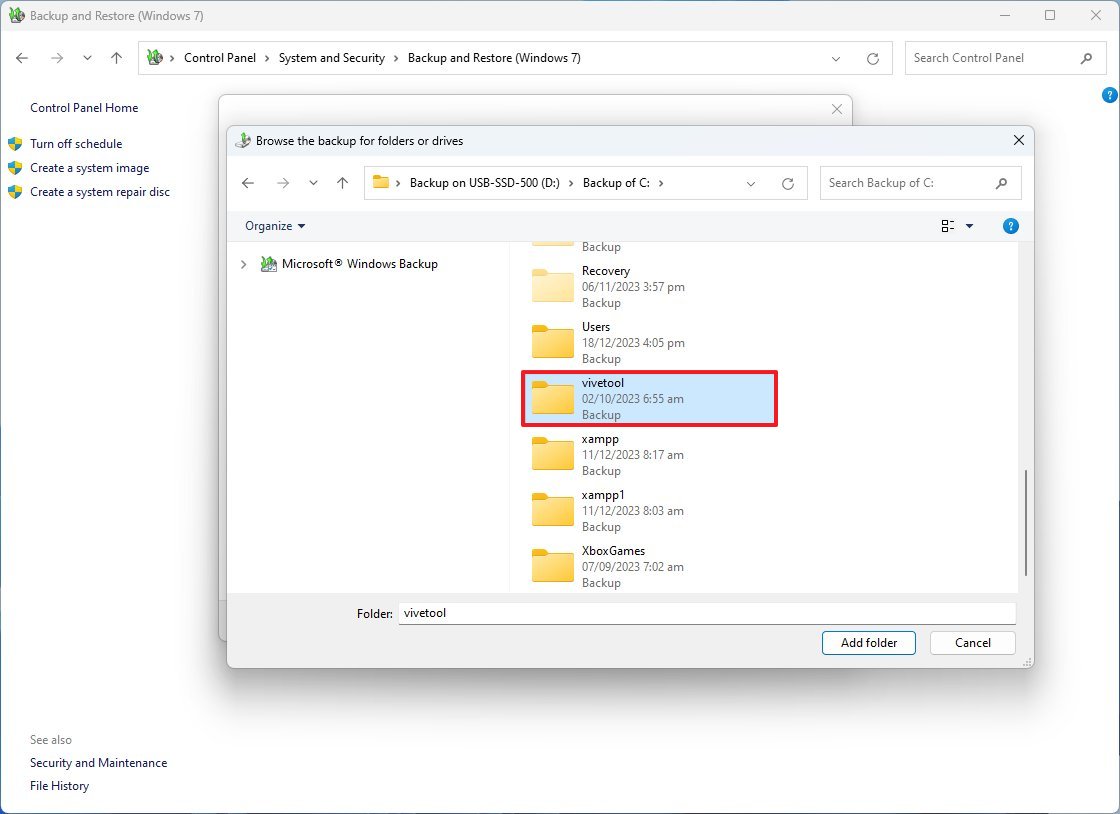
- (Optional) If you don’t know the location of the file, use the Search button to find it.
- Click the Next button.
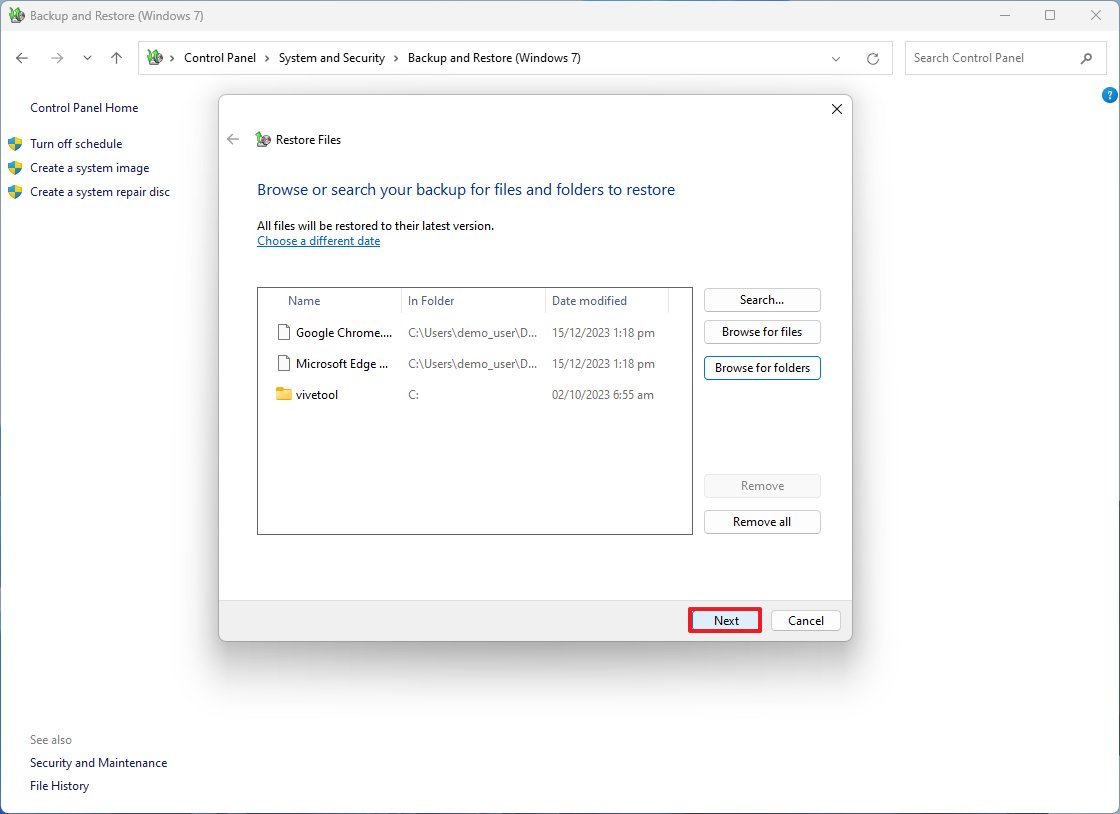
- Select the «In the following location» option (recommended).
- Click the Browse button.
- Select the restore location.
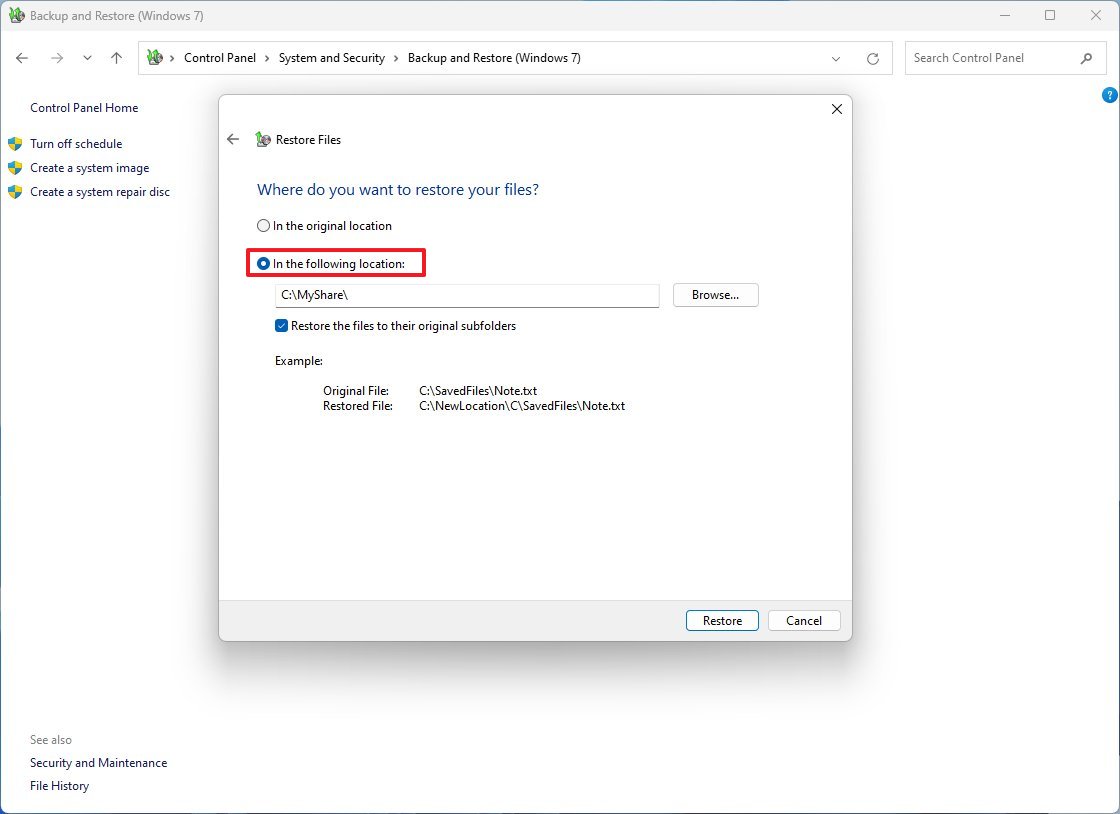
- Click the OK button.
- Click the Restore button.
- Click the Finish button.
Once you complete the steps, you can access the files and folders from the location you specified during the recovery process.
Restore computer from full backup
If your computer doesn’t boot or you’re replacing the main drive, it’s possible to restore your device using the most recent backup. However, before you can proceed, you have to make sure the computer can start from USB (or CD-ROM drive), which means that you may need to change the boot order inside the Basic Input/Output System (BIOS) or Unified Extensible Firmware Interface (UEFI) on your device.
Usually, the process involves pressing one of the function keys (F1, F2, F3, F10, or F12), the «ESC,» or «Delete» key as soon as the device starts. The only caveat is that the process often differs depending on the manufacturer and computer model. So check your device manufacturer’s support website for more specific instructions.
While in the firmware interface, find the «Boot» section, configure the boot order to start from the USB bootable drive (or CD-ROM drive), and save the new changes.
To perform a system restore using a backup on Windows 11 (or 10), use these steps:
- Start the PC with a bootable media drive.
- Click the Next button.
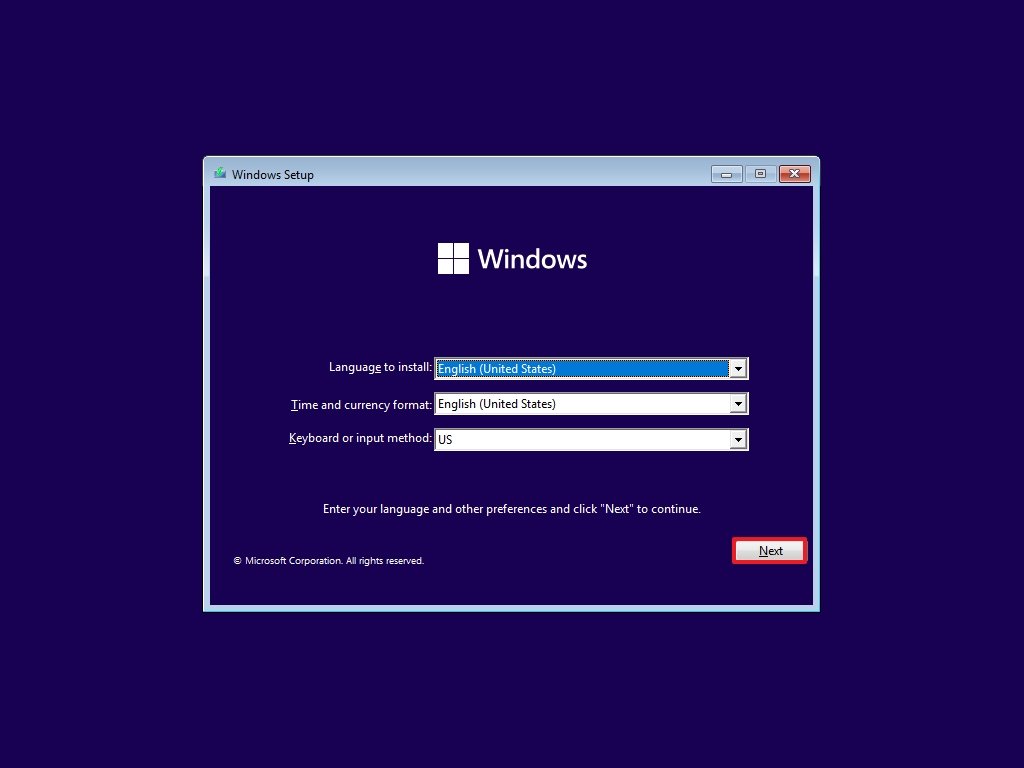
- Click the «Repair your computer» option at the bottom-left corner.
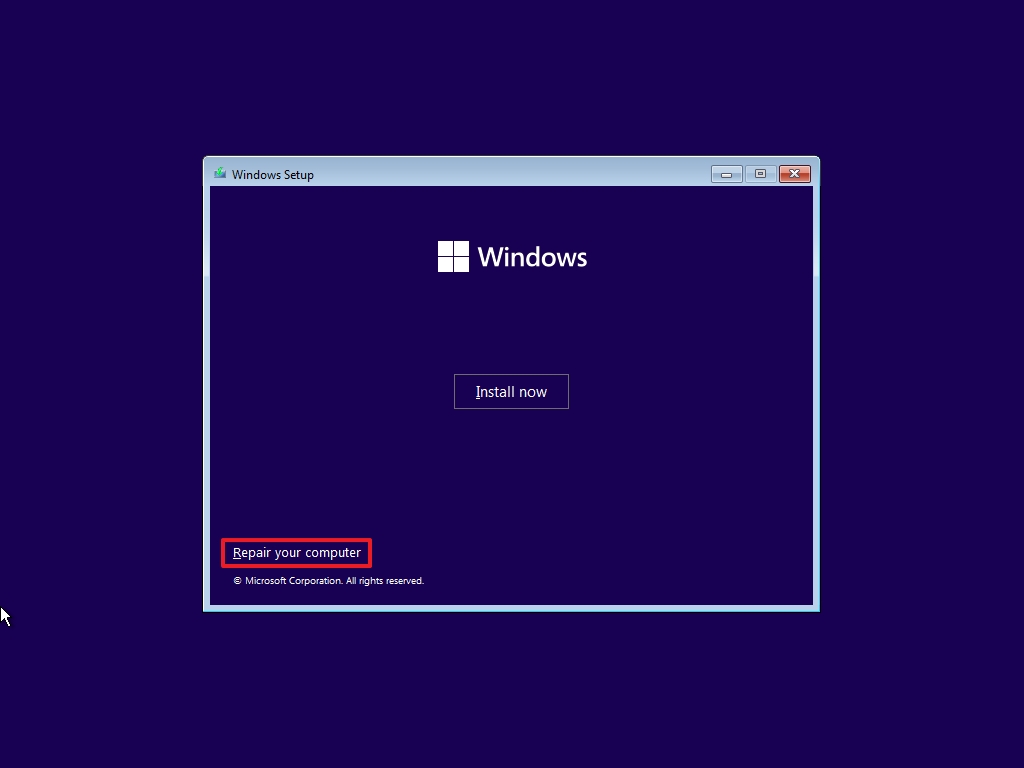
- Click the Troubleshoot option.
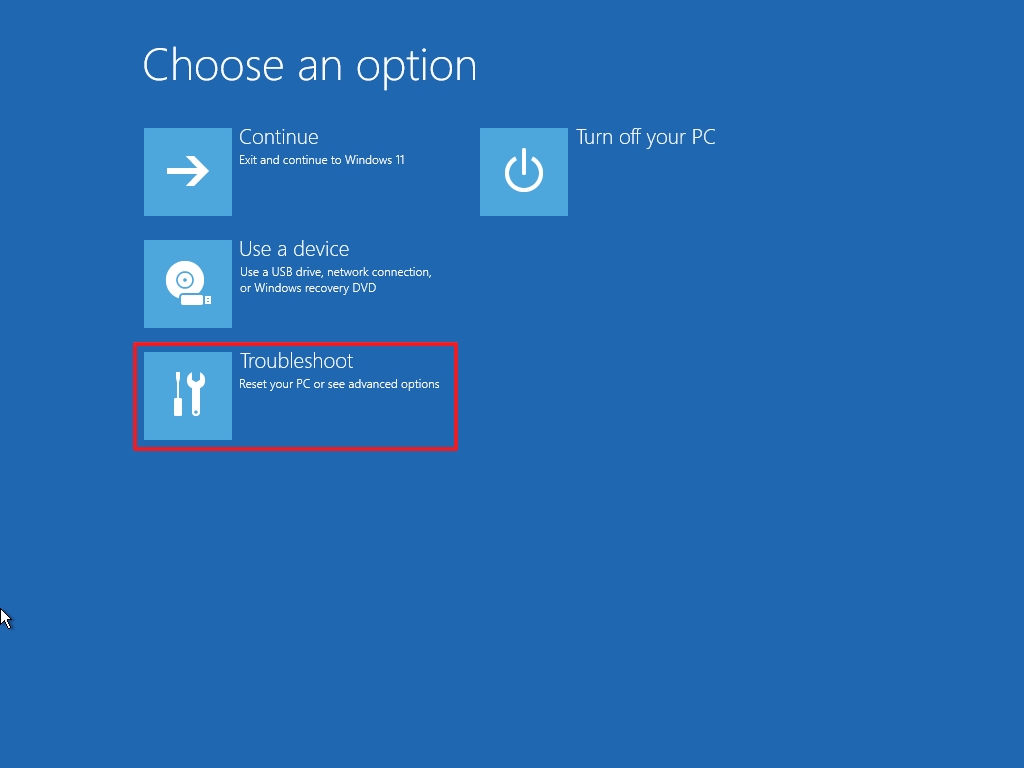
- Quick tip: If you need to restore your device from backup, and you still have access to the desktop, you can access the Advanced startup settings from Settings > Update & Security > Recovery, and clicking the «Restart now» button from the «Advanced startup» section.
- Click the «System Image Recovery» option.
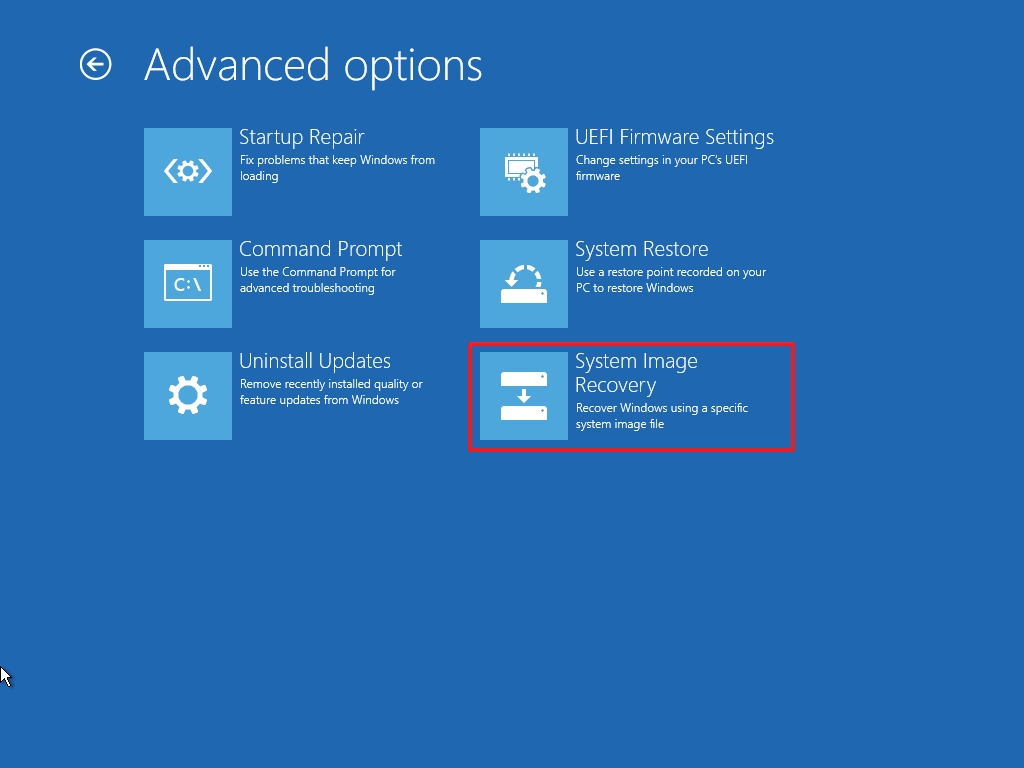
- Select the Windows version installed on the system as the target.
- Select the «Use the latest available system image» option.
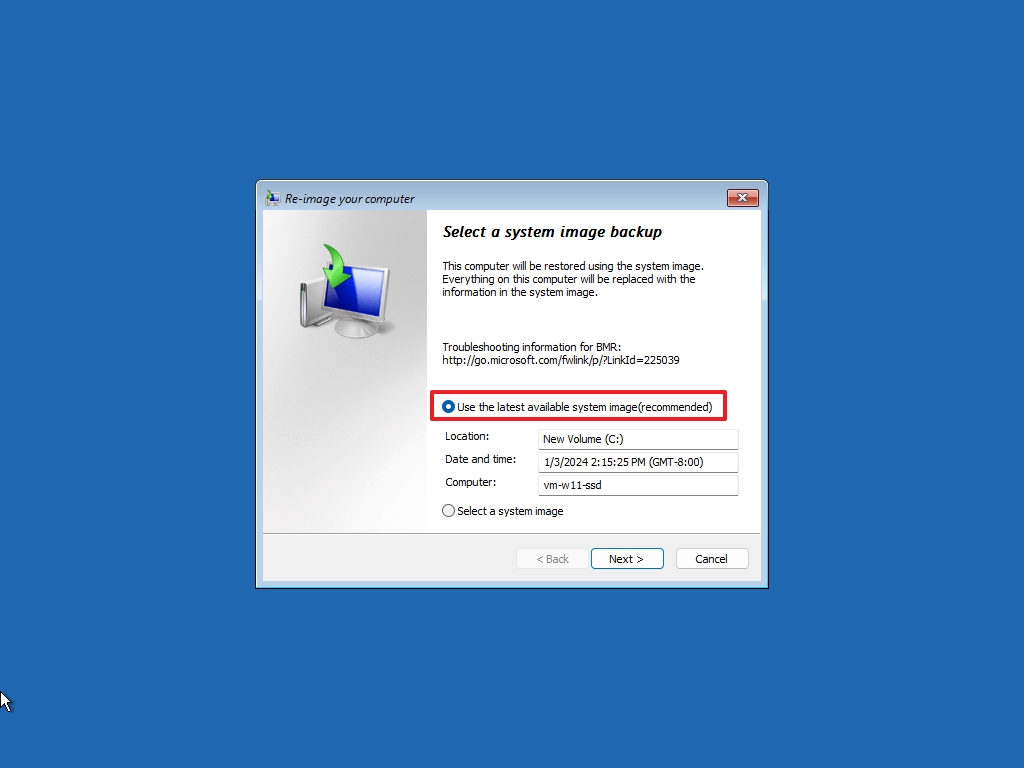
- Click the Next button.
- Select the «Format and repartition disks» option if you’re restoring a full backup to your computer or replacing the hard drive.
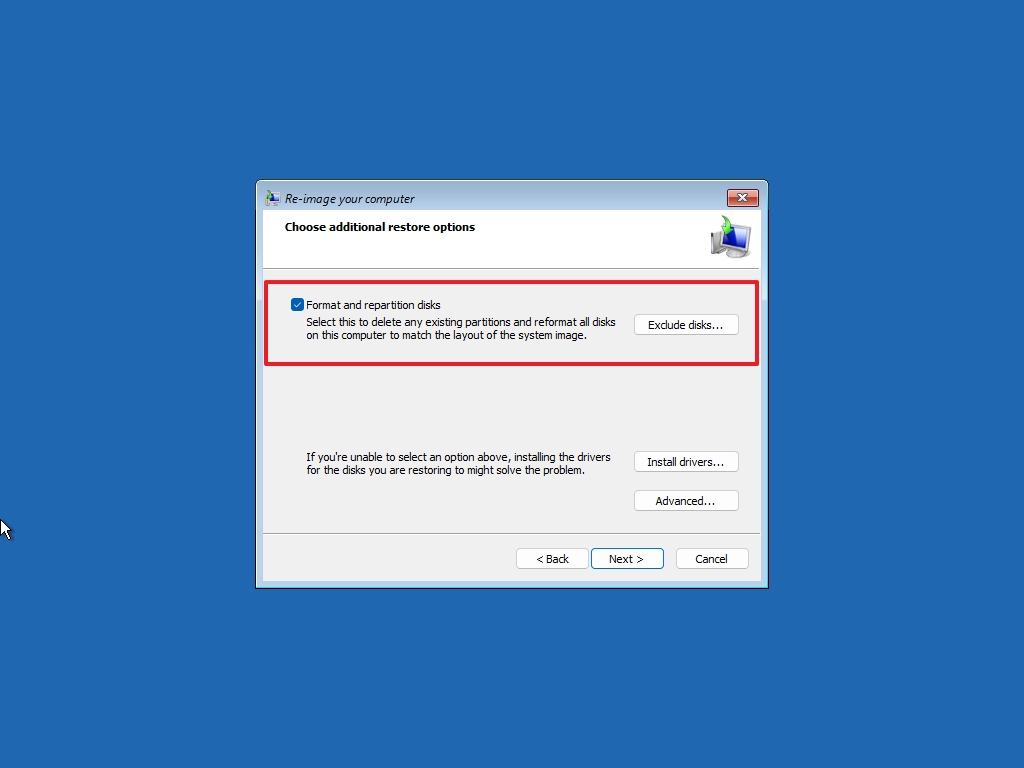
- Important: If you have multiple drives with data that you don’t want to erase, make sure to click the «Exclude disks» button to change the settings to prevent the process from wiping out those drives.
- Click the Next button.
- Click the Finish button.
- Click the Yes button.
After you complete the steps, the recovery process will start, restoring everything since the last backup. The completion time will depend upon the data and hardware configuration.
If you work with files frequently and don’t create backups daily, it’s recommended to complement the backup with another kind of file backup. For instance, a OneDrive subscription lets you keep a more up-to-date copy of all your personal files in the cloud.
Backup and Restore vs. system image backup
In addition to the Backup and Restore tool, the operating system also includes the system image backup tool to create a full copy of your entire computer. However, there are a few key differences between these tools.
You will create automatic backups during a specified schedule and get more options when using Backup and Restore. For example, you can configure the data you want to protect, manage the storage, and restore one or multiple files and the entire device.
However, this solution also has at least a few things to consider. When doing backups automatically, it means that the backup drive has to be always connected to the computer, which could be a risk as if malware infects the device, it may also damage the backup.
In contrast, the system image backup feature allows you to create a full backup, but you must go through the process manually every time you want to protect your files and installation. Typically, this feature is more suited as a temporary backup when making significant system changes or replacing the hard drive.
One significant benefit is that, unlike the automatic option, you can always disconnect the backup drive and store it in a safe location, which can protect your data from malware, hackers, and natural disasters.
Like the automated process, system image backup has a few caveats. You can only restore files since the last time you ran the backup. As a result, if you’re not proactive in creating backups, you could lose a lot of data during the restore process. Also, this feature is meant to restore your entire system, not individual files.
More resources
For more helpful articles, coverage, and answers to common questions about Windows 10 and Windows 11, visit the following resources:
- Windows 11 on Windows Central — All you need to know
- Windows 10 on Windows Central — All you need to know
Mauro Huculak has been a Windows How-To Expert contributor for WindowsCentral.com for nearly a decade and has over 15 years of experience writing comprehensive guides. He also has an IT background and has achieved different professional certifications from Microsoft, Cisco, VMware, and CompTIA. He has been recognized as a Microsoft MVP for many years.
В этой инструкции пошагово описаны 5 способов сделать резервную копию Windows 10 как встроенными средствами, так и с помощью бесплатных программ сторонних разработчиков. Плюс о том, как в дальнейшем, при возникновении проблем использовать резервную копию для восстановления Windows 10. См. также: Резервная копия драйверов Windows 10
Резервная копия в данном случае — полный образ Windows 10 со всеми установленными в данный момент времени программами, пользователями, настройками и прочим (т.е. это не Точки восстановления Windows 10, содержащие в себе лишь информацию об изменениях системных файлов). Таким образом, при использовании резервной копии для восстановления компьютера или ноутбука, вы получаете то состояние ОС и программ, которое было на момент создания копии.
Как сделать резервную копию Windows 10 встроенными средствами ОС
Для чего это нужно? — прежде всего для быстрого возврата системы к заранее сохраненному состоянию при необходимости. Восстановление из резервной копии занимает куда меньше времени, чем переустановка Windows 10 и настройка системы и устройств. Кроме этого, это проще для начинающего пользователя. Создавать такие образы системы рекомендуется сразу после чистой установки и первоначальной настройки (установки драйверов устройств) — так копия занимает меньше места, быстрее создается и применяется при необходимости. Также может заинтересовать: хранение резервных копий файлов с помощью истории файлов Windows 10.
Windows 10 включает в себя несколько возможностей для создания резервных копий системы. Самый простой для понимания и использования, при этом полностью работоспособный способ — создание образа системы с помощью функций резервного копирования и восстановления панели управления.
Чтобы найти эти функции, вы можете зайти в Панель управления Windows 10 (Начните набирать «Панель управления» в поле поиска на панели задач. После открытия панели управления в поле просмотр вверху справа установите «Значки») — История файлов, а затем в левом нижнем углу выберите «Резервная копия образа системы».

Следующие шаги достаточно простые:
- В открывшемся окне слева нажмите «Создание образа системы».
- Укажите, где вы хотите сохранить образ системы. Это должен быть либо отдельный жесткий диск (внешний, отдельный физический HDD на компьютере), либо DVD диски, либо сетевая папка.
- Укажите, какие диски будут архивированы с резервную копию. По умолчанию всегда архивируются зарезервированный и системный раздел (диск C).
- Нажмите «Архивировать» и подождите завершения процедуры. На чистой системе она занимает не очень много времени, в пределах 20 минут.
- По завершении, вам будет предложено создать диск восстановления системы. Если у вас нет флешки или диска с Windows 10, а также доступа к другим компьютерам с Windows 10, где вы можете быстро сделать его при необходимости, рекомендую создать такой диск. Он пригодится для того, чтобы в дальнейшем использовать созданную резервную копию системы.
Вот и всё. Теперь у вас имеется резервная копия Windows 10 для восстановления системы.
Восстановление Windows 10 из резервной копии
Восстановление происходит в среде восстановления Windows 10, попасть в которую можно как из рабочей установленной ОС (в данном случае потребуется быть администратором системы), так и с диска восстановления (заранее созданного средствами системы. см. Создание диска восстановления Windows 10) или загрузочной флешки (диска) с Windows 10. Опишу каждый вариант.
- Из рабочей ОС — зайдите в Пуск — Параметры. Выберите пункт «Обновление и безопасность» — «Восстановление и безопасность». Затем в разделе «Особые варианты загрузки» нажмите кнопку «Перезагрузить сейчас». Если такого раздела нет (что возможно), есть второй вариант: выйдите из системы и на экране блокировки нажмите по кнопке питания справа внизу. Затем, удерживая Shift, нажмите пункт «Перезагрузка».
- С установочного диска или флешки Windows 10 — загрузитесь с данного накопителя, например, с помощью Boot Menu. В следующем после выбора языка окне слева внизу нажмите «Восстановление системы».
- При загрузке компьютера или ноутбука с диска восстановления сразу открывается среда восстановления.
В среде восстановления по порядку выберите следующие пункты «Поиск и устранение неисправностей» — «Дополнительные параметры» — «Восстановление образа системы».

Если система найдет образ системы на подключенном жестком диске или DVD, она сразу предложит выполнить восстановление из него. Также можно указать образ системы вручную.

На втором этапе, в зависимости от конфигурации дисков и разделов, вам предложат или не предложат выбрать разделы на диске, которые будут перезаписаны данными из резервной копии Windows 10. При этом, если вы делали образ только диска C и с тех пор не меняли структуры разделов, беспокоиться о сохранности данных на D и других дисках не следует.
После подтверждения операции восстановления системы из образа, начнется сам процесс восстановления. По окончании, если все прошло успешно, поставьте в БИОС загрузку с жесткого диска компьютера (если меняли), и загрузитесь в Windows 10 в том состоянии, в котором она была сохранена в резервной копии. При необходимости, вы можете также восстановить отдельные файлы из резервной копии.
Создание образа Windows 10 с помощью DISM.exe
В вашей системе по умолчанию присутствует утилита командной строки DISM, позволяющая как создать образ Windows 10, так и выполнить восстановление из резервной копии. Также, как и в предыдущем случае, итогом нижеописанных шагов будет полная копия ОС и содержимого системного раздела в текущем состоянии.
Прежде всего, для того, чтобы сделать резервную копию с помощью DISM.exe, вам потребуется загрузиться в среде восстановления Windows 10 (как это сделать описано в предыдущем разделе, в описании процесса восстановления), но запустить не «Восстановление образа системы», а пункт «Командная строка».
В командной строке введите по порядку следующие команды (и выполните следующие действия):
- diskpart
- list volume (в результате выполнения этой команды запомните букву системного диска, в среде восстановления она может быть не C, определить нужный диск вы можете по размеру или метке диска). Там же обратите внимание на букву диска, куда вы будете сохранять образ.
- exit
- dism /Capture-Image /ImageFile:D:\Win10Image.wim /CaptureDir:E:\ /Name:”Windows 10”
В вышеприведенной команде диск D: — тот, куда сохраняется резервная копия системы с именем Win10Image.wim, а сама система расположена на диске E. После запуска команды вам придется некоторое время подождать, пока резервная копия не будет готова, в результате вы увидите сообщение о том, что «Операция успешно завершена». Теперь вы можете выйти из среды восстановления и продолжить пользоваться ОС.
Восстановление из образа, созданного в DISM.exe
Использование созданной в DISM.exe резервной копии также происходит в среде восстановления Windows 10 (в командной строке). При этом, в зависимости от ситуации, когда вы столкнулись с необходимостью восстановить систему, действия могут немного отличаться. Во всех случаях системный раздел диска предварительно будет отформатирован (так что позаботьтесь о сохранности данных на нем).
Первый сценарий — если на жестком диске сохранилась структура разделов (есть диск С, раздел, зарезервированный системой и, возможно другие разделы). Выполните в командной строке следующие команды:
- diskpart
- list volume — после выполнения этой команды обратите внимание на буквы разделов, где хранится образ восстановления, раздела «зарезервировано» и его файловую систему (NTFS или FAT32), букву системного раздела.
- select volume N — в этой команде N — номер тома, соответствующего системному разделу.
- format fs=ntfs quick (раздел форматируется).
- Если есть основания полагать, что загрузчик Windows 10 поврежден, то также выполните команды под пунктами 6-8. Если вы просто хотите откатить ставшую плохо работать ОС из резервной копии, эти шаги можно пропустить.
- select volume M — где M это номер тома «зарезервировано».
- format fs=FS quick — где FS — текущая файловая система раздела (FAT32 или NTFS).
- assign letter=Z (присваиваем букву Z разделу, она потребуется в дальнейшем).
- exit
- dism /apply-image /imagefile:D:\Win10Image.wim /index:1 /ApplyDir:E:\ — в этой команде образ системы Win10Image.wim находится на разделе D, а системный раздел (куда мы восстанавливаем ОС)— E.
После завершения развертывания резервной копии на системном разделе диска при условии отсутствия повреждений и изменений загрузчика (см. пункт 5), можно просто выйти из среды восстановления и загрузиться в восстановленную ОС. Если же вы выполняли шаги с 6 по 8, то дополнительно выполните следующие команды:
- bcdboot E:\Windows /s Z: — здесь E — системный раздел, а Z — раздел «Зарезервировано».
- diskpart
- select volume M (номер тома зарезервировано, который мы узнавали ранее).
- remove letter=Z (удаляем букву зарезервированного раздела).
- exit
Выходим из среды восстановления и перезагружаем компьютер — Windows 10 должна загрузиться в ранее сохраненном состоянии. Есть и еще вариант: у вас нет раздела с загрузчиком на диске, в таком случае предварительно создайте его с помощью diskpart (размером около 300 Мб, в FAT32 для UEFI и GPT, в NTFS для MBR и BIOS).
Использование Dism++ для создания резервной копии и восстановления из неё
Описанные выше действия по созданию резервной копии можно выполнить проще: с помощью графического интерфейса в бесплатной программе Dism++.
Шаги будут следующими:
- В главном окне программы выберите Инструменты — Дополнительно — Бэкап системы.
- Укажите место сохранения образа. Другие параметры менять не обязательно.
- Дождитесь завершения сохранения образа системы (может занять продолжительный промежуток времени).
В итоге вы получите .wim образ вашей системы со всеми настройками, пользователями, установленными программами.
В дальнейшем восстановиться с него можно с помощью командной строки, как описывалось выше или всё также используя Dism++, однако для этого придется загрузить её с флешки (или в среде восстановления, в любом случае программа не должна находиться на том же диске, содержимое которого восстанавливается). Это можно сделать так:
- Создайте загрузочную флешку с Windows и на неё же скопируйте файл с образом системы и папку с Dism++.
- Загрузитесь с этой флешки и нажмите клавиши Shift+F10, откроется командная строка. В командной строке введите путь к файлу Dism++.
- При запуске Dism++ из среды восстановления будет запущен упрощенный вариант окна программы, где достаточно будет нажать «Восстановление» и указать путь к файлу образа системы.
- Учитывайте, что при восстановлении содержимое системного раздела будет удалено.
Подробнее о программе, её возможностях и где скачать: Настройка, очистка и восстановление Windows 10 в Dism++
Macrium Reflect Free
Про Macrium Reflect я уже писал в отдельной статье про перенос Windows 10 на SSD в Macium Reflect Free — отличная, бесплатная и сравнительно простая программа для резервного копирования, создания образов жестких дисков и подобных задач. Поддерживает создание инкрементальных и дифференциальных резервных копий, в том числе автоматически по расписанию.

Восстановиться из образа можно как с помощью самой программы, так и созданной в ней загрузочной флешки или диска, который создается в пункте меню «Other Tasks» — «Create Rescue Media». По умолчанию, накопитель создается на базе Windows 10, а файлы для него загружаются из Интернета (около 500 Мб, при этом загрузить данные предлагается при установке, а создать такой накопитель — при первом запуске).
В Macrium Reflect присутствует значительное количество настроек и опций, но для базового создания резервных копий Windows 10 начинающим пользователем вполне подходят настройки по умолчанию. Подробно об использовании Macrium Reflect и где скачать программу в отдельной инструкции Резервная копия Windows 10 в Macrium Reflect.
Aomei Backupper Standard
Еще один вариант создания бэкапов системы — простая бесплатная программа Aomei Backupper Standard. Ее использование, пожалуй, для многих пользователей окажется самым простым вариантом. Если вас интересует более сложный, но и более продвинутый бесплатный вариант, рекомендую ознакомиться с инструкцией: Резервные копии с помощью Veeam Agent For Microsoft Windows Free.

После запуска программы, перейдите на вкладку «Backup» и выберите, какого рода резервную копию вы хотите создать. В рамках этой инструкции это будет образ системы — System Backup (создается образ раздела с загрузчиком и образ системного раздела диска).

Укажите имя резервной копии, а также место сохранения образа (в пункте Step 2) — это может быть любая папка, диск или сетевое расположение. Также при желании вы можете установить опции в пункте «Backup Options», но для начинающего пользователя полностью подойдут настройки по умолчанию. Нажмите кнопку «Start Backup» и подождите, пока процедура создания образа системы не будет завершена.
Восстановить компьютер к сохраненному состоянию вы в дальнейшем можете прямо из интерфейса программы, но лучше предварительно создать загрузочный диск или флешку с Aomei Backupper, чтобы в случае проблем с запуском ОС можно было загрузиться с них и восстановить систему из имеющегося образа. Создание такого накопителя выполняется с помощью пункта программы «Utilities» — «Create Bootable Media» (при этом накопитель можно создать как на базе WinPE, так и Linux).
При загрузке с загрузочного USB или CD Aomei Backupper Standard, вы увидите обычное окно программы. На вкладке «Restore» в пункте «Path» укажите путь к сохраненной резервной копии (если расположения не определились автоматически), выберите ее в списке и нажмите «Next».

Убедитесь, что восстановление Windows 10 будет произведено в нужные расположения и нажмите кнопку «Start Restore» для начала применения резервной копии системы.
Скачать бесплатно Aomei Backupper Standard вы можете с официальной страницы https://www.ubackup.com/ (Фильтр SmartScreen в Microsoft Edge почему-то блокирует программу при загрузке. Virustotal.com не показывает обнаружения чего-то вредоносного.) Похожая программа от другого разработчика — EaseUS Todo Backup Free.
Это далеко не все способы создания образов и резервных копий системы. Есть множество программ, позволяющих сделать это, например, многим известные продукты Acronis. Есть инструменты командной строки, такие как imagex.exe (а вот recimg исчез в Windows 10), но думаю, в рамках этой статьи выше описано уже достаточно вариантов.
Кстати, не забывайте, что в Windows 10 присутствует «встроенный» образ восстановления, позволяющий автоматически выполнить переустановку системы (в Параметры — Обновление и безопасность — Восстановление или в среде восстановления), подробнее об этом и не только в статье Восстановление Windows 10.
Как создать автоматическую систему безопасности компьютера

Создание резервных копий — это необходимость, так как неизвестно, когда перестанет работать жесткий диск. Это действенный инструмент, который помогает при непреднамеренном удалении файлов или поражении жесткого диска вредоносными программами. Резервное копирование спасает важную информацию. Создать такую функцию на базе «десятки» не составит проблемы.
Создание копий, по сути, является формированием истории файлов. Это сохранение нескольких вариантов папок, их содержимого, что дает возможность восстанавливать версии до внесения изменений. Особенно актуальна такая функция для документов, которые периодически дорабатываются и изменяются. Это текстовые файлы или изображения.

фото: lifehacker.com
Ранние сборки ОС Windows включали функцию резервного копирования и восстановления. Она создавала резервные копии последних версий файлов по указанному таймфрейму. Фактически это «образ системы» или снимок всей ОС. Именно с его помощью восстанавливаются все файлы при сбоях. Эта функция по-прежнему доступна в десятой версии Виндоус, хотя и считается устаревшей.
Сегодня есть возможность сохранять информацию в облаке, на съемный носитель либо на удаленный ПК или ноутбук. Восстановление документов и папок из локальной резервной копии выполняется более оперативно. С копии ОС файлы восстанавливаются в той конфигурации, которая была до сбоя. Для создания таких резервных копий используется съемный носитель или компьютер в локальной сети. На нем и будут записываться «бэкапы». Отсюда они и восстанавливаются при необходимости.

фото: unsplash.com
Со всех документов и папок раздела учетной записи пользователя (рабочий стол, загрузка, изображения и музыка) снимаются образы. Изменения, вносимые в данной директории, отслеживаются автоматически. И при каждом обновлении создается образ файлов.
Алгоритм подключения и настройки истории файлов:
Теперь нужно перейти во вкладку «Другие параметры». Здесь выставляются настройки резервного копирования. Указывается, с какой частотой оно осуществляется, срок и место хранения документов.

Одна из важных настроек — установка времени хранения бэкапов. По умолчанию установлено значение «Навсегда». Это значит, что создание копий продолжится, пока позволит пространство на диске или другом носителе — до занятия всей памяти. В таком случае очистка выполняется в ручном режиме по следующей цепочке: «Обновление и безопасность», «Служба архивации», «Другие параметры».
Еще один вариант — подключение другого носителя для сохранения информации. Если переключиться на опцию «Пока не потребуется место», то наиболее устаревшие файлы автоматически удалятся. Когда устанавливается определенный таймфрейм, например неделя или несколько месяцев, то скопированные версии автоматически удаляются по достижении этого срока. Этот способ называется работой в фоновом режиме и является наиболее практичным.
Теперь нужно нажать на «Создать резервную копию сейчас», чтобы запустить процесс фиксации образов операционной системы.
Восстановление файлов
Для возвращения нужных файлов и папок из общего списка вводится команда «Восстановить файлы» на панель задач и нажимается «Восстановить файлы с помощью истории файлов». После этого открывается список сохраненных документов, где находится нужный. Если нужно поместить папку или файл в другую директорию, активируется соответствующая команда.
Еще один способ восстановления документов из резервной копии — щелкнуть правой кнопкой мыши на файл, выбрать «Свойства» и перейти на вкладку «Предыдущие версии».
Как делать полные резервные копии операционной системы
Существует функция создания образа всей системы. Ее рекомендуется применять вместе с историей файлов. Для сохранения всех данных нужно создавать копию системы на съемном или удаленном носителе. Такая мера предосторожности не будет лишней. Это даст возможность быстро запускать и настраивать ОС при сбоях. Копирование образа системы и сохранение ее обеспечивает возможность выполнять обновления без переустановки, с сохранением настроек.
Создание резервных образов включается и настраивается следующим образом:
- Нам нужно попасть в Историю файлов, которая находится в Панели управления. Для чего чере поиск ищем Панель управления
- А в поиске Панели, набираем «История файлов»
- выбирается директория для сохранения. Альтернативный вариант — «Сохранение в сети». В этом случае указывается ресурс, включенный в сеть, для размещения информации.
В настройках можно указать, для каких файлов и папок создавать резервные копии. По умолчанию функция создает полный образ системы. В него входит рабочий стол, библиотеки, пользовательские директории. Это самое простое решение. Но если нужно сэкономить физическое пространство на носителе, то следует потратить время и указать, для каких элементов должны создаваться резервные копии.
Завершается настройка нажатием кнопки «Архивировать».
Особенности восстановления ОС

Возврат последних или нужных версий файлов и папок начинается с нажатия в «Панели управления» кнопки «Система и ее обслуживание», «Архивация и восстановление» а затем «Восстановить мои файлы». Когда нет возможности выполнить указанный выше алгоритм, следует загрузить ОС с установочных носителей (диск или флешка).
История файлов и создание образов операционной системы — это эффективные и бесплатные инструменты, которые позволяют сохранять важную информацию при аппаратных сбоях или вирусных атаках. Но эксперты рекомендуют дополнительно использовать онлайн-сервисы резервного копирования. Нужно понимать, что в современном мире бурно развивающихся технологий много безопасности не бывает.






















