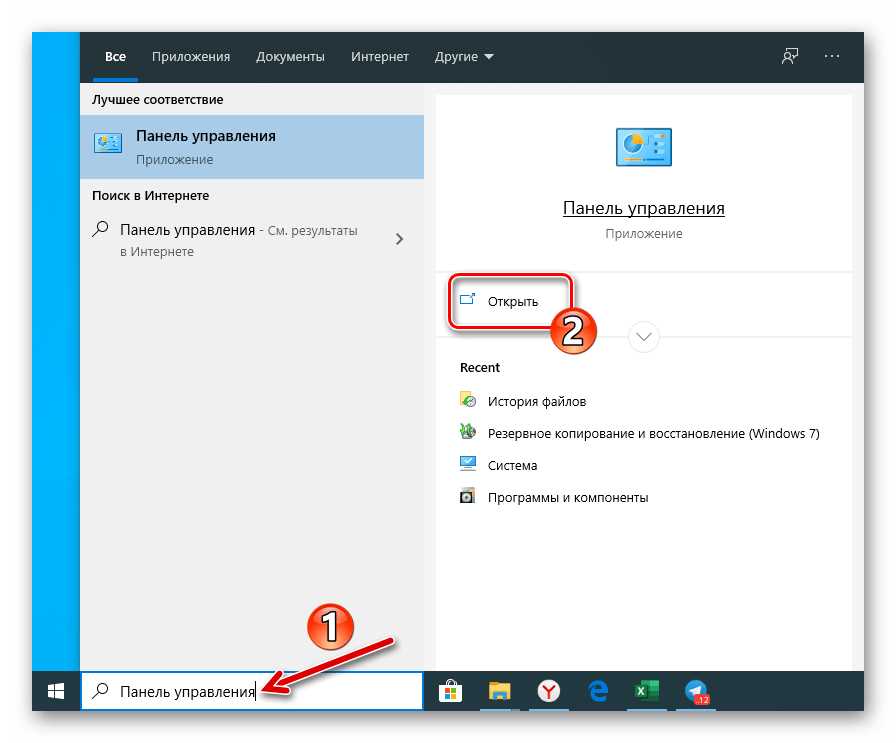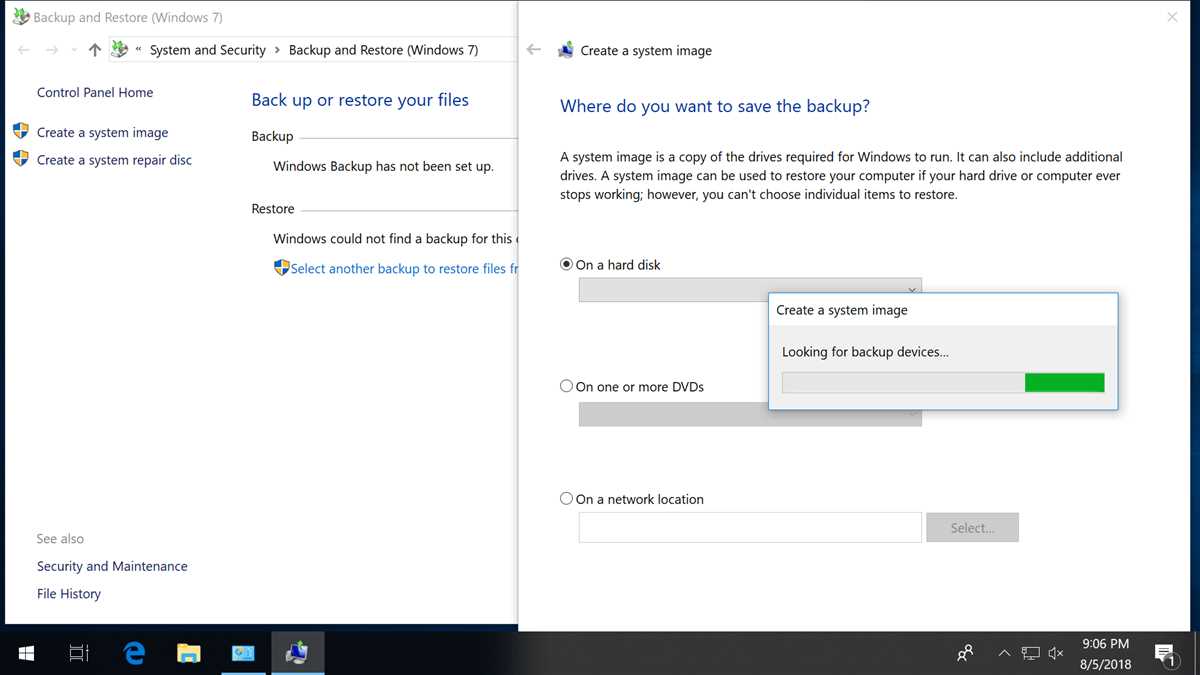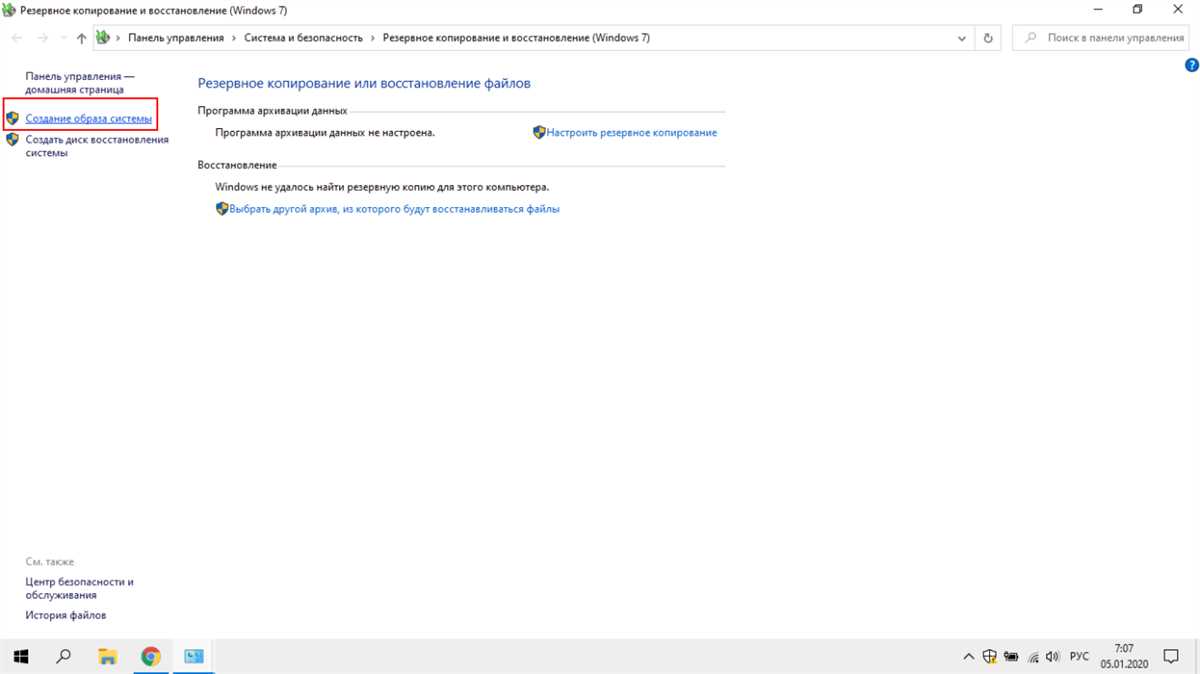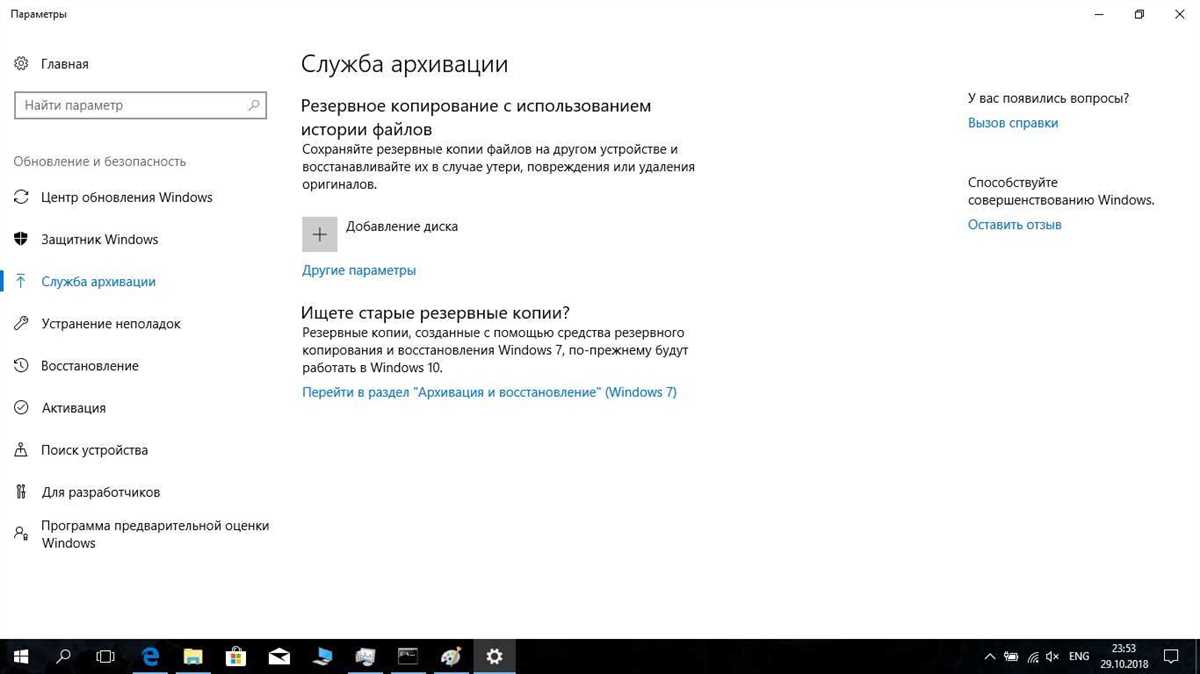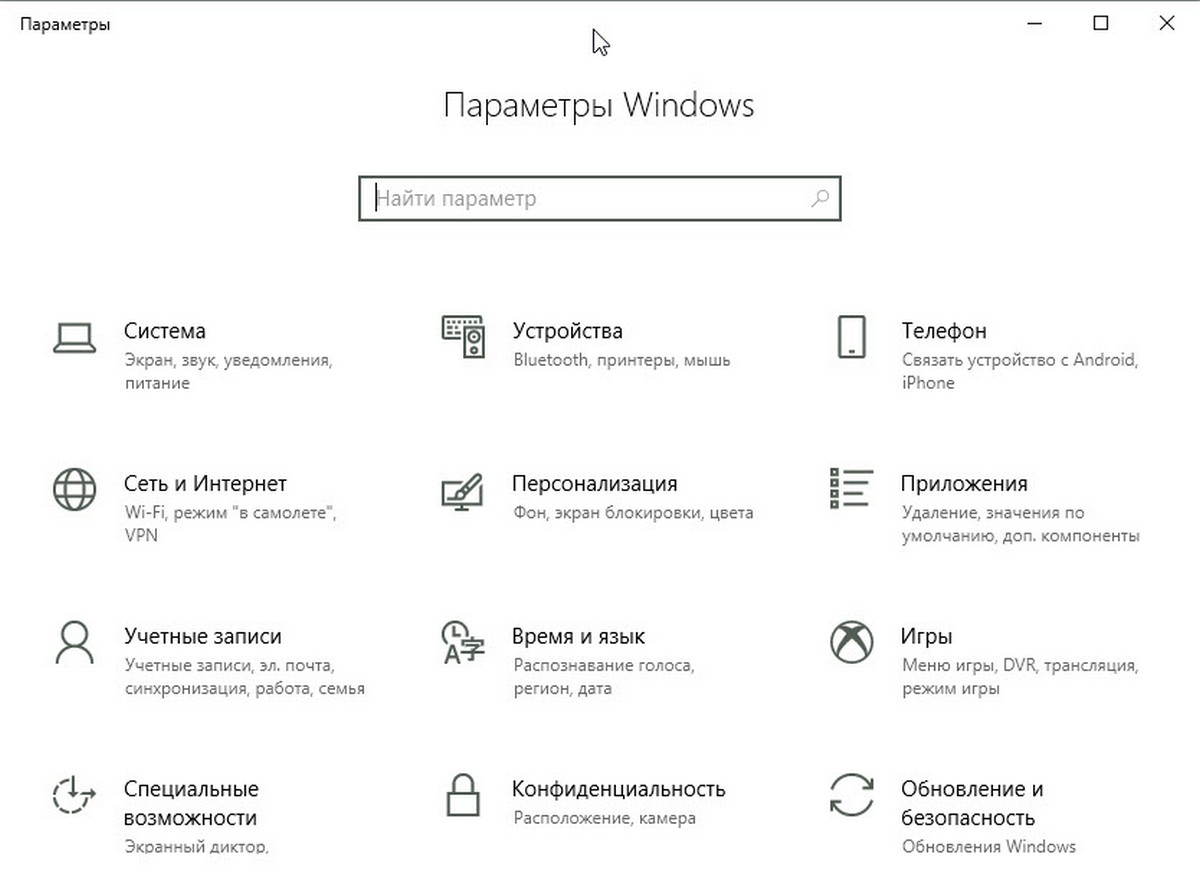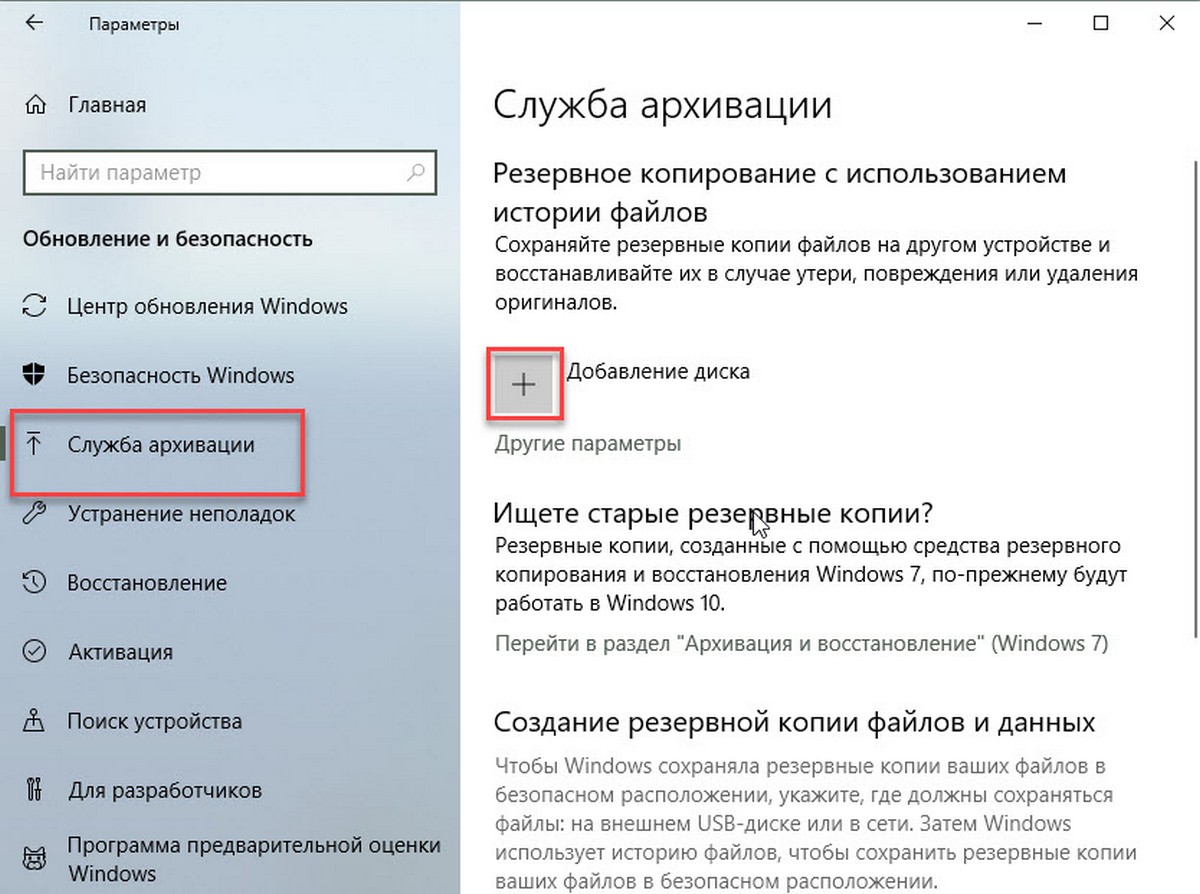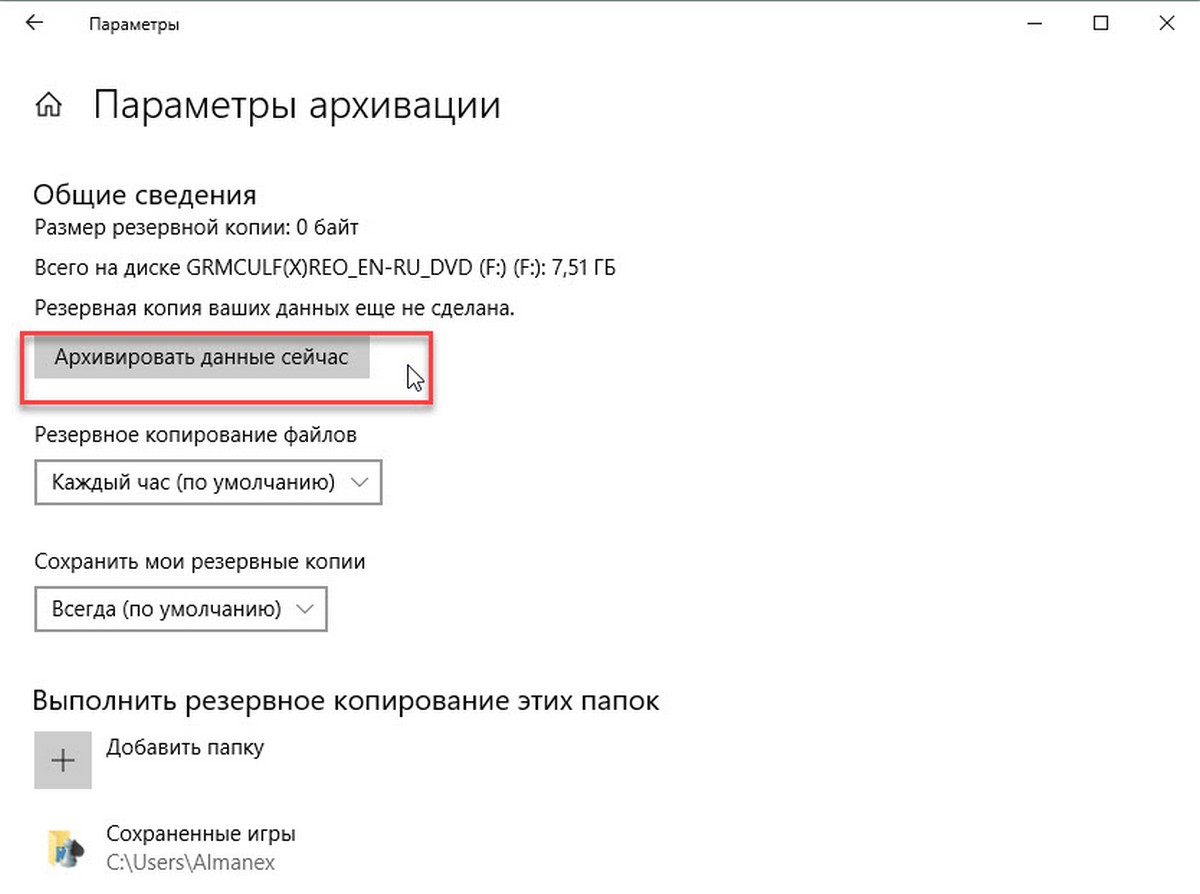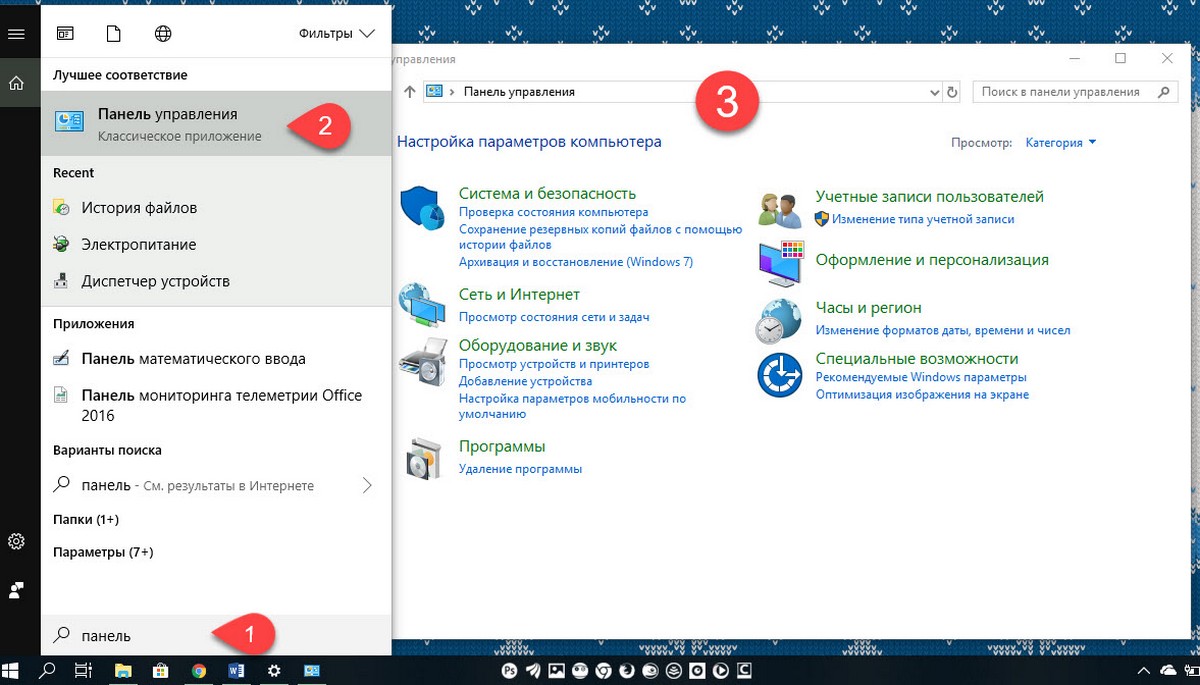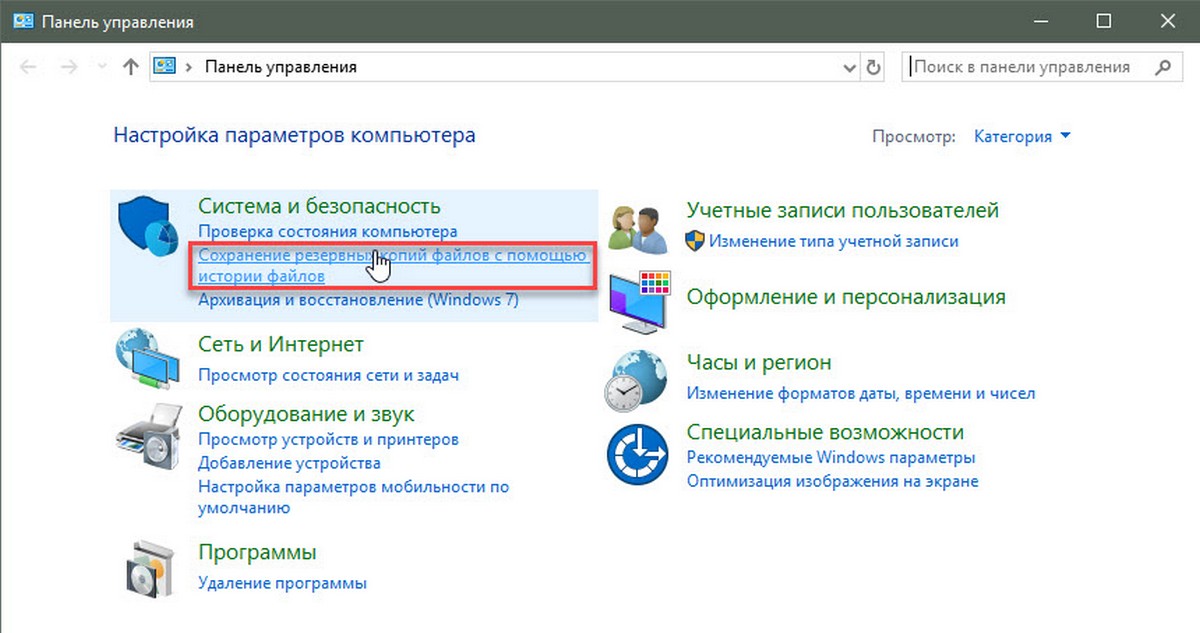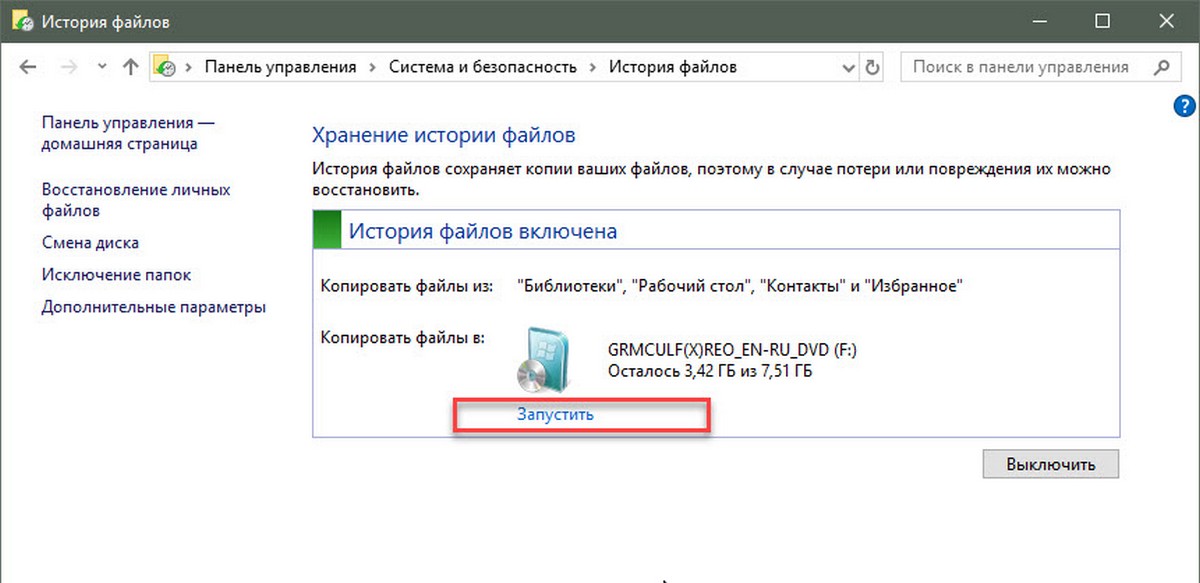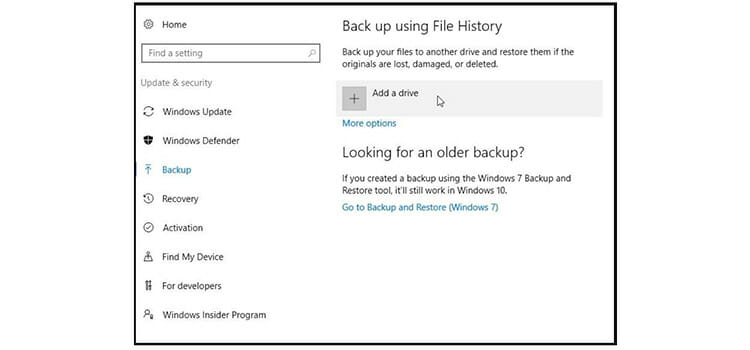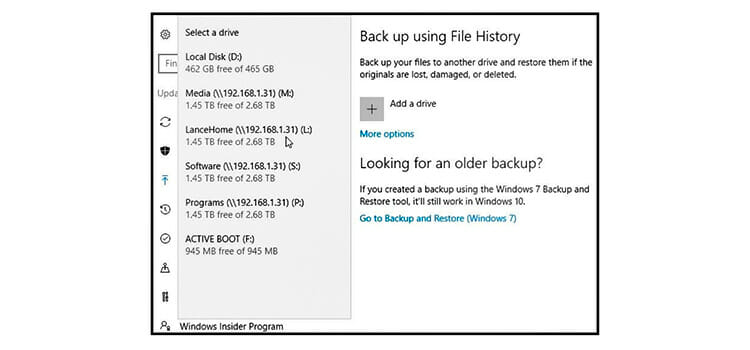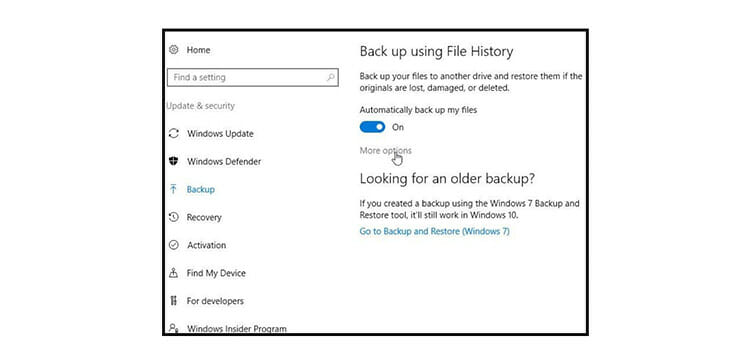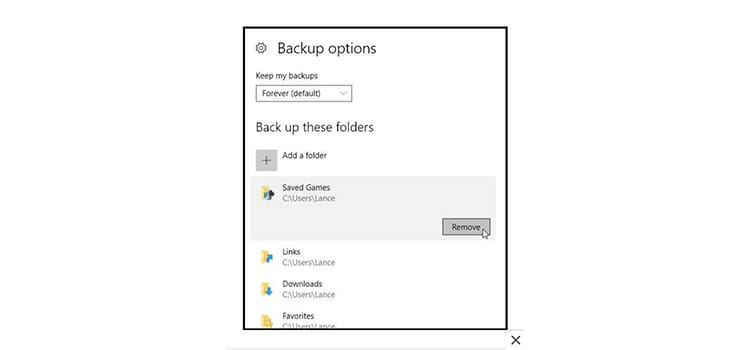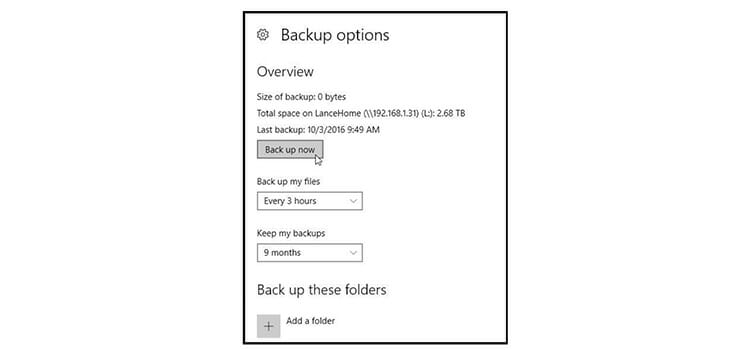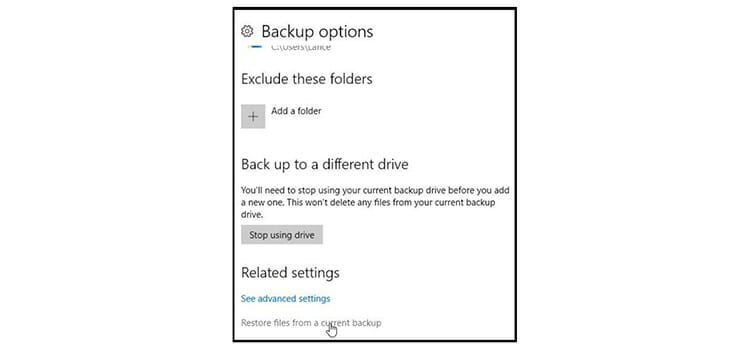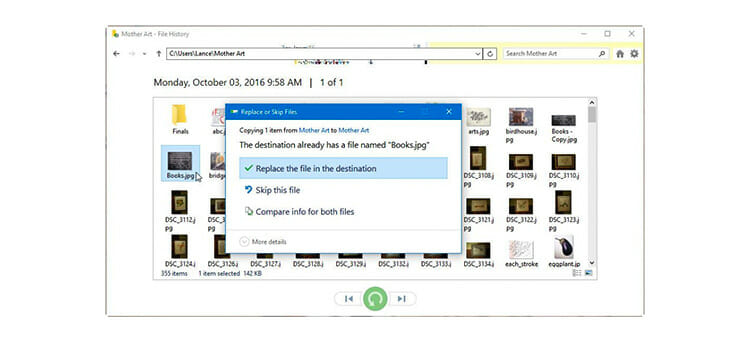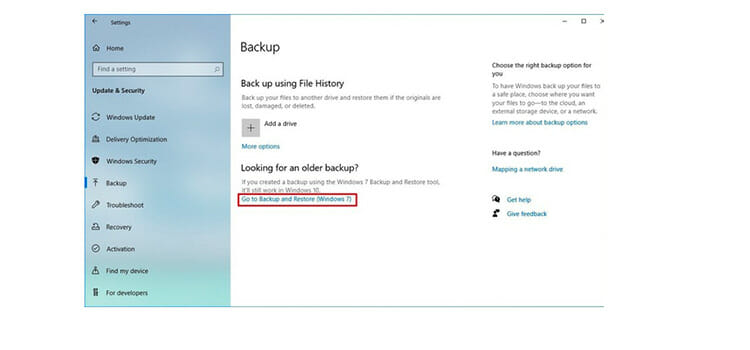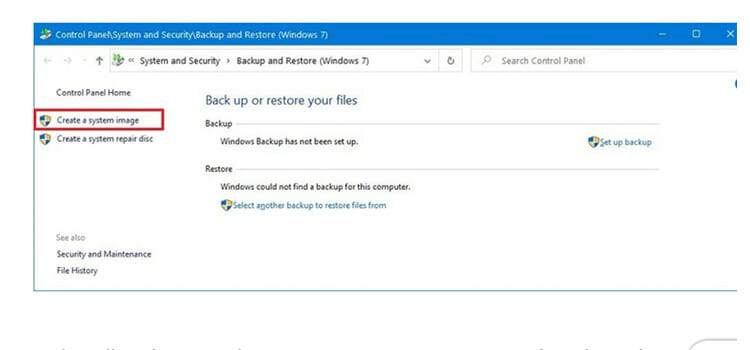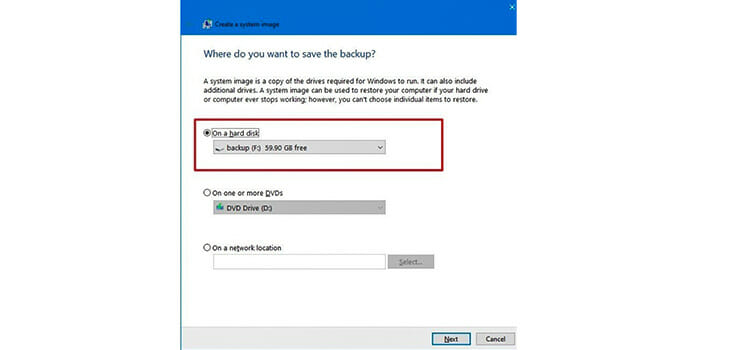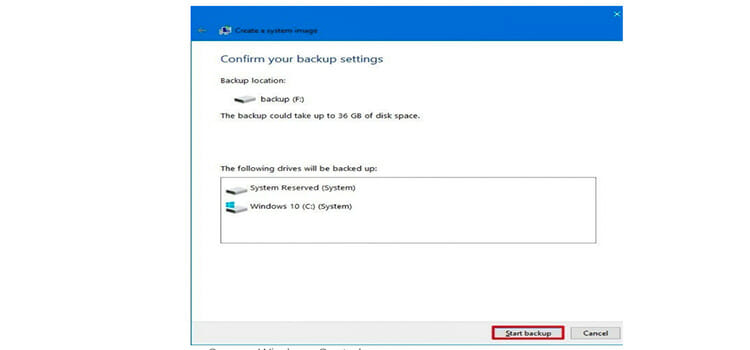10.08.22
Содержание:
- Создание резервной копии значимой информации на Windows 10
- Подготовка к созданию резервной копии
- Способы создания резервной копии операционной системы Windows 10
- Выбор оптимального метода для ваших потребностей
- Использование встроенных инструментов для резервного копирования в Windows 10
- Ознакомление с возможностями встроенных средств резервного копирования
- Автоматизация процесса создания резервной копии в Windows 10
- Полезные инструменты и программы для упрощения задачи резервного копирования
- Советы по сохранению резервных копий в безопасности на Windows 10
- Меры предосторожности и рекомендации по хранению копий данных
- Вопросы-ответы
Понимание процесса создания резервных копий важно для обеспечения безопасности данных на вашем компьютере под управлением операционной системы Windows 10. Независимо от того, где хранятся ваши файлы — на жестком диске, в облаке или на внешних устройствах, обладание актуальной резервной копией позволит восстановить информацию в случае ее утраты.
Средства для создания резервных копий в Windows 10 разнообразны и встроены в операционную систему. Процесс может быть выполнен как с использованием встроенных инструментов, так и с помощью сторонних программных решений. Определение наиболее подходящего способа зависит от ваших предпочтений и требований к уровню защиты данных.
В этой статье мы рассмотрим, где находятся инструменты для создания резервных копий в Windows 10, какие возможности предоставляются встроенными средствами, а также рассмотрим альтернативные методы, которые могут быть полезны в зависимости от ваших потребностей.
Создание резервной копии значимой информации на Windows 10
Определение того, что следует включить в резервную копию: Для создания полноценного бэкапа на Windows 10 необходимо учитывать разнообразие данных, включая личные файлы, настройки системы, а также приложения. Основная цель — защитить данные от потери, коррупции или несанкционированного доступа. Поэтому ключевыми элементами копии являются документы, фотографии, видео, а также важные системные файлы и настройки.
Процесс создания резервной копии системы: В Windows 10 доступны несколько способов для создания резервных копий, включая использование встроенных инструментов операционной системы, таких как «Резервное копирование и восстановление» или «История файлов». Кроме того, существует возможность использовать сторонние программы, предназначенные специально для этой цели. Важно выбрать наиболее подходящий метод в зависимости от потребностей и уровня надежности.
Место хранения созданных копий: После того как резервная копия создана, важно выбрать безопасное место для ее хранения. Это может быть внешний жесткий диск, облачное хранилище или сетевой диск. Важно обеспечить доступность и надежность места хранения, чтобы в случае необходимости было легко восстановить данные.
Подготовка к созданию резервной копии
Определение важных данных
Первым шагом на пути к созданию резервной копии системы Windows 10 является определение тех данных, которые критически важны для вас. Это могут быть документы, фотографии, видео, музыка, а также настройки системы, важные программы и другие файлы, которые необходимы для нормальной работы.
Подготовка системы к созданию резервной копии
Помимо определения важных данных, необходимо также убедиться, что ваша система Windows 10 находится в состоянии, готовом к процессу бэкапа. Это включает в себя проверку наличия достаточного свободного места на диске, обновление системы и программ до последних версий, а также решение всех текущих проблем и ошибок, которые могут повлиять на процесс создания резервной копии.
| Шаг |
Действие |
| 1 |
Проверьте наличие свободного места на диске |
| 2 |
Обновите систему и программное обеспечение |
| 3 |
Исправьте ошибки и проблемы на системе |
Способы создания резервной копии операционной системы Windows 10
Создание резервной копии операционной системы Windows 10 — это процесс, который требует внимательного выбора подходящего метода и инструментов в зависимости от ваших потребностей и предпочтений. В этом разделе мы рассмотрим различные способы, включая встроенные инструменты операционной системы и сторонние программы, которые предлагают более расширенные возможности.
Одним из наиболее удобных способов создания резервной копии Windows 10 является использование встроенного инструмента резервного копирования и восстановления. Он предоставляет базовые функции для создания копии всей системы или выбранных файлов и папок, а также позволяет расписать расписание регулярных автоматических резервных копий. Этот метод удобен для пользователей, которым не требуются сложные настройки и достаточно базовой функциональности.
Для более гибкого и расширенного подхода к созданию резервной копии Windows 10 вы можете обратиться к сторонним программам, предлагающим расширенные возможности и удобный интерфейс. Такие программы, как Acronis True Image, EaseUS Todo Backup, и Macrium Reflect, предоставляют широкий спектр функций, включая инкрементное резервное копирование, защиту паролем, и возможность создания загрузочных носителей для восстановления системы в случае критической сбоев.
Не важно, где находится ваша система Windows 10 — на домашнем компьютере, рабочем ноутбуке или в корпоративной среде, важно иметь надежные способы создания резервной копии, чтобы обеспечить безопасность и сохранность ваших данных и операционной системы.
Выбор оптимального метода для ваших потребностей
При выборе наилучшего подхода для создания резервных копий вашей операционной системы Windows 10 важно учитывать не только технические аспекты, но и индивидуальные потребности и особенности вашей системы. В данном разделе мы рассмотрим различные способы, их преимущества и недостатки, чтобы помочь вам определиться с оптимальным вариантом.
Ручное создание резервной копии
Одним из возможных методов создания бэкапа вашей системы Windows 10 является ручное выполнение процесса. Этот подход обеспечивает полный контроль над тем, где и как будет храниться резервная копия, а также позволяет адаптировать процесс под ваши уникальные требования.
Использование специализированного программного обеспечения
Для более удобного и автоматизированного создания резервных копий Windows 10 можно воспользоваться специальным программным обеспечением. Такие инструменты предлагают широкий спектр функций и настроек, позволяя выбрать оптимальный метод бэкапа в зависимости от ваших потребностей и предпочтений.
| Метод |
Преимущества |
Недостатки |
| Ручное создание |
Полный контроль, настраиваемость |
Требует больше времени и усилий |
| Программное обеспечение |
Удобство, автоматизация |
Могут потребоваться дополнительные затраты |
Выбор оптимального метода для создания резервной копии вашей системы Windows 10 зависит от ваших предпочтений, уровня технической готовности и потребностей в управлении данными. Подумайте о своих требованиях и возможностях, чтобы сделать осознанный выбор.
Использование встроенных инструментов для резервного копирования в Windows 10
При обеспечении безопасности и надежности системы Windows 10, важно уметь создавать резервные копии данных. В операционной системе Windows 10 предусмотрены встроенные инструменты, которые позволяют осуществлять этот процесс без необходимости установки дополнительных программ. В данном разделе мы рассмотрим, где и как можно использовать эти инструменты для создания резервных копий вашей системы и данных.
Одним из основных инструментов, доступных для создания резервных копий в Windows 10, является функция «Резервное копирование и восстановление (Windows 7)». Этот инструмент позволяет создавать резервные копии системы и выбранных файлов на внешних носителях, таких как внешние жесткие диски или флеш-накопители. Важно знать, где найти эту функцию в настройках системы и как правильно настроить процесс создания резервных копий.
Дополнительно, в Windows 10 также предусмотрен инструмент «История файлов», который автоматически создает резервные копии ваших файлов на внешних носителях или сетевых устройствах. Этот инструмент полезен для резервного копирования важных документов, фотографий и других данных, и его настройка не требует сложных действий.
Таким образом, понимание того, как использовать встроенные инструменты для создания резервных копий в Windows 10, позволяет обеспечить безопасность и сохранность ваших данных в случае непредвиденных ситуаций или сбоев системы.
Ознакомление с возможностями встроенных средств резервного копирования
Изучение функционала встроенных резервных систем позволит вам ознакомиться с методами обеспечения безопасности данных в операционной системе Windows 10. Множество вариантов предоставляются для создания копий информации, необходимой для восстановления системы в случае непредвиденных ситуаций.
При освоении возможностей резервного копирования следует понять, как оптимально использовать встроенные инструменты для обеспечения целостности и доступности данных. Где находятся соответствующие настройки и каким образом можно настроить систему, чтобы создавать бэкапы регулярно и эффективно?
Для того чтобы эффективно организовать процесс создания резервных копий, важно разобраться в возможностях, предоставляемых операционной системой. Различные методы и инструменты могут быть использованы для достижения цели сохранения данных в безопасности, независимо от их объема и вида.
Автоматизация процесса создания резервной копии в Windows 10
В данном разделе рассмотрим методы оптимизации процесса регулярного создания и обновления резервной копии операционной системы Windows 10. Мы обсудим инструменты и функциональные возможности, позволяющие автоматизировать этот процесс, чтобы обеспечить надежную защиту данных без лишних усилий.
Использование планировщика задач
Одним из способов автоматизации процесса создания резервной копии является использование встроенного в Windows 10 инструмента — Планировщика задач. Этот мощный инструмент позволяет создавать расписания выполнения задач, включая резервное копирование данных. Мы рассмотрим, как настроить задачу в Планировщике задач для создания резервной копии системы в удобное для вас время и с использованием выбранных параметров.
Выбор оптимального места хранения
Где хранить созданную резервную копию — вопрос, который необходимо решить перед настройкой процесса автоматизации. Мы изучим различные варианты хранения данных, включая внешние накопители, сетевые диски и облачные сервисы, чтобы определить наиболее подходящий вариант для вашей системы.
Полезные инструменты и программы для упрощения задачи резервного копирования
В процессе обеспечения безопасности системы Windows 10 необходимо иметь надежные средства для выполнения резервного копирования данных. Существует множество различных программ и инструментов, способных автоматизировать процесс создания резервных копий, обеспечивая сохранность информации в случае возникновения непредвиденных ситуаций.
| Название |
Описание |
Преимущества |
| Acronis True Image |
Мощное программное обеспечение для создания образов диска и файлов, обладает широкими возможностями конфигурации и планирования резервного копирования. |
Гибкие настройки, защита паролем, интеграция с облачными сервисами. |
| EaseUS Todo Backup |
Простой в использовании инструмент, предоставляющий возможность создавать полные, инкрементальные и дифференциальные резервные копии. |
Бесплатная версия, быстрое восстановление, поддержка различных типов носителей. |
| Macrium Reflect |
Программа с широкими возможностями резервного копирования, включая создание точных копий дисков, восстановление после сбоев и клонирование системы. |
Высокая скорость работы, резервное копирование в реальном времени, интеграция с Windows. |
Выбор конкретного инструмента зависит от потребностей пользователя, особенностей системы и уровня защиты данных, который необходимо обеспечить. Ознакомившись с возможностями представленных программ, можно найти оптимальное решение для выполнения задачи резервного копирования в Windows 10.
Советы по сохранению резервных копий в безопасности на Windows 10
Выбор правильного места для хранения
Одним из важнейших шагов при сохранении резервных копий на Windows 10 является выбор безопасного места для их хранения. Обратите внимание на такие критерии, как доступность, надежность и защищенность от угроз. Где именно вы решите хранить свои копии, может существенно повлиять на их безопасность.
Шифрование и защита доступа
Одним из важнейших аспектов безопасности резервных копий на Windows 10 является их шифрование и защита от несанкционированного доступа. Используйте надежные алгоритмы шифрования для защиты конфиденциальных данных и убедитесь, что доступ к вашим копиям ограничен только авторизованным пользователям.
- Используйте пароли сильной сложности для защиты доступа к вашим резервным копиям.
- Регулярно обновляйте пароли и ключи шифрования, чтобы усилить безопасность.
- Избегайте передачи или хранения паролей в ненадежных местах.
Следуя этим советам, вы сможете создать и сохранить резервные копии вашей системы Windows 10 в безопасности, обеспечивая защиту вашей важной информации от потерь и угроз.
Меры предосторожности и рекомендации по хранению копий данных
Выбор надежного хранилища
Один из первостепенных вопросов при создании бэкапов – выбор места их хранения. Не менее важно не только знать, как делать резервные копии, но и где их хранить. Подходящее хранилище должно обладать несколькими важными характеристиками, включая надежность, защищенность от физических повреждений и возможность быстрого доступа в случае необходимости восстановления данных.
Защита от угроз безопасности
Создание бэкапов – это лишь первый шаг к обеспечению безопасности данных. Для защиты резервных копий от угроз безопасности необходимо принимать дополнительные меры. Это включает в себя шифрование данных, использование сильных паролей и механизмов аутентификации, а также регулярное обновление программного обеспечения для предотвращения уязвимостей.
| Мера |
Описание |
| Шифрование данных |
Применение алгоритмов шифрования для защиты резервных копий от несанкционированного доступа. |
| Использование сильных паролей |
Использование уникальных и сложных паролей для доступа к хранилищу бэкапов. |
| Обновление программного обеспечения |
Регулярное обновление программ и системных компонентов для исправления обнаруженных уязвимостей. |
Вопрос-ответ
Как сделать бэкап виндовс 10?
Чтобы сделать бэкап Windows 10, вы можете воспользоваться встроенным средством резервного копирования и восстановления. Для этого перейдите в «Параметры» > «Обновление и безопасность» > «Резервное копирование». Затем выберите место для хранения резервной копии и нажмите «Скопировать сейчас».
Как создать бэкап виндовс?
Для создания бэкапа Windows, откройте «Параметры» и перейдите в раздел «Обновление и безопасность». Затем выберите «Резервное копирование» и укажите место для хранения резервной копии. После этого нажмите «Скопировать сейчас», чтобы начать процесс создания резервной копии.
Где бэкап виндовс?
Резервные копии Windows обычно хранятся на внешних носителях данных, таких как внешние жесткие диски или флеш-накопители. Вы также можете использовать сетевое хранилище или облачные сервисы для хранения резервных копий.
Как сделать бэкап системы виндовс?
Чтобы сделать резервную копию системы Windows, перейдите в «Параметры» > «Обновление и безопасность» > «Резервное копирование». Затем выберите место для хранения копии и нажмите «Скопировать сейчас». Этот процесс включает в себя сохранение всех системных файлов, чтобы восстановить операционную систему в случае сбоя.
Как создать бэкап виндовс 10?
Для создания резервной копии Windows 10, перейдите в «Параметры» > «Обновление и безопасность» > «Резервное копирование». Затем выберите место для хранения копии и нажмите «Скопировать сейчас». Это позволит вам сохранить все важные файлы и настройки операционной системы для последующего восстановления.
Читайте также:
– Очистка списков последних открытых файлов
– Отключение создания списков последних открытых файлов
– Как сделать бэкап Windows 10 на флешку
– Как сделать бэкап Windows 11
– Программы для бэкапа Windows 10
– Как удалить бэкап Windows 10
– Как создать резервную копию Windows 10
– Где Windows хранит резервные копии
– Как сделать резервную копию Windows 11
Оценка: 5/5 (Проголосовало: 2)
Спасибо за ваш отзыв!
Как можно улучшить эту статью?