Значительная часть проблем, связанных с работой Windows 10 после установки имеет отношение к драйверам устройств и, когда такие проблемы решены, а нужные и «правильные» драйверы установлены, имеет смысл создать их резервную копию для быстрого восстановления после переустановки или сброса Windows 10. О том, как сохранить все установленные драйверы, а затем — установить их и пойдет речь в этой инструкции. Также может оказаться полезным: Резервная копия системы Windows 10.
Примечание: существует множество бесплатных программ для создания резервных копий драйверов, таких как DriverMax, SlimDrivers, Double Driver и прочих Driver Backup. Но в этой статье будет описан способ, позволяющий обойтись без сторонних программ, только лишь встроенными средствами Windows 10.
Сохранение установленных драйверов с помощью DISM.exe
Инструмент командной строки DISM.exe (Deployment Image Servicing and Management) предоставляет пользователю самые обширные возможности — от проверки и восстановления системных файлов Windows 10 (и не только) до установки системы на компьютер.
В этом руководстве будем использовать DISM.exe для того, чтобы сохранить все установленные драйверы.
Шаги для сохранения установленных драйверов будут выглядеть следующим образом
- Запустите командную строку от имени Администратора (сделать это можно через меню правого клика по кнопке «Пуск», если у вас не отображается такой пункт, то введите «командная строка» в поиске на панели задач, после чего нажмите правой кнопкой по найденному пункту и выберите «Запустить от имени администратора»)
- Введите команду dism /online /export-driver /destination:C:\MyDrivers (где C:\MyDrivers папка для сохранения резервной копии драйверов, папка должна быть создана заранее вручную, например, командой md C:\MyDrivers) и нажмите Enter. Примечание: вы можете использовать любой другой диск или даже флешку для сохранения, не обязательно диск C.
- Дождитесь завершения процесса сохранения (примечание: не придавайте значения тому, что у меня на скриншоте сохранилось всего два драйвера — на реальном компьютере, а не в виртуальной машине, их будет больше). Драйверы сохраняются в отдельные папки с именами oem.inf под разными номерами и сопутствующими файлами.
Теперь все установленные сторонние драйверы, а также те, что были загружены из Центра обновлений Windows 10, сохранены в указанную папку и могут быть использованы для ручной установки через диспетчер устройств или, например, для интеграции в образ Windows 10 с помощью того же DISM.exe
Создание резервной копии драйверов с помощью pnputil
Еще один способ создания резервной копии драйверов — использования утилиты PnP, встроенной в Windows 7, 8 и Windows 10.
Для сохранения копии всех используемых драйверов выполните следующие шаги:
- Запустите командную строку от имени администратора и используйте команду
- pnputil.exe /export-driver * c:\driversbackup (в данном примере все драйверы сохраняются в папку driversbackup на диске C. Указанная папка должна быть создана заранее.)
После выполнения команды в заданной папке будет создана резервная копия драйверов, точно такая же, как и при использовании первого описанного способа.
Использование PowerShell для сохранения копии драйверов
И еще один способ выполнить то же самое — Windows PowerShell.
- Запустите PowerShell от имени администратора (например, используя поиск в панели задач, затем — правый клик по PowerShell и пункт контекстного меню «Запустить от имени администратора»).
- Введите команду Export-WindowsDriver —Online —Destination C:\DriversBackup (где C:\DriversBackup — папка для сохранения резервной копии, её следует создать еще до использования команды).
При использовании всех трех способов резервная копия будет одинаковой, тем не менее, знание о том, что таких способов более чем один может пригодиться в случае неработоспособности используемого по умолчанию.
Восстановление драйверов Windows 10 из резервной копии
Для того, чтобы заново установить все сохраненные таким образом драйверы, например, после чистой установки Windows 10 или ее переустановки, зайдите в диспетчер устройств (также можно сделать через правый клик по кнопке «Пуск»), выберите устройство, для которого нужно установить драйвер, кликните по нему правой кнопкой мыши и нажмите «Обновить драйвер».

После этого выберите «Выполнить поиск драйверов на этом компьютере» и укажите папку, где была сделана резервная копия драйверов, после чего нажмите «Далее» и установите нужный драйвер из списка.

Также вы можете интегрировать сохраненные драйверы в образ Windows 10 с помощью DISM.exe. Подробно описывать процесс в рамках данной статьи не стану, но вся информация доступна на официальном сайте Microsoft, правда, на английском: https://technet.microsoft.com/en-us/library/hh825070.aspx
Возможно, также будет полезным материал: Как отключить автоматическое обновление драйверов Windows 10.
Whether you’re doing a clean installation or reinstallation Windows 10, you always have to make sure to install device drivers to allow the operating system to communicate with the hardware and peripherals connected to your computer.
Nowadays, this isn’t much of an issue anymore, as Windows 10 can detect most of the drivers on your device automatically. In addition, you can always visit your device manufacturer’s support website to download the latest drivers.
However, there will be times when Windows 10 won’t be able to install certain drivers or your manufacturer will stop offering the driver for a particular device. Fortunately, Windows 10 includes a command to backup every driver installed on your computer, which you can use before reinstalling Windows 10.
In this guide, you’ll learn the steps to use Deployment Image Servicing and Management (DISM) command-line tool to create a backup of all the drivers on your device, and how you can restore them on Windows 10.
- Backup device drivers using Command Prompt
- Restore device drivers on Windows 10
To backup all the device drivers with DISM commands, use these steps:
-
Open File Explorer on Windows 10.
-
Create a new folder to store the backup with all the drivers (Ctrl + Shift + N).
-
Open Start.
-
Search for Command Prompt, right-click the top result, and select the Run as administrator option.
-
Type the following command and press Enter:
DISM /online /export-driver /destination:C:\DriverBackup
DISM backup drivers on Windows 10 Quick note: Change the
C:\DriverBackupwith the path to the folder where you want to store the backup. If you’re planning to reinstall the operating system, it’s recommended to save the driver backup to an external storage.
Once you complete the steps, DISM will look and make a copy of all the drivers stored in C:\Windows\System32\DriverStore. It’s important to point out that this method will only make a backup of those .inf drivers. Other drivers installed using an .msi or .exe package won’t get backed up.
Restore device drivers on Windows 10
You should be able to restore drivers on the new installation of Windows 10 using this command: DISM /online /Add-Driver /Driver:D:\DriverBackup /Recurse. However, every time you try the command you’ll get an error: 50 “This command can only be used with an Offline image.”
However, after reinstalling Windows 10, it’s likely that you’ll only need to install a few drivers as the operating system will detect most of them automatically (even without checking for updates), as such you can install the remaining drivers using Device Manager.
To restore drivers manually on Windows 10, use these steps:
-
Open Start.
-
Search for Device Manager and click the top result to open the console.
-
Expand the category with the device you want to install the driver. (If the device doesn’t have any driver installed, it’ll be highlighted as an unknown device.)
-
Right-click the device and select the Update driver option.
Device Manager update driver option -
Click the Browse my computer for driver software option.
-
Click the Browse button.
-
Select the folder with the driver backup.
-
Check the Include subfolders option.
-
Click the Next button.
Device Manager restore device driver - Click the Close button.
After you complete the steps, the driver will install, and then you may need to repeat the same instructions to install any remaining device without a driver.
While the operating system can detect a number of device drivers, you’ll find this guide particularly useful when Windows 10 can’t detect your network adapter or older devices are no longer supported, but previous drivers still work.
Why You Can Trust Pureinfotech
The author combines expert insights with user-centric guidance, rigorously researching and testing to ensure you receive trustworthy, easy-to-follow tech guides. Review the publishing process.
Встроенные средства Windows позволяют создать резервную копию (экспортировать) все установленные на компьютере сторонне драйвера в указанный каталог. Благодаря этому при установке или переустановку Windows вам не придется вручную искать и качать необходимые драйвера.
Содержание:
- Как экспортировать драйвера из командной строки Windows?
- Экспорт драйверов с помощью утилиты PNPUtil
- Установка драйверов из резервной копии в Windows
Как экспортировать драйвера из командной строки Windows?
Чтобы экспортировать все установленные сторонние (не-Microsoft) драйвера Windows в каталог C:\drivers, откройте консоль PowerShell с правами администратора и выполните команду:
Export-WindowsDriver –Online -Destination c:\drivers

Аналогичная команда DISM:
dism /online /export-driver /destination:C:\Drivers
Эти команды извлекают сторонние драйвера из хранилища драйверов (Driver Store) Windows. Каждый драйвер и все связанные с ним файлы (sys, dll, exe, и т.д.) сохраняется в собственный каталог, который называется по имени inf-файла драйвера.

Можете создать таблицу с указанием класса, производителя, версией, и датой драйвера:
$BackupDrv = Export-WindowsDriver -Online -Destination c:\drivers
$BackupDrv | Select-Object ClassName, ProviderName, Date, Version | Sort-Object ClassName
Экспортируйте список драйверов в CSV файл:
$BackupDrv| Select-Object ClassName, ProviderName, Date, Version |Export-Csv c:\drivers\drivers_list.csv -NoTypeInformation -Encoding UTF8

Если нужно извлечь драйвера из офлайн образа Windows, смонтированного в каталог c:\win_image:
Export-WindowsDriver -Path c:\win_image -Destination c:\drivers
Или
DISM /Image:C\win_image /Export-Driver /Destination:C:\drivers
Экспорт драйверов с помощью утилиты PNPUtil
Также для управления драйверами Windows можно использовать утилиту командной строки
PNPUtil.exe
(доступа даже в старых версиях Windows). Чтобы экспортировать установленные драйвера, выполните команду:
pnputil.exe /export-driver * c:\drivers

Команды Export-WindowsDriver и DISM позволяют создать резервную копию сразу всех драйверов. Утилита pnputil позволяет экспортировать только указанный драйвер.
Выведите список драйверов установленных драйверов:
pnputil.exe /enum-drivers
Или воспользуйтесь командой PowerShell для фильтра драйверов по типа (в этом примере мы планируем экспортировать драйвера сетевой карты Realtek):
Get-WindowsDriver -Online | where { ($_.ProviderName -like "Realtek") –and ($_.ClassName -like "Net")}
Скопируйте INF имя файла драйвера, который нужно экспортировать и выполните команды:
Mkdir c:\drivers\realtek
pnputil.exe /export-driver oem20.inf c:\drivers\realtek

Установка драйверов из резервной копии в Windows
После переустановки Windows вы можете использовать каталог с резервной копией драйверов для их установки в чистой системе. Можно установить драйвера по одному. Для этого щелкните правой кнопкой по INF файлу и выберите пункт меню “Установить”.

Либо вы можете установить сразу все драйвера из указанной папки (включая вложенные):
pnputil.exe /add-driver C:\drivers\*.inf /subdirs /install
Можно импортировать драйвера в офлайн образ Windows с помощью параметра Add-Driver утилиты DISM (в этом примере мы разрешаем установку неподписанных драйверов):
DISM /image:c:\win_image /Add-Driver /Driver:C:\Drivers /Recurse /ForceUnsigned
Инструкция по бэкапу драйверов в Windows 11 и установке драйвера из резервной копии. Методы также работают в Windows 10.
Случается, что в какой-то момент драйвер устройства в Windows «слетает». В такой ситуации нужна резервная копия драйверов. Бэкап экономит время и силы после чистой установки Windows. Избавляет от необходимости ставить драйверы один за одним.
Создайте резервную копию драйверов в командной строке
Откройте классическую командную строку (Command Prompt) от имени администратора. Откройте поле поиска на Панели задач. Введите «командная строка». Выберите приложение «Командная строка» в левой панели. Кликните по «Открыть как администратор» в правой панели.
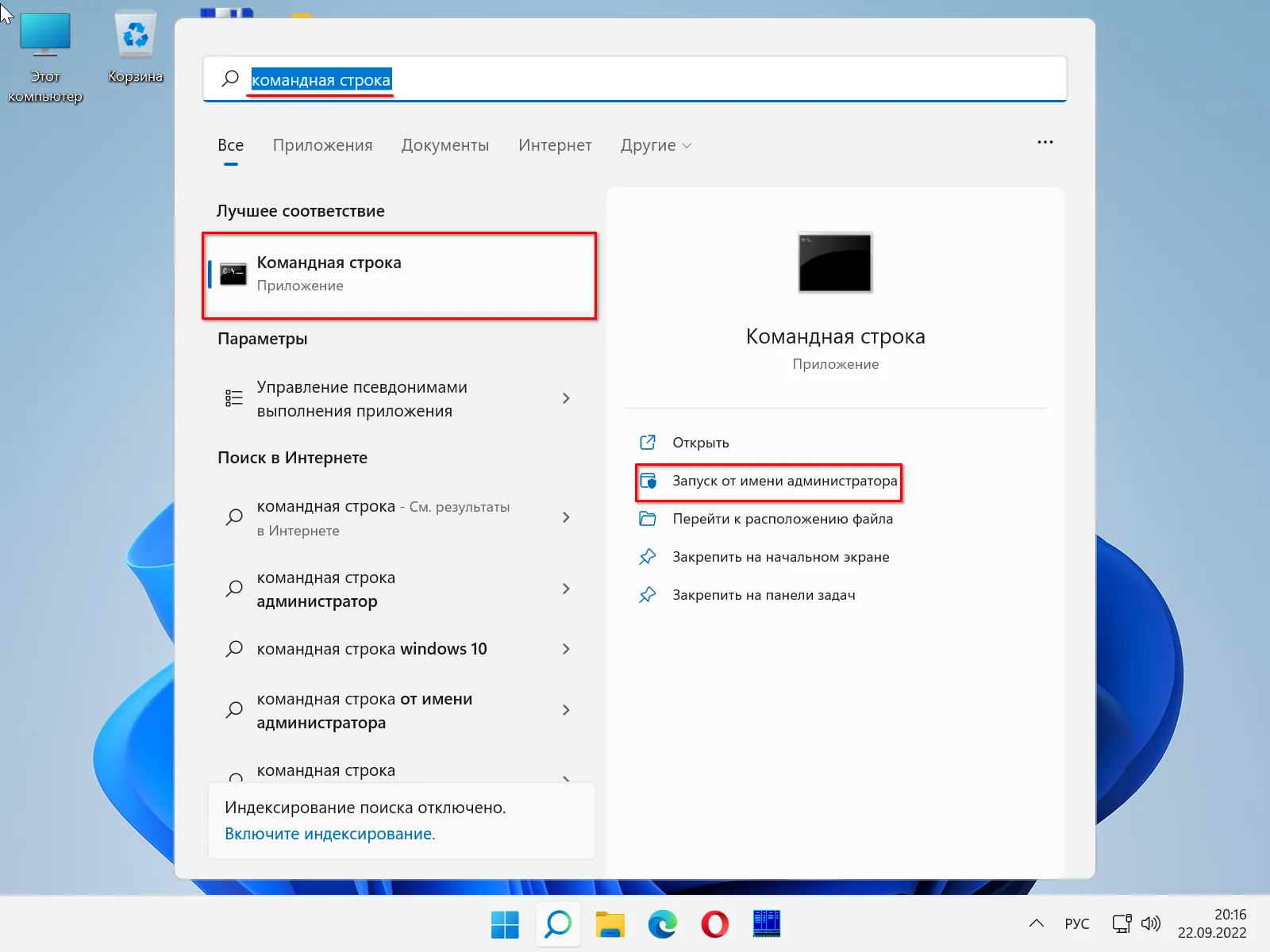
Введите команду:
dism /online /export-driver /destination:C:\PoznyaevRuDrivers
Нажмите Enter. Дождитесь успешного завершения экспорта резервных копий всех сторонних драйверов.
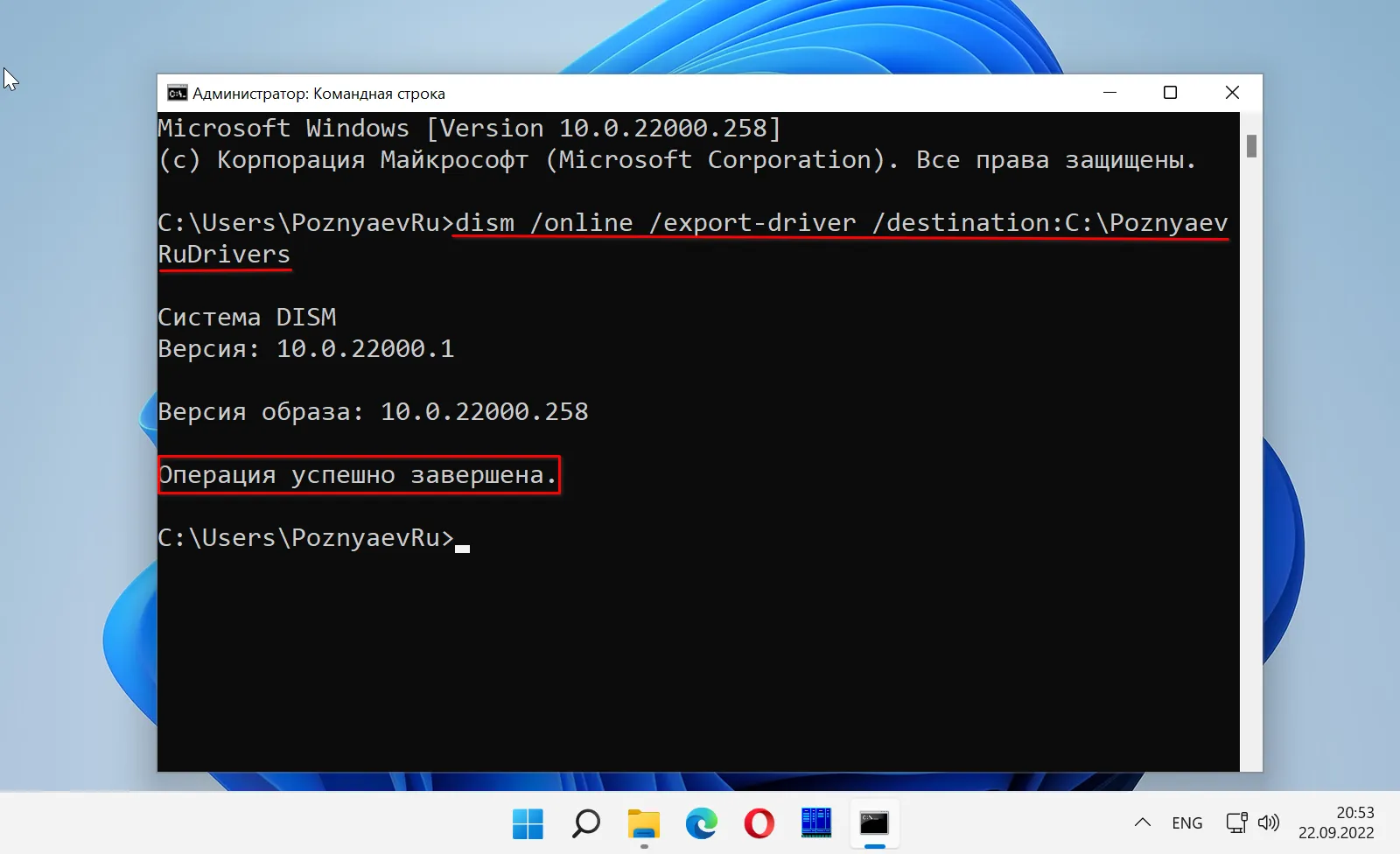
Делаю бэкап драйверов регулярно. Перед каждым значительным изменением в системе. И периодически на всякий случай. Ведь драйвер может «полететь» в любой момент — после неожиданного сбоя или даже планового обновления Windows. Раньше хранил на отдельной надежной флешке. Теперь — в сетевом хранилище NAS, которое рассмотрел в «Блоге системного администратора»:
Поэтому чистая установка системы не означает долгих поисков драйверов. Устанавливаем Windows и восстанавливаем драйвера устройств из ранее созданной резервной копии.
Восстановите драйверы в Windows
Кликните правой кнопкой мыши по «Пуску» на Панели задач. Выберите пункт «Диспетчер устройств».

Кликните правой кнопкой мыши по устройству, драйвер которого нужно поставить. Выберите «Обновить драйвер».

В новом окне выберите «Найти драйверы на этом компьютере».
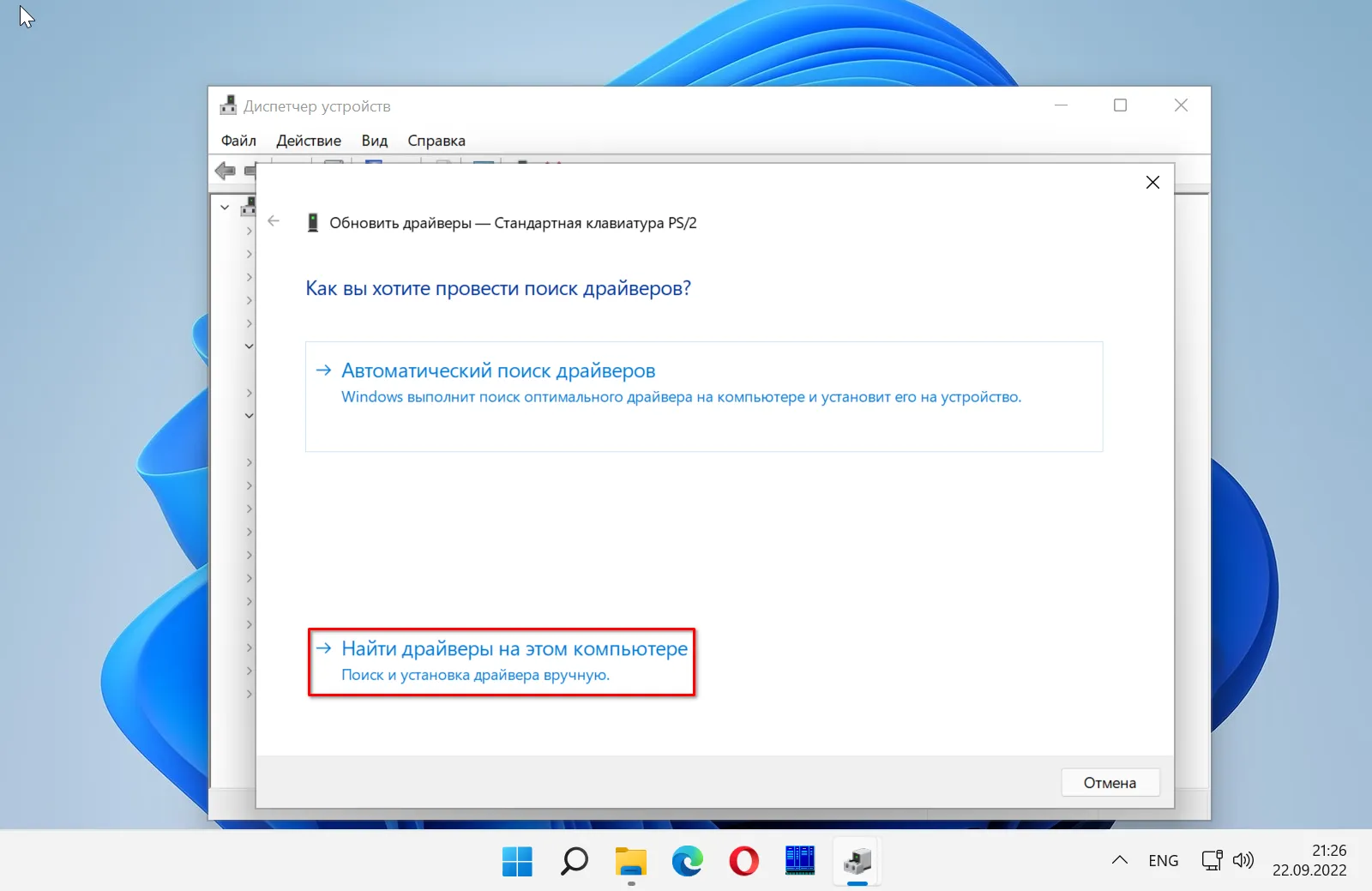
Укажите путь к папке с резервной копией драйверов в поле «Искать драйверы в следующем месте:». Воспользуйтесь кнопкой «Обзор» для навигации по дискам и папкам.
Лучше перестраховаться и создавать резервную копию перед установкой нового приложения или игры. И перед подключением нового устройства — внешнего или устанавливаемого в системный блок ПК. В таком случае у вас будет заведомо работоспособный драйвер каждой «железки» вашего компьютера. Удобно, поскольку не приходится тратить время на поиск драйвера в интернете. Или возиться с настройками Windows, чтобы восстановить его. Если драйвер «слетел», а резервной копии нет — читайте, где качать драйверы для Windows:
Вы делаете резервные копии драйверов? Напишите в комментариях.
5
2
голоса
Рейтинг статьи
Совсем недавно, в одной из статей я писал про процедуры, которые необходимо провести перед переустановкой Windows. Но об одной из них не было сказано, так как она выполняется только в Windows 10. Сегодня речь пойдет о резервном копировании драйверов Windows 10.
Как я уже сказал, данную процедуру стоит выполнять перед переустановкой операционной системы или перед внесением изменений в аппаратное обеспечение компьютера. Такой способ переустановки драйверов будет самым простым. Вам ничего не нужно будет заново скачивать и устанавливать.

Данная функция в операционной системе позволяет архивировать драйвера, которые уже установлены на вашем компьютере, для того, чтобы после переустановки Windows 10 восстановить все драйвера, или, в момент сбоя системы или ее некорректной работы, восстановить все нужные драйвера.
Не всегда получается найти и скачать необходимый драйвер с первого раза. Особенно это относится к ноутбукам. Дело в том, что производитель часто оснащает одинаковые модели аппаратным оборудованием от разного производителя.
Для того, чтобы провести бэкап драйверов не на Windows 10, необходимо воспользоваться специальной программой, например — DriverPack Solution или Snappy Driver Installer. Но, для создания резервной копии драйверов, которые уже установлены на вашем компьютере, никаких программ не нужно. Все выполняется непосредственно в Windows 10.
Сегодня я вам расскажу про основные четыре способа, с помощью которых можно создать резервную копию драйверов в Windows 10. Два способа осуществляются с помощью командной строки и два способа с помощью Windows PowerShell.
Перед тем, как создавать резервную копию всех драйверов, необходимо создать папку в корне диска, на который вы хотите сохранить копии всех драйверов. Папку нужно называть понятно, чтобы, при дальнейшем пользовании ПК, случайно не удалить ее. К примеру, на своем компьютере я назвал эту папку «DriverBackup”. Название папки должно быть обязательно на английском языке.
Папку, в которой будут храниться резервные копии драйверов, нужно сохранять на логическом диске. Если сохранить папку на системном диске, то вы сотрете папку во время переустановки Windows 10, поэтому подойдет любой не системный диск или флешка. После того, как создадите папку, в нее нужно будет поместить все файлы-копии. После того, как папка полностью будет готова к использованию, ее лучше скопировать на съемный носитель или сохранить в облачном хранилище.
Делаем копию драйверов с помощью командной строки
Первым делом необходимо запустить командную строку от имени администратора. После этого, вам нужно вписать в интерпретатор командной строки следующую команду:
«pnputil /export-driver * D:\DriverBackup» без кавычек!
Но, также не стоит забывать, что у вас папка с резервной копией драйверов может быть сохранена на другом диске и иметь вообще другое название. Поэтому часть команды «D:\DriverBackup”, у вас может быть совершенно другой. Далее я вам буду рассказывать про другие команды, в них вам также нужно будет вписать свои данные. Вспоминаем, где вы сохранили папку для копирования драйверов и вписываем этот путь, а лучше создайте папку с названием которое рекомендую я на диске D.
После того, как вы впишите команду в командную строку, нажимаем Энтер.
На копирование драйверов уйдет какое-то время, поэтому не пугайтесь, если программный процесс копирования немного зависнет. После того, как процедура копирования закончится, в окне интерпретатора будет информация о проделанной операции.
По завершению операции, необходимо открыть папку, куда вы скопировали все драйвера. Убедитесь в том, что в ней есть вся нужная для вас информация.
Делаем копию драйверов с помощью DISM
Следующий способ для копирования драйверов тоже осуществляется с помощью командной строки, но с использованием утилиты DISM.ехе.
Как и в предыдущем варианте необходимо запустить командную строку от имени администратора. В поле для ввода текста необходимо ввести следующую команду:
«dism /online /export-driver /destination:D:\DriverBackup«.
Не забываем, что имя диска и папки на вашем компьютере может отличаться.

После ввода команды нажимаем Энтер.
После этого начнется процесс копирования всех установленных драйверов в выбранную вами папку для сохранения данных.
После завершения процесса копирования, командную строку можно закрывать.
Делаем копию драйверов с помощью Windows PowerShell — способ первый
Находим утилиту Windows PowerShell (просто в поиске вбиваем название) и запускаем ее от имени администратора. В открывшемся окне необходимо ввести следующую команду:
«Export-WindowsDriver -Online -Destination D:\DriverBackup« и нажимаем клавишу «Enter”.
Теперь остается только ждать, когда утилита закончит копирование драйверов в выбранную вами папку.
Копии драйверов созданы, программу можно закрывать.
Делаем копию драйверов с помощью Windows PowerShell — способ второй
Второй способ создания копий драйверов с помощью Windows PowerShell отличается от первого тем, что в папке для сохранения будет создан текстовый документ, в котором будет описание сохраненных драйверов.
Также запускаем Windows PowerShell от имени администратора и вводим такие команды:
«$drivers = Export-WindowsDriver -Online -Destination D:\DriverBackup $drivers | ft ProviderName, ClassName, Date, Version -auto | Out-File D:\DriverBackup\drivers.txt«.
Теперь необходимо нажать на «Enter”, чтобы процесс копирования начался. Процедура не быстрая, придется подождать несколько минут.
После того, как экспорт данных завершится, откройте папку, которую вы выбрали для сохранения файлов и найдите в ней текстовый файл «drivers.txt”. В нем вы найдете подробную информацию о данных, которые были скопированы.
Восстанавливаем драйвера из резервной копии Windows 10
Для того, чтобы провести установку драйверов, после переустановки операционной системы, вам нужно скопировать папку с резервной копией этих драйверов на жесткий диск.
Теперь, открываем диспетчер устройств и кликаем правой кнопкой мыши по устройству, для которого вы хотите установить драйвер. В контекстном меню, которое после этого откроется, выбираете «Обновить драйвер”.
После этого у вас откроется новое окно, в котором на вопрос «Как вы хотите провести поиск драйверов?”, необходимо выбрать «Выполнить поиск драйверов на этом компьютере”.
В новооткрывшемся окне в поле обзора, необходимо указать место и папку, где сохранены старые драйвера. После этого нажать «Далее”.
После этого вы выбираете нужный драйвер из списка и устанавливаете его.
Итог
Одним из преимуществ Windows 10 является то, что для установки драйверов вам не нужно долгое время шарить в интернете для поиска нужных файлов. Копирование старых драйверов происходит быстро и без участия посторонних программ, что тоже является преимуществом. Главное, драйвера, которые вы скопируете, не забыть сохранить на облако, флешку или любой другой носитель.






