Среди прочих не очень полезных советов по улучшению производительности Windows — настройка числа процессоров и максимума памяти в дополнительных параметрах msconfig, вопрос целесообразности действий рассматривался в отдельной статье.
Иногда случается, что после установки указанных параметров Windows 11/10 перестает загружаться: либо зависает в процессе, либо происходит сбой и соответствующий ему синий экран. В этой инструкции подробно о том, что делать, если вы столкнулись с такой ситуацией, при условии, что вход в ОС и отмена изменений невозможны.
Сброс параметров «Число процессоров» и «Максимум памяти» в командной строке

Задаваемые в msconfig параметры хранятся в конфигурации загрузки и их оттуда можно удалить с помощью командной строки, даже не заходя в систему. Порядок действий будет следующим:
- Если при загрузке появляется сообщение о сбое, с экрана которого у вас есть возможность открыть дополнительные параметры по клавише или соответствующей кнопке, откройте их, после чего перейдите в «Поиск и устранение неисправностей» — «Дополнительные параметры» — «Командная строка». Путь может незначительно отличаться, цель — найти командную строку.
- Если попасть в среду восстановления, как это описано в 1-м пункте не получается, можно загрузиться с загрузочной установочной флешки Windows (возможно, придется создать где-то на другом компьютере), нажать клавиши Shift+F10 (иногда — Shift+Fn+F10) прямо в окне программы установки, это откроет командную строку.
- В командной строке введите (переключение языка ввода клавишами Alt+Shift) следующие команды (первая удаляет параметр «число процессоров», вторая — «максимум памяти»)
bcdedit /deletevalue {default} numproc bcdedit /deletevalue {default} truncatememory - Если в результате вы увидите сообщение об ошибке «Элемент не найден», наберите bcdedit и нажмите Enter. Изучите вывод после выполнения команды. Вас будет интересовать значение «идентификатор» для того пункта загрузки, где присутствуют параметры numproc и/или truncatememory. Скопируйте этот идентификатор вмести с фигурными скобками (выделить мышью, нажать правой кнопкой мыши) и вставьте (правый клик мышью в нужном месте) вместо {default} в командах из 3-го шага.
- Выполнив команды, закройте командную строку и перезагрузите компьютер как обычно.
В результате сделанные вами настройки будут отменены, а система, как и раньше будет использовать все доступные ей аппаратные ресурсы процессора и оперативной памяти.
Иногда в ходе решения изначальной проблемы с установленными параметрами пользователь может создать новые, в результате простое удаление значений числа процессоров и максимума памяти уже не приводит к полному от них избавлению. В этой ситуации могут помочь точки восстановления системы, в некоторых случаях может потребоваться проверка жесткого диска или SSD на ошибки (например, при повреждении файловой системы после многократных выключений с кнопки в процессе).
Если у вас остаются вопросы по рассмотренной теме или что-то не сработало, опишите в комментариях ниже ситуацию, по возможности максимально детально, я постараюсь помочь.
Не секрет, что причины появления критических ошибок Windows, сопровождающихся «синим» экраном смерти, не всегда бывают очевидны. Название ошибки зачастую даёт лишь общее представление о неполадке, но не указывает на вызвавшую её конкретную причину. BAD SYSTEM CONFIG INFO в Windows 10 как раз является примером такой ошибки, которая может вызываться подключением новых устройств, установкой или обновлением драйверов, изменением настроек BIOS, повреждением загрузчика, сбоем в работе протокола NTLDR и прочими причинами так или иначе имеющими отношение к изменению конфигурации программной или аппаратной составляющей компьютера, на что, собственно, указывает название ошибки. Поэтому и подход к её устранению должен быть плановым и разносторонним.

Так как появление ошибки BAD SYSTEM CONFIG INFO чаще всего бывает связано с изменением конфигурации, первое, что можно предпринять для устранения неполадки, это загрузить Windows с параметрами последней удачной конфигурации. К сожалению, опции, которая позволяла бы такую загрузку выполнить, в меню дополнительных вариантов загрузки Windows 10 больше нет, как нет и самого меню, вызываемого, если кто помнит, нажатием клавиши F8 сразу после включения компьютера. Для восстановления меню «Дополнительные варианты» загрузки» необходимо будет в рабочей системе (об этом нужно позаботиться раньше) запустить командную строку и выполнить команду bcdedit /set {current} bootmenupolicy legacy.

Кроме того, если на ПК у вас включена опция «Быстрый старт», её также потребуется отключить, установив для параметра HiberbootEnabled значение 0 в ключе реестра HKLM\SYSTEM\CurrentControlSet\Control\Session Manager\Power. Это можно сделать как из работающей системы, так и из-под Live, например, из-под диска WinPE 10-8 Sergei Strelec, которому на нашем сайте посвящён целый цикл статей.
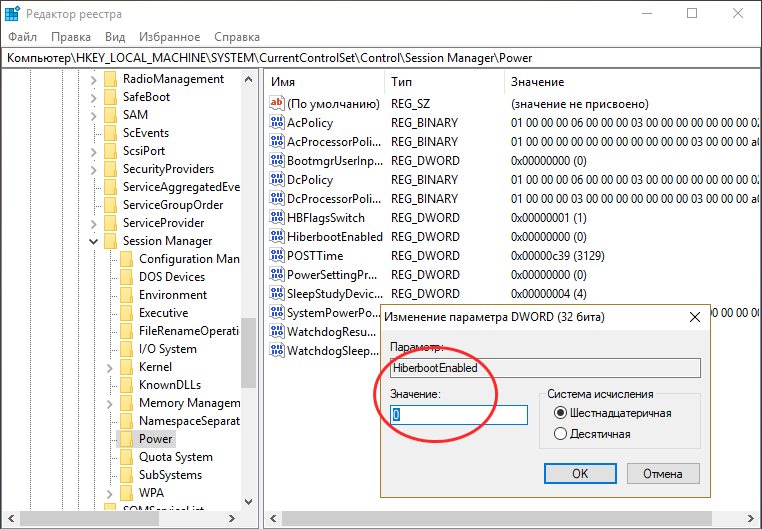
После проделанных манипуляций жмём при обычной загрузке F8 и выбираем в восстановленном меню «Дополнительные варианты» загрузки» опцию «Последняя удачная конфигурация». Если Windows 10 загрузится без ошибки, замечательно, можете отключить, если хотите, дополнительное меню командой bcdedit /set {default} bootmenupolicy standard. Если проблема не решена, следуем дальнейшим инструкциям.

Примечание: даже если команда восстановления дополнительного меню будет выполнена успешно (есть вероятность получить ошибку «Ошибка при установке ссылки указанной записи»), не факт, что опция «Последняя удачная конфигурация» в нём появится. Мы пробовали этот трюк в Windows 11, меню успешно восстановилось, но без указанной опции.
Если с описанной ошибкой вы столкнулись после замены оборудования или подключения к компьютеру новых устройств, начинать нужно не с восстановления меню дополнительных параметров загрузки, а с восстановления аппаратной конфигурации, так как очевидно, что причиной ошибки стало новое устройство. Либо удаляем это устройство, либо разбираемся с его драйверами, в частности, загрузившись (если возможно) в безопасном режиме, удаляем драйвера старого устройства и устанавливаем драйвера нового. В том случае, если ошибка появилась после внесения изменений в BIOS, восстановите исходную конфигурацию или сбросьте BIOS к заводским настройкам, если не помните, какие изменения вносили.
Этот простой и действенный способ поможет устранить ошибку BAD SYSTEM CONFIG INFO, если она была вызвана изменением конфигурации системы через реестр или модификацией системных файлов. Загрузите компьютер с установочного диска, нажмите «Далее», затем Восстановления системы → Поиск и исправление неисправностей → Восстановление системы, выберите целевую ОС и проследуйте указаниям мастера восстановления. Заодно обратите также внимание на опцию «Восстановление при загрузке», ею вы можете воспользоваться с целью исключения повреждения загрузочных файлов.
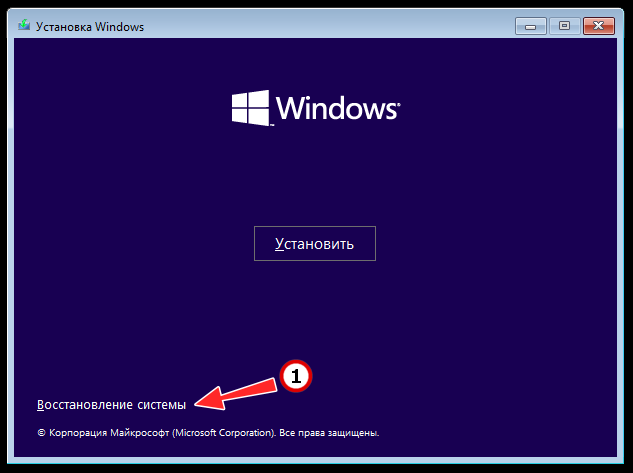
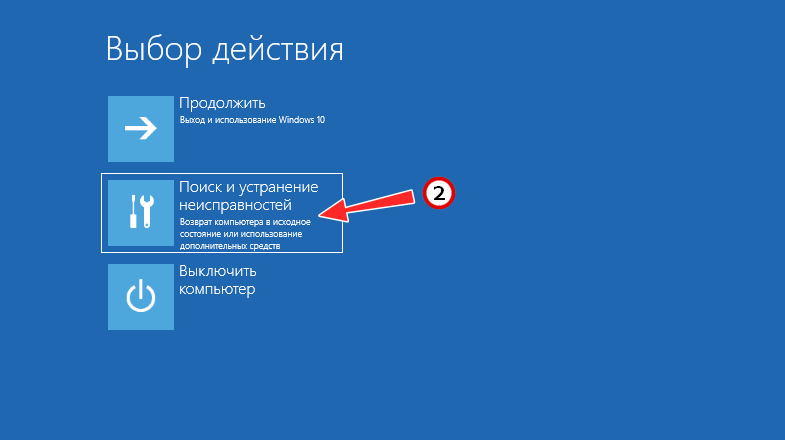
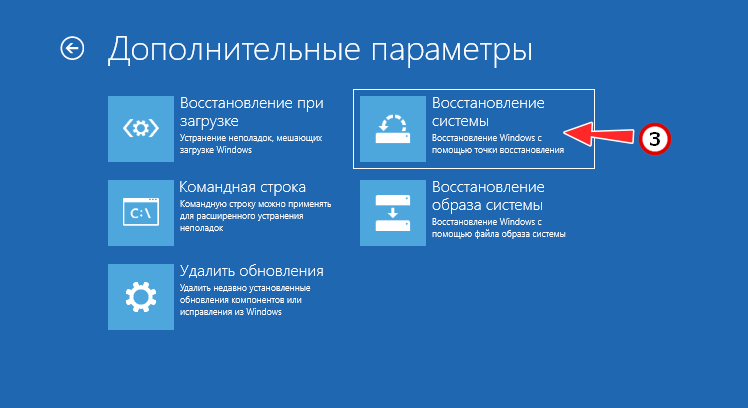
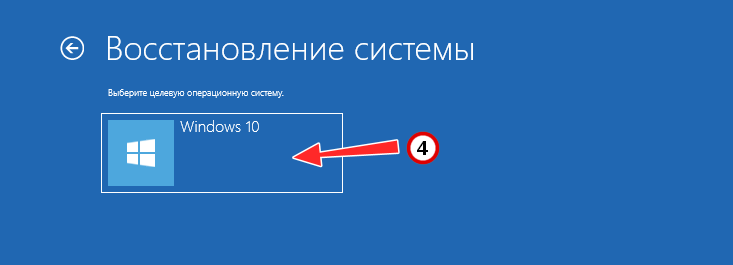
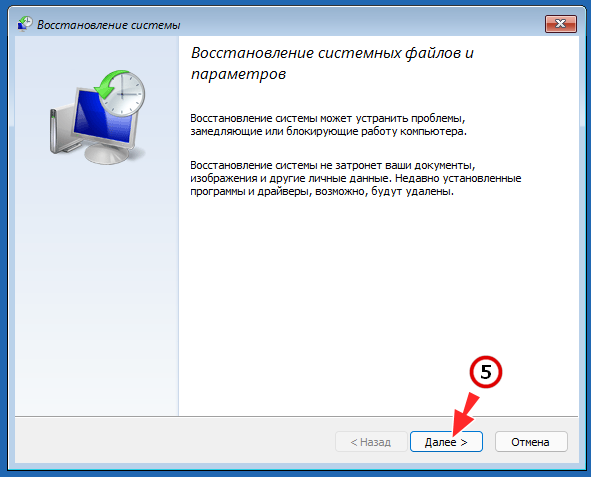
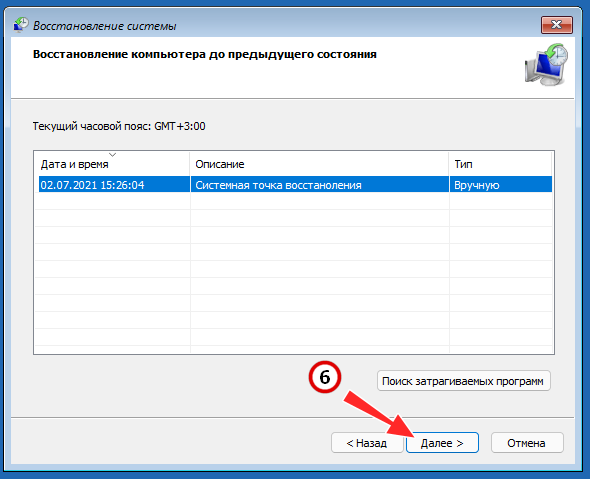
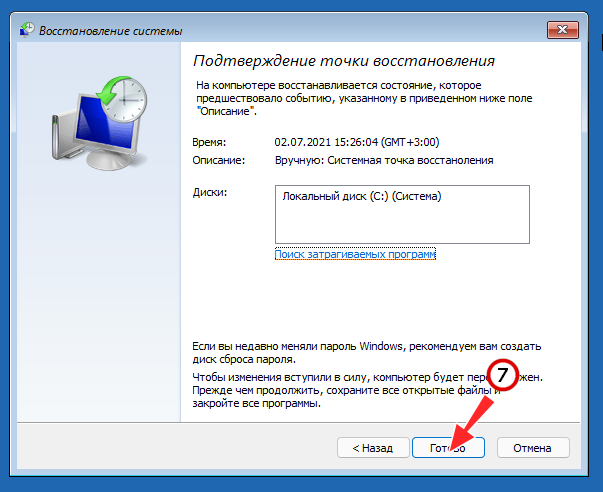
Ошибка BAD SYSTEM CONFIG INFO может быть вызвана некорректными настройками дополнительных параметров конфигурации в утилите msconfig, например, изменением количества процессоров и выделенной памяти. Сброс этих настроек должен помочь восстановить нормальную загрузку операционной системы. Загрузитесь с установочного или спасательного диска в среду восстановления, запустите командную строку и выполните эти две команды:
bcdedit /deletevalue {default} numproc
bcdedit /deletevalue {default} truncatememory
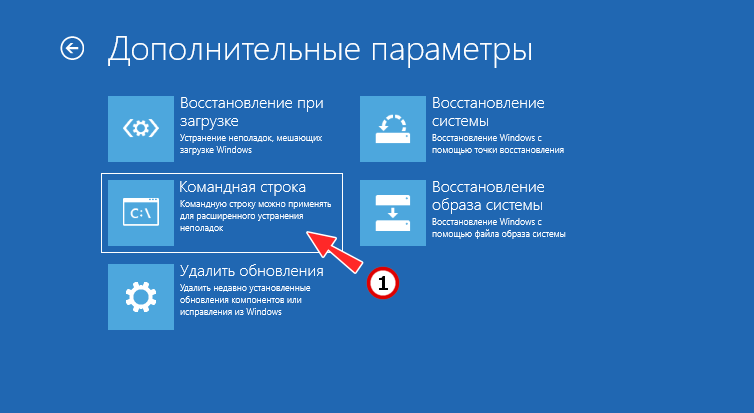
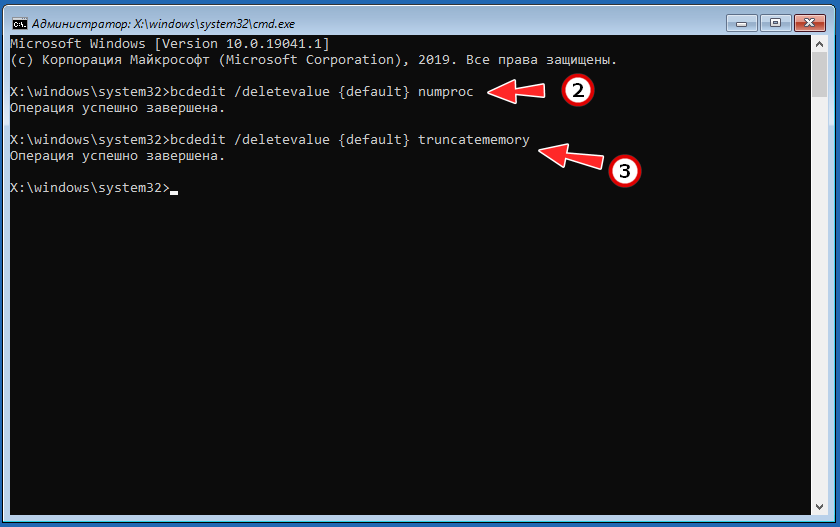
Не исключаем, что в запасе у вас есть и другие варианты решения этой проблемы, но, скорее всего, это будут дополнительные решения вроде проверки жёсткого диска и оперативной памяти на ошибки. Эффективность их сомнительна, если устранить ошибку не удастся, придётся идти на радикальные меры — сброс системы к изначальному состоянию или её полной переустановке.
How to Fix BAD SYSTEM CONFIG INFO Error on Windows 10
The BAD SYSTEM CONFIG INFO is a Blue Screen of Death (BSoD) error caused by corrupted Windows registry files or malfunctioning system files, among other reasons. This article contains instructions on how to fix this error.
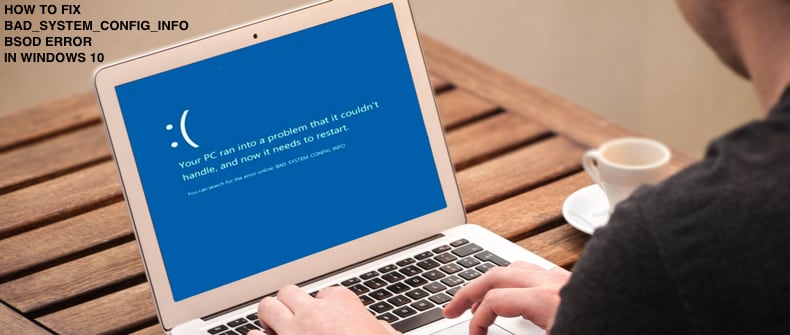
Blue Screen of Death is displayed in full-screen and usually indicates that the system has crashed. There are various reasons for the occurrence of the Blue Screen of Death. BSODs are generally caused by problems with computer hardware or driver software.
What Causes BAD SYSTEM CONFIG INFO?
The BAD SYSTEM CONFIG INFO error is often caused by corrupted Windows registry files or malfunctioning system files. Other causes include damaged or corrupted hard drives, incorrectly configured device drivers, driver conflicts with other installed hardware, or damaged or corrupted RAM (Random Access Memory).
In this guide, we’ve included several methods to help you fix this error.
Note: Users who get the BAD SYSTEM CONFIG INFO error often can’t log in to Windows. If you are stuck on the blue screen and cannot log into Windows 10, you must boot Windows into Safe Mode. Read this article to find out how. If you are also unable to boot into Safe Mode, use a Windows installation DVD (or USB) and use Automatic Repair from there.
Video Showing How to Fix BAD SYSTEM CONFIG INFO Error on Windows 10
Table of Contents:
- Introduction
- Use the Bcdedit Command
- Repair the Boot Configuration Data (BCD)
- Fix BAD SYSTEM CONFIG INFO by Fixing Windows Registry
- Use System Restore
- Video on How to Fix BAD SYSTEM CONFIG INFO Error on Windows 10
Download Computer Malware Repair Tool
It is recommended to run a free scan with Combo Cleaner — a tool to detect viruses and malware on your device. You will need to purchase the full version to remove infections. Free trial available. Combo Cleaner is owned and operated by Rcs Lt, the parent company of PCRisk.com read more.
Use the Bcdedit Command
bcdedit (or BCDEdit) is a command-line tool for managing Boot Configuration Data (BCD). It can be used to create new stores, modify existing ones, add boot menu options, and so on. A possible reason for the «BAD_SYSTEM_CONFIG_INFO» error is that the system configuration is incorrect.
We can use the bcdedit command to set the correct values so that the number of processors and amount of memory in the configuration file match.
Continually restart your computer until Windows launches Automatic Repair. This should take 3-4 restarts. In the Automatic Repair window, click «Troubleshoot».
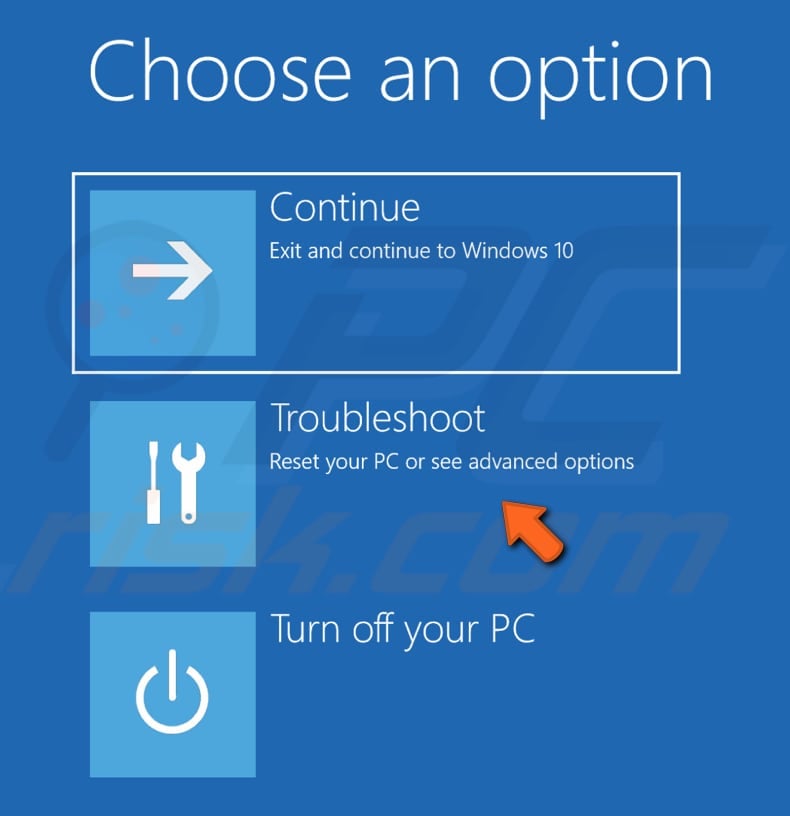
Now, click «Advanced options».
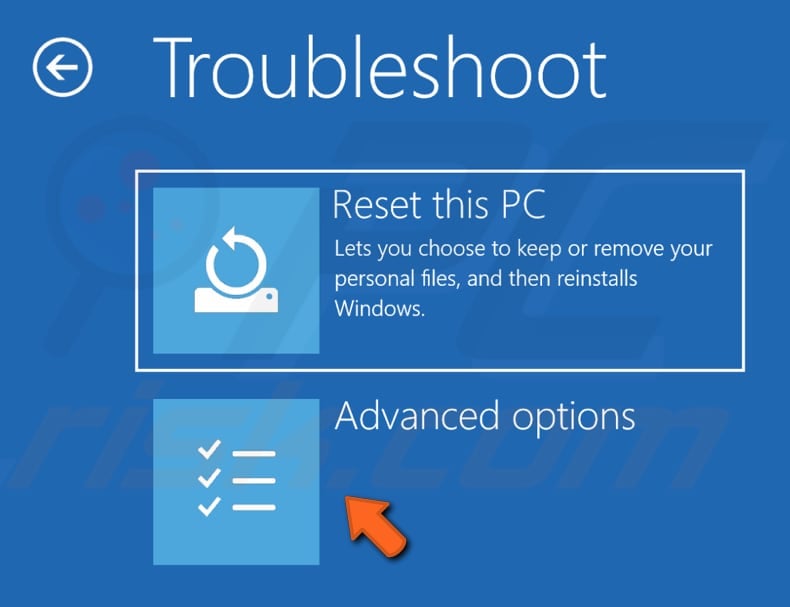
In Advanced options, click «Command Prompt».
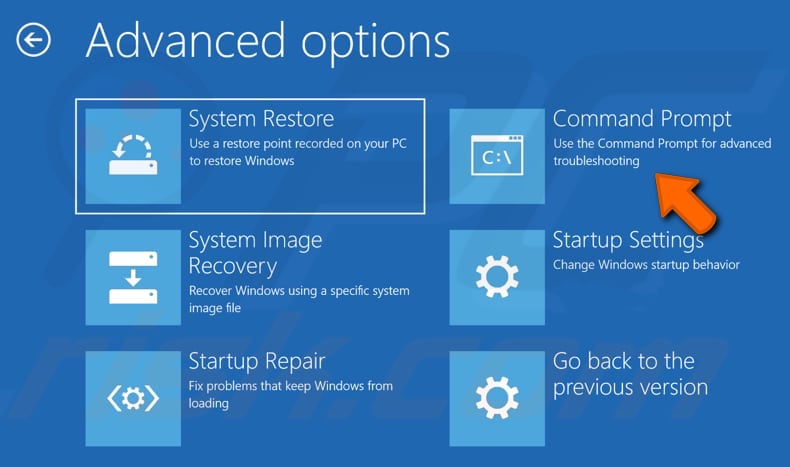
In the Command Prompt window, type the «bcdedit/deletevalue {default} numproc» command and press Enter on the keyboard to execute it.

Now, type the «bcdedit/deletevalue {default} truncatememory» command and press Enter.
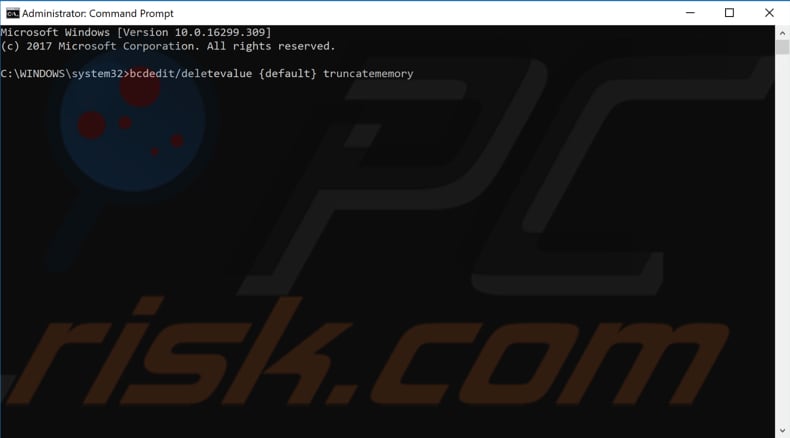
Close the Command Prompt window, exit Automatic Repair, and start the Windows operating system to see if this fixes the «BAD_SYSTEM_CONFIG_INFO» blue screen error.
[Back to Table of Contents]
Repair the Boot Configuration Data (BCD)
If the BCD file was corrupted or damaged, you need to fix it to resolve the «BAD_SYSTEM_CONFIG_INFO» error. Access Automatic Repair and open Command Prompt by following the steps mentioned above.
If you cannot access Automatic Repair in this way, we recommend that you use a Windows installation DVD (or USB). Boot it, and when in the Windows Setup window, enter your language and other preferences. Click «Next». Then, click the «Repair your computer» button to launch the Windows Automatic Repair tool.
In the Command Prompt window, type the «bootrec /rebuildbcd» command and press Enter on the keyboard to execute it.
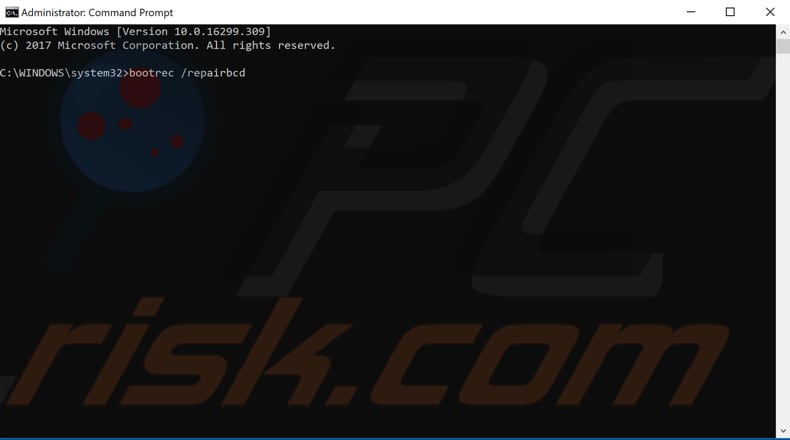
Now, type the «bootrec /scanos» command and press Enter again.
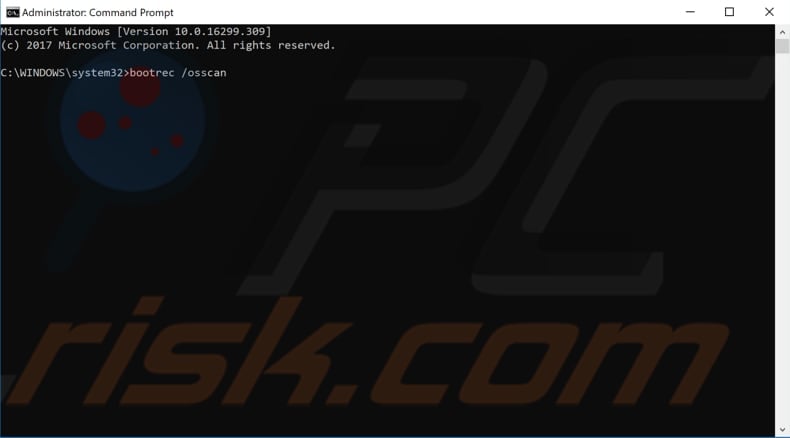
The last command you need to type is «bootrec /fixmbr». Then, press Enter. This command deletes Master Boot Records and recreates them.
Close «Command Prompt» and try to start Windows again. See if this fixes the «BAD_SYSTEM_CONFIG_INFO» error.
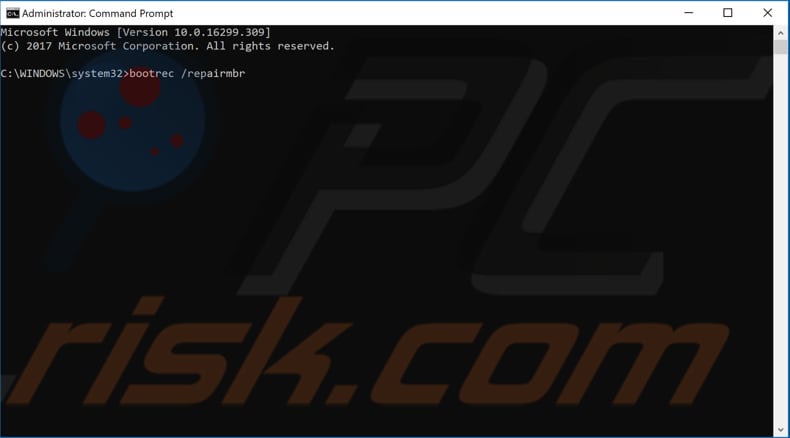
[Back to Table of Contents]
Fix BAD_SYSTEM_CONFIG_INFO by Fixing Windows Registry
Windows Registry is a collection of databases of configuration settings in Microsoft Windows operating systems. It stores much of the information and settings for software programs, hardware devices, user preferences, operating system configurations, and much more. Many of the options exposed in the registry are not accessible elsewhere in Windows.
Registry issues can cause the «BAD_SYSTEM_CONFIG_INFO» error. To fix this error, you first need to resolve the Windows Registry problem. Launch Automatic Repair by following the previously mentioned steps and open Command Prompt.
Type the following commands and press Enter after each.
cd C:\Windows\System32\config
ren C:\Windows\System32\config\DEFAULT DEFAULT.old
ren C:\Windows\System32\config\SAM SAM.old
ren C:\Windows\System32\config\SECURITY SECURITY.old
ren C:\Windows\System32\config\SOFTWARE SOFTWARE.old
ren C:\Windows\System32\config\SYSTEM SYSTEM.old
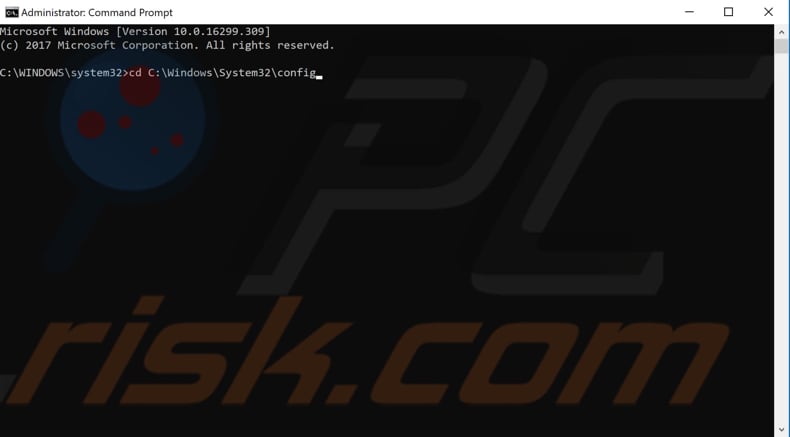
By executing these commands, you have renamed the current main registry files. Now replace the original registry files with the ones created by the backup using these commands:
copy C:\Windows\System32\config\RegBack\DEFAULT C:\Windows\System32\config\
copy C:\Windows\System32\config\RegBack\SAM C:\Windows\System32\config\
copy C:\Windows\System32\config\RegBack\SECURITY C:\Windows\System32\config\
copy C:\Windows\System32\config\RegBack\SYSTEM C:\Windows\System32\config\
copy C:\Windows\System32\config\RegBack\SOFTWARE C:\Windows\System32\config\
Close Command Prompt and restart the computer. See if this fixes the «BAD_SYSTEM_CONFIG_INFO» error.
[Back to Table of Contents]
Use System Restore
The System Restore tool creates restore points. A restore point is a collection of important system files stored by System Restore on a given date and time. To use this tool, you must have created restore points. With a created restore point, this feature will bring your system back to the previous working state, without affecting your files and data.
To launch System Restore, access Automatic Repair, click «Troubleshoot», click «Advanced options», and then select «System Restore». Select your account username and follow the instructions. If there are restore points created, you will see a list of them.
Mark the «Show more restore points» checkbox, which should display more restore points. Select the most appropriate restore point (depending on the time created, etc.) and click «Next».
Do not select a Restore Point at a time when the «BAD_SYSTEM_CONFIG_INFO» error was already present.

Confirm your restore point. The computer will be restored to the state prior to the event detailed in the «Description» field. If you are happy with your choice, click «Finish» and the system restore process will begin. See if this fixes the «BAD_SYSTEM_CONFIG_INFO» error.
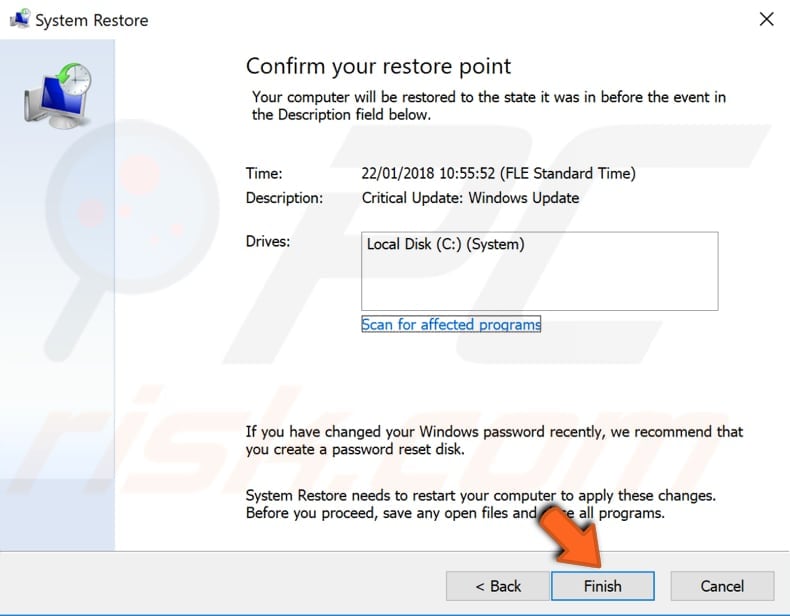
We hope that these methods solve the «BAD_SYSTEM_CONFIG_INFO» problem. If you know of other solutions not mentioned in our guide, please share them with us by leaving a comment in the section below.
[Back to Top]
The “Bad System Config Info” error, commonly appeared as BAD_SYSTEM_CONFIG_INFO, is a blue screen of death (BSOD) STOP code error that can occur in both Windows 10 and Windows 11. This error is often caused by a broken registry, incorrect system or hardware settings, or hardware failure.
The Bad System Config Info blue screen error can occur during Windows startup, after crashing in the middle of a game or full-screen app, after a Windows update, or after making changes to the registry or hardware settings.
Also see: How to Startup Repair Windows 10/11 using Command Prompt
How to fix the “BAD_SYSTEM_CONFIG_INFO” BSOD error in Windows 10 or 11
Follow these steps to fix the Bad System Config Info error in Windows 10 and Windows 11 without booting into Windows:
Step 1: Boot into Command Prompt
Assuming you can’t boot into Windows 10 or Windows 11 due to the BAD_SYSTEM_CONFIG_INFO blue screen error, you have to boot to Windows Recovery to access the Command Prompt tool. Here’s how to force boot your Windows 10 or Windows 11 into Windows Recovery Environment:
- Turn on your computer.
- As soon as it starts to load Windows (in the Windows loading logo screen), press the restart button (physical button) to force a restart. Repeat this step 3-4 times.
- When Windows detects multiple startup failures, it will automatically boot into Windows RE.
In Windows Recovery, navigate to Troubleshoot > Advanced options > Command Prompt, as shown in the screenshot below. Proceed to Step 2 when you have access to the command prompt.
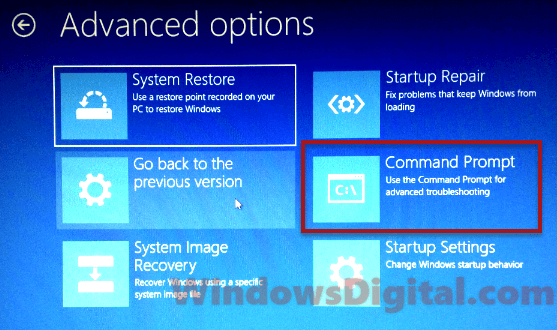
Step 2: Run Boot Configuration Data Edit command
Corrupted or misconfigured boot configuration data (BCD) is a common cause of the BAD_SYSTEM_CONFIG_INFO blue screen error in Windows 10 and Windows 11. This configuration holds data such as how many processors Windows is allowed to use for boot and the amount of memory to be used during boot.
Use the following bcdedit command to set the number of processors and amount of memory allowed to its default value. In the command prompt, enter the following commands. Press the Enter key after each line of command.
bcdedit /deletevalue {default} numproc
bcdedit /deletevalue {default} truncatememory
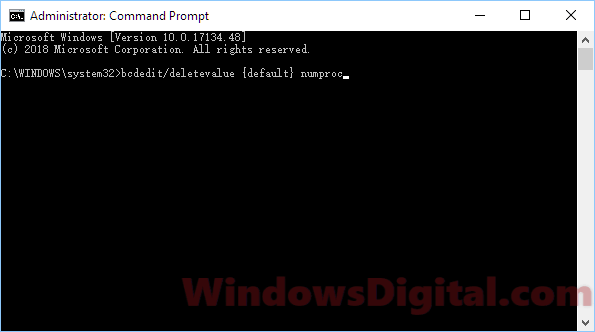
Once you have entered the commands, restart your computer and verify if the Bad System Config Info blue screen error still persists.
Step 3: Restore registry files from backup
The BAD_SYSTEM_CONFIG_INFO error in Windows 10 and Windows 11 could also be due to corrupted registry settings. If you have recently installed software related to Windows settings or made changes to the registry, it could cause blue screen errors such as the Bad System Config Info BSOD.
Copy the Registry Backup created by Windows 10 or Windows 11 (Windows will create registry backups occasionally) and paste it into the Registry folder to replace the broken registry.
In the command prompt you opened in Step 1, enter the following commands in order. Hit the Enter key after each line of command.
c:
cd \windows\system32\config
MD Backup
copy *.* backup
CD regback
copy *.* ..
A
exit
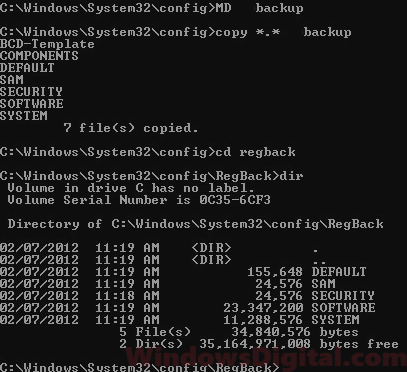
To summarize, the “MD backup” and “copy backup” commands create a backup of the current registry files. The “CD regback” and copy commands copy the registry backup files from the Regback directory and paste them into the current registry folder to replace the broken registry. Pressing “A” agrees to the overwrite of the pasting.
Once you have entered all the commands successfully, restart your computer and check if the issue still persists.
Additional steps
A blue screen error doesn’t just happen randomly. There must be an unexpected change made in Windows 10 or Windows 11 that triggers the BAD_SYSTEM_CONFIG_INFO BSOD. You will need to figure out what you did recently that might cause the issue.
In the meantime, you can try to boot into safe mode and remove things you suspect are causing the blue screen error. To boot into safe mode, in Windows Recovery (as taught in Step 1), go to Troubleshoot > Advanced options > Startup Settings. Select 4 to boot Windows 10 or Windows 11 into safe mode on the next reboot.
If nothing else works, you can try to system restore Windows to an earlier date, or reset Windows to factory defaults (you can keep your files).
Здравствуйте, уважаемый читатель!
Это случилось две недели назад. Точнее, две с половиной.
На моём ноутбуке установлена Windows 10. Система начала тормозить при загрузке и во время работы.
Основной браузер – Chrome. Всегда открыто 25-30 страниц (вот сейчас, когда пишу эту статью, их 34). Да, много, но раньше ноут справлялся. А тут затормозил. А ещё Word и Excel долго открываются.
Включено автоматическое обновление системы. Многие отключают его, но я считаю эту опцию важной и нужной.
Вот что на моей «десятке» реализовано:
- автоматическое обновление системы;
- отключены функции «слежения» Windows 10;
- дефрагментация по расписанию;
- периодическая ручная очистка дисков;
- отключён автозапуск OneDrive;
- установлен запрет на работу приложений в фоновом режиме;
- в автозагрузке оставлены только нужные программы;
- файл подкачки размещён на пользовательском разделе диска и регулируется системой.
В общем, куча окон в браузере, автообновление, параметры быстродействия «по умолчанию» — в таком режиме я работаю давно, однако тормозить ноут стал вот только что. И выключался с задержкой.
Как писал ранее, программы-оптимизаторы не использую и с размером файла подкачки не экспериментирую.
Ускорить работу Windows 10
Ноутбук – мой основной инструмент в работе. От его «здоровья» напрямую зависит результат. Я копирайтер. Предоставляю услуги, которые привлекают клиентов и повышают продажи: от глубокого профессионального рерайтинга до написания коммерческих мини-книг.
Способность оперативно общаться с заказчиками и делать сразу несколько дел – обязательные условия успешной работы. Поэтому быстродействие системы – важнейший фактор.
В общем, решил я быстро ускорить работу Windows 10. Вбил в «поиск» запрос и пошёл по блогам и форумам.
Пришёл к выводу, что нужно обновить драйвера. Прежде специально не обновлял. Кто-то подсказал программу для этого — DriverPack. Поставил программу. Она мигом нашла два десятка драйверов. Все их скачала. Установила. Я перезагрузил ноут.
Торможение не исчезло. Зато программа прописалась в автозагрузке и постоянно спрашивала, нравится ли она мне. Удалил, однако она продолжала «радовать» внезапным появлением непонятно откуда. Пришлось вычищать через Uninstall Tool.
Снова полез в Интернет. И прочитал, что ускорить работу поможет изменение параметров загрузки системы.
Именно это я и сделал, для чего:
- нажал «Пуск»;
- открыл «Панель управления»;
- зашёл в «Администрирование»;
- выбрал «Конфигурацию системы»;
- нажал вкладку «Загрузка»;
- открыл «Дополнительные параметры»;
- поставил галочку в параметре «Число процессоров» и в раскрывающемся списке выбрал максимальную цифру – четыре (в моём случае);
- поставил галочку в параметре «Максимум памяти»,
после чего радостно перезагрузил ноутбук.
Я лицензионный пользователь Windows 10
И тут началось… Вернее, закончилось. Ноутбук при включении выдал сообщение: «На вашем ПК возникла проблема, и его необходимо перезагрузить. Мы лишь собираем некоторые сведения об ошибке…»
Сведения собраны, ноутбук перезагружается. Синий экран и сообщение, что Windows 10 не запускается. И снова перезагрузка. И снова синий экран.
Тут я осознал, что ноут уже не загрузится. Компьютер запущен некорректно после настройки msconfig, которую я провёл настолько «блестяще», что моментально лишился инструмента для работы. А у меня заказ. Срок истекает, а вся информация – на компьютере. Который не загружается. Это было ужасно!
При очередной попытке запуска захожу в загрузочное меню. Пробую загрузиться в безопасном режиме.
Там несколько вариантов (в том числе обычный, с загрузкой сетевых драйверов, поддержкой командной строки), однако ни один не работает: система выдает синий экран и перезагружается.
Пытаюсь реанимировать ноутбук через точку восстановления. Их только две, но главное, что они есть!
Запускаю восстановление – процесс пошел. Я облегчённо выдохнул.
И тут сообщение: «Восстановление системы не было успешно завершено». Пробую вторую точку восстановления – безуспешно.
Вспомнил, что я лицензионный пользователь Windows 10, значит, имею право на техническую поддержку от Microsoft. Их номер — в телефоне.
Звоню в техподдержку Майкрософт: 8-800-200-80-01. Объясняю, что изменил параметры загрузки Windows 10, и ноутбук перестал загружаться. Вместе с менеджером – он на связи — пробую загрузиться в безопасном режиме и реанимировать систему через точку восстановления. Безуспешно.
Тогда он предлагает зайти на сайт Microsoft, скачать программу и создать установочный носитель, при загрузке ноутбука выбрать USB-устройство и переустановить систему, сохранив пользовательские данные.
Прекрасный вариант. Я благодарю менеджера, который обещает продублировать инструкцию на электронную почту, и направляюсь из офиса домой, где у меня есть старенький, но абсолютно рабочий ноутбук.
По дороге вижу салон по ремонту компьютеров и ноутбуков. Захожу. Рассказываю о проблеме. Спрашиваю, можно ли восстановить систему.
Сотрудник отвечает: «Конечно». Сообщает, что мне установят лицензионную Windows 10 и сохранят все пользовательские файлы: «Можно сделать некрасиво: все файлы будут в одной папке, в куче. Это стоит 1,5 тысячи рублей. Можно восстановить файлы в тех же папках, что они были. Цена — 3 тысячи рублей».
Однако программы и приложения будут стерты, их придётся ставить заново. Все файлы в одной папке – их потом не разобрать.
Полноценно восстановить данные – значит скопировать их на внешний диск и затем вернуть на переустановленную систему. Свои файлы доверять посторонним не хочу.
И день-два ждать нет могу – у меня заказ: сорву сроки, пока мне будут копировать файлы «красиво». Потом ещё самому программы восстанавливать. Три тысячи за такой результат – как-то не очень.
Меня это не устраивает. Надеюсь самостоятельно решить проблему с помощью инструкции от Microsoft и еду домой.
Инструкция по созданию установочного носителя
Дома у меня маленькая принцесса. Ей всего годик и восемь месяцев, но она такая умная!
Так вот. Папа пришел – папа должен играть с дочкой. Пока дочка не наигралась и не легла бай, папа за ноут не сел.
Но когда сел, зашёл в почту со старого ноутбука и увидел инструкцию от Microsoft, мне реально полегчало. До этого находился, можно сказать, в стрессовом состоянии, ведь не было резервной копии данных с рабочего ноутбука. А это угроза потери всей информации.
В почте была инструкция по созданию установочного носителя:
Здравствуйте, Сергей! Это Александр, специалист Answer Desk.
Номер Вашей заявки на обслуживание: XXXXXXXXXX
Тема: Windows 10 создание установочного носителя
Как и договаривались, отправляю Вам инструкцию по созданию установочного носителя:
Как создать установочный носитель Windows10
1. Перейти по ссылке: microsoft.com/ru-ru/software-download/windows10
2. Скачать средство сейчас
3. Создать установочный носитель для другого компьютера
4. Снять галочку «рекомендуемые параметры»
5. Выбираете разрядность (3264)
6. Язык
7. Редакцию Windows 10 (Windows 10)
8. В ходе установки выбрать редакцию Windows 10
9. В ходе установки выбрать «нет ключа продукта», после установки произвести активацию.Если система не активируется автоматически, перейдите в «Пуск» – «Параметры» – «Обновление и безопасность» – «Активация» и введите ключ продукта от предыдущей системы. Если активация не пройдет, обратитесь к нам повторно, мы поможем Вам активировать систему.
Дополнительная информация по установке:
1. Создание носителя.
2. Спасение файлов.
Если рекомендации не помогли или необходима помощь, пожалуйста, свяжитесь с нами по номеру телефона, указанному ниже, и назовите номер Вашего обращения.
C уважением, Александр,
Специалист группы поддержки Answer Desk Microsoft.
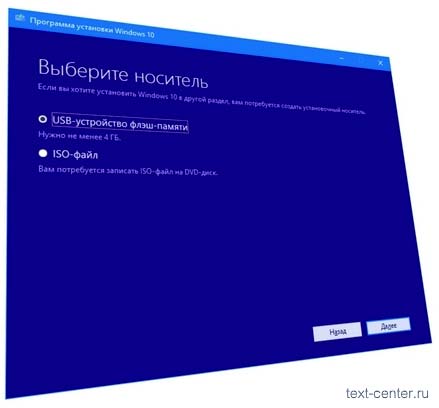
Я радостно полез на сайт Microsoft, проделал все операции из инструкции (программу скачал на старый ноутбук) и создал установочный носитель.
Кстати, необходимый размер флешки — 4 ГБ (у меня было 8 ГБ).
Далее:
- вставил флешку;
- включил «зависший» ноут;
- зашёл в загрузочное меню;
- выбрал загрузку с USB-устройства;
- в меню «Установка Windows» выбрал «Установить»;
- пропустил ввод ключа продукта и принял лицензионное соглашение.
Система предложила два варианта установки:
- «Обновление» — сохраняются файлы, программы и настройки;
- «Выборочная» — стираются программы, настройки и все мои файлы.
Мой вариант — «Обновление». Выбираю его. И получаю сообщение, что использование установочного носителя для обновления невозможно и нужно выбрать второй вариант, то есть переустановку.
Блин! Переустановку я и так могу сделать через «Восстановление системы» в загрузочном меню! Правда, такое восстановление вернёт к жизни «родную» операционную систему Windows 8, которую придётся обновлять до «десятки».
Остаётся использовать «выборочную установку».
Далее можно:
- переустановить систему с сохранением моих данных;
- поставить чистую систему с потерей всех файлов и программ.
Кстати, в техподдержке Microsoft мне сообщили: вариант установки с сохранением данных – это не гарантия их сохранения.
Но мне обязательно нужны файлы с ноутбука! Стал искать в Интернете, как восстановить систему без переустановки, хотя понимал, что это невозможно.
Все способы исцеляли с помощью:
- точки восстановления;
- безопасного режима с поддержкой командной строки.
У меня обе точки восстановления не сработали. Безопасный режим с поддержкой командной сроки не загружается.
Однако в загрузочном меню есть раздел «Командная строка». Отдельно командную строку я загрузить могу.
Копирование файлов через командную строку
Тут я вспомнил, что в инструкции, которую прислали из Microsoft, была ссылка на их форум с информацией о спасении файлов.
Речь идет о копировании файлов через командную строку с компьютера, который не загружается.
Вот порядок действий (изображение справа и картинки далее по тексту увеличиваются при клике на них):
- Ввести команду notepad, которая открывает «Блокнот».
- В «Блокноте» выбрать «Файл».
- В открывшемся меню тип файлов установить в положение «Все файлы».
- В меню искать нужные папки и копировать их на флешку или внешний диск.
Все операции проделаны – копии файлов теперь на внешнем диске размером 512 ГБ. Это серьёзное достижение. Я полностью сохранил свои данные и текущий заказ выполню в срок.
Теперь можно и чистую систему ставить.
Как восстановить дополнительные параметры загрузки
Решил в последний раз перед установкой поискать способы восстановления системы именно после изменения параметров загрузки. Для очистки совести. Удостовериться, что все варианты использовал.
Нашёл только одно видео по теме. С использованием командной строки. Автор предлагал выполнить две команды, чтобы восстановить дополнительные параметры загрузки.
Первая команда якобы сбрасывает «Число процессоров» к настройкам по умолчанию, вторая – снимает галочку с параметра «Максимум памяти».
Итак, я запустил командную строку и ввёл:
bcdedit/deletevalue {default} numproc
Нажал Enter. Получил отклик «Операция успешно завершена».
И снова ввёл:
bcdedit/deletevalue {default} truncatememory
Нажал Enter – «Операция успешно завершена».
Перезагрузил ноутбук.
При запуске он снова выдал сообщение о некорректной загрузке, потом перезагрузился и… заработал!
Две команды смогли восстановить дополнительные параметры загрузки по умолчанию и вернуть к жизни мой ноутбук!
Не копайтесь в параметрах загрузки
Всего две команды отменили настройки параметров загрузки, которые чуть не привели к сносу моей системы! Всего две команды махом решили проблему, которую я породил сам и которая грозила создать огромные трудности в текущей работе!
Это странно, но самое простое и самое эффективное решение проблемы я нашел в Интернете, хотя должен был получить его в техподдержке Microsoft. Поистине, в Интернете есть всё!
Кстати, вот видео, которое сэкономило мне кучу нервов и несколько дней, которые я потратил бы на установку снесённых программ. Уважаемый автор, большое Вам спасибо!
А теперь я обращаюсь к Вам, уважаемый читатель. Не копайтесь в параметрах загрузки Windows! Это сохранит Вашу систему в целости, а Ваши нервы и деньги в сохранности!
Кроме того, даже если Ваша система выживет после изменений и загрузится, особого эффекта Вы, скорее всего, не получите.
Вы спросите: «А как же с торможением ноутбука?»
Я обновил все драйвера, особенно это касается видеокарты. У меня их две: Intel и Nvidia.
Сначала я обновил Intel, потом Nvidia.
Затем открыл настройки Nvidia и указал её в качестве приоритетного графического процессора.
Это ликвидировало явные торможения, из-за которых всё началось.
Кстати, если нужно откатить драйвер, чтобы установить его корректно, делаете в Windows 10 так:
- нажимаете «Пуск» — «Параметры» — «Система» — «Приложения и возможности»;
- в поле «Искать в этом списке» указываете приложение (например, Nvidia);
- нажимаете «Удалить»;
- перезагружаете компьютер;
- нажимаете ПКМ на кнопке «Пуск» и выбираете «Диспетчер устройств»;
- выбираете раздел «Видеоадаптеры»;
- выбираете видеокарту, затем ПКМ и «Обновить драйверы».
Есть вариант проще: в свойствах устройства на вкладке «Драйвер» выбираете опцию «Откатить драйвер», однако она может быть неактивной.
Надеюсь, моя история поможет Вам избежать или решить проблемы с Windows 10.
А как работает Ваша «десятка»?
С уважением,
Сергей Петров,
автор проекта «Текст-Центр» — студии по созданию продающих текстов, мини-книг, вебинаров, воронок продаж.



