Здравствуйте! Вопрос. Установил месяц назад на свой компьютер с обычным БИОС операционную систему Windows 10 и создал резервную копию всех разделов жёсткого диска в специальной программе для резервного копирования — Acronis True Image 2015, бэкап сохранил на переносном винчестере USB. А сегодня купил новый жёсткий диск и развернул на него резервную копию, получается, я перенёс операционную систему на другой жёсткий диск, всё бы хорошо, но Windows 10 не загружается. Побродил по разным форумам и в итоге был направлен к вам! А Вы посоветовали восстановить загрузчик Windows 10 в среде восстановления командой: bcdboot.exe D:\Windows, где (D:) раздел с установленной операционной системой Windows 10, но у меня после ввода данной команды выходит ошибка «Сбой при копировании файлов загрузки» (Failure when attempting to copy boot files). Что делать? Надеюсь на ответ. Скриншот прилагаю.

Ошибка «Сбой при копировании файлов загрузки» при восстановлении загрузчика Windows 10 на системах с обычным BIOS
{banner_google1}
Автор Владимир
Привет друзья! В комментариях нашего сайта очень часто задают подобный вопрос и перед тем, как ответить на него, в двух словах объясню, что такое BCDboot и почему при восстановлении загрузчика Windows 10 нужно вводить команду: bcdboot.exe C:\Windows, где C: буква диска установленной Windows 10 (осторожно, в вашем случае буква диска может быть другой).
Утилита BCDboot находится в дистрибутиве Windows 7, 8.1, 10 и при установке операционной системы создаёт файлы загрузчика Windows. Если вы устанавливаете OS на компьютер с обычным БИОС (жёсткий диск MBR), то файлы загрузки создаются и помещаются утилитой в скрытый раздел System Reserved (Зарезервировано системой), объём 350-500 Мб.
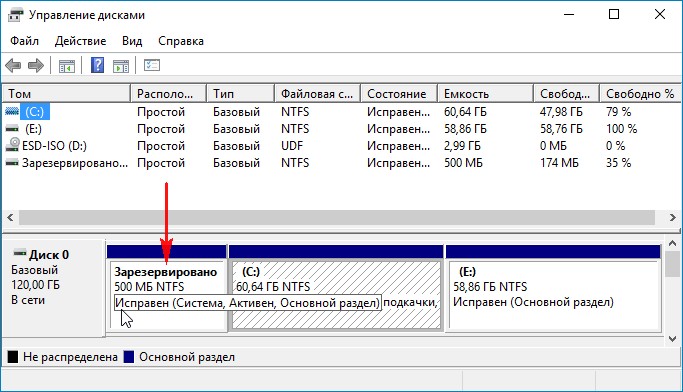
Если вы устанавливаете OS на компьютер с БИОСом UEFI, то файлы загрузки создаются и помещаются утилитой в скрытом системном EFI разделе (объём 100-260 Мб), именно ему отведена на дисках GPT роль хранилища конфигурации загрузки (BCD) и файлов, необходимых для загрузки Windows 8.1, 10.
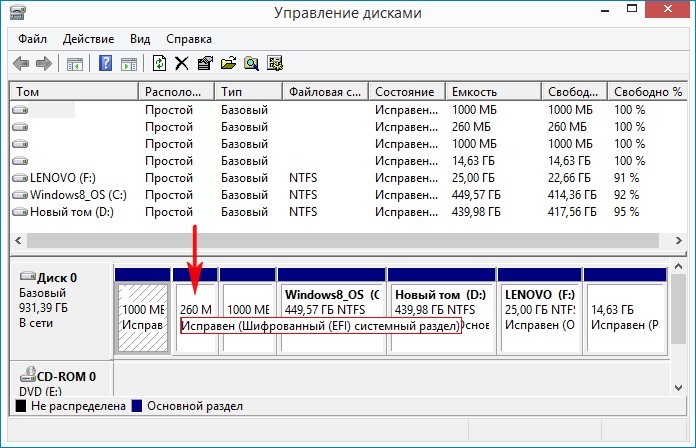
Вы можете спросить: «Но мы же не устанавливаем систему заново, а восстанавливаем!»
Дело в том, что утилита BCDboot может также использоваться для восстановления повреждённого загрузчика операционных систем Windows 7, 8.1, 10.
Для восстановления загрузки нам нужно просто загрузить компьютер с установочного диска Windows 7, 8.1, 10 или загрузочной флешки, затем войти в среду восстановления и определиться с буквой диска установленной операционной системы, после ввести команду:
bcdboot.exe C:\Windows, где C: буква диска установленной Windows 10 (осторожно, в вашем случае буква диска может быть другой), файлы загрузки будут восстановлены и выйдет сообщение «Файлы загрузки успешно созданы».
Если после ввода команды у вас выйдет ошибка «Сбой при копировании файлов загрузки»,
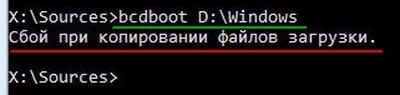
то это обозначает только одно — на жёстком диске нет ни одного активного раздела! Относится это правило к компьютерам с выключенным UEFI, то есть Windows 10 установлена на диске MBR. Для того, чтобы утилита BCDboot восстановила загрузчик, наличие активного раздела на жёстком диске MBR обязательно.
Давайте поможем нашему читателю восстановить загрузчик Windows 10.
Загружаем компьютер с загрузочной флешки с Windows 10.
В начальном окне установки системы вводим клавиатурное сочетание «Shift+F10», открывается окно командной строки, вводим команды:
diskpart
lis vol (выводим список разделов жёсткого диска и видим, что «Том 1» является скрытым разделом System Reserved (Зарезервировано системой), объём 500 Мб, на нём должны располагаться файлы загрузки Windows 10 и именно его нужно сделать активным). Также видим раздел с установленной Windows 10, у него буква D:, объём 60 Гб.
sel vol 1 (выбираем Том 1)
activ (делаем его активным)
exit (выходим из diskpart)
bcdboot D:\Windows (где D: раздел с установленной Windows 10), данная команда восстанавливает файлы загрузки Windows 10 (файл bootmgr и файлы конфигурации хранилища загрузки (BCD))!
«Файлы загрузки успешно созданы»
Всем привет! Сегодня будет разбор проблемы, когда происходит сбой при копировании файлов загрузки во время ввода команды bcdboot. Ниже я расскажу – из-за чего чаще возникает эта проблема и что вообще нужно делать. Поехали!
Содержание
- Почему возникает ошибка
- Решения
- Дополнительные советы
- Видео
- Задать вопрос автору статьи
Почему возникает ошибка

Сбой при копировании файлов загрузки с помощью команды bcdboot чаще всего появляется из-за ряда причин:
- Буквы дисков, которые указаны в команде, указаны неверно. Смотрите, мы запускаем командную строку, обычно с флешки, а не через загруженную Windows. Поэтому там имена разделов (дисков) могут сильно отличаться от того – какое имя было у диска в загруженной ОС. Например, диск с Windows может иметь буквы «D:\», а не «C:\», как в запущенной системе.
- Если у вас система установлена на диск с GPT, и он загружается в режиме UEFI. При этом ошибка возникает, если вообще нет раздела FAT32, в котором будут размещены дополнительные файлы для загрузчика. Я понимаю, что раздел с загрузчиком создается отдельно и автоматически, но он может быть случайно создан на другом физическом диске, который ранее был отключен от ПК.
- Сильно повреждены файлы системы. В таком случае тут могут помочь другие шаги. Первый – восстановление файлов системы. Второй – проверка и восстановление жесткого диска. Третий – переустановка Windows.
В целом, как правило, все быстро и легко решается. Далее в статье я расскажу – что нам нужно делать.
Решения
В первую очередь давайте все же проверим, что мы правильно указали том раздела и его имя (а точнее букву). Введите две команды:
diskpart
list volume
Внимательно смотрим на все разделы. Сначала найдите тот, в котором установлена Windows – его можно определить по размеру. У него может быть другая буква, или вообще её может не быть. Если ваша ОС установлена на GPT, то рядом вы также увидите небольшой раздел в FAT32 – именно там находятся вспомогательные файлы загрузчика системы. Этот раздел также имеет метку «Скрытый».
Если вы видите, что у системного диска нет буквы, то вам нужно её назначить с помощью команды:
select volume НОМЕР_ТОМА_ С_СИСТЕМОЙ
assign letter=ЛЮБАЯ_СВОБОДНАЯ_БУКВА
ПРИМЕЧАНИЕ! Назначаем букву только системному диску, остальные разделы трогать не нужно.
Если раздела FAT32 нет, а ваша Виндовс установлена на GPT-раздел, то вы можете его заново создать. Вводим:
diskpart
list volume
В списке выберите букву диска, на который установлена Виндовс, и используем её в команде:
select volume НОМЕР_ТОМА (не буква – смотрите с столбец «Том»)
«Отщипнём» 100 МБ от этого раздела:
shrink desired=100 minimum=100
Ну и далее уже используем последовательно три команды:
create partition primary
format fs=FAT32
assign letter=Z
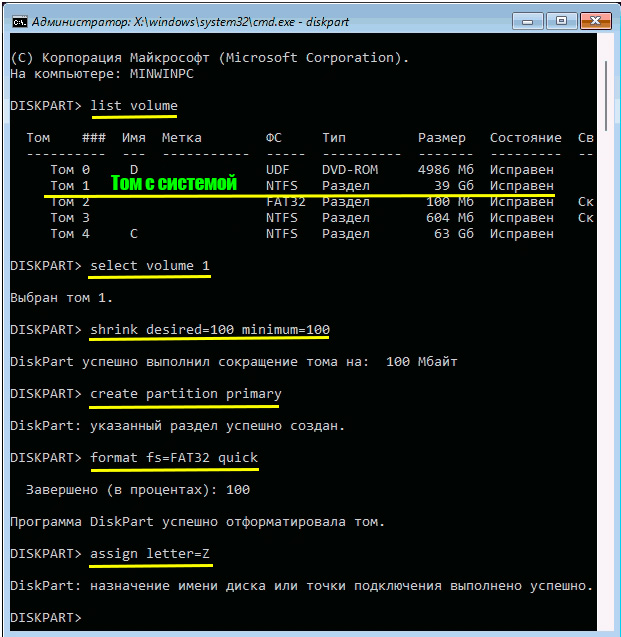
Выходим из режима diskpart:
exit
Вводим команду для записи загрузчика и прикрепления её к нашей Windows:
ВНИМАНИЕ! Буква C – буква раздела с Виндовс. Буква Z – это раздел с загрузчиком, который вы создали. Установите ваши буквы.
bcdboot C:\Windows /s Z: /f ALL
После этого можно закрыть консоль и попробовать перезагрузить систему. Не забудьте поменять очередь в BOOT, если вы делали это в БИОС. Если после перезапуска компьютера вы увидите ошибку с номером 0xc0000001 – просто еще раз перезагрузитесь, вытащив при этом загрузочную флешку из ПК.
Дополнительные советы
Я советую посмотреть полную инструкцию в статье по восстановлению загрузчика. Возможно, вы что-то упустили.
Читаем – как восстановить загрузчик Windows.
Дополнительно для UEFI ОС вы можете попробовать ввести команду:
bcdboot C:\Windows /s Z: /f UEFI
Обращаю ваше внимание, что первая буква – это буква тома с Виндовс. Вторая – это буква раздела загрузчика. Если у вас Legacy система, то используем другую команду:
bcdboot C:\Windows /s C: /f BIOS
Дополнительно можно попробовать выполнить проверку жесткого диска на наличие битых секторов:
chkdsk C: /f (Не забудьте указать правильно букву раздела с системой)
На этом все, дорогие друзья. Пишите свои дополнения и вопросы в комментариях. Портал WiFiGiD.RU всегда ждет вас в гости. Всем добра и берегите себя!
Видео
Are you encountering an error related to boot files, specifically the «failure when attempting to copy boot files» issue? These files are crucial for ensuring the proper functioning of our computers. But sometimes, when we try to copy these important files, we face a problem called «bcdboot failure when attempting to copy boot files.» This problem can be really frustrating and can stop our computer from starting up.
Boot files are like the special keys that unlock our computer’s operating system when we turn it on. They tell the computer where to find all the important things it needs to work. Without them, our computer becomes useless.
So, if you are facing this issue, don’t worry because we are here to help you. In this article, we will show you easy-to-follow methods to solve the problem of copying boot files. No matter if you are new to computers or know a little bit about them, we will guide you through the process.
So, let’s get started.
Part 1: What Causes Failure When Attempting to Copy Boot Files?
Before getting started with the methods to fix «bcdboot failure when attempting to copy boot files gpt,» it’s essential to first understand the reasons behind this frustrating issue.
The «failure when attempting to copy boot files» error usually occurs when the system partition is set as inactive. If you are trying to copy boot files to multiple computers simultaneously, it’s crucial to ensure that the system partition is active; otherwise, you will encounter this error message when using the bcdboot command.
Although there is a slight chance that the error might be due to corrupt boot files, don’t worry; we’ll also cover how to handle that situation. Now let’s explore the methods to fix this problem and get your computer running smoothly again.
Part 2: How to Fix Failure When Attempting To Copy Boot Files?
Here are the 3 ultimate solutions for the «failure when attempting to copy boot files» error.
Method 1. Set the System Partition As Active
The most common reason behind «failure when attempting to copy boot files» could be an inactive system partition. So, here are the steps that you can follow and activate your system partition to get rid of this issue.
- Insert a bootable USB flash drive into your laptop or desktop and restart. Once you see the logo, you will have to simultaneously press F2 or F12 to enter boot mode.
- Once you are in the Boot mode, select the USB flash drive and hit the enter button.
-
On the Windows Setup window, click «Repair your computer.» After that, go to the Troubleshoot option and select «Advanced Options.»
- Now choose «Command Prompt» to open the prompt. And type ‘diskpart’ and press Enter.
-
After that, write ‘list disk’ and press Enter to see the list of hard drives. If you have only one hard drive, type ‘select disk 0’ and press Enter. If you have multiple hard drives, select the one containing the Windows installation.
- Next, input ‘list partition’ and press Enter to view the drive partitions. Here, you will have to identify the partition that holds the Windows installation and type select partition X (e.g., ‘select partition 2’ for partition 2).
- Type ‘active’ and press Enter to set the selected partition as active.
- Finally, enter ‘exit’ and press Enter to close the DiskPart utility.
So that’s how you will be able to activate the system partition and get rid of the «failure when attempting to copy boot files Windows 10» issue.
Method 2. Rebuild MBR
If activating the system partition didn’t resolve the issue, you can try rebuilding the Master Boot Record (MBR). The Master Boot Record (MBR) is a crucial part of the boot process as it contains information about the partitions on your hard drive and how to load the operating system.
When the MBR gets corrupted or damaged, it can result in startup problems and prevent boot files from being copied correctly.
That is why it’s important to try rebuilding MBR when you are facing «failure when attempting to copy boot files Windows 11» issue.
Here is how you can do that.
- First of all, insert the Windows installation disc or bootable USB into your computer. After that, restart your computer and access the boot menu or BIOS settings by continuously pressing the designated key like F2 or F12 during startup.
- Now select the Windows installation disc or USB as the primary boot device and hit enter button.
- After that, click on «Repair your computer» and then select «Troubleshoot.»
-
Now go for «Advanced options» and then click on «Command Prompt.»
-
In the Command Prompt window, type the following commands one by one and press Enter after each:
bootrec /fixmbr
bootrec /fixboot
bootrec /scanos
bootrec /rebuildbcd
-
After executing these commands, restart your computer.
Method 3. Copy UEFI and BIOS Files to Your Disk
To resolve the «failure when attempting to copy boot files» error, you can try copying both UEFI and BIOS files to your disk.
To do this, you can use the following command in the Command Prompt:
bcdboot c:\windows /s s: /f ALL
The inclusion of «ALL» at the end of the command ensures that both UEFI and BIOS files are copied appropriately.
This process will help ensure that your computer’s firmware is updated and compatible with the boot files, potentially resolving the error and allowing your system to boot smoothly again.
Part 3: How to Recover Lost Data If You Fail to Solve this BCDBoot Failure?
As you are likely aware, encountering the «failure when attempting to copy boot files» error can result in data loss when attempting to resolve it. If you find yourself in a situation where you have lost crucial data or files due to this error and are unable to power on your computer, you may be wondering how to recover those files.
In this case, worry not because there is an amazing tool that can help you called 4DDiG Windows Data Recovery.
4DDiG Windows Data Recovery offers exceptional features that make data recovery a breeze:
- One of the standout features of 4DDiG is its ability to recover data from a computer that won’t boot or has crashed due to boot-related issues like the BCDBoot failure.
- Whether you’ve lost documents, photos, videos, or any other file type, 4DDiG can efficiently recover them.
- The tool can handle data loss due to accidental deletion, formatting, partition loss, system crash, and more.
- 4DDiG is designed with a simple and intuitive interface, making it easy for anyone to use, even without prior technical knowledge.
Now let’s learn how you can use this amazing tool to recover your lost data. Here are the steps that you can follow:
-
Prepare for Crash Recovery
Before you begin data recovery from a crashed computer, you should find a working computer and ensure you have a blank USB drive with at least 1.5GB of storage. Download and install 4DDiG Data Recovery on the working computer.
-
Connect the USB Drive and Select the Location
Start the 4DDiG software on your PC and attach your USB flash drive. To proceed, select Recover from Crash Computer from the home interface and then click on Start.
-
Make a Bootable USB/Drive
Please choose an external USB/DVD drive for creating a bootable drive and click on «Create.» Keep in mind that the selected USB/DVD will be formatted for this purpose. Additionally, kindly refrain from using the drive during the creation process.
-
Boot Crashed Computer from USB/CD/DVD Drive
After the process is completed, insert the bootable USB drive into the crashed computer and press the start button. By the time the computer logo appears on your screen, start pressing F2, F12, or the corresponding BIOS button (depending on your computer) to access the BIOS settings.
-
Recover Data from a Crashed Computer
Once inside the BIOS, utilize the arrow keys to navigate to the boot tab and select the desired boot device. Subsequently, your system, which experienced a crash, will commence loading files. Please exercise patience as the configuration process is finalized. The 4DDiG software will automatically launch, allowing you to choose a location to initiate data recovery. We highly recommend saving the recovered data to an external drive in order to ensure data security.
Final Thoughts
So that’s how you can fix the «failure when attempting to copy boot files» error by following 3 different methods given above. All you have to do is carefully follow the steps and get yourself out of danger.
However, if you have lost any important file or data while facing this frustrating error, you can easily recover that data with the help of the 4DDiG Windows Data Recovery tool.
William Bollson (senior editor)
William Bollson, the editor-in-chief of 4DDiG, devotes to providing the best solutions for Windows and Mac related issues, including data recovery, repair, error fixes.
Windows has many tools that you can utilize to deploy an image of the operating system into other computer systems without having to do them manually one by one. However, at times, things might not go as smooth and you stumble on an error message that says ‘Failure when Attempting To Copy Boot Files’. This happens when you are trying to apply bcdboot on a new image. Some of you might face the issue while trying to dual boot.

Bcdboot is a command-line utility that can be used to configure the boot files of the operating system. You can set up partitions on your hard disk or even repair damaged boot files. The cause of the error message is the inactive status of the system partition. When you get the said error message, your operating system will not boot up and all you can do is stare at the error message. However, that is not entirely true, as we will be showing you how to get rid of the issue with a simple solution.
What causes the Error Message Failure when Attempting To Copy Boot Files?
The error message seems to be caused by one primary reason i.e the system partition is set as inactive. If you are deploying an image into different computers at once, you will have to make sure that the system partition is set as active or else the bcdboot command will prompt you the error message. There are also chances that the error message might be due to corrupt or damaged boot files but the possibility is pretty slim. Nonetheless, we will be showing you how to deal with that as well.
Marking the Partition as Active
To fix your issue, make sure you have a Windows installation DVD or USB drive. After that, follow the given steps:
- Insert the Windows installation DVD or USB drive into your system and boot into it.
- Once the Windows installation window appears, click the Repair your computer option.
- Afterward, navigate to Troubleshoot > Advanced Options and then finally open up a command prompt.
WindowsPE Advanced Options - After the command prompt loads up, type in diskpart to open up the DiskPart utility.
- Then, type select disk 0 (assuming you only have one hard disk attached to your system). If you are using multiple disks, select the disk where the Windows files reside.
- Type list partition.
- Afterward, type select partition X (X being the partition where Windows is installed).
Using DiskPart to Select the System Partition - To mark the partition as active, simply type active.
- Exit the DiskPart utility by typing exit.
- Finally, enter the bcdboot command again, for example:
c:\windows\system32\bcdboot.exe c:\windows
In case this doesn’t work for you, then the boot files might be damaged or corrupted. In such a case, you will have to rebuild it using the bootrec command. Here’s how to do it:
- Access a command prompt using the installation media as shown above.
- Type in, cd C:\EFI\Microsoft\Boot (C being the drive where Windows is installed).
- Delete the bootsect.exe file by typing ‘del bootsect.exe’.
- Then, enter the following commands one-by-one:
Bootrec /fixboot Bootrec /fixmbr Bootrec /rebuildbcd

Once done, restart your system.
Kevin Arrows
Kevin Arrows is a highly experienced and knowledgeable technology specialist with over a decade of industry experience. He holds a Microsoft Certified Technology Specialist (MCTS) certification and has a deep passion for staying up-to-date on the latest tech developments. Kevin has written extensively on a wide range of tech-related topics, showcasing his expertise and knowledge in areas such as software development, cybersecurity, and cloud computing. His contributions to the tech field have been widely recognized and respected by his peers, and he is highly regarded for his ability to explain complex technical concepts in a clear and concise manner.
Все способы:
- Методы восстановления загрузчика
- Способ 1: Автоматическое восстановление
- Способ 2: Bootrec
- Способ 3: BCDboot
- Вопросы и ответы: 11
Одной из причин, по которой не запускается компьютер на операционной системе Windows 7, является повреждение загрузочной записи (MBR). Рассмотрим, какими способами её можно восстановить, а, следовательно, вернуть и возможность нормальной работы на ПК.
Читайте также:
Восстановление ОС в Виндовс 7
Решение проблем с загрузкой Виндовс 7
Методы восстановления загрузчика
Загрузочная запись может быть повреждена по множеству причин, в их числе системный сбой, резкое отключение от электропитания или перепады напряжения, вирусы и т.д. Мы же рассмотрим, как бороться с последствиями этих неприятных факторов, которые привели к возникновению описываемой в данной статье проблемы. Исправить эту неполадку можно как автоматически, так и вручную через «Командную строку».
Способ 1: Автоматическое восстановление
Операционная система Виндовс сама предоставляет инструмент, который исправляет загрузочную запись. Как правило, после неудачного запуска системы при повторном включении компьютера он активируется автоматически, необходимо только согласиться на выполнение процедуры в диалоговом окне. Но даже если автоматического запуска не произошло, его можно активировать вручную.
- На первых секундах запуска компьютера вы услышите звуковой сигнал, который означает загрузку BIOS. Вам необходимо тут же зажать клавишу F8.
- Описанное действие приведет к тому, что откроется окно выбора типа загрузки системы. С помощью кнопок «Вверх» и «Вниз» на клавиатуре выберите вариант «Устранение неполадок…» и нажмите Enter.
- Откроется среда восстановления. Тут таким же образом выберите вариант «Восстановление запуска» и нажмите Enter.
- После этого запустится средство автоматического восстановления. Выполняйте все указания, которые будут отображены в его окне в случае их появления. После завершения указанного процесса компьютер будет перезагружен и при позитивном исходе Виндовс запустится.



Если по вышеописанному методу у вас не запускается даже среда восстановления, то выполните указанную операцию, загрузившись с установочного диска или флешки и выбрав в стартовом окне вариант «Восстановление системы».
Способ 2: Bootrec
К сожалению, описанный выше способ помогает не всегда, и тогда приходится восстанавливать загрузочную запись файла boot.ini вручную с помощью утилиты Bootrec. Она активируется путем введения команды в «Командную строку». Но так как стандартно запустить данный инструмент не получится из-за невозможности загрузить систему, то придется его активировать опять через среду восстановления.
- Запустите среду восстановления тем методом, который был описан в предыдущем способе. В открывшемся окне выберите вариант «Командная строка» и нажмите Enter.
- Откроется интерфейс «Командной строки». Для того чтобы перезаписать MBR в первый загрузочный сектор, введите команду следующего содержания:
Bootrec.exe /FixMbrПроизведите нажатие клавиши Enter.
- Далее следует создать новый загрузочный сектор. Для этой цели введите команду:
Bootrec.exe /FixBootСнова щелкайте Enter.
- Для деактивации утилиты примените такую команду:
exitДля её выполнения опять жмите Enter.
- После этого перезапустите компьютер. Есть большая вероятность, что он загрузится в стандартном режиме.




Если же данный вариант действий не помог, то есть ещё один метод, который также осуществляется через утилиту Bootrec.
- Запустите «Командную строку» из среды восстановления. Введите:
Bootrec /ScanOsНажмите клавишу Enter.
- Будет выполнено сканирование винчестера на предмет наличия на нем установленных ОС. После окончания данной процедуры введите команду:
Bootrec.exe /RebuildBcdОпять произведите щелчок клавишей Enter.
- Вследствие указанных действий все найденные ОС будут записаны в загрузочное меню. Вам необходимо только для закрытия утилиты применить команду:
exitПосле её введения щелкните Enter и перезагрузите компьютер. Проблема с запуском должна решиться.



Способ 3: BCDboot
Если ни первый, ни второй способы не работают, то существует возможность восстановления загрузчика при помощи другой утилиты – BCDboot. Как и предыдущий инструмент, она запускается через «Командную строку» в окне восстановления. BCDboot восстанавливает или создает среду загрузки активного раздела жесткого диска. Особенно данный способ эффективен, если среда загрузки в результате сбоя была перенесена на другой раздел винчестера.
- Запустите «Командную строку» в среде восстановления и введите команду:
bcdboot.exe c:\windowsЕсли у вас операционная система установлена не на разделе C, то в данной команде необходимо заменить этот символ на актуальную букву. Далее жмите по клавише Enter.
- Будет выполнена операция восстановления, после завершения которой необходимо, как и в предыдущих случаях, перезагрузить компьютер. Загрузчик должен быть восстановлен.

Существует несколько способов восстановления загрузочной записи в Виндовс 7 при её повреждении. В большинстве случаев вполне достаточно произвести операцию автоматического реанимирования. Но если её применение не приводит к положительным результатам, на помощь приходят специальные системные утилиты, запускаемые из «Командной строки» в среде восстановления ОС.
Наша группа в TelegramПолезные советы и помощь



