При задачах восстановления загрузчика Windows 11, Windows 10 и других версий ОС с помощью bcdboot и выполнении соответствующих команд можно столкнуться с ошибкой «Сбой при копировании файлов загрузки», хотя, казалось бы, все команды были введены верно.
В этой инструкции подробно о том, чем может быть вызвана ошибка «Сбой при копировании файлов загрузки» при использовании bcdboot.exe для восстановления загрузчика и как решить проблему.
Причины ошибки

Сбой bcdboot при копировании файлов загрузки обычно возникает по одной из следующих причин:
- Неверно указаны буквы разделов в команде. Происходит это по причине того, что восстановление загрузчика обычно производится с флешки или в среде восстановления, а назначенные буквы разделов в этом случае могут отличаться от тех, которые были в исправно работающей Windows.
- Для систем, установленных на диск GPT в режиме UEFI — отсутствие раздела FAT32 для размещения файлов загрузки или его недоступность. Такое часто случается, если на компьютере было более одного диска, сама система была на одном из них, а загрузчик — на другом, после чего диск с загрузчиком был отключен или стал недоступен по другим причинам.
- Ошибки диска, невозможность записи и/или чтения на разделах с системой или загрузчиком, повреждение файлов системы.
Как правило, проблему сравнительно легко можно решить, разобравшись в том, чем она была вызвана.
Исключение — последняя из вышеуказанных причин, которую также нельзя исключать. Если проблема с загрузкой Windows возникла из-за проблем с HDD или SSD, его подключением или в результате повреждения файлов ОС, задачей будет решение именно этих проблем: исправление ошибок диска, возможно — переустановка системы или даже замена дисков, а не восстановление загрузчика.
Способы исправить ошибку bcdboot «Сбой при копировании файлов загрузки»
Прежде чем приступать к использованию команд bcdboot в командной строке, рекомендую изучить структуру разделов с помощью diskpart во избежание ошибок:
- Введите команды
diskpart list volume
и ознакомьтесь со структурой разделов и назначенными буквами. Например, на скриншоте я вижу, что диск с системой (узнать его можно по размеру или метке) не имеет какой-либо буквы (в вашем случае она может быть, но отличаться от С). Также можно увидеть раздел с загрузчиком FAT32 (только для GPT/UEFI систем), также без буквы.
- При необходимости вы можете назначить буквы нужным разделам (для FAT32 раздела также рекомендую назначить букву, на изображении выше буква назначается только разделу с системой) с помощью команд (N меняем на номер тома)
select volume N assign letter=БУКВА
- Если система установлена на диск GPT в UEFI режиме, а раздела FAT32 нет, вероятно он находился на другом диске, который был отключен. Вы можете создать его самостоятельно на оставшемся диске, используйте способ «Создания раздела с EFI-загрузчиком» из статьи Восстановление загрузчика Windows 11 (подойдет и для предыдущих версий ОС).
- После того, как буквы разделов с системой и загрузчиком (для GPT дисков) определены, выйдите из Diskpart с помощью команды Exit.
Когда мы знаем актуальные буквы разделов, используем их в командах:
- Можно попробовать простой вариант: bcdboot C:\Windows (где букву C может потребоваться изменить на актуальную букву раздела с системой), если это не сработает, используем один из следующих вариантов.
- Команда для UEFI-системы на GPT-диске. Букву C меняем на актуальную букву раздела с системой, букву Z — на букву раздела FAT32 с загрузчиком bcdboot C:\Windows /s Z: /f UEFI
- Для Legacy систем можно использовать следующий синтаксис, заменив C на фактическую букву раздела с системой: bcdboot C:\Windows /s C: /f BIOS
- Независимо от UEFI или Legacy систем можно использовать вариант команды bcdboot C:\Windows /s Z: /f ALL где C — буква раздела с системой, Z — буква раздела с загрузчиком.
- Более подробные инструкции с видео доступны здесь: Восстановление загрузчика Windows 11, Восстановление загрузчика Windows 10.
В случае, если команды не выполняются и есть вероятность повреждения файловой системы на дисках, рекомендую выполнить проверку файловой системы на разделах с системой и загрузчиком с помощью команды chkdsk C: /f (в этом примере проверяется файловая система на диске с буквой C и выполняется автоматическое исправление ошибок).
Если остаются вопросы, задавайте их в комментариях, постараемся разобраться и решить проблему.
Здравствуйте! Вопрос. Установил месяц назад на свой компьютер с обычным БИОС операционную систему Windows 10 и создал резервную копию всех разделов жёсткого диска в специальной программе для резервного копирования — Acronis True Image 2015, бэкап сохранил на переносном винчестере USB. А сегодня купил новый жёсткий диск и развернул на него резервную копию, получается, я перенёс операционную систему на другой жёсткий диск, всё бы хорошо, но Windows 10 не загружается. Побродил по разным форумам и в итоге был направлен к вам! А Вы посоветовали восстановить загрузчик Windows 10 в среде восстановления командой: bcdboot.exe D:\Windows, где (D:) раздел с установленной операционной системой Windows 10, но у меня после ввода данной команды выходит ошибка «Сбой при копировании файлов загрузки» (Failure when attempting to copy boot files). Что делать? Надеюсь на ответ. Скриншот прилагаю.

Ошибка «Сбой при копировании файлов загрузки» при восстановлении загрузчика Windows 10 на системах с обычным BIOS
{banner_google1}
Автор Владимир
Привет друзья! В комментариях нашего сайта очень часто задают подобный вопрос и перед тем, как ответить на него, в двух словах объясню, что такое BCDboot и почему при восстановлении загрузчика Windows 10 нужно вводить команду: bcdboot.exe C:\Windows, где C: буква диска установленной Windows 10 (осторожно, в вашем случае буква диска может быть другой).
Утилита BCDboot находится в дистрибутиве Windows 7, 8.1, 10 и при установке операционной системы создаёт файлы загрузчика Windows. Если вы устанавливаете OS на компьютер с обычным БИОС (жёсткий диск MBR), то файлы загрузки создаются и помещаются утилитой в скрытый раздел System Reserved (Зарезервировано системой), объём 350-500 Мб.
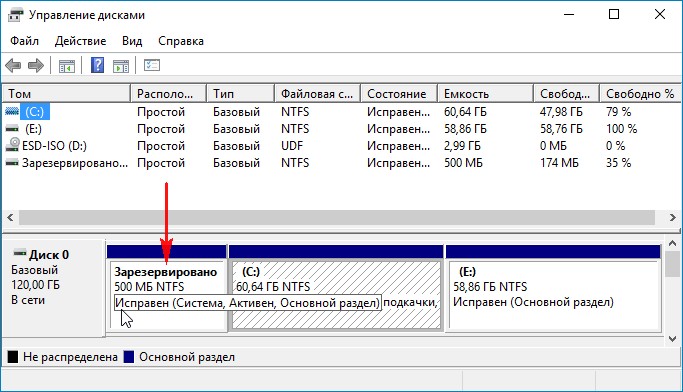
Если вы устанавливаете OS на компьютер с БИОСом UEFI, то файлы загрузки создаются и помещаются утилитой в скрытом системном EFI разделе (объём 100-260 Мб), именно ему отведена на дисках GPT роль хранилища конфигурации загрузки (BCD) и файлов, необходимых для загрузки Windows 8.1, 10.
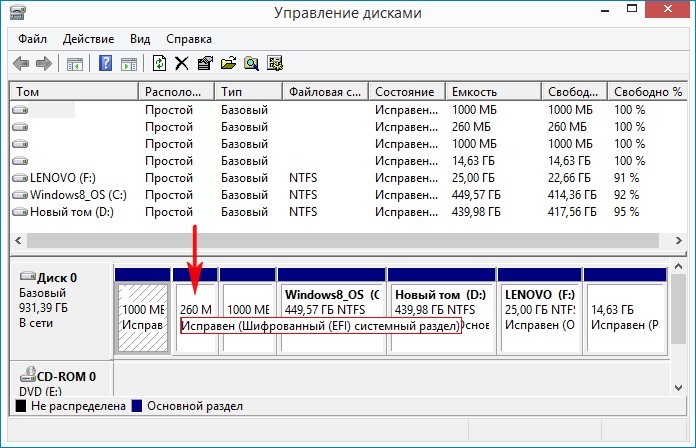
Вы можете спросить: «Но мы же не устанавливаем систему заново, а восстанавливаем!»
Дело в том, что утилита BCDboot может также использоваться для восстановления повреждённого загрузчика операционных систем Windows 7, 8.1, 10.
Для восстановления загрузки нам нужно просто загрузить компьютер с установочного диска Windows 7, 8.1, 10 или загрузочной флешки, затем войти в среду восстановления и определиться с буквой диска установленной операционной системы, после ввести команду:
bcdboot.exe C:\Windows, где C: буква диска установленной Windows 10 (осторожно, в вашем случае буква диска может быть другой), файлы загрузки будут восстановлены и выйдет сообщение «Файлы загрузки успешно созданы».
Если после ввода команды у вас выйдет ошибка «Сбой при копировании файлов загрузки»,
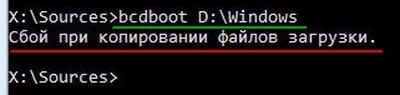
то это обозначает только одно — на жёстком диске нет ни одного активного раздела! Относится это правило к компьютерам с выключенным UEFI, то есть Windows 10 установлена на диске MBR. Для того, чтобы утилита BCDboot восстановила загрузчик, наличие активного раздела на жёстком диске MBR обязательно.
Давайте поможем нашему читателю восстановить загрузчик Windows 10.
Загружаем компьютер с загрузочной флешки с Windows 10.
В начальном окне установки системы вводим клавиатурное сочетание «Shift+F10», открывается окно командной строки, вводим команды:
diskpart
lis vol (выводим список разделов жёсткого диска и видим, что «Том 1» является скрытым разделом System Reserved (Зарезервировано системой), объём 500 Мб, на нём должны располагаться файлы загрузки Windows 10 и именно его нужно сделать активным). Также видим раздел с установленной Windows 10, у него буква D:, объём 60 Гб.
sel vol 1 (выбираем Том 1)
activ (делаем его активным)
exit (выходим из diskpart)
bcdboot D:\Windows (где D: раздел с установленной Windows 10), данная команда восстанавливает файлы загрузки Windows 10 (файл bootmgr и файлы конфигурации хранилища загрузки (BCD))!
«Файлы загрузки успешно созданы»
Всем привет! Сегодня будет разбор проблемы, когда происходит сбой при копировании файлов загрузки во время ввода команды bcdboot. Ниже я расскажу – из-за чего чаще возникает эта проблема и что вообще нужно делать. Поехали!
Содержание
- Почему возникает ошибка
- Решения
- Дополнительные советы
- Видео
- Задать вопрос автору статьи
Почему возникает ошибка

Сбой при копировании файлов загрузки с помощью команды bcdboot чаще всего появляется из-за ряда причин:
- Буквы дисков, которые указаны в команде, указаны неверно. Смотрите, мы запускаем командную строку, обычно с флешки, а не через загруженную Windows. Поэтому там имена разделов (дисков) могут сильно отличаться от того – какое имя было у диска в загруженной ОС. Например, диск с Windows может иметь буквы «D:\», а не «C:\», как в запущенной системе.
- Если у вас система установлена на диск с GPT, и он загружается в режиме UEFI. При этом ошибка возникает, если вообще нет раздела FAT32, в котором будут размещены дополнительные файлы для загрузчика. Я понимаю, что раздел с загрузчиком создается отдельно и автоматически, но он может быть случайно создан на другом физическом диске, который ранее был отключен от ПК.
- Сильно повреждены файлы системы. В таком случае тут могут помочь другие шаги. Первый – восстановление файлов системы. Второй – проверка и восстановление жесткого диска. Третий – переустановка Windows.
В целом, как правило, все быстро и легко решается. Далее в статье я расскажу – что нам нужно делать.
Решения
В первую очередь давайте все же проверим, что мы правильно указали том раздела и его имя (а точнее букву). Введите две команды:
diskpart
list volume
Внимательно смотрим на все разделы. Сначала найдите тот, в котором установлена Windows – его можно определить по размеру. У него может быть другая буква, или вообще её может не быть. Если ваша ОС установлена на GPT, то рядом вы также увидите небольшой раздел в FAT32 – именно там находятся вспомогательные файлы загрузчика системы. Этот раздел также имеет метку «Скрытый».
Если вы видите, что у системного диска нет буквы, то вам нужно её назначить с помощью команды:
select volume НОМЕР_ТОМА_ С_СИСТЕМОЙ
assign letter=ЛЮБАЯ_СВОБОДНАЯ_БУКВА
ПРИМЕЧАНИЕ! Назначаем букву только системному диску, остальные разделы трогать не нужно.
Если раздела FAT32 нет, а ваша Виндовс установлена на GPT-раздел, то вы можете его заново создать. Вводим:
diskpart
list volume
В списке выберите букву диска, на который установлена Виндовс, и используем её в команде:
select volume НОМЕР_ТОМА (не буква – смотрите с столбец «Том»)
«Отщипнём» 100 МБ от этого раздела:
shrink desired=100 minimum=100
Ну и далее уже используем последовательно три команды:
create partition primary
format fs=FAT32
assign letter=Z
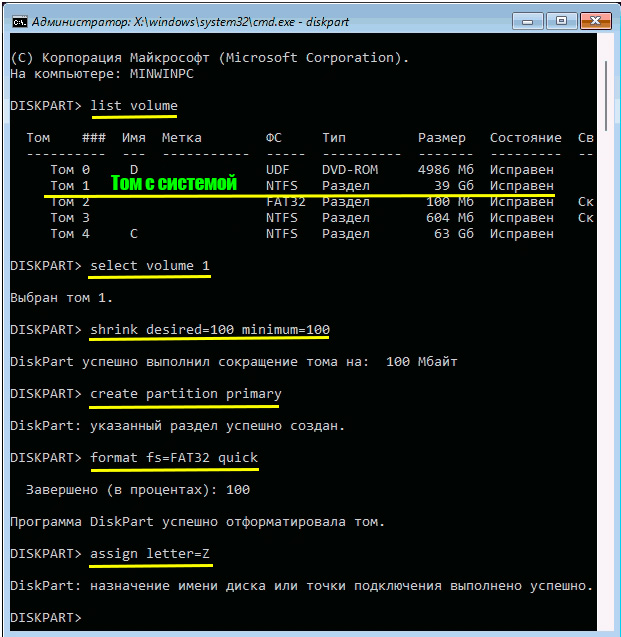
Выходим из режима diskpart:
exit
Вводим команду для записи загрузчика и прикрепления её к нашей Windows:
ВНИМАНИЕ! Буква C – буква раздела с Виндовс. Буква Z – это раздел с загрузчиком, который вы создали. Установите ваши буквы.
bcdboot C:\Windows /s Z: /f ALL
После этого можно закрыть консоль и попробовать перезагрузить систему. Не забудьте поменять очередь в BOOT, если вы делали это в БИОС. Если после перезапуска компьютера вы увидите ошибку с номером 0xc0000001 – просто еще раз перезагрузитесь, вытащив при этом загрузочную флешку из ПК.
Дополнительные советы
Я советую посмотреть полную инструкцию в статье по восстановлению загрузчика. Возможно, вы что-то упустили.
Читаем – как восстановить загрузчик Windows.
Дополнительно для UEFI ОС вы можете попробовать ввести команду:
bcdboot C:\Windows /s Z: /f UEFI
Обращаю ваше внимание, что первая буква – это буква тома с Виндовс. Вторая – это буква раздела загрузчика. Если у вас Legacy система, то используем другую команду:
bcdboot C:\Windows /s C: /f BIOS
Дополнительно можно попробовать выполнить проверку жесткого диска на наличие битых секторов:
chkdsk C: /f (Не забудьте указать правильно букву раздела с системой)
На этом все, дорогие друзья. Пишите свои дополнения и вопросы в комментариях. Портал WiFiGiD.RU всегда ждет вас в гости. Всем добра и берегите себя!
Видео
В этой статье мы разберемся, как восстановить загрузчик Windows 10 или 11 на современном компьютере, на котором используется UEFI интерфейс вместо классического BIOS и таблица разделов диска GPT (вместо MBR). Повреждение загрузчика Windows может быть вызвано установкой второй ОС (Dual Boot — конфигурация), повреждением файловой систему, некорректным восстановлении Windows после сбоя, удалением скрытых разделов, вирусом-вымогателем и рядом других причин.
Данная статья содержит подробную пошаговую процедуру восстановления поврежденного или удаленного загрузчика ОС в Windows 11/10/8.1 и Windows Server 2022/2019/2016/2012R2 на компьютерах, которые работают в нативном (не legacy) режиме UEFI. Инструкцию можно использовать как для восстановления бинарных файлов загрузчика Windows, так и конфигурационного файла загрузчика EFI\Microsoft\Boot\BCD (в случаях, когда Windows не загружается из-за отсутствия или повреждения файла конфигурацией загрузка BCD.
Содержание:
- Не загружается Windows: Boot configuration data is missing EFI\Microsoft\Boot\BCD
- Автоматическое восстановление загрузчика Windows
- Ручное восстановление загрузчика Windows с помощью BCDBoot
Не загружается Windows: Boot configuration data is missing EFI\Microsoft\Boot\BCD
UEFI компьютер с Windows, установленной в наивном режиме, не сможет загрузиться при повреждении EFI загрузчика Windows. При попытке загрузиться с диска с повреждённым или отсутствующим EFI загрузчиком появится BSOD (синий экран смерти) с ошибкой:

The boot configuration data for your PC is missing or contains errors. File :\EFI\Microsoft\Boot\BCD Error code: 0xc000000f
или
Error code: 0xc000014c
В русской версии Windows ошибка может быть такая:
Ваш компьютер нуждается в ремонте Данные конфигурации загрузки для вашего ПК отсутствуют или содержат ошибки Файл:\EFI\Microsoft\Boot\BCD Код ошибки: 0xc000000f
Эта ошибка говорит о повреждении или даже полном удалении конфигурации загрузчика Windows — Boot Configuration Data (BCD). Если вы попытаетесь восстановить загрузчик на UEFI компьютере с помощью утилиты
bcdedit
, вы получите такую ошибку:
The boot configuration data store could not be found. The requested system device cannot be found.
Дело в том, что если Windows 10/11 установлена в нативном режиме UEFI на GPT диск, то EFI загрузчик Windows (Windows Boot Manager) хранит программу управления загрузкой и конфигурацию BCD на отдельном скрытом разделе EFI (размером 100 мб с файловой системой FAT32). Утилита bcdedit не видит этот EFI раздел, и соответственно не может управлять конфигурацией загрузчика на нем.
Если при загрузке Windows появляется только черный экран с надписью “Operating System not found”, скорее всего у вас полностью удален загрузчик Windows. Следуйте инструкции по ссылке.
Автоматическое восстановление загрузчика Windows
Процедура автоматического восстановления загрузчика, зашитая в среду восстановления Windows (WinRe), как правило, в таких случаях бессильна. Но попробовать все-же стоит:
- Загрузитесь с диска загрузочного диска, диска восстановления или установочной флешки с Windows 10 или 11;
- На экране установки нажмите кнопку Восстановление системы;
- Затем выберите пункт Поиск и устранение неисправностей -> Восстановление при загрузке и выберите ОС, загрузчик которой нужно попытаться восстановить;
- Но скорее всего результат будет отрицательный: Восстановление при загрузке не удалось восстановить компьютер
Ручное восстановление загрузчика Windows с помощью BCDBoot
Перейдем к процедуре ручного восстановления EFI загрузчика Windows на UEFI компьютере.
Для восстановления конфигурации загрузчика (BCD), вам нужно загрузить компьютер с оригинального установочного диска с Windows (диска восстановления или специально подготовленной установочной USB флешки с Windows ). После загрузки в среде восстановления нужно открыть окно командной строки: выберите Восстановление системы -> Диагностика -> Командная строка (System Restore -> Troubleshoot -> Command Prompt).
Командную строку также можно запустить, если у вас под рукой есть только установочный диск с Windows. Для этого достаточно на самом первом этапе установки Windows (при выборе языка и раскладки клавиатуры) нажать комбинацию клавиш Shift+F10 (или Shift+Fn+F10 на некоторых моделях ноутбуков).

В открывшейся командной строке выполните запустите утилиту управления дисками, набрав команду:
diskpart
Выведите список дисков в системе:
list disk
На этом этапе очень важно определить тип таблицы разделов на диске, на котором установлена Windows: MBR или GPT. Дело в том, что EFI загрузчик используется только на дисках с GPT разметкой.
Если у диска в столбце Gpt указана звездочка (
*
), тогда на диске используется таблица разделов GPT, если нет – MBR.

Если с помощью diskpart вы определили, что на вашем диске используется GPT разметка, следуйте дальнейшим шагам инструкции по восстановлению загрузчика.
Если у вас разметка MBR, тогда данная инструкция не применима к вашему компьютеру. Скорее всего у вас компьютер с BIOS, или в настройках UEFI включен режим совместимости Legacy/Compatibility Support Module/CSM.
На MBR дисках загрузчик хранится на отдельном разделе System Reserved, а не на EFI разделе (ни в коем случае не конвертируйте таблицу разделов MBR в GPT, пока не исправите загрузчик!!) Используйте другую инструкцию по восстановлению BCD загрузчика на MBR (Master Boot Record) диске.
Выберите диск, на котором установлена ваша Windows (если жесткий диск в системе один, его индекс должен быть равен 0):
sel disk 0
Выведите список томов и разделов в системе:
list partition
list volume

В нашем примере видно, что загрузочный раздел EFI имеет индекс Partition2 (он же Volume 5 с меткой Hidden). Проще всего определить EFI размер по файловой системе FAT32, размеру 100 Мб (это стандартный минимальный размер для Windows компьютеров, в редких случая размер раздела может быть). Чаще всего для него используется метка — System EFI или ESP/ EFI System Partion).
В нашем примере основной раздел, на который установлена Windows, имеет индекс volume 2, отформатирован в файловая система NTFS и ему назначена буква C:.
В вашем случае назначенная буква диске может отличаться. Это зависит, как вы загрузили свой компьютер в среде WinPE. Проще всего определить его по размеру. Если вы не уверены, нужно проверить что на этом диске есть каталог Windows. Выйдите из утилиты diskpart (команда exit) и выполните команду:
dir C:\
Убедитесь, что на этом диске есть каталоги
Windows
,
Program Files
,
Users
и прочие.

Если этих каталогов нет, значит вашему диску с Windows назначена другая буква диска. Проверьте содержимоет дисков с другими буквами.
Запомните букву диска, назначенную разделу с Windows, чуть ниже мы будем использовать ее в качестве одного из аргументов команды bcdboot.
В таблице также обязательно должен быть раздел MSR (Microsoft System Reserved) размером 16 мб в Windows 10/11 (или 128 Мб в Windows 8.1).
Назначьте скрытому EFI разделу произвольную букву диска (например, M:):
select volume 5
assign letter M:
Должна появится строка, свидетельствующая об успешном назначении буквы диска разделу EFI:
DiskPart successfully assigned the drive letter or mount point.
Завершите работу с diskpart:
exit
Перейдите в каталог с загрузчиком на скрытом разделе:
cd /d m:\efi\microsoft\boot\
В данном случае M: это буква диска, присвоенная разделу EFI чуть выше. Если каталог \EFI\Microsoft\Boot\ отсутствует
The system cannot find the path specified
), попробуйте следующие команды:
cd /d M:\Boot\
или
cd /d M:\ESD\Windows\EFI\Microsoft\Boot\
На этом этапе многие рекомендуют выполнить следующие команды, которые должны перезаписать загрузочную запись раздела, найти установленные Windows и добавить их в BCD:
bootrec /fixboot
bootrec /scanos
bootrec /rebuildbcd
или даже:
bootrec /FixMbr
(восстановление MBR записи для GPT диска выглядит странным)
Все эти команды применимы только для дисков с MBR. Если ваш компьютер загружается в UEFI режиме, то на нем обязательно используется таблица разделов GPT (как раз наш случай). Поэтому при запуске команд
bootrec
вы увидите ошибку:
access is denied
Для исправления загрузочных записей на EFI разделе нужно использовать утилиту
BCDBoot
, а не bootrec.
Утилита BCDBoot позволяет восстановить файлы загрузчика на EFI разделе, скопировав их системного каталога на разделе с Windows. Конфигурация загрузчика BCD пересоздается с помощью шаблона %WINDIR%\System32\Config\BCD-Template.
С помощью команды
attrib
снимите атрибуты скрытый, read-only и системный с файла BCD:
attrib BCD -s -h -r
Удалите текущий файл с конфигурацией BCD, переименовав его (так вы сохраните старую конфигурацию в качестве резервной копии):
ren BCD BCD.bak
С помощью утилиты bcdboot.exe нужно скопировать из системного каталога критические файлы среды загрузки UEFI в загрузочный EFI раздел и пересоздать конфигурацию загрузчика в хранилище BCD:
bcdboot C:\Windows /l en-us /s M: /f ALL
где,
- C:\Windows – путь к корневому системному каталогу Windows на диске (это ваш диск, на который была установлена ваша Windows, мы узнали его ранее с помощью команды diskpart);
- /f ALL – означает, что необходимо скопировать файлы среды загрузки Windows, включая файлы для компьютеров с UEFI и BIOS (теоретическая возможность загружаться на EFI и BIOS системах). Чтобы скопировать только EFI загрузчик, используйте команду /f UEFI;
- /l en-us — определяет языковой стандарт, который используется при инициализации хранилища BCD. По умолчанию используется en-US — английский язык (США);
- /s M: — скопировать файлы EFI загрузчика на указанный раздел;
- /с – эта новая опция BCDBoot в Windows 10, которая позволяет перезатереть имеющиеся загрузочные записи при создании нового хранилища (в том числе debugsettings). Используйте этот параметр, чтобы игнорировать старые настройки и создать полностью чистую конфигурацию BCD загрузчика;
- /v – используется для включения режима вывода подробной информации BCDBoot..
Теперь, если выполнить команду bcdedit, вы увидите следующую картину:
В секции диспетчера загрузки Windows (Windows Boot Manager) должна появится запись, указывающая на полный путь к файлу управления загрузкой UEFI. В этом примере он находится на разделе 2 (
partition=\Device\HarddiskVolume2
), путь
\EFI\MICROSOFT\BOOT\BOOTMGFW.EFI
.

Windows Boot Manager
--------------------
identifier {bootmgr}
device partition=\Device\HarddiskVolume2
path \EFI\Microsoft\Boot\bootmgfw.efi
description Windows Boot Manager
locale en-US
inherit {globalsettings}
bootshutdowndisabled Yes
default {CURRENT}
resumeobject {xxxxxxxx-xxxx-xxxx-xxxx-xxxxxxxxxxxx}
displayorder {default}
toolsdisplayorder {memdiag}
timeout 30
Windows Boot Loader
-------------------
identifier {current}
device partition=C:
path \Windows\system32\winload.efi
description Windows Server 10
locale en-US
inherit {bootloadersettings}
recoverysequence {xxxxxxxx-xxxx-xxxx-xxxx-xxxxxxxxxxxx}
recoveryenabled Yes
isolatedcontext Yes
allowedinmemorysettings 0x15000075
osdevice partition=C:
systemroot \Windows
resumeobject {xxxxxxxx-xxxx-xxxx-xxxx-xxxxxxxxxxxx}
В секции Windows Boot Manager должен быть указан путь к EFI разделу (
=\Device\HarddiskVolume2
), путь к файлу управления загрузкой (bootmgfw.efi). В секции Windows Boot Loader указан раздел Windows и путь к EFI загрузчику Windows (
\Windows\system32\winload.efi
). При включении компьютер передаст управление диспетчеру загрузки EFI, который запустит загрузчик Windows.
Возможные ошибки:
Перезагрузите компьютер, отключите загрузочный диск. Если вы все сделали правильно, в выборе устройств загрузки должен появиться пункт Windows Boot Manager в котором можно выбрать загрузку нужной операционной системы. Ваш EFI загрузчик и конфигурация BCD успешно восстановлены!
В некоторых случаях после восстановления BCD загрузчика, при загрузке Windows появляется ошибка
BAD SYSTEM CONFIG INFO
. Чтобы исправить ошибку:
Убедитесь, что вы не вносили недавно изменения в настройки UEFI
Загрузитесь с установочной/загрузочной флешки и измените конфигурацию загрузчика командами:
-
bcdedit /deletevalue {default} numproc -
bcdedit /deletevalue {default} truncatememory
Содержание
- Восстановление MBR загрузчика Windows Vista/7/8/8.1/10 (часть 2).
- Как устранить сбой BCDBoot при копировании файлов загрузки системы Windows 10
- Почему появляется сбой при копировании файлов загрузки при попытке восстановления системы?
- Методы решения проблемы
- Автоматическое восстановление загрузчика
- Ручное восстановление с помощью BCDBoot
- Восстановление после удаления Linux
- Исправляем ошибки и сбои при восстановлении загрузчика Виндовс
- Раздел загрузчика создан, но не отформатирован
- Комментарии
- Восстановление загрузчика Windows 10
- Автоматическое восстановление загрузчика
- Процедура восстановления вручную
- Второй способ восстановить загрузчик Windows 10
- Видео инструкция
Восстановление MBR загрузчика Windows Vista/7/8/8.1/10 (часть 2).
Автор: STRIDER · Опубликовано 31.12.2017 · Обновлено 02.07.2018
И так, продолжим. В предыдущей статье мы восстанавливали MBR загрузчик средствами BOOTREC.EXE и BOOTSECT.EXE. И если предыдущие инструкции вам не помогли или все закончилось ошибкой bootmgr is missing. Или же вы как раз начали работать именно с этой ошибкой. Милости просим к нашему шалашу!
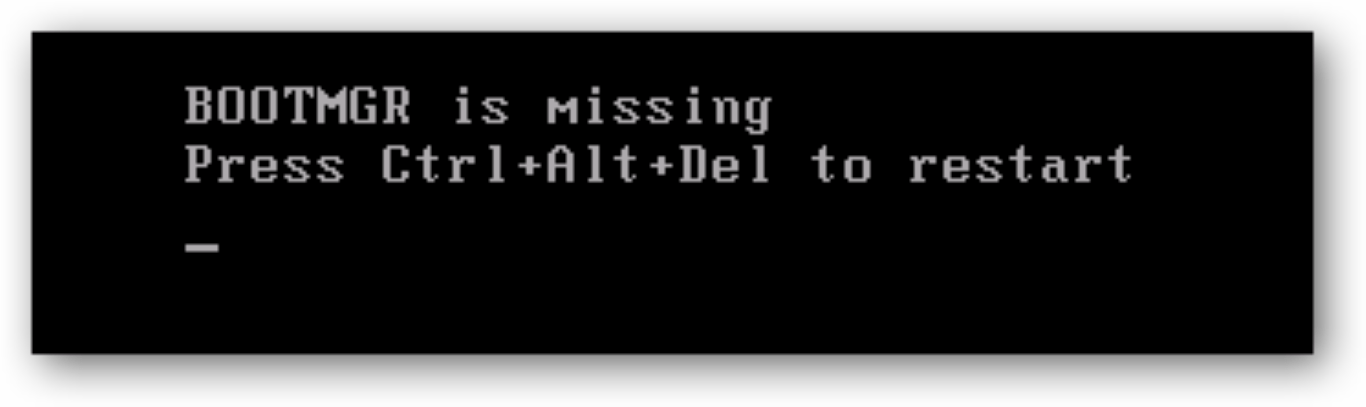
BCDBOOT — средство, которое используется для создания системного раздела или восстановления среды загрузки, расположенной в системном разделе. Системный раздел создается посредством копирования небольшого набора файлов среды загрузки из установленного образа Windows®. Средство BCDBOOT создает хранилище данных конфигурации загрузки (BCD) в системном разделе с новой загрузочной записью, которая позволяет загружать установленный образ Windows.
Наверное не совсем понятно написал, хм. Напишу проще — это средство которое восстанавливает системные, загрузочные файлы в маленьком скрытом разделе. Который создается в самом начале установки Windows. Именно он содержит среду Windows RE, а так же файлы загрузки.

На самом деле не все так категорично, разметка дисков бывает разная и ситуации разные. Бывает что этот раздел отсутствует или поврежден. И непосредственно файл bootmgr отсутствует. Иногда сама загрузочная запись не находит этот файл по причине повреждения файловой системы раздела на котором находятся файлы загрузки. Почему-то это часто стало встречаться в Windows 10. Так что имейте ввиду… В таких случаях всегда хорошо отрабатывает простая команда CHKDSK C: /f /r

Проверяете этой командой все разделы связанные с операционной системой, либо все разделы по очереди. И вполне вероятно система запуститься.
Но если файлы загрузки остались на другом жестком диске, скажем если вы временно подключали дополнительный жесткий диск для копирования файлов. И совершенно случайно временный диск определился первым в системе на момент установки Windows. А когда отключили, система не смогла корректно запуститься. Или просто запутались в параметрах разделов и что-то пошло не так. Во всех этих случаях поможет BCDBOOT. Именно с ней мы сейчас и попробуем разобраться.
Параметры командной строки средства BCDboot.
Указывает расположение каталога Windows, используемого в качестве источника при копировании файлов среды загрузки.
/l Необязательный. Задает язык. По умолчанию используется английский (США). /s Необязательный. Указывает букву диска системного раздела. По умолчанию используется системный раздел, заданный микропрограммой. /v Необязательный. Включает режим подробного протоколирования. /m Необязательный. По умолчанию объединяет только глобальные объекты.
Если GUID загрузчика операционной системы задан, для создания загрузочной записи объединяет объект загрузчика с шаблоном системы.
Командная строка в данном случае может выглядеть таким образом:
bcdboot.exe c:\windows
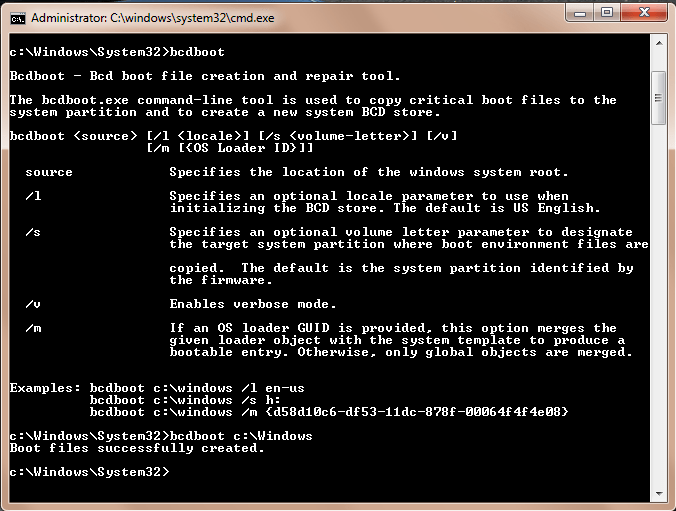
Замените c:\windows на путь, соответствующий вашей системе.
Эта операция восстановит поврежденную среду загрузки Windows, включая файлы хранилища конфигурации данных загрузки (BCD), в том числе упомянутый выше файл bootmgr. И выйдет сообщение «Файлы загрузки успешно созданы» либо «boot files successfully created» В зависимости от локализации среды Windows RE.
Если после ввода команды у вас выйдет ошибка «Сбой при копировании файлов загрузки»
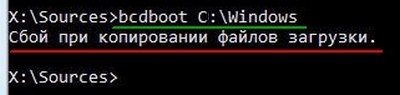
Это обозначает только одно — на жёстком диске нет ни одного активного раздела! Относится это правило к компьютерам с выключенным UEFI, то есть Windows установлена на диске MBR. Для того, чтобы утилита BCDboot восстановила загрузчик, наличие активного раздела на жёстком диске MBR обязательно.
Для работы с разделами, в системе имеется достаточно эффективный инструмент — diskpart. Это работающий в текстовом режиме командный интерпретатор в операционных системах Windows Vista/7/8/8.1/10. Средство позволяет управлять объектами (дисками, разделами или томами) с помощью сценариев или команд, вводимых из командной строки.
Итак, попробуем сделать системный (который «зарезервировано системой», обычно там находятся файлы загрузки) раздел активным. Для этого в командной строке среды Windows RE вводим поочередно команды:
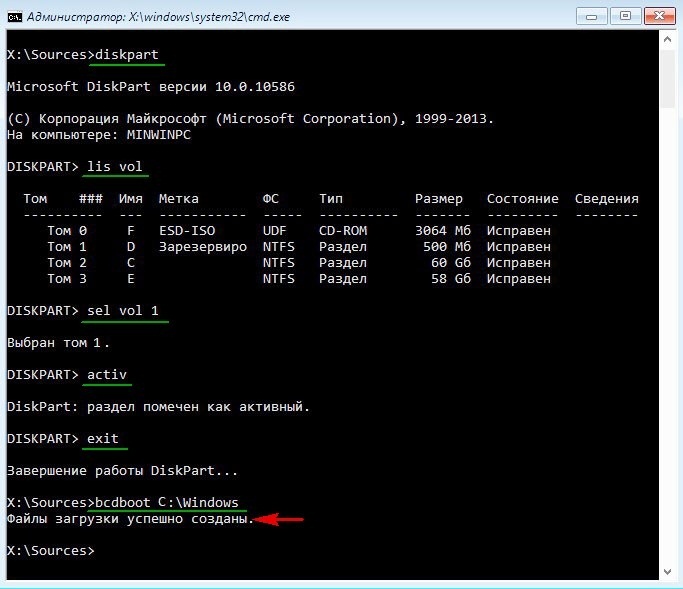
Об этом я пишу в соответствующей теме далее Восстановление UEFI запуска Windows 8/8.1/10:
Источник
Как устранить сбой BCDBoot при копировании файлов загрузки системы Windows 10
Операционная система Виндовс предоставляет несколько вариантов работы с ранее созданным образом ОС без применения ручных настроек. В некоторых случаях появляется сбой при попытке копирования файлов загрузки Windows 10 с помощью BCDBoot. Существуют разные способы исправления возникшей ошибки. Выбрать нужно подходящий, исходя из текущей ситуации на рабочем компьютере.
Почему появляется сбой при копировании файлов загрузки при попытке восстановления системы?
Указанный тип неполадок возникает только при попытке пользователя восстановить операционку через функционал BCDBoot из Командной строки. BCDBoot – это специальный инструмент, который пользователь может применять для формирования отдельного блока или документа восстановления.
Внимание! Неисправности не всегда бывают вызваны сбоем работы загрузчика. Причина может заключаться в некорректном взаимодействии ПК со вставленным диском (через дисковод, USB-порт).
В данном случае нужно попробовать извлечь устройство, перезагрузить персональный компьютер (стационарный или ноутбук).
Методы решения проблемы
Разработчики Microsoft предлагают пользователям несколько вариантов устранения неполадок работы встроенного или установленного загрузчика. Допускается использовать автоматический функционал настроек, ручное управление или откат операционной системы после стирания файлов и документов Linux. Каждый способ имеет определенный набор условий применения, преимущества и недостатки.
Автоматическое восстановление загрузчика
Активация работоспособности внутренних блоков допускается на стадии непосредственной загрузки ОС (после нажатия клавиши включения устройства). В большинстве случаев применение данного способа устраняет сбой, возникающий при попытке скопировать нужный файл или документ. Этапы действий:
Функционал ОС начнет сканирование внутренних блоков ПК и устранение обнаруженных сбоев в работе. Если удалить или исправить поврежденные данные не удалось в автоматическом режиме, на экране появится соответствующее уведомление. В такой ситуации переходят к ручным настройкам.
Ручное восстановление с помощью BCDBoot
Откат до работоспособной версии можно осуществить ручным способом. Для работы потребуется дистрибутив операционки Windows 10 или отдельный загрузочный диск.
Внимание! Дополнительный диск с образом установленной ОС пользователь должен создать заранее. Если такого инструмента нет, используют другой компьютер или ноутбук с идентичными параметрами.
После исполнения указанных действий отобразится полный перечень доступных томов со встроенными файлами. Необходимо запомнить обозначение того, на котором хранятся нужные документы. Затем в Командную строку вводят следующее – bcdboot C:\windows, где символ «С» может быть заменен другим.
Внимание! Если на ПК установлено несколько ОС (например, «десятка» и «восьмерка»), для каждой настройка выполняется отдельно. Инструкцию повторяют с различными параметрами операционки.
Восстановление после удаления Linux
В некоторых случаях для освобождения места на жестком диске или устранения отдельных неисправностей требуется удаление встроенного загрузчика операционки Linux. На мониторе будет отображаться экран черного цвета, могут возникать ошибки и другие неполадки. Инструкция:
После этого персональное устройство необходимо перезагрузить. После стандартного запуска ПК проблема должны быть устранена.
Копирование файлов и документов Windows 10 через функционал BCDBoot в некоторых случаях не срабатывает из-за внутренней ошибки. Чтобы устранить неполадки, используют автоматический откат ОС Виндовс, ручные настройки ПК или откат после удаления загрузчика Linux.
Источник
Исправляем ошибки и сбои при восстановлении загрузчика Виндовс
Предположим, вы включили ноутбук или ПК и видите черный экран с текстом, вместо Рабочего стола. Текст может быть разным. Если вы не делали никаких настроек БИОС и в прошлый раз ваш Виндовс нормально загружался и показывал Рабочий стол, то высока вероятность того, что нарушена работа загрузчика Windows.
Ранее, мы уже восстанавливали загрузчик Виндовс, вот здесь. Там всё обошлось без ошибок. Теперь будем исправлять ошибки, возникающие в процессе.
Чтобы восстановить работу загрузчика, мы воспользуемся установочной флешкой с Виндовс. О том, как создать такую флешку, рассказывал здесь, посмотрите. В этом тексте мы рассматриваем восстановление загрузчика на компьютерах с диском, размеченном в стиле MBR. Нужно подключить флешку, и загрузиться с неё. Для этого можно воспользоваться BOOT меню. В рассматриваемом ноутбуке за вход в Boot menu отвечает клавиша Esc. Просто выключаем ноут кнопкой и снова включаем.
Я включил ноутбук кнопкой и сразу нажимаю на клавишу Эскейп, удерживаю её. Перед нами появилось Boot меню. Здесь нужно выбрать пункт, который содержит буквы USB. Кроме того, нередко нужный пункт называется так же, как сама флешка. То есть в списке устройств загрузки, мы можем увидеть название производителя флешки. У меня флешка от SanDisk. И в меню мы видим Sandisk. Перехожу на этот пункт клавишей со стрелкой вниз. Нажимаю Энтер. Началась загрузка с флешки.
Если вы не знаете, какая клавиша отвечает за вход в Бут меню вашего компа или ноута, посмотрите эту таблицу.
Появилось стандартное окно установщика Виндовс. Для восстановления загрузчика нужно открыть Командную строку. Для этого можно нажать одновременно клавиши Shift + F10. В командной строке вводим команду:
После ввода каждой команды нажимаем Enter. Утилита запустилась. Теперь вводим команду:
Утилита показала нам все разделы (или тома), которые есть в системе.
Следующий раздел имеет размер уже 54 Гигабайта. У меня это раздел, на котором установлен Виндовс. У вас, скорее всего, это раздел будет существенно больше. Сотни Гигабайт или даже Терабайты. Этот раздел помечен как Том 2 и ему присвоена буква E. Запомним эту букву. Обратите внимание, что это не буква C, которой обычно обозначается системный раздел, когда Виндовс загружен.
Ниже есть ещё флешка, с которой я загрузился. Нас интересуют вот эти два раздела. Раздел с Виндовс (Том 2) и раздел для загрузчика Windows (Том 1). Мы сейчас попробуем скопировать системные файлы с Тома 2 на Том 1. Тем самым будем восстанавливать загрузчик. Чтобы сделать это, сначала нужно выйти из утилиты diskpart. Ввожу команду:
Теперь ввожу команду, для восстановления загрузчика:
Обратите внимание, на букву e. Мы копируем системные файлы из папки windows, которая находится именно на разделе с Виндовс. Поэтому я указал его букву. Нажимаю клавишу Энтер.
Давайте сделаем его активным. Для этого снова входим в diskpart. Теперь выбираем раздел загрузчика, для этого вводим:
Так как это у нас первый том. Нам написали:
Теперь вводим команду:
Diskpart написал нам, что раздел помечен как активный.
Готово, файлы загрузки успешно созданы. Теперь можно проверить работу загрузчика Виндовс, просто закрыв все окна перезагрузив компьютер.
Раздел загрузчика создан, но не отформатирован
Бывает так, что после ввода команды
вы видите в списке раздел нужного размера, то есть от 100 до 600 MB. Но у этого раздела файловая система RAW. Это говорит о том, что раздел создан, но не отформатирован. Давайте отформатируем его. Сделаем это правильным способом, с помощью командной строки.
Здесь я хочу предупредить вас, что работа в командной строке в среде загруженной установочной флешки, довольно опасна. Одной простой командой можно удалить или отформатировать любой раздел, например с Виндовс или нужными вам файлами. Вот в этом видео я показывал вам, как сохранить нужные вам файлы, даже если Виндовс не загружается. Так же вы можете создать резервную копию всего системного раздела. Об этом рассказывал здесь. Рекомендую вам сохранить ваши данные, прежде чем редактировать разделы.
Всё, что вы будете делать на своём ноуте или компе, вы делаете на свой страх и риск.
Давайте сразу сделаем раздел активным: activ. Готово, раздел помечен как активный. Можно сразу восстанавливать загрузчик, но давайте сначала введём команду list volume. Мы видим результат работы. Раздел имеет файловую систему NTFS. Звёздочка здесь говорит о том, что мы выбрали этот том.
Выходим из Diskpart и восстанавливаем загрузчик.
bcdboot e:\windows. Отлично, файлы загрузки успешно созданы.
Следующий вариант, когда вы вообще не видите раздела нужного размера. То есть, от 100 до 600 Мегабайт. Такое вполне возможно, если в результате какого то сбоя, том был удалён. Кроме того, это может быть результатом работы чьих то прекрасных и умелых рук.
В этом списке не видно, есть ли на диске не размеченная область, другими словами, свободное место, которое появилось на месте удалённого раздела. Можно очень легко посмотреть его. Для этого, сворачиваем окно командной строки и запускаем установщик Виндовс. Нажимаем Установить. Лицензионное соглашение. Версию Виндовс
. и наконец, перед нами окно выбора раздела для установки. Мы видим, что здесь у нас есть незанятое пространство на диске 0, как раз нужного размера.
Давайте создадим раздел прямо здесь, тем более, что работать в графической оболочке привычнее. Создаём.. Форматируем..
Готово. Теперь осталось сделать раздел активным и восстановить загрузчик. Для этого восстанавливаю окно командной строки. Это делается комбинацией клавиш Alt + Tab. В крайнем случае, можно открыть новое окно, нажав Shift + F10.
Готово, перезагружаем компьютер. Загрузчик снова работает.
В третьем примере, рассмотренном в видео, вот в этом фрагменте, на 9:15, я поторопился. Сделал активным не тот раздел, который только что создал, для загрузчика Виндовс. А основной раздел, на котором установлен Windows. Затем я восстановил загрузчик стандартной командой:
Что при этом произошло? В общем, ничего катастрофического. Загрузчик успешно восстановился и при перезагрузке ноутбук загрузился, как ни в чём не бывало. Правда, восстановился он не на отдельный раздел, а на основной раздел с Windows.
На картинке видно, как теперь выглядит диск C, на загруженном Виндовс. Красной рамочкой обвёл файлы и папки (скрытые), относящиеся к загрузчику. Отдельный раздел остался просто пустым. Таким образом, несмотря на допущенные ошибки, задача восстановления загрузчика была выполнена.
Комментарии
Источник
Восстановление загрузчика Windows 10
Если после установки второй ОС, попыток воспользоваться свободным местом на скрытых разделах диска или их форматирования, в случае системных сбоев, при экспериментах с EasyBCD и в других случаях вы столкнулись с тем, что Windows 10 не загружается, сообщая «An operating system wasn’t found», «No bootable device found. Insert boot disk and press any key», то, возможно, вам требуется восстановление загрузчика Windows 10, о чем и пойдет речь ниже.
Вне зависимости от того, UEFI у вас или BIOS, установлена ли система на GPT диск со скрытым FAT32 разделом EFI загрузки или на MBR с разделом «Зарезервировано системой», действия по восстановлению будут одинаковыми для большинства ситуаций. Если ничто из нижеописанного не помогает, попробуйте Сброс Windows 10 с сохранением данных (третьим способом). Примечание: ошибки, подобные указанным выше, необязательно вызваны поврежденным загрузчиком ОС. Причиной может оказаться вставленный компакт-диск или подключенный USB-накопитель (попробуйте вынуть), новый дополнительный жесткий диск или проблемы с имеющимся жестким диском (прежде всего взгляните, а виден ли он в БИОС).
Автоматическое восстановление загрузчика
Среда восстановления Windows 10 предлагает опцию восстановления при загрузке, которое работает на удивление хорошо и в большинстве случаев оказывается достаточным (но не всегда). Чтобы восстановить загрузчик данным способом, проделайте следующие действия.
По завершении вы либо увидите сообщение о том, что восстановление не удалось, либо компьютер автоматически перезагрузится (не забудьте вернуть загрузку с жесткого диска в БИОС) уже в восстановленную систему (но не всегда).
Если описанный способ не помог решить проблему, переходим к более результативному, ручному способу.
Процедура восстановления вручную
Для восстановления загрузчика вам потребуется либо дистрибутив Windows 10 (загрузочная флешка или диск), либо диск восстановления Windows 10. Если вы ими не обзавелись, придется воспользоваться другим компьютером для их создания. Подробнее о том, как сделать диск восстановления можно прочитать в статье Восстановление Windows 10.
Следующий этап — загрузиться с указанного носителя, поставив загрузку с него в БИОС (UEFI), либо используя Boot Menu. После загрузки, если это установочная флешка или диск, на экране выбора языка нажмите клавиши Shift + F10 или Shift+Fn+F10 на некоторых ноутбуках (откроется командная строка). Если это диск восстановления в меню выберите Диагностика — Дополнительные параметры — Командная строка.
В командной строке введите по порядку три команды (после каждой нажимаем Enter):

В результате выполнения команды list volume, вы увидите список подключенных томов. Запомните букву того тома, на котором располагаются файлы Windows 10 (в процессе восстановления это может быть не раздел C, а раздел под какой-либо другой буквой).
В большинстве случаев (на компьютере только одна ОС Windows 10, скрытый раздел EFI или MBR в наличии), для того, чтобы восстановить загрузчик, достаточно после этого выполнить одну команду:
bcdboot C:\windows (где вместо C может потребоваться указать другую букву, о чем было сказано выше).
Примечание: если на компьютере несколько ОС, например, Windows 10 и 8.1, вы можете выполнить эту команду дважды, в первом случае указав путь к файлам одной ОС, во втором — другой (не сработает для Linux и XP. Для 7-ки зависит от конфигурации).

После выполнения этой команды вы увидите сообщение о том, что файлы загрузки успешно созданы. Можно попробовать перезагрузить компьютер в обычном режиме (вынув загрузочную флешку или диск) и проверить, загружается ли система (после некоторых сбоев загрузка происходит не сразу после восстановления загрузчика, а после проверки HDD или SSD и перезагрузки, также может проявиться ошибка 0xc0000001, которая в этом случае также обычно исправляется простой перезагрузкой).
Второй способ восстановить загрузчик Windows 10
Если вышеописанный способ не сработал, то возвращаемся в командную строку так же, как делали это ранее. Вводим команды diskpart, а потом — list volume. И изучаем подключенные разделы дисков.
Если у вас система с UEFI и GPT, в списке вы должны увидеть скрытый раздел с файловой системой FAT32 и размером 99-300 Мб. Если же BIOS и MBR, то должен обнаружиться раздел размером 500 Мб (после чистой установки Windows 10) или меньше с файловой системой NTFS. Вам требуется номер этого раздела N (Том 0, Том 1 и т.д.). Также обратите внимание на букву, соответствующую разделу, на котором хранятся файлы Windows.

Введите по порядку следующие команды:
По завершении, закрываем командную строку и перезагружаем компьютер уже не с внешнего загрузочного накопителя, проверяем, загружается ли Windows 10.
Видео инструкция
Надеюсь, изложенная информация сможет вам помочь. Кстати, можно попробовать также и «Восстановление при загрузке» в дополнительных параметрах загрузки или с диска восстановления Windows 10. К сожалению, не всегда все проходит гладко, и проблема легко решается: часто (при отсутствии повреждений HDD, что тоже может быть) приходится прибегать к переустановке ОС. Также для восстановления можно попробовать простую команду bootrec.exe /fixboot (см. Использование bootrec.exe для исправления загрузочных записей).
А вдруг и это будет интересно:
Почему бы не подписаться?
Рассылка новых, иногда интересных и полезных, материалов сайта remontka.pro. Никакой рекламы и бесплатная компьютерная помощь подписчикам от автора. Другие способы подписки (ВК, Одноклассники, Телеграм, Facebook, Twitter, Youtube, Яндекс.Дзен)
Большое спасибо, ваша статья очень помогла.
У меня была такая предыстория, я клонировал систему целиком на новый SSD.
старый диск не отключал. система грузилась с нового (якобы).
но после того как я форматнул старый диск полностью, чтобы превратить его из загрузочного в диск для хранения данных (фото-видео архивы и тд), система перестала грузиться вообще.
Мегареспект. Восстановил бухгалтерский комп за 5 минут. У меня после биоса сразу ребут шёл. Подумал что загрузчик наверное слетел. И правда. Второй способ помог, первый писал не удаётся скопировать. Прям выручил. Респект. А главное все без воды описано.
Конец 2020-го…Специально зарегался,чтоб сказать «Спасибо!»
bcdboot спас мой день)
Помогите пожалста.
Ноутбук lenovo 320-15isk ошибка при запуске 0xc000000f или 0xc000000e.
Загрузился с флэшки, диск С был действительно нечитаем. Чекдиск ошибки исправил, пару раз раньше это помогало но сегодня не помогло, диски С и D с информацией я вижу но загрузка не идет — вываливается или в синий экран с ошибкой или в пустой серый экран без информации и бесконечно висит.
при загрузке предлагается нажать F1 перейти в среду восстановления (перезагружается) или F8 для доступа к параметрам загрузки (возвращается в то-же меню) или ESC для входа в BIOS.
Если скрепкой тыкаю и пытаюсь сделать восстановление системы — та же самая ошибка.
Скрытый раздел fat32 размером 260Мб вижу.
sfc /scannow пишет «Защита ресурсов не может выполнить запрошенную операцию».
bcdboot c:\windows\ пишет «Сбой при копировании файлов загрузки».
Здравствуйте.
Сложно сказать что-то определённое, поскольку из описания очень похоже на проблемы с жестким диском, которые, возможно, уже не устраняются chkdsk. Но быть может всё проще и проблема не столько в HDD, сколько в файловой системе, но опять же, как мы видим, обычная проверка диска этого не поправила.
Возможно, стоит попробовать обычную переустановку (можно и без форматирования, если данные важны), но тут нет гарантий, что не сделаем хуже.
Нет, переустановка это крайний случай. Ноутбук рабочий и там куча установленного/настроенного софта.
Проблемы с HDD были, диск не виделся но chkdsk их устранил, ошибок теперь нет и данные читаются. По результатам chkdsk видно что bad секторов нет. Возможно есть проблемы с фс из-за чего система не грузится, и поэтому я и пытаюсь реанимировать.
С bsdboot это я ошибся, поставил bios обратно в UEFI и все хорошо, результат выполнения команды нормальный однако загрузки системы по-прежнему не происходит.
Как назло при установке win с флэшки и входе в режим «восстановление» сталкиваюсь со стандартным случаем — на диске нет контрольных точек и образа для восстановления в немного раннее состояние.
Какие способы/команды можно еще попробовать для реанимации системы, мне бы загрузить систему разок а там я склонирую диск и буду уже увереннее чувствовать себя.
Кстати в режиме UEFI и команда sfc /scannow написала что «не обнаружено нарушений целостности» так что все хорошо!
Кстати при входе в режим восстановления при загрузке с загрузочной флэшки win10 и попытке выбрать пункт «восстановление при загрузке» пишет «восстановление при загрузке не удалось восстановить компьютер, файл журнала c:\windows\system32\logfiles\srt\srttrail.txt» — смотрю этот файл а там все отлично, типа «выполненный тест-* (их несколько), успешно завершено»
Источник


