Тема: Основные принципы работы в MS Windows.
Файловая система.
Основные достоинства операционной системы Windows:
1)
Многозадачность – возможность работать с
несколькими программами одновременно.
2)
Объектно-ориентированный подход – технология работы
с элементами как с объектами.
3)
Присутствие механизма встраивания и внедрения
объектов OLE – перенос различной информации из одного
приложения в другое.
4)
Графический пользовательский интерфейс –
использование манипуляторов для осуществления управляющих команд, восприятие
объектов в виде графических элементов.
5)
Простое подключение к компьютеру новых устройств –
технология “PlugandPlay” (перевод с англ. – Включи и
играй), несложное подключение внешних устройств через драйверы.

Структура
окна Windows
Операционная система MS Windows.
1. Рабочий стол.
Стартовый экран MS Windows
является системным объектом, называемым Рабочим столом.
Рабочий стол – эта графическая среда, на которой отображаются объекты и элементы
управления MS Windows.
Мой компьютер – специальная программа для работы с файловой структурой ПК.
Отображает все устройства персонального компьютера и с помощью соответствующей
универсальной программы «Проводник» обеспечивает быстрый доступ ко всем его
ресурсам.
Корзина – специальная папка для временного хранения удаленных файлов и папок,
это ограниченная область (минимум 1%) памяти на жестком диске, которая хранит
удаленные объекты и позволяет их восстанавливать.
Мои документы содержат все хранящиеся на компьютере документы при условии, что
пользователь не хранит их в каком-либо ином скрытом месте.
Сетевое окружение – специальная программа для работы в локальной сети (соединение
компьютеров в пределах небольшой территории, например, в одном здании).
Объекты Windows: окна, значки, ярлыки, файлы, папки.
Объекты управления Windows: Панель задач, контекстные меню, кнопка Пуск (главное меню).

Панель задач – строка
(обычно синего цвета), содержащая командные кнопки для выполнения наиболее
часто встречающихся операций.
Значок – графическое
представление объекта.
Ярлык – это
указатель на объект, отличается от значка маленькой черной стрелкой в нижнем
левом углу картинки.
2. Управление MS Windows.
В операционной
системе Windows существует четыре управляющие программы:
1.
Диспетчер задач – это
центральная управляющая программа, контролирующая выполнение всех процессов ОС.
2. Диспетчер памяти осуществляет управление
распределением памяти компьютера.
3.
Диспетчер устройств
планирует выделение системных ресурсов (адресов, прерываний и т.п.) вновь
устанавливаемым устройствам.
4. Диспетчер печати устанавливает очередность и
приоритет печати различных документов.
В
MS Windows
большую часть команд можно выполнить с помощью мыши. С мышью связанный активный
элемент управления – указатель мыши. При перемещении мыши по плоской
поверхности указатель перемещается по Рабочему столу. Основные приемы
управления с помощью мыши:
·
щелканье – быстрое нажатие
и отпуск левой кнопки мыши;
·
двойное щелканье
– два щелканья, выполненные с малым интервалом времени между ними;
·
щелканье правой копкой –
то же, что и щелканье, но только правой кнопкой мыши;
·
перетягивание
– выполняется путем перемещения указателя мыши нажатой левой кнопке;
·
протягивание
мыши – выполняется, как и перетягивание, но при этом происходит не перемещение
экранного объекта, а изменение его формы;
·
специальное
перетягивание – выполняется, как и перетягивание, но при нажатой правой кнопке
мыши.
·
зависание
– наведение указателя мыши на значок объекта или на элемент управления и
задержка его на нем. Появляется всплывающая подсказка, что будет
характеризовать свойства объекта.
3. Структура
Главного меню.
Главное меню – один из основных системных элементов управления MS Windows. Доступ к Главному меню разрешен всегда. Оно
открывается щелканьем на кнопке Пуск. С помощью Главного меню можно:
— запустить программы, установленные под
управлением ОС;
—
открыть последние
документы, с которыми выполнялась работа;
—
получить доступ к
средствам настройки ОС;
— обратиться к поисковой и справочной системам
MS Windows.
В
структуру
Главного меню входят два раздела – обязательный и произвольный. Произвольный
раздел расположен слева.Пункты этого раздела пользователь может
создать по собственному желанию.
Иногда эти пункты образуются автоматически при установке некоторых дополнений.
Пункты меню обязательного раздела расположены дело. В MS Windows ХР можно
установить классический стиль Главного меню, который использовался в предыдущих
версиях MS Windows.
4. Окна.
Окна – это еще один из основных элементов MS Windows. В их
честь назвали всю операционную систему.
Окна в MS Windows стандартные. Открывается ли программа,
документ или папка – структура окна практически не меняется. Окна бывают трех
типов – программ (к ним относятся и окна папок), документов и диалоговые.
Окно программы Мой компьютер содержит следующие обязательные
элементы (сверху вниз):
— строка заглавия;
—
строка меню;
—
панель инструментов;
—
адресная строка;
—
рабочую область;
— полосы прокрутки (вертикальную и
горизонтальную).
Строка заглавия. В ней указывается название папки.За эту строку
выполняетсяперетягивание окна на рабочем столе с помощью мыши. Слева в строке
расположенный Системный значок. При щелканьи на этом значке открывается Служебное
меню. Команды, которые представлены в данном меню, позволяют управлять
размером и расположением окна на рабочем столе.
Далее в Строке заглавия расположенные Кнопки
управления размером. Эти кнопки дублируют команды Служебного меню. В
MS Windows очень много дублирования и большинство операций можно выполнять
разными способами.
Кнопок управления размером три: закрывающая, сворачивающая и
разворачивающая. Щелканье на закрывающей кнопке (красный крестик) закрывает
окно полностью и
прекращает процесс. Щелканье на сворачивающей кнопке
(горизонтальная линия) приводит к тому, что окно сворачивается к размеру кнопки
и помещается в Панель задач. Процесс, связанный с окном не прекращается. Окно
можно возобновить щелканьем на кнопке Панели задач.
Далее в Строке заглавия расположенные Кнопки
управления размером. Эти кнопки дублируют команды Служебного меню. В
MS Windows очень много дублирования и большинство операций можно выполнять
разными способами.
Кнопок управления размером три: закрывающая, сворачивающая и
разворачивающая. Клацаньем на закрывающей кнопке (красный крестик) закрывает
окно полностью и
прекращает процесс. Клацанье на сворачивающей кнопке
(горизонтальная линия) приводит к тому, что окно сворачивается и помещается в Панель
задач. Процесс, связанный с окном не прекращается. Окно можно возобновить
щелканьем на кнопке Панели задач.
Клацанье на разворачивающей кнопке (один или два квадратики)
разворачивает окно на полный экран. В развернутом окне разворачивающая кнопка
сменяется обновляющей, с помощью которой можно возобновить начальный размер
окна.
Строка меню. Для окон папок строка меню имеет
стандартный вид. При щелчке на каждом из пунктов меню открывается «ниспадающее»
меню, пункты которого позволяют проводить операции с содержанием окна или с
окном в целом. Строка меню обеспечивает гарантированный доступ ко всем
командам, которые можно выполнить в данном окне. Это удобно, если не известно,
где находится нужный элемент управления. Поэтому, при работе с новым
дополнением сначала принято пользоваться командами строки меню и только потом
переходить к использованию других средств управления.
5. Панель инструментов. Содержит командные кнопки для
выполнения операций,которые часто встречаются. В работе она удобнее, чем строка
меню, но ограничена количеством команд.
Адресная строка. В ней указан путь доступа к текущей папке.Адресная
строка позволяетвыполнить быстрый переход к другим разделам файловой структуры
с помощью раскрывающей кнопки на правом крае строки.
Рабочая область. В ней отображаются значки объектов, которые хранятся в
папке. Если количество объектов велико или размер окна очень малый, по правому
и нижнему краям рабочей области отображаются Полосы прокрутки. С их
помощью можно просматривать содержание окна.
Полосы прокрутки имеют движок и две концевые кнопки. Прокрутку
можно выполнить одним из трех способов:
— клацаньем на одной из концевых кнопок;
—
перетягиванием движка;
— клацаньем на полосе прокрутки выше или ниже
при движке.
Классификация и характеристики файлов.
Файл –это целостная поименованная совокупность данных на внешнем
носителеинформации. Внешним носителем информации является диск. Под данными
понимается все, что подлежит хранению – программы, исходные данные для их
выполнения, результаты выполнения программ, тексты документов, графический
материал, базы данных и др.
Операционная система (ОС) различает файлы двух типов:
текстовые и двоичные. Текстовый файл — файл,содержание которого без
преобразования может быть выведено наэкран дисплея или принтер и
непосредственно воспринято человеком.
Текстовый файл состоит из последовательности строк переменной
длины. Каждая строка содержит, как правило, только текстовые символы и
завершается признаком конца строки. Дополнительно к текстовым символам, строки
могут включать управляющие символы: горизонтальной табуляции, возвращения
каретки и др. В конце файла находится признак конца файла.
Каждый символ текстового файла представляется восьми разрядным
двоичным кодом – байтом. Следовательно, размер текстового файла определяется
количеством печатных знаков в нем. В текстовых файлах берегут обычно текстовые
документы.
Двоичный файл – любой файл, не являющийся текстовым. То есть это файл, на
содержание которого не налагается никаких ограничений. Он является
последовательностью байтов. Копировать двоичный файл на устройство выведения
(экран дисплея, принтер) не имеет смысла.
Для обозначения файла используется составное имя.
Составное имя файла образуется из собственного имени файла, за которым через
точку следует расширение имени файла.
Имя файла – это последовательность, состоящая из 256 символов. Как
символы используются буквы латинского алфавита русского алфавита, цифры 0,1, 2,
9 и символы !, @, #, $, %, &, ( ), -, _, ‘, “, {, }.
Тип файла показывает, какого рода информация хранится в файле – рисунок,
программа или текст. Об этом говорит его расширение – часть имени файла из трех
(редко из четырех) букв, которая отделена от основного имени точкой.
Основные
расширения следующие:
·
ехe – помечает выполняемый файл,что хранит в себе
программу;
·
com – другой тип программного
файла.Обычно файлы.comотвечают небольшимпрограммам. В настоящее время данное
расширение практически не используется;
·
bat – командный файл, то есть
текстовый файл, каждая строка которого содержит команду операционной системы;
·
dll – файл динамической подключаемой библиотеки;
·
hlp – файл справки;
·
txt,
doc – текстовые
файлы;
·
htm, html – гипертекстовый документ Интернета;
·
xls – электронная таблица;
·
dat – файл данных;
·
wav,
mp3 – звук в
цифровом формате;
·
bmp,
jpg – графическая
информация,картинки;
·
arj, zip, rar – архивные файлы.
Кроме составного
имени с файлом связывается ряд его характеристик:
— атрибуты файла;
— дата создания файла;
— время создания файла;
— длина файла.
Атрибуты файла –это дополнительные параметры,которые определяют свойства файла.Они
определяют способы использования файла и права доступа к нему. Операционная
система допускает задание следующих атрибутов.
Только для чтения (ReadOnly) – файл предназначен только для чтения.Он
не может бытьизменен или удален. Его можно скопировать.
Системный (System). Этим атрибутом отмечаются файлы операционной
системы.Какправило, такой файл имеет также атрибут только для чтения.
Скрытый (е). Файл с этим атрибутом не виден пользователю.
Архивный (Archive). Этот атрибут устанавливается обычно во время работы с
файлом, при его изменении. По окончании сеанса работы он, как правило,
снимается.
Дата создания и время создания приписываются файлу в тот момент,когда
файл создается.
При обновлении файла
дата и время корректируются.
Длина файла указывается в байтах.Связывается с ним после его создания и
корректируетсяпри его обновлении.
Папки (каталоги).
Папки и каталоги – важные элементы иерархической структуры файловой
системы.Онинеобходимы для обеспечения удобного доступа к файлам, если файлов на
носителе очень много.
Файлы объединяются в каталоги по любому общему признаку,
заданному их творцом – по типу, по принадлежности, по содержанию, по времени
создание и т.д. Каталоги низких уровней укладываются в каталоги более высоких
уровней и являются для них вложенными. Верхним уровнем вложенности
иерархической структуры является корневой каталог диска.
Все ОС позволяют создавать каталоги. Правила присвоения имени
каталога ничем не отличается от правил присвоения имени файла. Негласно для
каталогов не принято задавать расширения имен.
В
иерархических
структурах данных адреса объекта задается маршрутом (путем доступа), который
ведет от вершины структуры к объекту. При записи пути доступа к файлу все
промежуточные каталоги разделяются между собой определенным символом. Как
правило, это символ «\».
До появления ОС Windows 95 при
описании иерархической файловой структуры употреблялся термин каталог. С
появлением этой системы был введен новый термин – папка.
Организация файловой системы.
Все современные операционные системы обеспечивают создание
файловой системы. Она предназначена для хранения данных на дисках и обеспечения
доступа к ним. Принцип организации файловой системы – табличный.
Поверхность жесткого диска рассматривается как трехмерная матрица.
Измерения матрицы – номера поверхности, цилиндра и сектора.
Под цилиндром понимается совокупность всех дорожек,
которые принадлежат разным поверхностям и что находится на ровном удалении от
оси вращения
Данные о том, в каком месте диска записан тот или другой файл,
берегутся в системной области диска. Формат служебных данных определяется
конкретной файловой системой.
Наименьшей физической единицей хранения данных является сектор.
Размер сектора – 512 байт. Теоретически возможная самостоятельная адресация
каждого сектора. Для дисков большого объема такая адресация не эффективна.
Поэтому группы секторов объединяются в кластеры.
Кластер является наименьшей единицей адресации при обращении к
данным.Размеркластера, в отличие от сектора, строго не фиксирован. Обычно он
зависит от вместимости диска.
Операционные системы Windows NT и Windows XP поддерживают
файловые системы NTFS и FAT32. Служебная информация хранится в Главной
таблице файлов – MFT. В системе NTFS размер кластера не зависит от размера
диска.
Операции с файлами и папками.
С файлами и папками
можно проводить следующие операции:
§ создание файлов и присвоения
им имен;
§ создание каталогов (папок) и
присвоения им имен;
§
переименование файлов и
каталогов (папок);
§ копирование и перемещение
файлов между дисками компьютера и между каталогами (папками) одного диска;
§
удаление файлов и
каталогов (папок);
§
навигация по файловой
структуре с целью доступа к заданному файлу, каталогу (папке);
§
управление атрибутами
файла.
Работа с файловой
системой в окнах папок не удобная. Для этой цели в MS Windows есть специальная
вспомогательная программа – Проводник.
Проводник – служебная программа, которая относится к категории диспетчеров файлов.
Она предназначена для
навигации по файловой системе и ее обслуживания. Запуск программы:
— Пуск Программы
Стандартные
Проводник;
— на кнопке Пуск щелкнуть
правой кнопкой мыши и в контекстном меню выбрать команду Проводник.
Навигация по файловой структуре. Цель навигации–поиск нужной папки и
доступ к еесодержанию. Навигацию по файловой структуре выполняют на левой
панели Проводника, на которой показанная структура папок. Папки могут быть
развернуты или свернуты, а также раскрыты или закрыты. Если папка имеет
вложенные папки, то на левой панели рядом с папкой отображается узел,
отмеченный знаком “+”. Щелканье на узле разворачивает папку. Значок узла
меняется на “-“. Таким же образом папки сворачиваются.
Для того чтобы раскрыть папку, нужно щелкнуть на ее значке.
Содержание раскрытой папки отображается на правой панели. Одна из папок на
левой панели раскрыта всегда. Закрыть папку щелканьем на ее значке невозможно.
Она закроется автоматически при раскрытии любой папки.
Создание папок. Чтобы создать новую папку необходимо на левой панели
Проводникараскрыть папку, внутри которой она будет создана. После этого перейти
на правую панель и щелкнуть правой кнопкой мыши на свободном от значков месте.
Откроется контекстное меню. Выбрать пункт. Создать Папку. На правой панели появится
значок папки с названием «Новая папка». Название выделено и ее можно
редактировать. После создания папки она будет отображена на левой панели.
Копирование и перемещение файлов и папок. Папку,из которой происходит копирование,
называют
источником, а папку, в которую происходит копирование, называют приемником.
Копирование выполняют методом перетягивания значка объекта из правой панели
Проводника на левую и помещают на значок папки-приемника. Эта операция требует
аккуратности, поскольку попасть одним значком точно на другой не всегда просто.
Для контроля точности попадания нужно следить за названием папки-приемника. В
тот момент, когда наведение выполнено правильно, подпись под значком меняет
цвет.
Если папка-источник и папка-приемник
принадлежат одному диску, то при перетягивании выполняется перемещение. Если
разным дискам — то копирование.
Удаление файлов и папок. На левой панели открывают папку,что
содержит объект,чтоудаляется, а на правой панели выделяют объект, что
удаляется. Удаление можно выполнить несколькими способами:
—
выполнить команду Файл Удалить;
—
щелкнуть правой кнопкой на
объекте и в контекстном меню выбрать пункт Удалить;
—
нажать на клавиатуре
клавишу Delete.
Создание ярлыков объектов. Ярлыки объектов можно создавать двумя способами:
1. Выбирается и выделяется объект на
правой панели Проводника.Щелканьем правойкнопки мыши вызывается контекстное
меню, в котором нужно выбрать пункт Создать ярлык.
2. Использование специальной программы – Мастера построения ярлыков. Мастерами
в системе MS Windows называют программы, которые работают в режиме диалога с
пользователем. Диалог строится по принципу «вопрос – ответ». Если на все
вопросы программы данные корректные ответы, то программа выполнит определенную
работу
Для запуска Мастера создания ярлыка необходимо выполнить следующие
действия:
1.
Щелкнуть
правой кнопкой мыши на свободном месте окна той папки, в которой создается
ярлык объекта.
2.
В открывшемся окне выбрать
пункт Создать.
3.
В следующем окне выбрать
пункт Ярлык. Состоится запуск Мастера.
4.
В
диалоговом окне Мастера есть командная строка, в поле которой следует ввести
путь доступа к объекту, для которого создается ярлык. Если путь указать
затруднительно, то необходимо использовать кнопку Обзор.
5.
При
щелканье на кнопке Обзор открывается диалоговое окно, в котором выбирают
объект, для которого создается ярлык. Объект выделяют и щелкают и щелкают на
кнопке Создать папку. Путь доступа к объекту автоматически заносится в
командную строку.
6.
Переход к
дежурному диалоговому окну Мастера выполняют щелканьем на командной кнопке Дальше.
7.
Кнопка Дальше
сменяется кнопкой Готово. Щелканье на этой кнопке приводит к выполнению
заданной операции.
Использование буфера обмена для работы с объектами. Система MS Windows создает и обслуживает
на компьютере невидимую для пользователя область памяти, называемую буфером
обмена – специальная область памяти, используемая для пересылки данных
между приложениями и документами. Этой областью нужно уметь пользоваться.
Принцип работы с буфером обмена следующий.
1.
Открываем папку-источник.
Выделяем нужный объект.
2.
Копируем
или забираем объект в буфер. В первом случае объект остается в папке и может
быть размножен. Во втором случае он отдаляется из папки-источника, но некоторое
время хранится в буфере. Последняя операция называется вырезанием объекта.
3.
Открываем папку-приемник и
помещаем в нее объект из буфера обмена.
Три указанные операции Выделить – Копировать
(Вырезать) – Вставить можно выполнять разными способами.
Классический прием – использование
пункта меню Правка. Но более удобно использовать командные кнопки панели
инструментов:
— ВЫРЕЗАТЬ; — КОПИРОВАТЬ; — ВСТАВИТЬ.
Но самый эффективный способ работы с
буфером обмена – использование комбинаций клавиш клавиатуры.
Ctrl + С –копировать в буфер.
Ctrl + X –вырезать в буфер.
Ctrl + V –вставить из буфера.
В буфере обмена всегда может
находиться только один объект. При попытке поместить туда другой объект,
предыдущий перестает существовать. Поэтому буфер обмена не используют для
длительного хранения чего-либо. Поместив объект в буфер, немедленно выполняют
вставку из буфера в нужное место.
Групповое выделение объектов. Для операций Удаления, Копирование,
Перемещение иногда нужно выделить не один объект, а несколько. Для
группового выделения при щелканье мышью нужно держать нажатой клавишу Shift
или Ctrl.
Если при щелканье держать нажатой клавишу Ctrl, то
выделение нового объекта не снимает выделения из объектов, выделенных ранее.
Так можно выделить любую произвольную группу. Выделение при нажатой клавише Ctrl
действует как переключатель. Повторное щелканье на выделенном объекте снимает
выделение.
Если объекты, которые выделяются, расположены подряд, то можно
воспользоваться клавишей Shift. В этом случае, при нажатой клавише Shift
щелкают на первом объекте группы и на последнем. Все промежуточные объекты
выделяются автоматически.
1.ОС
Windows – это
принципиально новая графическая ОС,
предоставляющая большое количество
возможностей и удобств для пользователя.
ОС MS
Windows
создана для персональных компьютеров
IBM PC. Windows загружается автоматически при
включении компьютера и выполняет функции
обеспечения работу компьютера и других
программ, поддержки диалога с пользователем,
хранения информацию в файлах на дисках
компьютера и запуска на исполнение
прикладных программ.
Любая
программа, написанная под ОС Windows
98, называется приложением.ОС Windows обладает
следующими возможностями:
-
единый
пользовательский интерфейс; -
многозадачность
– одновременная работа с несколькими
программами и возможность переключения
между ними; -
средства
обмена данными между программами; -
поддержка
мультимедиа.
Набор
средств, с помощью которых пользователь
взаимодействует с ОС Windows 98 называется
интерфейсом пользователя. В это
понятие входят окна и пиктограммы
(иконки, значки), а также все операции,
выполняющиеся через позиционирование
курсора мыши на пиктограмме или окне.
Для упрощения работы в своей среде
Windows 98 предлагает так называемую
концепцию рабочего стола. Рабочий
стол – это основной объект ОС. На нем
располагаются значки (иконки, пиктограммы)
объектов: папок, документов, дисков,
приложений и др. Значок – это графическое
представление объекта.
Панель
задач обычно располагается в нижней
части экрана Windows. Слева на панели задач
находится кнопка Пуск.
Когда открывается приложение или
документ, на Панели
задач появляется
соответствующая кнопка, нажав на
которую происходит переход в окно этого
приложения. Кнопка
Пуск открывает
доступ к главному системному меню.
На
Рабочем столе располагаются специальные
папки: Корзина, Мой компьютер, Сетевое
окружение. Корзина
– это папка, в которой хранятся файлы
и папки, предназначенные для удаления.
Чтобы удалить файл, достаточно перенести
его мышкой в корзину. Он будет там
храниться до очистки корзины. Для того
чтобы восстановить удаленный объект,
просто нужно щелкнуть левой клавишей
мыши по пиктограмме Корзина,
выбрать в открывшемся диалоговом окне
нужный значок, переместить его на любой
диск или на Рабочий стол. Также можно
выполнить команду Восстановить.
В
папке Мой
компьютер
содержатся все жесткие и гибкие диски,
сетевые диски, устройства для чтения
или записи компакт-дисков, личные и
сетевые принтеры, личный планировщик
заданий и параметры подключения к
удаленному компьютеру.
Сетевое
окружение –
специальная папка, которая используется
для просмотра содержимого дисков
компьютеров, подключенных к локальной
сети, и выполнения различных операций
с файлами и папками.
-
Значком
в тексте настоящей энциклопедии принято
называть графический элемент интерфейса
операционной системы, запускающий или
разворачивающий при щелчке на нем мышью
какую-либо программу или инициирующий
открытие файла. -
Ярлык
является
графическим элементом интерфейса
Windows, связанным с какой-либо программой
или файловым объектом посредством
динамической ссылки. Фактически ярлык
представляет собой пусковой элемент
программы, при щелчке на котором мышью
операционная система выполняет команду
запуска соответствующего приложения. -
Окном
в Microsoft Windows XP называется специальная
экранная форма, в которой открывается
каждое запущенное пользователем
приложение. -
Диалоговое
окно —
специальное окно Windows XP, демонстрирующее
какие-либо функциональные элементы
настройки операционной системы или
программы либо обеспечивающее выполнение
какой-либо процедуры -
Под
сообщением
операционной системы
(системным сообщением) принято понимать
уведомление о каком-либо системном
событии, отображаемое в отдельном
окне.По своему функциональному назначению
все сообщения операционной системы
можно разделить на несколько видов,
различающихся типом передаваемой с их
помощью информации. -
Системным
уведомлением
называют сообщение о каких-либо
происходящих в Windows событиях, отображающееся
в Области уведомлений Панели задач в
форме «реплики» операционной системы -
Мастерами
в данной книге называются компоненты
Windows, позволяющие выполнить настройку
операционной системы или какой-либо
программы в пошаговом режиме. -
Кнопка —
это специальная экранная форма, по
нажатии на которую операционная система
или программа выполняет какое-либо
действие. -
Одним
из наиболее распространенных элементов
управления в Microsoft Windows XP является
меню —
компонент, содержащий список каких-либо
команд, который разворачивается при
щелчке на нем левой кнопкой мыши. -
контекстное
меню —
это меню, появляющееся на экране при
щелчке правой кнопкой мыши на каком-либо
компоненте операционной системы -
Панель
— это
некая фиксированная область экрана, в
которой отображаются органы управления
операционной системой -
Еще
один часто встречающийся элемент
управления Microsoft Windows — это переключатель:
он позволяет пользователю выбрать
какой-либо один вариант настройки из
нескольких предложенных -
В
отличие от переключателя в наборе
элементов настройки, называемых
флажками,
можно выбрать сразу несколько пунктов -
Регулятор
— это еще один элемент настройки,
позволяющий гибко управлять каким-либо
показателем в диапазоне между его
минимальным и максимальным значением -
Индикатор
представляет собой специальную экранную
форму, демонстрирующую скорость
выполнения какой-либо операции или
процедуры -
Под
последовательностью
команд
подразумевается очередность действий,
которые должен выполнить пользователь
для достижения какой-либо цели. -
Большей
частью настроек и различных элементов
Microsoft Windows XP можно управлять при помощи
мыши. -
Под
учетной
записью
в Microsoft Windows XP принято понимать хранящуюся
в системе регистрационную информацию
об одном из пользователей компьютера -
Сеансом
работы с
Windows XP называют промежуток времени
между входом в систему и выходом из нее -
Для
каждого приложения, запускаемого под
управлением Microsoft Windows, операционная
система создает собственную задачу,
иными словами, отводит определенный
объем оперативной памяти для выполнения
этой программы и контролирует работу
загруженного в память приложения с
ресурсами компьютера. -
Помимо
задач в Windows XP имеются также процессы
— виртуальное
адресное пространство памяти, отведенное
для выполнения программой или самой
операционной системой каких-либо
процедур. -
Каждый
процесс, выполняющийся в Windows XP, имеет
собственный приоритет. -
Файловым
объектом в
Microsoft Windows XP называется любой обозначенный
собственным именем объем информации,
хранящийся на каком-либо физическом
носителе, в частности — файл или папка. -
Ассоциации
файловых объектов-По
умолчанию в операционной системе
Windows XP двойной щелчок на каком-либо
файле приводит к запуску соответствующего
приложения, которое использует этот
тип файлов. -
В
отличие от более ранних версий Microsoft
Windows, в Windows XP каждой хранящейся на диске
папке
присваивается
собственный тип, который определяет
категорию хранящихся в этой папке
данных. -
Помимо
типа папки, определяющего категорию
ее содержимого, каждая папка или файл
в Microsoft Windows XP может иметь собственный
набор свойств или атрибутов,
определяющих его основные характеристики. -
Каждому
файловому объекту в Microsoft Windows XP
присваиваются соответствующие права
доступа,
разрешающие или запрещающие различным
пользователям доступ к объекту с данного
компьютера или из локальной сети. -
Master
Boot Record (MBR)
— это главная загрузочная запись,
располагающаяся в самом начале
логического пространства диска (цилиндр
0, головка 0, сектор 1), которая автоматически
создается в процессе форматирования
диска. -
Таблица
разделов (Partition Table) —
это небольшой объем служебной информации
(совокупный размер которой составляет
64 байт), хранящийся в MBR и предназначенный
для описания логических разделов
(томов) диска. -
Загрузочная
запись (Boot Record, Boot Sector) —
это определенный объем служебной
информации, предназначенной для загрузки
какой-либо операционной системы. -
Таблица
размещения файлов (FAT, File Allocation Table)
представляет
собой последовательный список сведений
о кластерах, составляющих дисковый
раздел. -
Корневая
папка,
также называемая корневым разделом
диска или корнем логического раздела
(Root Directory), — это последовательный список
логических параметров всех хранящихся
в данном дисковом разделе файлов и
папок.
2.
Для
обслуживания компьютерных дисков и
самой операционной системы предназначены
служебные приложения Windows
98. Они позволяют находить и устранять
дефекты файловой системы, оптимизировать
настройки программного и аппаратного
обеспечения, а так же автоматизировать
некоторые рутинные операции, связанные
с обслуживанием компьютера. В Главном
меню служебные приложения Windows
98 находятся в разделе
Пуск/Программы/Стандартные/Служебные.
Проверка
диска — позволяет выявлять логические
ошибки в файловой структуре (Стандартная
проверка), а также физические ошибки,
связанные с дефектами поверхности
жесткого диска (Полная проверка).
Стандартную
проверку рекомендуется проводить после
каждого сбоя в работе компьютера. После
некорректного завершения работы с
операционной системой программа проверки
диска запускается автоматически. Полную
проверку достаточно проводить два
раза в год или в случае сомнений в
качестве жесткого диска.
Дефрагментация
диска — служебное приложение, предназначенное
для повышения эффективности работы
жесткого диска путем устранения
фрагментированности файловой структуры.
Наименьшей единицей хранения данных
на диске является кластер. Если свободного
места на диске достаточно, то файлы
записываются так, что кластеры, в которые
происходит запись, располагаются
последовательно. Длительная работа с
заполненным жестким диском приводит к
постепенному увеличению фрагментированности
файлов и значительному замедлению
работы.Приложение Дефрагментация диска
выполняет перекомпоновку файлов таким
образом, что длинные файлы собираются
из коротких фрагментов. В результате
доступ к файлам заметно упрощается и
эффективность работы компьютера
возрастает.
При
работе с компьютером иногда возникает
исключительная ситуация, связанная
переполнением жесткого диска. Очистку
жесткого диска операционная система
может осуществлять автоматически — для
этого в нее входит приложение Очистка
диска. После запуска приложения следует
указать имя диска, для которого выполняется
настройка. Далеко не все папки жесткого
диска подлежат очистке в автоматическом
режиме. Таких папок, в которых не должны
храниться невосполнимые данные, всего
четыре. Выбор нужных осуществляют
установкой соответствующих флажков:
-
Temporary
Internet
Files
(папка, в которой кэшируются данные,
принятые из Интернета при работе со
службой WWW); -
Downloaded
Program
Files
(папка, в которой хранятся активные
объекты, содержащие программный код,
принятые из Интернета); -
Корзина
(папка для временного хранения удаленных
файлов); -
Временные
файлы (папка C:\Windows\Temp,
в которой не принято хранить ценные
данные).
21
Базовые понятия ОС Windows. Объекты ОС
Windows. Служебные и стандартные программы
общего назначения ОС Windows. Установка
программного обеспечения. Основные
элементы управления ОС Windows
Операционная
система (ОС) — программа, которая
осуществляет диалог с пользователем,
управляет компьютером, его ресурсами,
запускает программы. ОС загружается
при включении компьютера.
Windows
XP — многозадачная операционная система:
позволяет работать с несколькими
программами одновременно. Для работы
в среде Windows необходимо на экране выбирать
из предложенного набора нужную операцию
с помощью мыши.
После
загрузки Windows XP на экране появляется
Рабочий стол (рис. 1.1.)
Вся
информация в компьютере хранится в
файлах, размер которых указывается, как
правило, в килобайтах (Кбайт).
Файл
— хранящаяся на диске однородная по
своему назначению и имеющая имя
совокупность информации.
Каталог
— поименованная группа файлов, объединенных
по кому-либо признаку.
Папка
— понятие, которое используется в Windows
вместо понятия «каталог» в более
ранних операционных системах. Понятие
папка имеет расширенное толкование,
так как наряду с обычными каталогами
папки представляют и такие «нетрадиционные»
объекты, как Мой компьютер, Проводник,
Принтер, Модем и др.
Объектом
в Windows XP называют все то, что находится
на Рабочем столе и в папках, включая и
сами папки.
С
объектами Windows можно выполнять следующие
основные операции:
отображать
(просматривать) их содержимое;
упорядочивать
их расположение (сортировать);
Осуществлять
поиск и навигацию по файловой структуре;
открывать
документы и запускать программы;
создавать
новые папки, документы и ярлыки;
копировать;
перемещать;
переименовывать;
удалять;
восстанавливать
удаленные объекты и др.
Значком
называют графический объект, соответствующий
папке, программе, документу, сетевому
устройству или компьютеру.
Значок
объекта (пиктограмма, иконка) — графическое
представление объекта в свернутом
виде. Значки, как правило, имеют метки
— надписи, которые располагаются под
ними. Щелчок левой кнопки мыши по
значку позволяет выделить значок, а
двойной щелчок — запустить (открыть)
соответствующее этому значку приложение.
При
запуске Windows на Рабочем столе присутствуют
как минимум четыре значка: Мои
документы, Мой компьютер, Сетевое
окружение, Корзина.
Значки
с изогнутой стрелкой в левом углу
являются ярлыками, которые предназначены
для запуска соответствующих приложений,
открытия папок и документов.
Ярлыки
представляют не сами объекты. Они лишь
являются указателями объектов. Ярлык
— это специальный файл, в котором
содержится ссылка на представляемый
им объект (информация о месте его
расположения на жестком диске). Ярлыки
называют также значками ускорителей,
так как они обеспечивают наиболее
быстрый доступ к объектам. Двойной
щелчок мыши по ярлыку позволяет запустить
(открыть) представляемый им объект.
Мои
документы — это специальная папка в
которой хранятся документы пользователя.
Мой
компьютер — особый объект (папка,
приложение) Windows, который является важным
средством для управления работой
компьютера.
На
рис. 1.2. приведено открытое окно папки
Мой компьютер, в котором отражается
содержимое всего компьютера. С помощью
этого окна можно выполнить основные
операции с дисками, файлами, папками
и ярлыками.
Корзина
в Windows — это специальная папка (программа),
в которую временно помещаются удаляемые
объекты (файлы, папки, ярлыки). С
помощью Корзины можно легко восстановить
ранее удаленные папки и файлы.
Сетевое
окружение — позволяет получить доступ
к компьютерам, входящим в одну локальную
сеть с данным компьютером.
Управление
объектами Windows (ввод команд) осуществляется
с помощью как манипулятора мышь, так и
клавиатуры.
Указатель
(курсор) мыши в зависимости от конкретной
ситуации может иметь различный вид.
Основные
приемы управления с помощью мыши:
однократный
щелчок левой кнопкой мыши — для выделения
и активизации объектов, ввода команд
меню;
однократный
щелчок правой кнопкой мыши — для вызова
контекстного меню;
двойной
щелчок по объекту — для запуска приложений
и открытия документов, папок и окон;
перетаскивание
«Drag-and-Drop» — «Переместить и оставить»
при нажатой левой кнопке мыши (иногда
при одновременном нажатии клавиш Ctrl,
Shift или Alt);
«специальное
перетаскивание» — при нажатой правой
кнопке мыши;
протягивание
при нажатой левой кнопке мыши — для
изменения размеров объекта и выделения
фрагментов документа;
зависание
(задержка) указателя мыши на объекте —
для вызова всплывающих подсказок.
Из
других понятий Windows следует отметить
понятия каталога и папки.
Каталог
– поименованная группа файлов,
объединенных по какому-либо признаку.
Папка
– понятие, которое используется в
Windows вместо понятия каталог в более
ранних операционных системах. Понятие
папка имеет расширенное толкование,
так как наряду с обычными каталогами
папки представляют и такие объекты, как
Мой компьютер, Проводник, Принтер, Модем
и др.
Окно
содержит следующие обязательные
элементы.
Строка
заголовка — в ней написано название
папки. Служит для перетаскивания окна.
Системный
значок. Открывает служебное меню, с
помощью которого можно управлять
размером и расположением окна.
Кнопки
управления размером: разворачивающая
(восстанавливающая), сворачивающая,
закрывающая.
Строка
меню (ниспадающее меню). Гарантированно
предоставляет доступ ко всем командам
данного окна.
Панель
инструментов. Содержит командные кнопки
для выполнения наиболее часто встречающихся
операций. Часто пользователь может сам
настраивать эту панель размещая на ней
необходимые кнопки.
Адресная
строка. В ней указан путь доступа к
текущей папке. Позволяет быстро перейти
к другим разделам файловой структуры.
Рабочая
область. Отображает значки объектов,
хранящихся в папке, причем способом
отображения можно управлять.
Полосы
прокрутки – позволяют прокручивать
содержимое окна в горизонтальном или
вертикальном направлении если информация
не умещается в окне.
Строка
состояния. Выводит дополнительную
информацию об объектах в окне.
Основные
стандартные утилиты Windows XP (программы
из группы стандартные)
Стандартные
программы
Блокнот
– это несложный текстовый редактор,
используемый для создания простых
документов (.txt), часто применяется для
создания Web – страниц.
WordPad
– это редактор текста. При помощи этого
редактора можно создавать и редактировать
как простые текстовые документы, так и
документы со сложным форматированием
и рисунками. Имеется возможность
связывать и внедрять данные из других
документов в документ WordPad. Файлы WordPad
можно сохранять как тестовые документы,
файлы в формате RTF, тестовые документы
DOS и документы в формате Юникод
Графический
редактор Paint
Редактор
Paint – это программа для создания и
редактирования растровых рисунков.
На
рисунке представлен интерфейс редактора
Paint.
Для
создания и редактирования рисунков в
редакторе имеется строка меню, панель
инструментов и палитра цвета. Для того
чтобы воспользоваться каким-либо
инструментом, необходимо щелкнуть на
соответствующей пиктограмме, затем
переместить указатель в рабочее поле.
Редактор может работать с файлами
расширения: bmp, dib, JPEG, GIF, TIFF, PNG.
Часто
редактор используется для создания
скриншотов. Для этого необходимо открыть
требуемый рисунок, затем на клавиатуре
нажать клавишу Print Screen, в результате
чего содержимое экрана вместе с рисунком
будет сохранено в буфере обмена.
Служебные
программы: Дефрагментация диска
Для
дефрагментации диска необходимо
выполнить команду
Пуск/Программы/Стандартные/Служебные
и выбрать Дефрагментация диска, откроется
окно диалога. В окне необходимо выбрать
том для осуществления дефрагментации
и щелкнуть на пиктограмме Анализ.
По
результатам анализа состояния диска
операционная система выдаст оценку
использования диска до дефрагментации
и заключение о целесообразности
проведения дефрагментации.
Для
продолжения выполнения дефрагментации
необходимо щелкнуть на кнопке
Дефрагментация. По завершении
дефрагментации можно вывести отчет на
экран.
Очистка
диска
Программа
очистка диска применяется для освобождения
пространства на жестком диске путем
удаления компонентов ОС и программ,
которые уже не используются, временных
файлов и очистки корзины.
Для
запуска этой программы необходимо
выполнить: Пуск/Программы/Стандартные/Служебные/Очистка
диска, появится окно выбор диска
Проверка
диска
Служебная
программа проверка диска предназначена
для обнаружения ошибок файловой системы
и повреждения секторов на жестком диске.
Для того чтобы запустить программу
проверка диска необходимо выполнить
следующее:
В
окне Мой компьютер выберите диск, который
необходимо проверить
Выберите
команду Свойства диска из контекстного
меню
В
появившемся окне диалога на вкладке
Сервис выберите Выполнить проверку
(проверка тома на наличие ошибок)
В
появившемся окне диалога Проверка диска
установите флажки Автоматически
проверять системные ошибки, а также
Проверять и восстанавливать поврежденные
сектора и щелкните на кнопке Запуск.
Перед запуском проверки диска необходимо
закрыть все содержащие в нем файлы.
Установка
программного обеспечения, инсталляция
— процесс установки программного
обеспечения на компьютер конечного
пользователя. Выполняется особой
программой (пакетным менеджером),
присутствующей в операционной системе
Установщик Windows в Microsoft Windows), или же
входящим в состав самого программного
обеспечения средством установки. В
операционной системе GNU очень распространено
использование системы GNU toolchain и её
аналогов для компиляции программного
обеспечения непосредственно перед
установкой.
Возможные
варианты установки
Установка
вручную — установка выполняется без
установщика или со значительным
количеством операций, вручную выполняемых
пользователем.
«Тихая»
установка — установка, в процессе
которой не отображаются сообщения или
окна. «„Тихая“ установка» не является
синонимом «автоматическая установка»,
хотя часто ошибочно используется в этом
значении.
Автоматическая
установка — установка, которая выполняется
без вмешательства со стороны пользователя,
исключая, конечно, сам процесс её запуска.
Процесс установки иногда требует
взаимодействия с пользователем, который
управляет процессом установки, делая
выбор: принимая пользовательское
соглашение, настраивая параметры,
указывая пароли и так далее. В графических
средах могут использоваться инсталляторы,
которые предоставляют так называемого
Мастера установки, однако и они зачастую
предоставляют параметры командной
строки, позволяющие выполнить полностью
автоматическую установку.
Самостоятельная
установка — установка, которая не
требует начального запуска процесса.
Например, Vodafone Mobile Connect USB Modem, который
устанавливается с USB‐порта компьютера
при подключении к нему без необходимости
в ручном запуске.
Удалённая
установка — установка, которая выполняется
без использования монитора, подсоединённого
к компьютеру пользователя (в частности,
выполняемая на компьютере без видеовыхода
вообще). Это может быть контролируемая
установка с другой машины, соединенной
через локальную сеть или посредством
последовательного кабеля. Автоматическая
и удалённая установки являются обычными
операциями, выполняемыми системными
администраторами.
«Чистая»
установка — установка, выполняемая в
отсутствие таких факторов, которые
могут изменяться от программы к программе.
Ввиду сложности типичной установки,
имеется множество факторов, влияющих
на её успешный исход. В частности, файлы,
оставшиеся от предыдущей установки
этой же программы, или нестабильное
состояние операционной системы могут
привести к неправильной установке и
работе программы.
Непосредственная
установка — установка программы,
выполняемая с её копии на жестком диске
(называемой flat copy), а не с самого
оригинального носителя (обычно компакт-
или DVD-диск). Это может быть полезным в
ситуациях, когда целевая машина не
способна справиться с произвольным
доступом для чтения с оптических
дисководов во время выполнения задач,
вызывающих большую загрузку процессора,
как, например, при установке программ.
Наиболее
популярным форматом для семейства
Windows NT является установочный пакет MSI,
который устанавливается посредством
Установщика Windows. Компании, производящие
средства для создания инсталляторов:
InstallShield (InstallShield Wizard), Macrovision (InstallAnywhere),
Wise Solutions, Inc., SetupBuilder. Большинство из этих
средств могут создавать как пакеты MSI,
так и свои собственные пакеты.
Бесплатными
альтернативами являются NSIS, Clickteam Install
Creator, Inno Setup, Install Simple, а также инструментальные
средства от Microsoft (WiX).
Элементы
управления.
ü
Экранные кнопки (ОК, Отмена)
ü
переключатели (флажки)
ü
многопозиционные переключатели (с
точкой)
ü
закладки или вставки (Пуск, Настройка)
ü
меню (падающие, контекстные, вложенные)
ü
поле (I ______)
ü
поле со списком (Рядом «комбик»,т.е.
«комбинированный список»)
ü
линейка прокрутки.
–
кнопка закрытия
окна с сохранением всех измененных
параметров;
–
кнопка закрытия
окна без сохранения измененных параметров;
–
кнопка сохранения
всех измененных параметров без закрытия
окна;
–
кнопка закрытия
окна, когда измененные параметры уже
сохранены;
–
поле ввода –
ограниченная прямоугольной рамкой
область, в которую пользователь может
вводить с клавиатуры текст; чтобы ввести
данные в поле необходимо сначала щелкнуть
в нем мышью;
–
счетчик – поле с
двумя кнопками справа; можно щелкнуть
в него мышью и набрать значения параметра
на клавиатуре или щелкать на кнопках:
для увеличения параметра -t, для уменьшения
– u;
–
поле списка –
содержит список объектов, доступных
для выбора; если содержимое списка не
помещается в видимую часть, то появляются
полосы прокрутки для просмотра длинных
списков; чтобы выбрать объект следует
щелкнуть на нем мышью;
–
поле скрытого
списка в видимой части имеет только
значение текущего параметра, для их
открытия необходимо щелкнуть мышью на
кнопке6;
–
переключатели –
круги с черной точкой или без нее,
предназначенные для выбора одного из
взаимоисключающих режимов;
–
флажок – квадратное
поле индикатора с меткой a внутри или
без нее, используется для включения/
выключения режима (его имя написано
рядом), который может находиться во
включенном или отключенном состоянии;
–
кнопка контекстной
справки — для вызова контекстной справки
следует щелкнуть ее, а потом неизвестный
элемент.
Цели:
Образовательные:
- изучить основополагающие понятия идеологии
Windows; - научить понимать логику работы персонального
компьютера.
Воспитательные:
- развитие творческой активности учащихся;
- воспитание чувства долга и ответственности;
- развитие самооценки ребенка.
Развивающие:
- научить анализировать полученную информацию;
- развивать познавательные навыки учащихся;
- формировать умения самостоятельно
конструировать свои знания.
Оборудование:
- мультимедиа проектор;
- 4 половинки листа ватмана, карандаши,
фломастеры, мелки, цветная бумага, ножницы; - презентация “Основные объекты Windows”;
- листочки с заданиями к проектной
деятельности и критериями оценки.
Ход урока
1. Актуализация опорных знаний
Вопросы:
- Вспомните определение операционной системы;
- Назовите компоненты, входящие в ее состав.
2. Изучение нового материала
Слова учителя:
Никто не требует от нас прекрасно разбираться в
железных внутренностях компьютера, но вот
понимать логику его работы совершенно
необходимо.
Идеологию компьютерной логики мы будем изучать
на примере ОС Windows.
Итак, чтобы лучше понять, как именно работает
Windows, и научиться извлекать из нее максимум
пользы при минимуме затрат, погрузимся ненадолго
в изучение основополагающих понятий, на которых,
как на 3-х китах, держится идеология Windows.
Запомните раз и навсегда: Windows устроена очень
логично и единообразно. Практически все
программы используют одни те же базовые
операции, которые всегда выполняются одним и тем
же образом. И если вы поймете, как и почему, то
сможете самостоятельно освоить любую программу.
(Приложение 1)
Первое и самое главное: <Слайд 1>
Все, что есть внутри Windows, чем бы это ни было,
является объектами. <Слайд 2>
Что такое объект? Вопрос по большей части
философский, но для простоты мы используем самую примитивную
аналогию из реального мира: объект это все, что
мы можем потрогать. Стол – объект, стул – объект,
соседка – тоже объект. Каждый из таких объектов
относится к определенному классу (стол и стул –
это мебель, соседка – человек) и обладает
определенной функциональностью (все стулья как
бы они не выглядели, предназначены для того,
чтобы на них сидеть, все соседки … ну мало ли для
чего могут быть предназначены соседки). <Слайд 3>
Объект может включать в себя и другие объекты
(например, объект шкаф включает в себя объекты
вещи, объект соседка после десерта включает в
себя объект мороженное), или, наоборот, быть
частью более сложного объекта (объекты руки,
ноги, голова – составные части объекта соседка и
т.д.). Думаю теперь более-менее понятно, что такое
объект?
В Windows все точно также. Все, что мы можем
“потрогать” мышью, да и то, что мы “потрогать”
не можем, – объекты. Любой документ для ОС –
объект, любая папка, пустая или содержащая в себе
документы или другие папки – объект, любая
программа – объект, даже вы, пользователь
компьютера, для Windows являетесь всего лишь
объектом с определенными свойствами! Как и в
миру, эти объекты относятся к разным классам и
обладают разными функциями: документы хранят
данные, папки содержат документы и другие папки,
программы позволяют выполнять какие-либо
действия. <Слайд 4 >
Вернемся к реальному миру. Любой объект в нем
обладает определенными свойствами – вес, размер,
цвет и т.д. Некоторые свойства мы можем изменять
(перекрасить стул или заставить похудеть
соседку), некоторые – нет (уменьшить соседку
можно пока лишь в кино). <Слайд 5>
Кроме того, с объектами можно производить
разнообразные действия. Некоторые являются
общими для всех объектов – мы с одинаковым
успехом можем поднять стол, стул или соседку
(особенно если она похудела); некоторые
специфичны для данного объекта или класса
объектов: мы можем сесть на стул, стол или вообще
на мебель, но в случае попытки насесть на соседку,
скорее всего, произойдет ошибка.
Наконец, есть действия обратимые и необратимые:
перенеся стул из кухни в комнату, мы можем затем
отнести его назад, но, скормив объекту, соседка
объект мороженное, мы вряд ли сумеем получить его
обратно в первозданном виде.
Для нас очень важно, что все вышеизложенное
распространяется и на мир Windows.
Подытожим наш краткий экскурс в теорию:
все в Windows – объекты. У каждого объекта есть
свойства, и над каждым объектом можно проводить
какие либо действия.
3. Проектная деятельность
Заранее класс разделить на 3–4 группы (в
зависимости от численности).
Предложить ребятам распределить роли в
группах.
Затем наступает проектная деятельность
учащихся, результатом которой является создание
проекта “Вначале был объект…”, в котором
учащимся предлагается отобразить:
- Объекты компьютерного мира.
- Отношения объектов компьютерного мира.
- Свойства и действия объектов компьютерного
мира.
Задания к проектной деятельности (Приложение 2)
Создавать проект будут ребята с различными
навыками общения с ПК. Но при этом, каждый должен
внести свой вклад в общее дело.
Ребятам, которые впервые самостоятельно
садятся за ПК, можно поручить потрогать мышью то,
что можно потрогать на Рабочем столе и составить
список объектов компьютерного мира.
Тем, у кого художественный тип мышления (среди
них обязательно найдутся ребята, имеющие
способности к рисованию) попросить изобразить
объекты компьютерного мира на плакате.
Другим, указать литературу, где они могут найти
информацию об объектах, которые нельзя потрогать
мышью.
Ребятам, у кого есть определенные познания по
данному вопросу, предложить рассказать об
отношениях объектов компьютерного мира. Скажем
наверняка, по аналогии с отношениями объектов
реального мира, пользователи с определенным
опытом могут определить, что
- объект иконка принадлежит объекту Рабочий стол;
- объект кнопка составная часть объекта окно;
- объект Мой компьютер включает в себя объекты
жесткие диски т.д.
А группа ребят, которая хорошо рисует, все это
изобразит на плакате.
И, наконец, поскольку мы говорим, что с
объектами реального мира можно производить
разнообразные действия, аналогично и в
компьютерном мире необходимо выделить
неизменяемые и изменяемые свойства (скажем у
такого объекта как файл); обратимые и необратимые
действия (у такого объекта как программа).
Используя принцип аналогии, ребята включаются
в деятельность (в частности по созданию проекта),
в которой каждый имеет возможность реализовать
свои способности в том виде деятельности, в
которой он более успешен.
4. Защита проекта
Все знания, которые ребята добывают, хочу
подчеркнуть, самостоятельно или с помощью других
ребят, находят отображение в общем проекте,
который представляется к защите. Защищать проект
может один ученик или несколько, это уж как решат
ребята.
Критерии оценивания:
Общий дизайн: изображения в проекте
привлекательны, интересны и соответствуют
содержанию (от 1 до 5 баллов).
- Количество объектов:
- До 5 – 3 балла.
- От 6 до 10–5 баллов.
- Более 10 – 8 баллов.
- Отношения объектов компьютерного мира (на
примере одного из объектов) – 10 баллов. - Свойства объектов (до 5 баллов).
- Действия объектов (до 5 баллов).
Оценка “5” – 30 баллов.
Оценка “4” – от 25–29 баллов.
Оценка “3” – от 17–24 баллов.
Оценка “2” – ниже 16 баллов.
5. Домашнее задание
§ 1.5 Н.Угринович “Информатика и информационные
технологии” 10–11-й класс.
В качестве индивидуального домашнего
задания можно предложить ребятам, имеющим
соответствующие навыки, подготовить аналогичные
проекты, например, в Графическом редакторе Paint
или компьютерных презентациях PowerPoint.
Содержание
- Объекты ОС Windows
- Основные понятия ос Windows
- Операционная система Windows: понятие, версии, работа с окнами и основные операции
- Группа №4
- Операции с файловой структурой
Объекты ОС Windows
СПОСОБЫ РАБОТЫ С ОБЪЕКТАМИ WINDOWS
ОБЪЕКТЫ И ПРОГРАММНЫЕ ОБОЛОЧКИ ОС WINDOWS.
Завершение работы на компьютере
1.Закрыть все работающие программы.
2.Нажать кнопку Пуск.
3.Из Главного меню выбрать Выключение, затем щелкнуть по кнопке Выключение.
Под объектом в Windows понимают все то, с чем оперирует ОС Windows: программу, группу программ, диск, папку, файл, документ, значок, фрагмент текста, рисунок, ярлык. Каждый объект имеет свой значок, который позволяет не только видеть, с каким объектом приходится работать, но и выполнять многие операции с самим объектом. Значки сопровождаются метками с именем того объекта, который они представляют.
Файл – это логически связанная совокупность данных или программ, для размещения которой во внешней памяти выделяется именованная область. Файл имеет уникальное имя и является основной структурной единицей операционной системы.
Приложение – это программа или комплекс взаимосвязанных программ для создания и модификации объектов (документов), а также для управления объектами определенного типа.
Документ – это файл, созданный в среде приложения и содержащий информацию определенного вида. Документами могут быть тексты, рисунки, таблицы, звуки и т.п.
Папка – это хранилище объектов: ярлыков, файлов, значков устройств (дисков, принтеров, компьютеров сети), других папок. Папки образуют древовидную структуру, на верхнем уровне иерархии которой находится Рабочий стол, являющийся корневой папкой для всех других папок.
Ярлык – ссылка на какой-либо объект (папку, программу, документ), вторичное (дополнительное) изображение этого объекта, указывающая на его местоположение. Он представляет собой значок со стрелкой в нижнем углу и обеспечивает быстрый доступ к соответствующему объекту. Объект и его ярлык обычно находятся в разных местах файловой структуры. Ярлык хранится в файле объемом 1 Кбайт. Его можно легко создать, переместить или удалить, что никак не повлияет на связанный с ним объект.
Так как в имени файла можно использовать точки, то расширением имени файла являются символы, расположенные справа от последней точки. Расширение может содержать до 255 символов.
Расширение указывает на тип файла. Каждому зарегистрированному в Windows типу соответствует свое графическое изображение – значок. Рядом со значком находится метка, в поле которой содержится имя файла или папки. По расширению имени файла операционная система определяет, какая программа должна быть использована для его открытия:
| Значок | Расширение имени файла | Описание |
| Папка (закрытая и открытая). | ||
| exe, com, bat | Исполняемые файлы. Запускаются на выполнение и написаны в машинных кодах. Обычно, каждое приложение Windows имеет собственный значок. | |
| txt | Текстовый файл. Открывается простейшим текстовым редактором Блокнот (Notepad). | |
| bmp, jpg | Точечные рисунки. Открываются графическим редактором Paint. | |
| doc | Документ Microsoft Word. Открывается текстовым редактором Microsoft Word. | |
| xls | Таблица Microsoft Excel. Открывается табличным редактором Microsoft Excel. | |
| rar | Архивный файл. Открывается программой-архиватором WinRar. | |
| незарегестрированный | Windows не знает, какой программой открывать файл. |
Объекты Windows обладают свойствами. Свойства объекта можно просмотреть, открыв контекстное меню этого объекта и выбрав из него команду Свойства. В диалоговом окне Свойства объединена справочная информация об объекте и некоторый набор инструментов, позволяющий изменить его свойства. Поскольку объектом может быть и диск, и Рабочий стол, и приложение, и документ, и многое другое, то естественно, в каждом конкретном случае формируется индивидуальный набор свойств.
Так, например, в диалоговом окне свойств файла (см. рис. 3.1) и папки можно узнать тип, размер, дату создания и изменения, атрибуты (только для чтения, архивный, скрытый, системный); для диска – узнать его объем, сколько имеется свободного места; для ярлыка – имя указываемого объекта. Свойствами обладают и такие объекты Windiws, как окна папок, панель задач. В окнах свойств объектов можно настраивать параметры экрана и устройств, подключенных к компьютеру.
3.2. Программы-оболочки Проводник и Мой компьютер
К встроенным программным оболочкам ОС Windows относятся такие программы как Проводник (Explorer) и Мой компьютер (My computer). Они предоставляют пользователю альтернативные возможности по работе с файловой системой Windows: просматривать структуру файловой системы на данном компьютере, а также на всех компьютерах, связанных сетью; управлять папками и файлами (открывать, удалять, копировать, переименовывать, печатать, создавать новые файлы различных типов и папки); управлять отображением структуры файловой системы; форматировать дискеты; просматривать Web-страницы в Интернет; активизировать окно панели управления и принтеров, чтобы изменить конфигурацию системы и получить доступ к управлению локальными и сетевыми ресурсами.
Эти программы разработаны на основе одной программы, отображение которой на экране можно менять в зависимости от задач, решаемых пользователем.
Программа Мой компьютер (см. Рис. 3.2. 1) запускается двойным щелчком по значку этой программы на Рабочем столе.

Рис. 3.2. 1. Окно программы Мой компьютер.
Программа Проводник запускается следующими способами:
2. Двойным щелчком по значку ярлыка этой программы, расположенного на Рабочем столе.
3. Щелчком по значку программы Проводник, расположенного на панели задач.

4. Двойным щелчком (при нажатой клавише Shift) по значку Мой компьютер или ярлыку папки.
Окно программы Проводник (Explorer) имеет две панели (см. Рис. 3.2. 2). В левой панели (под заголовком Папки) отображается иерархическая структура файлов и папок, хранящихся как на винчестере компьютера, так и на внешних носителях информации (дискете, компакт-диске и т.п.). При наличии подключенных сетевых дисков они также отображаются в данном перечне. Компьютеры, входящие в состав локальной сети, показаны в папке Сетевое окружение.
В правой части окна видно содержимое папки, выделенной курсором в левой панели. Это же содержимое отображается в левой части, если раскрыть текущую папку, щелкнув мышью на значке «+», расположенном слева от папки, при этом он заменится на значок «—». Щелчок по значку «—» соответственно закрывает содержимое папки. Значок «+» слева от значка папки также является признаком того, что внутри этой папки есть подпапки.
Просмотреть содержимое папки в правой панели окна Проводника можно двойным щелчком по значку папки.
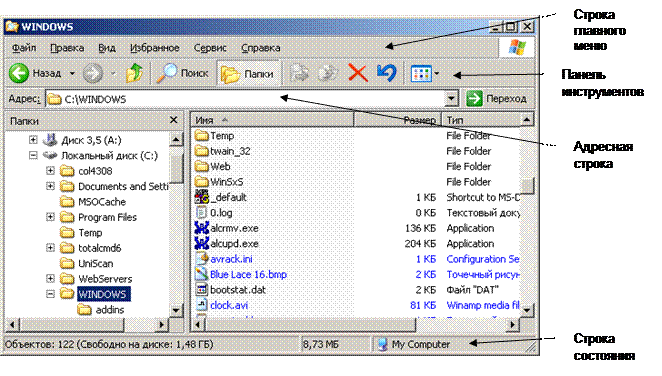
Рис. 3.2. 2. Окно программы Проводник.
В состав главного меню Проводника входят следующие пункты:
Файл – с помощью команд этого меню можно выполнять файловые операции (создание новых объектов, архивацию, открытие, быстрый просмотр, удаление, переименование, пересылку, печать и т.п. выделенного объекта (объектов), просмотр свойств). Набор команд в меню зависит от выделенного объекта.
Правка– позволяет отменить последнее действие (команду), работать с буфером обмена (команды: Вырезать, Копировать, Вставить), выделить все объекты, отменить их выделение.
Вид– команды этого меню позволяют настраивать представление данных в окне Проводника (отображение панелей инструментов, адресной строки, строки состояния, выбор размеров и порядка расположения значков объектов, представление окна в виде Web-страницы, настройка свойств папки).
Сервис – содержит команды, позволяющие осуществлять поиск необходимых данных, подключение или отключение сетевых дисков, редактирование свойств папки.
Справка – выбор команды Центр справки и поддержки открывает окно справочной системы по работе в Windows XP. Команда О программе открывает окно, содержащее краткую информацию о системе.
Контекстное меню содержит команды, наиболее часто употребляемые при работе с выбранным объектом.
Панель инструментов Проводника содержит кнопки, позволяющие быстро запускать те или иные его функции. Некоторые из них дублируют команды главного либо контекстного меню. Команда меню Вид/Панели инструментов/Настройка открывает окно Настройка панели инструментов, в котором можно добавить кнопки на имеющуюся панель инструментов или удалить их с нее (кнопки Добавить, Удалить), изменить порядок следования кнопок на панели инструментов (кнопки Вверх, Вниз), выбрать нужный режим отображения надписей к кнопкам (поле Текст кнопки), установить требуемый размер значков (поле Размер значков).
Адресная строка позволяет открыть папку, файл в локальном компьютере или в сети, узел в Интернете. Для этого используйте раскрывающийся список поля адреса (кнопка ).
В строке состояния может отображаться следующая текущая информация: размер выделенного объекта, количество объектов в выделенной папке, количество выделенных объектов, более полная справочная информация о выбранной команде меню.
Нам важно ваше мнение! Был ли полезен опубликованный материал? Да | Нет
Источник
Основные понятия ос Windows
В ОС Windowsприложения, папки, документы рассматриваются какобъекты, поэтому пользователю предоставляется возможность так называемого объектно-ориентированного подхода.
Все объекты имеют определенные свойства, и над ними могут проводиться определенные операции. Например, документы имеют определенный объем, их можно копировать, перемещать, переименовывать. Окна имеют размеры, их можно изменять. Папки можно открыть, копировать, переносить, переименовывать. Хотя каждый из этих объектов имеет разные свойства, с ними можно производить различные действия, технология работы с объектами и интерфейс универсальны. Это позволяет пользователю достичь единообразия при работе с разными объектами.
Ознакомиться со свойствами любого объекта, а также выполнить над ним разрешенные для него операции можно, вызвав контекстное меню.
Базовые понятия ОС Windows:
Документ– любойфайл, созданный пользователем.
Инструмент– программа, с помощью которой создаются и редактируются документы пользователя.
Папка– служит для упорядочения хранения документов (аналог каталога вMSDOS). Папка как и каталог может содержать вложенные папки.
Корзина– технология, позволяющая выбрасывать ненужные документы.
Пиктограммаили значок – условный графический символ, снабженный надписью иоднозначно связанныйс соответствующим объектом.
Ярлык– условный графический символ, с помощью которого организуется ссылка на объект. Это путь к объекту, который хранится в другом месте или специальный файл связи. Для одного и того же объекта можно организовать множество ярлыков, удаление ярлыка не ведет к удалению самого объекта.
Командный центр. ВWindows9xих несколько. Это специальные прикладные и управляющие программы.
панель задач (кнопка «Пуск»-программы, документы, настройка, справка, выполнить, остановка и завершение работы; кнопки всех открытых папок и программ);
мой компьютер (средство, позволяющее получить сведения о составе компьютера, дисках, папках);
сетевое окружение (средство, обеспечивающее быстрый доступ к сетевым ресурсам – дискам, принтерам, общим для всех компьютеров сети)
Элемент управления – стандартный объект, используемый ОС для ввода разного рода информации.
Основные элементы управления для Windows:
Меню. Это набор всевозможных команд, из которых надо выбрать одну. Пример – главное менюWindows, появляющееся после нажатия кнопки ПУСК. Меню представляет собой перечень команд, из которых необходимо сделать выбор. Выбор команды осуществляется кнопкой мыши и щелчком. Обычно это приводит к выполнению определенной команды. Все меню обладают общими свойствами : могут иметь несколько уровней (меню, подменю), могут иметь недоступные для выполнения пункты (блеклые), могут иметь пункты, при выборе которых открываются диалоговые панели (эти пункты имеют названия, которые оканчиваются многоточием)
Окна.Существуют два типа окон – окна приложений и окна документов.
В окнах приложенийвыполняются любые запущенные на выполнение или отражается содержимое папки. Открыть или закрыть окно приложений – то же, что запустить программу на выполнение или завершить ее. Эти окна можно перемещать, сворачивать и разворачивать. Основными элементами окна приложения являются:
рабочая область – внутренняя часть окна;
границы – рамка, ограничивающая окно, размеры окна можно изменить;
заголовок – строка над верхней границей окна;
строка горизонтального меню – располагается под заголовком, содержит пункты меню;
панель инструментов, располагается под строкой меню, представляет собой набор кнопок, обеспечивает быстрый доступ к некоторым командам;
кнопки свернуть, развернуть, закрыть расположены в верхней правой части окна.
Окна документовпредназначены для работы с документами и «живут» внутри окон приложений. Их можно также раскрывать, закрывать, сворачивать, перемещать, но они всегда остаются в пределах окна своего приложения. Окно документа всегда содержит заголовок (имя документа), а также часто полосы прокрутки и линейки.
Диалоговые окна. Используются для проведения настроек и задания различных параметров программ. В диалоговых окнах содержатся разнообразные элементы управления.
Командная кнопка. При ее нажатии исполняется некая команда. Для работы с кнопками используют мышь. Простой щелчок мышью используют для работы с элементами управления, двойной щелчок – для работы с объектами (значками и папками). Щелчок правой (дополнительной) кнопкой мыши применяется для доступа к свойствам объектов, при этом раскрывается контекстное меню.
Списки представляют собой набор предлагаемых на выбор значений.
Раскрывающийся список. Список, у которого есть раскрывающая кнопка (в виде треугольной стрелочки). Если по ней щелкнуть, раскроется список, и в нем можно выбрать нужное значение, например, месяц года. Списки делают раскрывающимися исключительно для компактности.
Поле ввода. Например, ввод текущего года. Еще этот элемент управления называют текстовым полем. Оно позволяет вводить текстовую информацию.
Кнопки счетчика. Данные в текстовые поля обычно вводят с помощью клавиатуры, но если это числовые данные, то удобно пользоваться кнопками счетчика. Это пара кнопок в виде стрелок. Щелчок по верхней кнопке увеличивает, а по нижней – уменьшает значение.
Стандартные командные кнопки. Автор программы может создавать любые кнопки, но есть несколько общепринятых кнопок:OK(для ввода сделанных настроек и закрытия диалогового окна), ПРИМЕНИТЬ (чтобы сохранить настройки, но не закрывать окно), ОТМЕНА ( для отмены всех сделанных настроек и закрытия окна).
Вкладки. В диалоговом окне может быть так много элементов управления, что они в нем не поместятся. В таких случаях окно составляют из нескольких страниц-вкладок. У вкладок есть корешки. Чтобы открыть другую страницу диалогового окна, надо просто щелкнуть на ее корешке левой кнопкой мыши. Например, выбрали пункт менюНайти\Файлы и папки… Появится диалоговая панель, которая содержит три вкладки : Имя и местоположение, Дата, Дополнительно.
Флажки. Это элементы управления, имеющие два состояния. Они позволяют пользователю делать нужный выбор параметров. Флажки можно использовать группами, тогда они позволяют выбрать несколько вариантов из одного списка. Раскрывающийся список не даеттакой возможности.
Переключатели. Похожи на флажки, тоже имеют два состояния – включено, выключено. Но один из переключателей включен всегда. Когда включается другой переключатель, предыдущий выключается.
Контекстное меню. На Рабочем столеWindowsрасполагаются значки программ, документов, папок – все это объектыWindows, включая сам Рабочий стол. У каждого объекта есть индивидуальные свойства ( к примеру, названия, значки и др.).Если щелкнуть правой кнопкой мыши по свободному месту Рабочего стола, раскроется контекстное меню. Оно содержит команды, относящиеся именно к тому объекту, на котором произошел щелчок.
Движок (ползунок). Его перемещают методом перетаскивания при нажатой левой кнопке. Позволяет плавно изменять значение параметра (например громкость).
Полоса прокрутки.Если в окне содержится так много данных, что они в него не помещаются, в окне образуются полосы прокрутки, с помощью которых можно «прокручивать» содержимое окна.
Надпись. Обычное текстовое сообщение, которое пользователь может прочитать, но не может изменить. Сама надпись ничем не управляет, но помогает пользователю управлять программой.
Таблица, в которой перечислены английские названия некоторых элементов управления:
Источник
Операционная система Windows: понятие, версии, работа с окнами и основные операции
Министерство образования Красноярского края
краевое государственное бюджетное профессиональное образовательное учреждение
«Зеленогорский техникум промышленных технологий и сервиса»
по теме Операционная система Windows: понятие, версии, работа с окнами и основные операции
преподаватель информатики и ИКТ
РАЗДЕЛ 3. СРЕДСТВА ИНФОРМАЦИОННЫХ И КОММУНИКАЦИОННЫХ ТЕХНОЛОГИЙ
образовательная: формирование знаний об операционной системе; овладение знаниями о работе в операционной системе семейства Windows ;
воспитательная: формирование познавательного интереса, воспитание информационной культуры учащихся, внимательности, аккуратности, дисциплинированности, усидчивости.
развивающая: развитие логического и критического мышления; развитие навыков работы с интерфейсом ОС, самоконтроля, умения конспектировать материал.
Форма организации учебной деятельности
информационный, проблемно-диалоговый, кейс-метод.
План изучения учебного материала
Основные понятия операционной системы.
операционная система, интерфейс, файл.
Лекции по информатике / под редакцией проф. А.М. Власовца. – 3-е изд., испр. и перераб.: учебное пособие. – СПб. : Изд-во СПбГЭУ, 2013. – 331 с
Петрунина Е.Б. Лекции по информатике: Учеб.-метод. пособие. – СПб.: НИУ ИТМО; ИХиБТ, 2014. – 105 с.
Хлебников А.А. Информатика: учебник / А.А. Хлебников. – издщ. 2-е, испр. И доп. – Ростов н/Д: Феникс, 2014. – 507 с.
Задание: Повторение темы «Операционные системы и их классификация». Подготовка к практической работе «Объекты ОС Windows ».
Организационный момент урока
Приветствие. Проверка отсутствующих. Проверка готовности к уроку. Психологический настрой на урок.
Актуализация опорных знаний
Работа со слайдом. Используется прием «Удивляй». Учащиеся должны отгадать, что изображено на слайде. Демонстрация ОС менее известных. Экскурс по ОС.
Давайте вспомним, что же называется операционной системой.
Это определение применимо к большинству современных операционных систем общего назначения.
Определив понятие операционной системы, следуя нашему плану, мы с вами, работая в группах, попробуем разобраться в понятии операционной системе Windows, версиях, основных понятиях и командах.
Для каждой группы предложен кейс материалов по определенной части плана (опорный конспект, ресурсы интернет, электронные учебники и учебные пособия).
Заполнив выданный вам шаблон конспекта, вы сможете определить понятие операционной системы Windows, версиях, основных понятиях и командах. Каждая группа готовит один контрольный вопрос по своей части материала.
Затем группа представляет результаты своей работы остальным, а учащиеся должны по ходу выступления заполнить шаблоны, и ответить на вопросы.
Студенты готовятся на протяжении 20 минут и представляют результаты своей работы (предполагаемый результат представлен ниже).
Понятие операционной системы, назначение и виды
1.Назначение операционной системы.
2. Виды операционной системы.
3. Основные компоненты операционной системы.
Операционная система Windows, основные понятия
1. Определение операционной системы Windows.
2. Основные понятия: рабочий стол, панель задач, Пуск, окна, панель инструментов, ярлыки и значки.
Составить и заполнить таблицу «Хронологии версий операционной системы Windows».
Работа в операционной системы Windows.
Составить и заполнить таблицу «Способы работы в операционной системе Windows».
Понятие операционной системы, назначение и виды.
Операционная система – это комплекс взаимосвязанных системных программ, функциями которого является контроль использования и распределения ресурсов вычислительной системы и организация взаимодействия пользователя с компьютером.
Основная причина необходимости операционной системы состоит в том, что элементарные операции для работы с устройствами компьютера и управления ресурсами компьютера — это операции очень низкого уровня, поэтому действия, которые необходимы пользователю и прикладным программам, состоят из нескольких сотен или тысяч таких элементарных операций.
Операционная система скрывает от пользователя эти сложные и ненужные подробности и предоставляет ему удобный интерфейс для работы. Она выполняет также различные вспомогательные действия, например копирование или печать файлов. Операционная система осуществляет загрузку в оперативную память всех программ, передает им управление в начале их работы, выполняет различные действия по запросу выполняемых программ и освобождает занимаемую программами оперативную память при их завершении.
Существует несколько видов операционных систем : DOS, Windows, UNIX, Macintosh OS, Linux. У других современных ОС, например Linux, UNIX,OS/2, имеют свои преимущества и недостатки. Linux предоставляет наиболее совершенную защиту, чем Windows, и имеет более продуманный интерфейс; UNIX применяется там, где требуется высокая надежность систем. Большим недостатком OS/2 и UNIX является довольно скудный выбор программных средств, и здесь Windows выигрывает у остальных операционных систем. Наиболее распространенной является операционная система Windows.
Операционная система Windows, основные понятия.
Операционная система – комплекс системных и служебных программных средств. Она опирается на базовое программное обеспечение компьютера, входящее в его систему BIOS (базовая система ввода-вывода). Основная функция всех операционных систем – посредническая. Она заключается в обеспечении нескольких видов интерфейса:
интерфейса между пользователем и программными средствами компьютера (интерфейс пользователя);
интерфейса между программным и аппаратным обеспечением (аппаратно-программный интерфейс);
интерфейса между разными видами программного обеспечения (программный интерфейс).
В Windows значительную часть операций можно выполнять с помощью мыши. Основными приемами управления являются:
щелчок левой кнопкой мыши;
щелчок правой кнопкой мыши;
специальное перетаскивание (при нажатой правой кнопке мыши);
зависание (наведение и задержка указателя мыши на объекте).
Любое окно имеет следующую структуру:
Системный значок – располагается в верхнем левом углу любого окна папки. При щелчке на данном значке вызывается меню, называемое служебным. Команды, представленные в данном меню, позволяют управлять размером и положением окна на Рабочем столе – они могут быть полезны, если мышь не работает.
Кнопки управления размером. Эти кнопки дублируют основные команды служебного меню. Кнопок управления размером три: закрывающая, сворачивающая и разворачивающая.
Строка меню. Для окон папок строка меню имеет стандартный вид. При щелчке на каждом из пунктов этого меню раскрывается «ниспадающее» окно, пункты которого позволяют производить операции с содержимым окна или окном в целом.
Панель инструментов. Содержит командные кнопки для выполнения наиболее часто встречающихся операций В работе удобнее, чем строка меню, но ограничена по числу команд. В окнах современных приложений часто бывает настраиваемой. Пользователь сам может разместить на ней те командные кнопки, которыми пользуется наиболее часто.
Адресная строка. В ней указан путь доступа к текущей папке, что удобно при ориентации в файловой структуре. Адресная строка позволяет выполнить быстрый переход к другим разделам файловой структуры с помощью раскрывающейся кнопки на правом краю строки.
Рабочая область. В ней отображаются значки объектов, хранящихся в папке, причем способом отображения можно управлять (см. ниже). В окнах приложений в рабочей области размещаются окна документов и рабочие папки.
Полосы прокрутки. Если количество объектов, слишком велико (или размер окна слишком мал), по правому и нижнему краям рабочей области могут отображаться полосы прокрутки, с помощью которых можно «прокручивать» содержимое папки в рабочей области.
Строка состояния. Здесь выводится дополнительная, часто немаловажная информация. Так, например, если среди объектов, представленных в окне, есть скрытые или системные, они могут не отображаться при просмотре, но в строке состояния об их наличии имеется специальная запись.
Файл – последовательность определенного числа байтов, обладающая уникальным собственным именем. Хранение файлов организуется в файловой структуре. Несмотря на то что данные о местоположении файлов хранятся в табличной структуре, пользователю они представляются в виде иерархической структуры – так удобнее, а все необходимые преобразования берет на себя файловая система.
К преимуществам Windows относят:
Программы (драйверы) для поддержки наиболее распространенных устройств входят в Windows, а для остальных устройств поставляются вместе с этими устройствами или контролёрами.
Единый пользовательский интерфейс . Пользовательский интерфейсWindows-программ в значительной степени унифицирован, и пользователям не требуется изучать для каждой программы новые принципы организации взаимодействия с этой программой.
Поддержка масштабируемых шрифтов . В Windows 3.1 была встроена поддержка масштабируемых шрифтов формата True Type. Масштабируемые шрифты в (отличие от растровых) содержат не растровые (поточечные) изображения символов некоторого фиксированного размера, а описание контуров символов, позволяющие строить символы любого нужного размера.
Поддержка мультимедиа. При подключении соответствующих устройствWindows может воспринимать звуки от микрофона, компакт-диска илиMIDI – синтезатора, изображения от цифровой видеокамеры или с компакт-диска, выводить звуки и движущиеся изображения.
Многозадачность. Windows обеспечивает возможность одновременного выполнения нескольких программ и переключения с одной программы на другую.
Средства обмена данными . Для организации обмена данными между различными программами Windows предлагает следующие способы.
Буфер обмена данными: одна программа может поместить данные в этот буфер, а другая использовать данные из буфера (например, вставив их в документ);
Динамический обмен данными – одна программа может использовать данные, созданные другой программой, причем копия данных в использующей программе сохраняет «привязку» к исходным (оригинальным) данным. Поэтому программа, использующая данные, может в любой момент их «обновить», т.е. восстановить соответствие используемой копии данных оригиналу;
Механизм связи и внедрения объектов, появившийся в версии Windows3.1, является усовершенствованием средств динамического обмена данными. Здесь программа, использующая «внедренные» данные, может редактировать эти данные, для чего автоматически запускается программа, с помощью которой эти данные были созданы.
Совместимость с DOS-программами . Работа в среде Windows не вынуждает отказываться от использования DOS-программ. Однако следует заметить, что DOS-программы под управлением Windows выполняются медленнее.
Главный недостаток Windows для пользователей состоит в том, что описанные преимущества Windows достигаются за счет значительного увеличения нагрузки на аппаратные средства компьютера.
Windows 1.01, выпущенная 20 ноября 1985 года, была первой попыткой Microsoft реализовать многозадачную операционную среду для IBM PC с графическим интерфейсом.
Первая выпущенная версия Windows носила номер 1.01. Версия 1.0 не была выпущена из-за серьезной ошибки, которая предотвратила выход этой версии.
Версия 1.02, выпущенная в мае 1986 года, была международной и имела локализации для разных европейских языков.
Версия 1.03, выпущенная в августе 1986 года, предназначалась только для США и содержала улучшения, которые делали её более похожей на международный выпуск. Она включала в себя драйверы для европейских клавиатур и дополнительные драйверы для экрана и принтеров.
Версия 1.04, выпущенная в апреле 1987 года, добавляла поддержку графических адаптеров VGA, появившихся в новых компьютерах серии PS/2 от IBM. В то же самое время Microsoft совместно с IBM анонсировали операционную систему OS/2 с графическим интерфейсом — Presentation Manager, которая, по замыслу компаний, должна была со временем заменить как MS-DOS, так и Windows.
Windows 1.0 была заменена выпущенной в ноябре 1987 года Windows 2.0.
Windows 2.0 — графическая оболочка.
Релиз состоялся 1 ноября 1987 года.
-реализована система перекрывающихся окон (в Windows 1.x была мозаичная система);
-появились кнопки минимизации и максимизации окон;
-реализована поддержка защищённого режима процессора;
-введён протокол динамического обмена данными (DDE);
-улучшена поддержка процессора Intel 80286, а также увеличена скорость работы;
-в версии 2.03 (Windows 2.0/386) улучшена работа в защищённом режиме процессора Intel 80386 и работа с расширенной памятью.
Windows 3.x — общее название семейства операционных систем компании Майкрософт, выпущенных с 1990 по 1994 год. Первой широко распространённой версией Microsoft Windows стала 3.0, позволив Майкрософт соревноваться с Macintosh и Commodore Amiga в области операционных систем с графическим интерфейсом. В данный момент запускается на телефонах Motorola (MOTOMAGX) и Nokia Nseries «фриками». На самом деле Windows 3.x не стоит называть операционной системой, потому что она является многофункциональной надстройкой для DOS, то есть работает на её основе.
Windows 3.0 была выпущена 22 мая 1990 года и имела значительно обновлённый пользовательский интерфейс, а также технические усовершенствования, позволявшие использовать возможности процессоров Intel 80286 и 80386 по управлению памятью. Текстовые программы, созданные для MS-DOS, могли быть запущены в окне (эта возможность была ранее доступна в более ограниченном виде в Windows/386 2.1). Это делало систему пригодной к использованию в качестве простой многозадачной базы для старых программ; однако, для домашних компьютеров эта функция не имела большого значения, так как большинство игр и развлекательных приложений по-прежнему требовали непосредственный доступ к DOS.
Windows 3.0 была последней версией Windows, которая, по заявлениям Microsoft, поддерживала полную совместимость со старыми приложениями Windows.
Windows 3.1 и более поздние версии
Windows 3.1 (изначально носившая кодовое имя Janus), выпущенная 18 марта 1992 года, была расширением Windows 3.0. Она включала систему шрифтов TrueType (и предустановленный набор довольно качественных шрифтов), что впервые сделало Windows серьёзной платформой для настольных издательских систем. Аналогичные возможности можно было получить в Windows 3.0 при помощи приложения Adobe Type Manager. Эта версия Windows также включала простую антивирусную программу Microsoft Anti-Virus for Windows, которая позже стала известна тем, что определяла программу установки Windows 95 как содержащую компьютерный вирус. Начиная с этой версии системы Windows поддерживают 32-разрядный доступ к жёсткому диску.
Windows 3.1 была разработана таким образом, чтобы иметь максимальный уровень обратной совместимости с более старыми платформами Windows. Как и версия 3.0, Windows 3.1 имела Диспетчер Файлов и Диспетчер Программ.
Была также выпущена специальная версия, названная Windows 3.1 для Центральной и Восточной Европы, которая поддерживала кириллицу и имела шрифты с диакритическими знаками.
Windows 3.2 была версией только для китайского языка.
Со временем, Windows 3.x была заменена Windows 95, Windows 98 и более поздними версиями, которые интегрировали компоненты MS-DOS и Windows в единый продукт.
В дальнейшем Windows 3.x нашла применение во встроенных системах. 1 ноября 2008 Microsoft прекратила выдачу лицензий на её использование.
Windows 95 (кодовое имя Chicago) — гибридная 16- и 32-разрядная графическая операционная система, выпущенная 24 августа 1995 года корпорацией Microsoft. Русская версия поступила в продажу 10 ноября 1995 года.
Это первая система семейства Windows, интерфейс которой используется во всех последующих версиях Windows: именно в ней появились такие элементы графического интерфейса, как рабочий стол со значками, панель задач и меню «Пуск».
Windows 95 — результат объединения продуктов MS-DOS и Windows, которые ранее распространялись отдельно. Windows 95 является третьей (после Windows for Workgroups 3.11 и Windows NT) системой Windows, лишённой поддержки стандартного и реального режимов работы x86-процессоров и требующей процессор уровня Intel 80386 и выше в защищённом режиме. Windows 95 содержит значительные улучшения графического интерфейса и внутреннего устройства системы, включая рабочий стол и меню «Пуск», поддержку длинных (до 256 знаков) имён файлов и систему «plug and play».
Основным нововведением в Windows 95 стала возможность выполнять 32-разрядные приложения на основе API Win32. Впервые эта возможность появилась в Windows NT, однако системы этого семейства имели более высокие требования к аппаратному обеспечению и потому не могли сравниться по популярности с «обычной» серией Windows (которая до выхода Windows 95 была представлена семейством Windows 3.x).
Windows 98 (кодовое имя Memphis) — графическая операционная система, выпущенная корпорацией Майкрософт 25 июня 1998 года.
По сути, данная операционная система — это обновлённая версия Windows 95, по-прежнему являющаяся гибридным 16/32-разрядным продуктом, основанном на MS-DOS. Улучшениям подверглась поддержка AGP, доработаны драйверы USB, добавлена поддержка работы с несколькими мониторами и поддержка WebTV. Как и в Windows 95 OSR 2.5, в интерфейс системы интегрирован Internet Explorer 4 (функция Active Desktop).
Майкрософт планировала прекратить поддержку Windows 98 16 июля 2004 года. Однако, по причине невероятной популярности этой операционной системы, поддержка была продлена до 11 июля 2006 года.
Windows Millennium Edition (Windows ME; также используется аббревиатура Windows Me) — смешанная 16/32-разрядная операционная система, выпущенная корпорацией Microsoft 14 сентября 2000 года. Была названа так в честь нового III тысячелетия (лат. millennium — тысячелетие).
От своих предшественниц — Windows 95 и Windows 98 — отличается относительно небольшими обновлениями, такими как новый Internet Explorer 5.5 и Windows Media Player 7. Появился также Windows Movie Maker с базовыми функциями редактирования цифрового видео. Изменился интерфейс системы — в него были добавлены возможности, впервые появившиеся в Windows 2000.
Одно из наиболее заметных изменений в Windows ME — в стандартной конфигурации системы заблокирован реальный режим MS-DOS, из-за чего нельзя пользоваться программами, требующими этот режим. Однако с помощью специальных утилит эту функцию можно разблокировать. Возможность вызова командного интерпретатора также заблокирована. Загрузка Windows ME не отличается от аналогичного процесса Windows 95 и 98.
В Windows ME впервые появилось много возможностей, характерных для «старших» версий линейки NT: большинство их впервые появилось в Windows 2000, а некоторые — только в Windows XP.
Windows NT (в просторечии просто NT) — линейка операционных систем (ОС) производства корпорации Microsoft и название первых версий ОС.
Windows NT была разработана «с нуля», развивалась отдельно от других ОС семейства Windows (Windows 3.x и Windows 9x) и, в отличие от них, позиционировалась как надёжное решение для рабочих станций (Windows NT Workstation) и серверов (Windows NT Server). Windows NT дала начало семейству операционных систем, в которое входят Windows 2000, Windows XP, Windows Server 2003, Windows Vista, Windows Server 2008, Windows 7.1
Разработка Windows NT под рабочим названием NT OS/2 была начата в ноябре 1988 года группой специалистов во главе с Дэвидом Катлером (англ. Dave Cutler), которая перешла в Microsoft из DEC, где они разрабатывали VAX и VMS.[1] Работа шла параллельно с разработкой фирмой IBM собственной ОС, OS/2 2.0, которая окончательно вышла только в апреле 1992 года. Одновременно с этим фирма Microsoft продолжала разрабатывать свои ОС семейства DOS и Windows, отличающиеся меньшими требованиями к ресурсам компьютера, чем IBM OS/2. После того, как в мае 1990 года была выпущена Windows 3.0, Microsoft решила добавить в NT OS/2 программный интерфейс (API), совместимый с Windows API. Это решение вызвало серьёзные трения между фирмами Майкрософт и IBM, которые закончилась разрывом совместной работы. IBM продолжила разработку OS/2 самостоятельно, а Майкрософт стала работать над системой, которая была в итоге выпущена под названием Windows NT. Хотя эта система не принесла немедленной популярности, подобно DOS или Windows, Windows NT оказалась существенно более успешной, чем OS/2.
Windows 2000 (также называемая Win2k, W2k или Windows NT 5.0, кодовое название Cairo) — операционная система семейства Windows NT компании Microsoft, предназначенная для работы на компьютерах с 32-битными процессорами (с архитектурой совместимой с Intel IA-32).
Первая бета-версия системы была выпущена 27 сентября 1997 года. Изначально система носила название Windows NT 5.0, поскольку была следующей крупной версией Windows NT после Windows NT 4.0. Однако 27 октября 1998 года она получила собственное название Windows 2000. Финальная версия системы была выпущена для широкой общественности 17 февраля 2000 года.
Windows 2000 выпускалась в четырёх изданиях: Professional (издание для рабочих станций и опытных пользователей), Server, Advanced Server и Datacenter Server (для применения на серверах). Кроме того, существует «ограниченное издание» Windows 2000 Advanced Server Limited Edition и Windows 2000 Datacenter Server Limited Edition, предназначенное для работы на 64-разрядных процессорах Intel Itanium.
Впоследствии Windows 2000 была заменена операционными системами Windows XP (на стороне клиента) и Windows Server 2003 (на стороне сервера). По состоянию на 2005 год, Windows 2000 сохраняла свою популярность, особенно в крупных компаниях, где обновление операционных систем на большом числе компьютеров связано с серьёзными техническими и финансовыми трудностями. Согласно исследованию компании Assetmetrix, в начале 2005 года доля Windows 2000 среди операционных систем Windows для рабочих станций в компаниях с более чем 250 компьютерами составляет более 50 %. В то же время в компаниях с менее чем 250 компьютерами Windows XP более популярна.
Корпорация Microsoft 30 июня 2005 года прекратила основную поддержку операционной системы Windows 2000. Расширенная поддержка будет сохранена до 13 июля 2010 года.
В отличие от предыдущей системы Windows 2000, которая поставлялась как в серверном, так и в клиентском вариантах, Windows XP является исключительно клиентской системой. Её серверным вариантом является выпущенная позже система Windows Server 2003. Windows XP и Windows Server 2003 построены на основе одного и того же ядра операционной системы, в результате их развитие и обновление идет более или менее параллельно.
Microsoft с 14 апреля 2009 года прекратила бесплатную поддержку операционной системы (ОС) Windows XP, теперь пользователи Windows XP не смогут обращаться в Microsoft за бесплатной технической поддержкой в случае инцидентов, для изменения дизайна и в других ситуациях. Теперь им придется для этого пользоваться услугами «продленной поддержки» — это значит, что все обращения станут платными. Расширенная поддержка будет осуществляться до 8 апреля 2014 года.
Windows Vista — операционная система семейства Microsoft Windows NT, линейки операционных систем, используемых на пользовательских персональных компьютерах. В стадии разработки данная операционная система имела кодовое название «Longhorn».
В линейке продуктов Windows NT Windows Vista носит номер версии 6.0 (Windows 2000 — 5.0, Windows XP — 5.1, Windows Server 2003 — 5.2). Для обозначения «Windows Vista» иногда используют аббревиатуру «WinVI», которая объединяет название «Vista» и номер версии, записанный римскими цифрами.
Windows Vista, как и Windows XP, — исключительно клиентская система. Microsoft также выпустила серверную версию Windows Vista — Windows Server 2008.
30 ноября 2006 года Microsoft официально выпустила Windows Vista и Office 2007 для корпоративных клиентов. 30 января 2007 года начались продажи системы для обычных пользователей.
На раннем этапе разработки система была известна под кодовым именем Longhorn (по имени бара Longhorn Saloon вблизи лыжного курорта Вистлер в Британской Колумбии). Название «Vista» было объявлено 22 июля 2005 года. Спустя несколько месяцев Microsoft также переименовали Windows Longhorn Server в Windows Server 2008. С 8 ноября 2006 года полноценная версия Windows Vista доступна для производителей оборудования. Публичный релиз для конечных пользователей состоялся 30 января 2007 года.
Стоит заметить, что многие функции, намечавшиеся в Windows Vista, были опущены Microsoft из-за возмущения общественности. Например, предполагалось, что OpenGL будет реализован как надстройка над Direct3D. Это привело бы к серьёзному падению производительности OpenGL по сравнению с Direct3D и к фиксации версии OpenGL. Опасения не оправдались, поддержка OpenGL в Windows Vista осталась. Не вошла в Windows Vista и файловая система WinFS — на сей раз из-за проблем с производительностью.
Windows 7 — операционная система семейства Windows NT, следующая за Windows Vista. В линейке Windows NT система носит номер версии 6.1
Операционная система поступила в продажу 22 октября 2009 года, меньше чем через три года после выпуска предыдущей операционной системы, Windows Vista. Партнёрам и клиентам, обладающим лицензией Volume Licensing, доступ к RTM был предоставлен 24 июля 2009 года. Финальная (копия с дисков, которые потом пошли в продажу) пиратская версия была доступна всем с первых чисел августа 2009 года.
В состав Windows 7 вошли как некоторые разработки, исключённые из Windows Vista, так и новшества в интерфейсе и встроенных программах. Из состава Windows 7 были исключены игры Inkball, Ultimate Extras; приложения, имеющие аналоги в Windows Live (Почта Windows, Календарь Windows и пр.), технология Microsoft Agent, Windows Meeting Space; из меню «Пуск» исчезла возможность вернуться к классическому меню и автоматическая пристыковка браузера и клиента электронной почты.
Группа №4
Работа в операционной системы Windows.
Операции с файловой структурой
К основным операциям с файловой структурой относятся:
Источник
© 2025 Prezi Inc.
Terms & Privacy Policy
