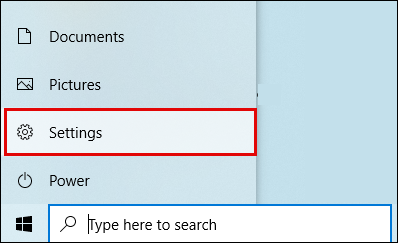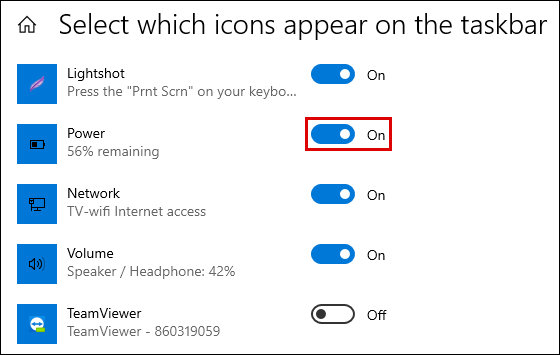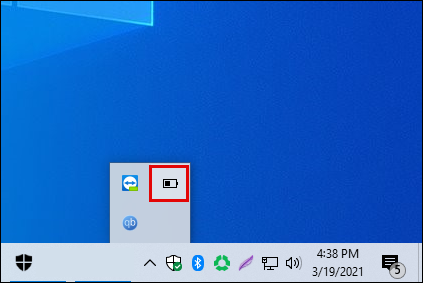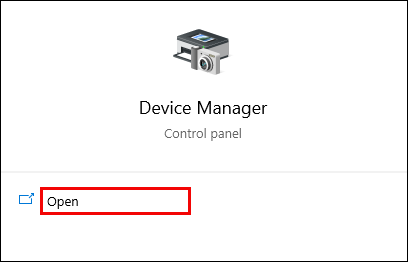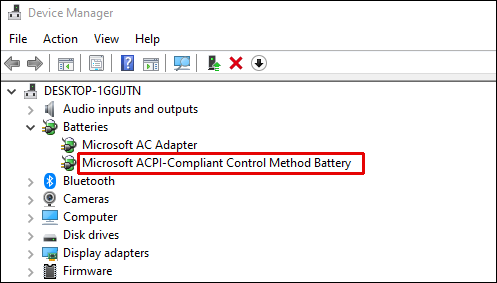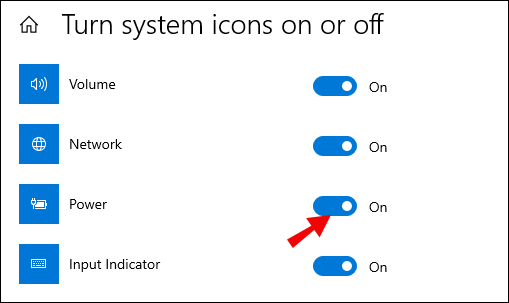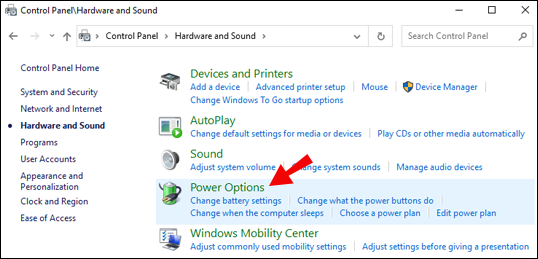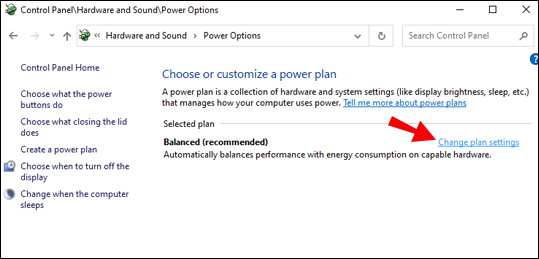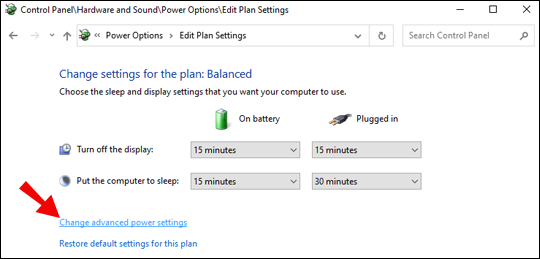-
Home
-
Partition Manager
- How to Show Battery Percentage on Windows 10?
By Vicky |
Last Updated
How to show battery percentage on Windows 10? There are three useful applications showing the remaining battery percentage on the Windows 19 taskbar. They are BatteryBar, Percentage, and PureBatteryAddOnSetup. Scroll down to see how to use these three applications to shows battery percentage on Windows 10.
Windows 10 Shows Battery Percentage
As we know, the battery icon on the Windows 10 taskbar gives a rough idea about the remaining percentage of the battery’s charge level.
Is there any chance to make Windows 10 show battery percentage? The answer is yes. Three applications—BatteryBar, Percentage, and PureBatteryAddOnSetup—can show you the battery percentage. Keep reading and see how to use them.
Tip: Are you seeking a disk management tool? If yes, give MiniTool Partition Wizard a try. It is a professional partition manager, skilled in disk partitioning/formatting/wiping, data recovery, disk backup, and more.
MiniTool Partition Wizard FreeClick to Download100%Clean & Safe
Use BatteryBar
BatteryBar can show your battery percentage on your Windows 10 taskbar and enhance the standard Windows battery utility. This application has a free version and a paid version. If you just need to know your battery percentage, the free version is sufficient.
It is a very small and handy application. So, you do not worry about high resource usage when keeping it running on your laptop.
Now, follow the tutorial below to see how to use this application on Windows 10.
Step 1: Go to the official website to download the free edition of BatteryBar. Scroll down the website page to its bottom and click the try This Basic Version.
Step 2: When the downloading process ends, locate the executable file, and follow the on-screen instructions to install this application.
Note: During the installing process, you will see a few settings. The default settings are sufficient, so you don’t do any modification.
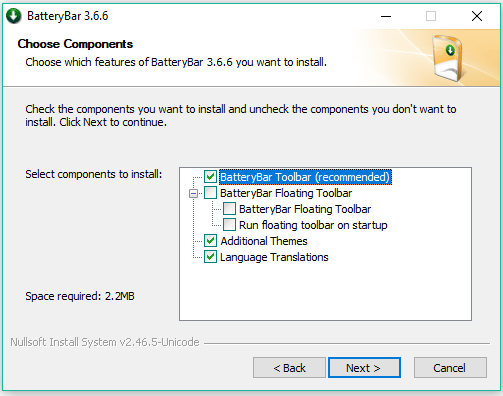
Once the application gets installed, you should see a battery icon with battery percentage appears immediately on your taskbar. Hover your mouse over the icon and you will see more information like remaining time, full runtime, battery wear, and more.
Use Percentage
Percentage is also a good alternative to BatteyBar. Percentage is an open-source application that can fit well with the Windows 10 taskbar. Compared to BatteryBar, Percentage takes up smaller space on the taskbar.
However, there is a downside to this application. You need to launch the application each time you restart your laptop. But there is also a way to make it run at startup automatically. How to do that? Follow the tutorial below.
Step 1: Download Percentage from the website.
Step 2: Once the downloading process finishes, locate the executable file and run it. Then, you should find a figure on your taskbar.
Step 3: Locate the executable file again and right-click it.
Step 4: Choose Create Shortcut from the context menu.
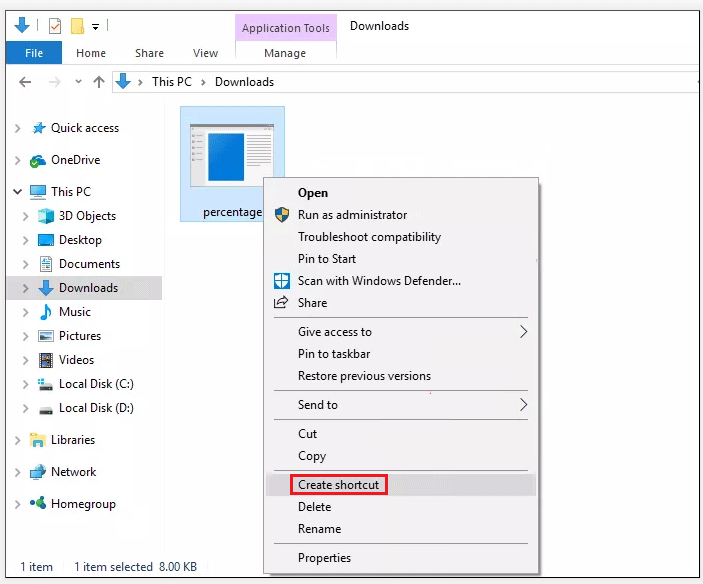
Step 5: Press Windows + R to call out the Run window, type shell:startup in the window, and click OK.
Step 6: Copy and paste the shortcut file you just created into the newly opened window.
Use PureBatteryAddOnSetup
The third tool that I would like to recommend is PureBatteryAddOnSetup. Like the first two tools, it also displays your battery percentage against your taskbar.
When your laptop is charged and the charge has not fallen below 100%, you will see a full green battery icon. If the charge is below 100%, you will see the battery percentage in figures.
If you want to try this tool, you can now download and install it on your laptop.
As you can see, the default text is white. The tool does not allow you to customize it. Therefore, you need to use the dark theme or the tool is useless.
One more thing you should notice is that this tool won’t automatically run at startup as it doesn’t have any settings. But you can also manually make it run once you restart your laptop by following the tutorial I offered in “Use Percentage”.
About The Author
Position: Columnist
Vicky is a website editor who has been writing tech articles since she was graduated from university. Most of her articles talk about Windows PC and hard disk issues. Some of her articles also touch on YouTube usage and issues.
During her spare time, she likes to spend time reading, watching videos, and sitting on her Yoga mat to relax.
As technology advances, our reliance on devices like laptops and tablets has increased exponentially. One crucial aspect of using these devices is keeping track of the battery life. While Windows 10 provides a default battery icon in the taskbar, it does not show the battery percentage by default. Knowing how much battery life is left can be essential, especially when you’re on the go or working on important tasks. In this guide, we will explore how to show the battery percentage on Windows 10, ensuring you always know exactly how much power you have remaining.
To show the battery percentage on Windows 10, you can modify the settings in the taskbar to display this useful information. This feature not only adds convenience but also helps you plan your activities effectively. By having a clear understanding of your device’s battery level, you can better manage your usage and ensure that you don’t run out of power at crucial moments. With just a few simple steps, you can enable the battery percentage display, keeping you informed and in control of your device’s power at all times.
If you want to show the battery percentage on Windows 10, follow these simple steps:
1. Click on the «Start» button and open the «Settings» app.
2. In the Settings window, select «System.»
3. Click on «Battery» in the left-hand menu.
4. Scroll down to the «Battery Percentage» section and toggle the switch to «On.»
5. The battery percentage will now be displayed on the taskbar.
By following these steps, you can easily view the battery percentage on your Windows 10 device. This can be particularly useful to monitor the remaining battery life and plan accordingly.

How to Show Battery Percentage on Windows 10: Using System Settings
Windows 10 provides users with the ability to check the remaining battery percentage directly from the system settings. This allows you to monitor your battery level without needing to install any additional software or widgets. In this section, we will guide you through the steps to enable the battery percentage display on your Windows 10 device.
Step 1: Open the System Settings
To begin, open the Windows settings by clicking on the Start menu and selecting the gear icon on the left side. Alternatively, you can use the keyboard shortcut Windows Key + I to directly open the settings window.
Once the settings window is open, click on the «System» category.
Scroll down in the left sidebar and click on «Battery» to access the battery settings.
Step 2: Enable the Battery Percentage
In the battery settings, you will find various options related to battery usage and settings. To enable the battery percentage display, toggle the switch under the «Battery Percentage» section. Once enabled, you will see the battery percentage next to the battery icon in the taskbar.
You can also choose to enable the «Battery Saver» mode, which will automatically adjust your device’s settings to extend battery life when the battery percentage is low. This can help you conserve power and get more out of your device.
Additionally, you can customize when the battery saver mode is activated and modify other related settings by clicking on the «Battery Saver settings» link.
Step 3: Adjust Battery Display Settings (Optional)
If you want to further customize the battery display settings, you can do so by clicking on the «Battery usage by app» link in the battery settings.
Here, you will find detailed information about how different apps consume battery power. You can also customize the «Always show battery percentage on the taskbar» setting, which allows you to see the battery percentage at all times instead of just when the battery saver mode is enabled.
By exploring these settings, you can ensure that you have full control over your device’s battery usage and monitor the power consumption of different apps.
Additional Tips
— It’s recommended to keep the battery percentage display turned on to easily monitor the battery level and plan accordingly.
— You can also check the battery usage by going to the Windows Settings > System > Power & Sleep and clicking on the «Additional power settings» link on the right side. This will open the Power Options window, where you can view detailed power plans and adjust advanced settings.
— If you want to quickly access the battery settings, you can right-click on the battery icon in the taskbar and select «Power Options» from the context menu. This will open the Power Options window directly.
— Maintaining good battery health is important for optimal performance. It’s recommended to occasionally calibrate your laptop’s battery to ensure accurate readings and prolong its lifespan. Refer to your device’s manufacturer guidelines for the calibration process.
How to Show Battery Percentage on Windows 10: Using Third-Party Apps
In addition to the built-in settings of Windows 10, there are several third-party apps available that offer more advanced battery monitoring features. These apps provide additional information, such as detailed battery usage statistics, estimated battery life remaining, and real-time power consumption.
Here are some popular third-party apps that you can consider:
- BatteryBar: BatteryBar is a lightweight app that adds a customizable battery meter to your taskbar. It provides detailed information about battery usage, such as estimated battery wear, charge/discharge rates, and much more.
- BatteryCare: BatteryCare is a comprehensive battery management app that offers real-time monitoring of battery cycles, discharge rate, and capacity. It also provides tips to improve battery life and extend its overall lifespan.
- HWMonitor: HWMonitor is primarily a hardware monitoring tool, but it also displays detailed information about your device’s battery. It provides voltage, temperature, and power consumption readings for different hardware components, including the battery.
- BatteryInfoView: BatteryInfoView is a portable app that displays detailed information about your laptop’s battery, including capacity, voltage, charge/discharge rate, and more. It also offers the option to generate battery usage reports for further analysis.
These apps offer additional features and customization options beyond the built-in battery settings of Windows 10. However, it’s important to download and install these apps from trusted sources to ensure security and avoid any potential malware.
Battery Percentage: A Convenient Indicator
Showcasing the battery percentage on Windows 10 provides a convenient way to keep track of your device’s battery level. Whether you choose to use the built-in system settings or opt for third-party apps, monitoring your battery percentage can help you plan your work and ensure that you have sufficient power to complete your tasks.

How to View the Battery Percentage on Windows 10
If you are using Windows 10 and want to view the battery percentage on your device, there are a few simple steps you can follow:
- Click on the «Start» button located at the bottom left corner of the screen.
- Go to «Settings» by clicking on the gear-shaped icon in the Start menu.
- In the Settings menu, select «System» and then click on «Battery» in the left side panel.
- Scroll down and you will find the option to toggle on «Battery percentage»
- Turn on the toggle switch and the battery percentage will now be visible in the taskbar.
By following these steps, you can easily view the battery percentage on your Windows 10 device. This can be especially useful when you want to keep track of your battery life and plan accordingly. Having the battery percentage visible in the taskbar allows for quick and convenient monitoring.
Key Takeaways — How to Show Battery Percentage on Windows 10
- To show battery percentage on Windows 10, click on the battery icon in the taskbar.
- From the drop-down menu, select «Battery settings».
- In the battery settings, under the «Battery icon» section, toggle the switch to «on».
- After enabling the battery percentage, it will be displayed next to the battery icon in the taskbar.
- This feature helps you monitor the battery life of your Windows 10 device.
Frequently Asked Questions
Here are some commonly asked questions about how to show battery percentage on Windows 10:
1. How can I display the battery percentage on my Windows 10 taskbar?
To display the battery percentage on your Windows 10 taskbar, follow these steps:
1. Right-click on the taskbar and select «Taskbar settings».
2. In the taskbar settings, scroll down and find the «Battery» option.
3. Toggle the switch to «On» under the «Battery percentage» section.
4. The battery percentage will now be displayed on your Windows 10 taskbar.
2. Can I show the battery percentage on my desktop?
Yes, you can show the battery percentage on your Windows 10 desktop. Here’s how:
1. Right-click on an empty area on your desktop.
2. Select «Display settings» from the context menu.
3. In the display settings, scroll down and click on the «Advanced display settings» link.
4. Scroll down further and click on «Battery» in the left sidebar.
5. Toggle the switch to «On» under the «Show battery percentage on the desktop» section.
6. The battery percentage will now be displayed on your Windows 10 desktop.
3. Is there a keyboard shortcut to view the battery percentage on Windows 10?
Unfortunately, there is no specific keyboard shortcut to view the battery percentage on Windows 10. However, you can quickly check the battery percentage by clicking on the battery icon in the system tray.
The battery icon will display the battery percentage next to it when clicked.
4. Can I customize the battery percentage display on Windows 10?
Windows 10 does not offer built-in customization options for the battery percentage display. However, you can use third-party software or apps to customize the battery percentage display according to your preferences.
These software and apps allow you to change the battery icon, style, and position of the battery percentage display.
5. Why is the battery percentage not showing on my Windows 10 taskbar?
If the battery percentage is not showing on your Windows 10 taskbar, try these troubleshooting steps:
1. Right-click on the taskbar and select «Taskbar settings».
2. Scroll down and click on «Turn system icons on or off» under the «Notification area» section.
3. Toggle the switch to «On» next to the «Power» option.
If the issue persists, restart your computer and check if the battery percentage is now showing on your Windows 10 taskbar.
To summarize, displaying the battery percentage on Windows 10 is a simple and useful feature. By following the steps discussed in this article, you can quickly access this information and keep track of your device’s battery life. Whether you’re using a laptop, tablet, or desktop computer, knowing the battery percentage can help you plan your work and usage accordingly.
Remember, having the battery percentage visible at all times is especially important if you’re on the go or don’t have easy access to a power source. It allows you to stay aware of the current battery level and make informed decisions about when to charge your device. So go ahead and enable this feature on your Windows 10 device to ensure you never run out of power unexpectedly.
How to Show Battery Percentage in Windows 10
Want to see the exact battery percentage on your Windows 10 laptop? It’s easier than you think. By tweaking a few settings, you can display the battery percentage in the taskbar. Follow this guide to keep an eye on your battery life at all times.
In this section, we’ll walk you through the steps to show the battery percentage on your Windows 10 device. From start to finish, it should only take a few minutes.
Step 1: Open Settings
Click on the Start menu and select the gear icon to open the Settings app.
The Settings app is your control center for customizing various features on your computer. You’ll often find it handy for making key adjustments.
Step 2: Go to Personalization
In the Settings window, click on «Personalization.»
Personalization allows you to change the look and feel of your Windows 10 experience. This is where you can tweak the taskbar and other visual elements.
Step 3: Select Taskbar
In the left-hand menu, click on «Taskbar.»
The taskbar settings let you modify what appears in that strip along the bottom of your screen. Here is where you can add the battery percentage.
Step 4: Click on Turn System Icons On or Off
Scroll down until you see an option that says «Turn system icons on or off» and click on it.
This section allows you to choose which icons you want to display on your taskbar, including the battery icon.
Step 5: Toggle Battery Percentage On
Find the «Power» option and toggle it to «On.»
Once activated, the battery percentage will appear on your taskbar, giving you a quick view of your remaining battery life.
After following these steps, you should see the battery percentage displayed on your taskbar. This will help you monitor your battery life more effectively.
Tips for Showing Battery Percentage in Windows 10
- Make sure your Windows 10 is up to date to avoid any bugs that might prevent the battery percentage from showing.
- Restart your computer if the percentage doesn’t appear immediately after you’ve toggled it on.
- You can also adjust other system icons (like volume and network) while you’re in the same settings menu.
- If the battery percentage still doesn’t show, double-check that you’ve toggled the correct setting.
- Consider using third-party apps for additional battery monitoring features if the built-in options don’t meet your needs.
Frequently Asked Questions
How do I open the Settings app?
Click the Start menu and then the gear icon on the left side to open the Settings app.
What if the battery percentage doesn’t show up after toggling it on?
Try restarting your computer. If that doesn’t work, ensure that you’ve followed the steps correctly.
Can I show battery percentage on a desktop PC?
This feature is generally for laptops and tablets. Desktops usually don’t have batteries, so this option won’t be available.
Are there any third-party apps for this?
Yes, there are several third-party apps that provide additional battery monitoring features.
What should I do if my battery icon is missing?
You can usually restore it by going to Settings > Personalization > Taskbar and turning the «Power» icon back on.
Summary
- Open Settings
- Go to Personalization
- Select Taskbar
- Click on Turn System Icons On or Off
- Toggle Battery Percentage On
Conclusion
Showing the battery percentage on your Windows 10 taskbar is a straightforward task that can save you a lot of hassle. By following the simple steps outlined in this guide, you can easily keep track of how much juice your laptop has left. It’s especially useful for people who are always on the go or rely heavily on their laptops for work or school. If you encounter any issues, the tips and FAQs sections will help you troubleshoot common problems. So, go ahead and tweak your settings—knowing exactly how much battery life you have left can make a big difference in your daily routine.
Matt Jacobs has been working as an IT consultant for small businesses since receiving his Master’s degree in 2003. While he still does some consulting work, his primary focus now is on creating technology support content for SupportYourTech.com.
His work can be found on many websites and focuses on topics such as Microsoft Office, Apple devices, Android devices, Photoshop, and more.
Did you know that knowing the battery percentage on your Windows 10 device can help you manage your power usage more efficiently? With the battery percentage displayed, you can easily keep track of how much power you have left and plan accordingly. So, how can you show the battery percentage on Windows 10?
To show the battery percentage on Windows 10, you can follow a simple step-by-step process. First, click on the battery icon in the system tray located at the bottom-right corner of the screen. Then, click on «Battery settings» to open the Battery settings page. Finally, toggle the switch next to «Battery percentage» to enable the display of the battery percentage on your Windows 10 device. By doing this, you’ll have a clear view of your battery charge at all times, allowing you to better manage your power usage.
To show the battery percentage on Windows 10, follow these steps:
- Click on the Start menu and select Settings.
- In the Settings window, click on System.
- From the left sidebar, select Battery.
- Scroll down and click on «Battery saver settings».
- Toggle on the «Battery percentage on the taskbar» option.

Why is Showing Battery Percentage Important on Windows 10?
Knowing the battery percentage of your Windows 10 device can be crucial for managing your power usage and ensuring that you don’t run out of battery at an inconvenient time. While Windows 10 displays a battery icon in the taskbar, it only provides a rough estimate of the battery level. Showing the battery percentage allows for a more accurate assessment of how much battery life you have left and helps you plan accordingly.
Whether you’re using a laptop, tablet, or other portable device running on Windows 10, being able to see the battery percentage can help you gauge when it’s time to plug in and recharge. It is especially helpful when you’re on the go or don’t have immediate access to a power source. By enabling the battery percentage display, you can monitor your battery life more effectively, making your Windows 10 experience more convenient.
In this article, we will guide you through the process of showing the battery percentage on Windows 10 devices, providing you with different methods and techniques to achieve this. Whether you prefer using built-in settings or prefer third-party software, we have you covered. Read on to discover how to show battery percentage on Windows 10.
Please note that the following methods are designed for Windows 10 devices, and the steps may vary slightly depending on the specific hardware and software configuration.
Method 1: Using the Taskbar Settings
The first method we will explore is using the taskbar settings to display the battery percentage on Windows 10.
1. Right-click on an empty area of the taskbar.
2. From the context menu, select «Taskbar settings.»
3. In the Settings window, scroll down and click on «Turn system icons on or off.»
4. Locate the «Power» option and toggle the switch to the on position.
5. Ensure that the «Show percentage on the taskbar» option is also enabled.
By following these steps, you can easily show the battery percentage on the taskbar without the need for any additional software or tools. This method provides a quick and straightforward solution for Windows 10 users.
Method 1.1: Changing the Taskbar Location
In addition to showing the battery percentage on the taskbar, you also have the option to customize the taskbar location to suit your preferences.
1. Right-click on an empty area of the taskbar.
2. From the context menu, go to «Taskbar settings.»
3. Scroll down to the «Taskbar location on screen» section.
4. Click on the dropdown menu and choose the desired location for the taskbar.
5. Once you’ve selected the location, the taskbar will move accordingly.
Changing the taskbar location can provide a fresh look to your Windows 10 interface and make it easier to access the battery percentage and other system icons.
Method 2: Using BatteryBar
If you prefer a more detailed battery monitoring experience, you can use third-party software like BatteryBar to show the battery percentage on Windows 10.
BatteryBar is a lightweight and customizable tool that provides real-time battery status information, including the remaining battery life and the time remaining until the battery is fully charged or empty.
1. Go to the BatteryBar website (https://batterybarpro.com/).
2. Download and install BatteryBar on your Windows 10 device.
3. Once installed, BatteryBar will automatically display the battery percentage in the taskbar.
4. You can right-click on the BatteryBar icon to access additional options and customize the battery display settings.
By using BatteryBar, you can have a more comprehensive overview of your battery status, allowing you to manage your power usage effectively.
Method 2.1: BatteryBar Pro
BatteryBar also offers a Pro version that includes additional features and customization options.
1. Visit the BatteryBar Pro website (https://batterybarpro.com/).
2. Purchase the BatteryBar Pro license.
3. Download and install BatteryBar Pro on your Windows 10 device.
4. Launch BatteryBar Pro and input your license key to unlock the additional features.
BatteryBar Pro provides enhanced battery monitoring capabilities and customization options to further tailor your battery display experience on Windows 10.
Method 3: Using Power Management Settings
An alternative method to show the battery percentage on Windows 10 is by accessing the power management settings.
1. Press the Windows key + X and select «Power Options.»
2. In the Power Options window, click on «Change plan settings» next to your preferred power plan.
3. Click on «Change advanced power settings.»
4. In the Power Options dialog box, scroll down and expand the «Battery» category.
5. Locate and click on the «Battery Percentage» option and set it to «On.»
Enabling the battery percentage through the power management settings provides another built-in option for Windows 10 users without the need for additional software.
Method 3.1: Advanced Power Plan Settings
Windows 10 also allows you to create custom power plans and adjust advanced power settings to further customize your battery usage and display options.
1. Open the Power Options menu as previously described.
2. Click on «Create a power plan» on the left-hand side.
3. Choose the preferred power settings and click «Next.»
4. Name your custom power plan and click «Create.»
5. In the Power Options menu, select your newly created power plan.
6. Click on «Change advanced power settings.»
7. Explore the advanced power settings and locate the battery-related options to customize your battery display and power management.
By delving into the advanced power plan settings, you can fine-tune your Windows 10 battery percentage display and optimize your device’s power usage.
The Importance of Showing Battery Percentage on Windows 10
The ability to easily access and view the battery percentage on your Windows 10 device is crucial for effective power management. By seeing the battery percentage, you can plan and adjust your activities accordingly, whether it’s saving power when you’re on the go or ensuring that you have enough battery life for an important task or presentation.
Furthermore, displaying the battery percentage can provide a more accurate understanding of your device’s power status compared to the traditional battery icon, which only provides a general indication. This knowledge empowers you to make informed decisions about when to charge your device, helping to prolong battery lifespan and optimize your overall Windows 10 experience.
Whether you choose the built-in taskbar settings, third-party software like BatteryBar, or utilize the power management options, showing the battery percentage on Windows 10 enhances user convenience and provides a more comprehensive power management solution. Take control of your battery life and enjoy uninterrupted productivity with the ability to monitor your battery percentage with ease.

Displaying Battery Percentage on Windows 10
If you are a Windows 10 user and want to show the battery percentage on your device, there are a few simple steps you can follow.
Firstly, click on the «Start» button located on the bottom left corner of your screen.
Next, open the «Settings» menu. You can do this by clicking on the gear icon in the start menu or by pressing the Windows key + I on your keyboard.
Once in the Settings menu, select the «System» option.
In the System settings, choose «Battery» from the left-hand side menu.
On the right-hand side, you will see the «Battery Percentage» option. Simply toggle the switch to turn it on, and the battery percentage will be displayed in the taskbar.
This feature is especially useful for users who want to keep track of their battery life without having to hover over the battery icon in the taskbar. It provides a quick and easy way to check the battery percentage at a glance.
Key Takeaways: How to Show Battery Percentage on Windows 10
- Windows 10 provides an easy way to show the battery percentage on your device.
- To enable battery percentage, click on the «Start» button, then go to «Settings» and select «System.»
- In the «System» settings, click on «Battery» in the left sidebar.
- Toggle the switch under «Battery Percentage» to the «On» position.
- The battery percentage will now be displayed in the taskbar next to the battery icon.
Frequently Asked Questions
Here are some common questions about how to show the battery percentage on Windows 10:
1. How do I show the battery percentage on Windows 10?
To show the battery percentage on Windows 10, follow these steps:
1. Click on the battery icon in the taskbar.
2. Select «Battery settings» from the dropdown menu.
3. In the Battery settings window, toggle on the «Battery percentage» option.
4. The battery percentage will now be displayed in the taskbar next to the battery icon.
2. Can I customize the battery percentage display on Windows 10?
No, Windows 10 does not offer customization options for the battery percentage display. It will always be shown as a numerical value next to the battery icon in the taskbar.
However, you can customize the taskbar to show or hide other icons if you prefer a cleaner look.
3. Why is the battery percentage not showing on my Windows 10 laptop?
If the battery percentage is not showing on your Windows 10 laptop, try the following troubleshooting steps:
1. Restart your laptop and check if the battery percentage appears afterwards.
2. Update your Windows 10 operating system to the latest version.
3. Make sure the battery settings are properly configured. Go to Settings > System > Power & sleep > Additional power settings. In the Power Options window, click on «Change plan settings» next to your current power plan. Then, click on «Change advanced power settings» and ensure that the «Battery» category is set to display the battery percentage.
If the issue persists, you may need to update your device drivers or contact technical support for further assistance.
4. Are there any third-party software options to show the battery percentage on Windows 10?
Yes, there are several third-party software options available that can show the battery percentage on Windows 10. These software programs provide more customization and additional features compared to the built-in Windows 10 battery settings.
Some popular third-party battery monitoring software includes BatteryBar, PowerPlanStatus, and BatteryInfoView. These software programs can be downloaded and installed from their respective websites.
5. Can I show the battery percentage on Windows 10 tablets and smartphones?
Yes, you can show the battery percentage on Windows 10 tablets and smartphones.
For tablets, follow the same steps mentioned earlier to show the battery percentage in the taskbar.
For smartphones, the battery percentage is usually enabled by default and can be found in the notification center or status bar.
There you have it! Now you know how to show the battery percentage on Windows 10. It’s a simple process that can be done in just a few steps. By enabling the battery percentage, you’ll always have a clear idea of how much battery life is remaining on your device.
To recap, go to the taskbar settings, select the ‘Turn system icons on or off’ option, and toggle on the ‘Battery’ option to show the battery percentage. This feature can be especially helpful if you rely on your Windows 10 device for work or entertainment, ensuring that you never unexpectedly run out of power.
You likely prefer to know when your computer’s battery is getting lower in advance rather than wait until it turns off. It may seem that such an essential thing has to be displayed in a visible area – and by default, it is. If the power level icon has disappeared from your taskbar and you are wondering how to get it back, we’re here to help.
In this guide, we’ll explain how to show your battery percentage in Windows 10. Additionally, we’ll answer some of the most common questions related to the missing power level icon issue.
The battery percentage bar should be displayed in the lower left-hand corner of your Windows 10 taskbar. If it isn’t there, fix it by following the steps below:
- Navigate to the Start menu, then to Settings.
- Now, select Personalization and click Taskbar.
- Scroll down until you reach the notification settings, and click on the Select which icons appear on the taskbar option.
- Shift the toggle button next to Power to the On position. The icon should appear instantly.
- If the icon still isn’t visible, click the arrow icon on your Taskbar to show hidden icons, and click on the Battery icon.
- If the Show hidden icons option didn’t help, type in Task Manager in the search box in the Start menu and open it.
- Find the Processes tab
- Right-click Explorer, then select Restart.
Note, this method works for all version of Windows 10 i.e. Home, Pro, and Enterprise.
How to Show the Battery Percentage on a Windows 10 Laptop
If you’re using a laptop, follow the instructions below to show the battery percentage on the taskbar:
- Navigate to the Start menu, then to Settings.
- Select Personalization, then Taskbar.
- Scroll down until you reach the notification settings, and find the Select which icons appear on the taskbar option.
- Shift the toggle button next to Power to the On position. If the Power toggle isn’t visible, follow the next steps.
- In the search box in the Start menu, type in Device Manager and launch it.
- Under Batteries, find the name of your laptop’s battery and right-click on it.
- Click Disable device, then confirm. After a couple of seconds, right-click on your battery name again and select Enable.
- Restart your laptop.
How to Show the Battery Percentage in Lenovo Laptop on Windows 10
Depending on the exact model of your Lenovo laptop, the instructions for enabling the battery icon on the taskbar may vary. For new Lenovo laptops, follow the guide below:
- Right-click on any area of the Taskbar and select Taskbar settings from the drop-down menu.
- Scroll down until you reach the Notification Area and click on Select which icon appears in the taskbar.
- Then, shift the toggle button next to Power to the On position.
- Select Turn system icons on or off and turn on the battery icon display.
- Restart your laptop.
How to Set Battery Percentage Notifications in Windows 10
If your computer doesn’t warn you when the battery is low, follow the steps below to fix it:
- Navigate to the Start menu, type “Control Panel” in to the Search bar, then open it. Optionally, use the Win + X keyboard shortcut.
- Now, navigate to Hardware and Sound, then to Power Options.
- You will see a list of your device’s power plans. Next to the current power plan, click Change plan settings.
- Select Change Advanced Power Settings and follow the link.
- Scroll down until you reach the Battery section.
- Click the plus icon next to Battery.
- Set the notifications to your preference, then confirm by clicking OK and restart your device.
How to Show Bluetooth Battery Percentage on Windows 10
If you’d like to check the battery level of Bluetooth devices connected to your computer, follow the instructions below:
- Navigate to the Start menu, then to Settings.
- Click Devices, then Bluetooth & other devices.
- You will see a list of connected devices. To the right from a device name, you will see its battery level.
Frequently Asked Questions
Read this section to find out more about battery level indicator in Windows 10.
Why Is the Battery Icon Not Showing Windows 10?
The battery icon not showing may be extremely annoying, since you need it to find out your battery level. If it’s not showing, you’ll have to navigate to Settings each time you want to check it, which is unnecessary and time-consuming. Thankfully, you can easily get the icon back by following the steps below:
1. Navigate to the Start menu, then to Settings.
2. Select Personalization.
3. Click Taskbar. Scroll down until you reach the notification settings, and find the Select which icons appear in the taskbar option.

4. Shift the toggle button next to Power to the On position, the icon should appear instantly.

Never Miss Low Battery Level
Hopefully, with the help of our guide, you managed to get the power icon on your computer back to the taskbar. Never miss the critical battery level again – remember that you can manage the battery notification settings to your liking from the Control Panel. If you’re using a laptop, we advise updating your device drivers, including the battery driver, regularly to avoid any issues arising.
Do you know a more convenient way to find out the battery percentage of Bluetooth devices connected to your computer? Share your life hacks in the comments section below.