BatteryBar
для Windows
BatteryBar — маленький, но мощный датчик батареи ноутбука. Позволяет в режиме реального времени мониторить состояние батареи и отображать ее состоянии в системном трее Windows.
Вычисляет оставшееся время работы вашего ноутбука от батареи, отслеживая историю ее работы. Более того, программа покажет не только предположительное время работы, но и износ батареи, что позволит вовремя задуматься о ее замене.
Чем дольше вы пользуетесь программой, тем более точные результаты она выдает.
В Windows 11 Microsoft удалила функцию, позволяющую использовать панели инструментов (toolbars) на панели задач. Чтобы использовать BatteryBar в Windows 11, вы должны во время установки выбрать режим «Floating».
ТОП-сегодня раздела «Расширения»
Defender Control 2.1
С помощью небольшой программки Defender Control вы в один клик сможете отключать, включать и…
Punto Switcher 4.5.0
Punto Switcher — нужная программа, которая автоматически исправит текст, набранный не в той…
MiniBin 6.6.0.0
MiniBin — небольшая утилита, которая дополнит Вашу панель уведомлений (системный трей) иконкой Корзины…
TaskbarX 1.7.8.0
Небольшая портативная программа, которая позволяет настроить панель задач Windows 10,…
Отзывы о программе BatteryBar
Владимир про BatteryBar 3.6.6 [22-06-2022]
Бесплатная версия программы ни о чем. Только лишний значёк на панели с бестолковой инфой.
4 | 4 | Ответить
John про BatteryBar 3.6.6 [12-11-2020]
Подскажите пожалуйста! Скачал batterybar на ноутбук и не могу удалить ни где ее нет но на панели есть. Как удалить?
4 | 7 | Ответить
Admin в ответ John про BatteryBar 3.6.6 [12-11-2020]
Папка для установки по умолчанию: C:Program FilesBatteryBar
4 | 4 | Ответить
тимоха в ответ John про BatteryBar 3.6.6 [28-11-2022]
усли хочешь удалить скачай заново этупрогуи установи в этуже папку где была эта шляпа.после установки удаляй прогу через папку в конце строка на удаление .перезагружайся и всё
4 | 4 | Ответить
Валерий про BatteryBar 3.6.6 [10-11-2020]
а как переключить на русский
4 | 4 | Ответить
Snem в ответ Валерий про BatteryBar 3.6.6 [11-11-2020]
Он должен быть у тебя по умолчанию, если система русская. Какой язык в системе, такой и у программы.
В бесплатной версии поменять язык нет возможности.
4 | 4 | Ответить
Дмитрий про BatteryBar 3.6.6 [16-02-2020]
Давно пользуюсь хорошая программа (7х64).
4 | 4 | Ответить
md про BatteryBar 3.6.6 [21-10-2019]
на 10, сразу после установки, убило меню пуск, в смерть. бэкап. привет строка.
7 | 7 | Ответить
Snem в ответ md про BatteryBar 3.6.6 [11-11-2020]
Во время установки выскакивает предупреждение об удалении файла explorer.exe:
Found the file explorer.exe config. This file must be removed for BatteryBar to run as a toolbar. Remove the file?
Нажимаешь «Нет» и все ок!
5 | 6 | Ответить
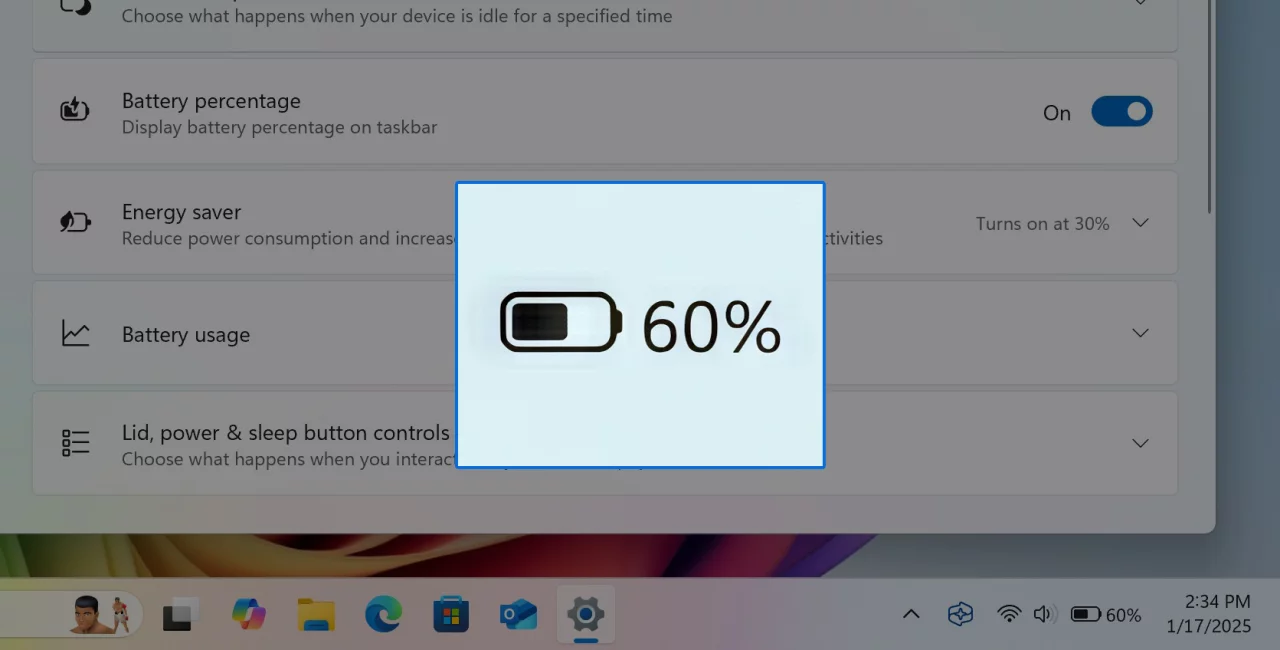
Накануне Microsoft выпустила новую инсайдерскую сборку Widows 11 версии 24H2 под номером 26120.2992 для канала Dev, которая принесла с собой несколько нововведений для устройств с маркировкой ПК Copilot+. Подробности об этом вы можете узнать из нашей статьи по этой ссылке.
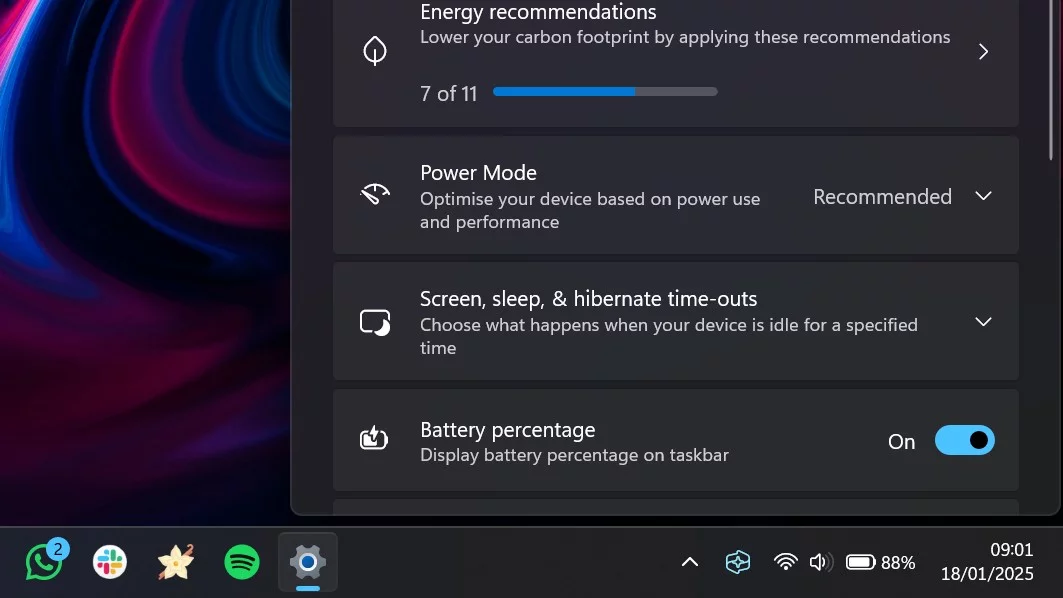
Также в этой сборке появилась возможность вывести процент заряда аккумулятора устройства рядом со значком батареи на панели задач. Такая функция уже давно присутствует почти во всех существующих операционных системах, но в Windows она появляется только сейчас. До этого процент заряда можно было узнать из всплывающей подсказки, появляющейся при наведении курсора на иконку аккумулятора на панели задач.
На текущий момент изменение отключено по умолчанию, но вы можете вручную включить его с помощью утилиты ViveTool. Вероятно, функция станет доступна всем инсайдерам в ближайшие недели.
Благодарим за информацию пользователя phantomofearth.
Инструкция
- Скачайте утилиту ViVeTool по этой ссылке.
- Распакуйте скачанный архив в любое место на вашем компьютере (например, можно создать папку ViVeTool в корне диска C: и поместить файлы туда).
- Откройте командную строку от имени администратора (например, набрав CMD в поиске и выбрав соответствующий пункт).
- В командной строке перейдите в папку с ViVeTool с помощью команды
cd /d <путь к папке>, после чего нажмите Enter. Например:cd /d "C:\ViVeTool". - Введите команду
vivetool /enable /id:48822452,48433719и нажмите Enter. - Убедитесь, что в командной строке появилось сообщение «Successfully set feature configuration»
- Перезагрузите компьютер для применения изменений.
Для отключения функции воспользуйтесь командой:
vivetool /disable /id:48822452
In this article, we will talk about the latest Windows 11 Insider Preview Build for the Beta Channel, which is the Build 26120.3964.
Changes in Beta Channel builds and updates are documented in two buckets: new features, improvements, and fixes that are being gradually rolled out for Insiders who have turned on the toggle to get the latest updates as they are available (via Settings > Windows Update*) and then new features, improvements, and fixes rolling out to everyone in the Beta Channel.
New AI Agent in Settings
With this update to Settings, you will be able to simply describe what you need help with like, “how to control my PC by voice” or “my mouse pointer is too small” and the agent will recommend the right steps you can take to address the issue. An agent uses AI on your PC to understand your intent and with your permission, automate and execute tasks on your behalf. This experience is rolling out to Windows Insiders on Snapdragon-powered Copilot+ PCs with support for AMD- and Intel™-powered PCs coming soon. Please note that this experience works if your primary display language is set to English.
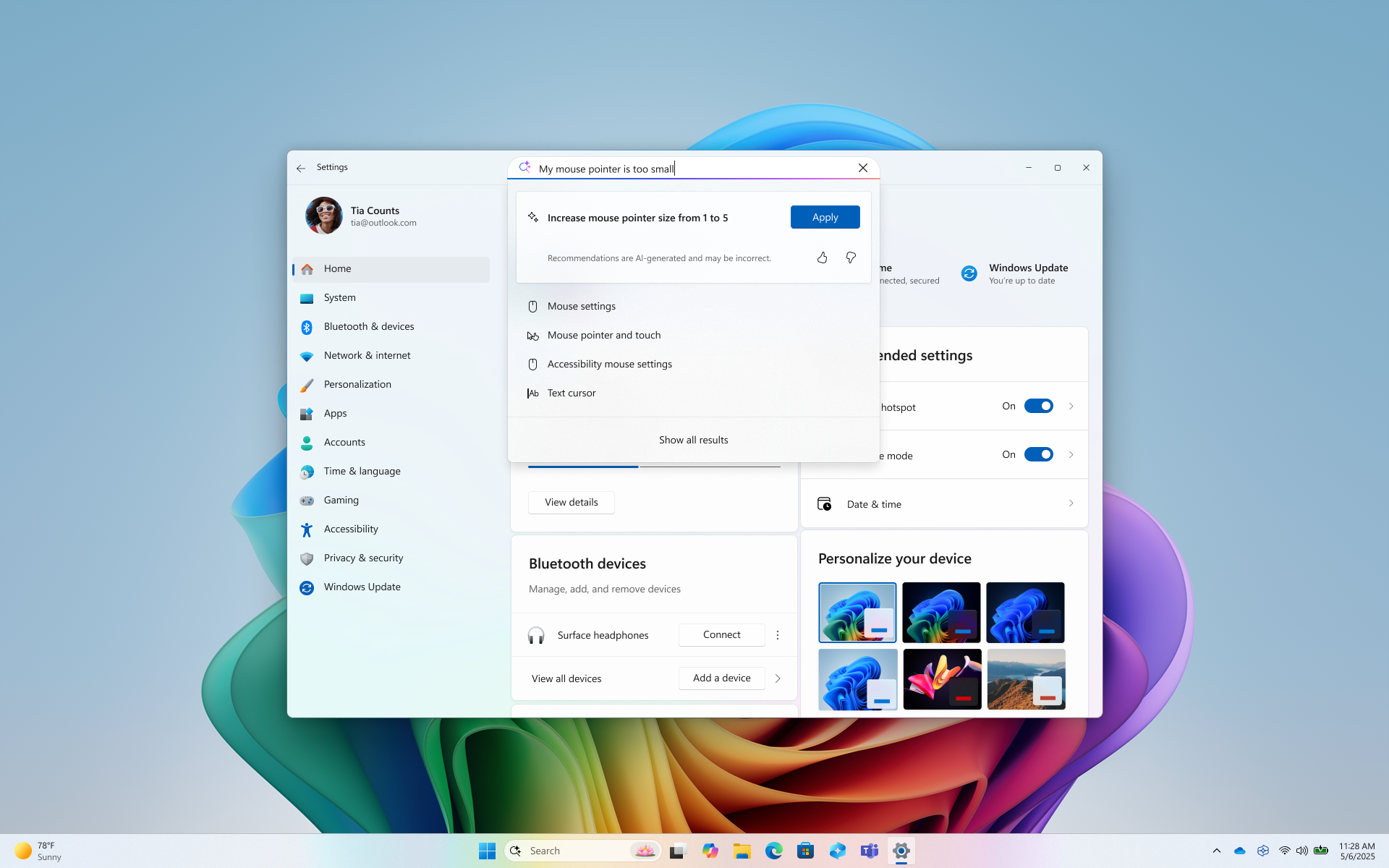
New Intelligent Text Actions in Click to Do
Microsoft is introducing more intelligent text actions to enhance your Click to Do experience even further on AMD and Intel™-powered Copilot+ PCs. Use WIN key + mouse-click or WIN + Q to select a text block and then drag to select the text that you want. You’ll see options to Summarize, Create a bulleted list, or to help you Rewrite your text, so it sounds more causal, more formal, or more polished.
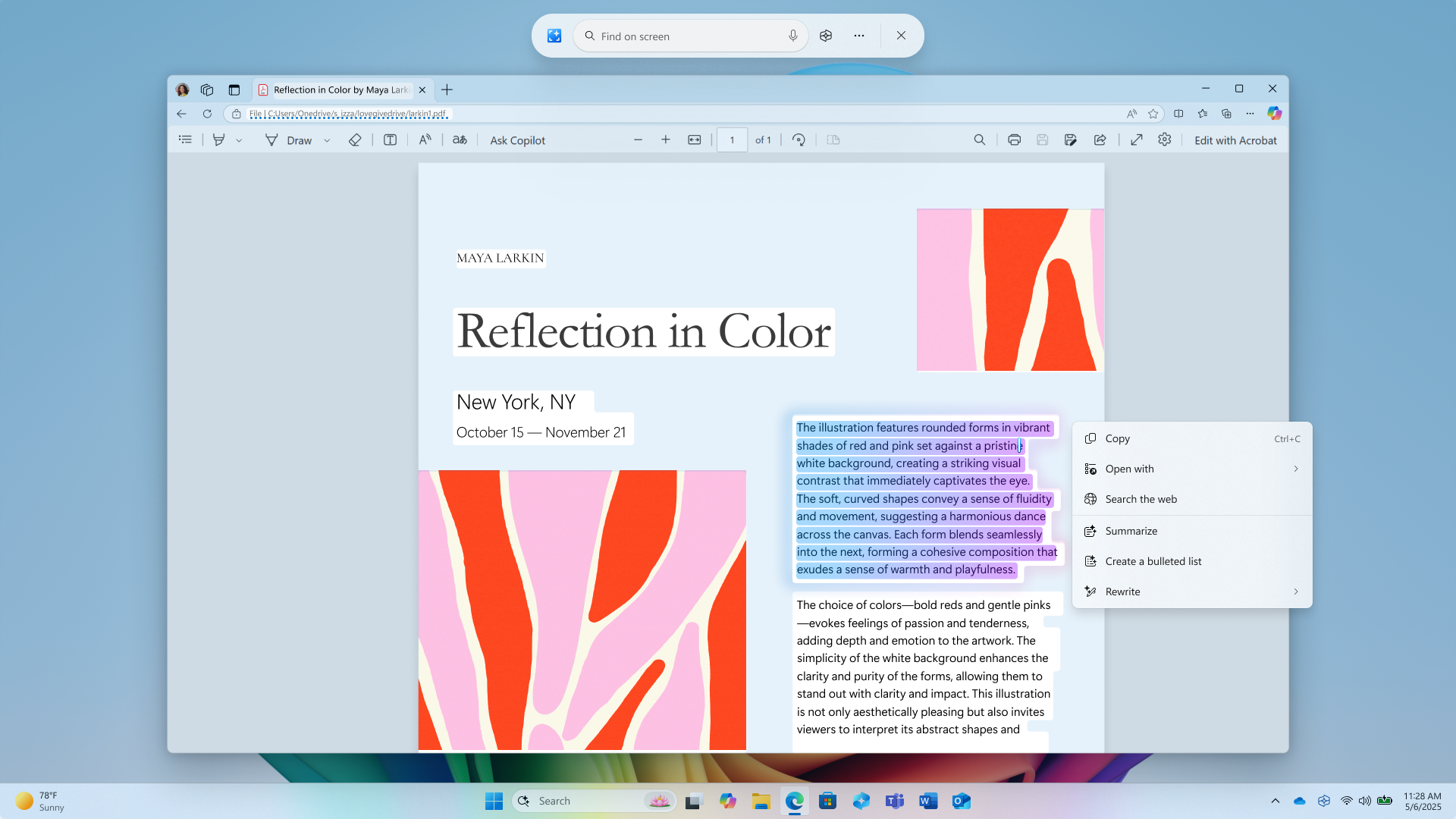
Dynamic Lightning Change
Dynamic Lighting compatible devices can now be safely removed using the “Safely Remove Hardware and Eject Media” taskbar icon.
New Frequently Asked Questions
Microsoft is making it easy to find answers to common questions about your PC and Windows 11 with a dedicated FAQs section on the Settings > System > About page, providing quick and helpful insights for using your PC all in one place. Whether you’re curious about system configuration, performance, or compatibility, this experience ensures you get the information you need for the frequently asked questions for those topics. We hope these FAQs will help you make informed decisions about your PC with ease.
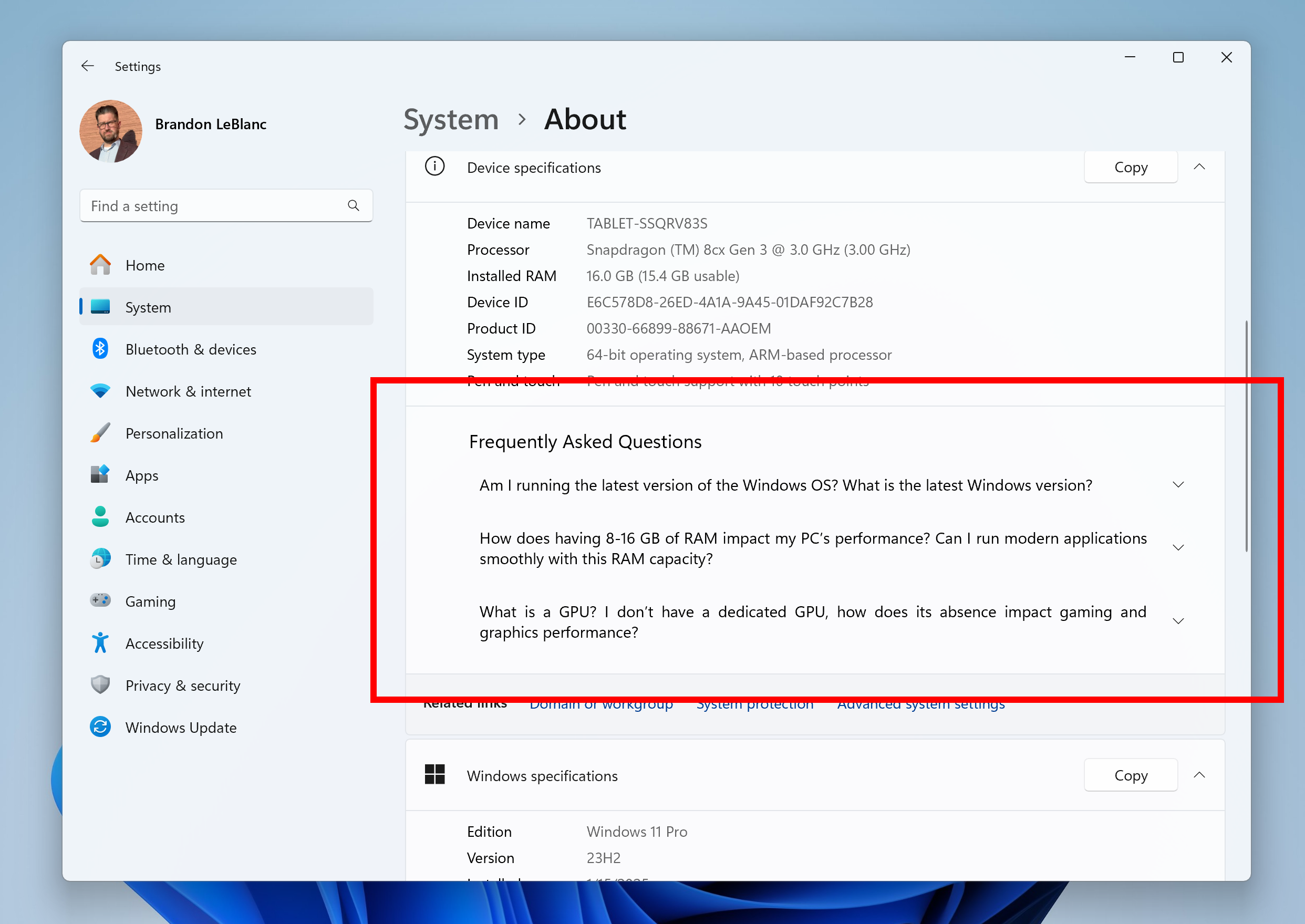
New Taskbar Battery Icons
Improved icons show your battery status with just a quick glance. When your battery icon is green, your PC is charging and in a good state. Yellow means that your PC battery is in energy saving mode. Windows makes this change for you when your battery power is less than or equal to 20%. Red means battery power is low, and you must plug in your PC as soon as possible. We’re also introducing the ability to show your battery percentage next to the battery icon in the system tray which can be enabled via Settings > Power & battery and toggling on the “Battery Percentage” setting.
New Backup App
This is the Windows Migration flow in the latest Dev and Beta Builds.
Here’s a bit of the Windows Migration flow in the latest Dev build, 26200.5600 (also in Beta 26120.3964). This is in the actual Backup app, not the UI reconstruction we saw earlier this year. pic.twitter.com/rwImzRJoJE
— phantomofearth 🌳 (@phantomofearth) May 13, 2025
New Paint and Notepad Apps Updates
Microsoft is rolling out Entra ID support for AI features in Paint (version 11.2503.381.0 and higher) and Notepad (version 11.2503.16.0 and higher) to Windows Insiders on IT-managed PCs in the Canary, Dev, and Beta Channels. This update enables commercial customers to access AI features that were previously limited to consumers. In Paint, Entra ID unlocks access to Cocreator, which generates images by combining a sketch and text prompt and Generative Fill, which adds new elements to selected areas of a canvas based on descriptive input. These tools help teams explore ideas visually and speed up creative workflows. In Notepad, Entra ID unlocks the ability to quickly summarize or rewrite text content.
Fixes in this Build
Start Menu
- Fixed a few crashes impacting Start menu reliability for Insiders in recent flights.
File Explorer
- Fixed a deadlock which could occur when loading File Explorer Home, causing it to hang.
- Fixed an issue where Shared by and Activity information was missing in the tooltip when hovering over recent documents in File Explorer Home.
- Fixed an issue which could cause explorer.exe to crash when closing File Explorer.
Voice Access
- Fixed an issue which was causing voice access crashes when using Spanish.
Taskbar
- Fixed an issue where when using Tab and Shift + Tab to move keyboard focus around the taskbar, if you went backwards at least once you could get keyboard focus stuck on the taskbar frame, which would potentially lead screen readers to just say “pane”.
- Fixed an issue which could cause the media controls in the preview windows for apps in the taskbar (that support it) to flicker.
Windows Spotlight
- Fixed an issue where the Windows Spotlight flyout for “learn more about this picture” (when using it as your desktop background) might get stuck above other app windows.
Live Captions
- Fixed an issue causing live captions to crash in the previous build.
Other
- Improved the colors used in MMC when items are selected, both generally, and when contrast modes are enabled.
- Fixed an underlying issue which could make some apps like Word hang when trying to print.
For more information about this Build, you can check this article from the Microsoft Blog.
For a more in-depth presentation of the New Build, you can watch the video below from the youtube channel.
BatteryBar
BatteryBar is an advanced, easy-to-use battery monitoring and management software that provides a detailed overview of your laptop’s battery performance. BatteryBar provides accurate and reliable battery life estimates, allowing you to get the most out of your laptop’s battery life.
BatteryBar provides accurate and detailed battery usage tracking.
Features:
• Real-Time Battery Monitoring: BatteryBar provides real-time battery monitoring, delivering accurate estimates of how much battery life is remaining.
• Battery Health Monitoring: BatteryBar can monitor the health of your laptop’s battery, providing helpful advice on how to maximize battery life.
• Battery Usage History: BatteryBar can track and store your laptop’s battery usage over time, allowing you to track your laptop’s performance and make adjustments to prolong battery life.
• Battery Optimization: BatteryBar can help you optimize your laptop’s battery settings, allowing you to conserve battery life and get the most out of your laptop’s battery life.
• Customizable Settings: BatteryBar allows you to customize settings to meet your specific needs, including battery usage level, notification preferences, and more.
• Battery Diagnostics: BatteryBar can provide detailed diagnostics on your laptop’s battery, including charge level, temperature, and other vital information.
• Battery Notifications: BatteryBar can send you notifications when your laptop’s battery is running low, allowing you to take action before your laptop runs out of power.
• Portable Mode: BatteryBar can be used in portable mode, allowing you to monitor your laptop’s battery life on the go.
• Easy to Use: BatteryBar is designed to be easy to use, with an intuitive user interface and straightforward controls.
• Free to Use: BatteryBar is free to use, allowing you to get the most out of your laptop’s battery life without spending a dime.
The software should be compatible with all major operating systems, including Windows, Mac OS X, and Linux. It should also support multiple languages and have an intuitive user interface. The software should be able to detect and monitor the battery level and status of any device connected to it. It should also be able to alert the user when the battery level is low or when the battery needs to be recharged. Additionally, the software should be able to provide detailed information about the battery, such as its capacity, charge cycle count, and health. Finally, the software should be able to generate comprehensive reports about the battery, including its usage history and performance.
👨💻️ USER REVIEWS AND COMMENTS 💬
image/svg+xmlBotttsPablo Stanleyhttps://bottts.com/Florian Körner
Josh Tritt
I’ve been using BatteryBar for a few months now and I’m pretty impressed with the way it handles my battery life. It’s great for monitoring the current state of my battery, and letting me know how much time I have left in real time. I love the battery history feature, too, which shows me how much my battery has been used over time. It also shows me a graph so I can track how my battery usage has changed. Overall, BatteryBar has been a great tool for me to monitor my battery life. It’s easy to use and the visuals are very helpful.
image/svg+xmlBotttsPablo Stanleyhttps://bottts.com/Florian Körner
Jackson A.
This BatteryBar software is really usfeul, it’s helped me save battery life on my laptop and I haven’t had to worry about running out of power unexpectedly.
image/svg+xmlBotttsPablo Stanleyhttps://bottts.com/Florian Körner
Carter L*******t
BatteryBar is a software that displays detailed information about the battery status of a laptop or tablet. It provides information about the battery life, the time remaining, and the percentage of charge. The software also offers a history graph that shows the battery usage over time. Additionally, it allows users to customize the battery icon and provides alerts when the battery is low. The software is compatible with Windows operating systems and is easy to use.
image/svg+xmlBotttsPablo Stanleyhttps://bottts.com/Florian Körner
William V*********n
BatteryBar software is a lightweight and easy-to-use program that provides useful information about the battery life of a laptop.
image/svg+xmlBotttsPablo Stanleyhttps://bottts.com/Florian Körner
Alexander
Shows accurate battery life in real-time on laptop’s taskbar.
image/svg+xmlBotttsPablo Stanleyhttps://bottts.com/Florian Körner
Murray
Accurate battery life estimation, customizable interface, user-friendly.
image/svg+xmlBotttsPablo Stanleyhttps://bottts.com/Florian Körner
Kieran
Accurate battery life predictions, customizable interface, highly informative.
With Windows 11, we’ve noticed some users facing challenges in locating the battery icon on the taskbar. It’s a common feature that most of us take for granted until it disappears. Not seeing the battery icon can be disconcerting, as it serves as a quick reference to monitor the power levels of our laptops and devices without delving into the settings.

We understand how essential it is to have quick access to our device’s battery status. The taskbar in Windows 11 typically houses the battery icon and offers a convenient way to keep an eye on your device’s power. If the battery icon is missing, it disrupts the workflow of checking your battery life at a glance. However, before we jump to conclusions or worry about potential system issues, it might simply be hidden in the overflow pane, a design tweak that is part of the new operating system’s interface changes.
Troubleshooting the Battery Icon on Windows 11
Contents
- 1 Assessing Battery Icon Issues
- 1.1 Check Taskbar Settings
- 1.2 Verify Power Icon Status in System Icons
- 1.3 Reboot or Restart Your Windows 11 PC
- 2 Advanced Troubleshooting Steps
- 2.1 Use Device Manager for Battery Drivers
- 2.2 Windows Update and System Glitches
- 2.3 Review Power Settings and Battery Health
- 3 Battery Management Best Practices
- 3.1 Optimizing Battery Usage on Windows 11
- 3.2 Understanding Your Battery’s Technological Aspects
- 4 Getting Further Assistance
Assessing Battery Icon Issues
If you’re unable to locate the battery icon on your Windows 11 PC, the issue often lies within taskbar settings or system icon configurations. We’ll explore the proper checks and actions you can undertake to rectify this concern.

Check Taskbar Settings
The first step is to ensure the battery icon is enabled in taskbar settings. Sometimes the icon may inadvertently be toggled off or hidden within the overflow pane. Here’s how we can check:
- Right-click an empty space on the taskbar and select Taskbar settings.
- Scroll to Taskbar corner overflow to view icons not displayed on the taskbar.
- If the battery icon is listed here, drag it back onto the taskbar.
Verify Power Icon Status in System Icons
Sometimes the solution lies within the system icon settings, where the battery icon can be disabled. To check and potentially resolve, follow these steps:
- Navigate to Settings > Personalization > Taskbar > Turn system icons on or off.
- Find and toggle the switch next to Power to ensure it’s turned on.
Reboot or Restart Your Windows 11 PC
Occasionally, a simple system restart can resolve temporary issues by refreshing the operating system. It’s a common and effective troubleshooting step we can’t overlook:
- Click on the Start menu.
- Select the Power button and choose Restart.
After the PC has rebooted, check the taskbar for the battery icon.
Advanced Troubleshooting Steps
When facing issues with the missing battery icon on Windows 11 laptops, advanced troubleshooting may be required. We will look into how to utilize Device Manager for driver issues, address system glitches through Windows Update, and review power settings and battery health, ensuring the proper function of power management on your system.
Use Device Manager for Battery Drivers
Refreshing Battery Drivers:
- Open Device Manager by searching in the Start menu or using the command “devmgmt.msc” in the Run dialog (Windows key + R).
- Expand the “Batteries” section.
- Right-click on “Microsoft ACPI-Compliant Control Method Battery” and select “Uninstall device”.
- Right-click on “Microsoft AC Adapter” and select the same option.
- Restart your laptop. Windows 11 should automatically reinstall these drivers upon boot.
If the battery icon remains missing after a restart, try disabling then enabling the device or looking for an updated driver by right-clicking the battery items and selecting “Update driver”.
Windows Update and System Glitches
| Addressing System Glitches | Implementing Windows Update |
| System glitches can be ironed out by running a series of updates: | Navigate to Settings > Update & Security > Windows Update. |
| Click on “Check for updates”. | |
| Install any pending updates. | Reboot your system post-update to ensure all changes take effect. |
Operating system updates can often remedy underlying problems that might cause system features, like the battery icon, to disappear.
Review Power Settings and Battery Health
For a deeper insight into your laptop’s power management and battery status, these commands can be quite revealing:
Checking Battery Health:
- Open Command Prompt as an administrator.
- Type “powercfg /batteryreport” and press Enter.
- Access the generated “battery_report.html” in the specified directory to view your battery health.
This report can provide detailed information about your battery’s capacity and health over time. If you note significant decline, it may be time to consider a battery replacement. Additionally, you may verify your power settings to ensure nothing is misconfigured:
- Navigate to Control Panel > Hardware and Sound > Power Options.
- Check the selected power plan and adjust settings if necessary.
Battery Management Best Practices
When it comes to our devices running Windows 11, effective battery management can significantly enhance battery life and overall experience. We’ll explore how to make the most of your device’s battery through optimization and understanding the technology that makes it tick.
Optimizing Battery Usage on Windows 11
First and foremost, managing battery life on a laptop involves adjusting power options. We can do so by navigating to ‘Settings’, then ‘System’, and finally ‘Power & battery’. Here, we tailor power plans that cater to our usage patterns, balancing performance with energy consumption—keeping an eye on the battery percentage can alert us to heavy drains in real-time.
Quick Tips:
- Use ‘Battery saver’ mode to extend battery life when your charge dips below a certain threshold.
- Adjust screen brightness to a comfortable level—it’s a major energy drainer.
- Turn off background apps via ‘Privacy & security’ settings to prevent unnecessary battery usage.
We also advise keeping your laptop’s software up to date. Updates often include enhancements that can positively affect battery longevity.
Understanding Your Battery’s Technological Aspects
The technology behind our devices’ batteries is complex. Knowing the type—whether it’s lithium-ion or lithium-polymer—helps us understand charging habits and potential decay. For instance, modern batteries have a finite number of charge cycles before their capacity starts to diminish.
| Battery Technology | Charge Cycle | Best Practices |
| Lithium-ion/Polymer | 300-500 full cycles | Avoid full discharge; charge periodically |
Battery technologies also include power management features that protect against overcharging. We need to be aware of these so we do not overburden the battery by keeping the laptop plugged in at full charge for prolonged periods. Instead, we use the device on battery power occasionally to keep the electrons flowing.
Managing heat is another best practice as high temperatures can degrade a battery’s performance and lifespan. Whenever possible, use your laptop on a hard, flat surface to ensure adequate airflow and cooling.
Implementing these strategies will not only prolong the lifespan of your laptop’s battery but will also enhance your daily experience by providing reliable power when and where you need it.
Getting Further Assistance
When to Contact Microsoft Support
If you’ve tried the usual fixes and still can’t find the battery bar on Windows 11, we might need the help of Microsoft Support. They are knowledgeable about system-specific issues and are best equipped to solve unique problems. Contacting Microsoft’s support should be straightforward.
Exploring Community Forums for Fixes
Before reaching out to Microsoft, we should also consider community forums. Many users there may have experienced similar issues and could offer practical fixes that aren’t widely known. Searching forums like Reddit or Microsoft’s own community can be resourceful.
| Contact Methods | Resources |
| Phone Support | Microsoft Community Forum |
| Live Chat | Reddit Tech Subreddits |
| Microsoft Support Articles |
We understand that technical problems can be frustrating. It’s why we suggest multiple avenues for assistance – Microsoft’s own support channels and community-driven platforms. Remember that reaching out for help is just as critical as trying to fix the issue solo. With the right approach, finding a solution for the missing battery bar on Windows 11 is within reach.
