
Для начала убедитесь, что ноутбук полностью заряжен, затем перезагрузите его и переместите в прохладное место.
Аккумулятор – это одна из важнейших частей ноутбука, поскольку благодаря ему мы можем брать нашу технику в дорогу и работать где угодно. Если на экране вашего ноутбука появилась ошибка «Батарея не обнаружена», не спешите паниковать. Существует несколько способов решить эту проблему, и это не обязательно означает, что пришло время покупать сменный аккумулятор или новый ноутбук.
Как исправить ошибку «Батарея не обнаружена»
Хотя найти причину такой ошибки бывает непросто, есть несколько способов выяснить, в чем проблема, и устранить ее.
1. Подключите ноутбук к розетке. Возможно, батарея просто разрядилась, поэтому прежде чем паниковать, подключите его к источнику питания. Подождите не менее 15 минут, затем попробуйте включить его.
Примечание: не беспокойтесь о перезаряде батареи. Большинство современных батарей имеют функцию автоматического отключения при полной зарядке.
2. Перезагрузите ноутбук. Это должно быть одним из первых действий, которое вам следует выполнить при возникновении практически любой проблемы с ноутбуком (или любым устройством), поскольку перезагрузка может исправить множество проблем, в том числе ошибку «Батарея не обнаружена».
3. Охладите ноутбук. Если он находился на солнце или вы использовали его целый день, особенно в жарком помещении на неподходящей поверхности, аккумулятор может перегреваться. Дайте ему остыть, а затем попробуйте использовать его на твердой поверхности, чтобы нижняя часть проветривалась.
Вы также можете очистить все вентиляционные отверстия, которые могут быть забиты пылью или грязью. Это поможет улучшить работу системы охлаждения.
4. Обновите Windows. Независимо от используемой версии Windows, всегда важно поддерживать операционную систему в актуальном состоянии, чтобы поддерживать исправную работу не только ОС, но и оборудования. Помимо базовой установки драйверов и исправления ошибок, установка любых доступных обновлений Windows — это может быть именно то, что вам нужно сделать, чтобы исправить ошибку «Батарея не обнаружена»
.
5. Запустите встроенное средство устранения неполадок, чтобы Windows попыталась исправить проблему.
В Windows 10 это можно сделать через «Параметры» > «Обновление и безопасность» > «Устранение неполадок» > «Питание» > «Запустить средство устранения неполадок».
В Windows 11 средства устранения неполадок находятся в «Параметры» > «Система» > «Устранение неполадок» > «Другие средства устранения неполадок».
6. Проверьте состояние батареи в диспетчере устройств. Это не способ исправить проблему, а скорее возможность убедиться, что Windows обнаружила неполадки с батареей.
Для этого разверните категорию «Батареи», затем щелкните правой кнопкой мыши батарею вашего ноутбука (например, Microsoft AC Adapter) и выберите «Свойства».
Если вы видите текст, в котором сообщается о том, что ваше устройство работает правильно, то ваша батарея в порядке, а ошибка «Батарея не обнаружена», вероятно, вызвана чем-то другим. Если вы не видите это сообщение, ваша батарея, возможно, повреждена, и вам потребуется ее заменить. Особенно это касается старых ноутбуков, так как батареи не вечны.
7. Обновите драйверы аккумулятора, чтобы удалить сообщение об ошибке.
Один из способов сделать это — через диспетчер устройств. В разделе «Батареи» щелкните правой кнопкой мыши по названию батареи вашего ноутбука и выберите «Обновить драйвер». Другой способ — использовать средство обновления драйверов.
Примечание: после установки любых новых драйверов обязательно перезагрузите ноутбук, чтобы убедиться, что драйверы полностью установлены и работают правильно.
8. Если ваш ноутбук выдает сообщение о том, что батарея отсутствует, выключите ноутбук, отсоедините кабель питания и физически извлеките батарею. Затем вставьте батарею обратно, подключите кабель зарядки и включите ноутбук.
Важно: некоторые ноутбуки с операционной системой Windows, например, Surface от Microsoft, не позволяют пользователям самостоятельно извлекать аккумуляторы. Попытка сделать это может привести к аннулированию гарантии на устройство.
9. Удалите батарею из диспетчера устройств и дайте Windows автоматически переустановить ее.
Сделать это можно через диспетчер устройств. Найдите батарею, щелкните ее правой кнопкой мыши и выберите «Удалить устройство». Затем перезагрузите компьютер, чтобы Windows переустановила его.
10. Сбросьте BIOS, а затем запустите ноутбук как обычно. Если проблема с батареей вызвана неисправными настройками BIOS, возврат к значениям по умолчанию должен исправить ее.
11. Используйте HP Support Assistant. Если у вас ноутбук HP, у вас должна быть предустановлена программа HP Support Assistant. Откройте ее и выберите «Устранение неполадок», чтобы выполнить проверку батареи. Программа может определить, почему именно ваша батарея не обнаруживается, и предоставить вам конкретные решения.
Как появляются ошибки «Батарея отсутствует»
В зависимости от версии Windows сообщения об ошибках батареи могут появляться в виде предупреждающих уведомлений в центре экрана или небольших текстовых оповещений на значке батареи в системном трее.
Вот несколько примеров того, как могут появляться ошибки, связанные с батареей:
- Батарея не обнаружена.
- Батарея № 1: отсутствует.
- Рассмотрите возможность замены батареи.
- Батарея отсутствует.
Причина сообщений об ошибках «Батарея не обнаружена»
Сообщения об ошибках «Батарея не обнаружена» обычно возникают из-за физического повреждения батареи или оборудования ноутбука, устаревших драйверов или другого программного обеспечения или перегрева.
FAQ
Что означает «Батарея не обнаружена» на MacBook?
Если ваш MacBook не может обнаружить батарею или на значке батареи отображается крестик, возможно у вашего MacBook возникли проблемы с зарядкой. Значок крестика обычно указывает на режим низкого энергопотребления, поэтому дайте ноутбуку несколько дополнительных минут, чтобы проверить, может ли он заряжаться. Если батарея MacBook извлекается легко, выключите нотубку, извлеките батарею, замените ее и включите MacBook снова. В противном случае сбросьте настройки SMC (утилита для управления системными настройками компьютера).
Почему мой ноутбук выключается, когда я отключаю зарядное устройство?
Если ваш ноутбук получает питание только при подключенном зарядном устройстве, это означает, что батарея не может заряжаться или не может удерживать заряд. Выключите ноутбук и извлеките батарею, затем подождите несколько минут, после чего вставьте ее обратно и снова включите. Если батарея по-прежнему не заряжается, вам может потребоваться ее замена.
Почему мой ноутбук выдает сообщение «Зарядное устройство не обнаружено»?
Если ваш ноутбук не заряжается, у него могут возникнуть проблемы с обнаружением зарядного устройства. Попробуйте использовать другое зарядное устройство или попробуйте подключить зарядное устройство к другой розетке. Возможно, проблема в розетке. Если это не помогло, вам может потребоваться переустановить или обновить драйверы.
Как исправить «батарея не обнаружена», советы

Существует несколько потенциальных решений этой проблемы с ноутбуком, и получение одного из этих уведомлений об ошибках не обязательно означает, что вам нужно будет купить новый аккумулятор или новый ноутбук.
Какие появляются ошибки при отсутствии батареи
В зависимости от вашей версии Windows сообщения об ошибках батареи могут отображаться в виде предупреждающих уведомлений в центре экрана или небольших текстовых предупреждений вдоль панели задач в нижней части экрана рядом со значком батареи.
Вот несколько примеров того, какие могут возникать ошибки, связанные с батареей:
— Батарея не обнаружена;
— Батарея № 1: отсутствует;
— Подумайте о замене батареи;
— Аккумулятор не обнаружен;
Причина отсутствия батарей, сообщения об ошибках
Сообщения об ошибках батареи ноутбука обычно вызываются физическим повреждением батареи или оборудования ноутбука, устаревшими драйверами или другим программным обеспечением или перегревом.
Как исправить ошибки, батарея не обнаружена
Хотя причина ошибок батареи ноутбука может быть довольно загадочной, существует ряд способов выяснить, в чем проблема и как ее устранить.
1. Подключите ноутбук. Возможно, батарея вашего ноутбука разряжена, поэтому, прежде чем начать паниковать, попробуйте подключить ноутбук к источнику питания. Подождите как минимум 15 минут, затем попробуйте включить его.
2. Перезагрузите свой ноутбук. Это должно быть одной из первых попыток, с которой вы столкнетесь практически с любой проблемой на вашем ноутбуке или настольном компьютере с Windows, так как его перезапуск может исправить многие проблемы, такие как ошибка аккумулятор не обнаружен.
3. Дайте остыть ноутбуку. Если ваш ноутбук был оставлен на солнце или вы использовали его в постели, возможно, аккумулятор перегрелся. Дайте ему остыть, а затем попробуйте использовать его на твердой поверхности, чтобы дать нижней стороне выйти наружу.
Вы также можете очистить любые вентиляционные отверстия, которые могут быть забиты пылью или грязью, чтобы улучшить функцию охлаждения.
5. Запустите средство устранения неполадок питания. Выберите «Настройки» > «Обновление и безопасность» > «Устранение неполадок» > «Питание» > «Запустить средство устранения неполадок» для сканирования вашего ноутбука с ОС Windows на наличие проблем, непосредственно связанных с не обнаруженной батареей ноутбука.
6. Проверьте состояние батареи. Откройте диспетчер устройств, выберите «Батарея», затем щелкните правой кнопкой мыши батарею вашего ноутбука и выберите «Свойства». Если вы видите текст, указывающий, что ваше устройство работает нормально, значит, с вашей батареей все в порядке, и ошибка, связанная с отсутствием батареи, вероятно, вызвана чем-то другим. Если вы не видите это сообщение, возможно, батарея повреждена, и вам, возможно, придется заменить ее.
7. Обновите драйверы устройства батареи. Откройте «Диспетчер устройств», затем выберите «Батареи» > «Имя батареи вашего ноутбука»> «Драйвер» > «Обновить драйвер» > «Автоматический поиск обновленного программного обеспечения драйвера».
8. Выключите и включите ноутбук. Если ваш ноутбук считает, что аккумулятор отсутствует, выполните полное отключение, отсоедините все кабели и источники питания, физически извлеките аккумулятор, нажмите кнопку питания и удерживайте не менее 15 секунд, снова вставьте аккумулятор, подключите кабель для зарядки и затем включите питание. на вашем ноутбуке, как обычно. Если вы получили приглашение при запуске, выберите «Пуск» Windows в обычном режиме.
9. Откалибруйте аккумулятор и цикл питания. Перейдите в «Диспетчер устройств», выберите «Батареи», щелкните правой кнопкой мыши имя батареи и адаптер переменного тока Microsoft, затем выберите «Удалить устройство для каждого». Как только это будет сделано, выключите и снова включите ноутбук. Прочтите тему «Как откалибровать батарею ноутбука».
10. Сбросить настройки BIOS по умолчанию. Включите ноутбук с Windows и получите доступ к настройке BIOS. Выберите Restore Defaults, затем сохраните, выйдите и запустите ваш ноутбук как обычно.
11. Используйте HP Support Assistant. Если у вас есть ноутбук от HP, у вас должна быть предварительно установлена программа HP Support Assistant. Откройте HP Support Assistant и выберите «Устранение неполадок», чтобы выполнить тест батареи. Этот тест может определить, почему именно ваша батарея не обнаруживается, и может предоставить вам конкретные решения.
Источник
Батарея не обнаружена на ноутбуке Asus, HP или Acer
При работе на ноутбуке с системой Windows 10 или Windows 7 вы можете столкнуться с сообщением, что батарея не обнаружена. Виновником данной проблемы может быть как аппаратный, так и программный момент. В большинстве случаях, это связано с износом самой аккумуляторной батареи ноутбука или контакты плохо соприкасаются с ноутбуком из пыли. Также, замечены и программные случаи, как драйвер устройства батареи, или какое-либо стороннее ПО могло отключить батарею в диспетчере задач. Сообщение «Батарея обнаружена» может появится на любых моделях ноутбука, будь-то Asus, HP или Acer. Давайте разберем, что делать и как исправить, когда ноутбук под управлением Windows 10 или Windows 7 выдает сообщение, что батарея обнаружена.
1. Проверка зарядного устройства
Не работающее зарядное устройства ноутбука может не работать должным образом. В моем случае, это было незаметное микро-замыкание проводов, что и снесло потом драйверы и системные файлы отвечающие за программный мониторинг батареи. Если у вас есть знакомый электрик, то пусть прозвонит ваше устройство, или осмотрите его очень внимательно самостоятельно. Также, если у вас есть другое зарядное устройство, то вы можете воспользоваться им.
2. Контакты на аккумуляторе
Достаньте батарею с ноутбуку и обратите пристальное внимание на контакты как на самом аккумуляторе, так и на ноутбуке. Прочистите их от пыли и грязи, если таковы имеются. Также, обратите внимание все ли контакты на на месте, не обломаны или не загнуты ли клеммы.
3. Драйверы
Нажмите сочетание кнопок Win+R и введите devmgmt.msc, чтобы открыть диспетчер устройств. Найдите и разверните графу «Батаери«. Нажмите правой кнопкой по каждому из них и выберите «Удалить устройство«. Теперь выньте сам аккумулятор с ноутбука и подождите 1 минуту, после чего вставьте его обратно, а затем подсоединив зарядное устройство. Драйвера должны автоматически переустановиться, если этого не случилось, то нажмите правой кнопкой мыши по пустому полю и выберите «Обновить конфигурацию оборудования«.
4. Средство устранение неполадок батаерии
Если батарея не обнаружена при использовании ноутбука с Windows 10, то откройте «Параметры» > «Обновления и безопасность» > «Устранение неполадок» > справа запустите «Питание«.
В Windows 7 перейдите «Панель управления\Все элементы панели управления\Устранение неполадок\Система и безопасность\Питание».
5. Сброс BIOS по умолчанию
Общаясь с одним из пользователей в telegram удалось решить проблему при помощи сброса BIOS по умолчанию. Не будем вдаваться в подробности, что он там разгонял и пытался настроить, но это помогло решить проблему с обнаружением батареи на ноутбуке. Когда только включили ноутбук, то жмите сразу непрерывно кнопку DEL или F2, чтобы попасть в параметры BIOS. На разных моделях ноутбука могут быть и другие кнопки для входа.
Как только вы попали в BIOS, то сброс находиться обычно на вкладке «Exit» под названием «Load Setup Default«. Нажмите F10 для сохранения параметров.
6. Диагностика самой батареи
Батареи для ноутбука обычно служат 2-3 года, после чего она постепенно начинает терять емкость, сокращая срок службы каждый день. Не вставляете аккумулятор в ноутбук от другой модели ноутбука, это может привести к печальным последствиям. Вы можете взять с собой ноутбук в магазин, и на месте проверить новую батарею, будет ли она работать или показывать сообщение «батарея не обнаружена».
Вы также можете диагностировать программным путем эффективность аккумулятора ноутбука. Запустите для этого командную строку от имени администратора и введите команду:
Далее перейдите по указанному пути, в моем случае C:/Windows/system32/battery-report.html и запустите отчет. Вы можете скопировать с командной строки путь и вставить его в адресную строку браузера, так как отчет в html.
7. Технический момент
К примеру, вы купили ноутбук в 2020 году и хотите использовать систему Winows 7 или наоборот, на старый ноутбук 2010 года хотите поставить Windows 10. Дело в том, что управление батареей у новых ноутбуков идет не через стандартный ACPI, а через свой собственный девайс, на который нужен драйвер, а официальный драйвер только под Windows 10.
В этом случае иногда помогает обновление BIOS. Прошивку вы можете найти на официальном сайте производителя ноутбука. Я решил такую проблему с ноутбуком HP Pavilion 15. Ноутбук HP Pavilion 17 при использовании Windows 7 не обнаруживал батаерею, а при использовании Windows 8 и 10 было все хорошо. Обновление BIOS ноутбука помогло решить проблему в обнаружением батаери.
Источник
Почему ноутбук не видит батарею: причины, способы исправления
Причины, по которым происходит ошибка
Бывает, что аккумулятор установлен в лэптоп верно или же его вовсе не трогали, но на панели задач иконка заряда батареи перечёркнута красным крестом, а ноутбук пишет: «батарея не обнаружена».
Основными причинами подобной ошибки могут быть три вида неисправностей:
Чтобы исключить износ, рекомендуется всегда иметь под рукой запасной аккумулятор. Если после замены батареи сообщение исчезнет, значит, дело было именно в сроке эксплуатации. Но далеко не каждый соблюдает данную рекомендацию, куда чаще владелец ноутбука покупает аккумулятор уже после появления определённых проблем. А порой и после замены ноутбук пишет: «батарея не обнаружена».
Устранение неполадок зарядки аккумулятора ноутбука
В этой статье я объясню, как устранить проблему с зарядкой батареи ноутбука. Я перечислю наиболее распространенные примеры неисправности аккумулятора и предложу некоторые шаги по устранению неполадок.
Пример 1.
Ноутбук распознает батарею, но выключается, когда адаптер переменного тока не подключен.
При перемещении курсора щелкните на значок батареи в то время как ноутбук подключен к сетевому адаптеру, это покажет оставшийся заряд батареи и напишет: «зарядка». Если щелкнуть по иконке, то откроется окно которое также показывает, что батарея подключена и зарядка идет.
Но … как только вы отключите адаптер переменного тока, ноутбук выключается полностью.
Возможные проблемы:
Пример 2.
Ноутбук не обнаруживает аккумулятор.
Батарея установлена, и вы знаете, что контакт с ней нормальный, но есть красный крест на значке аккумулятора.
Если вы переместите курсор на значок аккумулятора, появится сообщение «батарея не обнаружена».
Возможные проблемы: 1. Скорее всего, неисправна батарея. У вас есть очень хороший шанс, устранить эту проблему путем замены батареи. 2. Если замена батареи не помогает, это неисправность материнской платы ноутбука. Материнская плата должна быть заменена (или отремонтирована на уровне компонентов).
Пример 3.
Аккумулятор разряжается очень быстро после достижения некоторой критической точки.
Батарея обнаруживается ноутбуком и показывает заряд 100%. При отключении адаптера переменного тока, ноутбука работает нормальное время до некоторой критической точки (скажем, 80%), но после этого аккумулятор разряжается очень быстро до 0%.
Возможные проблемы: Это связано с неисправностью аккумулятора ноутбука. Батарея неисправна и должна быть заменена.
Пример 4.
Батарея заряжается только если разъем питания находится в определенном положении.
Вы должны шевелить вилку для того, чтобы зарядить аккумулятор. После того как вы найдете правильное положение, батарея заряжается должным образом.
Возможные проблемы: 1. Адаптер переменного тока неисправен. Адаптер питания переменного тока исправен, но кабель поврежден. Вы можете протестировать ваш адаптер переменного тока с помощью вольтметра.
2. Если адаптер работает нормально, скорее всего, это разъем питания (разъем в ноутбуке где вы подключаете адаптер питания) имеет повреждения. В этом случае гнездо питания должно быть заменено.
В некоторых моделях ноутбуков разъем питания не припаян к материнской плате, он находится на гибком проводе.
В этом случае, вы можете отключить неисправный разъем питания от материнской платы и заменить его на новый.
Сброс настроек
Это действие поможет очистить временную память лэптопа. При последующем запуске ноутбука ОС проведёт полную проверку оборудования, в том числе и аккумулятора. Для сброса настроек потребуется отключить компьютер от блока питания, вынуть батарею и на 15 секунд зажать кнопку включения, чтобы избавиться от остаточного заряда. После этого можно будет вернуть всё назад и запустить лэптоп, чтобы затем проверить наличие уведомления «батарея на ноутбуке не обнаружена».
Если данная операция не помогла, стоит прибегнуть к следующему пункту.
Диагностика состояния батареи
Утилита показывает несколько параметров АКБ. Нас интересуют следующие:
Чем выше разница между заявленной ёмкостью и максимальным зарядом, тем меньше времени аккумулятор будет работать. Чем выше износ, тем выше необходимость поменять эту деталь ноутбука.
Обнуление БИОС
Это действие поможет откатить ноутбук к заводским настройкам, хотя, если ранее они были изменены пользователем, это нежелательно, поскольку затем придётся вновь тратить время на частичное восстановление параметров. Особенно неприятно выходит в том случае, когда способ не помогает.
Но если другого выхода нет, придётся пожертвовать своим временем. Для обнуления потребуется войти в БИОС при включении лэптопа (конкретная комбинация клавиш зависит от модели) и найти раздел, отвечающий за сброс настроек к заводским. После подтверждения операции нужно выйти из «системы ввода-вывода» и дождаться загрузки ОС.
Если батарея на ноутбуке не обнаружена по-прежнему, можно попробовать перепрошить БИОС, но браться за эту процедуру новичку не стоит, иначе компьютер вовсе потеряет работоспособность.
Неполная зарядка
Запуск ноутбука без подключения к сети
Попробовать данный способ можно на любом компьютере, однако подействует он далеко не всегда, даже если элемент питания полностью исправен. Как правило, это всё-таки проблемы с материнской платой, поэтому ничего не происходит.
Но данный метод рекомендован в том случае, когда батарея не обнаружена на ноутбуке, HP к примеру. Если запуск лэптопа будет успешен, специалисты фирмы советуют совершить переустановку операционной системы — часто такое действие помогает возобновить корректную работу оборудования.
Батарея не обнаружена
Тем, кому не помогли вышеперечисленные советы, остаётся только прямая дорога в сервис. Впрочем, если под рукой нет запасной батареи, стоит проверить аккумулятор на наличие загрязнений и окисление контактов — возможно, именно это стало причиной неисправности.
Иногда владельцы гаджета задаются вопросом, что значит «батарея не обнаружена на ноутбуке»? Всё довольно просто: материнская плата лэптопа не видит аккумулятора, т. к. отсутствует должное соединение контактов. Поэтому если элемент питания совсем новый, а ОС не подвергалась каким-либо изменениям, сомнений в причине неисправности нет.
Другие проблемы с батареей ноутбука
Кроме того, что на ноутбуке не обнаружена батарея, бывает ещё масса проблем с аккумуляторами. Даже если ноутбук видит батарею, это ещё не говорит о его нормальной работе. Давайте, рассмотрим пару распространённых неисправностей.
Ноутбук отключается, если не подключён к блоку питания
При этом операционная система Windows видит батарею. Если блок питания подключён, то при наведении курсора на иконку аккумулятора будет написано сообщение: «зарядка». А при отключении адаптера питания, лэптоп выключается.
В чём может быть причина этой неисправности?
Если заведомо рабочая аккумуляторная батарея при установке не меняет ситуации, то это говорит о неисправности материнской платы.
Иногда пользователю приходится сталкиваться с сообщением о том, что батарея на ноутбуке не обнаружена. Часто такое уведомление приводит к панике, ведь именно аккумулятор обеспечивает мобильность устройства, и даже при наличии поблизости розетки не всегда возможно ею воспользоваться — нестабильная электрическая сеть попросту выведет ноутбук из строя. Так что же делать?
Другие неполадки
Иногда на ПК под управлением Windows 7 появляется значок перечёркнутого аккумулятора, однако это не значит, что батарея на ноутбуке не обнаружена. Чаще всего ОС в этом случае требует замены элемента питания, поскольку он работает некорректно — не держит заряд, его реальное время работы больше не соответствует отображающимся показателям или же лэптоп вовсе не включается без подключения к сети.
Эта проблема в 95% случаев решается заменой аккумулятора, и паниковать при её появлении не стоит — разве что модель ноутбука устарела так сильно, что батареи к ней больше не выпускают.
Остальные неисправности с элементом питания обычно решаются похожим образом. Если не помогает замена аккумулятора, значит, требуется проверка материнской платы с последующей установкой нового оборудования или комплектующих. В случае когда лэптоп не включается даже с блоком питания, в первую очередь, следует попробовать произвести запуск ПК от другого зарядного устройства. Если ситуация не изменится, возможно, неисправен разъём. Иногда его можно заменить самостоятельно, поскольку в некоторых моделях его присоединение к материнской плате осуществляется не напрямую, а через провода, поэтому он свободно отключается от неё.
Решение проблемы
Чтобы наладить работу АКБ самостоятельно, рекомендуется испробовать несколько способов:
Обнуление BIOS
BIOS — это программное обеспечение, встроенное в материнскую плату компьютера. С помощью его обнуления до начальной версии, запрограммированной производителем, иногда удается восстановить полноценное взаимодействие устройства и аккумулятора. Подобная ситуация складывается, когда меняли заводские настройки или установили новую АКБ.
Сделать это можно непосредственно через BIOS при условии, что компьютер работает за счет адаптера питания.
Придерживаются следующего алгоритма:
Вход в БИОС-систему осуществляется за счет нажатия соответствующей кнопки в момент запуска, которая разнится по моделям устройства — преимущественно это F1, F2, F12, Del или Esc. В нижней части меню имеются подсказки, на которые стоит обратить внимание.
Выбирают пункт Load Defaults или Standart CMOS Features и соглашаются сохранить настройки, когда появится запрос.
Финальным этапом станет выключение ПК, отсоединение от розетки, вставка батареи и повторное включение. Часто такие несложные манипуляции приводят к положительному результату.
Зарядка аккумулятора с выключенным ПК
На производительность АКБ могут негативно влиять некоторые факторы: некорректный функционал драйверов, сбои в управлении питания. Подзарядка аккумулятора обособленно, отдельно от ОС, позволяет исключить оборудование из числа проблем. Для этого выключают ПК и в таком состоянии подзаряжают батарею.
После возобновления работы смотрят, увеличился уровень заряда или нет. Если ничего не изменилось, переходят к следующему шагу.
Восстановление и/или переустановка ОС
Еще одной причиной неприятности могут выступать системные сбои Windows. Если исключена вероятность поломки батареи, то выходом станет два направления: восстановление или переустановка ОС.
Первый вариант подразумевает возврат во временной промежуток, когда она обнаруживалась компьютером. Достаточно пройти в меню, где во всплывающем окошке отобразится перечень доступных точек восстановления. Выбирают подходящую, ориентируясь на дату, и активизируют процесс. Дальше программа все сделает сама без вмешательства извне.
Более радикальным, но действенным, считается второй вариант. Прежде чем приступать к переустановке ОС, рекомендуется сохранить важные файлы на флеш-носителе или вынести в облако. После чего полностью перезагружают систему, воспользовавшись отдельным загрузочным диском.
Запуск программы Microsoft Fix-It, как средство устранения неполадок
Решить проблему с батареей поможет специальное встроенное в ОС Windows средство по устранению неполадок подобного рода. Доступно только для версий 7, 8/8. 1 и 10.
Затем понадобится учетная запись администратора для входа в Windows. Если в ходе запуска возникает запрос «Управление учетными записями пользователей», его необходимо принять.
Удаление и установка драйвера аккумулятора Microsoft ACPI
Переустановка драйвер-устройства — еще один шаг, способный дать желаемый результат и исправить сложную ситуацию. Последовательность действий:
Остается перезапустить компьютер и проверить исправность функционирования аккумуляторной батареи.
Источник
Способ 1: Исключение аппаратной неисправности
Если значок в трее операционной системы Windows на ноутбуке сообщает, что батарея не обнаружена, в первую очередь следует исключить аппаратные неисправности, которые, как правило, и становятся причиной появления рассматриваемой проблемы.
Попробуйте выполнить сброс аппаратной составляющей, проблема с которой могла возникнуть из-за сбоя системы.
- Выключите ноутбук и отсоедините его от сети, затем вытащите батарею, если она съемная. На более новых моделях, к сожалению, придется разобрать корпус, когда как на старых достаточно сдвинуть специальные защелки и извлечь аккумулятор, потянув его на себя.
- Зажмите кнопку включения на лэптопе и удерживайте ее в таком положении 20-30 секунд, что позволит сбросить некоторые компоненты питания.
- Вставьте назад аккумулятор, включите ноутбук и проверьте, решена ли проблема.


Существуют специальные утилиты, которые позволяют диагностировать состояние аккумуляторной батареи. Они показывают заявленную емкость, максимальный заряд, износ батареи и некоторые другие параметры, которые позволят понять, в каком состоянии батарея в данный момент. Одной из таких утилит является BatteryCare – простая в установке и бесплатная программа.
Скачать BatteryCare с официального сайта
- Скачайте инсталляционный файл и установите его, запустив его и следуя подсказкам пошагового мастера.
- Запустите утилиту – в главном окне можно увидеть основные параметры компонента. Переключитесь на вкладку «Дополнительно» для получения более детальной информации.

Чем выше разница между заявленной емкостью батареи и максимальным зарядом, тем хуже состояние аккумулятора. Если износ слишком высокий, тогда есть смысл поменять батарею на ноутбуке, чтобы исправить проблему.
Способ 2: Удаление утилит
Если ранее вы устанавливали вспомогательные программы, которые контролируют расход заряда батареи и оптимизируют энергопотребление, тогда следует удалить такой софт. Зачастую он наносит вред, так как попросту не дает батарее до конца зарядиться и отображает не всегда истинное состояние АКБ.
Вероятно, софт был инсталлирован в систему без вашего ведома, поэтому поищите такие утилиты самостоятельно в разделе с приложениями Windows:
- Запустите классическую «Панель управления», отыскав средство в главном меню или через строку системного поиска.
- Для просмотра разделов выберите «Категория» в выпадающем меню «Просмотр», затем щелкните по кнопке «Удаление программы» в блоке «Программы».
- Отобразится список установленных на ноутбук программ. Поищите в нем те утилиты или приложения, которые могли стать причиной появления проблем с аккумулятором. Найденную программу выделите нажатием левой кнопки мыши и нажмите на кнопку «Удалить», после чего останется следовать инструкции пошагового мастера деинсталляции.



После удаления подозрительного софта перезагрузите ноутбук и проверьте, распознает ли ноутбук батарею.
Способ 3: Сброс настроек BIOS
Некоторые неправильные настройки BIOS могут вызывать сбои с обнаружением аккумулятора на устройстве. Для исправления ситуации может потребоваться сброс настроек BIOS, что позволит вернуть параметры к заводскому значению. Есть несколько способов сделать это, и об основных мы писали в отдельном материале.
Подробнее: Как сбросить настройки BIOS на ноутбуке

Способ 4: Обновление BIOS
Если сброс настроек BIOS не исправил ситуацию, следует обновить прошивку базовой системы ввода-вывода, если есть актуальная версия. Процесс покажется трудоемким – потребуется определить модель материнской платы, найти нужную версию BIOS, создать загрузочный накопитель.
Но если следовать каждому шагу из руководства на нашем сайте, то обновление BIOS не займет слишком много времени и нередко позволяет исправить проблемы с обнаружением или работой компонентов устройства.
Подробнее: Как обновить UEFI (BIOS) материнской платы

Все способы:
- Решаем проблему с обнаружением батареи в ноутбуке
- Способ 1: Обновление аппаратной составляющей
- Способ 2: Сброс настроек BIOS
- Способ 3: Обновление BIOS
- Вопросы и ответы: 2
Многие юзеры часто используют свои ноутбуки без подключения к сети, работая исключительно от заряда батареи. Однако иногда оборудование дает сбой и перестает обнаруживаться портативным компьютером. Причин неисправности, когда ноутбук не видит батарею и возникает вопрос: «Что делать», может быть несколько и вызывают ее не только неполадки с аккумулятором, но и перебои в программной части ноутбука. Давайте подробно рассмотрим варианты решения ошибки с обнаружением батареи в переносном ПК.
Решаем проблему с обнаружением батареи в ноутбуке
Когда возникает рассматриваемая неполадка, системный значок в трее оповещает пользователя об этом соответствующим предупреждением. Если после выполнения всех инструкций состояние поменяется на «Подключена», значит, все действия были произведены верно и проблема успешно решена.
Способ 1: Обновление аппаратной составляющей
В первую очередь стоит провести восстановление оборудования, поскольку возникшая неполадка могла быть вызвана небольшим сбоем аппаратной части. От пользователя требуется выполнить всего несколько простых действий. Следуйте следующей инструкции и обновление будет произведено успешно:
- Выключите устройство и отсоедините его от сети.
- Переверните его задней панелью к себе и выньте батарею.
- На отключенном ноутбуке задержите кнопку питания на двадцать секунд, чтобы произошел сброс некоторых компонентов питания.
- Теперь установите аккумулятор обратно, переверните ноутбук и включите его.


Сброс аппаратной составляющей помогает большинству пользователей, однако работает это только в тех случаях, когда проблема была вызвана простым сбоем системы. Если проведенные действия не принесли никакого результата, переходите к выполнению следующих способов.
Способ 2: Сброс настроек BIOS
Определенные настройки БИОС иногда вызывают некорректную работу определенных комплектующих устройства. Изменения конфигурации могут привести и к проблемам с обнаружением батареи. В первую очередь потребуется выполнить сброс настроек, чтобы вернуть параметры к заводским значениям. Осуществляется данный процесс разными методами, однако они все простые и не требуют от юзера дополнительных знаний или навыков. Подробные инструкции по сбросу настроек BIOS вы найдете в нашей статье по ссылке ниже.

Подробнее: Сбрасываем настройки BIOS
Способ 3: Обновление BIOS
Если сброс настроек не дал никаких результатов, стоит попробовать установить последнюю версию прошивки для БИОС используемого устройства. Делается это с помощью сторонних утилит, в самой операционной системе или среде MS-DOS. Данный процесс займет немного больше времени и потребует приложить определенные усилия, внимательно следовать каждому шагу инструкции. В нашей статье описан весь процесс обновления BIOS. Ознакомиться с ней можно по ссылке ниже.

Подробнее:
Обновление BIOS на компьютере
Программы для обновления БИОС
Кроме всего, при возникновении неполадок с батареей рекомендуем провести ее тестирование через специальные программы. Часто сбои в работе наблюдаются у аккумуляторов, срок жизни которых уже подходит к концу, поэтому стоит обратить внимание на его состояние. Ниже находится ссылка на нашу статью, где детально расписаны все методы проведения диагностики батареи.
Подробнее: Тестирование батареи ноутбука
Сегодня мы разобрали три метода, с помощью которых решается проблема с обнаружением аккумулятора в ноутбуке. Все они требуют проведения определенных действий и являются разными по сложности. Если никакие инструкции не принесли результата, стоит обратиться в сервисный центр, где профессионалы проведут диагностику установленного оборудования и выполнят ремонтные работы, если это будет возможно.
Наша группа в TelegramПолезные советы и помощь
If you get into trouble with a reminder that no battery is detected, you really need to read this post. It will show you some possible reasons and some feasible solutions. Meanwhile, it also introduces you a powerful tool to back up your data before you perform one of these methods which are technical. Get these useful solutions from the MiniTool website.
Compared with PC users around the world, most Windows users typically own a laptop. With laptops, you can use Windows wirelessly and at any time. However, like all portable devices, there are many problems that can arise over time. One is that no battery is detected.
This error message appears when you click the battery icon on your laptop. That means either your hardware is causing trouble, for example, your battery is broken or it’s too old to use, or your software is causing the issue.
This post will show you why this problem appears and show you possible workarounds to fix this issue.
Reasons for No Battery Is Detected
- Battery is not connected properly
- Battery is disabled
- The system is in error state
- Outdated BIOS
- Power adapter
- Battery is worn out
- Bad battery drivers
- Battery contacts accumulating dust
Some Possible Reasons for No Battery Is Detected
There are some reasons for no battery is detected in Windows 10.
1.Battery is not connected properly
This is believed to be the primary cause of this error message. If the battery is not properly connected to the laptop, you are sure to get this error message.
2.Battery is disabled
You can disable the battery manually with the device manager. If you disable your battery, your computer will not be able to detect the battery in any way.
3.The system is in error state
Windows is known to occasionally enter an error state because of conflicting configurations of different modules.
4.Outdated BIOS
Although it is rare, there are instances where BIOS is out of date or not working properly.
5.Power adapter
In many cases, the power adapter used to charge your computer may fail or not work properly.
6.Battery is worn out
If the battery you are using is worn out and depleted, you will not be able to reuse it.
7.Bad battery drivers
If the drivers for your battery are out of date or damaged, your computer can’t detect your battery. That’s because the drivers are the main connecting components.
8.Battery contacts accumulating dust
Battery contacting on your laptop can accumulate dust or cause blockages in connectors.
Tip: Before you start to fix this issue, please log in your computer as an administrator and save your work in advance because you will need to restart your computer in later solutions.
Fixes for No Battery Is Detected
- Power Cycle Your Computer
- Enable Battery Drivers in Device Manager
- Check Power Adapter
- Update Battery Drivers in Device Manager
- Clean Battery Connecting Points
- Check Health of Your Battery
- Update/Reset BIOS to Default Settings
Solution 1: Power Cycle Your Computer
How to fix the no battery is detected error in Windows 10? You should try to power cycle your computer before you start using any other solutions. Power cycling will shut down your computer completely, disconnect all peripherals and drain the computer power.
Draining the power of your computer can help you reset all the temporary configurations of the computer and solve any small hardware problems.
The following part will show you how to turn off the computer power.
Step 1: Turn the computer off completely by shutting it down and disconnect the power cable.
Step 2: Take out the battery of your laptop. You need to slide the levers or press them depending on the model of your laptop.
Step 3: Press the power button for about 5-8 seconds. This process will drain all the power from your computer. Let your laptop sit for about 4-5 minutes.
Step 4: Plug everything back in your computer and restart it.
After you finish all the steps, check if the battery is detected.
Solution 2: Enable Battery Drivers in Device Manager
Step 1: Press the Win key and R key together, type devmgmt.msc in the dialogue box and click OK to open Device Manager.
Step 2: In the Device Manager window, locate to Batteries and expand it.
Step 3: Right-click on the driver under the Batteries section and select Enable device if it is disabled.
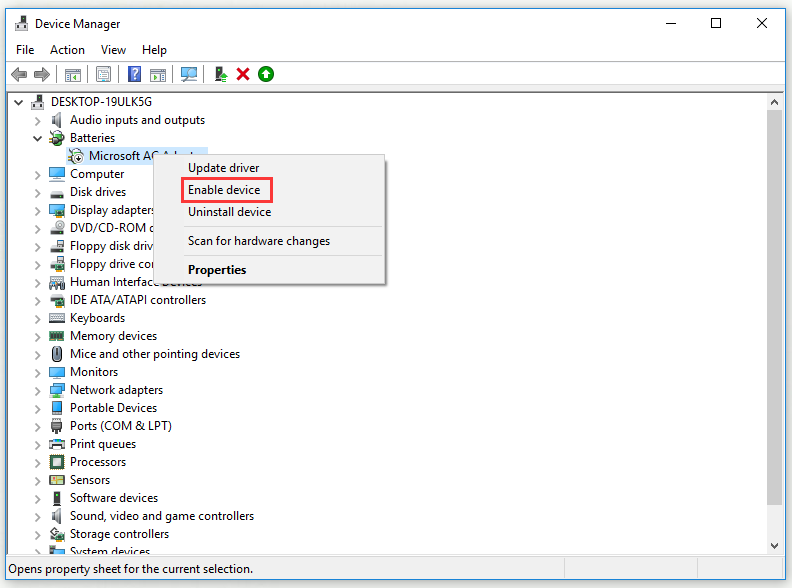
Step 4: Restart the computer completely.
Now you can check if the battery is detected properly.
Tip:
1.After performing these steps, you can also execute Solution 1.
2.With Device Manager, you can also try to update drivers in Windows 10 to fix the hardware errors.
Solution 3: Check Power Adapter
In this solution, you need to make sure that you are actually using the right adapter your computer needs. It is important to note that the adapter has the same pin as the adapter that comes with the laptop, but this does not necessarily mean that the two adapters are the same.
Each power adapter comes with a different power rating that is designed for specific laptops. If your computer is connecting a third-party power adapter, you need to change it and check to see if the battery is detected.
Solution 4: Update Battery Drivers in Device Manager
Step 1: Press the Win key and R key together, type appwiz.cpl in the dialogue box and click OK to open Device Manager.
Tip: This post will show you some best Windows keyboard shortcut keys like Win + R keys, and teach you how to create keyboard shortcut in Window 10. Click to get details.
Step 2: In the Device Manager window, locate to Batteries and expand it.
Step 3: Right-click on the driver under the Batteries section and select Uninstall device. Right now, Windows will uninstall the driver automatically.
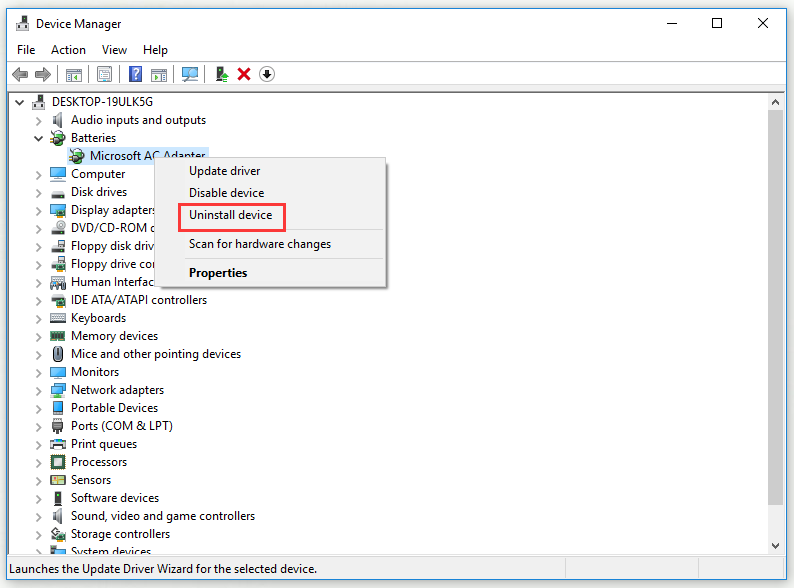
Step 4: Right-click on an empty place and click Scan for hardware changes. Right now, OS will install the latest drivers for your computer automatically.
Execute solution 1 and check the battery status again. If you are still prompted that no battery is detected, please follow these steps to update the drivers.
Step 1: Locate to the battery entry in Device Manager as before.
Step 2: Right-click the driver and select Update driver.
Step 3: You will now have two choices: either to update the selected driver automatically or manually.
To update the selected driver automatically, select the Search automatically for update driver software option. Perform Solution 1 after it’s done.
To install the driver manually, you can select the Browse my computer for driver software option or download the driver from the manufacturer’s website and install it by executing the executable file.
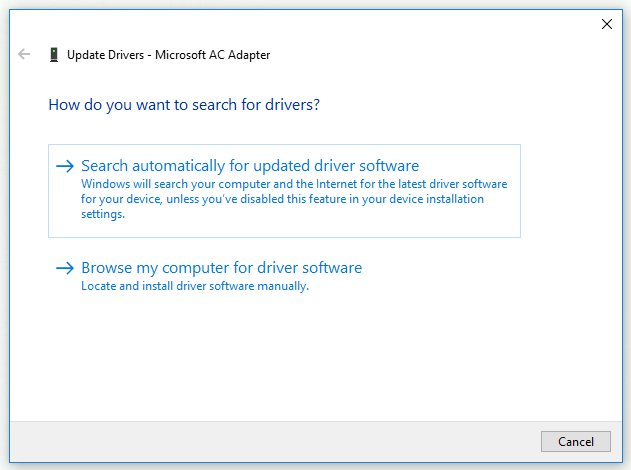
After you finish updating the drivers, you can check to see if the battery is recognized.
Solution 5: Clean Battery Connecting Points
If none of the above solutions work, you can try cleaning battery connecting points.
Step 1: Power off your computer, take out the power cable and then remove the battery.
Step 2: Now you can see the connecting points present. Take a little alcohol and apply it to your earbuds. Meanwhile, apply alcohol to the connectors and make sure no dust accumulates.
Step 3: Put everything back in and power on the computer.
You can check to see if the problem is fixed.
Solution 6: Check Health of Your Battery
If the battery on the computer has been used for a long time, it is recommended that you check its health condition to see if it can work properly. Normally, the original battery that comes with a laptop should work about two to three years.
After that time, it will slowly begin to depreciate, and the battery life will decrease every day until the life is completely used up.
Therefore, if you have been using the battery for a long time, you need to replace the battery and check if the problem is resolved. You can try plugging another working battery into your computer to see if it is detected.
If so, it will help you to troubleshoot whether the problem is really battery related. If not, this could mean your laptop has some problems.
Solution 7: Update/Reset BIOS to Default Settings
This approach is very technical, so it is recommended that you try this solution after all the solutions have been tried and failed.
Step 1: Enter your BIOS. The way you access your BIOS depends on your motherboard.
Step 2: When you are in BIOS, press F9 key to get the Load Optional Defaults prompt and then click Yes to restore the default settings.
Step 3: When you’re finished, press F10 to Save and Exit.
Tip: You can also try to update BIOS to fix this issue. But note that you do not interrupt the update process because if you do, your computer may get bricked and may not be usable. It is advisable to back up all settings and data in advance.
Back up Data with A Powerful Tool – MiniTool ShadowMaker
This part will introduce you to great backup software – MiniTool ShadowMaker. With it, you can back up your data to keep it safe efficiently.
Meanwhile, MiniTool ShadowMaker also allows you to back up OS and disks and even clone the whole hard disk. If you can’t reboot your computer properly, you can use the Media Builder feature of it to create bootable media firstly and then you can restore your system to a normal state with this bootable media.
MiniTool ShadowMaker is also a great piece of sync software that allows you to sync files and folders.
Right now, you can download MiniTool ShadowMaker Trial Edition to back up your data.
MiniTool ShadowMaker TrialClick to Download100%Clean & Safe
Follow the steps below, it will show you how to back up data with Backup function of MiniTool ShadowMaker.
Step 1: Choose Your Source File
1.Open MiniTool ShadowMaker.
2.Click Connect in the Local module.
3.Click the Backup tab to continue.
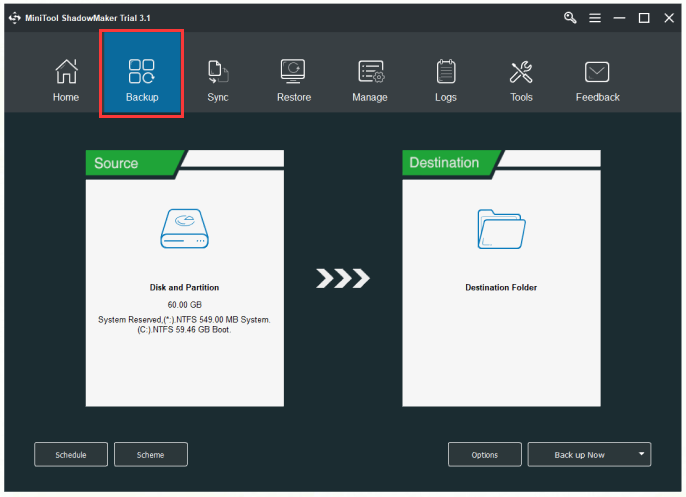
4.Click the Source module firstly and then select the source type you want to back up. Here, you need to choose files as backup source.
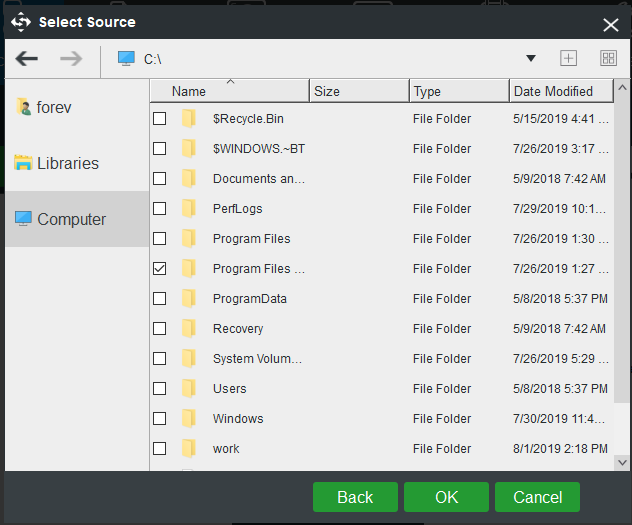
Tip: In general, the system reserved partition and C drive are selected by default. If you want to choose another backup source, you can select Disk and Partitions or Folder and Files and then choose what you want to back up.
Step 2: Select a Destination Path to Save Your Backup Files
1.Click the Destination module.
2.Choose a destination to save your backup files. There are 5 types of destination paths for you to choose – Administrator, Libraries, Computer, Network and Shared. Click OK to continue
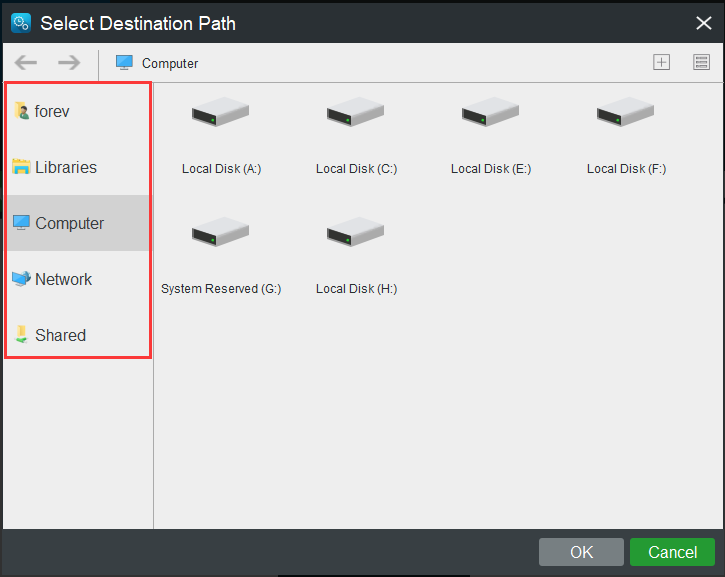
Step 3: Perform Backup Operation
1.Click Backup now to execute the backup operation immediately. You can also choose Back up Later to carry out the operation later, and you need to click Back up Now in the Manage page to execute the pending operation.
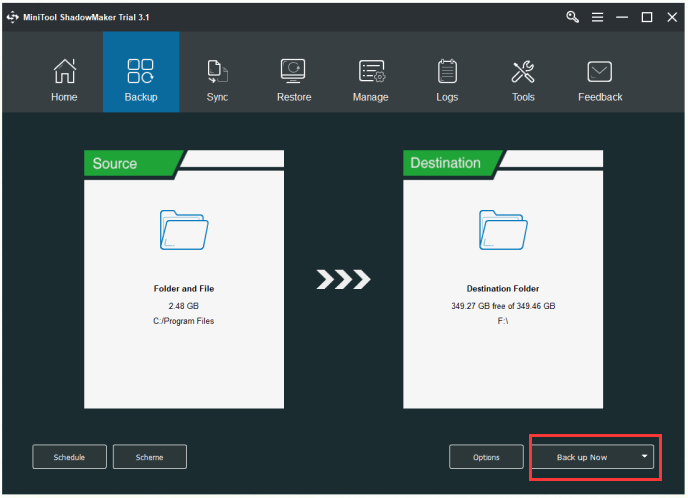
2.Click Yes to confirm that you want to do the backup operation now. You can also check Shut down the computer when all the running backup tasks are finished.
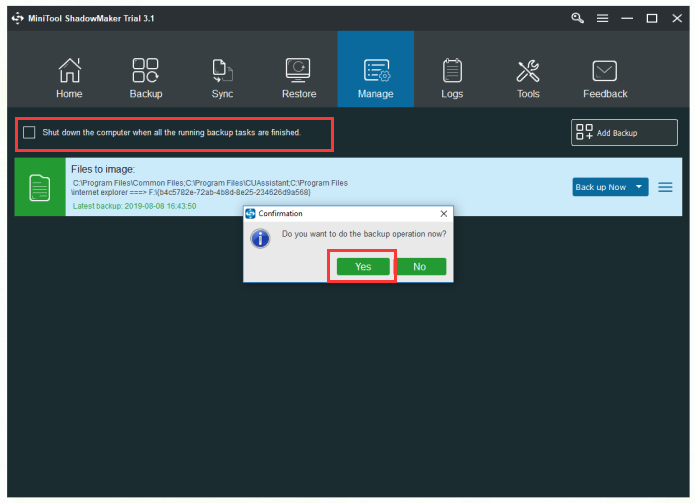
Tip: If you want to get some advanced settings for backup files, you can click Schedule, Scheme or Options on the main interface, but you need to change the settings before you click Back up Now.
In addition to the Backup function, the Sync function is also powerful to protect your data. With it, you can sync files and folders. Follow the steps below to learn how to sync your data with MiniTool ShadowMaker.
Tip: If you want to know more about the Sync function, read this post:The Best File Synchronization Software – MiniTool ShadowMaker.
Step 1: Open MiniTool ShadowMaker.
Step 2: Select the sync source from the Source module.
Step 3: Select the sync destination from the Destination module.
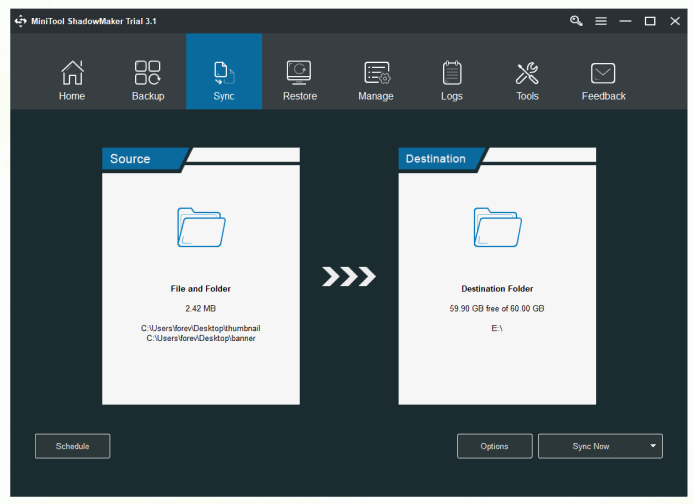
Step 4: Click Sync now to perform this operation immediately. You can also choose Sync Later to carry out the operation later, and then start the delayed sync task in the Manage page.
After completing all the steps above, you can successfully sync your data with MiniTool ShadowMaker.
After reading this post, I can fix the “No battery is detected” error in the way it mentioned. Besides, I back up my data with MiniTool ShadowMaker successfully.Click to Tweet
Conclusion
In conclusion, this post has shown you some possible reasons for the no battery is detected error and also shown you several solutions to fix this issue. Besides, it also introduces you a useful tool – MiniTool ShadowMaker to back up your data before you start to update BIOS.
If you meet problems when you are using our program, please feel free to contact us via the email [email protected] and we will reply to you as soon as possible.
No Battery Is Detected FAQ
How long does a laptop battery last?
After the laptop is fully charged and the power adapter is disconnected, the average laptop battery life can range from one to six hours. It depends on the battery, capacity (mAH), how the laptop works and how long the battery lasts.
Can you run a laptop without a battery?
There is no reason why a laptop without a battery should not work, as long as the following considerations are taken into account. First, make sure you’re using the laptop’s own power adapter. Also, do not touch the battery contacts when it is plugged in.
Can a dead laptop battery cause problems?
No, the bad battery won’t affect the performance of the laptop. However, if you only use battery power, and the battery you use is low or at a critical level, the bad battery does shorten the life of your laptop (and its hardware).
Does my laptop need a new battery?
The ability of laptop batteries to lose their maximum capacity is normal with age. If your laptop can charge the battery, but the battery doesn’t last long enough, or it only holds 25% or less of its full capacity, the battery should be replaced.
