Wget package is not installed in your system that’s the major reason why you face the “wget command not found” error. In this post, I will not only show you the different commands to install wget in your system, but I will also provide you Panacea for all your wget problems.
What is Wget?
Wget is free software or utility to download files from the internet and support HTTP, HTTPS, FTP and FTPS protocols. It is a non-interactive command line tool, so widely used in cron jobs, scripts and playbooks.
These are the common errors you generally find related to wget in your Linux, Windows or mac systems.
- wget command not found mac
- wget command not found windows
- bash: wget command not found centos
- wget issue in Jenkins
- wget command not found linux
- wget command not found Debian
- git bash: wget command not found
- wget command not found in jupyter
- wget command not found Cygwin
- Command ‘wget’ not found, but can be installed with:

Universal solution to fix the “wget command not found” error
The solution is only one to all above-mentioned wget errors, Just install wget in your Linux, macOS or Windows system. If you are trying to use wget in ansible playbooks, Jenkins or docker files, don’t forget to provide the command to install wget first before using it for downloading any software, Files or package in your codes.
How to install the wget package to solve “wget command not found errors“
If you are working with the wget command on a terminal and you are getting the wget command not found error, the first step is to check, whether the wget is installed or not, Then accordingly you can choose the solution or installation method based on your operating system.
How to check the wget version in any Linux or macOS
To check the wget version –
- Open terminal in your Linux or macOS
- Run command wget -V as shown in the image.
$ wget -V
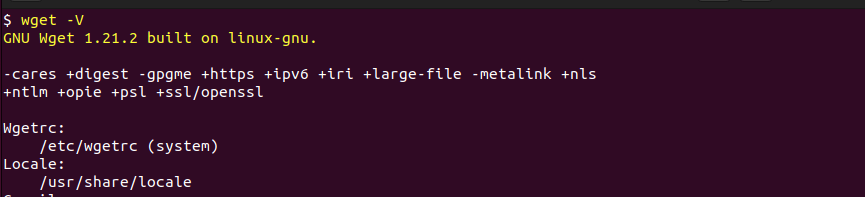
If you get the version and details of the wget package as shown in the above image, it means the wget package is installed in your system. In case you got the wget command not found error, then continue reading this post. Look for the solution based on your operating system.
How to install the wget command in Ubuntu or Debian-based operating system
If you are using Ubuntu or any other Debian-based operating system like LinuxMint, Kubuntu, Lubuntu etc, then the following command will help you to install the wget utility in your system.
$ sudo apt update $ sudo apt install wget
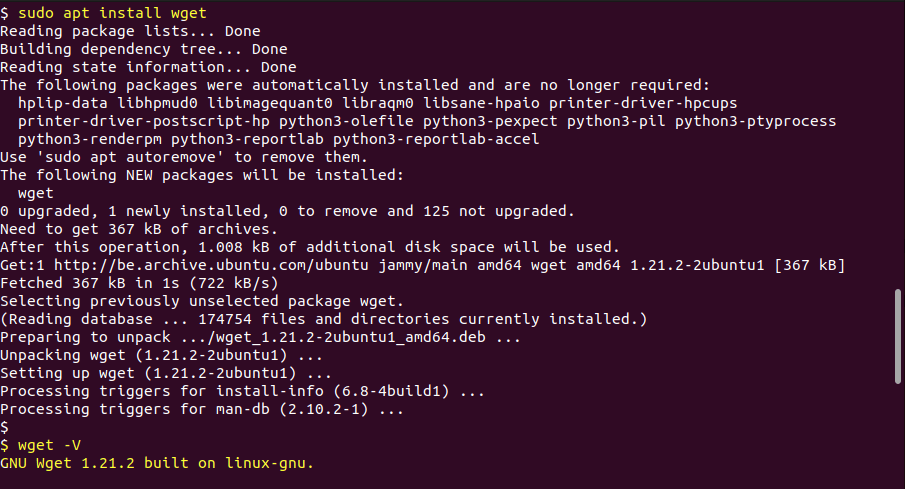
How to install wget in RPM-based Linux distributions like CentOS/RedHat/Rocky Linux/AlmaLinux/Fedora
To install the wget package in RedHat or RPM based linux systems, use the yum command –
$ sudo yum install wget or $ dnf install wget
Steps to fix wget command not found error in macOS
To fix the wget command not found errors in macOS, you can use the brew package manager. It can easily install any package in your macOS.
$ brew install wget
In case you got the error zsh command not found: brew, It means brew is not installed in your system follow this command to install brew in your system.
$ /usr/bin/ruby -e "$(curl -fsSL https://raw.githubusercontent.com/Homebrew/install/master/install)"
You have two options to use the wget utility in Windows if you are getting ‘wget’ is not recognized as an internal or external command,
operable program or batch file error.
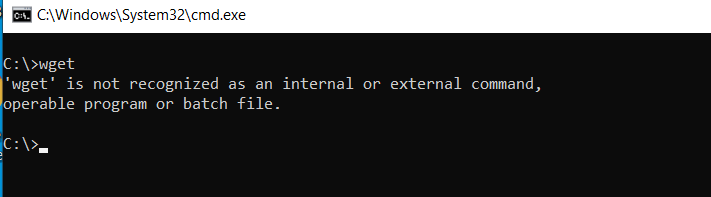
- Install WSL (Windows Subsystem for Linux) in Windows, Install and use the wget utility as shown in the post (Linux section)
- Download the latest wget exe file and use it
Let’s talk about both methods one by one.
- WSL method – WSL (Windows Subsystem for Linux) is available in Windows, in case you want to use or develop any Linux functionality without installing Linux OS in dual boot with your Windows. You can leverage the WSL feature, For details, check out my post on how to install wsl1 and wsl2. Once you enable wsl and installed Linux, you can follow the Linux section in this post to learn how to install wget.
- wget.exe method – You can also use wget directly by downloading (32bit version from GNUwin32) and running the setup to install wget and dependent DLLs/libraries etc.
Below mentioned are the steps to install wget in Windows –
- Once the download is complete, then double click on wget-1-11.4-1.setup.exe
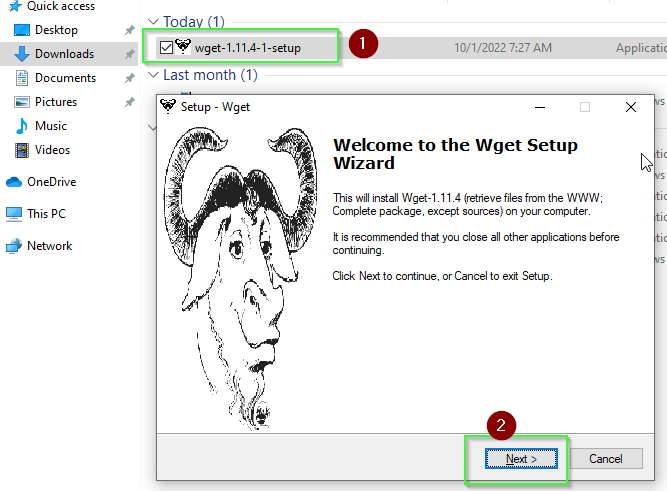
- Click “
Next" on thewelcome wizard
- Accept EULA
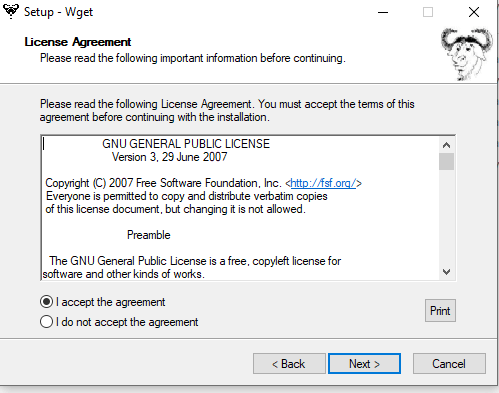
- Keep selecting
Next until you reachthe location page
- Select the
destination locationfor installation, I will keep it default.
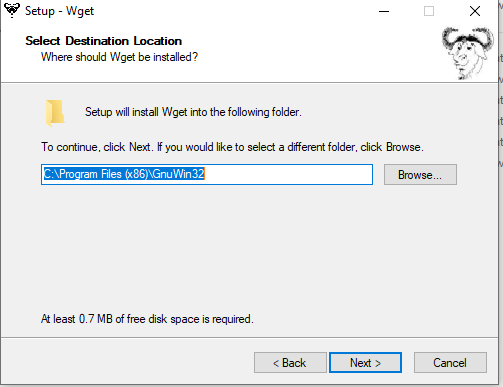
- Keep accepting default options and “
Next” in the wizard and finally choose to Install to being installing wget on your Windows as shown in the image.
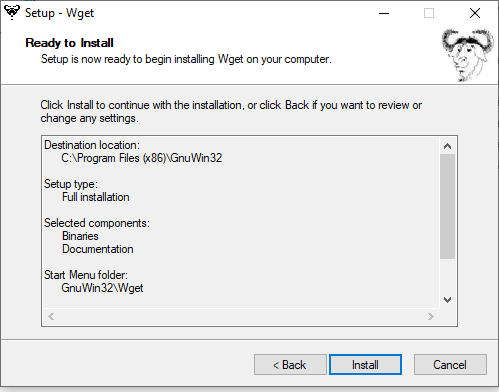
- Hit
Finishonce you are done with installation. - Setup path variable for wget utility. First
Open system environment variable>Edit Path variable> AddNew> Add “C:\Program Files (x86)\GNUWin32\bin\ (provide your wget 32-bit Installation path) and hit Ok thrice to close the dialogue box.
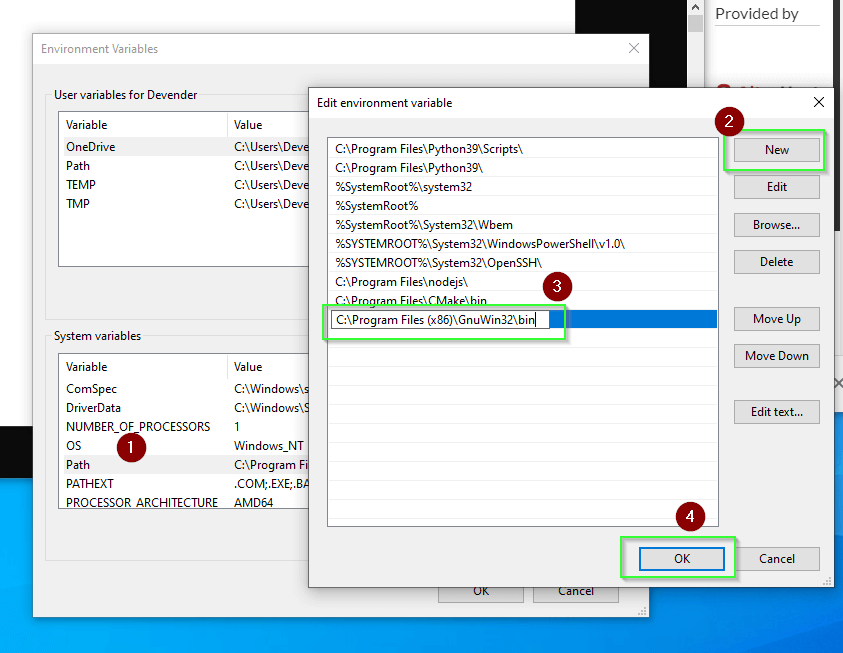
- Open the command prompt and run
wget -Vto check the version orwget -hto see the help.

Frequently Asked Questions – Wget
How to install wget using an ansible playbook?
Following code may be helpful if you are looking for ansible code to install wget –
* For Debian-based distributions like Ubuntu, Kubuntu, Lubuntu and Linux mint –
- name: Install wget package (Debian based)
action: apt pkg='wget' state=installed
only_if: "'$ansible_pkg_mgr' == 'apt'"
* For RedHat-based Operating system
- name: Install wget package (RedHat based)
action: yum name='wget' state=installed
only_if: "'$ansible_pkg_mgr' == 'yum'"
Why is wget in Jenkins not working?
In case wget is working fine from the terminal in your linux system, but you are getting the “wget command not found” in Jenkins, then You may need to configure environment variables for master in $JENKINS_URL/configure or for a slave in $JENKINS_URL/computer/SLAVENAME/configure.
Don’t forget to check the box “Environment variables” and fill in key-value pairs.
How to install Install wget using rpm?
Although you can install wget and its dependent libraries in RPM-based distributions using the yum or dnf command as recommended. But for the legacy operating systems, if you are looking for rpm methods, follow these steps to install wget using rpm –
1. Download the wget package from rpmfind.netfollowing command using root or sudo user
2. Copy it to your Linux system, open Terminal
3. run the
$ sudp rpm -ivh "absolute path of rpm package"
or
# rpm -ivh "absolute path of rpm package"
How to install wget in dockerfile or container image?
If you are looking to install wget in dockerfile or container image, the following code may help you. You can change version 22.04 as per your requirement.
FROM ubuntu:22.04
RUN apt-get update \
&& apt-get install -y wget \
&& rm -rf /var/lib/apt/lists/*
How to Install wget on Alpine?
apk is the command used to install any package in the alpine. So you can simply replace apt or apt-get commands with apk or apk add respectively. Following is an example to install wget in Alpine.
$ RUN apk add --no-cache wget
End Note
I hope you would have solved your issue of “wget command not found” via this article. wget and curl are really very useful command line tools to use scripts and codes. To know more about how to use wget, you can simply run the man wget command or wget -h command on the terminal. You can check out this link also for further wget documentation.
Useful troubleshooting links
- Yarn command not found error
- Sudo command not found error
- Fix “mkvirtualenv command not found” error
- Nodemon command not found
- Nodemon app crashed – Waiting for file changes before starting
- Keytool command issues
- Cmake command errors
wget is a command-line utility for downloading files from the internet. It is typically used in Unix-like operating systems, but is available for other platforms as well. In this article we will learn how to fix “wget: command not found”
wget can be used to download files over HTTP, HTTPS, and FTP protocols. It has many options that allow you to fine-tune its behavior, such as specifying the location where the downloaded files should be saved, or enabling verbose mode to get detailed information about the download process. wget is a very powerful tool that can be used to automate the process of downloading files from the internet.
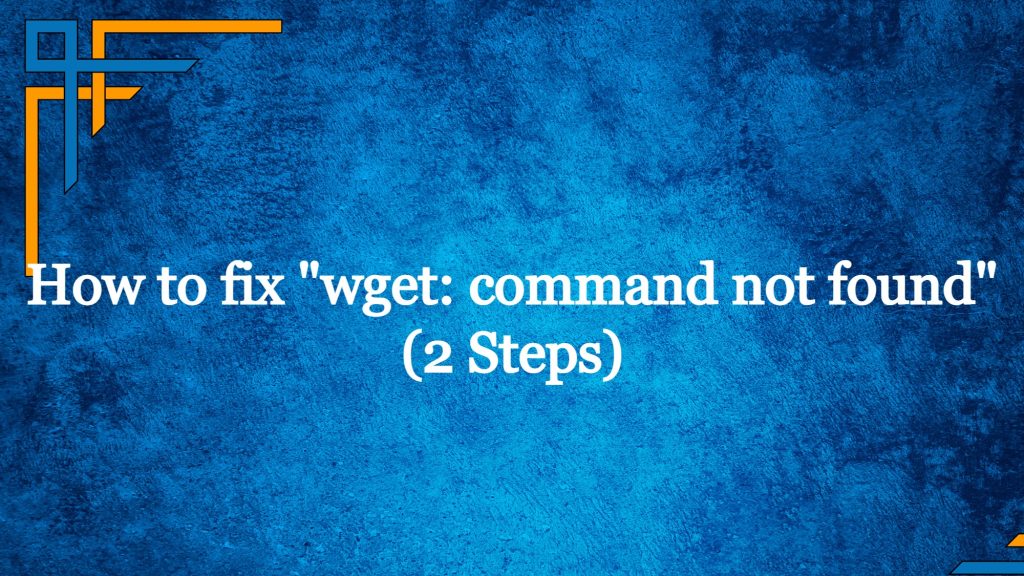
Step 1: Check if Wget is installed
To check if wget is installed on your system, you can use the which command. Because if wget is not installed you will obviously get “wget: command not found” error.
This command will search your system for the specified executable and print the path to its location if it is found. For example, to check if wget is installed, you can use the following command:
which wgetIf wget is installed, this command will print the path to the wget executable. For example, it might print something like /usr/local/bin/wget. If wget is not installed, this command will not print anything.
Alternatively, you can try to run wget without any arguments to see if it is installed and available on your system. If wget is installed, this command will print a usage message that describes how to use the wget command. If wget is not installed, this command will produce an error message saying “wget: command not found”.
Tech Delivered to Your Inbox!
Get exclusive access to all things tech-savvy, and be the first to receive
the latest updates directly in your inbox.
Step 2: Install If wget: command not found
Installation on Debian based systems
To install wget on Ubuntu, you will first need to open a terminal by pressing Ctrl+Alt+T on your keyboard. Once the terminal is open, you can use the apt command to update the list of available packages and install wget.
First, update the package list by running the following command:
sudo apt updateThis command will download the latest package list from the internet and update your system’s local package database.
Next, install wget by running the following command:
sudo apt install wgetThis command will download and install wget and any other required packages. Once the installation is complete, you can use the wget command to download files from the internet.
Note that the apt command is used to install and manage packages on Ubuntu and other Debian-based Linux distributions. If you are using a different Linux distribution, you will need to use a different package manager to install wget.
Installation on Redhat based systems
To install wget on a Red Hat-based system, you can use the yum package manager. First, make sure that the package repository is up to date:
sudo yum update
Then, you can install wget by running the following command:
sudo yum install wgetIf you want to verify that wget has been installed correctly, you can use the wget --version command to print the version number of wget that is installed on your system. This will confirm that wget is available and ready to use.
Once wget is installed, you should be able to run the wget command without getting the “wget: command not found” error.
Enhance Your CyerPanel Experience Today!
Discover a world of enhanced features and show your support for our ongoing development with CyberPanel add-ons. Elevate your experience today!

Installation on Windows
If you are using a Windows operating system, you can download and install wget from the internet. You can find the latest version of wget on the official GNU website at https://www.gnu.org/software/wget/. Once you have downloaded and installed wget, you will need to add the wget executable to your system’s PATH variable so that you can run it from the command prompt.
If you are still having trouble running the wget command after installing it, you can try restarting your computer to see if that fixes the problem. If the issue persists, you may need to seek further assistance from an experienced user or an online community.
wget usage examples
Here are a few examples of how to use the wget command to download files from the internet:
- To download a file from a URL and save it in the current directory, use the following command:wget https://example.com/file.zip
This will download the file file.zip from the website https://example.com and save it in the current directory.
- To download a file and save it with a different name, use the
-Oflag followed by the desired file name. For example:wget https://example.com/file.zip -O new_file_name.zip
This will download the file file.zip from https://example.com and save it as new_file_name.zip in the current directory.
- To download a file and save it in a different directory, use the
-Pflag followed by the desired directory path. For example:wget https://example.com/file.zip -P ~/downloads/
This will download the file file.zip from https://example.com and save it in the downloads directory in your home directory.
- To download multiple files at once, you can specify multiple URLs on the
wgetcommand line. For example:wget https://example.com/file1.zip https://example.com/file2.zip https://example.com/file3.zip
This will download the three files file1.zip, file2.zip, and file3.zip from https://example.com and save them in the current directory.
These are just a few examples of how to use wget. As mentioned earlier, wget has many other options that you can use to customize its behavior. For a full list of options, you can use the wget --help command. This will print a detailed help message that describes all of the available options and how to use them.
Conclusion
In conclusion, wget is a command-line utility for downloading files from the internet. It is a powerful tool that can be used to automate the process of downloading files, and it has many options that allow you to customize its behavior. To use wget, you will need to install it on your system, and then you can use the wget command followed by the URL of the file that you want to download. For more information and usage examples, you can refer to the help message that is printed when you run wget --help.
The error message “wget: command not found” is a common response you may encounter when attempting to run the wget command in your terminal or command prompt.
This error occurs when the system cannot find the wget command because it is not installed or not available in the system’s PATH..
Here’s what the error message means and some steps to resolve the issue:
- wget is not installed:
The most straightforward reason for this error is that the wget tool is not installed on your system. wget is not a standard part of all operating systems, so you may need to install it separately. - wget is not in the system’s PATH:
Even if wget is installed, the system may not know where to find it. The PATH is a list of directories that the system searches for executable files like wget. If wget is not in one of these directories, you’ll encounter the “command not found” error.
Get Your Free Linux training!
Join our free Linux training and discover the power of open-source technology. Enhance your skills and boost your career!
Start Learning Linux today — Free!
How to install wget
Step 1: Check if Wget is installed
Before using wget, it’s essential to verify if it’s already installed on your system. Open your terminal or command prompt and type:
wget --version
If wget is installed, you will see its version information. If it’s not installed, you will likely get an error message stating that the command is not found.
Step 2: Install Wget (if not found)
The method to install wget depends on your operating system. Here are the installation steps for various systems:
Installation on Debian based systems (e.g., Ubuntu):
To install wget on Debian-based systems, you can use the package manager (apt):
sudo apt update
sudo apt install wget
Installation on Red Hat based systems (e.g., CentOS, Fedora):
On Red Hat-based systems, you can use the package manager (yum or dnf) for installation:
# For CentOS 6 and earlier or RHEL 6 and earlier
sudo yum install wget
# For CentOS 8, CentOS 7, RHEL 8, RHEL 7, Fedora, etc.
sudo dnf install wget
Installation on Windows:
For Windows users, wget is not pre-installed. However, you can download wget binaries and add them to your system’s PATH to use it from the Command Prompt. Here are the steps:
- Visit the following website to download the wget binaries for Windows:https://eternallybored.org/misc/wget/
- Download the appropriate version (32-bit or 64-bit) of wget.
- Place the downloaded wget.exe file in a directory that is included in your system’s PATH (e.g.,C:\Windows).You can now use wget from the Command Prompt.
Installation on macOS:
On macOS, you can install wget using Homebrew, a popular package manager for macOS.
Here are the steps to install wget:
- Install Homebrew (if not installed)
If you don’t have Homebrew installed, you can install it by opening the Terminal and running the following command:
/bin/bash -c "$(curl -fsSL https://raw.githubusercontent.com/Homebrew/install/HEAD/install.sh)"
Follow the prompts during the installation process, and Homebrew will be installed on your system. Get more details on official website. - Install wget using Homebrew
After installing Homebrew, you can use it to install wget.
Open the Terminal and run the following command:
brew install wget
Homebrew will download the wget package and its dependencies and install them on your macOS system.
Add wget to system PATH
Check the system’s PATH (Unix-like systems):
If wget is installed, but you’re still getting the error, it’s possible that the directory containing wget is not included in the system’s PATH.
You can check the PATH variable by running the following command:
echo $PATH
Ensure that the directory where wget is installed (e.g., /usr/bin or /usr/local/bin) is listed in the output.
If it’s not, you can add it to the PATH using the following command (replace /path/to/wget with the actual path to the wget executable):
export PATH="/path/to/wget:$PATH"
To make this change permanent, add the above line to your shell’s configuration file (e.g., ~/.bashrc or ~/.zshrc), and then restart your terminal.
Check the PATH environment variable on Windows
If you installed wget on Windows, make sure you placed the wget executable in a directory that is included in the system’s PATH.
You can add the directory containing wget.exe to the PATH through the Windows System Properties > Advanced tab > Environment Variables.
Once you’ve installed wget and ensured it is in the PATH, you should be able to run wget commands without encountering the “command not found” error.
Wget Usage Examples
Once wget is installed, you can use it to download files from the internet. Here are some examples of wget usage:
Download a file:
wget <https://example.com/file.txt>
Save the downloaded file with a specific name:
wget -O output.txt <https://example.com/file.txt>
Download multiple files:
wget <https://example.com/file1.txt> <https://example.com/file2.txt>
Download recursively (useful for downloading entire directories):
wget -r <https://example.com/directory/>
Limit download speed (e.g., 1 MB/s):
wget --limit-rate=1m <https://example.com/file.txt>
Continue interrupted download:
wget -c <https://example.com/large_file.zip>
Conclusion
wget is a versatile command-line tool for downloading files from the internet. Before using it, make sure to check if it’s installed on your system.
If not, you can install it using the appropriate method for your operating system. Once installed, you can use wget with various options to download files and perform other tasks efficiently from the command line.
The «bash wget command not found» error occurs when the `wget` utility is not installed on your system, which can be resolved by installing it using your package manager.
# For Ubuntu/Debian-based systems
sudo apt-get install wget
# For CentOS/RHEL-based systems
sudo yum install wget
# For macOS (using Homebrew)
brew install wget
What is wget?
The `wget` command is a widely used command-line utility that enables users to download files from the web. It is non-interactive, meaning it can work in the background without requiring user input once initiated. This feature makes it especially useful for downloading large files or managing batch downloads.
The primary functionalities of `wget` include:
- Downloading files from the web: You can retrieve documents, images, videos, and other types of files from the Internet.
- Recursive downloads: `wget` can download complete websites or entire directories by traversing links.
- Handling different protocols: `wget` supports various protocols such as HTTP, HTTPS, and FTP, making it versatile for numerous downloading needs.
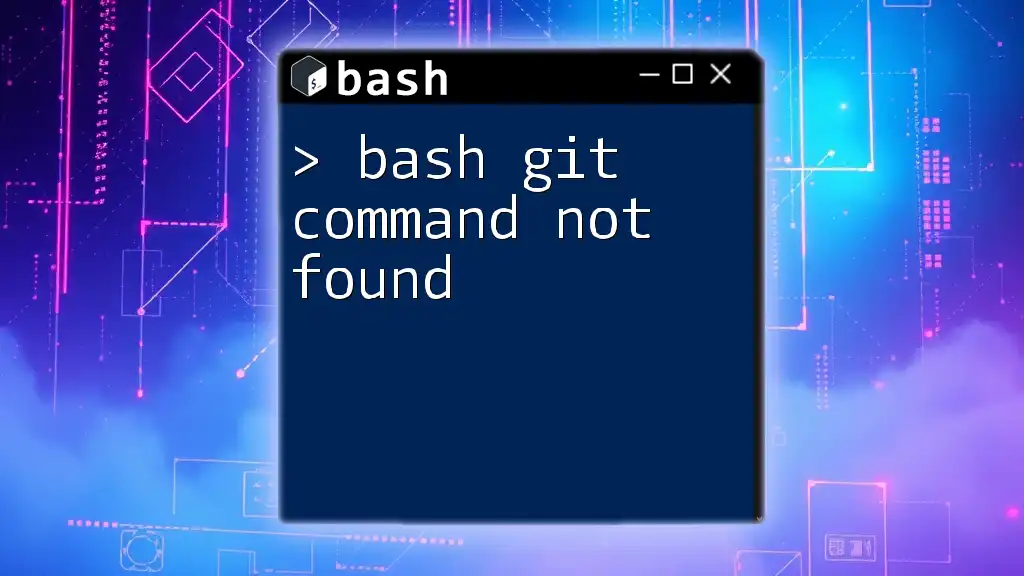
bash Git Command Not Found: Quick Fixes and Tips
Reasons for «wget: command not found»
When you encounter the error message “bash: wget: command not found,” it indicates that the shell cannot find the `wget` command in its current context. Understanding the cause of this error is crucial for resolving it efficiently.
Common Causes
- wget not installed: The most common reason for this error is that the `wget` utility is not installed on your system.
- Incorrect PATH settings: Your shell may not be able to locate `wget` due to incorrect environment settings.
- Shell misconfigurations: In rare cases, issues in your shell configuration files may prevent proper command execution.
Checking if wget is installed
Before attempting to troubleshoot, check if `wget` is already installed on your system. You can do this by running the following command:
which wget
If the command returns a path (like `/usr/bin/wget`), then `wget` is installed. If it returns nothing, then it means that the command is not found, and you’ll need to proceed to installation.
Installing wget
If `wget` is not installed, you can easily add it to your system using the appropriate package manager for your operating system.
For Unix/Linux Systems
-
Debian/Ubuntu based systems can install `wget` using:
sudo apt update && sudo apt install wget -
Red Hat/Fedora Based systems can execute:
sudo yum install wget -
For Arch Linux, use the following:
sudo pacman -S wget
For macOS
If you’re on macOS, using Homebrew is the simplest way to install `wget`:
brew install wget
For Windows
If you’re using Windows, you can install `wget` through the Windows Subsystem for Linux (WSL) or download it as a standalone executable. For WSL, you can follow the Unix/Linux instructions. If you prefer the standalone executable, download `wget.exe` from trusted repositories and place it in a directory included in your system’s PATH.
Verifying Installation
To confirm the installation of `wget`, you can check its version using the command:
wget --version
This command should return the version of `wget` installed, along with other relevant details. If you see this information, congratulations! You’ve successfully installed `wget`.

Bash Apt Command Not Found: Quick Fix Guide
Fixing PATH Issues
The PATH variable is paramount in determining where your shell looks for commands to execute. If `wget` is installed but still triggers the “command not found” error, the PATH setting might be the culprit.
Checking Your Current PATH
You can view your current PATH with the following command:
echo $PATH
If the directory containing `wget` (commonly `/usr/local/bin`) is missing, you’ll need to add it.
Adjusting Your PATH
- Temporarily for the current session, run:
export PATH=$PATH:/usr/local/bin
- Permanently, you can add this line to your `.bashrc` or `.bash_profile` file:
echo 'export PATH="$PATH:/usr/local/bin"' >> ~/.bashrc
source ~/.bashrc
By updating your PATH, your shell should now be able to locate `wget`.

bash Brew Command Not Found? Simple Fixes to Try
Advanced Troubleshooting
Case 1: Bash Shell versus Other Shells
Different shells (like `bash`, `zsh`, or `fish`) may handle commands in distinct ways. If you are using a shell like `zsh` but were following instructions for `bash`, you might have installed `wget` under a different environment. Always ensure you’re operating in the correct shell.
Case 2: User Permissions
Sometimes, user permissions related to the installation directory can lead to the command not being found. To check and adjust permissions for the installation folder, you can use the following command:
ls -ld /usr/local/bin
If necessary, use `chmod` or `chown` to adjust the permissions so that your user has access.
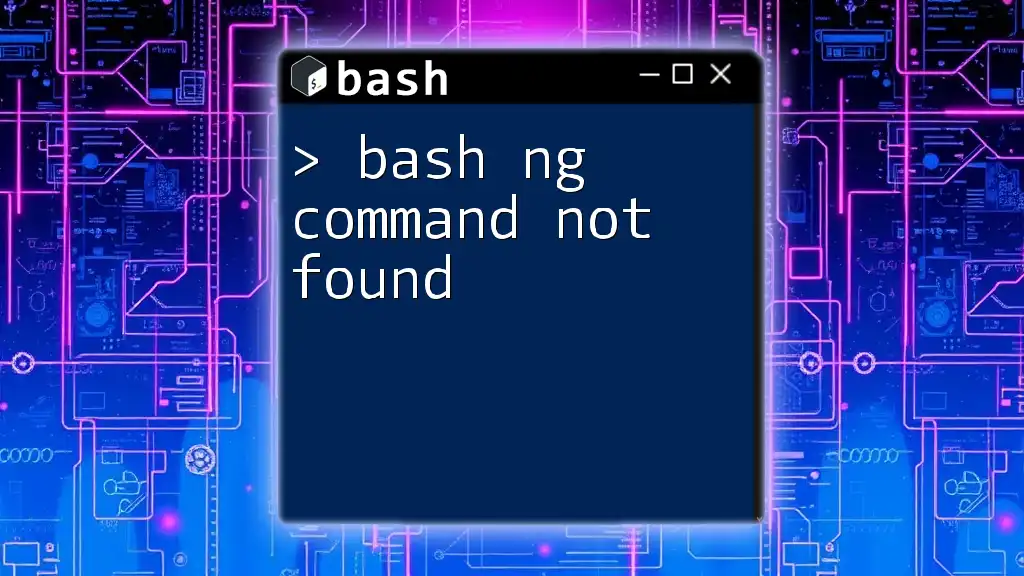
bash Ng Command Not Found: Quick Fixes and Solutions
Further Resources
To expand your knowledge about `wget`, you can refer to its official documentation, which provides detailed explanations of all its features. There are also numerous online tutorials that cover various use cases, empowering you to make the most of this powerful utility.
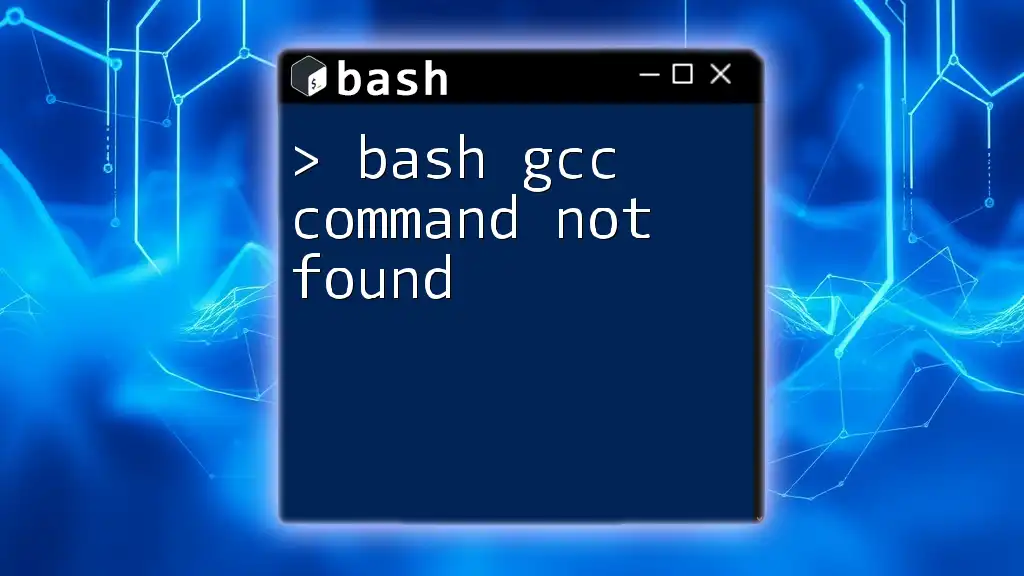
bash Gcc Command Not Found: Quick Fixes and Tips
Conclusion
In summary, the error «bash wget command not found» usually stems from `wget` not being installed or misconfigured environment settings. Following the outlined steps, you can easily diagnose and fix the issue, enabling you to use `wget` for efficient file downloads and more extensive web data retrieval.

bash Sudo Command Not Found: Quick Fixes and Tips
FAQs
Can I use wget without internet?
No, `wget` requires an active Internet connection to download files. Its functionality relies on protocols like HTTP or FTP, which necessitate Internet access.
Is there an alternative to wget?
Yes, tools like `curl` can serve as alternatives to `wget`. While both can download files, `curl` offers more options for interacting with web APIs and sending data.
Can wget download from a private server?
`wget` can download from a private server if you provide the necessary authentication credentials. You can use options like `—user` and `—password` to authenticate.

bash Pip Command Not Found? Here’s How to Fix It
Final Thoughts
Mastering the `wget` command not only enhances your command-line skills but also improves your productivity. Embrace the power of command-line utilities and explore more tutorials to streamline your workflow.
- Author
- Recent Posts
I started writing code around 20 years ago, and throughout the years, I have gained a lot of expertise from hands-on experience as well as learning from others. This website has also grown with me and is now something that I am proud of.
Wget command not found is an error message that indicates that the wget utility is not installed on the system you are using. Wget is a popular tool for downloading files over the internet, typically used in a command-line interface.

It is commonly used by developers, system administrators, and power users for its versatility and ease of use. In this article, you will explore the causes of this error and solutions for fixing it.
JUMP TO TOPIC
- What Is the Trigger Behind Wget Command Not Found Error?
- – Lack of Environment Variables – Cause Wget Command Not Found
- – Wget Package Conflicts with Other Packages – Two’s a Crowd
- – Examples of Wget Command Not Found in the Real World
- How to Fix The Wget Command Not Found Error?
- – Updating the Path Environment Variable – Locating Wget
- – Resolving Package Conflicts: Solution for the Missing Wget
- Conclusion
What Is the Trigger Behind Wget Command Not Found Error?
The reason you are triggering the wget command not found error is you are trying to use the tool on a system that does not have it installed. In other words, the Wget Command Not Found error occurs when your operating system cannot locate the Wget command.
One can use the wget command to download an entire site or a single file. By default, wget will download a single file. To download an entire website, you need to use the ‘-r’ (or ‘–recursive’) option to recursively follow the links and download all the pages of the site.
You can also use the ‘-np’ (or ‘–no-parent’) option to avoid downloading files from parent directories. To download a single file, simply specify the URL of the file in the wget command.
Picture a scenario where you are trying to download a large file using the Wget command, but instead of the file downloading to your computer, you receive this error message. Frustrating, right?
Well, the root cause of this error could be as simple as the lack of wget installation on your system. Think about it as a tool in a toolbox. If the toolbox doesn’t contain the wget tool, you will not be able to use it to complete your task.
In the same way, if wget is not installed on your computer, your operating system will not be able to locate the wget command and execute it. Without wget, your computer won’t be able to download files using the wget command, and you will trigger the dreaded wget command not found error. This is the main cause of this error. However, there are other causes of this error.
– Lack of Environment Variables – Cause Wget Command Not Found
The PATH environment variable is simply defined as a list of directories that your operating system uses to search for executables, including the wget command. If the directory containing the wget command is not in your PATH, then your operating system will not be able to find it, and you will receive the error in question when you try to use the wget command.
To demonstrate this, imagine that the wget command is stored in the directory /usr/bin. If the /usr/bin directory is not in your PATH, then your operating system will not be able to find the wget command. As a result, you will trigger the wget command not found error.
– Wget Package Conflicts with Other Packages – Two’s a Crowd
Another possible cause of this error is a conflict with other packages installed on your system. Sometimes, different packages may include different versions of the wget command, leading to a conflict between the packages.

For example, if you have installed two different wget packages that both include the wget command, the operating system may not know which version of the wget package to use when you try to use the wget command. As a result, you may trigger the error.
– Examples of Wget Command Not Found in the Real World
This error can occur on various platforms such as Linux, macOS, Windows, Jupyter Notebook, and even within Docker containers. The specific causes of this error can vary depending on the platform and environment.
Below is a quick look at some examples of errors you may come across when using wget:
- wget command not found on mac – You may encounter this error on a Mac if the wget utility is not properly installed on your system.
- wget command not found centos – If you are encountering the wget command not found error on a CentOS system, it is likely the wget utility is not installed on your system.
- wget command not found windows 10 – You may come across this error on Windows 10 if the wget tool is not in your system.
- -bash: wget: command not found debian – If you’re triggering this error on a Debian system, it’s likely that the wget utility is not installed on your system.
- wget command not found in Linux – You may encounter this error on a Linux system if the wget utility is not installed on your system.
- wget command not found python – The error in Python typically means that the wget utility is not installed or not accessible in your system’s PATH environment variable.
- wget command not found jupyter – This error in Jupyter Notebook typically means that the wget utility is not installed or not accessible in the environment where Jupyter is running.
- wget: command not found docker – If you’re encountering the error in Docker, likely, the wget utility is not installed in the Docker image that you are using.
How to Fix The Wget Command Not Found Error?
You can fix the wget command not found error by Installing wget. Simply put, you have to install wget on the platform you are using to get rid of this error once and forever. To install the package in Debian-based systems like Ubuntu, use the apt command.
This will help update the list of available packages and install the package. The first command below updates the package list while the second line installs the package. With the second line, it will download file and install wget alongside any other necessary packages.
sudo apt-get install wget
- CentOS
When using Red Hat-based systems like CentOS, you have to rely on the yum package manager to install wget. Just like in Debian-based systems, you need to make sure the package repository is updated. That is why you have to run the first line below. Once, it is done updating, use the second command to install the downloaded file in your system.
sudo yum install wget
- macOS
On macOS, you can rely on the brew package manager to update the package and install wget on your computer. The second line will download wget and install it on your computer. Below is how you can accomplish this:
brew install wget
- Windows
You can download the wget executable for Windows from the official wget website and add it to your system’s PATH environment variables. Once you have installed wget, you can check that it is installed and working by running the following command in your terminal or command prompt:
If the installation was successful, you should see the version information for wget displayed. If not, you may need to check your PATH environment variables or resolve any package conflicts.
– Updating the Path Environment Variable – Locating Wget
Updating the PATH environment variable is another solution to this error. This solution is necessary if the wget executable is installed on your system but is not recognized by your terminal. Below is an example of how to update the PATH environment variable on different platforms:

- Linux and macOS
export PATH=$PATH:/path/to/wget
- Windows
set PATH=%PATH%;C:\path\to\wget
Replace “/path/to/wget” or “C:\path\to\wget” with the specific directory path to the wget executable on your system. Once you have updated the PATH environment variable, close and reopen your terminal or command prompt, and then run the wget command again.
If the PATH environment variable was the cause of the error, this should now be resolved.
– Resolving Package Conflicts: Solution for the Missing Wget
To solve the issue of conflicting wget packages, you have to identify and remove the conflicting package(s). You can do this by using a package manager such as apt-get, yum, or dnf on Linux systems or Homebrew on macOS.
For example, if using apt-get on a Debian-based system, you can run the following commands to remove any conflicting packages and reinstall wget:
sudo apt-get update
sudo apt-get install wget
Similarly, if using Homebrew on macOS, you can run the following command to remove any conflicting packages and install wget as shown below:
brew install wget
By removing the conflicting packages and reinstalling wget, the system will be able to properly recognize and use the wget command.
Conclusion
In this article, you have learned the various causes and solutions to the “wget command not found” error. To wrap up, here is a quick summary:
- The error message indicates that wget is not available in your system.
- Causes of this error include missing wget installation and incorrect PATH environment variables.
- Also, package conflicts with other programs can cause this error.
- Solutions include installing wget and updating PATH environment variables.
- As well you can solve the error by resolving package conflicts.
By understanding the causes and solutions to this error, you can effectively troubleshoot and resolve the issue to get wget up and running again.
