Уровень сложностиПростой
Время на прочтение2 мин
Количество просмотров39K
Для пользователя Linux командная строка Windows кажется чем-то непривычным и неудобным. С появлением WSL казалось, что проблема использования Bash решена, но запуск виртуальной машины требует времени, да и пути в WSL отличаются от Windows. Плюс скорость файловых операций на виртуальной машине хуже.
Ещё есть возможность использовать Bash через MSYS2, но мне хотелось найти что-то более компактное и легковесное, а также простое в настройке и установке.
Так как я часто использовал Linux на роутерах, то познакомился с BusyBox, набор UNIX-утилит командной строки, используемой в качестве основного интерфейса во встраиваемых операционных системах. Оказалось, есть версия BusyBox для Windows. В 2020 году появился Windows Terminal, а в нем есть возможность создавать вкладку с запуском конкретной программы.

Сложив эти два факта, пришла очевидная мысль, использовать BusyBox, содержащий в себе Bash, в Windows Terminal как отдельную консоль.

Для этого необходимо скачать BusyBox 64, и я, например положил файл в C:/Program Files/Busybox. А дальше создать новый профиль Windows Terminal и поменять его имя на Bash и указать команду для запуска как C:/Program Files/Busybox/busybox64.exe bash

У этого подхода был один минус, при запуске терминала не из конкретной папки, а из ярлыка на рабочем столе или из панели задач.
То адрес рабочей папки был C:/Windows/System32, и если случайно ввести команду удаления или создания файла, то мы портим важную системную папку. Обойти возможно используя аналог .bashrc или /etc/profile или .profile.

Но просто создать файл .profile мало, BusyBox для Windows их не считывает, для этого необходимо добавить путь к этому файлу в ENV в “Переменные среды”.

Теперь мы можем написать скрипт, который будет настраивать рабочую директорию при запуске консоли.
#!/bin/bash
domain=$(echo $PWD | tr '[:upper:]' '[:lower:]')
if [ $domain = "c:/windows/system32" ]; then
cd $HOME
fi
Теперь если мы запустили терминал из ярлыка или панели задач, то рабочей директорией по умолчанию становится домашняя папка пользователя, а если мы запускаем из конкретной папки то, она и становится рабочей директорией.
Мы получили Bash в Windows Terminal с удобной начальной директорией.
To download and set up the Windows Bash terminal, you can enable the Windows Subsystem for Linux (WSL) and install a Linux distribution via PowerShell using the following command:
wsl --install
Understanding Bash
What is Bash?
Bash, or Bourne Again SHell, is a command line interpreter that is widely used in Unix and Linux environments. It allows users to execute commands, run shell scripts, and perform complex automation tasks with ease. This command line tool serves as a bridge for users to interact with their operating system, enabling them to control files, manage processes, and execute scripts.
Why Use Bash on Windows?
Using Bash on Windows can significantly streamline your workflow, especially if you are accustomed to Linux. The ability to use Unix commands in a familiar Windows environment allows developers and system administrators to perform tasks swiftly and efficiently. For instance, Bash commands for file manipulation, such as `cp` for copying files or `rm` for removing files, make it easier to manage data without navigating through GUI-based file explorers.

Mastering Windows Bash Terminal Lambda Commands
Installing Bash on Windows
Different Methods to Install Bash on Windows
There are several methods to install Bash on Windows, particularly through the Windows Subsystem for Linux (WSL), Git Bash, and Cygwin. Each method has its own advantages depending on your needs.
Installing Bash via Windows Subsystem for Linux (WSL)
What is WSL?
The Windows Subsystem for Linux (WSL) enables users to run a full-fledged Linux distribution alongside their Windows installation. This allows you to use native Linux command-line tools without the need for a virtual machine or dual-boot setup. With WSL, you can utilize Bash and access a broad array of Linux applications seamlessly.
Steps to Install WSL
-
Step 1: Enable WSL feature
First, you need to enable the WSL feature on your Windows system. Open a Command Prompt or PowerShell as an administrator, and run the following command:dism.exe /Online /Enable-Feature /FeatureName:Microsoft-Windows-Subsystem-Linux /All /LimitAccess /Source:wimgapi -
Step 2: Install a Linux Distribution
After enabling WSL, you can install a Linux distribution. Popular choices include Ubuntu, Debian, and Fedora. To install Ubuntu specifically, you can run this command:wsl --install -d Ubuntu -
Step 3: Verify Installation
Once the installation completes, it’s crucial to verify that Bash is functioning correctly. Simply run the following command:bash --version
This command should return the version of Bash installed, confirming that the installation was successful.
Installing Git Bash
What is Git Bash?
Git Bash provides a BASH emulation environment for Windows, allowing you to use Unix commands and Git features. It’s a lightweight alternative for users who want to execute Bash commands without needing the full power of WSL.
Steps to Install Git Bash
-
Step 1: Download Git Bash
Begin by visiting the official Git website to download the Git Bash installer for Windows. -
Step 2: Run the Installer
Launch the installer and follow the guided prompts. During installation, you will encounter a series of options; it is usually recommended to use the default settings unless you have specific needs. -
Step 3: Launching Git Bash
After the installation is complete, you can access Git Bash through your Start Menu. When you open it, you will see a terminal that resembles a Linux shell, and you can start entering Bash commands right away.
Installing Bash with Cygwin
What is Cygwin?
Cygwin is a software package that provides a Linux-like environment for Windows. It offers a large collection of GNU and Open Source tools that provide functionality similar to a Linux distribution.
Steps to Install Cygwin
-
Step 1: Download Cygwin Setup
Go to the official Cygwin website and download the setup executable that corresponds to your Windows architecture (32-bit or 64-bit). -
Step 2: Run the Installer and Select Packages
Run the downloaded setup file. During the installation process, you will have the option to select packages. For a complete Bash experience, ensure you include core packages such as `bash`, `coreutils`, and `gcc`. -
Step 3: Finalizing the Installation
After completing the installation, open the Cygwin terminal, where you will be greeted with a Bash prompt similar to other Bash environments. This prompts you to start executing your commands in a Unix-like fashion.
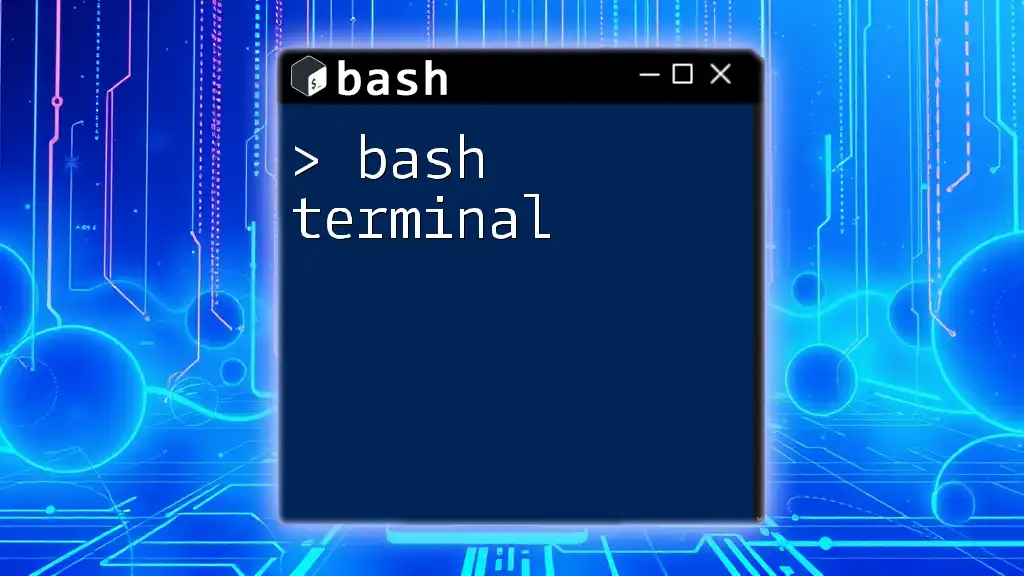
Mastering the Bash Terminal: Your Quickstart Guide
Verifying the Installation
Checking Bash Availability
After installation, you should verify whether Bash is available by running the following command in your terminal of choice:
echo $SHELL
This command should return the path to the Bash shell, affirming its installation.
Running Your First Bash Command
Once you have confirmed that Bash is installed and functioning, try running a simple command to familiarize yourself with the environment. For instance:
echo "Hello, World!"
This command will print «Hello, World!» to the terminal, demonstrating that Bash is operational. Another useful command to check your current directory contents is:
ls -la
This will list all files in the current directory, including hidden files, with detailed information.

Bash Download: Mastering File Retrieval in Bash
Troubleshooting Common Issues
Common Installation Problems
During installation, you may encounter problems such as feature-related errors or issues downloading your selected Linux distribution. To resolve these problems, ensure that your Windows version is up to date and that virtualization support is enabled in your BIOS settings for WSL.
Reinstalling Bash
If you experience issues with Bash after installation, a cleanup and reinstall might be necessary. Uninstall the Linux distribution from Windows settings or use `wsl —unregister <distro_name>`. Then, re-follow the installation steps to ensure everything is set up correctly.

Quick Guide to Git Bash Download for Beginners
Conclusion
Installing Bash on Windows enhances your ability to perform tasks efficiently and expands your command-line skills. With options like WSL, Git Bash, and Cygwin, you can choose the method that best fits your workflow. The command line is a powerful tool, and getting accustomed to Bash commands will undoubtedly improve your productivity. As you explore further, remember to dive into more complex scripts and versatile Bash functionalities to maximize your use of the Windows Bash terminal download capabilities.

Mastering Windows Bash Script: A Quick Guide
Additional Resources
To continue your learning journey in Bash, consider exploring official documentation for WSL, Git Bash, and Cygwin, along with online tutorials, forums, and community support. These resources will provide deeper insights and assistance as you build your skills and tackle various command-line tasks efficiently.
Под GNU/Linux-дистрибутивы создано огромное количество полезных и удобных инструментов и приложений для обычных пользователей и разработчиков. Далеко не всё из этого доступно на Windows, но, к счастью, для ОС от Microsoft есть решения, исправляющие эту проблему.
WSL — официальная подсистема Linux внутри Windows
В Windows 10 существует крайне полезная вещь под названием Windows Subsystem for Linux (WSL). Она позволяет использовать GNU/Linux-среду прямо в Windows и запускать не только команды, но и, например, Bash-скрипты. Для использования WSL необходимо следовать инструкции ниже.
Шаг 1. Проверьте, подходит ли текущая версия Windows требованиям. Для этого нажмите сочетание клавиш Win+R, затем введите winver. Найдите строку «Сборка ОС» — она должна быть свежее версии 14316.

Шаг 2. Запустите стандартную утилиту PowerShell от имени администратора и введите в ней команду для включения WSL:
dism.exe /online /enable-feature /featurename:Microsoft-Windows-Subsystem-Linux /all /norestart
Шаг 3. Если версия Windows, определённая в первом пункте, свежее 18362, вы можете установить WSL 2, который в разы быстрее первой версии и обладает доработанным ядром. Введите команду ниже, если нужно установить WSL 2:
dism.exe /online /enable-feature /featurename:VirtualMachinePlatform /all /norestart
После этого скачайте и установите пакет обновления с официального сайта.
Шаг 4. Перезагрузите компьютер. Если была произведена установка WSL 2, введите в PowerShell от имени администратора следующую команду:
wsl —set-default-version 2
Шаг 5. После перезагрузки откройте фирменный магазин приложений Microsoft Store и найдите подходящий GNU/Linux-дистрибутив. Самым популярным является Ubuntu — вы можете установить любую версию из представленных в Microsoft Store.

Шаг 6. Как только установка завершится, найдите дистрибутив в меню «Пуск» и запустите его.
Шаг 7. Пройдите этап первоначальной настройки, введя имя нового пользователя и придумав пароль.
Шаг 8. Теперь различные GNU/Linux-команды можно выполнять, запустив дистрибутив, либо введя в командной строке wsl <команда>. Например, для просмотра всех файлов в текущей директории достаточно в командной строке выполнить wsl ls -a.

Обращу внимание на то, что путь к дискам в WSL отличается от такового в Windows. Вместо привычного C:/ используйте /mnt/c/. Также не забывайте про экранирование пробелов с помощью символа \ — это также пригодится при вводе путей к файлам.
Помимо выполнения базовых команд, с помощью WSL можно даже запускать приложения с графическим интерфейсом. Правда, рассчитывать на большое количество поддерживаемых подобных программ не стоит.
Шаг 1. Загрузите X-сервер и установите его.
Шаг 2. Запустите его с помощью ярлыка на рабочем столе. В открывшемся окне выберите вариант Multiple windows, затем Start no client. Завершите настройку кнопкой Finish.
Шаг 3. Откройте дистрибутив через меню Пуск и выполните команду export DISPLAY=:0
Шаг 4. Запустив приложение с графическим интерфейсом в WSL, вы увидите новое окно прямо в Windows.

CoreUtils — лёгкий инструмент для запуска базовых команд
Плюс данной утилиты — возможность запуска не только на Windows 10, но и на более старых версиях ОС. Кроме того, она легка и не занимает много места. Не обошлось без недостатков — программа скудна на функционал и не обновлялась очень давно. Она не только не умеет запускать скрипты и приложения с GUI, но и поддерживает лишь самые базовые GNU/Linux-команды. Установка CoreUtils весьма проста.
Шаг 1. Скачайте утилиту с официального сайта.
Шаг 2. Следуйте инструкциям установщика.
Шаг 3. Откройте «Панель управления», в разделе «Система и безопасность» выберите пункт «Система». На панели слева откройте «Дополнительные параметры системы». Нажмите кнопку «Переменные среды» и в открывшемся окне найдите область с заголовком «Системные переменные». В случае, когда там есть переменная Path, выберите её, нажмите «Изменить» и далее создайте новую строку. Содержимым этой строки должен быть путь к папке, который был указан при установке. Если вы ничего не меняли, то введите следующее:
C:\Program Files (x86)\GnuWin32\bin
Переменной Path нет? Тогда для начала создайте её кнопкой «Создать», затем в поле имени введите Path, а в поле значения — строку выше.
Шаг 4. Запустите командную строку и выполняйте команды прямо там.
Cygwin — запуск команд и Bash-скриптов
Ещё одна утилита, схожая с CoreUtils, но обладающая более широким функционалом — в том числе и возможностью запуска скриптов. Из минусов — немалый вес и более сложная установка. Разумеется, не идёт ни в какое сравнение с максимально удобным WSL, но для базовых команд вполне подойдёт.
Шаг 1. Загрузите Cygwin и запустите установку.
Шаг 2. Выберите Install from Internet, укажите директории для установки и загрузки пакетов, а также любой подходящий сайт из списка для скачивания файлов.
Шаг 3. В процессе установки можете выбрать необходимые пакеты, либо сразу нажать «Далее», оставив базовый набор.
Шаг 4. Откройте «Панель управления», в разделе «Система и безопасность» выберите пункт «Система». На панели слева откройте «Дополнительные параметры системы». Нажмите кнопку «Переменные среды» и в открывшемся окне найдите область с заголовком «Системные переменные». В случае, когда там есть переменная Path, выберите её, нажмите «Изменить» и далее создайте новую строку. Содержимым этой строки должен быть путь к папке, который был указан при установке. Если вы ничего не меняли, то введите следующее:
C:\cygwin64\bin
Переменной Path нет? Тогда для начала создайте её кнопкой «Создать», затем в поле имени введите Path, а в поле значения — строку выше.


Шаг 5. Команды можно выполнять как через командную строку, так и через специальный терминал.
Шаг 6. Для удаления Cygwin достаточно удалить папку, в которую программа была установлена, а также (по желанию) значение из переменной Path по методу, обратному тому, что был описан в 4 шаге (не удаляйте саму переменную).

Introduction:
You may have used the linux terminal once, currently have a linux OS running on your computer or new to the term «Linux» and haven’t used the OS (operating system) before because you use a Mac or Windows but curious as to how it works, what it looks like, how to interract with it and the likes, this article is just exactly what you need.
This article will focus on how you can install a «Linux Terminal» into your Windows OS which will thereby enable you to use «Linux Terminal Commands» to perform tasks, script processes and so on without having to install a whole Linux OS just to do basic and complex linux processes or tasks. In addition, this causes no issues in our Windows Operating System and it is safe to say:
The Installation of a Linux Terminal into your windows OS causes no harm whatsoever to your Computer or Files. Infact, latest releases of the Windows OS such as 11 and 10 (The versions i have tried it in) are in support of it as you will see later in the article

What is WSL?
WSL simply means Windows Subsystem For Linux and it is a functionality being provided by Windows themselves but hidden to most basic Windows users. This is what I am referring to when I said installing the linux terminal into Windows. Yes.. Yes.. Yes.. and I know some of us are already saying «I know how to do it». 🙂🙂
If you are still reading this then you are interested in knowing how it works. Now that you know what we are about to do, Let’s not waste any more time and let’s dive right in.
System Requirements for WSL:
To run WSL here are the system requirements needed.
-
Windows Version: WSL is available on Windows 10 and later versions, including Windows Server.
-
64-bit Windows: WSL requires a 64-bit version of Windows.
Windows Build Version: Different versions of WSL have different requirements: -
Virtualization: WSL 2 requires virtualization technology to be enabled in the BIOS/UEFI settings of your computer.
-
Hardware Virtualization: Your CPU should support hardware virtualization
-
Minimum RAM: While there isn’t a strict minimum, having at least 2GB of RAM is recommended for smooth operation.
-
Disk Space: The space required depends on the Linux distribution you install, but you should have a minimum of 1GB of free space.
Let us Install:
The very first step in the installation process is to open up your Windows Start Menu and search for «Turn Windows Features On or OFF» and click on it.
Search Windows Features:

Now that you have clicked on it, you should be presented with a window that look like the image below. Scroll down till you find the option for «Windows Subsystem for Linux». Turn it On.
Activate WSL:

We now have the option turned on. The next step will be to restart your computer and open your windows powershell as an administrator.
in the powershell, type in this command: wsl --install -d Ubuntu
Note: For advanced and Experienced users, after the -d you can specify any Linux Distro of choice. Example:
wsl --install -d Debianand to get a list of avaiable Distros to install, use this command:wsl --list --online
Here is a Visual:
Install The Terminal and follow the installation guide

At this point if you followed the installation process from the promt, you should have no issues.
you can now start your Linux terminal by calling the bash shell from your powershell using bash or by calling wsl -d (Distro name)
Starting your terminal

Congratulations
You have now installed the a linux terminal on your Windows OS without the need for downaloading a whole Linux OS.
Spread the information 💡💡
How to Use Linux Terminal in Windows?
The Linux terminal, also known as the command line interface (CLI), is a powerful tool that allows users to interact with their operating system through text-based commands. Traditionally, Linux terminals have been exclusive to Linux-based operating systems. However, with the advancement of technology and the increasing popularity of Linux, it is now possible to use a Linux terminal in Windows environment.
- Windows Subsystem for Linux (WSL):
One of the most popular methods to use the Linux terminal in Windows is by utilizing the Windows Subsystem for Linux (WSL). WSL is a compatibility layer that enables users to run a full-fledged Linux environment directly on their Windows system. With WSL, you can choose from various Linux distributions, such as Ubuntu, Debian, or Fedora, and install them as a subsystem on your Windows machine. Once installed, you can access the Linux terminal for windows by launching the chosen distribution from the Start menu. - Cygwin:
Cygwin is another option for using a Linux-like terminal in a Windows environment. It provides tools that emulate a Unix-like environment on Windows, including a terminal emulator. Cygwin allows you to run many Linux command-line utilities on your Windows system. By installing Cygwin, you gain access to a terminal that supports most of the common Linux commands, providing a similar experience to using a native Linux terminal in windows. - Git Bash:
Git Bash is a command-line interface bundled with Git for Windows. While primarily designed as a version control system, Git Bash also provides a terminal that emulates a Unix-like environment. It includes a collection of Unix tools and utilities, making it a convenient option for running Linux commands on a Windows machine. Git Bash integrates well with Windows, allowing you to navigate directories and execute Linux commands easily. - Virtual Machines:
Another way to use the Linux terminal in Windows is by setting up a virtual machine (VM). With virtualization software such as Oracle VirtualBox or VMware Workstation, you can create a virtual environment and install a Linux distribution of your choice. Once the VM is up and running, you can open a terminal window within the Linux guest operating system and interact with it as if you were using a physical Linux machine. - Online Linux Terminals:
If you need temporary access to a Linux terminal for windows 10 without installing software on your Windows system, you can use online Linux terminals. Several websites provide virtual Linux environments accessible through a web browser. These platforms allow you to run Linux commands and perform various tasks without local installations. However, remember that your activities may be limited, and the online terminal’s performance might depend on your internet connection.
Enable Windows Subsystem for Linux (WSL)
The Windows Subsystem for Linux (WSL) is a compatibility layer provided by Microsoft that allows users to run a Linux environment directly on their Windows system. By enabling WSL, you can access a full-fledged Linux terminal and use Linux command-line tools and utilities without needing a separate virtual machine or dual-boot setup.
- Check System Requirements:
Before enabling WSL, ensuring that your system meets the requirements is essential. WSL is supported on Windows 10 and Windows Server 2019 or later versions. Additionally, your Windows installation should be 64-bit and have virtualization capabilities enabled in the BIOS settings. - Enable WSL Feature:
The first step is to enable the WSL feature on your Windows system. Follow these steps: - Choose a Linux Distribution:
After enabling the WSL feature, you must select a Linux distribution to install. Microsoft provides several official distributions through the Microsoft Store, including Ubuntu, Debian, and Fedora. Follow these steps to install a Linux distribution: - Set Up Linux Username and Password:
When launching a newly installed Linux distribution for the first time, you will be prompted to set up a username and password. Enter the desired username and password, which will be used to log in to the Linux environment. - Start Using WSL:
With WSL enabled and a Linux distribution installed, you can now start using the Linux terminal on your Windows system. Open the Linux distribution from the Start menu or by running the distribution’s executable file from the command prompt.
Upgrade WSL1 to WSL 2
Windows Subsystem for Linux (WSL) 2 is an enhanced version of WSL that brings significant performance improvements and full system call compatibility with Linux. If you’re currently using WSL1 and want to take advantage of the benefits offered by WSL2, you can upgrade your existing installation.
To upgrade WSL1 to WSL2, follow these steps:
- Enable Virtual Machine Platform feature:
- Open the Start menu, search for «Turn Windows features on or off,» and select the corresponding result.
- In the Windows Features dialog box, scroll down and locate «Virtual Machine Platform.»
- Check the box next to «Virtual Machine Platform» and click «OK.»
- Windows will install the necessary files, and you may be prompted to restart your system.
- Set WSL default version to 2:
- Open a PowerShell window as an administrator. To do this, right-click the Start menu, and select «Windows PowerShell (Admin).»
- In the PowerShell window, enter the following command and press Enter:
Verify the WSL version:
To verify that the conversion was successful, run the following command:

The output will display the WSL distributions installed on your system and their respective versions. Make sure that the desired distribution is listed with version 2.
Once you have successfully upgraded WSL1 to WSL2, you can start using the enhanced features and performance improvements offered by WSL2.
Install Ubuntu Linux Distribution
Ubuntu is one of the most popular and widely used Linux distributions, known for its user-friendly interface and extensive software ecosystem.
- Windows Subsystem for Linux (WSL):
The Windows Subsystem for Linux (WSL) allows you to run a Linux environment directly on your Windows system. With WSL, you can install the Ubuntu distribution as a subsystem. Follow these steps to install Ubuntu using WSL:- Enable WSL by following the steps outlined in this article’s «Enable Windows Subsystem for Linux (WSL)» section.
- Open the Microsoft Store on your Windows system.
- Search for «Ubuntu» and select the «Ubuntu» app from Canonical.
- Click on the «Install» button to start the installation process. e. Once installed, launch the Ubuntu distribution from the Start menu or by searching for «Ubuntu» in the Start menu search bar.
- Dual-Boot Installation:
You can perform a dual-boot installation if you want Ubuntu as a separate operating system alongside Windows. This method requires partitioning your hard drive to allocate space for Ubuntu. To install Ubuntu as a dual-boot:- Download the Ubuntu ISO file from the official Ubuntu website.
- Create a bootable USB drive using tools like Rufus or balenaEtcher.
- Restart your computer and boot from the USB drive.
- Follow the Ubuntu installation wizard, selecting «Install Ubuntu» and choosing the appropriate options based on your preferences.
- During the installation, you will be prompted to partition your hard drive. Choose the option to install Ubuntu alongside Windows, allocating the desired space for Ubuntu.
- Complete the installation by following the remaining on-screen instructions.
- After the installation is complete, you can choose between Windows and Ubuntu when booting your system.
- Virtual Machine Installation:
Using a virtual machine (VM) allows you to run Ubuntu within a virtualized environment on your Windows system. This method provides a convenient way to try Ubuntu without modifying your Windows installation. To install Ubuntu using a virtual machine:- Download and install virtualization software such as Oracle VirtualBox or VMware Workstation.
- Download the Ubuntu ISO file from the official Ubuntu website.
- Open the virtualization software and create a new virtual machine.
- Follow the virtual machine creation wizard, specifying the desired settings, such as RAM allocation and disk size.
- When prompted to choose the installation media, select the Ubuntu ISO file you downloaded.
- Start the virtual machine and perform the Ubuntu installation by following the on-screen instructions.
- After the installation, you can launch the virtual machine to access the Ubuntu Linux distribution within the virtualized environment.
Choose the method that best suits your needs and preferences, and enjoy the benefits of using Ubuntu alongside your Windows environment.
Conclusion
- Windows Subsystem for Linux (WSL):
WSL enables running a Linux environment directly on a Windows system. It provides access to a Linux terminal in Windows and allows users to use Linux command-line tools and utilities seamlessly. - Ubuntu Linux Distribution:
Ubuntu is a popular Linux distribution known for its user-friendly interface and extensive software ecosystem. It can be installed on Windows through WSL, dual-boot installation, or virtual machines. - WSL2 Upgrade:
Upgrading from WSL1 to WSL2 brings significant performance improvements and full system call compatibility with Linux. Users can follow the steps outlined in the «Upgrade WSL1 to WSL2» section to take advantage of these enhancements. - Dual-Boot Installation:
Installing Ubuntu as a dual-boot alongside Windows allows users to have a separate operating system. It involves partitioning the hard drive and selecting Ubuntu during system boot. - Virtual Machine Installation:
Virtual machine software such as VirtualBox or VMware allows running Ubuntu within a virtualized environment on a Windows system. This method provides a safe and isolated way to experience Ubuntu without modifying the existing Windows installation. - Benefits of Linux Terminal:
The Linux terminal for Windows 10 provides a command-line interface that allows users to execute commands, automate tasks, and access a wide range of Linux utilities and tools. It is particularly useful for developers, system administrators, and users who prefer the command line over graphical interfaces. - Compatibility and Performance:
Linux terminal for Windows 10, such as WSL and virtual machines, offer compatibility with Linux software and applications. They allow users to seamlessly switch between Windows and Linux environments, enabling efficient workflow and development processes. - Flexibility and Customization:
Linux terminals provide extensive customization options, allowing users to configure their environments according to their preferences. Users can install additional packages, customize shell settings, and create personalized workflows.


