Have you tried to install the popular discord.py library on Windows, only to see the frustrating “bash: python3: command not found” error? You’re not alone. This is a common issue faced by Windows users looking to leverage Python for Discord bot development.
In this guide, we’ll learn exactly why you get this error, the various solutions to resolve it, and how to ensure Python and command line tools play nicely moving forward. By the end, you’ll have discord.py up and running to build awesome Discord bots on Windows. Let’s get started!
What Causes the “python3: command not found” Error?
First, what exactly causes this error?
On Linux and macOS, the default Python runtime is usually version 2.x. So, the python command runs Python 2 while python3 explicitly runs Python 3. However, recent distributions are slowly discarding python2 in favor of python3 while retaining the python3 command.
But, there is no “python3” command on Windows. The Python executable is called python regardless of 2.x or 3.x.
So when installing a Python 3 package on Windows, referencing python3 causes the “command not found” error.
Let’s walk through a real example to solidify this:
$ git clone https://github.com/Rapptz/discord.py $ cd discord.py $ python3 -m pip install -U .[voice] bash: python3: command not found
Here we:
- Clone the discord.py repo
- Navigate into the repo directory
- Try to install dependencies with python3
Since Windows has no native python3 command, step 3 fails with our error.
The root of the problem is assuming python3 would work cross-platform when it’s actually only present on Linux/macOS.
Also read: Downgrade From Python 3.7 to 3.6 on Windows, MacOS, and Linux
Solutions for “python3: command not found”
Alright, enough diagnosis – how do we fix this? There are a few potential solutions, each with their trade-offs:
| Solution | Overview | Downsides |
|---|---|---|
Use python instead of python3 |
On Windows, just use the python command |
On Windows, use the python command |
Create a python3 symbolic link |
Create a symlink to map python3 to actual Python executable |
More complex setup, need to recreate on Python upgrade |
| Call Python executable directly | Invoke pip/discord.py install using full executable path | Less portable |
Use the py command |
Leverage the py command available on Windows |
Invoke pip/discord.py install using the full executable path |
Below, we explore each solution in more detail, with examples.
Also read: Fixing “ImportError: No module named ‘selenium’” in Python
1. Use python instead of python3
Since Windows has no notion of a separate python3 command, the simplest solution is just using python instead.
So our installation would become:
$ git clone https://github.com/Rapptz/discord.py $ cd discord.py $ python -m pip install -U .[voice]
This avoids the command not found error by calling the default python executable, which runs our desired Python 3 version.
The catch is if you have legacy Python 2 present, it may conflict. The python command will run whichever Python version appears first in your system PATH. So if an old Python 2 creeps first, you’ll need to adjust PATH order.
But in most cases, especially for fresh installs, using python should “just work”.
2. Create a python3 Symbolic Link
For systems with Python 2 legacy concerns, we can create a symbolic link to essentially “forge” a python3 command that redirects to the actual desired Python 3 executable.
The steps would be:
- Open a command prompt/PowerShell as administrator
- Navigate to any folder in your system PATH
- Create a symbolic link named
python3.exepointing to the real Python 3 executable location
For example:
> mklink python3.exe C:\Program Files\Python37\python.exe
Now when we run python3, Windows resolves the symlink to launch our intended Python 3 interpreter.
The downside is this mapping breaks whenever you upgrade Python. You’d have to recreate the symbolic link to the new executable path.
3. Invoke Python Using Full Executable Path
Rather than rely on the python3 command, we can fully qualify invocation by calling the pip install using the full executable path:
C:\Program Files\Python37\python.exe -m pip install -U .[voice]
This sidesteps command confusion by being completely explicit about which Python runtime to leverage.
The only real downside is it makes your code less portable. Hard-coding full paths introduces a dependency on that exact directory structure.
4. Use the py Command
Windows also ships with a py command that routes to the appropriate Python runtime. So you can use:
py -3 -m pip install -U .[voice]
Where the -3 flag targets Python 3 explicitly.
Just be warned – while handy, py is not an officially supported Python command. Its behavior can vary across underlying Windows versions. So while it usually works as expected, it also may introduce subtle inconsistencies. Use at your own risk!
Whichever solution you choose, we recommend taking a bit of time to configure your Windows command line environment for smooth Python sailing:
- Add Python install directories to your system PATH – Ensures you can invoke Python from any directory
- Standardize on forward slashes – Use
C:/notC:\for paths. Avoids headaches with slash translation. - Stick to PowerShell over cmd.exe – More modern, powerful shell with better Python integration.
- Use virtual environments – Create isolated Python environments to manage dependencies and avoid conflicts.
Investing a bit of setup here pays off tremendously down the road. You get to focus on building awesome apps rather than wrangling environment issues.
Summary
The “python3 command not found” error is a common stumbling block when installing Python libraries like discord.py on Windows. It stems from differences in Python runtime conventions across operating systems.
Thankfully, several straightforward solutions including using python instead of python3, creating symlinks, calling the full path, or leveraging py. Each approach comes with tradeoffs to consider.
We recommend configuring your Windows command line environment for Python as well. Steps like adding Python to PATH, forward slashes for paths, embracing PowerShell, and utilizing virtual environments go a long way.
You can eliminate frustrating command line headaches with the right troubleshooting and configuration. Allowing you to fully leverage Python’s capabilities for your next big Discord or automation project!
References: StackOverflow question
The error «bash: python: command not found» indicates that the Python interpreter is not installed on your system or is not in your system’s PATH, which can be fixed by installing Python or adding its installation directory to the PATH environment variable.
Here’s how you can check if Python is installed and add it to your PATH (assuming you installed Python in `/usr/local/bin`):
export PATH="/usr/local/bin:$PATH"
Understanding the «Command Not Found» Error
What Does «Command Not Found» Mean?
The error message «command not found» in Bash essentially indicates that the shell cannot locate the command you try to execute. This can cause confusion, especially for those who are new to using the command line. Essentially, Bash searches through directories specified in your PATH variable to find the command you entered. If it fails to locate that command, you receive this error.
Common Causes of the Error
This error can arise from several common scenarios:
- Path Issues: The command might not be included in the directories listed in your PATH variable, meaning that the shell has no reference point to locate the executable.
- Typos: A simple typo or syntax error in your command can lead to this error. Commands are case-sensitive in Bash, so ensure you are typing correctly.
- Missing Installations: If you haven’t installed Python or if an installation is corrupted or incomplete, Bash will not be able to find the corresponding command.
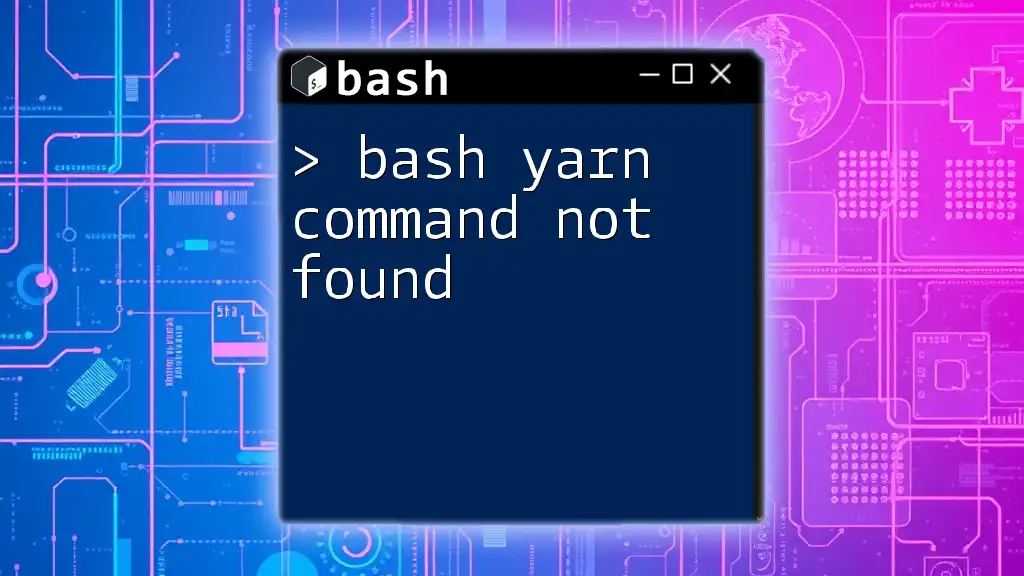
bash Yarn Command Not Found: Quick Fixes and Solutions
Diagnosing the Issue
Checking the Installation of Python
First, it’s crucial to confirm whether Python is installed on your system. You can check this by executing:
python --version
If Python is properly installed, you should see an output indicating its version. For instance, you might see something like `Python 3.9.7`. If the command returns «command not found,» you likely need to install Python.
Verifying the Python Path in Bash
The PATH variable is essential for the command-line interface because it tells the shell where to look for executables. To view your current PATH, you can type:
echo $PATH
The output will display a colon-separated list of directories. You should ensure that the directory containing your Python executable is included in this list (e.g., `/usr/local/bin` or `/usr/bin`).
Identifying Bash Aliases and Functions
Sometimes, a command may not be executing due to predefined aliases or functions that conflict with the command. To view all existing aliases, you can run:
alias
Check this list for any entries related to Python. You may need to modify or unset those aliases if they are causing confusion.

bash Sudo Command Not Found: Quick Fixes and Tips
Solutions to the «Bash Python Command Not Found» Issue
Adding Python to the PATH
If you discover that Python is not in your PATH, you can add it by modifying the PATH variable. Here’s how to do it:
export PATH="/usr/local/bin/python3:$PATH"
In this command, replace `/usr/local/bin/python3` with the actual path where your Python installation resides. Remember to add this line to your profile configuration file (like `~/.bashrc`) to make the change permanent. After saving the changes, load the new settings with:
source ~/.bashrc
Setting Up Bash Aliases for Python Commands
If you often find yourself using `python` but have Python 3 installed (commonly accessed via the command `python3`), you can create a Bash alias. Adding this alias can help streamline your command usage:
echo 'alias python="python3"' >> ~/.bashrc
source ~/.bashrc
This command creates a shortcut so that whenever you type `python`, it automatically references `python3`, eliminating confusion.
Alternative Installations
If you’re encountering persistent issues, it might be worth considering alternative ways of installing Python. Tools like Homebrew (for macOS), Pyenv, or Conda can help manage installations smoothly and maintain multiple Python versions easily.
- Homebrew: Run `brew install python` to install Python through this package manager.
- Pyenv: This tool allows you to switch between multiple versions of Python effortlessly.
- Conda: A great option if you’re planning to work with data science and want to manage packages and environments effectively.

bash Pip Command Not Found? Here’s How to Fix It
Verifying the Fix
Testing Your Setup
After making the necessary changes, it’s time to verify that everything is working correctly. You can confirm your setup by running:
python --version
You should receive a version number in return, indicating that your Python command functions as needed.
Troubleshooting Further Issues
If you still face issues after following the above steps, consider looking into other common errors. Misnamed files, incorrect executable paths, and permissions issues can also lead to similar problems. Don’t hesitate to search online forums for additional troubleshooting techniques.

Bash Apt Command Not Found: Quick Fix Guide
Resources for Further Learning
Recommended Bash and Python Tutorials
To deepen your knowledge, consider exploring the following resources:
- Online courses focused on Bash scripting and Python programming.
- Books that provide a comprehensive guide to command line operations.
- Community forums like Stack Overflow or Reddit, which offer a plethora of shared experiences and troubleshooting advice.
Useful Bash Commands and Scripting Tips
Having a collection of essential Bash commands at your fingertips can significantly enhance your command-line productivity. Understanding commands like `grep`, `echo`, and file manipulation commands will help you navigate through your tasks with efficiency. Explore Bash scripting to automate repetitive tasks and improve your workflow.
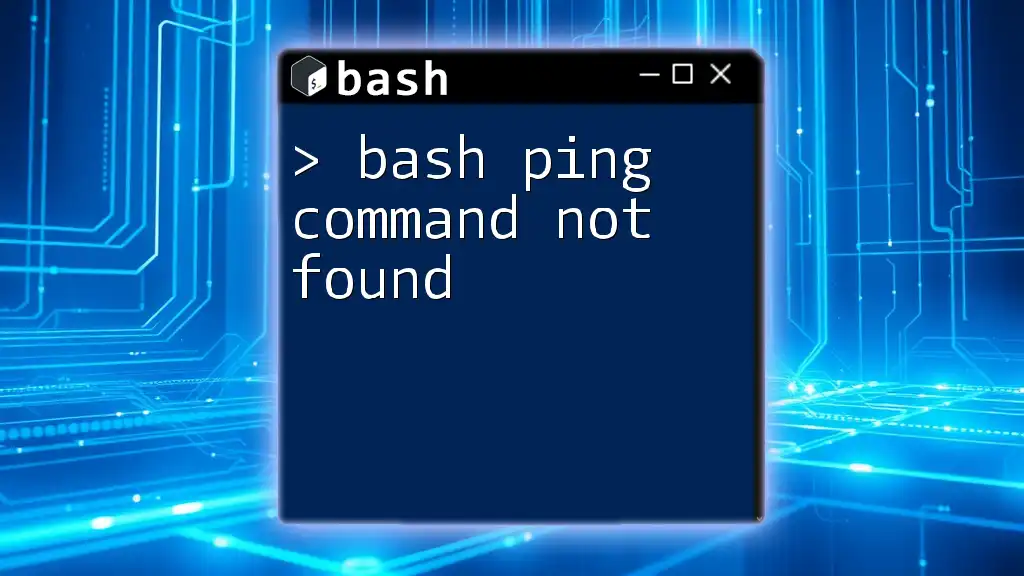
bash Ping Command Not Found? Here’s How to Fix It
Conclusion
Understanding how to resolve the bash python command not found error is vital for anyone using the command line, particularly in development and data-oriented fields. This guide provides critical insights into diagnosing, fixing, and verifying Python commands in Bash. With these tools and techniques at your disposal, you’ll navigate the command line with greater confidence and efficiency. Remember, practice makes perfect, and the more you engage with Bash commands, the more intuitive they will become.
Содержание
- 1. Проверьте Установленный Python
- Установите Python на Ubuntu/Debian
- Установите Python на Fedora
- Установите Python на RHEL/CentOS
- Установите Python на Arch Linux
- 2. Проверьте путь переменной окружения
- 3. Проверка Сломанной Символической Ссылки
- Заключение
Ошибка – bash: python: command not found отображается в основном по трем причинам. Прежде всего, установлен ли на компьютере исполняемый файл python? Если он установлен. Тогда проверьте правильно ли настроена переменная окружения PATH. Чтобы он мог найти установленный исполняемый файл? Третьей причиной может быть сломанная символическая ссылка .
В этом руководстве показано, как исправить ошибку — bash: python: command not found. Давайте посмотрим, как решить эту проблему.
1. Проверьте Установленный Python
В большинстве случаев эта ошибка возникает в командной строке, потому что python не установлен или поврежден. Давайте сначала проверим, установлен Python или нет.
Выполните следующие команды, чтобы найти установленное местоположение python.
$ which python3
или введите команду
$ type -a python3
Терминал ответит:
python3 is /usr/bin/python3python3 is /bin/python3
или выдаст такой ответ:
$ ls -l /usr/bin/python
$ ls -l /usr/local/bin
Следующая команда проверит версии python:
$ python3 —version
Простая команда run python3:
$ python3
Python 3.8.2 (default, Jul 16 2020, 14:00:26)
[GCC 9.3.0] on linux
Type «help», «copyright», «credits» or «license» for more information.
Если python у вас не установлен, то в следующем разделе я покажу вам, как установить python.
Установите Python на Ubuntu/Debian

Debian и Ubuntu, а так же их производные дистрибутивы поставляются с предустановленным python. В случае, если он поврежден или не установлен, используйте следующую команду.
$ sudo apt install python
Примечание: приведенная выше команда установит python версии 2.
Python 2 После 1 января 2020 года Python 2 больше не получает никаких обновлений и не рекомендует его использовать.
или
Чтобы установить python 3, Введите команду:
$ sudo apt install python3
Python установленный из исходного кода, по умолчанию устанавливается в ‘http://usr/local/bin/’. В этом случае ввод python на консоли будет выполняться не внутри файла /usr/local/bin/, а внутри файла /usr/bin/.
Если вы хотите выполнить его внутри файла /usr/local/bin/, вы можете легко настроить систему, используя псевдоним (алиас). Псевдоним должен быть помещен в файл. bashrc, как показано ниже.
alias python=/usr/local/bin/python3.9
Установите Python на Fedora
Благодаря менеджеру пакетов dnf вы можете легко установить python на Fedora с помощью:
$ sudo dnf install python38
Установите Python на RHEL/CentOS
Чтобы установить Python на RHEL, Oracle Linux и CentOS, используйте команду yum следующим образом:
$ sudo yum install python
Установите Python на Arch Linux
В Arch Linux выполните следующую команду для установки python:
$ sudo pacman -S python2
$ sudo pacman -S python3
2. Проверьте путь переменной окружения
Каждый раз, когда пользователь запускает команду на консоли, машина ищет ее местоположение или адрес в списке предопределенных каталогов. Которые хранятся в переменной окружения PATH.
Такая конструкция помогает правильно запустить программу или команду без необходимости указывать абсолютный путь на терминале.
Переменная окружения PATH может быть временно изменена для текущего сеанса терминала или навсегда.
Для отображения содержимого переменной окружения PATH на консоли требуется ввести команду:
$ echo $PATH
Ответ терминала будет следующим:
:/usr/local/opt/ruby/bin:/usr/local/bin:/usr/bin:/bin:/usr/sbin:/sbin
Убедитесь, что установленный путь python добавлен в переменную PATH. Вы можете увидеть в приведенных выше выходных данных ‘/usr/bin’ и ‘/bin’ это пути для python 3. Так что они присутствуют. Чтобы сделать его постоянным, обязательно экспортируйте переменную PATH в ~/.bash_profile или в соответствующий конфигурационный файл, который запускает оболочку.
3. Проверка Сломанной Символической Ссылки
При запуске скрипта python вы можете понять, что символическая ссылка на исполняемые файлы Python указана неправильно.
Для указания /usr/bin/python на /usr/local/bin/python3.9 введите в терминал:
$ sudo ln -s /usr/local/bin/python3.9 /usr/bin/python
Заключение
Благодаря этой статье мы узнали, как правильно исправить ошибку — bash: python: command not found в вашей ОС Linux.
The Python programming language is known for its user-friendly syntax, simple semantics, and a vast collection of frameworks and libraries. Python is used extensively in web development, analytics, machine learning, and data science projects.
The python: command not found error occurs when the system cannot find the Python executable file, preventing users from executing Python commands or running scripts.
Learn how to resolve the python: command not found error and continue coding without interruptions.
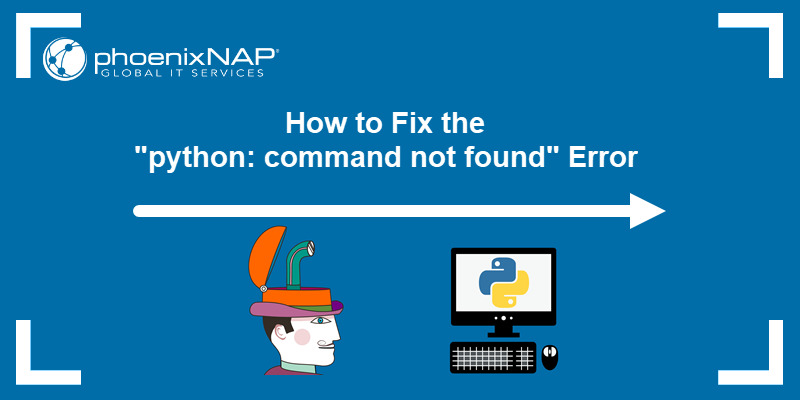
Prerequisites
- A user account with root or sudo privileges.
- Access to a command line/terminal window.
What Causes the «python: command not found» Error?
The main causes of the python: command not found error include the following:
- Python is not installed.
- The PATH variable does not contain the Python executable path.
- The Python symbolic link is not configured correctly.
To fix the python: command not found error:
- Verify the Python installation and install Python if necessary.
- Edit PATH variable to include the Python executable path.
- Add or modify symbolic links to ensure correct Python version usage.
Install Python
The fastest way to determine if Python is installed is to check the Python version. Use the following command to check the Python 3 version:
python3 --version
If Python is installed, the terminal displays the version number. In this example, the Python version is 3.9.2.

If you receive the python: command not found error, use the instructions for your Linux distribution to install Python 3.
| Linux Distribution | Step 1: Update Package Lists | Step 2: Install Python 3 |
|---|---|---|
| Debian | sudo apt update | sudo apt install python3 |
| Ubuntu | sudo apt update | sudo apt install python3 |
| Fedora | sudo dnf update | sudo dnf install python3 |
| Arch Linux | sudo pacman -Syu | sudo pacman -S python |
| Rocky Linux | sudo dnf update | sudo dnf install python3 |
| CentOS | sudo dnf update | sudo dnf install python3 |
Install Python on Debian
Note: In Debian 11, users must utilize the python3 or python2 command, depending on the version they use, or create a corresponding symlink to invoke the python command.
To install Python on Debian:
1. Access the terminal window and update the Debian packages list:
sudo apt update
2. Python 3 is the default and recommended version. Use the following command to install Python 3:
sudo apt install python3 -y
Python 2 is depreciated and no longer actively supported. However, some legacy applications still rely on Python 2.
To install Python 2 from Debian repositories, enter the following command:
sudo apt install python2 -y3. Verify the installation by accessing the Python 3 interactive shell:
python3The system displays the Python interpreter version.

4. Press Ctrl+D to exit the Python shell.
To execute commands in Python 2, use the python2 command.
Install Python on Ubuntu
Note: In Debian-based distributions, like Ubuntu, users must run the python3 or python2 command, depending on the installed Python version, or create a corresponding symlink to use the python command.
To install Python on Ubuntu:
1. Access the command line and update the Ubuntu packages list:
sudo apt update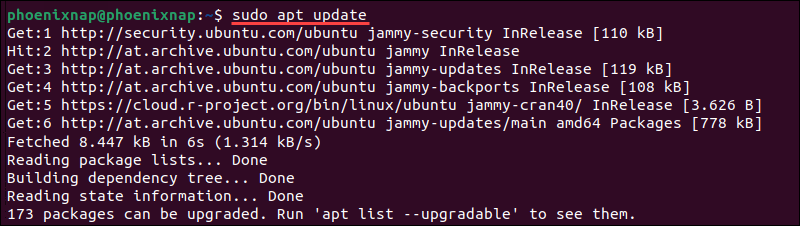
2. Python 3 is the default and recommended Python version. Enter the following command to install Python 3:
sudo apt install python3 -y
Python 2 is depreciated and no longer actively supported. However, some legacy applications still rely on Python 2.
Type the following command if you need to install Python 2 from Ubuntu repositories:
sudo apt install python2 -y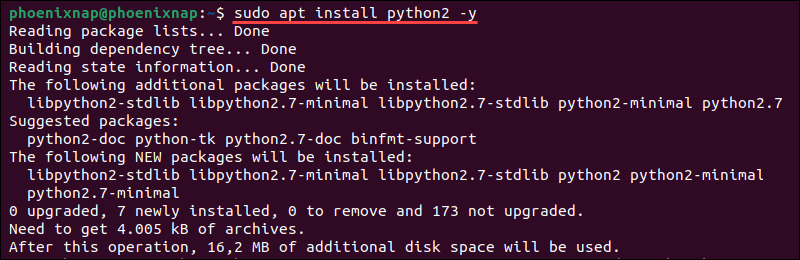
3. Check the Python version to confirm Python was successfully installed:
For Python 3:
python3 --versionFor Python 2:
python2 --versionRefer to the Check Python Symbolic Links section to learn how to create Python symlinks.
Install Python on Fedora
Note: In the latest Fedora-based distributions, the python command is symlinked to the Python 3 executable directory by default. Users can execute the python command and utilize Python 3 without creating a corresponding symlink manually.
To install Python 3 on Fedora:
1. Use the dnf package manager to update the Fedora packages list:
sudo dnf update -y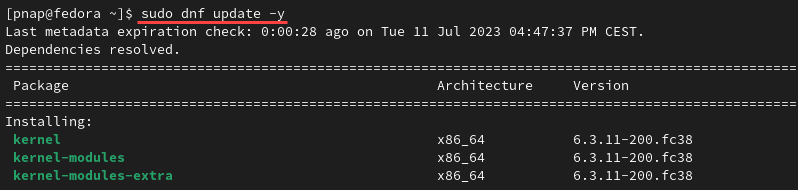
2. Enter the following command to install Python 3 on Fedora:
sudo dnf install python3 -y
Python 2 is depreciated and no longer actively supported. However, some legacy applications still rely on Python 2.
Type the following command if you need to install Python 2 directly from Fedora repositories:
sudo dnf install python2 -y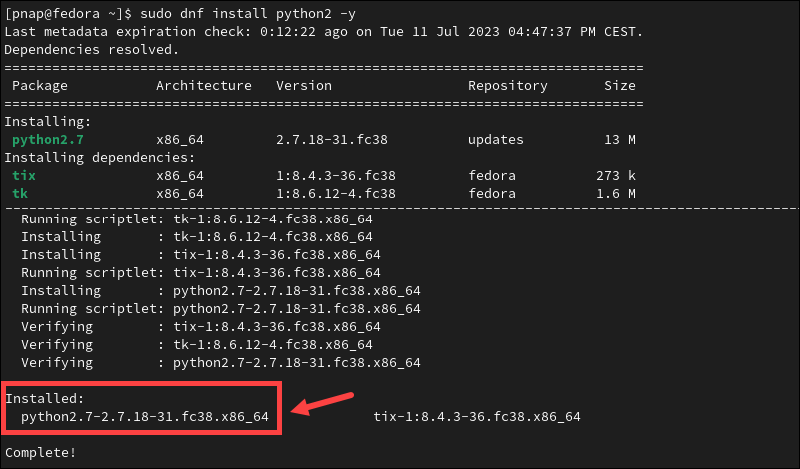
The system confirms the installation is Complete! and displays the Python version. In this example, the Python version is 2.7.18.
Access the Python interactive shell by entering the following command:
For Python 3:
python
For Python 2:
python2
Install Python on Arch Linux
Note: In Arch Linux, the python command prompts Python 3 by default. Users do not need to create a corresponding symlink manually. Python 2 has been removed from Arch Linux repositories and cannot be installed using this method.
To install Python 3 on Arch Linux:
1. Access the command line and update the Arch Linux packages list:
sudo pacman -Syu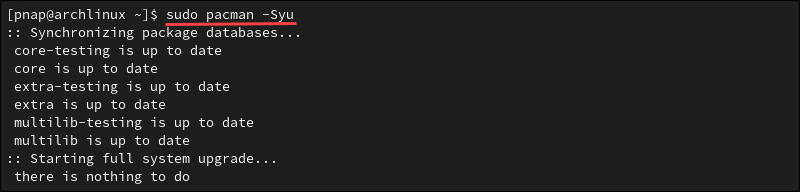
2. Use the pacman package manager to install Python 3 on Arch Linux:
sudo pacman -S python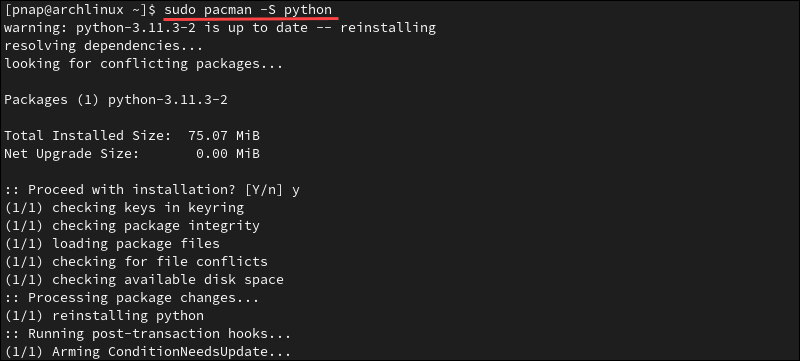
3. Open the Python interactive shell to verify the Python installation:
pythonThe installed Python 3 version is displayed, and you now have access to the Python interactive shell.

Press Ctrl+D to exit the Python interactive shell.
Install Python on Rocky Linux
Note: In the Fedora-based distributions, like Rocky Linux, the python command is symlinked to the Python 3 executable directory by default. Users do not need to create a corresponding symlink manually.
To install Python on Rocky Linux:
1. Open a terminal window and update the Rocky Linux packages list:
sudo dnf update -y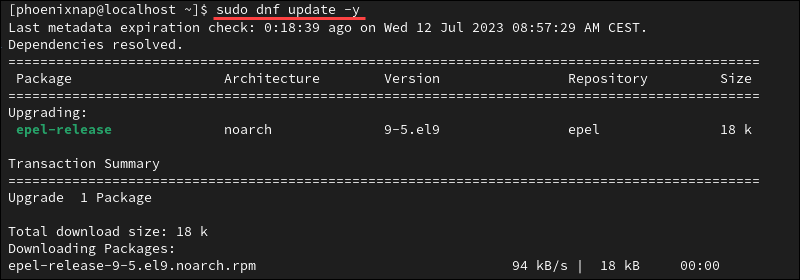
2. Use the following command to install Python 3 on Rocky Linux:
sudo dnf install python3 -y
Note: It is not possible to install Python 2 on Rocky Linux.
3. Use the python command to verify the Python version:
python --versionIn this example, Python version 3.9.16 has been installed.
Install Python on CentOS
Note: CentOS users must utilize the python3 or python2 command, depending on the version they use, or create a corresponding symlink to invoke the python command.
To install Python on CentOS:
1. Access the command line and use the dnf package manager to update the CentOS packages list:
sudo dnf update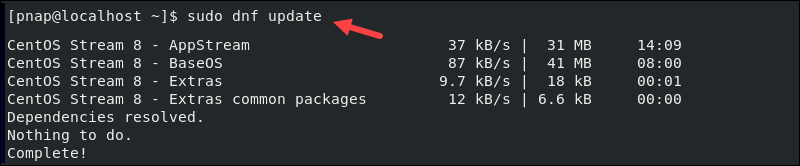
2. Enter the following command to install Python 3 on CentOS:
sudo dnf install python3 -y
Python 2 is deprecated and no longer actively supported. However, some legacy applications still rely on Python 2.
Type the following command if you need to install Python 2 from CentOS repositories:
sudo dnf install python2 -y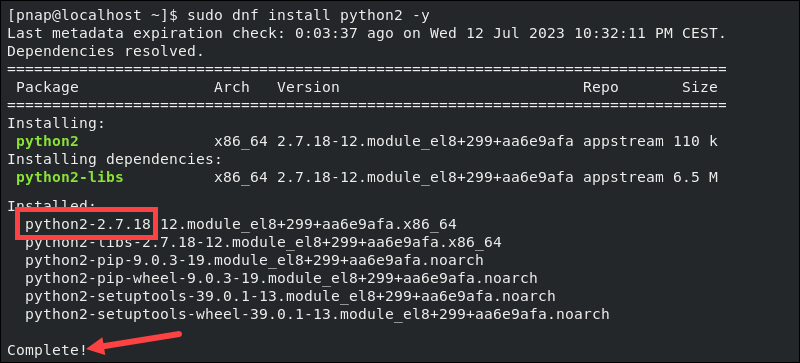
The system confirms that the installation is Complete! and displays the Python version. In this example, the Python version is 2.7.18.
3. Use the following command to access the Python interactive shell:
For Python 3:
python3
For Python 2:
python2
Press Ctrl+D to exit the Python terminal.
Check PATH Variable
The PATH variable is a list of directories that the operating system searches for executable files without needing to provide the full file path.
Enter the following command to check if the Python executable directory is in the system’s PATH:
echo $PATHThe output must contain the path to the Python installation directory.

If the Python path is not included in the PATH variable, add it manually.
Note: The default Python installation directories are /usr/bin/pythonx.x or /usr/local/bin/.
To set the system’s PATH environment variable in Linux:
1. Use a preferred text editor, in this example, nano, to access the .bashrc file:
sudo nano ~/.bashrc2. Append the following line at the end of the .bashrc file:
export PATH="$PATH:/path/to/python/executable/"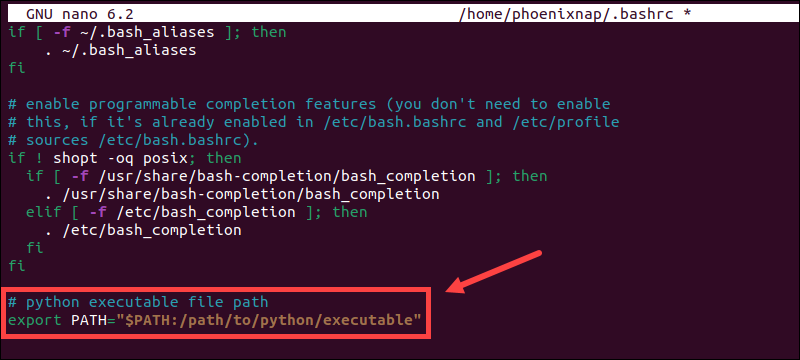
Replace /path/to/python/executable/ with the Python directory path on your system.
3. Save the file and close the text editor.
4. Enter the following command to apply the changes:
source ~/.bashrc5. Restart the terminal to complete the PATH update.
6. Use the echo command to confirm the new PATH variable has been added:
echo $PATH
Check Python Symbolic Links
Symbolic links, or symlinks, are provisional files that point to other files or directories. They are often used to create aliases or shortcuts for Python executables.
If you have multiple Python versions installed on your system, symbolic links can determine which version is invoked by default and what command needs to be used.
Enter the following command to list Python symlinks:
ls -l /path/to/python/executableReplace /path/to/python/executable with the actual path to your Python directory.
The command displays details of the Python executable file, including any symbolic links. In this example, executables in the ./python3.11 directory can be invoked using the python3 command.

To enable users to utilize the python command to run Python 3, you need to create a new symlink:
sudo ln -s /usr/bin/python3 /usr/bin/pythonYou can now utilize the python command to execute commands in Python 3.
If necessary, use the rm command to remove unused or broken symlinks:
sudo rm /usr/bin/pythonConclusion
You have successfully resolved the python: command not found error and know how to verify the Python installation, check the PATH variables, and modify Python symlinks.
Find out how Python IDEs and code editors help you automate tasks and streamline app development in Python.
Was this article helpful?
YesNo
This repository was archived by the owner on Aug 10, 2022. It is now read-only.
This repository was archived by the owner on Aug 10, 2022. It is now read-only.
Description
I’m very new to GitHub, I only came here for the PixelCanvas.io bots.
With that being said I have come across problems meanwhile trying to follow the instructions.

Can somebody please help?
Yes, my image is called image.png
AND I’m and the coordinates
So.. What am I doing wrong?
Metadata
Metadata
Labels
Development
No branches or pull requests
