-
emils
Forum Veteran
- Posts: 906
- Joined: Thu Dec 11, 2014 8:53 am
Updated btest.exe available for download
Fri May 08, 2020 10:45 am
We have published an updated version of our Bandwidth Test version for Windows with some minor tweaks and authentication support for RouterOS versions newer than 6.43.
You can download the utility from our Downloads page or directly from here: https://mt.lv/btest
Please remember that Bandwidth Test uses a lot of resources. If you want to test real throughput of a router, you should run Bandwidth Test through the tested router not from or to it. To do this you need at least 3 devices connected in chain: the Bandwidth Test server, the router being tested and the Bandwidth Test client.
-
-
Zacharias
Forum Guru
- Posts: 3459
- Joined: Tue Dec 12, 2017 12:58 am
- Location: Greece
Re: Updated btest.exe available for download
Fri May 08, 2020 4:29 pm
Maybe the Local Tx Size and Remote Tx size would be best if they were renamed to MTU and MRU size ?
-
-
r00t
Long time Member
- Posts: 674
- Joined: Tue Nov 28, 2017 2:14 am
Re: Updated btest.exe available for download
Fri May 08, 2020 4:38 pm
Nice to see this tool updated, it’s really handy!
However after a quick test, it doesn’t seems like it’s working correctly:
If local Tx/Remote Tx speeds are not set, it will just not do anything (if using direction=receive):
1.png
If direction is set to send, it starts sending data but at very low rate like 1264bps and never goes above that:
1a.png
With speeds set manually, TCP testing is now working well:
5.png
(deleted the UDP testing screenshots, as Tx sizes were incorrect and prevented it from working… DOH!)
All testing done between directly connected PC and RB800, link at 1Gb/s. Router CPU never went above 50%. Using no firewalls or any software that would prevent it from working.
You do not have the required permissions to view the files attached to this post.
Last edited by r00t on Fri May 08, 2020 4:59 pm, edited 1 time in total.
-
-
r00t
Long time Member
- Posts: 674
- Joined: Tue Nov 28, 2017 2:14 am
Re: Updated btest.exe available for download
Fri May 08, 2020 4:53 pm
Small update:
Local Tx and Remote Tx speeds just must not be grayed out. If you set them to 0 bps, btest will automatically ramp up the rate and now everything works.
Also tried using the server feature in btest, but router can’t connect to it, no matter if using UDP or TCP.
Going to server tab, checking «Enabled» and pressing «Apply settings» does nothing. I don’t even see open btest TCP port…
-
Cha0s
Forum Guru
- Posts: 1165
- Joined: Tue Oct 11, 2005 4:53 pm
Re: Updated btest.exe available for download
Fri May 08, 2020 4:58 pm
Also tried using the server feature in btest, but router can’t connect to it, no matter if using UDP or TCP.
Going to server tab, checking «Enabled» and pressing «Apply settings» does nothing. I don’t even see open btest TCP port…
Works ok here.
Maybe your windows firewall blocks the incoming btest connections?
-
-
r00t
Long time Member
- Posts: 674
- Joined: Tue Nov 28, 2017 2:14 am
Re: Updated btest.exe available for download
Fri May 08, 2020 5:04 pm
I have no firewall software, not even the windows one, double checked it’s turned off and disabled on all interfaces.
Also used process explorer to see what ports is btest.exe using and it does have no open or listening ports when it should be running.
Never mind, found the culprit: Some other SW had TCP port 2000 open…
And if it can’t bind the TCP port 2000, UDP server also doesn’t work…
Also found you can get some debug messages if you redirect btest.exe stdout to file:
btest.exe > log.txt
-
-
mszru
Frequent Visitor
- Posts: 96
- Joined: Wed Aug 10, 2016 10:42 am
Re: Updated btest.exe available for download
Sat May 09, 2020 12:31 am
I guess most of you have already noticed that <TAB> key does not move focus from one input field to another.
-
-
Zacharias
Forum Guru
- Posts: 3459
- Joined: Tue Dec 12, 2017 12:58 am
- Location: Greece
Re: Updated btest.exe available for download
Sat May 09, 2020 10:47 am
I guess most of you have already noticed that <TAB> key does not move focus from one input field to another.
Yes…
-
Cha0s
Forum Guru
- Posts: 1165
- Joined: Tue Oct 11, 2005 4:53 pm
Re: Updated btest.exe available for download
Sat May 09, 2020 12:39 pm
I guess most of you have already noticed that <TAB> key does not move focus from one input field to another.
And double click on an input field does not select the text.
-
-
Zacharias
Forum Guru
- Posts: 3459
- Joined: Tue Dec 12, 2017 12:58 am
- Location: Greece
Re: Updated btest.exe available for download
Sat May 09, 2020 12:48 pm
I guess most of you have already noticed that <TAB> key does not move focus from one input field to another.
And double click on an input field does not select the text.
I can confirm that as well…
-
-
vinay456
just joined
- Posts: 1
- Joined: Mon May 11, 2020 1:41 pm
Re: Updated btest.exe available for download
Mon May 11, 2020 1:51 pm
This version is very stable and convenient to use, I am very grateful to MikroTik that I am able to use it without involving WebFig, I’d love to have settings search though so I could find the thing I want to change easier, but it’s rather an overall WinBox design complain. Also design is good, not really Material Design but fits well in Android ecosystem.
-
-
easyspot
Frequent Visitor
- Posts: 69
- Joined: Thu Jun 07, 2012 7:09 pm
Re: Updated btest.exe available for download
Mon May 11, 2020 3:26 pm
Tab button not working is annoying but the most annoying is we must input tx speed. This is bandwidth test, to measure maximum speed we can get. Isnt it silly if we must input tx speed?
-
-
santyx32
Member Candidate
- Posts: 215
- Joined: Fri Oct 25, 2019 2:17 am
Re: Updated btest.exe available for download
Wed May 13, 2020 6:34 pm
Can we get btest for Android?
-
wichets
just joined
- Posts: 10
- Joined: Sat Jun 16, 2012 6:28 am
- Contact:
Re: Updated btest.exe available for download
Thu May 14, 2020 5:07 am
Thank you for New look of btest for windows
i am happy to use it on my ms surface..
All about display look so good..
Rgsd/
Wichets
-
-
Urajmal
just joined
- Posts: 23
- Joined: Thu Jul 26, 2018 6:23 pm
Re: Updated btest.exe available for download
Sat Jul 18, 2020 3:15 pm
Adding the display of local IP in the server page would be appreciated. Also this tool can be run without Mikrotik HW or?
-
-
neutronlaser
Member
- Posts: 445
- Joined: Thu Jan 18, 2018 5:18 pm
Re: Updated btest.exe available for download
Sat Sep 05, 2020 3:31 am
This version is very stable and convenient to use, I am very grateful to MikroTik that I am able to use it without involving WebFig, I’d love to have settings search though so I could find the thing I want to change easier, but it’s rather an overall WinBox design complain. Also design is good, not really Material Design but fits well in Android ecosystem.
Awesome but it’s nothing to do with Android.
-
noyo
Member Candidate
- Posts: 124
- Joined: Sat Jan 28, 2012 12:25 am
- Location: Mazury — Poland
- Contact:
Re: Updated btest.exe available for download
Thu Dec 03, 2020 8:07 pm
New btest on debian 8 doesn’t work with 6.47.8.
I can see sessions on routerbord, but the traffic is not flying.
-
andyhenckel
newbie
- Posts: 32
- Joined: Sun Apr 08, 2018 12:56 am
- Location: Missoula, MT
Re: Updated btest.exe available for download
Thu Apr 08, 2021 11:41 pm
I was able to get it to work, but had to add in 1000M into TX and RX field, or otherwise it didn’t really push bandwidth. Also the Tab between fields I noticed doesn’t work. But this utility was helpful for me to optimize local networks between laptop and mikrotik routers to fine tune settings on NIC and WILAN. Thanks for making improvements.
-
-
holvoetn
Forum Guru
- Posts: 7337
- Joined: Tue Apr 13, 2021 2:14 am
- Location: Belgium
Re: Updated btest.exe available for download
Thu Jan 13, 2022 10:29 pm
UDP figures are pretty wrong in this application.
Verified with Task Manager on my PC and interface traffic graph on the Tik side.
PC and Tik show numbers which are more or less in the same area (a bit of difference is always possible).
PC Btest app shows something at least 10 times lower but I can not really put a figure on it. It seems to fluctuate ?
But for TCP all 3 measurements are more or less in line.
Nevertheless, very handy tool regardless to do some quick tests (as in showing the difference between powerline connection and real CAT6 cable 
-
-
BillyVan
newbie
- Posts: 43
- Joined: Tue Sep 04, 2018 10:29 pm
- Location: Greece
Re: Updated btest.exe available for download
Thu Aug 04, 2022 3:02 pm
btest.exe not working at all
check it on 3 PCs
can you help me?
win10 and win11
always opening an empty window
-
mac86
Member Candidate
- Posts: 126
- Joined: Sat Nov 25, 2006 12:52 am
- Location: bahia blanca — argentina
- Contact:
Re: Updated btest.exe available for download
Thu Sep 05, 2024 11:43 pm
same here… 
-
Amm0
Forum Guru
- Posts: 4861
- Joined: Sun May 01, 2016 7:12 pm
- Location: California
- Contact:
Re: Updated btest.exe available for download
Fri Sep 06, 2024 2:42 am
UDP figures are pretty wrong in this application.
You may need to lower the 2 Local/Remote UDP Tx packet size… If MTU is not 1500 along the whole, it will fragment packets which gets you a slower test result for UDP.
Now the better question is when there will be an updated «btest.exe» for Mac/Linux, to go along with WinBox4. 
When it comes to bandwidth speed test, speed test is the first tool that comes to our mind, but this tool can be used to test the speed of Windows, Linux or mobile devices, and to test the bandwidth speed in Mikrotik, you need to use other internal tools such as Bandwidth Test use.
Bandwidth Test is a powerful traffic management tool that Mikrotik administrators can use to measure the download and upload speed of network connections more accurately. This tool has become very popular due to features such as high accuracy, real-time speed measurement, the possibility of testing locally within the network, etc.
Of course, in order to use the Bandwidth Test or so-called best tool, you must follow a series of rules so that the IP address of your Mikrotik router is among the allowed IPs for testing the bandwidth speed in Mikrotik. If you don’t have any information in this field, don’t worry. In this article, we provide you with all the necessary information for speed testing in Mikrotik.
If you care about the quality and speed of your network connections and would like the results and output of the Bandwidth Test tool to be enjoyable for you, you should first consider buying a Mikrotik virtual server with high hardware power and optimal bandwidth. If you have enough confidence in this field and the bandwidth of the network is such that the amount of data transferred through the Mikrotik router can be controlled, you can easily plan and execute various tasks related to the Mikrotik router.
Comparison of bandwidth and network power
Bandwidth and throughput are two different terms in the network field, comparing the two can help to better understand the function of the Bandwidth Test tool.
Bandwidth refers to the amount of data that can be transferred from one point to another in a unit of time. This value is expressed in bits per second (bps) by bytes per second (Bps).
In fact, it is the bandwidth that shows the maximum capacity of the network connection, and when buying a Mikrotik virtual server, you must be aware of the maximum amount of data that you can transfer from one point to another at a certain time.
In contrast, data throughput deals with facts rather than maximums and defaults and shows the amount of data that is transferred from one point to another in real-time. This power may be lower than the bandwidth and factors such as interference, delay, and network errors are involved in reducing this power.
So we conclude that the bandwidth indicates the maximum capacity of the network, which is used if all the conditions are optimal and there is no delay or interference, but the power indicates the amount of data transferred in the operational and real conditions of the network.
Usually, with the increase of bandwidth, the power of the network also improves, but remember that there are various factors that cause the amount of power to always be lower than the bandwidth.
It is here that by using tools such as Bandwidth Test, the average and current status of throughput or power can be calculated, and through its output information, bottlenecks that cause limitations in network transmission and reduce bandwidth or data transmission power in a network identified Shunde.
Getting to know Mikrotik’s Bandwidth Test tool
Bandwidth shows the maximum ability to transfer data from one point to another, and this feature has a great impact on the Mikrotik router’s performance.
In fact, the size of the bandwidth has a great impact on network performance, traffic management, data transfer, the amount of delay in data transfer (Latency), etc., and this makes network administrators very sensitive to testing the bandwidth speed in Mikrotik. to be
This is where Mikrotik’s Bandwidth Test tool comes into play.
This tool is present by default in the Mikrotik Winbox router and it allows you to accurately measure the download and upload speed of your network and after discovering the bottlenecks (bottlenecks), the necessary improvements to improve the network performance. apply
This tool shows live speed test results and includes information about lost packets, data transmission, and reception speeds, and average data transmission and reception speeds.
But what method does he use to calculate these values?
To test bandwidth with Bandwidth Test, you need a server and a client to use it to run bandwidth tests and perform the necessary calculations to measure the amount of data sent/received through it.
You can use 3 methods for this:
- Use servers that are ready for bandwidth testing as servers and your Mikrotik router as clients.
- Use the Mikrotik Bandwidth Test Windows client to test the Mikrotik server.
- Use one Mikrotik as a server and another Mikrotik as a client.
So, you have many ways to test the bandwidth in Mikrotik and you just need to run the Bandwidth Test tool in different ways.
Now that you are fully familiar with this tool and how it works, it is time to learn how to test the bandwidth speed in Mikrotik with the Bandwidth Test tool:
Activation of the btest server function to test Mikrotik’s bandwidth speed
Before you start testing the speed and power of your Mikrotik, it is better to activate the BTest server function so that other remote devices such as Windows devices that use the Bandwidth Test client can connect to your Mikrotik router and perform the necessary tests in Evaluate the amount of data sent/received and bandwidth.
In effect, you create a btest server on your Mikrotik device so that bandwidth tests can be run between your device and remote devices on the network. Bandwidth evaluation, router connection test with other devices, server performance test and using clients in other devices to test bandwidth and as a result, manage and optimize network performance are among the most important reasons for activating btest server.
Of course, this feature is enabled by default, but to ensure this, it is better to go through the following steps:
Enter your Mikrotik Winbox and select BTest server from the tools menu.

Check Enabled and Authenticate.

Authenticate is included with the purpose of enabling authentication to start bandwidth testing in Mikrotik, and if you do not check this option, any user can test your Mikrotik bandwidth without the need for credentials (username and password). can be dangerous. So, if malware notices this issue, it can connect to your MikroTik and start multiple bandwidth test sessions, consuming your server’s resources and reducing network throughput to a great extent. For this reason, you must check the Authenticate option.
Click Install and use the fping command in Linux with examples
Keep the other two fields in their default state and click Apply and OK.
If you want to see the devices that are currently connected to your Mikrotik server, just click on the sessions button from the BTest window.
Bandwidth speed test using public Bandwidth Test server
In this method, your Mikrotik router acts as a client and connects to a public btest server to run the bandwidth test.
There are many public servers for testing public bandwidth in Mikrotik, we have brought 3 of them for you to try any one you want:
Server 1) is the best option
IPv4: 23.162.144.120
IPv6: 2605:6340:0:1b::4
username: MikrotikBtest
password: MikrotikBtest
Limitations
Maximum time for each test: 10 minutes
Interval between each test: 27 hours
* If you run a test for more than 10 minutes, you will not be able to use this server for bandwidth testing for 7 days (or maybe more).
* If you don’t wait 27 hours between both tests and act sooner, you won’t be able to use this server for bandwidth testing for 7 days (or maybe more).
* If during this 7-day restriction period, you still test the bandwidth with this server, your 7-day restriction will be reset.
* Repeated and unsuccessful logins with the old password and username of this server (btest/btest) may limit your IP address for 7 days.
Server 2)
IP Address: 103.161.184.37
username: mid
password: midtest
Server 3)
IP Address: 87.121.0.45
username: netra
password: netra
Now that you have the IP address of the server and user information to connect to the public bandwidth test server, just follow the steps below:
Open Winbox and click on Bandwidth Test from the Tools menu.

Complete the fields of the Bandwidth Test window as follows:
Test to: public server IP address (for example, 23.162.144.120)
Protocol: The desired protocol for bandwidth testing (tcp or udp), preferably tcp
Direction: choosing the direction of data flow for bandwidth test (send, receive or both)
User: public server username (MikrotikBtest)
Password: public server password (MikrotikBtest)
After you complete these fields, you can click on the start button to start the bandwidth test operation in Mikrotik.
By checking the bottom box of this window, which appears as blue (sending data) and red (receiving data) and numerical charts, you can see the power of your network in real time.

If you want to make changes to the fields, for example only see the receive data, just click stop and change the direction to receive and click start again to update the data according to your change.
Running Bandwidth Test Windows client to test bandwidth speed
In this method, you must activate the best server feature of your Mikrotik server so that when running the client, enter the IP address of your Mikrotik, which is the BTest server, in the address field.
So, if you have passed this step, you must first download and install the Windows version of Bandwidth Test.

Then, run this program and enter the necessary fields to run the bandwidth speed test in Mikrotik.

Address: IP address of Mikrotik
Protocol: The desired protocol for testing bandwidth (TCP or UDP), preferably TCP
Direction: Select the data flow direction for the bandwidth test (send, receive or both)
If you checked the Authenticate option when activating the btest server, which was our recommendation, enter the Mikrotik username and password in the user and password fields. Otherwise, you do not need to complete these two fields.
Finally, click on start to see the amount of data sent and received.
Network power test between two Mikrotik
If you want to do this test between two Mikrotik and see how much bandwidth is between these two routers, just use one of the routers as the btest server and the other as the client.
In this way, perform the btest server activation operation for the first server so that the other device (here Mikrotik router) can connect to it to perform the bandwidth test.
Then, open the Winbox of another Mikrotik router select the Bandwidth Test option from the tools menu, and enter the address of the first Mikrotik in the test to field, if Authenticate is activated, enter the username and password of this Mikrotik. to connect to it successfully.
Finally, you can click on start and see the results of this test.
Bandwidth speed test in Mikrotik using terminal
If you are looking for a faster and shorter way, you can use the terminal instead of the graphical interface and carry out these steps in the form of commands.
To do this, just follow the steps below:
Enter Winbox and open a new terminal by clicking on new terminal.
Enter the following command to enter the tools menu:
Then, run the following command:
bandwidth-test address=address_ip
This IP address can be one of the public test addresses or another Mikrotik address that you want to use as a bandwidth test server.
This command, which only deals with the IP address of the server, proceeds with the defaults (udp protocol and receive direction with admin username and no password) and if authentication (username and password) is not active on the Mikrotik server with Success starts displaying the output.
But if you want to set this command’s different options and see the output based on these settings, just enter the above command. This time, after the IP address, enter a blank space to see the different options of this command.
There are many options such as direction and user that you can include in the command to see your desired output.
For example, if you want to enter the username and password and change the direction to both and the protocol to tcp, you can change the above command as follows:
bandwidth-test address=address_ip user=username password=pass protocol=tcp direction=both
Yes, in this way, you were able to test the bandwidth in Mikrotik using the terminal. The information obtained from this test greatly impacts discovering the limitations and weaknesses of your network, and if you act intelligently, you can optimize your network performance.
Conclusion
Network bandwidth testing in Mikrotik is one of the most essential tasks that every network administrator should be familiar with. If you perform the Mikrotik speed test correctly and in principle, the information obtained from this test can have a great impact on the process of discovering and identifying bottlenecks, and by timely discovering these bottlenecks and fixing them, you can maximize the performance of your network. And make the actual power of your network closer to the bandwidth.

-
By
MKController English -
outubro 22, 2024 -
2:34 pm
MikroTik’s Bandwidth Test is a valuable tool to assess network speed and troubleshoot issues, helping you optimize your setup for better performance.
What is a Bandwidth Test on MikroTik?
The Bandwidth Test on MikroTik is a built-in tool that allows you to measure the maximum data transfer capacity of a network interface. In simpler terms, it checks the actual upload and download speed of your connection, helping to identify bottlenecks, assess performance, and monitor bandwidth usage.
Why Perform a Bandwidth Test?
- Identify Bottlenecks: Discover where the bottlenecks in the network are, such as interfaces with limited capacity, incorrect configurations, or congestion.
- Verify Performance: Evaluate if the connection to the internet or between devices is working as expected.
- Monitor Bandwidth Usage: Track bandwidth consumption over time, identifying peak usage.
- Compare Different Configurations: Evaluate the impact of different network configurations on performance.
How to test bandwidth with Mikrotik ?
In this tutorial, we demonstrate a bandwidth test in a specific scenario, between a MikroTik Server and a PPPoE client connected via a PPPoE tunnel.

Bandwidth Test
Access MikroTik via Winbox.
Select the Tools menu.
Choose the Bandwidth Test option.
Fill in the fields:
- Test To – Enter the IP address for the test (e.g., 10.50.0.2).
- Protocol – Choose the TCP or UDP protocol.
- If you choose the UDP option, fill in the fields:
- Local UDP TX Size – Enter the size of the data packets sent by the local MikroTik interface.
- Remote UDP TX Size – Enter the size of the data packets received by the remote device, i.e., the destination of the bandwidth test.
- Direction – defines the direction of traffic that will be measured during the test.
- Both – measures both upload and download traffic simultaneously.
- Tx – measures only upload traffic, i.e., the speed at which data is sent from your device to another.
- Rx – measures only download traffic, i.e., the speed at which data is received from the other device to yours.
- Local TX Speed – defines the maximum speed at which MikroTik will attempt to send data during the test.
- Remote TX Speed – defines the maximum speed expected for the remote device to transmit data during the test.
- Random Data – this option uses random data, the test simulates real network traffic more accurately, providing more representative results.
- User – Username for the remote server, if authentication is required.
- Password – Password for the remote server, if authentication is required.
Click the Start button.

After configuring the fields in the MikroTik Bandwidth Test, you will have access to a detailed report that will provide crucial information about your connection’s performance. This information includes the average transfer rate (throughput), for both upload and download, the percentage of packets lost during the test. Based on this data, you can evaluate the quality of your connection, identify potential bottlenecks, and make more accurate decisions about configuring your network.

Mastering MikroTik’s bandwidth testing empowers you to troubleshoot network issues, fine-tune your network settings, and enhance the overall user experience. Regular testing is key to maintaining peak network performance and making informed decisions.
Did you not find the information you were looking for? Do you have other questions? Do you want to help us improve the material? Do not hesitate to contact us and seek support from MKController! Click here for any questions.
If you have Mikrotiks in your network, enhance the control, efficiency, and remote access of your Mikrotik with MKController. Click here to try it now and discover the power of advanced and intuitive management to elevate your experience to new heights!
-
bandwidth test, bandwidth test mikrotik not working, bandwidth test on mikrotik router, bandwidth test results, bandwidth testing, Btest, btest mikrotik, Compare network configurations with MikroTik, Data Transfer, Download Speed, how to check total bandwidth usage in mikrotik, how to do a bandwidth test no mikrotik, How to test bandwidth on MikroTik, how to test bandwidth with mikrotik, how to use bandwidth test on mikrotik, Identify network bottlenecks using MikroTik, Internet, Internet Speed, Measure upload and download speed on MikroTik, Mikrotik, mikrotik bandwidth test server ip, mikrotik bandwidth test tool, MikroTik bandwidth test tutorial, mikrotik bandwidth-test server, mikrotik network configuration, MikroTik network performance test, mikrotik network troubleshooting, MikroTik network troubleshooting guide, mikrotik router, Mikrotik RouterOs, mikrotik winbox, MKController, Monitor network bandwidth usage, Network Bottleneck, network configuration, Network Congestion, Network Interface, network optimization, network performance, Network Speed Test, Network Traffic, network troubleshooting, Optimize network speed with MikroTik, Packet Loss, routerboard, RouterOS, Tutorial, udp, Upload Speed, what is bandwidth management in mikrotik
На чтение 1 мин Опубликовано
У MikroTik есть свой аналог Iperf — bandwidth, он же Speedtest, который позволяет мерить скорость между RouterOS или программой для ПК
Тест на самих MikroTik не покажет пропускную способность из-за высокой нагрузки на CPU
Замеры нужно выполнять с ПК через iperf
Версию для ПК можно скачать на сайте https://mikrotik.com/download или прямая ссылка
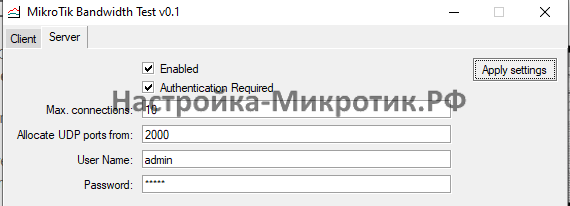
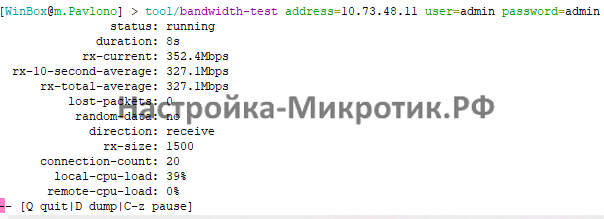
tool/bandwidth-test address=10.73.48.11 user=admin password=adminТак же можно найти публичные Bandwidth Test сервера
RouterOS provides the BTest Server (Bandwidth Test Server) and the Bandwidth Test tool for preforming a variety of network tests. The server works in combination with the Bandwidth Test tool in RouterOS or in Windows. The focus will be on the RouterOS version of this, but a Windows version that can act as server or client is also available on the MikroTik Downloads page here. Here are some the ways that this tool can be used:
- Testing bandwidth between any two points on your network
- Identifying choke points in your network
- Toubleshooting Layer 1 problems
- Verifying real-world network capacity
- Generating TCP or UDP traffic for analysis and/ or troubleshooting such as:
- Testing queues
- Testing queue types
- Testing policy based routing
Things to be aware of before starting:
- The Bandwidth Test tool can be very resource intensive and allowing it to max out can adversely affect the performance of the network under test.
- Running the bandwidth test on the same device that is being tested further reduces its ability to provide accurate results. This is not always a problem, but a router with a small CPU such as a mAP or a RB750 will not be powerful enough to provide accurate values for there own links. However, the values that are obtained can still be a strong indicator of link/ network performance.
- TCP tests require acknowledgments (extra traffic that is part of the TCP protocol), so UDP tests will provide values closer to advertised specifications.
- The Bandwidth Test tool can only use a single CPU/ CPU core regardless of which product it is. That will limit the max traffic that can be generated with a single router. Multiple routers can be used and their values manually added, but the server has the same limitation with the CPU.
- The Bandwidth Test tool only reports the traffic that it is responsible for. Its useful, particularly in production networks, to watch the reported traffic for that given interface(s). Those values may be higher than what the testing tool is reporting.
BTest Server
The BTest Server is turned on by default in all instances of RouterOS and must be present to use the Bandwidth Test tool.


Bandwidth Test Tool
The Bandwidth Test tool is the client side of the bandwidth test.



BT_UDP – Packet Capture File in .zip
BT_UDP_Random – Packet Capture File in .zip
BT_TCP – Packet Capture File in .zip
BT_TCP_Random – Packet Capture File in .zip
Hope you enjoyed this tutorial! If you have any questions or insights, please add a comment below.
