Modified on: Fri, 4 Apr, 2025 at 1:46 PM
The Bad System Config Info error is caused by corrupt SYSTEM hive in the registry, or some critical registry keys and values are not present.
To resolve the issue, try the boot the system with “Last Known Good Configuration”. To do so, press F8 key on initial system startup to load the Advanced Boot Options menu. Then, select Last Known Good Configuration.
Alternatively, if you have system image backup, you can try to restore it through Windows Recovery Environment (WinRE). To access WinRE, boot up with the Windows installation DVD, or if supported, press F8 key during initial boot up and select Repair Your Computer.
If the problem is not fixed, try to load the Windows Recovery Environment (WinRE) and then open a Command Prompt, then run the following commands, where X is the system drive on the Windows Server system when loaded in WinRE (depending on how you load the WinRE, the drive letter may be different):
md X:\Windows\System32\config\OldRegistry copy X:\Windows\System32\config\*.* X:\Windows\System32\config\OldRegistry\ copy /y X:\Windows\System32\config\RegBack\*.* X:\Windows\System32\config\
The commands above replace the registry hives of DEFAULT, SYSTEM, SAM, SECURITY, and SOFTWARE with the backed up copies. You can unplug the hard disk drive or virtual hard disk file in the case of virtual machine, and connect it to another working computer to make the changes too.
Did you find it helpful?
Yes
No
Send feedback
Sorry we couldn’t be helpful. Help us improve this article with your feedback.
Related Articles
OK. I have a server running Windows Server 2008 R2 SP1 bla blah…. So it was having some HDD issues (I guess a 9 year old hard drive isn’t the best thing to run a server off of.) So I ran chkdsk and it found some bad sectors and it erased some files that i thought looked like system files, but I had no choice in the matter.
Sure enough, windows won’t boot, it just constantly restarts.
Push F8 on boot and hit «Disable Automatic Restart on Failure» so you can see the blue screen. My BSOD said the following:
BAD_SYSTEM_CONFIG_INFO
Stop Error 0x00000074
After googling this, it pointed me to a bad registry.
The logical step in the matter is to use «Last Known Good Configuration» on the F8 menu, this option did not auto-reboot with a BSOD like before, but it never actually loaded up Windows. So after cloning the HDD, (I used Paragon Hard Disk Manager, but you can use anything), I had a few problems with the BCD file. So i booted off a Windows Installation disk, loaded a command prompt, and typed:
bcdboot D:\windows
It says D: because it found C: as my 100MB System reserved partition, the one with the Boot partition files on it. After bcdboot did its job, my bcd file was rewritten correctly. This may be oversimplifying things because i’ve had so many hassles with the BCD Files, but you can check how things are going with BCDedit /enum all.
Now I was back where I was before, with the registry still broken on the new HDD.
After trying about 50 different things which I won’t get into, I stumbled upon a CD I had used a few other times called «Super ERD Commander» (I believe I was using version 2005).
I assumed I could boot this and then check the registry files directly to do something to them manually, but to my surprise, as soon as I booted Super ERD Commander 2005, it tells me something to the nature of
«Found a corrupted registry hive, Fixing it.»
Well Thanks!
So I reboot, and voila, Windows boots, and everything is fixed! No lost data or anything.
Contents
- What are the common causes of the «BAD_SYSTEM_CONFIG_INFO» (0x00000074) error?
- Restore Deleted Files
- Start The Computer in Safe Mode
- Update a Driver With The Device Manager
- Use sfc /scannow To Check All System Files
- Check for Errors The Disk Where Windows Is Installed By Using The Command chkdsk c: /f
- Use The Mode of Compatibility With an Old Version of Windows
- Disable Unnecessary Programs in Windows Startup Menu
- Consult Microsoft Support Service
- Install Latest System Updates
- Scan The System For Viruses
- Test Your RAM
- Make a Clean Installation of Windows
What are the common causes of the «BAD_SYSTEM_CONFIG_INFO» (0x00000074) error?
The «BAD_SYSTEM_CONFIG_INFO» (0x00000074) error is a Blue Screen of Death (BSOD) error that can be caused by various factors. Some common causes of this error include:
- Corrupted system files: If certain system files are corrupted or missing, it can lead to the «BAD_SYSTEM_CONFIG_INFO» error.
- Incorrectly configured system settings: Changes to system settings or configurations can sometimes lead to this error.
- Faulty hardware: Issues with hardware components such as RAM, hard drive, or motherboard can trigger this error.
- Outdated drivers: If device drivers are outdated or incompatible with the system, it can cause the «BAD_SYSTEM_CONFIG_INFO» error.
- Malware or virus infections: Malicious software can corrupt system files and cause various errors, including this one.
- Registry errors: Problems in the Windows registry can also lead to this error.
- Recent software or hardware changes: Installing new software or hardware can sometimes trigger this error if they are incompatible or cause conflicts with existing components.
- Power outages or sudden shutdowns: Unexpected power outages or sudden shutdowns can corrupt system files and lead to this error.
It is important to troubleshoot and identify the specific cause of the error in order to resolve it effectively.
Also:
-
There is not enough free space in the hard disk of your computer/laptop. For Windows 10 to operate correctly you need to have from 2 to 10 Gb of free space in your system disk.
-
An incompatible version of BIOS was installed or the firmware was damaged.
-
Device drivers incompatible with the OS were installed.
-
Windows registry was damaged or deleted, or cleaning operations accidentally deleted system keys.
-
Antivirus software or viruses may block system files or delete important registry keys.
-
An error occurred in the work of backup software.
-
It can also happen as a result of a Windows update.
Read more how to fix 0x00000074: «BAD_SYSTEM_CONFIG_INFO» in Windows 11, Windows 10, Windows 8.1, Windows Server 2012, Windows 8, Windows Home Server 2011, Windows 7 (Seven), Windows Small Business Server, Windows Server 2008, Windows Home Server, Windows Vista, Windows XP, Windows 2000, Windows NT.
Here are some ways of eliminating the problem with «BAD_SYSTEM_CONFIG_INFO»:
Restore Deleted Files
Often BSoD errors cause loss of important files. Files blocked by computer viruses, backup software errors, damaged or overwritten system files, file system errors or bad hard disk sectors – these are only some of the causes that can make your data lost.
Corrections of the corresponding errors will restore the normal operation of your devices, but it does not always restore damaged or lost files. Also, it is not always possible to eliminate an error without formatting the hard disk or clean installation of the operating system, which can also involve loss of files.
Partition Recovery™ 5.0
The tool recovers data from any devices, regardless of the cause of data loss.
Download for free and scan your device with the help of Hetman Partition Recovery. Learn about the program features and step-by-step guide.

Start The Computer in Safe Mode
If the error «BAD_SYSTEM_CONFIG_INFO» (0x00000074) occurs when loading Windows and blocks any attempts to work with the system, try loading the computer in Safe Mode. This mode is meant for operating system (OS) diagnostics, but OS functions are very limited in this mode. Safe Mode should only be used if the system is blocked otherwise.

In order to start Safe Mode you should do the following:
-
Go to Start menu and choose Settings.
-
In the settings window that appears go to Update & Security menu and choose the Recovery tab.
-
In the tab Recovery find Advanced startup and click the button Restart now.
-
As your Windows restarts, it will ask you to choose the next step. Choose Troubleshoot.
-
In the Troubleshoot menu click on Advanced Options and then on Startup Settings.
-
Then Windows will inform you that the computer can be restarted with the use of additional settings one of which is Enable Safe Mode. Press Restart.
-
After restarting choose Enable Safe Mode by pressing F4.
Go to view

How to Boot Windows 10 in Safe Mode (All Methods)
Update a Driver With The Device Manager
Have you installed new hardware to your computer? Are you using a new USB device? These can be the causes for the error «BAD_SYSTEM_CONFIG_INFO». If you installed your device driver from the disk you have found in the device delivery package or if you are using a driver which was downloaded from a place other than Microsoft official website, this can be the core of the problem. You will have to update the device driver to fix it.

You can do it manually in the Windows device manager by taking the following steps:
-
Press Windows button and type device manager on the keyboard.
-
Choose Device Manager from the list.
-
View the list of device categories and click on the arrow nest to the category in which your new device falls. The driver can be marked with a yellow triangle.
-
Right-click on the device name and press Update Driver Software.
-
Then a window of Update Driver Software with two options will appear:
-
Search automatically for updated driver software. Windows will automatically check availability of the best suitable driver for this device.
-
Browse my computer for driver software. Use this option to show the OS where the driver files are kept.
-
Restart the computer after the driver is installed.
Use sfc /scannow To Check All System Files
Damaged or rewritten system files may cause the error «BAD_SYSTEM_CONFIG_INFO». The command sfc finds damaged Windows system files and replaces them.

-
Press Windows button and enter cmd from the keyboard.
-
Right-click on CMD and launch it as administrator.
-
In the command prompt window, type in sfc /scannow and press Enter.
This process may take several minutes.
Go to view

How to Recover Windows 10, 8, 7 System Files (SFC, DISM)
Check for Errors The Disk Where Windows Is Installed By Using The Command chkdsk c: /f
The blue screen with «BAD_SYSTEM_CONFIG_INFO» may be caused by a file system error or by bad sectors in your disk. The command CHKDSK will check the disk for file system errors and bad sectors. Using the setting /f will make the program to automatically correct the detected errors, and the setting /r allows finding and fixing problem disk sectors. To launch it, follow these steps:

-
Press Windows, then enter CMD from the keyboard.
-
Right-click on CMD and launch it as administrator.
-
In the command prompt window type chkdsk c: /f and press Enter (use the letter of the drive where your OS is installed).
Wait until the process is over and restart your computer.
Use The Mode of Compatibility With an Old Version of Windows
A error with the code «BAD_SYSTEM_CONFIG_INFO» may be caused by outdated software. If this error occurs after launching a program, then using Windows compatibility mode can help you get rid of the problem. To fix it, do the following:

-
Find a program executable file (it has .exe extension) and right-click on it.
-
In the quick menu, select Troubleshoot compatibility.
-
At the next stage, you will see the window Program Compatibility Troubleshooter. You will have two troubleshooting options to choose from:
-
Try recommended settings. Select this variant to start a test run of the program using recommended compatibility settings.
-
Troubleshoot program. Select this variant to choose compatibility settings based on what problems you have encountered.
-
-
After testing the program under various versions of Windows and startup settings save the suitable settings for your program.



Go to view

How to Run a Program in Compatibility Mode With Windows 10, 8 and 7
Disable Unnecessary Programs in Windows Startup Menu
The software causing «BAD_SYSTEM_CONFIG_INFO» (0x00000074) may be written to Windows Startup list so the error occurs immediately after the system starts without any user activity. You can delete programs from Startup by using Task Manager.

-
Load the computer in Safe Mode.
-
Right-click on Task Bar and then on Task Manager.
-
Go to Startup tab.
-
To delete a program from the startup list select it and disable by clicking Disable in the right lower corner of the window.
Consult Microsoft Support Service
Microsoft offers several solutions to eliminate the blue screen error. «BAD_SYSTEM_CONFIG_INFO» (0x00000074) can be fixed with the help of Windows Update or by addressing Windows Support.

-
Go to Microsoft Support Service.
-
Enter your error code and message into the search field and follow the directions.
-
If you don’t find a ready solution as the community where your query can be answered by a certified system administrator.
Install Latest System Updates
Windows provides updates that extend your driver database and correct errors or security vulnerabilities. Download the latest updates to get rid of the error «BAD_SYSTEM_CONFIG_INFO» (0x00000074).

You can launch Windows Update like this:
-
Go to Start menu and select Settings.
-
In the Settings window go to Update and Security tab.
-
To install the latest Windows updates click on Check for updates and wait until they are found and installed.

It is recommended to set up automatic download and installation of system updates with the help of Advanced Options.
To enable automatic system update you need to start Windows Update:
-
Go to Start menu and choose Settings.
-
In the Settings window go to the Update and Security menu and select Windows Update. To install the latest Windows updates click on Check for updates and wait until they are found and installed.
-
Go to Advanced Options and choose the mode of update installation — Automatic.
Scan The System For Viruses
The blue screen of death with the error «BAD_SYSTEM_CONFIG_INFO» 0x00000074 can be caused by computer viruses that infected your system.
To check the computer for viruses launch your antivirus program.
Modern antiviruses allow checking both hard disks and RAM. Run a full system scan.
Test Your RAM
System memory problems may cause errors, loss of data or even make your computer stop working.
Before you start checking RAM, take it out of the slot on the motherboard and then stick it back again. Sometimes the error «BAD_SYSTEM_CONFIG_INFO» can be caused by the memory stick which was set into the slot incorrectly or not tight enough, and sometimes by the slot contacts covered with dust.
If the above actions did not make things better, you can check your RAM with the means of your operating system – Windows Memory Diagnostic.
JYou can start this tool in two ways:
-
With the help of Control Panel:
Go to Control Panel / System and Security / Administrative Tools. Launch the application Windows Memory Diagnostic.
-
With the use of Run:
Launch the Run tool with the combination of keys Windows + R. Type in mdsched and press Enter. The Windows Diagnostic tool will start.
To start the checking select one of the suggested variants to decide how your RAM will be tested after the computer is restarted.
If the diagnostic tool finds errors that cannot be corrected, such memory should be replaced (that is, you have to replace the memory stick where errors were found).
Make a Clean Installation of Windows
If none of the methods helped you to get rid of «BAD_SYSTEM_CONFIG_INFO», try reinstalling Windows. In order to make a clean installation of Windows you need to create a setup disk or another media which you are going to use to install the OS.
Start the computer with the setup disk. To do it you may need to change boot priority in BIOS or UEFI for newer computers.
Following the installer menu stages, specify the disk where you want your Windows installed. You will have to format it then. If you are not satisfied with the number or size of the local disks they can be deleted and repartitioned.
Remember that formatting, deleting or partitioning your disks will destroy all files in the hard disk.
After specifying the disk to install Windows to, the process of copying system files and installing the operating system will start. During the installation, no additional action is required. In the process, the screen will go off for a while several times, and the computer will restart on its own to complete certain stages of installation.
Depending on the version of Windows at one of the stages you may have to select or enter basic personalization settings, choose how the computer works with networks and select settings of your account or create a new one.
As the computer loads the desktop, a clean installation of Windows is finished.
Note. Before you start a clean installation of Windows make sure you have drivers for all your hardware and that your files are safe. Download and save drivers to a separate media, and create a backup copy of important data.
Go to view

How to Reset Windows 10 or 8 PC to Factory Default Settings (All Methods)
Go to view

How to Reset Windows 10 or 8 PC If The Operating System Won’t Boot
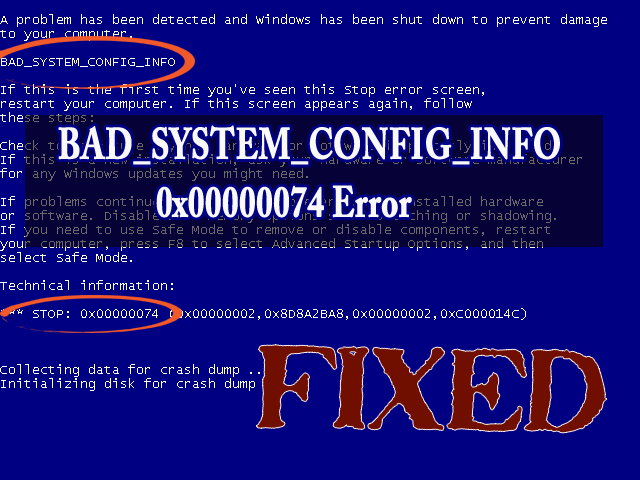
BAD_SYSTEM_CONFIG_INFO error is a kind of windows Blue screen of death error, this error starts appearing just after updating your Windows system to windows 10. Not only Windows 10 users are suffering from this error but the previous windows versions 8.1 & 8 users also faced this error.
So, this type of error can appear in any version of windows system, this error may appear with the error codes STOP 0x00000074 (0x00000003, 0x00000002, 0x80087000). Hence it is proved that BAD_SYSTEM_CONFIG_INFO can be a dangerous problem.
To solve such error there are numerous solutions provided in this article. Go through them carefully one by one to stop 0x00000074 error and make your Windows free from such errors. Below-mentioned are some symptoms of this error that will let you can whether an error is there in your Windows or not.
Symptoms of BAD SYSTEM CONFIG INFO Error:
- Blue screen error may appear with the message BAD_SYSTEM_CONFIG_INFO with some codes like STOP 0x00000074.
- “The BAD_SYSTEM_CONFIG_INFO bug check has a value of 0x00000074. This bug check indicates that there is an error in the registry.” is displayed.
- Sometime this error may also come with a popup box containing the error code and crash your PC/laptop. (This type of error occurs mostly in old versions like Windows 7, Vista or XP)
- “STOP Error 0x74: BAD_SYSTEM_CONFIG_INFO” is displayed.
- An error message appears with a message like “A problem has been detected and windows have been shut down to prevent damage”.
- The performance of the computer system becomes very sluggish and it takes more time to respond.
How to Find What Hardware is the Cause of Blue Screen of Death?
- Replace the hardware.
- Confirm that the hardware’s firmware is updated.
- Confirm that all the added hardware is in the list of Hardware Compatibility.
- Visit the manufacturer’s website for support information.
How to Find What Software Program is the Cause of Blue Screen of Death?
- Make sure that all the installed application is updated if not then update them as soon as possible.
- Reinstall the software.
- Visit the developer’s website for support information.
How to Fix Error 0x00000074 in Windows 10?
Method 1: Fix Windows Registry
This error 0x00000074 can also occur because of incorrect settings in the registry. To fix the Windows registry you need Windows 10 installation flash drive.
- Insert Windows 10 installation in your system and then restart.
- Click on Next
- Click on Repair your computer
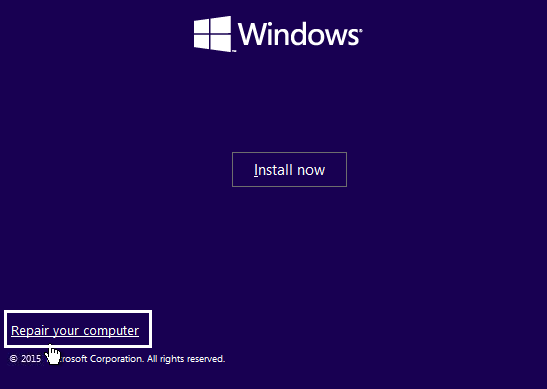
- Click on Troubleshoot> Advance options> command prompt
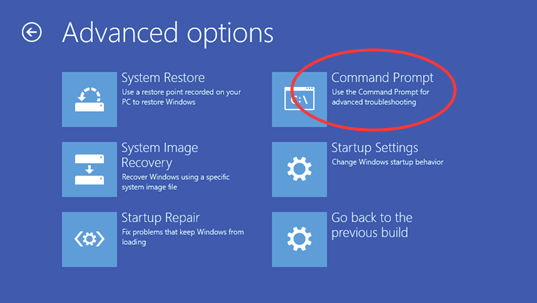
- Now type the following commands and hit enter after each command:
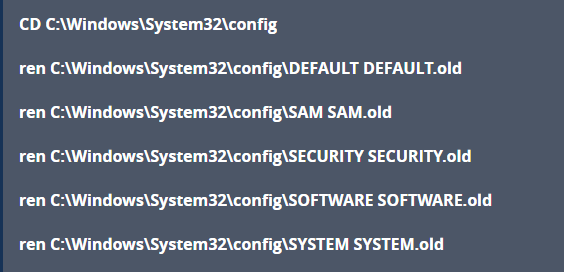
- Type the following commands and hit enter after each command:
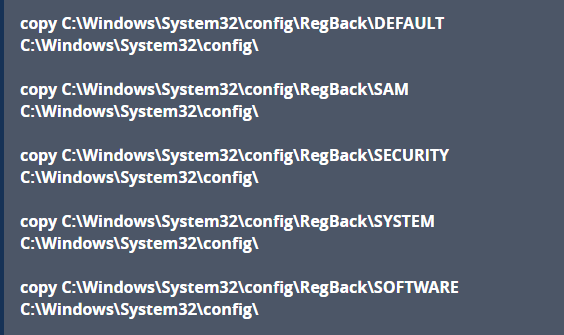
- Close the command prompt
- Restart your Windows and see whether error 0x00000074 is fixed or not.
Method 2: RAM Testing by Windows Memory Diagnostics Tool
The Window memory Diagnostics Tool is the inbuilt memory testing software provided by Microsoft, with the help of this inbuilt app you can test your system memory for any types of error in Windows Vista, Window 7, Windows 8 or 8.1 & Windows 10.
- First of all open run dialogue box, press Windows + R key simultaneously to open run command. In run window type “Mdsched” and then hit enter.
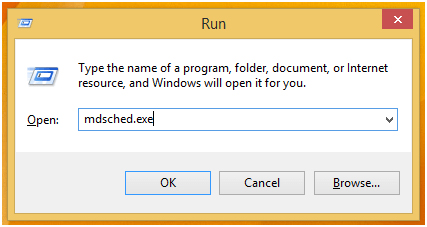
Method 3: Try Fixing BCD File
The 0x00000074 error can also be caused if the Boot Configuration File (BCD) is damaged. Try to fix the BCD file to enter Windows into safe mode to solve 0x00000074.
- Insert Windows 10 installation flash drive in your system and restart it
- Click on Next
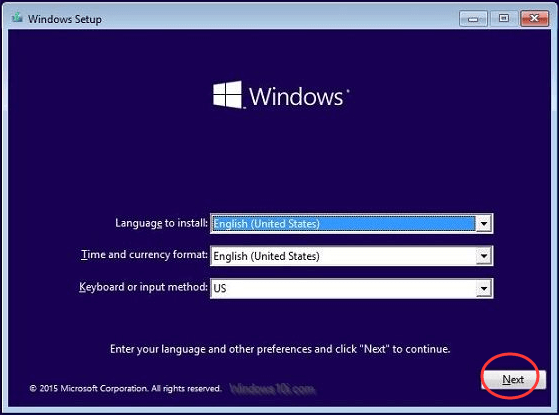
- Click on Repair your computer
- Under Choose an option click on Troubleshoot
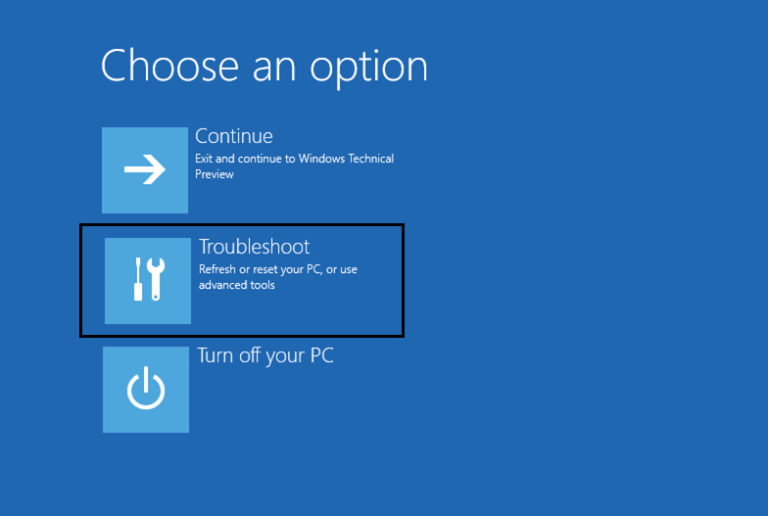
- In Troubleshoot select Advance options> command prompt
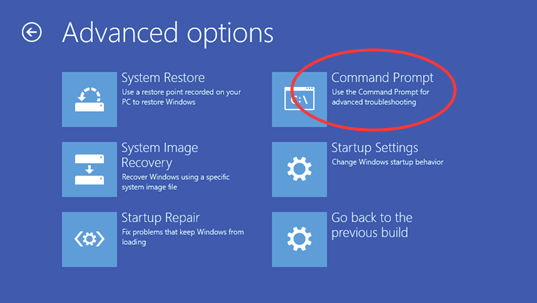
- Type the following commands and enter:
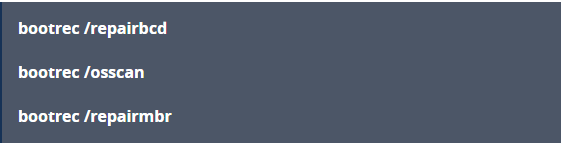
- Now, close the command prompt Window and Restart your computer
Method 4: Update Driver
Blue screen Error generally arises when the drivers are incompatible to your system outdated, or not working properly then, BAD_SYSTEM_CONFIG_INFO appears and damages your system.
So, to fix 0x00000074 error, it is advised to update your driver, you can update the driver by visiting the manufacturer’s website or you can download it from the official Microsoft website.
You can try using Driver Updater to update your drivers. It will automatically scan and update your driver with the need of any professional.
Get Driver Updater to Update Drivers Automatically
Method 5: Use System Restore
To fix BAD_SYSTEM_CONFIG_INFO Error you can use system restore. But for that, you need to create a restore point which will bring back your system to its earlier state of working. Follow the steps to do so:
- To launch system, restore firstly access Automatic repair
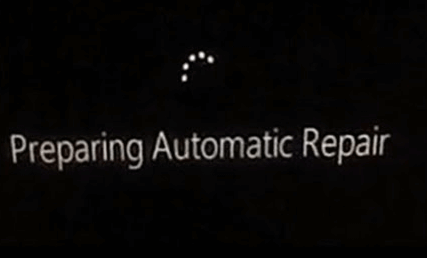
- Click on troubleshoot>Advanced option
- Then the select system restore
- Select your username and then follow the instruction display on the screen.
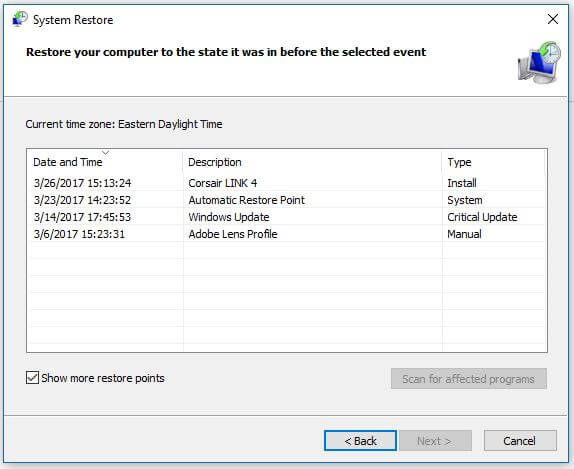
- Tick mark on the “show more restore points”
- Click on Next
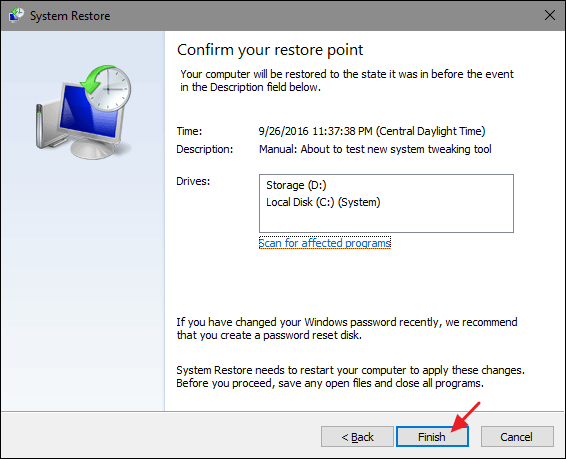
- After selecting a restore point click on Finish
The system restores the process will start now check whether the error 0x00000074 is fixed or not.
Best & Easy Solution to Fix BAD_SYSTEM_CONFIG_INFO Error
Though manual methods are time-consuming and risky so you need to have excellent computer knowledge. If you find the above-given methods difficult to perform then you can try running the PC Repair Tool.
This is one of the best and effective tools that will automatically scan, detect and fix errors in your system. It fixes all kinds of PC related errors such as DLL, registry, update error, application error, game error and more.
It not only fixes errors but also improves the performances of your PC.
Get PC Repair Tool to Fix BAD_SYSTEM_CONFIG_INFO Errors
Conclusion
Here I have provided ample information on how to fix error 0x00000074. Now, it is your turn to apply the above-mentioned methods one by one and overcome this error.
Hope this article helped you in solving your error and making your Windows error-free.
If you are having any queries or suggestions regarding this article then feel free to share with us in.
Hardeep has always been a Windows lover ever since she got her hands on her first Windows XP PC. She has always been enthusiastic about technological stuff, especially Artificial Intelligence (AI) computing. Before joining PC Error Fix, she worked as a freelancer and worked on numerous technical projects.
«Синий экран смерти» с сообщением BAD SYSTEM CONFIG INFO появляется из-за несоответствия записей в реестре и реальной конфигурации системы. Способ исправления ошибки зависит от причины её появления. Мы собрали распространённые случаи и нашли для них решения.
Ошибка появилась после изменения настроек BIOS
Если «синий экран смерти» стал появляться после изменения параметров BIOS, то первое, что нужно сделать — откатить настройки до предыдущего состояния. Если вы не помните, какие значения были выставлены ранее, то воспользуйтесь сбросом BIOS до заводского состояния. Можно сделать это тремя способами:
- Зайти в BIOS, выбрать загрузку оптимизированных параметров и сохранить конфигурацию.
- Извлечь из материнской платы батарейку CMOS, а затем установить её на место.
- Снять и вернуть на место или переставить перемычку для сброса параметров BIOS.
Если ошибка возникла после включения режима AHCI , то одного сброса BIOS окажется недостаточно для её исправления. Необходимо также перезаписать отдельные параметры реестра. Можно сделать это с помощью загрузки Windows в безопасном режиме .
- Перезагружаем компьютер в безопасном режиме.
- После завершения загрузки снова перезапускаем систему.
- Загружаемся в обычном режиме.
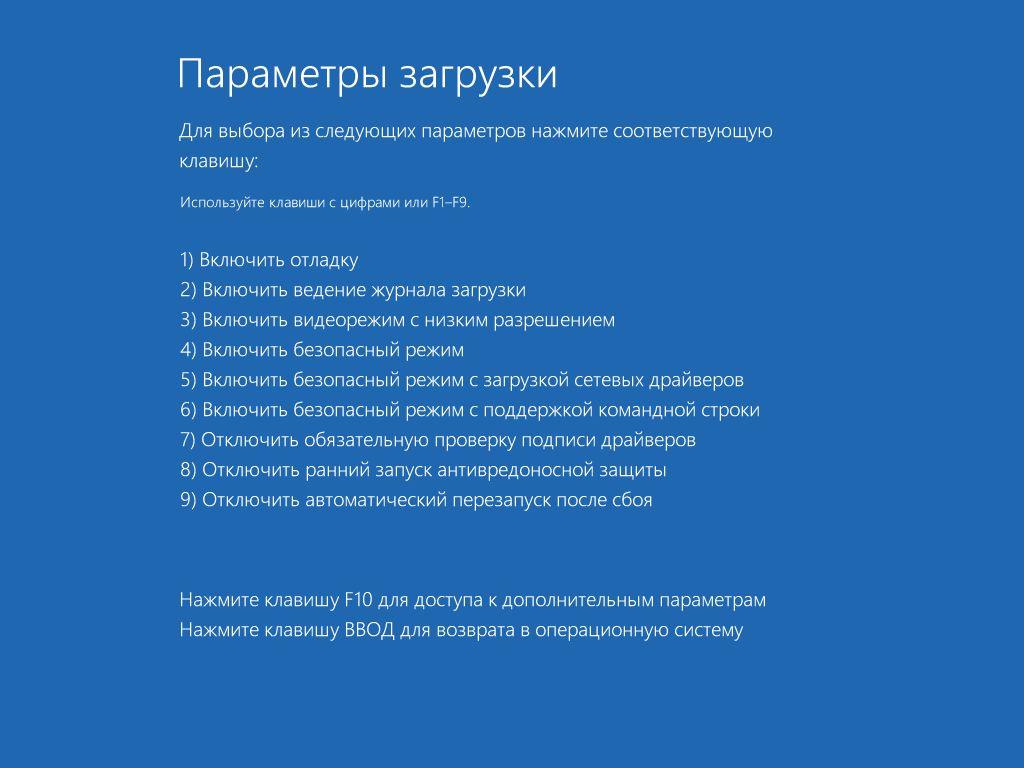
Загружаемся в безопасном режиме
Часть параметров реестра, которая не соответствует конфигурации, при загрузке безопасного режима может быть перезаписана. Вы также можете попробовать изменить значения вручную, откатив реестр к предыдущему работоспособному состоянию.
Ошибка появилась после подключения нового устройства
Распространённая ситуация — проблемы с конфигурацией после установки нового оборудования взамен устаревшего (например, замена видеокарты). Ошибка возникает из-за конфликта драйверов. Чтобы её устранить, необходимо удалить старое ПО.
- Перезагружаем систему в безопасном режиме.
- Удаляем драйверы старого оборудования.
- Скачиваем с официального сайта и устанавливаем драйверы нового оборудования .
- Перезагружаем систему в обычном режиме.
Если причиной ошибки был конфликт между драйверами, то после удаления программного обеспечения старого устройства проблема решится.
К сожалению, не всегда удаётся точно определить момент появления ошибки. Сбой может возникнуть как будто на ровном месте, после установки какой-нибудь программы, очистки системы от мусорных файлов и других привычных действий. В таком случае помогут следующие рекомендации:
- Устанавливаем вручную драйверы всех критически важных устройств: материнской платы, видеокарты, звуковой карты, LAN, Wi-Fi адаптера. В качестве источника ПО используем официальные сайты разработчиков.
- Если ошибка возникла после работы с реестром, откатываем систему до предыдущего состояния. Это можно сделать, даже если Windows не загружается. Правда, в таком случае потребуется установочная флешка с дистрибутивом системы.
- При подозрении на наличие вирусов проверяем систему с помощью антивирусных программ.
Ещё один эффективный метод — работа с BCEdit. Это основное средство для изменения конфигурации загрузки Windows, начиная с версии Vista и вплоть до «десятки». Для взаимодействия с этой программой нужна командная строка с правами администратора. Если система не загружается, то можно запустить консоль с установочного диска («Поиск и устранение неисправностей» — «Дополнительные параметры» — «Командная строка»).
В консоли последовательно выполняем две команды. После ввода каждого запроса нажимаем на клавишу Enter.
- bcdedit /deletevalue {default} numproc
- bcdedit /deletevalue {default} truncatememory
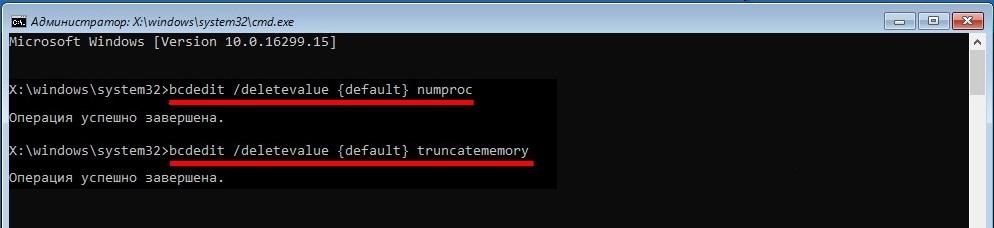
Восстановление конфигурации загрузки
Дополнительно выполняем команды bootrec.exe /fixmbr и bootrec.exe. Они устранят возможные проблемы с загрузочной записью, которые иногда появляются вместе с ошибкой BAD SYSTEM CONFIG INFO.


