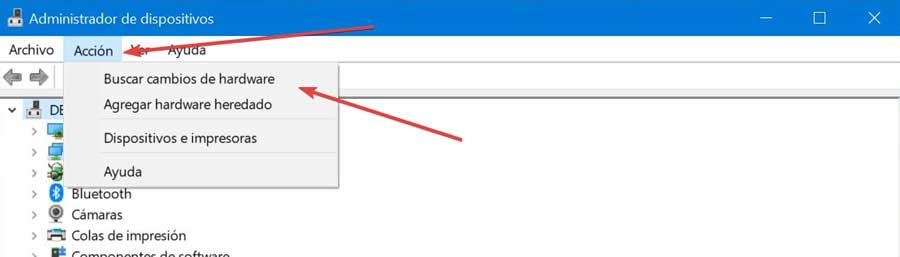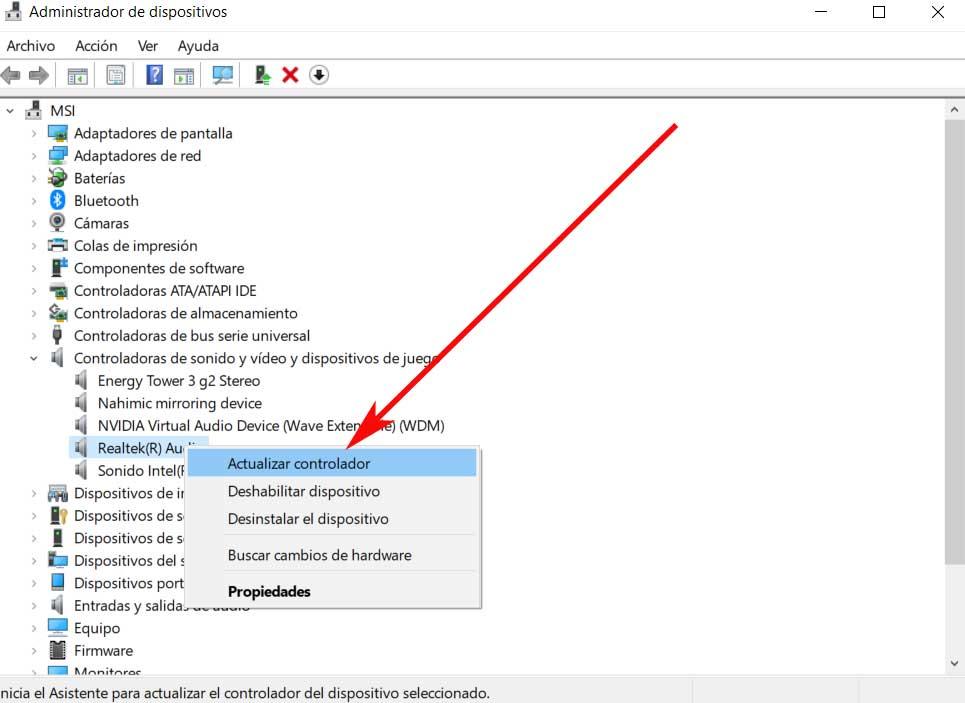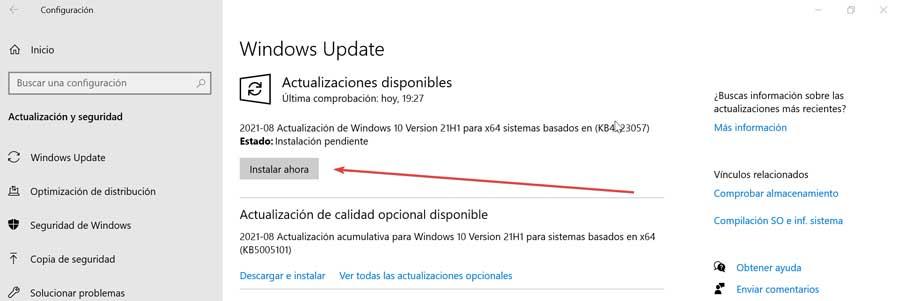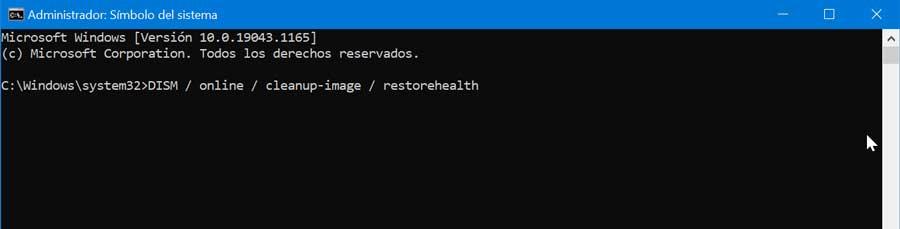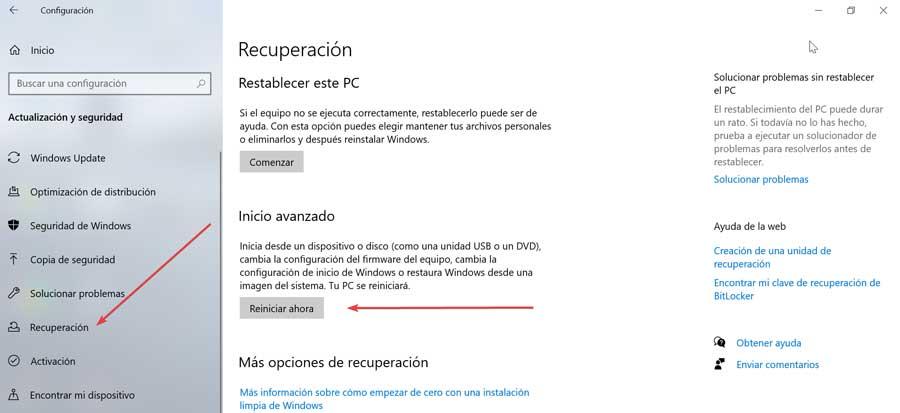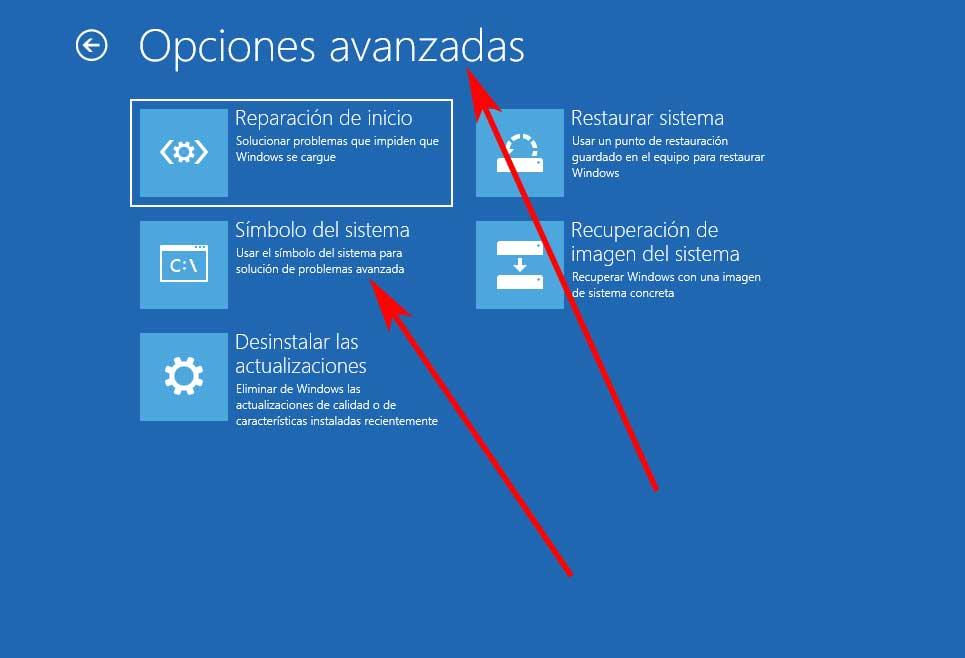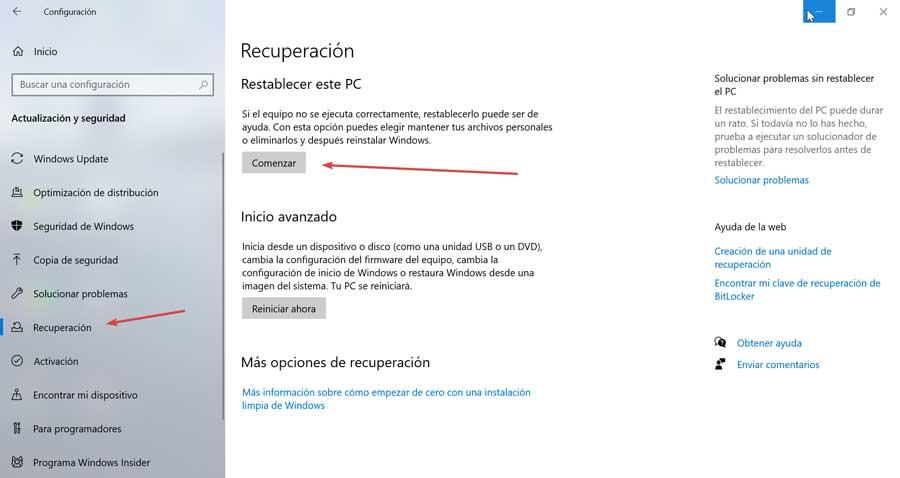«Синий экран смерти» с сообщением BAD SYSTEM CONFIG INFO появляется из-за несоответствия записей в реестре и реальной конфигурации системы. Способ исправления ошибки зависит от причины её появления. Мы собрали распространённые случаи и нашли для них решения.
Ошибка появилась после изменения настроек BIOS
Если «синий экран смерти» стал появляться после изменения параметров BIOS, то первое, что нужно сделать — откатить настройки до предыдущего состояния. Если вы не помните, какие значения были выставлены ранее, то воспользуйтесь сбросом BIOS до заводского состояния. Можно сделать это тремя способами:
- Зайти в BIOS, выбрать загрузку оптимизированных параметров и сохранить конфигурацию.
- Извлечь из материнской платы батарейку CMOS, а затем установить её на место.
- Снять и вернуть на место или переставить перемычку для сброса параметров BIOS.
Если ошибка возникла после включения режима AHCI , то одного сброса BIOS окажется недостаточно для её исправления. Необходимо также перезаписать отдельные параметры реестра. Можно сделать это с помощью загрузки Windows в безопасном режиме .
- Перезагружаем компьютер в безопасном режиме.
- После завершения загрузки снова перезапускаем систему.
- Загружаемся в обычном режиме.
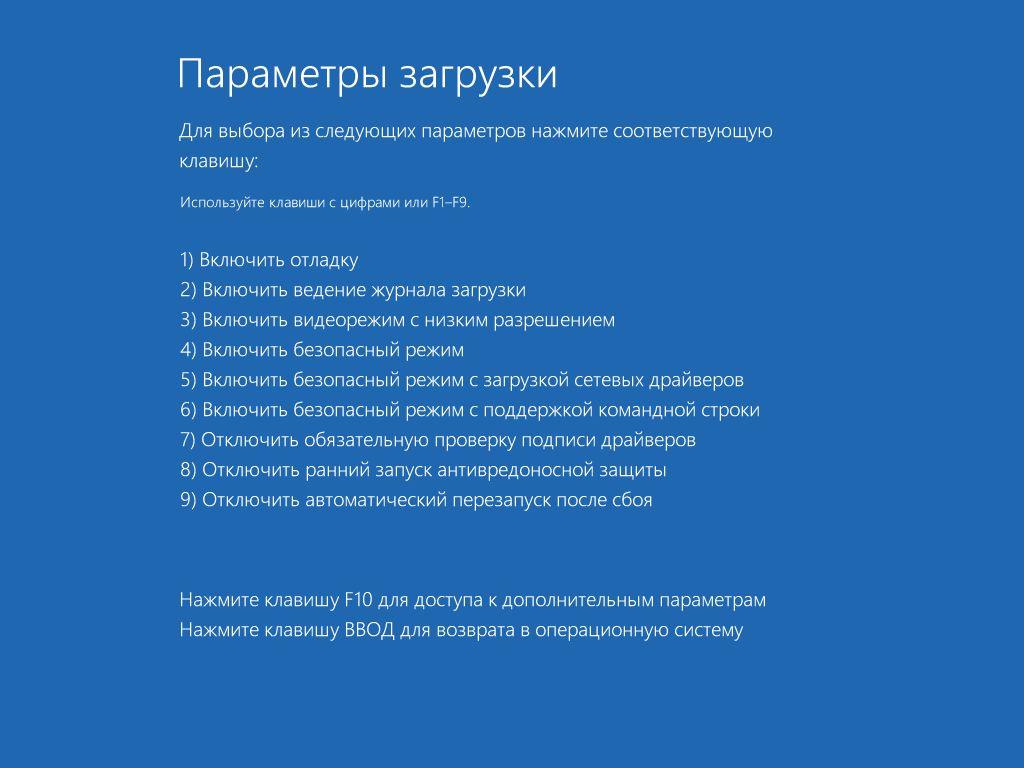
Загружаемся в безопасном режиме
Часть параметров реестра, которая не соответствует конфигурации, при загрузке безопасного режима может быть перезаписана. Вы также можете попробовать изменить значения вручную, откатив реестр к предыдущему работоспособному состоянию.
Ошибка появилась после подключения нового устройства
Распространённая ситуация — проблемы с конфигурацией после установки нового оборудования взамен устаревшего (например, замена видеокарты). Ошибка возникает из-за конфликта драйверов. Чтобы её устранить, необходимо удалить старое ПО.
- Перезагружаем систему в безопасном режиме.
- Удаляем драйверы старого оборудования.
- Скачиваем с официального сайта и устанавливаем драйверы нового оборудования .
- Перезагружаем систему в обычном режиме.
Если причиной ошибки был конфликт между драйверами, то после удаления программного обеспечения старого устройства проблема решится.
К сожалению, не всегда удаётся точно определить момент появления ошибки. Сбой может возникнуть как будто на ровном месте, после установки какой-нибудь программы, очистки системы от мусорных файлов и других привычных действий. В таком случае помогут следующие рекомендации:
- Устанавливаем вручную драйверы всех критически важных устройств: материнской платы, видеокарты, звуковой карты, LAN, Wi-Fi адаптера. В качестве источника ПО используем официальные сайты разработчиков.
- Если ошибка возникла после работы с реестром, откатываем систему до предыдущего состояния. Это можно сделать, даже если Windows не загружается. Правда, в таком случае потребуется установочная флешка с дистрибутивом системы.
- При подозрении на наличие вирусов проверяем систему с помощью антивирусных программ.
Ещё один эффективный метод — работа с BCEdit. Это основное средство для изменения конфигурации загрузки Windows, начиная с версии Vista и вплоть до «десятки». Для взаимодействия с этой программой нужна командная строка с правами администратора. Если система не загружается, то можно запустить консоль с установочного диска («Поиск и устранение неисправностей» — «Дополнительные параметры» — «Командная строка»).
В консоли последовательно выполняем две команды. После ввода каждого запроса нажимаем на клавишу Enter.
- bcdedit /deletevalue {default} numproc
- bcdedit /deletevalue {default} truncatememory
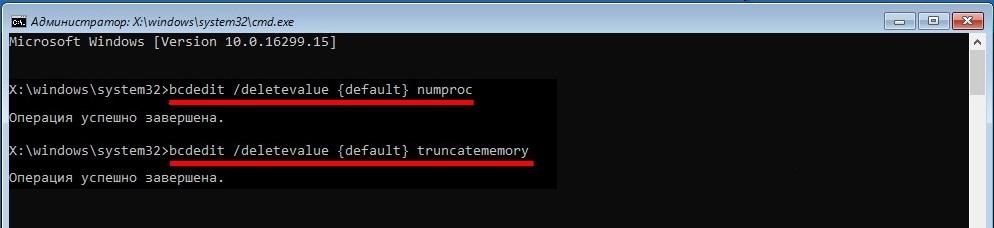
Восстановление конфигурации загрузки
Дополнительно выполняем команды bootrec.exe /fixmbr и bootrec.exe. Они устранят возможные проблемы с загрузочной записью, которые иногда появляются вместе с ошибкой BAD SYSTEM CONFIG INFO.
BAD_SYSTEM_CONFIG_INFO BsOD Error in Windows Server & Client
Instead, a Blue Screen of Death (BSoD) is presented, or the system may automatically load the recovery console, or worst, the system keeps restarting in the loop. You can press F8 key during the initial system boot up and select “Disable Automatic Restart on Failure” to get the error message on the BSoD, which indicates:
BAD_SYSTEM_CONFIG_INFO
Normally, the technical information will also say that the stop error is 0x00000074.
The Bad System Config Info error is caused by corrupt SYSTEM hive in the registry, or some critical registry keys and values are not present.
To resolve the issue, try the boot the system with “Last Known Good Configuration”. To do so, press F8 key on initial system startup to load the Advanced Boot Options menu. Then, select Last Known Good Configuration.
Alternatively, if you have system image backup, you can try to restore it through Windows Recovery Environment (WinRE). To access WinRE, boot up with the Windows installation DVD, or if supported, press F8 key during initial boot up and select Repair Your Computer.
If the problem is not fixed, try to load the Windows Recovery Environment (WinRE) and then open a Command Prompt, then run the following commands, where X is the system drive on the Windows Server system when loaded in WinRE (depending on how you load the WinRE, the drive letter may be different):
md X:\Windows\System32\config\OldRegistry copy X:\Windows\System32\config\*.* X:\Windows\System32\config\OldRegistry\ copy /y X:\Windows\System32\config\RegBack\*.* X:\Windows\System32\config\
The commands above replace the registry hives of DEFAULT, SYSTEM, SAM, SECURITY, and SOFTWARE with the backed up copies. You can unplug the hard disk drive or virtual hard disk file in the case of virtual machine, and connect it to another working computer to make the changes too.
About the Author: LK
Page load link
Attention Before you read this post, I highly recommend you check out my resources page for access to the tools and services I use to not only maintain my system but also fix all my computer errors, by clicking here!
There is only one of two reasons why you should be on this page. Either you have a friend, who has encountered the BAD_SYSTEM_CONFIG_INFO error on their computer, and you are trying to help them, or you’ve encountered this error on your own system, and you are looking for viable ways of fixing it.
Most people, when they first encounter a blue screen of death error, they panic. However, for those of you that have discovered this tutorial, you needn’t worry, as you’re one step closer to fixing this problem. All blue screen of death errors are presented with their own unique error code, as long as you know this code, you’ll always be in the best position when it comes to solving this problem.
Symptoms of BAD_SYSTEM_CONFIG_INFO Errors
There are a couple of symptoms that computer systems exhibit when faced with this particular error, however, the most common are as follows:
- When you start your system, you receive a blue screen of death error message with the following error codes: STOP 0x00000074 (0x00000003, 0x00000002, 0x80087000) BAD_SYSTEM_CONFIG_INFO
- When using your computer, you may be presented with the error message: The following file is corrupted: toside.sys
Most users have reported experiencing the BAD_SYSTEM_CONFIG_INFO error after or during the installation of an application or hardware component. This error is also known to appear during startup (as previously mentioned) and while shutting the system down. Being cognizant of when you encounter the error, helps, when it comes to fixing it.
What Causes This Error
- The primary cause of this BAD_SYSTEM_CONFIG_INFO error is a corrupt or unusable registry. This may occur if an individual has manually edited their systems registry, important values and keys have inadvertently been removed, or if the system has memory issues.
- This error is also known to occur if at least one of the RAM memory modules within your system is damaged or if they have been incorrectly configured – usually through the BIOS.
- Malware or virus infections are also capable of causing blue screen of death errors, by corrupting important system files that the operating system is dependent on for proper functionality.
- Conflicts between the drivers of one or more hardware components are another common cause for this error. Typically, this may occur, after the installation of a new device.
There are so many other things that are capable of causing this error, such as firmware, hardware and software issues. So you should be aware of all of these things, when attempting to troubleshoot this error.
How to Fix It
The BAD_SYSTEM_CONFIG_INFO error can be resolved using a number of different techniques. Depending on your level of expertise, as some methods are more complex than others, you can choose the manual approach or the automated method, through the use of specific tools.
Continue reading for all of these fixes, as they have all been covered.
Run a Registry Scan
If you encounter this error during normal use of your system, then you may want to consider running a registry scan to fix it.
The Windows registry is essentially a database system, which contains important information on your computer. This includes configuration information on applications and hardware components; even information on music you play and recently visited websites is stored in the registry.
If the registry somehow becomes corrupted, then it can lead to a whole plethora of problems for your system; problems such as blue screen of death errors, and random crashing. Blue screen of death errors or fatal errors occur when the system encounters a problem that it cannot solve and thus is forced to shut down or restart the computer in order to protect the hardware components and application data from further damage.
In some instances, people report getting a blue screen of death error just the once, with it never appearing again, however, this is very rare, which is why you are here; action must be taken to fix such problems. This is why I recommend you use Advanced System Repair Pro, which is one of the best registry cleaner tools on the marketplace, primarily due to its efficiency and multifaceted nature. You can pick this tool up from here:
CLICK HERE TO CHECK OUT ADVANCED SYSTEM REPAIR PRO
Install Windows
If you know the hardware in your computer is good, and working as it should, then you could reformat your hard drive and start all over again. This is a method that you should only deploy as a last resort, as you will lose all application, documents and settings data.
If you have another hard drive, it may be a good idea to install a new copy of Windows on that, and migrate all your most important data over to it, that way you get to keep and discard data, as you like.
Additionally, installing Windows on a second hard drive can also be used to evaluate whether or not the error is due to a hardware or software configuration.
However, if that sounds all too complicated for you, then I’d have to recommend the use of Reimage, which is a Windows repair tool. This powerful tool is unique in that it’s capable of repairing the integrity of your operating system, by replacing and/or repairing all missing, damaged or corrupted Windows files with a simple click of a button. This eliminates the need to reformat and reinstall Windows; it also eliminates the need for your Windows CD, as it’s capable of acquiring any Windows file that it requires.
So if you’re interested in Reimage, which I definitely feel you should be, then you should check it out here:
CLICK HERE TO CHECK OUT REIMAGE
Use Last Known Good Configuration
If the BAD_SYSTEM_CONFIG_INFO error has prevented you from successfully booting into your system, then you can use this feature, which will use the registry information from the last successful boot up, to boot into your system. You can use this feature by doing the following:
1. First, start up your system.
2. After the Power on Self Test (POST) screen, press the F8 Key.
3. If done successfully, this should bring up the Advanced Boot Options screen, from here, select Last Known Good Configuration and press Enter.
Use Automatic Startup Repair
If the BAD_SYSTEM_CONFIG_INFO error is due to a missing or damaged file, then you should consider using the inbuilt repair environment, available on Windows Vista/7 based systems. For Windows XP users, you can run a repair installation, which will reinstall Windows XP onto your system without erasing any settings or application data. For help on how to do this, I suggest you check out my post on how to speed up your system.
For Windows Vista\7 Users, you can access this repair tool by following the instructions on my post on fixing UNMOUNTABLE_BOOT_VOLUME errors.
From following the instructions above, you will be able to access the automatic repair function, Windows system restore (which you can learn more about on my page on Windows restore), the memory diagnostic tool and command prompt.
Test Your Memory
If the above method failed to fix the problem, then there is a strong chance that you have defective memory; this is more than likely the case if the error occurs intermittently, when the system is hot or cold. To determine whether or not your memory is defective, you should consider using a memory tester.
Windows Vista/7 has its own built in memory diagnostic tool, which you can use to test your memory. For information on how to access this tool, simply follow the instructions on my post on repairing Kernel_Data_Inpage_Errors.
For individuals that are using Windows XP or other Windows versions, they can use third-party applications, which are just as efficient, if not more so. For information on these particular products, I suggest you check out my post on stress testing software.
Additionally, you may want to ensure the following:
- That the memory modules inside your computer are of the same type and speed. Most motherboards operate best, when identically matched memory modules are installed inside of them.
- If you made changes to your memory just before you started to encounter this error, then you should consider reverting back to your previous configuration, to ensure that your recent change isn’t the source of your problem.
- Make sure the memory modules are securely seated inside your motherboard. Memory sockets have latches on either side that lock the memory modules into place when the memory is correctly installed.
- Make sure the memory is installed in the correct slots in your motherboard. To do this, you will need to refer to your motherboard manual. Not every motherboard is the same, some motherboard brands; require that your matching pair of memory modules should be installed adjacent to one another, while others do not.
- There is also that possibility the error is due to your graphics card, as they also contain their own memory. Consider testing this theory, by using a different graphics card inside your computer.
Restore Your Computer
If the BAD_SYSTEM_CONFIG_INFO error is due to a recent change in your operating system, then you should use Windows restore to set your system back to a point when it was working correctly.
In order for you to successfully use this feature, it must already be enabled and running in the background, otherwise you won’t have the restore points, of which you will require, to set your system back to a period when it was working correctly.
For more information on how to enable and run this tool, I suggest you check out my post on using Window restore.
Are you looking for a way to repair all the errors on your computer?
If the answer is Yes, then I highly recommend you check out Advanced System Repair Pro.
Which is the leading registry cleaner program online that is able to cure your system from a number of different ailments such as Windows Installer Errors, Runtime Errors, Malicious Software, Spyware, System Freezing, Active Malware, Blue Screen of Death Errors, Rundll Errors, Slow Erratic Computer Performance, ActiveX Errors and much more. Click here to check it out NOW!