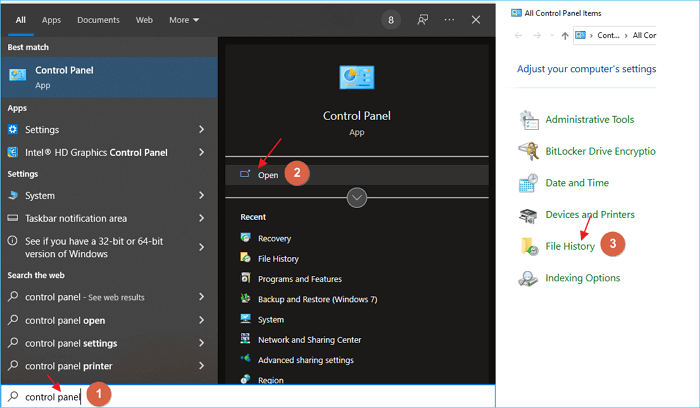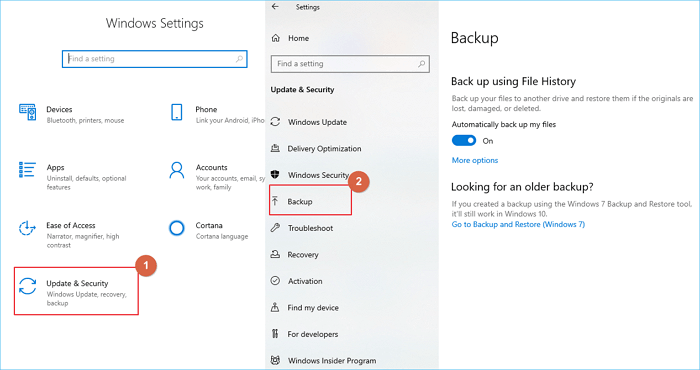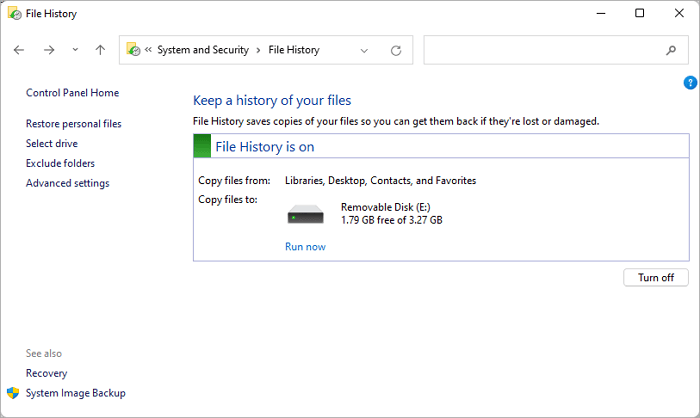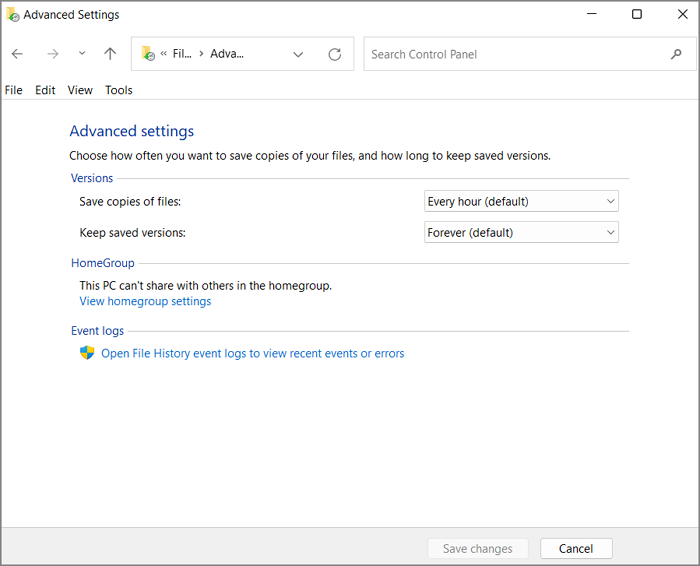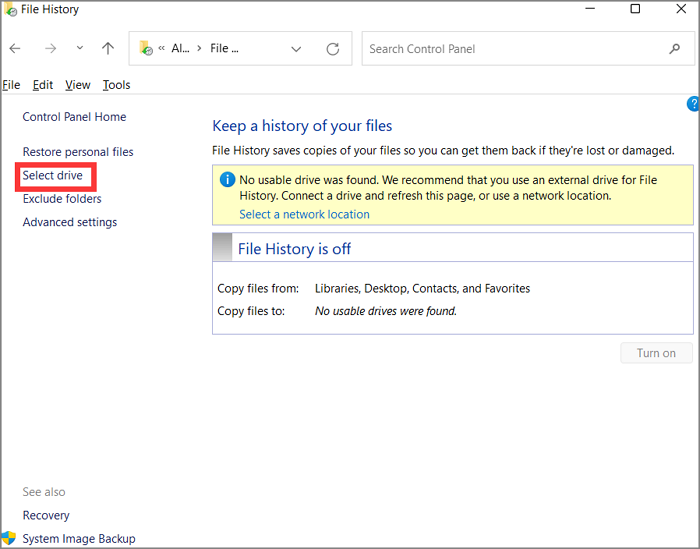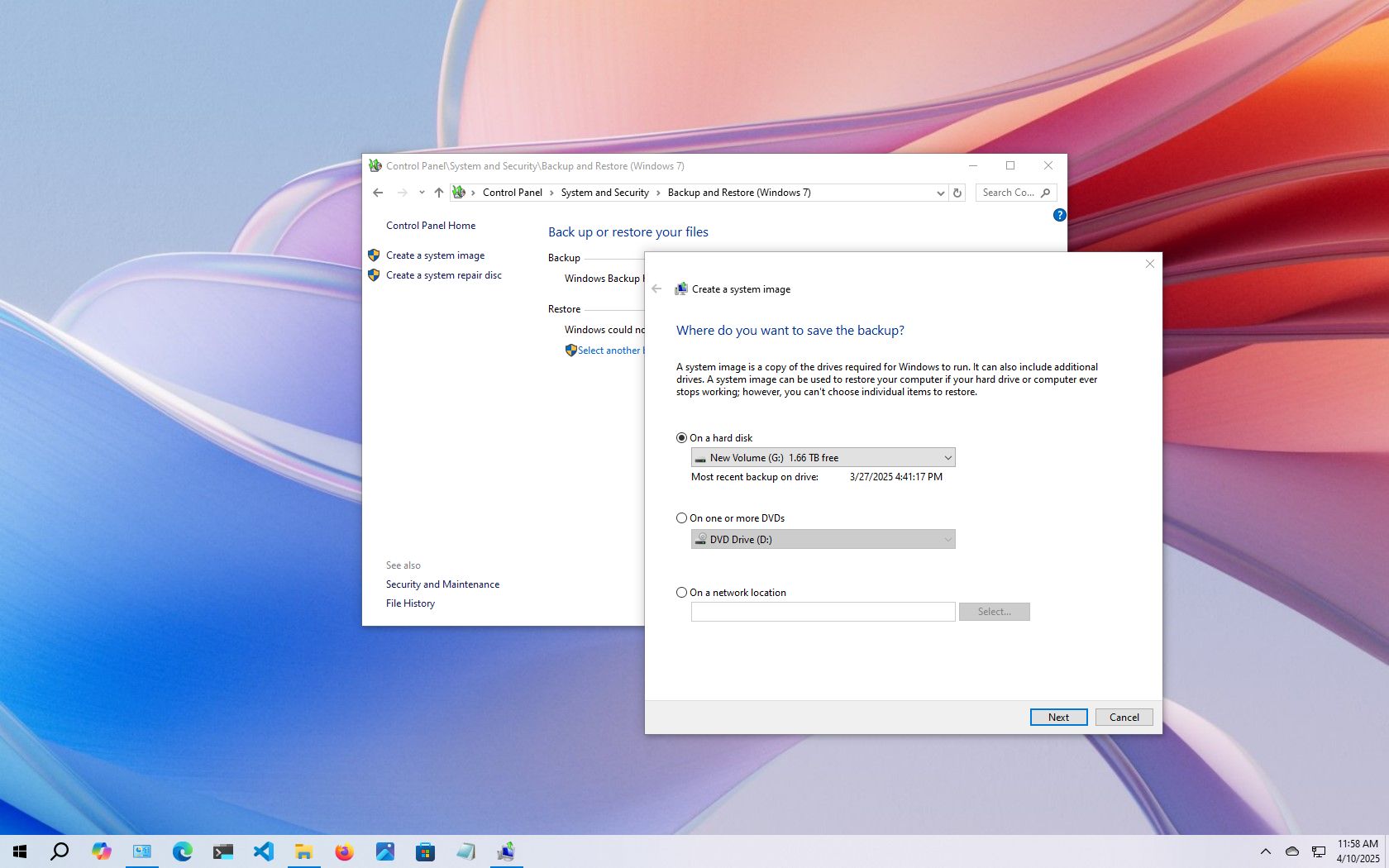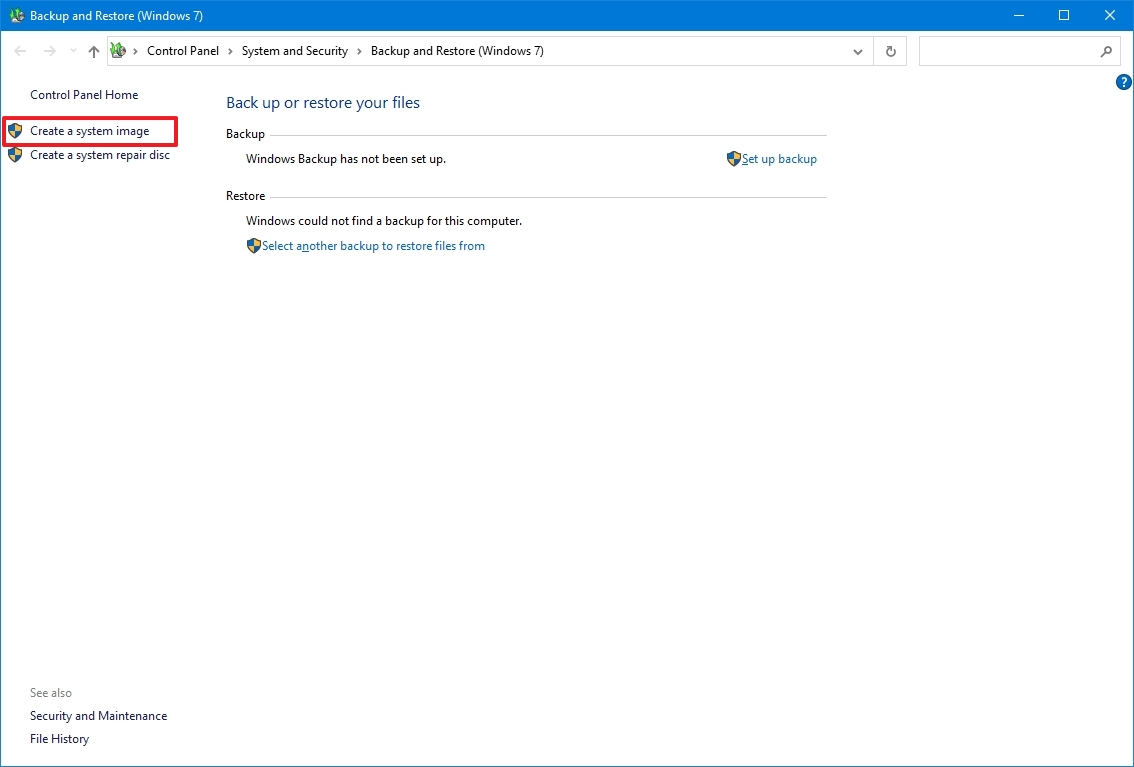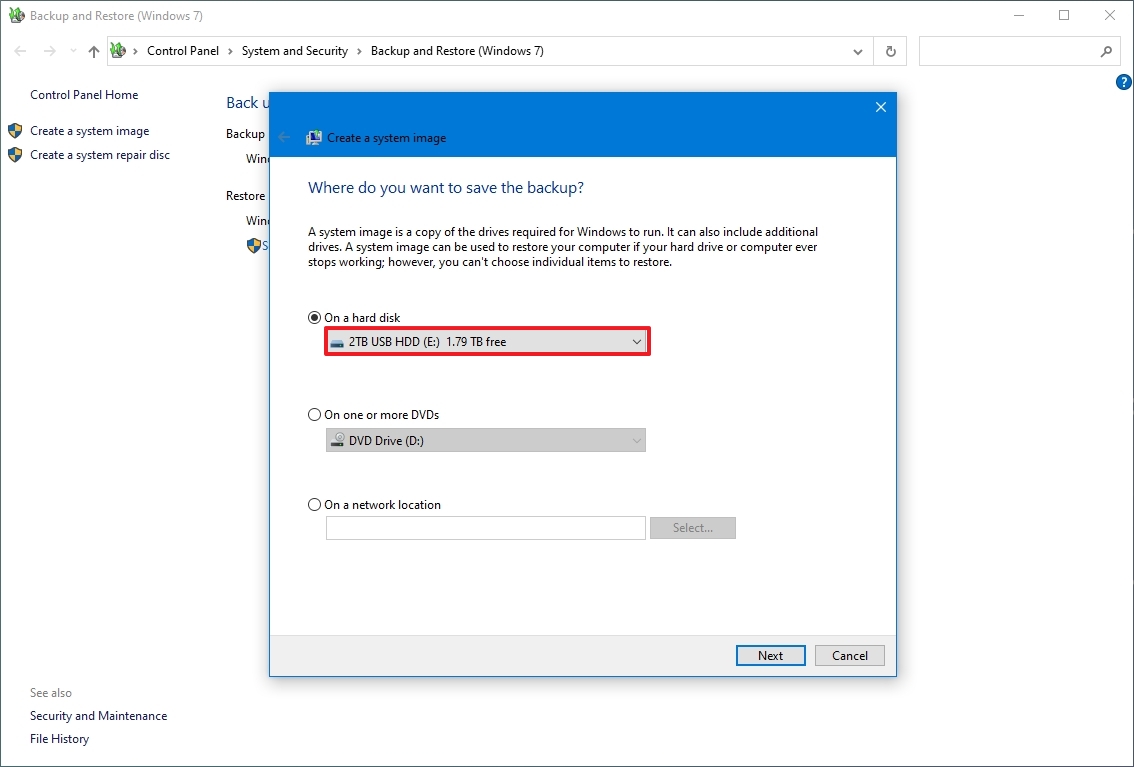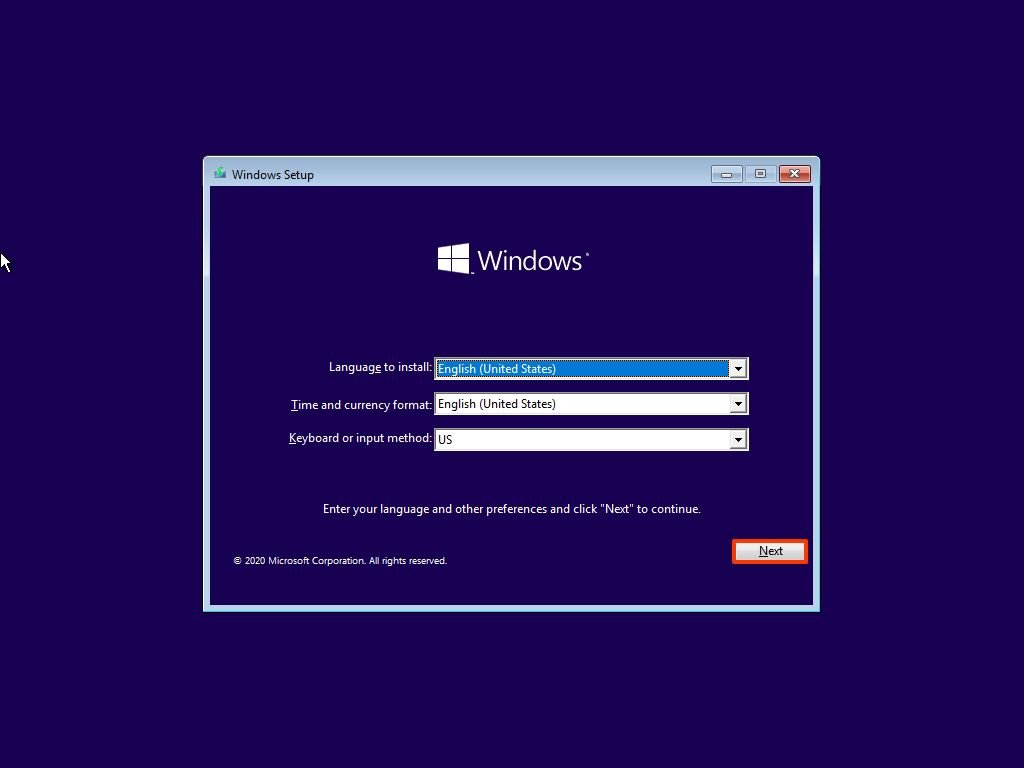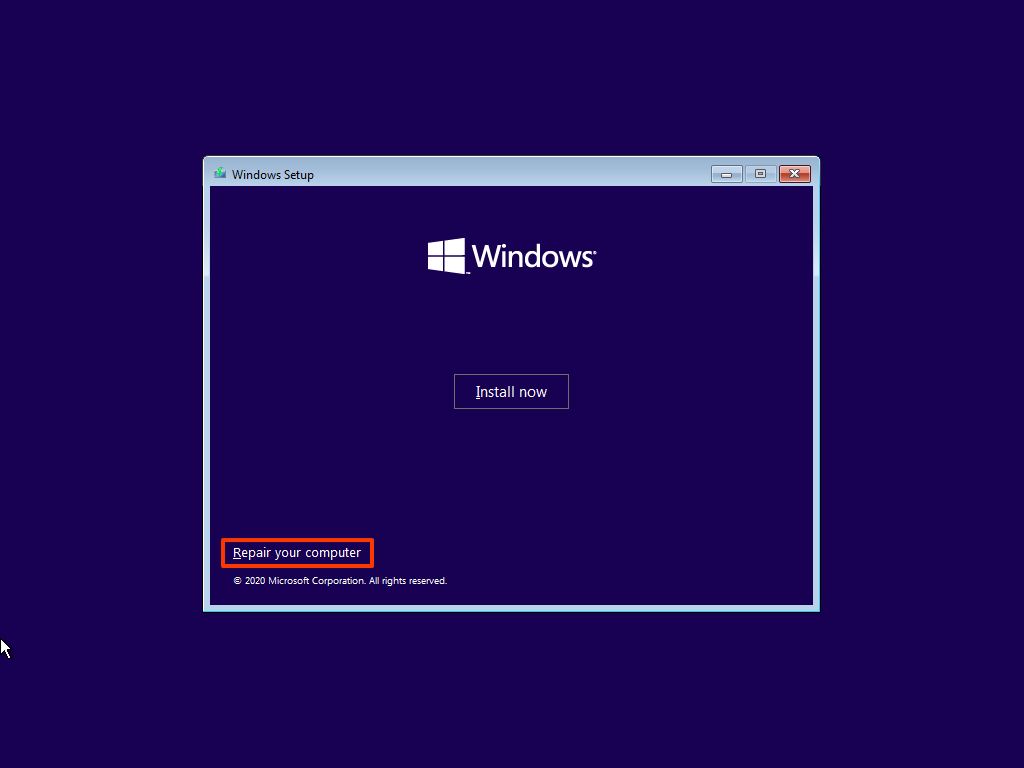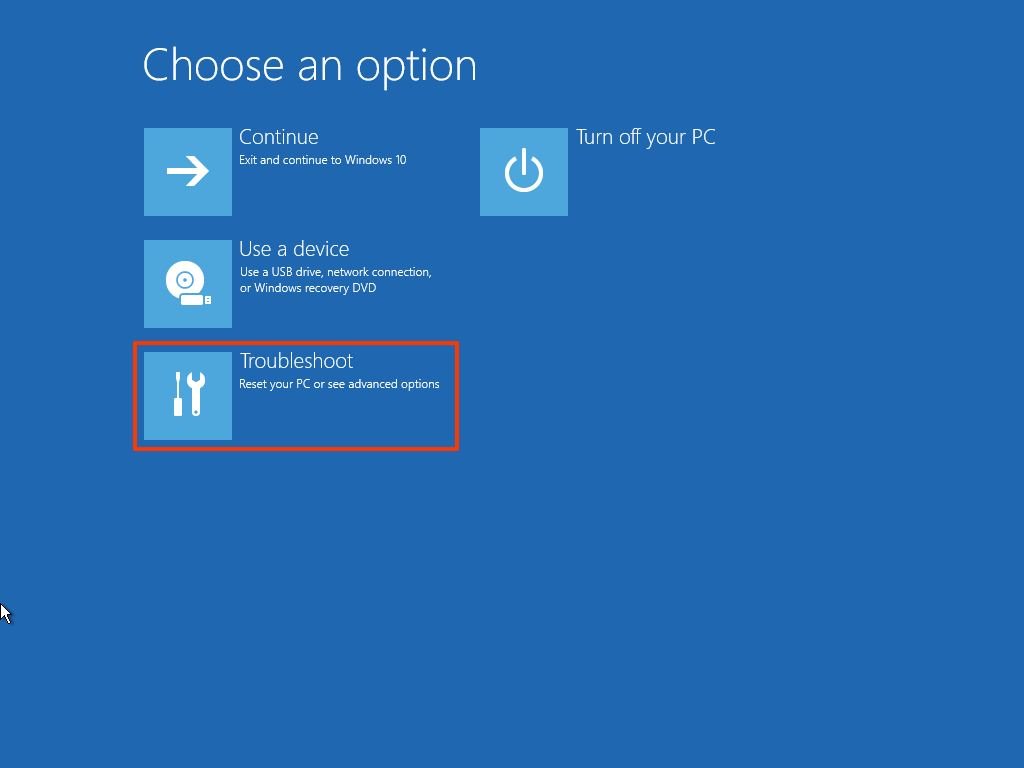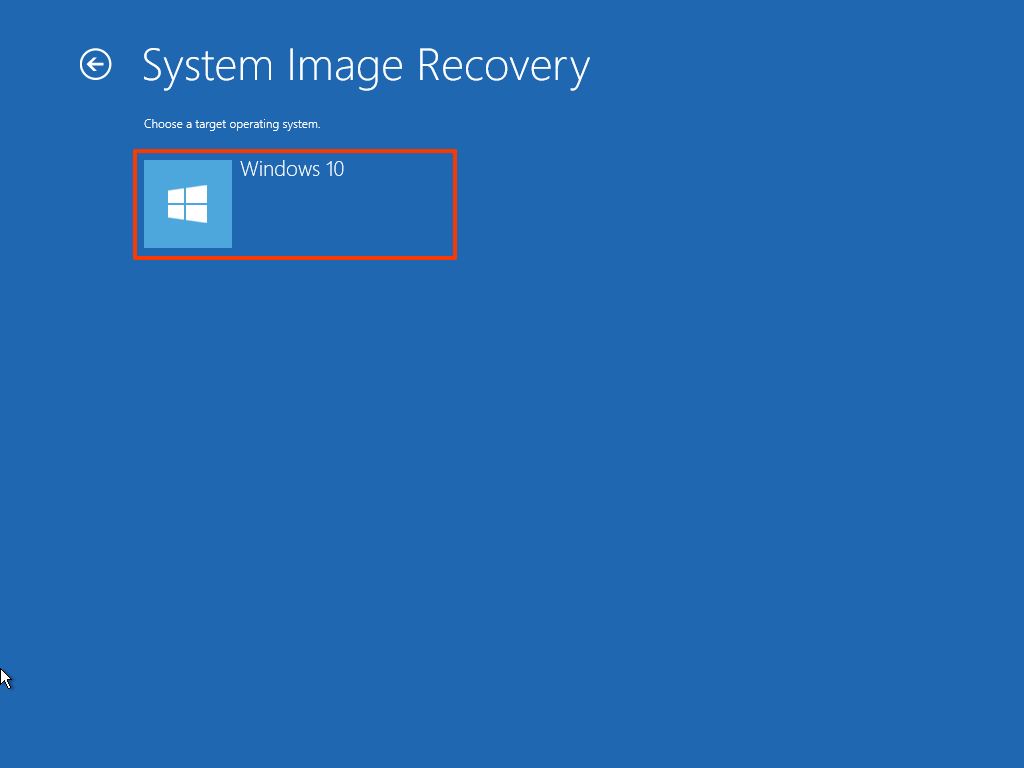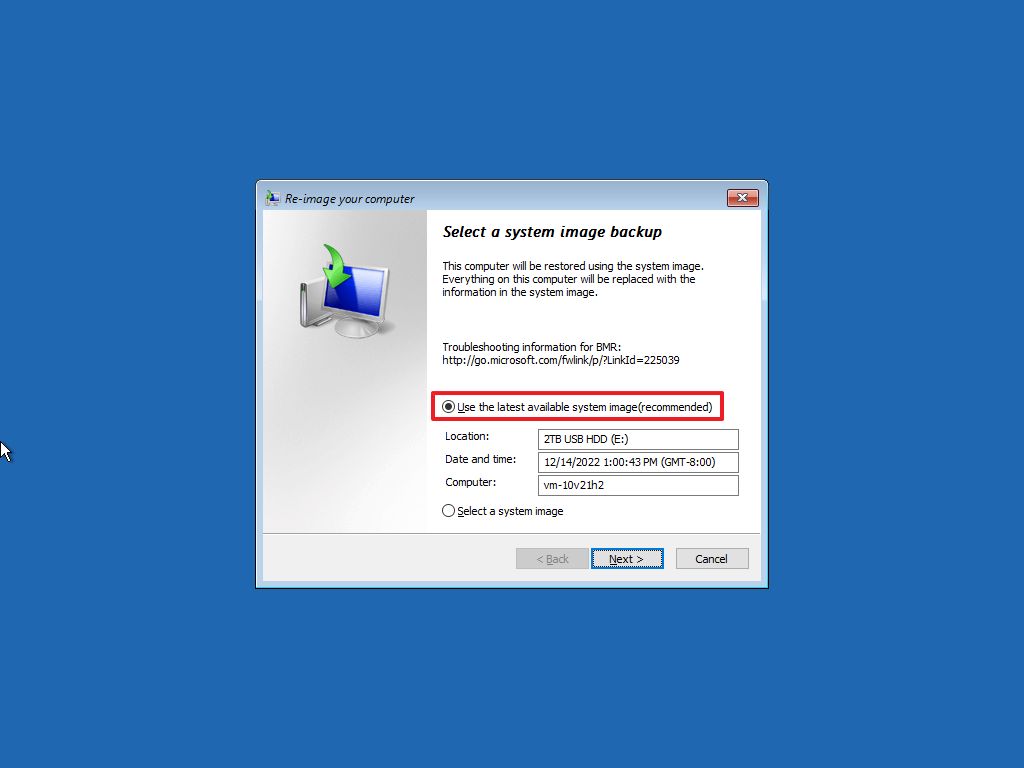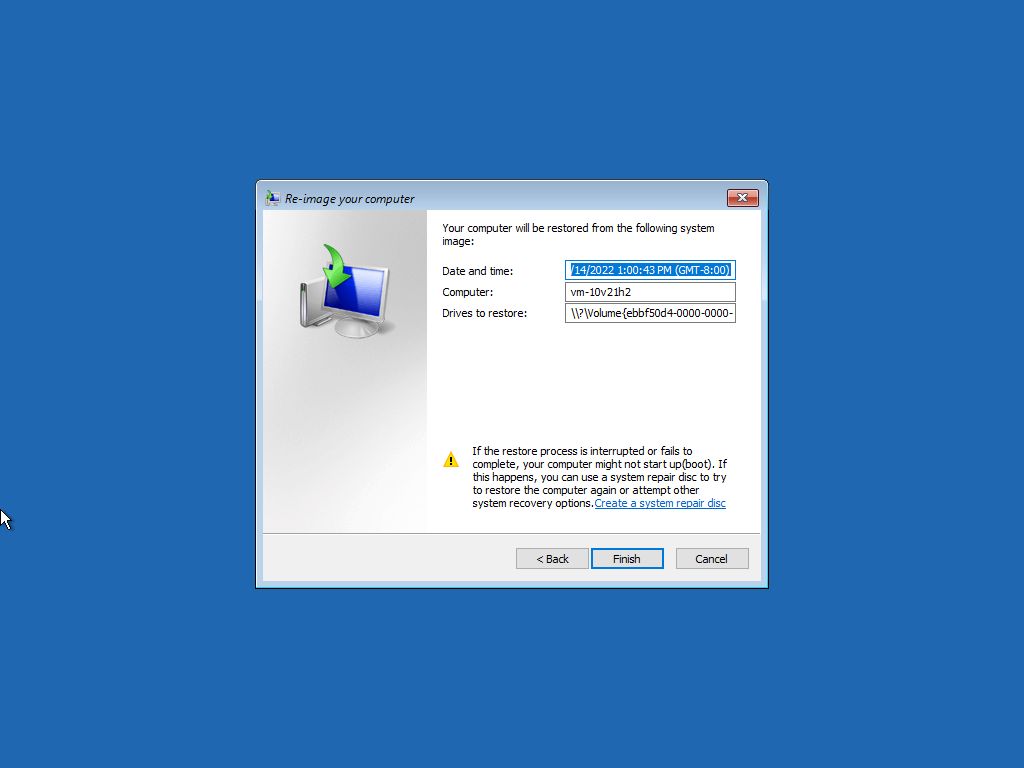An old IT saying goes: «You never realize how important backups are until you need one and don’t have it.» Unfortunately, this is true even today. While consumers are more tech-savvy than ever, many computer users still neglect to create copies of their hard drives to protect their data from potentially permanent loss.
In this article we will cover:
- Backup hard drive basics
- A hard disk backup explained
- What is not considered a backup
- Why a hard drive backups are essential
- Available Backup Options
- How to back up your computer hard drive
- Restoring data from a backup
- Summing up
Backup
hard disk basics
Users sometimes neglect to perform backups because
they have a reputation for being cumbersome to create, maintain and manage.
While backups can be tedious without the right tools, modern hard disk backup
software and methods make the process much easier and faster. This article covers how
to back up a computer and perform a hard disk recovery if your data is ever lost.
backup your hard disk drive
What
is hard disk backup?
While the definition of a backup is simple enough, this is where the simplicity ends for many consumers. A backup is a copy of the data stored on your hard drive and various methods to create one easily. Therefore, it’s essential
to understand what a backup is, what one does and – perhaps just as important
– what a backup is not.
Backup data from a computer hard disk can be
saved to any one of several mediums, including:
- Other external drives (local
drives or ones on a network — external SSD, portable hard drive)
- External storage devices (USB
flash or hard drives)
- Online or cloud storage
accounts
- Another hard drive partition (a
disk partition is a separate and distinct section on the same hard drive)
Backup data – a repetitive process
As mentioned above, a backup is a copy of data created from a computer or device. Nonetheless, a backup is just a copy of data at a particular point in time. A backup must be repeated or recreated to preserve or record any incremental changes to the data. While many backups are automated processes that create copies of existing data on your hard disk, even automation requires effective scheduling to keep saved or backed-up data current. If a manual or scheduled backup is not run, new or changed files are not saved or archived to external storage
What is not considered a backup?
There are many ways to approach hard disk
backup. For instance, you can copy data from one drive to another, which would
be considered a backup. Likewise, you can store a copy of your data online or
in the cloud. Finally, you can save important files to a USB or
external hard drive. However, the backup process for USB drives grants limited
results.
About cloud storage
There are many ways to approach a hard disk
backup. Still, some methods or processes considered to be backups are not. For
instance, a cloud storage solution application, such as Google Drive or
Dropbox, to synchronize files in a specific folder with your cloud account would
not be considered a true backup. Now, it is easy to think of synchronized files
saved in an online storage account as «a cloud backup»— after all, it stores data off-site and
on an external server. Nevertheless, there is only one version of the files. When
you update a file in the synchronized folder, the file on the cloud storage
site also changes.
Syncing files deletes previous versions
Because synchronization updates files on
your hard disk and the cloud, you may or may not have access to a previous file
version. Only some cloud storage solutions retain a few previous data versions
after synchronization. This is a significantly different approach from that of
a true backup. File versions in a true hard disk backup do not change whenever
you create a new backup — unless you overwrite and delete the previous backup
with the new one. Hence, keeping several data copies simultaneously helps you
revert to earlier file versions if needed.
why backups are essential
Why a hard drive backup is essential?
A hard disk backup is vital for protecting
valuable data and files stored on the machine. Yet, countless people still need
to realize how critical it is to keep good backups and why. Thus, it’s essential
to understand why backups are crucial.
The lost
effort, time, and money
If time is money, all the time spent
creating data files on your PC is a tremendous waste of money if you ever lose
them — not to mention the wasted effort and lost productivity. When you lose
important documents and media, expenditures in terms of time and effort double
because of the need to create the lost data from scratch. Unless you have a
backup disk available for recovery, a simple backup task can save you
tremendous time, effort and, ultimately, money.
Hard
drive recovery is expensive
Nothing lasts forever; the same
applies to computer hardware, especially hard drives.
In many computers, the hard disk is
the only mechanical device in the entire system (traditional hard drives have
motors and platters). And just like any other mechanical device, a hard disk
will fail eventually. Even if you’ve never experienced a hard disk crash,
chances are you know someone who has.
If your hard drive fails, there is a
chance that you can recover your data. Depending on the type of drive problem
(such as a drive failure or deleted partitions), you may be able to use hard drive recovery tools and software or enlist a data recovery service. It’s
important to note that good hard disk recovery software is not cheap, and a
recovery service can cost you hundreds, if not thousands, of dollars. A
reliable hard disk backup could save you considerably if your drive does fail.
To avoid a costly hard drive
recovery, you can back data to an external hard drive. Even if that sounds like
a simple backup task, there are some guidelines to follow and ensure a healthy
backup scheme.
Windows users can have two native
Windows operating system options to perform a partial or a full backup.
1. Partial
hard drive backup for Windows
- Connect your preferred external
drive to the PC. (here, you can use an HDD or rely on solid state drives
(SSD); the latter offer fast performance and higher write speeds, but
their high capacity comes at a higher price)
- Open the «Start»
menu
For Windows 11 — type «File
History» and select the option
For Windows 10 — type «backup»
and choose «Backup settings»
- Select «Add a
drive» to select the external disk you wish to use for the backup
task
- In the «Select a
drive» pop-up, you’ll see all connected external drives to your
PC; select the drive you wish to use for the backup
- You will see the «Automatically
back up my files» option enabled
The option lists default files and folders users
commonly back up. To add or remove options from the list, select «More
options.»
Review the folders under «Back up these folders.» If any are missing, choose «Add a folder» and browse to select them.
Once the configuration is completed,
Windows File History will create a regular backup if the backup disk is
connected to the PC.
2. Full
system backup for Windows
If you want to create a full backup rather than a partial disk image, you’d go for a «system
image». This backup scheme will comprise your entire Windows system —
files, folders, operating system settings, and more.
- Type «control
panel» in the Search bar and select the «Control
Panel» app
- Choose «Backup and
Restore (Windows 7)»
- Select «Create a system
image» from the left menu pane
- You’ll see a «Create a
system image» pop-up window -> select your preferred external
drive from the «On a hard disk» drop-down list
- In the following window, you’ll
see a list of system partitions ready for backup as part of the system
backup on the external drive; select «Start backup» to
start the process
- Depending on your Windows
system size, the entire backup may take a while to complete. Once it’s
complete, you can safely disconnect the external drive and store it in a
secure location
External
hard drive backup for Mac users
Mac users can use Time Machine, the
native Mac feature, to automatically back up personal data and media.
- Connect an external backup
device to your Mac. (e.g., HDD, SSD, USB-C)
If you want to use a USB type A, but
your Mac doesn’t have such a port, you’d need a USB type C connector.
- Open «Time
Machine» from the «Time Machine» menu
- In the «Time
Machine» settings, select the external storage device and the
backup destination
On macOS Ventura (or later), click
the (+) button -> follow the onscreen instructions
For earlier macOS versions click «Select
Backup Disk» -> follow the onscreen instructions
- If the storage media stores
previous backup(s) from another Mac, you’d need to either delete them or
claim them as part of your current Mac backup; You can also choose to
start a new backup
- To do so manually, select «Back
Up Now» from the «Time Machine» menu
You can also wait for the automatic backup to kick in. This will be every hour for the last 24 hours, with daily
backups for the past month and weekly copies for previous months. Once the
storage space is full, Time Machine will delete the oldest data copies.
Some
data is just irreplaceable
Although annoying and
time-consuming, recreating many types of data is possible. Still, there are
specific files you may never be able to replace if you don’t back up the computer. Consider all the photos, videos,
important emails, and other personal files you have that would be impossible to
replace. With some file types, a lack of a hard disk backup is just an
expensive inconvenience. With some files, though, data loss is much more
personal and painful – and permanent.
Files you should backup
By now, you should be convinced of how
important it is to create a hard disk backup. (at least occasionally). However,
you may wonder what files you need to back up on your computer’s hard drive. In
a perfect world, you would back up everything on your PC whenever you create a
new file or change your data. In most cases, though, this is neither practical
nor necessary.
Complete
system backups
Depending on the size of the hard drive in
your computer and the amount of data you have, a complete system backup can
take a long time. And if you’re backing up to an online backup service, it could take even longer –
especially if you don’t have a fast internet connection. While complete system
backups can be time-consuming, you should still perform them occasionally.
Whether you have a Windows PC or laptop, or a Mac computer or
MacBook, a complete system backup is a good idea to create when you buy the
machine. Creating a backup on a new computer (or operating system installation)
enables you to quickly recover your hard drive to factory default settings by
restoring the machine with the backup. Even if you can’t back up a new machine,
you should create at least one full backup as soon as possible.Depending on the size of the hard
drive in your computer and the amount of data you have, a complete system
backup can take a long time. And if you’re backing up to an online backup service, it could take even longer –
especially if you don’t have a fast internet connection. While complete system
backups can be time-consuming, you should still perform them occasionally.
Whether you have a Windows PC or laptop, or a Mac computer or MacBook, it’s a good idea to create a
complete system backup as soon as you buy the machine. Creating a backup on a
new computer (or operating system installation) enables you to quickly recover
your hard drive to factory default settings by restoring the machine with the
backup. Even if you can’t back up a new machine, you should create at least one
full backup as soon as possible.
Essential
files and folders backup
IIn some cases, creating complete system
backups of your computer’s hard disk may be challenging. If you have limited
space for backups or need to store data copies online with a slow internet
connection, creating complete system backups may not be convenient or possible.
When a full system backup is not an option, it’s wise to regularly create an
incremental backup of important files and folders. If you get in the habit of
saving important data files in a few select folders, creating quick backups of
your essential data should be relatively quick and painless. When determining
which files to back up, select crucial documents, photos or any other files
that would be difficult or impossible to reproduce or replace.
Available
backup options
When creating a hard disk backup, a quick
Google search reveals countless options and possibilities for applications,
platforms, and storage media. However, not all backups are created equal; some
are easier to work with than others. To help you understand some of your options,
let’s cover a few of the most popular hard drive backup methods.
Local
SSD/Hard drive backup
One of the easiest and quickest ways to
protect your data is to back it up to another hard disk. If you have multiple
drives in or attached to your system, you can back up data to a secondary
drive, a USB flash, or external drives or even to a drive in a PC connected to
the same network. Depending on the type of local drive you use, the steps to
back up the device may vary. However, local hard disk backup usually requires
little more than moving files from your primary drive to a backup hard drive or
a recovery partition.
Pros
and cons of local backups
Creating a local hard disk backup is
very convenient because you always have backup data nearby and can restore it
anytime, quickly and easily. A problem with local backups is that backup data
can be lost if a disaster, theft, or other event renders the local backup drive
inaccessible.
backing up to the cloud
Cloud hard drive backup
If you have a relatively fast broadband
internet connection, hard disk backup to the cloud can be an excellent option –
especially if local disk drive space for backups is limited. Better online hard
disk backup solutions, like Acronis Cyber Protect Home Office, provide a simple
way to create full or partial backups of your computer hard drive and then
transfer them to the cloud for storage on encrypted, secure servers.
Advantages
and Disadvantages of off-site and cloud backups
Backing up your local hard disk to an
off-site or cloud location offers one obvious and significant advantage. If you
lose access to the primary system hard drive due to hacking, theft, fire, or
another disaster, you can always download backups from the cloud or off-site
server to recover your data or reinstall new hardware. Conversely, the downside
of off-site and cloud backups is that you must trust your drive backup in the
hands of a third party. With the best online backup services, this should not
be an issue, as they protect your data with hardened security and encryption.
However, security protocols used by online backup services are not all created
equal, and some service providers ensure better data protection than others.
SSD and hard drive cloning
Although not used as commonly as external
hard drives or cloud backups, disk cloning is another effective method of ensuring access
to the data on your hard drive. A clone hard drive is essentially a second drive that
contains an exact mirror disk image of the original (or source) drive. Years
ago, disk image cloning was only possible using expensive hard drive
duplicators. However, in recent years, leading backup software companies like Acronis have developed desktop cloning
software that makes creating exact duplicates of the system drive (or other
local drives) as easy as a few mouse clicks. With Acronis True Image, you
can create a mirror-image copy of any hard drive. With partitioning backup software such as Acronis Disk
Director or Windows Disk Management, you can even make a clone partition on the
same hard drive (as long as you use two different drive letters and volumes).
The
3-2-1 backup strategy
With many backup options and choices
available, you may wonder which one is right for you. The truth is that you
should never settle on just one type of backup. An excellent backup approach
should include multiple backup options and storage locations. At Acronis, we
refer to this wise, efficient backup method as the 3-2-1 rule. The 3-2-1 rule
states that you should:
- Create three copies of your
data so that it can never be wiped out by a single event.
- Use two formats to back up your
hard drive (such as a local drive backup and a cloud or external hard
drive backup).
- Store one backup copy off-site
to protect against physical disasters such as fires, floods, theft, etc.
When planning a personal backup
strategy, you should assume that a data loss event will occur eventually. Using
the simple Acronis 3-2-1 rule and backup strategy, you can ensure your data is
always protected – no matter what happens.
How
to back up your computer hard drive
With some backup software,
configuring, running, and managing backups can be tedious and time-consuming.
But with Acronis True Image, creating a backup couldn’t be
easier. Check out the quick tutorial below to see how easy it is to create a
backup using our backup software.
Local
and cloud backup
Acronis True Image lets you configure and run quick and efficient
hard drive backup. Whether you want to back up your computer hard disk locally
or to the secure Acronis Cloud, you can do either with just a few mouse clicks.
This quick walkthrough will show you everything you need to do to create a
quick backup with Acronis True Image.
Step 1 – Launch Acronis Cyber True
Image on your computer. After the application opens, click «Backup» on
the left side of the program window.
Step 2 – Hover your mouse cursor
over the monitor image labeled «Entire PC.» After
the text changes, click «Change Source.» The Backup
Source window appears.
Step 3 – Select the source of the
files you want to back up. If you’re going to back up your whole system
(including the operating system), click the «Entire PC» option.
In this example, we will back up only a select folder, so click «Files
and Folders,» choose items for backup, and click «OK».
The selected folder now appears in the main backup window.
Step 4 — Hover your mouse cursor
over the «Acronis Cloud» image. After the text
changes, click «Change Destination.» The Backup Destination window
appears. Click the destination drive you want to use to store the backup. In
this example, we will use a local external hard drive, but the process for
storing to the Acronis Cloud is the same.
Step 5 – Click the «OK» button,
and then click «Back up Now.» Wait for Acronis True
Image to back up the selected items. After the backup finishes, a green check
mark appears in the main backup window. The backup is now present on the
selected destination drive (or in the Acronis Cloud if you selected that option).
backing up your PC with Acronis True Image
fastest backup
hdd backup — Step 1
hard drive backup — Step 2
hdd backup — Step 3
full hdd backup — Step 4
computer hard drive backup — Step 5
backing up to an external drive
running backup
easy backup process
Choosing backup source
backing up your hard disk drive
hdd backup — DONE
How to restore data from a backup with Acronis True Image
While creating accurate, thorough backups quickly is important, backup software is only as good as its ability to let you restore your data easily. With Acronis True Image, you can restore backup quickly and confidently with only a few mouse clicks.
Step 1 – Launch Acronis True Image on your computer. After the application opens, click «Backup» on the left side of the program window.
Step 2 – Select the backup name on the left side of the main backup window. Use the checkboxes to select the items that you want to restore. If you wish to recover all items in the backup set, click the checkbox next to the «Name» label. Click the «Next» button.
Step 3 – Select the recovery destination folder or drive. By default, Acronis True Image selects the backup source location as the recovery destination. Click the «Recover Now» button. Wait for Acronis True Image to restore the backup to the selected destination. After a successful recovery, a green check mark appears in the main backup window.
restoring you computer from backup — Step 1
restoring your Mac or PC from a backup — Step 2
restoring from a backup — step 3
process of restoring your data from a backup
process of restoring from a backup
select files and folders to recover
restore your disk drive — DONE
Acronis True Image —
integrated computer security software with backup features
Acronis Cyber Protect Home
Office (formerly Acronis Cyber Protect Home Office) offers everything you need to safeguard
your device and backed up data from all of today’s threats — from disk failures
to ransomware attacks. Thanks to its unique integration of backup and
cybersecurity in one, it saves you time and reduces the cost, complexity, and
risk caused by managing multiple solutions.
Get Acronis True Image today and protect yourself from all cyber threats!
Backup Your World: Discover Our Personal Backup Solution Today!