Applies ToWindows 11 Windows 10
В этой статье представлены основные понятия сценариев резервного копирования, восстановления и восстановления в Windows, объясняющие различия между этими тремя критически важными процессами.
-
Резервное копирование — это процесс создания копий данных, чтобы защитить их от потери или повреждения. Эти копии могут храниться на внешних дисках, в облачном хранилище или в других безопасных расположениях. Регулярное резервное копирование гарантирует, что у вас есть последняя версия файлов, доступная в случае случайного удаления, сбоя оборудования или других событий потери данных
-
Восстановление — это процесс извлечения данных из резервной копии и их возврата в исходное или новое расположение. Этот процесс обычно используется при потере, повреждении или случайном удалении файлов. Восстановление из резервной копии позволяет восстановить данные до состояния, в которое они находились во время резервного копирования.
-
Восстановление включает в себя более широкий спектр сценариев, включая восстановление всей операционной системы до предыдущего состояния. Это может потребоваться в случаях серьезных системных проблем, таких как заражение вредоносными программами, сбои системы или значительные проблемы с программным обеспечением. Восстановление может включать использование точек восстановления системы, параметров сброса, дисков восстановления или переустановку операционной системы для возврата компьютера в функциональное состояние.
Windows предоставляет несколько встроенных средств для эффективного управления этими процессами.
Понимая различия между резервным копированием, восстановлением и восстановлением, а также используя встроенные средства Windows, вы можете обеспечить защищенность данных и операционной системы и их быстрое восстановление в случае возникновения каких-либо проблем.
В каждом разделе этой статьи представлен краткий обзор конкретного средства. Вы найдете краткое описание функциональных возможностей средства, его приложений и ссылки, чтобы узнать больше. Такой структурированный подход гарантирует, что вы сможете быстро определить нужное средство и понять, как его эффективно использовать для конкретных требований.
Разверните каждый раздел, чтобы узнать больше о каждом средстве.
Средства резервного копирования
|
программа архивации данных предлагает комплексное решение для защиты важных данных. программа архивации данных позволяет создавать резервные копии различных элементов, включая файлы, темы, параметры, установленные приложения и сведения о Wi-Fi. Эта функция предназначена для упрощения перехода пользователей на новое устройство, легко восстанавливая резервные копии данных. Чтобы использовать программа архивации данных, необходимо войти с помощью учетной записи Майкрософт. Это гарантирует, что ваши резервные копии данных безопасно хранятся в облаке, что делает их доступными с любого устройства, на которое вы входите с той же учетной записи. Процесс резервного копирования прост: вы можете выбрать папки для резервного копирования, например «Рабочий стол», «Документы», «Изображения», «Видео» и «Музыка», и они будут синхронизированы с вашей учетной записью OneDrive. Эта интеграция с OneDrive не только обеспечивает удобный способ резервного копирования данных, но и гарантирует, что ваши файлы всегда актуальны и доступны на всех ваших устройствах. Дополнительные сведения см. в статье Резервное копирование и восстановление с помощью программа архивации данных. |
|
Журнал файлов — это функция Windows, предназначенная для автоматического резервного копирования личных файлов, таких как документы, фотографии и видео. Он постоянно защищает файлы, сохраняя их копии на внешнем диске или в сетевом расположении. Это позволяет легко восстановить предыдущие версии файлов, если они потеряны, повреждены или случайно изменены. Чтобы настроить журнал файлов, необходимо подключить внешний диск или настроить сетевое расположение, в котором будут храниться резервные копии. После включения журнал файлов будет периодически проверять файлы на наличие изменений и создавать резервные копии измененных файлов. Доступ к этим резервным копиям можно получить через интерфейс журнала файлов, где можно просматривать различные версии файлов и восстанавливать их по мере необходимости. Эта функция обеспечивает простой и эффективный способ обеспечения постоянной защиты и восстановления важных данных. Дополнительные сведения см. в статье Резервное копирование и восстановление с помощью журнала файлов. |
|
Защита системы — это функция, предназначенная для защиты системных файлов и параметров Windows. Он работает путем создания точек восстановления, которые представляют собой моментальные снимки состояния системы в определенный момент времени. Эти точки восстановления можно использовать для отменить изменения системы в предыдущее состояние в случае таких проблем, как сбои программного обеспечения, проблемы с драйвером или другие системные ошибки. Если этот параметр включен, защита системы автоматически создает точки восстановления до значительных системных событий, таких как установка нового программного обеспечения или обновлений, гарантируя, что у вас есть резервный вариант, если что-то пойдет не так. В дополнение к автоматическим точкам восстановления вы можете вручную создавать точки восстановления в любое время. Это особенно полезно перед внесением серьезных изменений в систему, например установкой нового оборудования или изменением параметров системы. Вы можете настроить объем пространства, выделенного защитой системы для хранения точек восстановления, обеспечивая гибкость в управлении системными ресурсами. Включив защиту системы, вы можете поддерживать стабильность и надежность компьютера, сводя к минимуму риск потери данных и простоя системы. Подробнее см. в статьях:
|
Средства восстановления
|
Область «Восстановление» приложения «Параметры» в Windows предоставляет различные параметры, которые помогут вам устранить неполадки и восстановить систему. Ниже приведен обзор основных функций, доступных в этом разделе:
Чтобы получить доступ к параметрам восстановления, выполните следующие действия: В приложении «Параметры» на устройстве с Windows выберите Восстановление системы > или используйте следующий ярлык: Выздоровление Подробнее см. в статьях:
|
|
Среда восстановления Windows (Windows RE) — это мощная платформа восстановления, которая автоматически активируется, когда компьютер не запускается. Сюда входят такие средства, как восстановление при запуске, которое диагностирует и восстанавливает незагрузочные установки Windows, а также восстановление системы, которое возвращает систему в предыдущее состояние, не затрагивая личные файлы. Кроме того, он предлагает восстановление образа системы, доступ к командной строке для расширенного устранения неполадок и возможность сброса настроек компьютера до заводских настроек. Windows RE предоставляет варианты автоматического и ручного восстановления, что делает его комплексным решением для решения широкого спектра системных проблем. Дополнительные сведения см. в статье Среда восстановления Windows. |
|
Средство создания мультимедиа — это служебная программа, предоставляемая корпорацией Майкрософт, которая позволяет пользователям создавать установочные носители для Windows. Это средство можно использовать для загрузки последней версии Windows и создания загрузочного USB-накопителя или DVD-диска, который затем можно использовать для установки на месте или новых установок Windows. Подробнее см. в статьях:
|
|
Служебная программа «Диск восстановления » в Windows предназначена для резервного копирования основных файлов, необходимых для восстановления исходного состояния компьютера. Он создает USB-носитель восстановления , который может помочь восстановить заводские параметры устройства с Windows, даже если вам нужно заменить жесткий диск (восстановление без операционной системы). Используя встроенные файлы Windows, включая последние обновления и любые настройки от производителя компьютера, диск восстановления создает надежную резервную копию. Позже этот носитель можно будет использовать на устройстве, для него было создано, что обеспечит эффективный процесс восстановления. Важно: Диск восстановления не содержит ваши личные файлы. Для резервного копирования персональных данных следует использовать другой метод резервного копирования, например программа архивации данных или журнал файлов. Дополнительные сведения см. в разделе Диск восстановления. |
|
С помощью восстановления системы можно отменить изменения состояние компьютера до предыдущего момента во времени. Это может быть особенно полезно при устранении неполадок, вызванных последними изменениями, такими как установка программного обеспечения, обновления драйверов или изменение параметров системы. С помощью восстановления системы можно отменить эти изменения, не затрагивая личные файлы, что обеспечивает безопасный способ решения проблем без потери важных данных. Восстановление системы выполняется путем использования точек восстановления, которые являются моментальными снимками конфигурации и параметров системы в определенный момент времени. Эти точки восстановления могут быть созданы автоматически или вручную с помощью средства защиты системы. Если выбрана точка восстановления, восстановление системы возвращает системные файлы, параметры реестра и установленные программы в состояние, в котором они находились на момент создания точки восстановления. Это помогает поддерживать стабильность системы и может быть ценным инструментом для восстановления после непредвиденных проблем. Подробнее см. в статьях:
|
|
Ремонтный диск Windows — это загрузочный компакт-диск или DVD-диск, содержащий средства для устранения неполадок с операционной системой Windows. Его можно использовать для доступа к параметрам восстановления системы, если Windows не удается запустить нормально. К этим параметрам относятся восстановление системы, восстановление образа системы, восстановление при запуске и командная строка, которые помогут восстановить систему до предыдущего состояния, восстановиться после образа системы, устранить проблемы при запуске и выполнить дополнительные задачи по устранению неполадок. Чтобы создать диск восстановления системы, необходимо записать компакт-диск или DVD-диск, пустой компакт-диск или DVD-диск и компьютер под управлением Windows. Чтобы открыть диск восстановления Windows, можно использовать один из следующих методов:
После создания диска восстановления его можно использовать для загрузки компьютера и доступа к параметрам восстановления, даже если система не может запуститься нормально. |
Нужна дополнительная помощь?
Нужны дополнительные параметры?
Изучите преимущества подписки, просмотрите учебные курсы, узнайте, как защитить свое устройство и т. д.
В этой инструкции пошагово описаны 5 способов сделать резервную копию Windows 10 как встроенными средствами, так и с помощью бесплатных программ сторонних разработчиков. Плюс о том, как в дальнейшем, при возникновении проблем использовать резервную копию для восстановления Windows 10. См. также: Резервная копия драйверов Windows 10
Резервная копия в данном случае — полный образ Windows 10 со всеми установленными в данный момент времени программами, пользователями, настройками и прочим (т.е. это не Точки восстановления Windows 10, содержащие в себе лишь информацию об изменениях системных файлов). Таким образом, при использовании резервной копии для восстановления компьютера или ноутбука, вы получаете то состояние ОС и программ, которое было на момент создания копии.
Как сделать резервную копию Windows 10 встроенными средствами ОС
Для чего это нужно? — прежде всего для быстрого возврата системы к заранее сохраненному состоянию при необходимости. Восстановление из резервной копии занимает куда меньше времени, чем переустановка Windows 10 и настройка системы и устройств. Кроме этого, это проще для начинающего пользователя. Создавать такие образы системы рекомендуется сразу после чистой установки и первоначальной настройки (установки драйверов устройств) — так копия занимает меньше места, быстрее создается и применяется при необходимости. Также может заинтересовать: хранение резервных копий файлов с помощью истории файлов Windows 10.
Windows 10 включает в себя несколько возможностей для создания резервных копий системы. Самый простой для понимания и использования, при этом полностью работоспособный способ — создание образа системы с помощью функций резервного копирования и восстановления панели управления.
Чтобы найти эти функции, вы можете зайти в Панель управления Windows 10 (Начните набирать «Панель управления» в поле поиска на панели задач. После открытия панели управления в поле просмотр вверху справа установите «Значки») — История файлов, а затем в левом нижнем углу выберите «Резервная копия образа системы».

Следующие шаги достаточно простые:
- В открывшемся окне слева нажмите «Создание образа системы».
- Укажите, где вы хотите сохранить образ системы. Это должен быть либо отдельный жесткий диск (внешний, отдельный физический HDD на компьютере), либо DVD диски, либо сетевая папка.
- Укажите, какие диски будут архивированы с резервную копию. По умолчанию всегда архивируются зарезервированный и системный раздел (диск C).
- Нажмите «Архивировать» и подождите завершения процедуры. На чистой системе она занимает не очень много времени, в пределах 20 минут.
- По завершении, вам будет предложено создать диск восстановления системы. Если у вас нет флешки или диска с Windows 10, а также доступа к другим компьютерам с Windows 10, где вы можете быстро сделать его при необходимости, рекомендую создать такой диск. Он пригодится для того, чтобы в дальнейшем использовать созданную резервную копию системы.
Вот и всё. Теперь у вас имеется резервная копия Windows 10 для восстановления системы.
Восстановление Windows 10 из резервной копии
Восстановление происходит в среде восстановления Windows 10, попасть в которую можно как из рабочей установленной ОС (в данном случае потребуется быть администратором системы), так и с диска восстановления (заранее созданного средствами системы. см. Создание диска восстановления Windows 10) или загрузочной флешки (диска) с Windows 10. Опишу каждый вариант.
- Из рабочей ОС — зайдите в Пуск — Параметры. Выберите пункт «Обновление и безопасность» — «Восстановление и безопасность». Затем в разделе «Особые варианты загрузки» нажмите кнопку «Перезагрузить сейчас». Если такого раздела нет (что возможно), есть второй вариант: выйдите из системы и на экране блокировки нажмите по кнопке питания справа внизу. Затем, удерживая Shift, нажмите пункт «Перезагрузка».
- С установочного диска или флешки Windows 10 — загрузитесь с данного накопителя, например, с помощью Boot Menu. В следующем после выбора языка окне слева внизу нажмите «Восстановление системы».
- При загрузке компьютера или ноутбука с диска восстановления сразу открывается среда восстановления.
В среде восстановления по порядку выберите следующие пункты «Поиск и устранение неисправностей» — «Дополнительные параметры» — «Восстановление образа системы».

Если система найдет образ системы на подключенном жестком диске или DVD, она сразу предложит выполнить восстановление из него. Также можно указать образ системы вручную.

На втором этапе, в зависимости от конфигурации дисков и разделов, вам предложат или не предложат выбрать разделы на диске, которые будут перезаписаны данными из резервной копии Windows 10. При этом, если вы делали образ только диска C и с тех пор не меняли структуры разделов, беспокоиться о сохранности данных на D и других дисках не следует.
После подтверждения операции восстановления системы из образа, начнется сам процесс восстановления. По окончании, если все прошло успешно, поставьте в БИОС загрузку с жесткого диска компьютера (если меняли), и загрузитесь в Windows 10 в том состоянии, в котором она была сохранена в резервной копии. При необходимости, вы можете также восстановить отдельные файлы из резервной копии.
Создание образа Windows 10 с помощью DISM.exe
В вашей системе по умолчанию присутствует утилита командной строки DISM, позволяющая как создать образ Windows 10, так и выполнить восстановление из резервной копии. Также, как и в предыдущем случае, итогом нижеописанных шагов будет полная копия ОС и содержимого системного раздела в текущем состоянии.
Прежде всего, для того, чтобы сделать резервную копию с помощью DISM.exe, вам потребуется загрузиться в среде восстановления Windows 10 (как это сделать описано в предыдущем разделе, в описании процесса восстановления), но запустить не «Восстановление образа системы», а пункт «Командная строка».
В командной строке введите по порядку следующие команды (и выполните следующие действия):
- diskpart
- list volume (в результате выполнения этой команды запомните букву системного диска, в среде восстановления она может быть не C, определить нужный диск вы можете по размеру или метке диска). Там же обратите внимание на букву диска, куда вы будете сохранять образ.
- exit
- dism /Capture-Image /ImageFile:D:\Win10Image.wim /CaptureDir:E:\ /Name:”Windows 10”
В вышеприведенной команде диск D: — тот, куда сохраняется резервная копия системы с именем Win10Image.wim, а сама система расположена на диске E. После запуска команды вам придется некоторое время подождать, пока резервная копия не будет готова, в результате вы увидите сообщение о том, что «Операция успешно завершена». Теперь вы можете выйти из среды восстановления и продолжить пользоваться ОС.
Восстановление из образа, созданного в DISM.exe
Использование созданной в DISM.exe резервной копии также происходит в среде восстановления Windows 10 (в командной строке). При этом, в зависимости от ситуации, когда вы столкнулись с необходимостью восстановить систему, действия могут немного отличаться. Во всех случаях системный раздел диска предварительно будет отформатирован (так что позаботьтесь о сохранности данных на нем).
Первый сценарий — если на жестком диске сохранилась структура разделов (есть диск С, раздел, зарезервированный системой и, возможно другие разделы). Выполните в командной строке следующие команды:
- diskpart
- list volume — после выполнения этой команды обратите внимание на буквы разделов, где хранится образ восстановления, раздела «зарезервировано» и его файловую систему (NTFS или FAT32), букву системного раздела.
- select volume N — в этой команде N — номер тома, соответствующего системному разделу.
- format fs=ntfs quick (раздел форматируется).
- Если есть основания полагать, что загрузчик Windows 10 поврежден, то также выполните команды под пунктами 6-8. Если вы просто хотите откатить ставшую плохо работать ОС из резервной копии, эти шаги можно пропустить.
- select volume M — где M это номер тома «зарезервировано».
- format fs=FS quick — где FS — текущая файловая система раздела (FAT32 или NTFS).
- assign letter=Z (присваиваем букву Z разделу, она потребуется в дальнейшем).
- exit
- dism /apply-image /imagefile:D:\Win10Image.wim /index:1 /ApplyDir:E:\ — в этой команде образ системы Win10Image.wim находится на разделе D, а системный раздел (куда мы восстанавливаем ОС)— E.
После завершения развертывания резервной копии на системном разделе диска при условии отсутствия повреждений и изменений загрузчика (см. пункт 5), можно просто выйти из среды восстановления и загрузиться в восстановленную ОС. Если же вы выполняли шаги с 6 по 8, то дополнительно выполните следующие команды:
- bcdboot E:\Windows /s Z: — здесь E — системный раздел, а Z — раздел «Зарезервировано».
- diskpart
- select volume M (номер тома зарезервировано, который мы узнавали ранее).
- remove letter=Z (удаляем букву зарезервированного раздела).
- exit
Выходим из среды восстановления и перезагружаем компьютер — Windows 10 должна загрузиться в ранее сохраненном состоянии. Есть и еще вариант: у вас нет раздела с загрузчиком на диске, в таком случае предварительно создайте его с помощью diskpart (размером около 300 Мб, в FAT32 для UEFI и GPT, в NTFS для MBR и BIOS).
Использование Dism++ для создания резервной копии и восстановления из неё
Описанные выше действия по созданию резервной копии можно выполнить проще: с помощью графического интерфейса в бесплатной программе Dism++.
Шаги будут следующими:
- В главном окне программы выберите Инструменты — Дополнительно — Бэкап системы.
- Укажите место сохранения образа. Другие параметры менять не обязательно.
- Дождитесь завершения сохранения образа системы (может занять продолжительный промежуток времени).
В итоге вы получите .wim образ вашей системы со всеми настройками, пользователями, установленными программами.
В дальнейшем восстановиться с него можно с помощью командной строки, как описывалось выше или всё также используя Dism++, однако для этого придется загрузить её с флешки (или в среде восстановления, в любом случае программа не должна находиться на том же диске, содержимое которого восстанавливается). Это можно сделать так:
- Создайте загрузочную флешку с Windows и на неё же скопируйте файл с образом системы и папку с Dism++.
- Загрузитесь с этой флешки и нажмите клавиши Shift+F10, откроется командная строка. В командной строке введите путь к файлу Dism++.
- При запуске Dism++ из среды восстановления будет запущен упрощенный вариант окна программы, где достаточно будет нажать «Восстановление» и указать путь к файлу образа системы.
- Учитывайте, что при восстановлении содержимое системного раздела будет удалено.
Подробнее о программе, её возможностях и где скачать: Настройка, очистка и восстановление Windows 10 в Dism++
Macrium Reflect Free
Про Macrium Reflect я уже писал в отдельной статье про перенос Windows 10 на SSD в Macium Reflect Free — отличная, бесплатная и сравнительно простая программа для резервного копирования, создания образов жестких дисков и подобных задач. Поддерживает создание инкрементальных и дифференциальных резервных копий, в том числе автоматически по расписанию.

Восстановиться из образа можно как с помощью самой программы, так и созданной в ней загрузочной флешки или диска, который создается в пункте меню «Other Tasks» — «Create Rescue Media». По умолчанию, накопитель создается на базе Windows 10, а файлы для него загружаются из Интернета (около 500 Мб, при этом загрузить данные предлагается при установке, а создать такой накопитель — при первом запуске).
В Macrium Reflect присутствует значительное количество настроек и опций, но для базового создания резервных копий Windows 10 начинающим пользователем вполне подходят настройки по умолчанию. Подробно об использовании Macrium Reflect и где скачать программу в отдельной инструкции Резервная копия Windows 10 в Macrium Reflect.
Aomei Backupper Standard
Еще один вариант создания бэкапов системы — простая бесплатная программа Aomei Backupper Standard. Ее использование, пожалуй, для многих пользователей окажется самым простым вариантом. Если вас интересует более сложный, но и более продвинутый бесплатный вариант, рекомендую ознакомиться с инструкцией: Резервные копии с помощью Veeam Agent For Microsoft Windows Free.

После запуска программы, перейдите на вкладку «Backup» и выберите, какого рода резервную копию вы хотите создать. В рамках этой инструкции это будет образ системы — System Backup (создается образ раздела с загрузчиком и образ системного раздела диска).

Укажите имя резервной копии, а также место сохранения образа (в пункте Step 2) — это может быть любая папка, диск или сетевое расположение. Также при желании вы можете установить опции в пункте «Backup Options», но для начинающего пользователя полностью подойдут настройки по умолчанию. Нажмите кнопку «Start Backup» и подождите, пока процедура создания образа системы не будет завершена.
Восстановить компьютер к сохраненному состоянию вы в дальнейшем можете прямо из интерфейса программы, но лучше предварительно создать загрузочный диск или флешку с Aomei Backupper, чтобы в случае проблем с запуском ОС можно было загрузиться с них и восстановить систему из имеющегося образа. Создание такого накопителя выполняется с помощью пункта программы «Utilities» — «Create Bootable Media» (при этом накопитель можно создать как на базе WinPE, так и Linux).
При загрузке с загрузочного USB или CD Aomei Backupper Standard, вы увидите обычное окно программы. На вкладке «Restore» в пункте «Path» укажите путь к сохраненной резервной копии (если расположения не определились автоматически), выберите ее в списке и нажмите «Next».

Убедитесь, что восстановление Windows 10 будет произведено в нужные расположения и нажмите кнопку «Start Restore» для начала применения резервной копии системы.
Скачать бесплатно Aomei Backupper Standard вы можете с официальной страницы https://www.ubackup.com/ (Фильтр SmartScreen в Microsoft Edge почему-то блокирует программу при загрузке. Virustotal.com не показывает обнаружения чего-то вредоносного.) Похожая программа от другого разработчика — EaseUS Todo Backup Free.
Это далеко не все способы создания образов и резервных копий системы. Есть множество программ, позволяющих сделать это, например, многим известные продукты Acronis. Есть инструменты командной строки, такие как imagex.exe (а вот recimg исчез в Windows 10), но думаю, в рамках этой статьи выше описано уже достаточно вариантов.
Кстати, не забывайте, что в Windows 10 присутствует «встроенный» образ восстановления, позволяющий автоматически выполнить переустановку системы (в Параметры — Обновление и безопасность — Восстановление или в среде восстановления), подробнее об этом и не только в статье Восстановление Windows 10.
Содержание статьи:
- Делаем полную копию системного раздела с Windows
- ШАГ 1: варианты бэкапа
- ШАГ 2: что будет нужно, подготовка
- ШАГ 3: пример создания копии
- Вопросы и ответы: 14
Доброго времени.
В своих заметках я часто упоминаю о том, что «нужно делать резервные копии, это сэкономит и время, и нервы», но как их делать — почти не рассказывал. Способов на самом деле куча. Что выбрать?..
Во-первых, если вам нужна копия какого-нибудь файла — то проще всего его просто скинуть на флешку/внешний диск (и тут нечего советовать!).
Во-вторых, если речь идет о папке «Мои документы» (или любой другой, где у вас периодически обновляются документы и не хотелось бы отвлекаться постоянно из-за «мелочевки») — то лучшим вариантом может 👉 стать авто-копирование папки на облачный диск (один раз настроил — и забыл, всё работает автоматически!).
А вот, что по поводу копии системного диска с Windows (+ настройки и программы на нем)? Здесь всё несколько сложнее… Собственно, об этом и будет сегодняшняя заметка… 👇
*
Делаем полную копию системного раздела с Windows
ШАГ 1: варианты бэкапа
Вообще, есть разные способы создания доп. копии данных системного раздела:
- 👉 можно задуматься о RAID-массиве (это сложно для начинающих, и не всегда спасает от разного рода проблем);
- 👉 можно «отправить» диск в файл-образ с помощью спец. программ (всё бы ничего, но при извлечении данных из этого файл-образа — может возникнуть куча сложностей… Да и при аварийной ситуации — очень бы не хотелось тратить время на разархивирование файла-контейнера с копией данных);
- 👉 ✔ можно приобрести дешевенький SSD (размер которого = размеру вашего раздела с ОС) и делать прямую зеркальную копию данных на него. На мой взгляд это наиболее оптимальный вариант!

Системный раздел
Почему я рекомендую именно 3-й вариант:
- диск будет полной копией и его в любой момент можно будет подключить (за 1-2 мин.!) к ПК/ноутбуку и продолжить свою работу;
- для доступа к созданной резервной копии нам не нужно искать никакие доп. программы, и мы никак не зависим от настроек ОС (а для извлечения файл-образов — их нужно будет найти, установить и т.д.);
- этот способ защищает практически от любых «проблем» с основным диском на ПК: от вирусов, мех. повреждений, «кривых» рук, ошибок файловой системы, краж и т.д. (вы всегда будете знать, что дома у вас на полке лежит диск с копией всей системы. А значит будете спокойны… 👌).
- 📌 Ремарка: обратите внимание, что не на всех* SSD можно долговременно (более 6-12 мес. без подкл. к ПК) хранить информацию. Может так стать, что через пару лет ваш не используемый SSD «забудет» всё, что на него записывали. Подробнее —>
*
ШАГ 2: что будет нужно, подготовка
Для работы нам понадобиться:
- SSD-накопитель. На него быстрее, чем на HDD, копируются данные, и это будет экономить существенно время (при создании бэкапа)!
- переходник с SATA на USB: для подключения диска к USB-порту (желательно с поддержкой USB 3.0). Такие можно найти, например, 👉 в китайских онлайн-магазинах;
- как вариант: вместо SSD с переходником, можно использовать внешний диск (но этот способ мне не очень нравится, т.к. такой диск вы не сможете потом за 30 сек. подключить к ПК/ноутбуку, если основной у вас сломается).

SSD накопитель и переходник для его подключения к USB
Также нам понадобиться спец. программа — 👉 MiniTool Partition Wizard (в своем примере буду использовать версию 11.6). Именно при помощи нее мы создадим полную копию диска (в последствии, для доступа к копии — она будет не нужна!).

Диск подключен!
*
ШАГ 3: пример создания копии
Итак, исходим из того, что диск подключен к порту USB 3.0 (так будет быстрее!) и программа MiniTool Partition Wizard запущена.

Загружаем программу
Теперь в меню нужно воспользоваться мастером миграции с одного диска на другой (на англ. «Migrate OS to SSD/HDD»).
Отмечу, что эта функция работает как для переноса всего системного раздела с HDD на SSD, так и с SSD на SSD (и любые др. вариации).

Migrate OS
Затем следует выбрать вариант «B» (т.е. перенос только раздела с Windows).
Переносить обычные файлы/папки, на мой взгляд, проще без всяких доп. программ — через проводник. ✔

Перенести системный раздел с Windows
После, перед вами будут отображены все накопители, подключенные к ПК/ноутбуку. Выберите тот, на котором и будет сохранена резервная копия (важно: все данные на этом диске будут удалены!).

Выбор диска под копию
Далее укажите «1. Fit partitions to entire disk» и нажмите OK (т.е. весь резервный диск мы «заполняем» нашей копией…).

Как заполнить диск
Ну и последний «штрих»: нажать «Apply» для выполнения указанной операции.

Принять изменения
Должна начаться операция подготовки копирования (см. пример на скрине ниже).

Процесс копирования
После, утилита предложит вам перезагрузить компьютер для переноса всей информации — следует нажать на кнопку «Restart now» (предупреждаю заранее: копирование информации может идти достаточно длительное время. Например, в моем случае около 300 ГБ на SSD при подключении к USB 3.0 были перенесены за ~40-45 мин.).

Перезагрузить сейчас
В общем-то, после перезагрузки — вам останется только подождать пока данные будут скопированы. Когда операция копирования будет завершена — компьютер будет перезагружен автоматически…

Дожидаемся завершения операции
Собственно, на этом всё, копия готова!
*
Как можно в последствии использовать эту копию:
- подключить к ПК диск (к SATA интерфейсу) и сразу же загрузиться с этой ОС;
- подключить диск через переходник (SATA-USB) и копировать с него любые файлы;
- также через утилиту MiniTool Partition Wizard провести миграцию и перенести с резервного диска на основной и систему, и файлы…
*
Альтернативные варианты — приветствуются!
Удачной работы!
👣
Первая публикация: 14.07.2020
Корректировка заметки: 24.04.2022
12.09.22
Содержание:
- Выполнение резервного копирования операционной системы Windows
- Резервирование ОС Win встроенными средствами операционной системы
- Восстановление Windows из резервной копии
- Бэкап Windows 10 с помощью DISM.exe
- Как восстановить резервную копию из DISM.exe
- Резервирование Windows с помощью программ
- Резервное копирование операционной системы macOS
- Резервирование ОС macOS с помощью встроенных средств – Time Machine
- Как восстановить резервную копию macOS из Time Machine
- Резервирование macOS с помощью сторонних программ
- Куда можно сохранять резервные копии операционных систем
- Заключение
В мире современных вычислений операционные системы Windows и macOS занимают центральное место, обеспечивая миллионам пользователей надежную основу для работы и развлечений. Однако, как и любое программное обеспечение, они подвержены различным рискам, включая сбои в работе, вредоносные атаки или случайное удаление данных. В таких ситуациях безопасность и надежность становятся первоочередными задачами, и резервное копирование операционных систем становится неотъемлемой частью стратегии обеспечения их безопасности.
В этой статье мы рассмотрим важность резервного копирования операционных систем Windows и macOS и предоставим пошаговые инструкции по созданию резервных копий данных на обеих платформах. Понимание процесса резервного копирования поможет пользователям эффективно защитить свои системы от потери данных и минимизировать проблемы, связанные с возможными сбоями. Давайте изучим эти важные шаги, чтобы обеспечить безопасность и надежность работы операционных систем Windows и macOS.
Вначале рассмотрим бэкапы операционной системы Windows
Выполнение резервного копирования операционной системы Windows
В этом разделе мы рассмотрим, как выполнить резервное копирование операционной системы Windows с использованием встроенных инструментов, доступных в Windows 10. Регулярное создание резервных копий является важной частью стратегии обеспечения безопасности данных, позволяя пользователям защитить свою операционную систему от потери информации в случае сбоев или вредоносных атак. Следуя этим простым инструкциям, вы сможете создать полное резервное копирование вашей операционной системы Windows и обеспечить сохранность важных данных.

Читайте также:Цели хранения и резервного копирования данных
Резервирование ОС Win встроенными средствами операционной системы
Представляем пошаговую инструкцию по созданию резервной копии Windows 10 с использованием встроенных средств операционной системы:
– Откройте «Панель управления»– щелкните правой кнопкой мыши по кнопке «Пуск» в левом нижнем углу экрана и выберите «Панель управления».
– Выберите «Система и безопасность» – в «Панели управления» выберите категорию «Система и безопасность».
– Откройте «Резервное копирование и восстановление (Windows 7)»– в разделе «Система и безопасность» найдите опцию «Резервное копирование и восстановление (Windows 7)» и щелкните на нее.
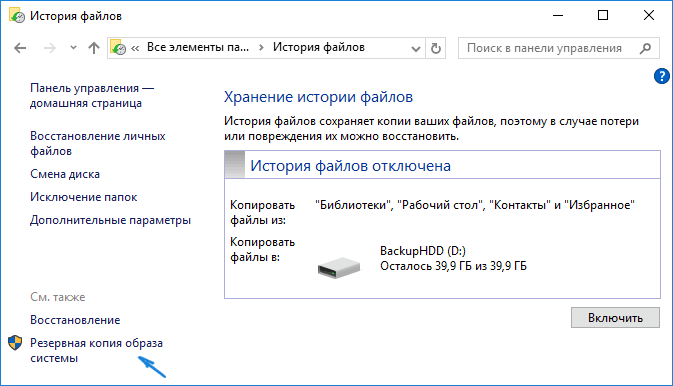
– Настройте резервное копирование – в левой панели выберите «Создание образа системы» и следуйте инструкциям мастера создания образа системы.
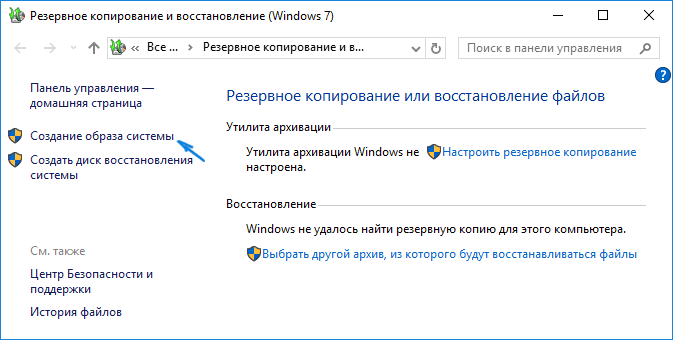
– Выберите место для сохранения образа системы – выберите место, куда будет сохранен образ системы. Это может быть внешний жесткий диск, сетевой диск или опция создания образа на нескольких дисках.
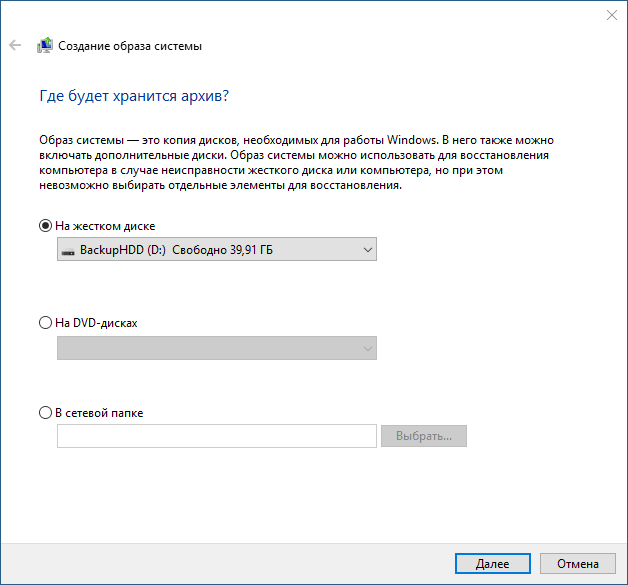
– Настройте расписание резервного копирования – выберите частоту и время выполнения резервного копирования. Вы можете выбрать ручное или автоматическое выполнение резервного копирования.
– Запустите резервное копирование – после завершения настройки мастер создания образа системы запустите процесс резервного копирования, следуя инструкциям на экране.
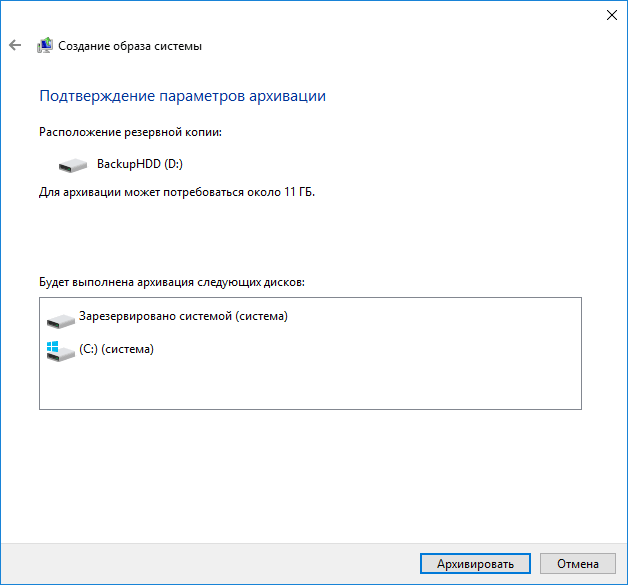
– Подтвердите резервное копирование – по завершении процесса резервного копирования убедитесь, что созданный образ системы сохранен в выбранном месте и доступен для восстановления.
Этим вы завершите процесс создания резервной копии операционной системы Windows 10 с использованием встроенных средств ОС.
Восстановление Windows из резервной копии
Восстановление Windows 10 из резервной копии может потребоваться в случае серьезных сбоев операционной системы или других проблем, которые могут повлиять на ее работоспособность. Вот пошаговая инструкция, как восстановить Windows 10 из резервной копии.

https://zscomp.ru/contacts/
– Подготовка к восстановлению. Подключите внешний носитель или найдите место, где хранится ваша резервная копия Windows 10.
– Запуск утилиты восстановления. Перезагрузите компьютер и войдите в режим восстановления. Это можно сделать, нажав и удерживая клавишу F8 или Shift+F8 во время загрузки компьютера, либо через параметры восстановления в настройках Windows.
– Выбор опции восстановления. В меню восстановления выберите «Откат к предыдущей версии» или «Восстановление системы».
– Выбор резервной копии. Если резервная копия хранится на внешнем носителе, подключите его к компьютеру. Затем выберите опцию «Восстановление из образа» и укажите путь к месту хранения резервной копии.
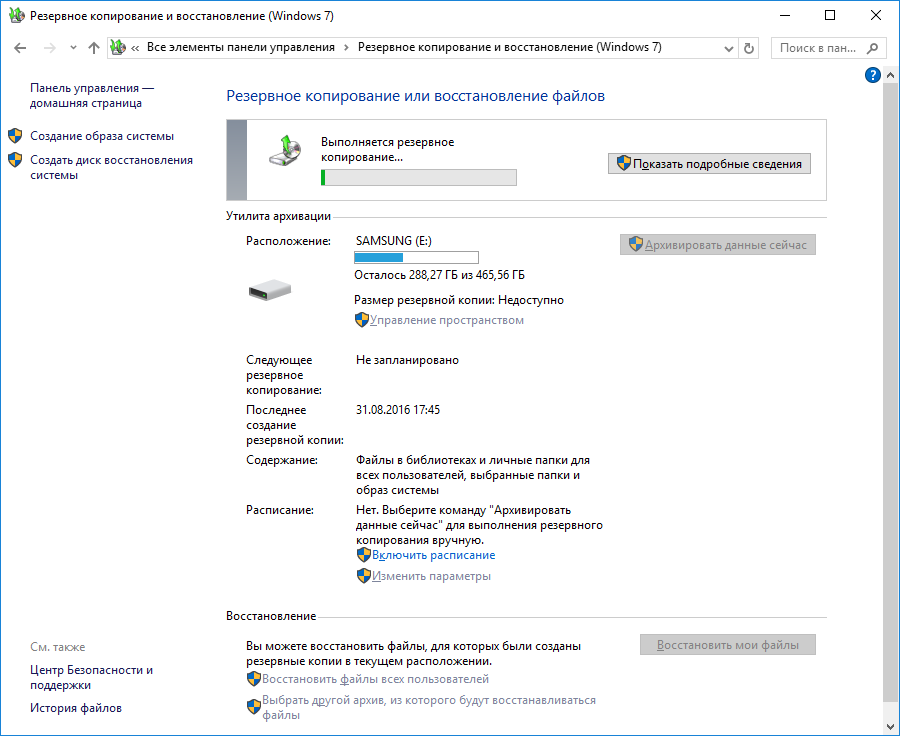
– Запуск восстановления. После выбора резервной копии запустите процесс восстановления. Следуйте инструкциям мастера восстановления, который будет вести вас через процесс восстановления операционной системы.
– Дождитесь завершения восстановления. После завершения процесса восстановления операционная система будет перезагружена. Дождитесь завершения этого процесса.
– Проверка восстановления. После перезагрузки проверьте работу операционной системы. Убедитесь, что все данные и настройки были успешно восстановлены из резервной копии.
Следуя этим шагам, вы сможете восстановить операционную систему Windows 10 из резервной копии и вернуть её к рабочему состоянию в случае необходимости.
Бэкап Windows 10 с помощью DISM.exe
DISM (Deployment Image Servicing and Management) – инструмент командной строки, встроенный в операционные системы Windows, начиная с Windows 7, который предназначен для управления образами развертывания Windows. С помощью DISM можно создавать, редактировать и управлять образами Windows, включая создание резервных копий операционной системы, добавление или удаление компонентов, а также применение обновлений.
Вот как работает создание образа Windows 10 с помощью DISM:
– Откройте командную строку с правами администратора– нажмите правой кнопкой мыши на кнопке «Пуск» и выберите «Windows PowerShell (администратор)» или «Командная строка (администратор)».
– Запустите команду DISM для создания образа– для создания образа системы Windows 10 выполните следующую команду:
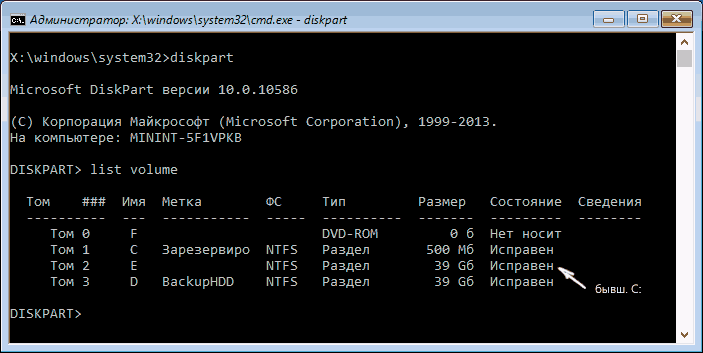
dism /capture-image /imagefile:C:\путь_к_образу\имя_образа.wim /capturedir:C:\путь_к_копируемым_файлам
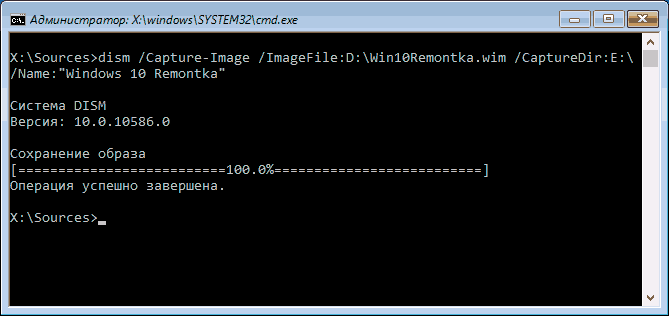
В этой команде:
- /capture-image: указывает DISM создать новый образ.
- /imagefile: определяет путь и имя для нового образа.
- /capturedir: указывает путь к файлам и папкам, которые вы хотите включить в образ.
– Дождитесь завершения процесса создания образа – процесс создания образа может занять некоторое время в зависимости от размера и скорости вашего диска.
– Проверьте созданный образ – после завершения процесса создания образа убедитесь, что образ успешно создан в указанном вами месте. Вы можете использовать этот образ для восстановления операционной системы Windows 10 в случае необходимости.
Создание образа Windows 10 с помощью DISM позволяет сохранить копию вашей операционной системы в виде одного файла, что обеспечивает удобство и эффективность при восстановлении системы в случае сбоев или других проблем.
Как восстановить резервную копию из DISM.exe
Для восстановления резервной копии из образа, созданного с помощью DISM, вы можете воспользоваться инструментом восстановления Windows PE (Windows Preinstallation Environment) или другими средствами, такими как Windows Recovery Environment (WinRE) или сторонними программами резервного копирования. Вот пошаговая инструкция для использования Windows PE:
– Загрузка в Windows PE – вставьте загрузочное устройство с Windows PE или подключите внешний носитель с образом Windows PE к вашему компьютеру.
– Загрузите компьютер с этого устройства – это может потребовать изменения настроек загрузки в BIOS или UEFI вашего компьютера.
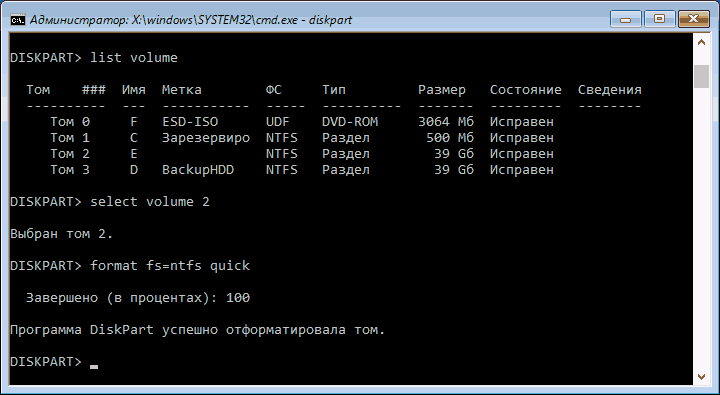
– Монтирование образа – в Windows PE откройте командную строку. Введите команду для монтирования образа:
dism /mount-image /imagefile:C:\путь_к_образу\имя_образа.wim /index:1 /mountdir:C:\путь_к_точке_монтирования
– Восстановление из образа – после успешного монтирования образа выполните команду для восстановления данных:
dism /apply-image /imagefile:C:\путь_к_образу\имя_образа.wim /index:1 /applydir:C:\
Здесь:
- /imagefile указывает путь к образу.
- /index определяет индекс образа. Обычно это 1, если у вас только один образ.
- /applydir указывает путь, куда будет восстановлено содержимое образа.
– Завершение восстановления– после завершения процесса восстановления закройте командную строку. Выполните перезагрузку компьютера и убедитесь, что операционная система успешно восстановлена из образа.
Это позволит вам восстановить операционную систему Windows из резервной копии, созданной с помощью DISM, с использованием Windows PE.
Резервирование Windows с помощью программ
Существует множество бесплатных программ для резервного копирования данных, которые предлагают широкий спектр функций для защиты ваших файлов и операционной системы. В этой статье мы рассмотрим пример резервного копирования операционной системы Windows 10 с помощью программы Dism++.
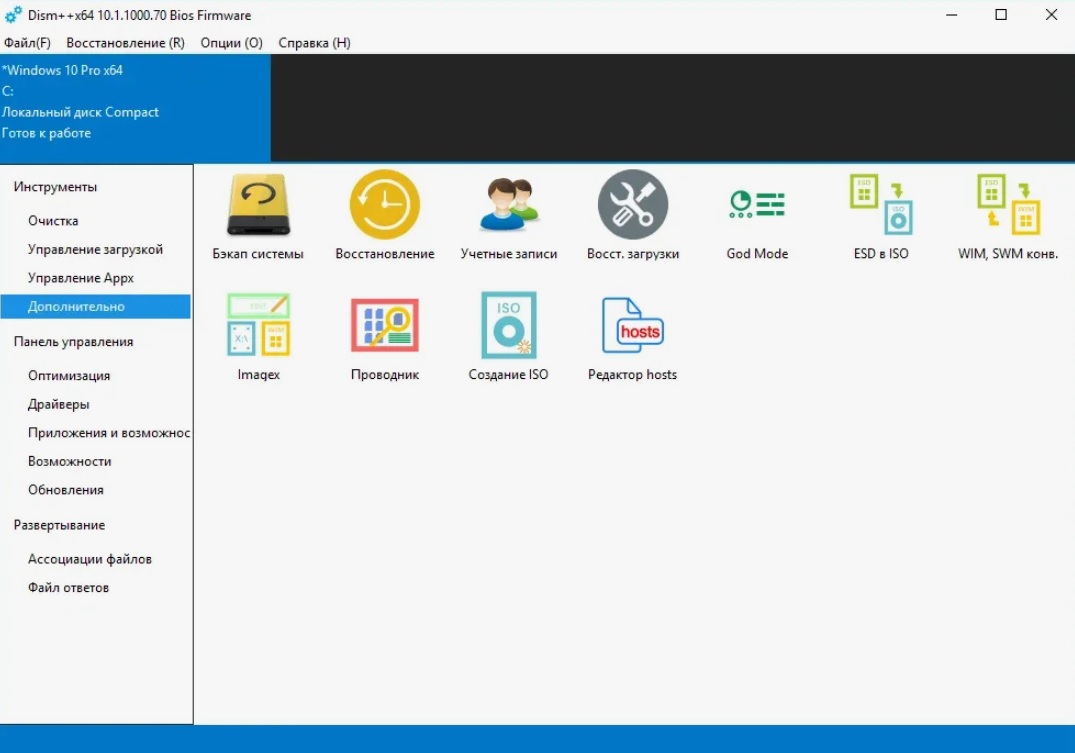
Dism++ (Deployment Image Servicing and Management) – это бесплатная утилита для управления образами и компонентами операционных систем Windows. Она предоставляет множество функций, включая создание резервных копий операционной системы Windows 10. Вот как выполнить резервирование с помощью Dism++:
– Загрузка и установка Dism++. Сначала вам нужно загрузить и установить Dism++ на ваш компьютер. Вы можете найти официальный сайт разработчика или скачать установщик с надежного источника.
– Запуск Dism++ с правами администратора. После установки откройте Dism++ с правами администратора. Это важно для выполнения операций, требующих прав администратора.
– Выбор опции резервного копирования. В интерфейсе Dism++ найдите и выберите опцию «Резервное копирование и восстановление».
– Настройка параметров резервного копирования – перед выполнением резервного копирования вам может потребоваться настроить параметры, такие как место сохранения резервной копии и тип данных, которые вы хотите включить в резервную копию (например, системные файлы, пользовательские данные и т. д.).
– Запуск резервного копирования– после настройки параметров запустите процесс резервного копирования, нажав на соответствующую кнопку в интерфейсе Dism++.
– Дождитесь завершения процесса – подождите, пока Dism++ завершит создание резервной копии вашей операционной системы Windows 10. Время завершения может варьироваться в зависимости от размера данных и скорости вашего компьютера.
– Проверка резервной копии – после завершения процесса резервного копирования убедитесь, что резервная копия была успешно создана и доступна для восстановления в случае необходимости.
Таким образом, с помощью Dism++ вы можете легко создать резервную копию операционной системы Windows 10 и обеспечить сохранность ваших данных.
Резервное копирование операционной системы macOS
Операционная система macOS от Apple занимает особенное место, обеспечивая пользователям надежность, удобство использования и высокую производительность на устройствах Mac. Однако, как и любая другая операционная система, macOS подвержена различным рискам, таким как сбои в работе, вирусные атаки или случайное удаление данных. В связи с этим резервное копирование операционной системы macOS становится важным элементом стратегии обеспечения безопасности и сохранности данных.
.jpg)
https://zscomp.ru/service/it_outsourcing/premium/
В этом разделе мы рассмотрим методы и инструменты, доступные для резервного копирования операционной системы macOS. Мы рассмотрим как встроенные средства, такие как Time Machine, так и сторонние программные решения, которые обеспечивают эффективное и надежное резервное копирование данных на устройствах Mac.
Резервирование ОС macOS с помощью встроенных средств – Time Machine
В macOS встроенный инструмент для резервного копирования называется Time Machine. Time Machine обеспечивает простой и автоматический способ создания резервных копий всей вашей системы, а также восстановления данных в случае необходимости. Вот как выполнить резервное копирование macOS с помощью Time Machine:
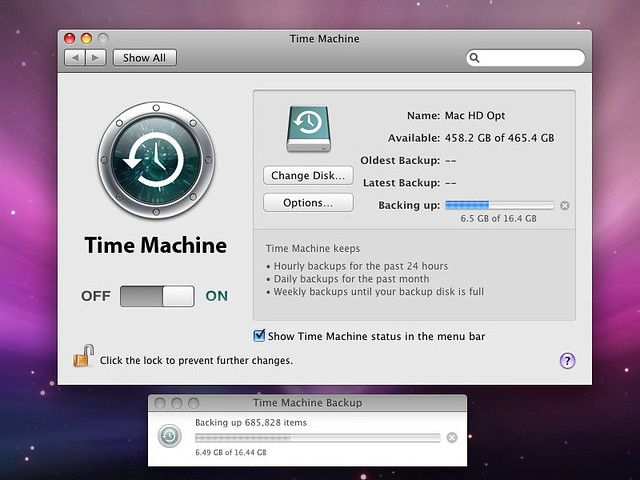
– Подготовка носителя для резервного копирования. Подключите внешний жесткий диск или сетевой накопитель, который вы будете использовать для хранения резервных копий. Убедитесь, что носитель достаточного объема для хранения всех ваших данных.
– Включение Time Machine. Нажмите на значок Apple в левом верхнем углу экрана и выберите «Параметры системы».
– В окне «Параметры системы» выберите «Time Machine». Включите Time Machine, переместив переключатель в положение «Вкл».
– Выбор носителя для резервного копирования. После включения Time Machine, выберите «Выбрать диск для резервного копирования». Выберите внешний жесткий диск или сетевой накопитель, который вы подключили на первом шаге, и нажмите «Использовать диск».
– Начало резервного копирования. После выбора носителя для резервного копирования, Time Machine начнет автоматическое создание резервной копии вашей системы. Первоначальное резервное копирование может занять некоторое время, в зависимости от объема данных.
– Мониторинг процесса резервного копирования. Time Machine будет автоматически создавать резервные копии в фоновом режиме. Вы можете следить за процессом резервного копирования, щелкая на значке Time Machine в панели меню и выбирая «Показать состояние Time Machine».
После завершения первоначального резервного копирования Time Machine будет автоматически создавать регулярные резервные копии ваших данных согласно заданному расписанию. Это обеспечит защиту ваших данных и позволит восстановить систему и файлы в случае необходимости.
Как восстановить резервную копию macOS из Time Machine
Восстановление данных из резервной копии macOS с помощью Time Machine – относительно простой процесс. Вот как его выполнить.
– Перезагрузка в режим восстановления. Выключите компьютер или перезагрузите его. Немедленно после запуска удерживайте клавишу Command (⌘) и R на клавиатуре до появления символа Apple () или значка логотипа macOS. Это переведет ваш Mac в режим восстановления.
– Запуск Time Machine. После входа в режим восстановления выберите «Восстановить из резервной копии Time Machine» из главного меню.
– Выбор резервной копии. Time Machine отобразит доступные резервные копии, сделанные на вашем внешнем накопителе Time Machine. Выберите нужную дату резервной копии, которую вы хотите восстановить, и нажмите «Продолжить».
– Выбор данных для восстановления. Выберите тип данных, которые вы хотите восстановить. Например, вы можете выбрать восстановление всей системы, отдельных файлов, программ и т.д.
– Начало процесса восстановления. После выбора данных для восстановления нажмите кнопку «Восстановить» и подтвердите ваш выбор. Time Machine начнет процесс восстановления данных на вашем компьютере.
– Дождитесь завершения восстановления. После завершения процесса восстановления Time Machine предложит перезагрузить ваш Mac. Нажмите «Перезагрузить».
– Проверка восстановленных данных. После перезагрузки ваш Mac проверьте, что ваши данные восстановлены корректно. Убедитесь, что все ваши файлы, приложения и система работают как ожидалось.
Вот так можно восстановить данные из резервной копии macOS с помощью Time Machine. Этот процесс позволяет быстро и просто восстановить ваши файлы и систему в случае сбоя или потери данных.
Резервирование macOS с помощью сторонних программ
Для резервного копирования данных macOS с помощью сторонних программ существует множество вариантов, предлагающих различные функции и возможности. Вот несколько популярных программ для резервного копирования macOS:
- Carbon Copy Cloner– мощная программа, которая позволяет создавать точные копии вашего жесткого диска или выбранных файлов на другой диск или в облачное хранилище. Она также поддерживает создание загрузочных копий, планирование резервного копирования и дополнительные опции.
- SuperDuper!– еще одна популярная программа для резервного копирования, которая предлагает простой в использовании интерфейс и возможность создания точных копий вашего диска или выбранных файлов. SuperDuper! также поддерживает функцию «смарт-обновления», позволяющую обновлять только измененные файлы при последующих резервных копиях.
- ChronoSync– полнофункциональное приложение для синхронизации и резервного копирования данных на macOS. Оно позволяет создавать расширенные сценарии резервного копирования, включая расписание, фильтрацию файлов и шифрование данных.
- Backblaze – облачный сервис резервного копирования, который предлагает автоматическое резервное копирование в облачное хранилище. Backblaze предоставляет неограниченное хранилище для ваших данных по фиксированной ежемесячной плате и поддерживает восстановление файлов из облака.
- Acronis True Image – программное обеспечение для резервного копирования и восстановления данных, которое поддерживает не только macOS, но и другие операционные системы. Оно предлагает расширенные функции, такие как защита от вирусов, резервное копирование в облако и создание загрузочных носителей.
Эти программы предоставляют различные варианты резервного копирования данных на macOS, в зависимости от ваших потребностей и предпочтений. Они обеспечивают дополнительные функции и возможности, которые могут быть полезны в различных сценариях использования.
Куда можно сохранять резервные копии операционных систем
Существует несколько вариантов для хранения резервных копий данных macOS, каждый из которых имеет свои преимущества и недостатки. Вот некоторые из наиболее распространенных мест для хранения резервных копий:

- Внешний жесткий диск– один из самых распространенных вариантов для хранения резервных копий. Внешние жесткие диски обеспечивают большой объем хранения данных, надежность и относительно низкую стоимость. Они могут быть подключены напрямую к вашему компьютеру через порт USB, Thunderbolt или FireWire.
- Сетевое хранилище (NAS) – сетевое хранилище представляет собой специальное устройство, которое подключается к вашей сети и обеспечивает доступ к хранилищу данных для нескольких компьютеров. NAS может быть настроено для автоматического резервного копирования данных с macOS через сеть.
- Облачное хранилище – облачные службы хранения данных, такие как iCloud Drive, Google Drive, Dropbox и другие, предоставляют возможность сохранять резервные копии данных в облаке. Этот способ обеспечивает доступ к вашим данным из любого места, где есть интернет, но может потребовать ежемесячной платы за использование дополнительного хранилища.
- Сетевой сервер – если у вас есть доступ к собственному серверу или удаленной машине, вы можете настроить его для хранения резервных копий данных. Этот вариант требует больше технических навыков для настройки и обеспечения безопасности данных.
- Записываемые оптические диски (CD/DVD)– в настоящее время это менее популярный вариант, но все еще может быть использован для сохранения небольших резервных копий данных, если у вас есть соответствующее оборудование.
Каждый из этих вариантов имеет свои преимущества и ограничения, поэтому важно выбрать тот, который наилучшим образом соответствует вашим потребностям по объему данных, доступности и безопасности.
Заключение
Резервное копирование операционной системы является неотъемлемой частью стратегии защиты данных, обеспечивая защиту от потери важных файлов, а также возможность восстановления системы в случае сбоев или атак вредоносного программного обеспечения.
В данной статье мы рассмотрели как встроенные, так и сторонние инструменты для резервного копирования операционных систем Windows и macOS. Мы изучили процессы создания резервной копии и восстановления данных с использованием различных инструментов, таких как Time Machine для macOS и программы Acronis True Image для Windows.
Независимо от выбранного инструмента, важно регулярно создавать резервные копии данных и хранить их в надежном месте, чтобы обеспечить защиту ваших ценных файлов и возможность быстрого восстановления системы в случае необходимости.
Читайте также:
|
|
|
|
- Currently 5/5
- 1
- 2
- 3
- 4
- 5
Оценка: 5/5 (Проголосовало: 1)
Спасибо за ваш отзыв!
Как можно улучшить эту статью?

Одна из наиболее распространенных ошибок, с которыми вы могли столкнуться, — это потеря содержимого вашего ПК из-за непредвиденных обстоятельств и невозможность восстановить какую-либо его часть, потому что вы не сделали его резервную копию. Если ваш жесткий диск выходит из строя или подвергается атаке вредоносного ПО, вы можете быть уверены, что все будет хорошо, если вы приняли необходимые меры предосторожности и выполнили резервную копию вашего компьютера.
Не уверены, что подлежит резервному копированию? Вы можете начать с личных файлов, таких как домашнее видео, фотографии, библиотека музыкальных файлов и важные документы, которые может быть трудно восстановить. Для личных файлов следует часто создавать резервные копии. Вы также можете создать резервную копию вашей операционной системы, программ и других параметров настроек, которые вы считаете необходимыми. Регулярное резервное копирование данных компьютера и обеспечение приоритетного порядка его выполнения сэкономит ваши деньги и время в случае чрезвычайной ситуации.
Существует несколько способов выполнения резервного копирования вашей системы, включая резервное копирование данных, размещенных в сети и локально. Рекомендуется иметь не менее трех копий всех важных файлов — оригинал, резервную копию и резервную копию резервной копии. Наличие резервных копий, размещенных в сети и локально, защитит вас от 99 процентов возможной потери данных.

Локальная или местная резервная копия — это копия, которая физически хранится в месте вашего нахождения, например, резервная копия, сделанная на внешний жесткий диск, что является более быстрым, простым и намного более безопасным способом. Windows предоставляет простое решение для резервного копирования ваших данных, которое называется Windows Backup (Резервное копирование Windows). Оно известно как функция Restore (Восстановление) в Windows 7 и File History (История файлов) в Windows 10.
Как настроить резервное копирование истории файлов в Windows 10:
- Подключите к компьютеру внешний твердотельный накопитель или жесткий диск, который вы хотите использовать в качестве резервного накопителя.
- Убедитесь, что внешний жесткий диск или твердотельный накопитель имеет такую же или большую емкость, чем внутренний диск, для которого вы собираетесь создавать резервные копии. Для этого щелкните его правой кнопкой мыши в области навигации слева и выберите «Свойства». Обратите внимание на количество свободной памяти. Затем сделайте то же самое для диска C и обратите внимание на объем используемого пространства. Убедитесь, что свободного места на резервном диске больше, чем используемое пространство на диске C.
- Нажмите кнопку «Пуск» в Windows в левом нижнем углу экрана и выберите «Настройки» (значок шестеренки), затем «Обновление и безопасность» (значок с двумя изогнутыми стрелками), а затем «Резервное копирование» в левом столбце. Или введите «Резервное копирование» в поле поиска в левом нижнем углу и выберите «Параметры резервного копирования».
- Нажмите кнопку + рядом с пунктом «Добавление диска» и щелкните только что подключенный диск, который будет указан в разделе «Выбрать диск». Теперь «История файлов» включена.
- Затем укажите желаемую частоту резервного копирования. Нажмите кнопку «Дополнительные параметры» и выберите периодичность (каждый час, каждые 3 часа, ежедневно и т. д.).
- Затем выберите продолжительность хранения резервных копий в разделе «Хранить мои резервные копии», если не хотите, чтобы они хранились бессрочно (это является значением по умолчанию). Например, выберите 1 месяц, 6 месяцев, 1 год и т. д.
- Можно нажать «Резервное копирование сейчас», чтобы начать первое резервное копирование. После этого вы увидите дату, время и размер резервной копии.

Как настроить резервное копирование с помощью Time Machine в MacOS:
- Подключите к компьютеру Mac отформатированный в MacOS жесткий диск или твердотельный накопитель, который вы хотите использовать для резервных копий. Если данный диск подключается впервые, MacOS покажет диалоговое окно с вопросом, хотите ли вы использовать диск для Time Machine. В этом случае выберите «Использовать как резервный диск». Если вы не в первый раз используете накопитель с вашим компьютером Mac, перейдите в меню Apple, нажмите «Системные настройки…» и выберите «Time Machine».
- Нажмите «Выбрать резервный диск» и выберите из списка подключенный накопитель. Переключатель Time Machine слева теперь должен быть установлен в положение «ВКЛ». Либо, в зависимости от версии MacOS, может быть установлен флажок «Создавать резервные копии автоматически».
- Вы можете выбрать «Создать резервную копию сейчас» в меню Time Machine в верхней части экрана или просто дождаться выполнения резервного копирования согласно расписанию, в котором указана дата и время следующего резервного копирования. Также обратите внимание на сведения о резервном диске, такие как доступное пространство, дата самой старой резервной копии и дата последней резервной копии, которые указываются здесь, когда резервный диск подключен. Нажав кнопку «Параметры», можно выбрать настройки, такие как частота резервного копирования, папки, которые следует исключить из резервной копии, и многое другое.
Автономная (нелокальная) резервная копия делается всякий раз, когда ваши файлы хранятся где-либо, кроме текущего местоположения вашей системы. В техническом смысле это может быть жесткий диск, который вы храните в доме друга, но обычно это означает резервную копию вашей системы, хранящуюся в сети. Приложения Dropbox, Google Drive, iCloud и OneDrive — это удобные и низкозатратные варианты, которые позволяют автоматически синхронизировать наиболее важные для вас файлы. В зависимости от того, для какого объема данных вы планируете создать резервную копию, вам может потребоваться приобрести тарифный план. Вы можете использовать программное обеспечение выбранной вами платформы хранения данных, чтобы установить предпочитаемые вами параметры настроек. Резервная копия ваших данных будет выполнена в соответствии с вашими предпочтениями каждый раз, когда вы будете подключены к сети Интернет.
Более обстоятельным и безопасным способом создания резервных копий всей системы является использование образа диска или «образа-фантома». Для этого вам потребуется специальное программное обеспечение. Существуют бесплатные варианты, такие как программы Macrium Reflect и EaseUS для жестких дисков объемом 1ТБ или менее, а также платные варианты, такие как ПО Acronis True Image. Выберите подходящее для вас программное обеспечение для резервного копирования и восстановления, изучая имеющиеся варианты, например, читая обзоры и просматривая видео, чтобы посмотреть, соответствует ли оно вашим потребностям. Пользователи Mac могут использовать приложение Disk Utility для создания образа диска.
Суть в том, что резервное копирование вашего компьютера — это легкий и простой процесс, который сэкономит для вас много денег и времени на случай, если с вашим компьютером что-либо случится. Выделение времени для частого резервного копирования данных памяти и накопителя, а также выполнение этого в приоритетном порядке являются отличными мерами защиты от потери или кражи ваших данных. В целом, это представляет собой хороший навык, особенно если вы работаете с большим количеством конфиденциальной и персональной информации или информации, связанной с бизнесом.
#KingstonIsWithYou
Полезна ли была эта информация?

4:19
Простые советы по резервному копированию ПК
Не забывайте о частом резервном копировании! Этот вопрос может ускользнуть даже от самых опытных пользователей. Мы расскажем о нескольких простых приемах, которые помогут вам легко выполнять регулярное резервное копирование.

5:33
Как выбрать твердотельный накопитель: SATA, 2,5 дюйма, NVMe, M.2, PCIe, U.2
Итак, вы хотите значительно повысить быстродействие своего ПК, установив твердотельный накопитель. Но как выбрать подходящий вариант?

4:29
Использование старого твердотельного накопителя в качестве внешнего хранилища
Не избавляйтесь от старых внутренних накопителей, используйте их как внешние. Вы можете сэкономить деньги и перепрофилировать их в пригодное для использования внешнее хранилище, а не откладывать деньги на новый внешний накопитель.

5:48
Руководство по внешним жестким дискам и твердотельным накопителям
Так много данных! Где же их все разместить? Твердотельные накопители, жесткие диски, NAS или твердотельный накопитель M.2 SSD в корпусе стороннего изготовителя? Сбивает с толку? Мы поможем выбрать подходящее решение для внешнего хранилища.
-
- Портативность благодаря небольшому размеру
- USB 3.2 Gen 2×2
- 500 ГБ, 1 ТБ, 2 ТБ, 4 ТБ
- До 2,000 МБ/с (чтение) и 2000 МБ/с (запись) (запись)
-
- Накопитель карманного размера для резервных копий
- USB 3.2 Gen 2
- 1 ТБ, 2 ТБ
- До 1,050 МБ/с (чтение) и 1000 МБ/с (запись) (запись)
-
- 2,5”
- 240 ГБ, 480 ГБ, 960 ГБ
- До 500 МБ/с (чтение), 450 МБ/с (запись)
-
- Поддержка комплексного пакета безопасности
- Форм-факторы 2,5 дюйма и mSATA
- 256 ГБ, 512 ГБ, 1 ТБ, 2 ТБ
- До 550 МБ/с (чтение), 520 МБ/с (запись)
No products were found matching your selection
-
- Мобильный образ жизни
- Персональное хранилище
- USB Flash Drives
Как использовать USB-накопитель на ПК с ОС Windows
Узнайте, как найти накопитель в проводнике Windows, открывать файлы и копировать файлы на USB-накопитель и с него в Windows 10.
-
- USB Flash Drives
- Персональное хранилище
Использование USB-накопителя на компьютере Mac
Мы расскажем, как использовать USB-накопитель, карту флеш-памяти, флеш-накопитель, флешку и т. п. на компьютере Mac.
-
- Персональное хранилище
- Мобильный образ жизни
- ПК собственной сборки
- SSD
Как отформатировать SSD-накопитель
Как выбрать правильную файловую систему и отформатировать SSD-накопитель без сокращения количества циклов записи.
-
- Персональное хранилище
- SSD
Как восстановить удаленные файлы в Windows и MacOS
Потеря важных файлов может создать проблемы. Вот какие варианты их восстановления можно попробовать.
-
- Мобильный образ жизни
- Персональное хранилище
- USB Flash Drives
- USB-C
Объяснение USB-C
USB-C — это небольшой тонкий разъем. Его популярность связана с симметричной, двухсторонней формой.
-
- microSD
- Персональное хранилище
- ระบบบันทึกข้อมูลตรวจการณ์วิดีโอ
Выбор карты памяти для фотоловушек
Узнайте, почему промышленные карты памяти идеально подходят для фотосъемки с помощью фотоловушек.
-
- Персональное хранилище
- Производительность ПК
- SSD
- M.2
- NVMe
2 типа твердотельных накопителей M.2: SATA и NVMe
Доступны два типа твердотельных накопителей M.2: SATA и NVMe. Узнайте подробнее о каждом из них.
-
- USB-накопитель с шифрованием
- Мобильный образ жизни
- Персональное хранилище
- Безопасность данных
Использование USB-накопителей с шифрованием с устройствами iPhone или iPad
Вы можете выполнять чтение и запись данных на USB-накопитель с шифрованием при использовании устройств iPad или iPhone с помощью соответствующего адаптера. Вот как это делается.
-
- Дроны
- Персональное хранилище
- Мобильный образ жизни
- microSD
Советы по фотосъемке с дронов
Вот основы работы с дроном и советы, которые помогут вам в фотосъемке с высоты птичьего полета.
-
- Персональное хранилище
- SSD
- M.2
- mSATA
- SATA
Типы форм-факторов твердотельных накопителей
При выборе твердотельного накопителя сначала нужно определить, какой форм-фактор вам нужен. M.2, mSATA или SATA?
-
- Персональное хранилище
- Производительность ПК
- SSD
- M.2
- NVMe
- SSD клиентского уровня
Как установить твердотельный накопитель M.2 PCIe NVMe
Установить твердотельный накопитель (SSD) M.2 компании Kingston очень просто, и это значительно повысит производительность вашего компьютера. Выполните следующие действия, чтобы ускорить работу устройства и освободить место для хранения данных.
-
- Производительность ПК
- Персональное хранилище
- SSD
- SATA
- M.2
5 преимуществ твердотельных накопителей
Твердотельные накопители являются более долговечными, надежными, быстродействующими, компактными, легкими, бесшумными и более энергоэффективными по сравнению с традиционными жесткими дисками.
-
- NVMe
- SATA
- SSD клиентского уровня
- Производительность ПК
- Персональное хранилище
Различия между твердотельными накопителями и жесткими дисками
Почему стоит выбрать твердотельный накопитель, а не жесткий диск? Решающим фактором является более высокая производительность твердотельных накопителей.
-
- Фотография и видеосъемка
- microSD
- Карты памяти SD
- Карты памяти
- Персональное хранилище
Как выбрать карту памяти для съемки видео формата 4K
Карты флеш-памяти (SD или microSD) для записи видео 4K должны иметь подходящую емкость, скорость записи, скорость передачи данных и скорость видео.
-
- Производительность ПК
- Персональное хранилище
- Память
- Фотография и видеосъемка
- SSD клиентского уровня
Сколько памяти нужно для редактирования видео?
Увеличение объема памяти DRAM означает более высокую производительность ПК при редактировании видео во всех аспектах, начиная от скорости отклика при воспроизведении и до времени рендеринга. Но какого объема достаточно: 8, 16, 32 или 64 ГБ? Сколько памяти нужно для разрешения 1080p, 4K или 8K?
-
- NVMe
- Производительность ПК
- SSD
- SATA
- Персональное хранилище
- SSD клиентского уровня
NVMe и SATA: в чем разница?
NVMe — это новый протокол для флеш-памяти, в то время как SATA был унаследован от жестких дисков.
-
- microSD
- Персональное хранилище
Выбор памяти для Raspberry Pi
Каков оптимальный класс, емкость и эксплуатационный ресурс карт памяти microSD для Raspberry Pi?
-
- Карты памяти
- microSD
- Карты памяти SD
- Карты памяти
- Мобильный образ жизни
- Персональное хранилище
Руководство по типам карт SD и microSD
В чем разница между картами памяти SDHC и SDXC? Мы поможем вам выбрать подходящие карты для фотоаппаратов, дронов, телефонов и т. д.
-
- microSD
- Карты памяти SD
- Карты памяти
- Мобильный образ жизни
- Персональное хранилище
Руководство по классам скорости для карт памяти SD и microSD
Что означает класс скорости C10? Что такое класс UHS и класс V? Это напрямую связано с тем, насколько быстро устройство должно записывать данные.
-
- microSD
- Карты памяти SD
- Карты памяти
- Персональное хранилище
- Android
- Фотография и видеосъемка
- Игры на консоли
Как правильно выбрать карту памяти
На выбор карты памяти влияет множество факторов, таких как скорость, емкость и тип устройства. Мы поможем вам выбрать правильную карту памяти.
-
- Персональное хранилище
- Мобильный образ жизни
- SSD
- SATA
- M.2
Использование старого твердотельного накопителя в качестве внешнего устройства хранения
Вы обновили систему, установив новый твердотельный накопитель? Не выбрасывайте старый накопитель; его можно использовать как внешнее хранилище.
-
- Карты памяти
- Игры на консоли
- microSD
- Карты памяти
- Персональное хранилище
- Игры
Выбор карты памяти microSD для Nintendo Switch
Nintendo Switch поставляется с внутренней памятью емкостью 32ГБ и возможностью расширения с помощью карты памяти microSD для записи и хранения еще большего числа игр. Но как выбрать подходящую карту памяти?
-
- Дроны
- microSD
- Персональное хранилище
- Фотография и видеосъемка
Выбор карт памяти microSD для дрона
Насколько высокими на самом деле должны быть скорость записи и емкость карты microSD для дронов? И сколько карт памяти вам нужно?
-
- SSD клиентского уровня
- Персональное хранилище
- Производительность ПК
Технология флеш-памяти NAND и твердотельные накопители (SSD)
Узнайте о типах памяти NAND, используемых в твердотельных накопителях, — SLC, MLC, TLC, QLC, 3D NAND. Что такое выравнивание износа?
-
- Персональное хранилище
- Производительность ПК
- SSD
- Память
10 способов ускорить работу ПК с ОС Windows 10
Если производительность вашего ПК снижается, вот несколько советов, которые помогут увеличить скорость и эффективность его работы.
-
- Персональное хранилище
- Производительность ПК
- SSD
6 способов ускорить работу Mac
Есть несколько способов ускорения работы iMac или MacBook, не требующих обновления аппаратного или программного обеспечения.
-
- Персональное хранилище
- Работа из дома
- Безопасность данных
- USB-накопитель с шифрованием
Удаленная работа на дому — советы и рекомендации
Чтобы удаленно работать из дома, вам нужно обеспечить хорошее рабочее место для вашего ПК, правильное оборудование для конференций и надежное соединение.
-
- USB Flash Drives
- Мобильный образ жизни
- Персональное хранилище
Флеш-накопители USB OTG — DataTraveler MicroDuo
Накопители USB OTG имеют компактный и удобный форм-фактор и предоставляют дополнительную память для планшетов и смартфонов, поддерживающих функцию USB OTG (On-The-Go).
-
- Карты памяти
- Мобильный образ жизни
- Персональное хранилище
Таблица флеш-накопителей
Таблица, показывающая, сколько изображений, видео и файлов можно хранить на SSD, USB-накопителях и картах памяти (SD, microSD и Compact Flash).











