Владельцы компьютеров на базе операционной системы Windows 10 часто сталкиваются с проблемой отсутствия звука. Одной из причин этого является неработающий драйвер звуковой карты Azalia HD Audio Driver.
Драйвер Azalia HD Audio Driver – это необходимый компонент для правильной работы звуковой карты в системе Windows 10. Однако, в некоторых случаях, драйвер может не работать или не устанавливаться, что приводит к отсутствию звука на компьютере.
В данной статье будут представлены основные причины неработоспособности драйвера Azalia HD Audio Driver и возможные решения данной проблемы, которые помогут вам вернуть звук на вашем компьютере.
Устранение проблем с драйверами

Проблемы с драйверами могут возникнуть из-за множества причин, включая несовместимость с операционной системой, установка неправильной версии или повреждение файла драйвера. Если вы столкнулись с проблемами в работе Azalia HD Audio Driver для Windows 10, проверьте следующие шаги:
- Проверьте, что вы используете правильный драйвер. Убедитесь, что установлена последняя версия драйвера для вашей операционной системы. Если на сайте производителя существуют несколько версий, убедитесь, что вы загрузили версию, соответствующую вашей операционной системе.
- Проверьте файл драйвера на наличие повреждений. Если вы загрузили файл драйвера из интернета, возможно, он поврежден. Попробуйте скачать драйвер еще раз.
- Обновите драйвер в устройстве. Попробуйте обновить драйвер через меню «Управление устройствами». Найдите Azalia HD Audio Driver в списке устройств, нажмите правой кнопкой мыши и выберите «Обновить драйвер».
- Переустановите драйвер. Если все вышеперечисленные шаги не помогли, попробуйте удалить текущий драйвер и переустановить его с нуля.
- Обратитесь в службу поддержки. Если вы все еще сталкиваетесь с проблемами, возможно, вам нужна помощь специалистов. Свяжитесь с производителем устройства или поставщиком услуг и обратитесь за помощью.
Проверка наличия конфликтующих программ
Если Azalia HD Audio Driver не работает на компьютере с операционной системой Windows 10, то причиной может быть конфликт с другими программами, которые используют звуковые компоненты.
Для проверки наличия конфликтующих программ нужно выполнить несколько действий:
- Открыть Диспетчер устройств. Это можно сделать, нажав правой кнопкой мыши на кнопке «Пуск» и выбрав соответствующий пункт меню;
- Развернуть категорию «Звук, видео и игровые устройства» и проверить, есть ли там какие-либо ошибки или восклицательные знаки;
- Если ошибки есть, то нужно зайти в свойства драйвера Azalia HD Audio и узнать, какие конфликтующие программы указываются в разделе «Состояние устройства».
После того как конфликтующие программы будут определены, можно попробовать запустить Azalia HD Audio Driver в безопасном режиме и проверить, работает ли он без ошибок. Если да, то нужно отключать программы по очереди, пока не будет установлена конфликтующая.
Таблица: Конфликтующие программы с Azalia HD Audio Driver
| Программа | Вероятность конфликта | Решение |
|---|---|---|
| Skype | Высокая | Отключить уведомления звонков в настройках Skype |
| Steam | Средняя | Запустить Steam в режиме совместимости с Windows 7 |
| Discord | Низкая | Обновить драйвер звуковой карты в настройках Discord |
Если же конфликтующие программы не будут определены, можно попробовать выполнить обновление драйвера Azalia HD Audio Driver или переустановить операционную систему Windows 10.
Проверка наличия ошибок в системном реестре

Если Azalia HD Audio Driver для Windows 10 не работает, то причиной может быть наличие ошибок в системном реестре. Реестр — это база данных, в которой хранятся настройки операционной системы и установленных на ней программ. Если в реестре произошла ошибка, то это может привести к появлению различных проблем на компьютере.
Чтобы проверить наличие ошибок в системном реестре, можно воспользоваться встроенной утилитой Windows — «Командной строкой». Для этого необходимо открыть «Поиск» в Windows 10 и найти «Командную строку». Затем нужно нажать правой кнопкой мыши на «Командной строке» и выбрать «Запустить от имени администратора».
После этого в командной строке нужно ввести команду «sfc /scannow» и нажать клавишу «Enter». Эта команда запустит процесс сканирования системных файлов и обнаружения ошибок. Во время сканирования может потребоваться некоторое время.
Если процесс сканирования обнаружил ошибки в системном реестре, то необходимо их исправить. Для этого нужно в командной строке ввести команду «chkdsk /f» и нажать клавишу «Enter». Эта команда исправит найденные ошибки и восстановит работу системы.
Если проверка наличия ошибок в системном реестре не помогла решить проблему с Azalia HD Audio Driver для Windows 10, то можно попробовать другие методы решения проблемы, например, установить последнюю версию драйверов или переустановить операционную систему.
Решение проблем с аппаратным обеспечением
При неполадках с аппаратным обеспечением могут возникать различные ошибки, замедления работы и другие проблемы. Решить их можно, применив некоторые основные методы:
- Перезагрузите компьютер. В некоторых случаях это достаточно, чтобы решить проблемы с аппаратным обеспечением. После перезагрузки проверьте, остались ли проблемы.
- Проверьте подключение аппаратуры. Убедитесь, что все кабели подключены надежно и правильно. Если устройство не работает, попробуйте использовать другой кабель или другой разъем.
- Определите причину проблемы. Если проблема остается, попробуйте определить ее причину. Это может быть неисправность жесткого диска, оперативной памяти или другой аппаратуры. В этом случае может потребоваться профессиональное вмешательство.
- Обновите драйверы устройств. Возможно, проблема связана с устаревшими драйверами устройств. Проверьте последние обновления на сайте производителя и установите их.
- Проверьте наличие вирусов. Возможно, проблема связана с вирусом. Запустите проверку на наличие вирусов в своей системе.
Методы, описанные выше, помогут решить большинство проблем с аппаратным обеспечением. Однако, если проблема остается, то возможно потребуется обратиться к специалистам или производителю аппаратуры. Не забывайте, что правильное и своевременное обслуживание вашей системы может значительно уменьшить вероятность возникновения проблем.
Вопрос-ответ
Почему Azalia HD Audio Driver перестал работать после обновления до Windows 10?
Один из наиболее частых причин проблем с Azalia HD Audio Driver после обновления до Windows 10 — это несовместимость драйвера с новой операционной системой. Обычно это происходит из-за того, что производители оборудования не выпустили новую версию драйвера, которая бы соответствовала Windows 10.
Могут ли проблемы с работой Azalia HD Audio Driver вызываться неправильной установкой драйвера?
Да, это возможно. Если вы установили драйвер неправильно, это может привести к проблемам с работой Azalia HD Audio Driver. В этом случае попробуйте переустановить драйвер и убедитесь, что вы устанавливаете правильную версию для вашей операционной системы.
Что делать, если Azalia HD Audio Driver работает, но звук не воспроизводится?
Если драйвер работает, но звук не воспроизводится, то, вероятно, проблема не связана с самим драйвером. Попробуйте проверить настройки звука в Windows 10, убедитесь, что они правильно настроены и не выключены. Также может помочь обновление драйверов других устройств, которые могут влиять на звук, таких как видеокарта или чипсет.
Как исправить проблему, когда звук из динамиков прерывается?
Если звук из динамиков прерывается, то, возможно, это связано с проблемами с драйвером звуковой карты. Попробуйте переустановить драйвер, и если это не поможет, попробуйте обновить BIOS на вашем компьютере. Также может помочь проверка кабелей и подключений и замена динамиков.
Как исправить, если Azalia HD Audio Driver не устанавливается на Windows 10?
Если драйвер Azalia HD Audio не устанавливается на Windows 10, то может помочь ручная установка драйвера. Скачайте драйвер с сайта производителя вашего компьютера, распакуйте файлы и затем вручную установите драйвер через Устройства и принтеры. Также может помочь выполнение проверки на вирусы, отключение антивирусного ПО на время установки и выполнение замены файла-драйвера в папке инсталляции.
Если вы используете компьютер под управлением Windows 10 и столкнулись с проблемой неработающего звука, то, возможно, причина кроется в неправильной работе Azalia HD Audio Driver. Очень часто пользователи сталкиваются с такой проблемой, когда звуки воспроизводятся очень слабо или вовсе не слышны.
Поэтому мы подготовили инструкцию о том, что нужно сделать, чтобы исправить данную проблему. В ней мы расскажем о том, как убедиться в правильной установке драйвера, как обновить его и как возможно произвести переустановку драйвера Azalia HD Audio Driver.
Следуйте нашим рекомендациям и вы быстро и легко решите любую проблему с Azalia HD Audio Driver на Windows 10!
Как решить проблему с Azalia HD Audio Driver на Windows 10

1. Обновить драйвер
В первую очередь, необходимо обновить устаревший драйвер Azalia HD Audio на последнюю версию. Для этого нужно зайти на сайт производителя звуковой карты и скачать последний драйвер для вашей модели.
После скачивания драйвера, нужно установить его на компьютер. Это можно сделать, запустив файл с расширением .exe и следуя инструкциям установки.
2. Проверить настройки звука
Если драйвер был обновлен, а звук не появился, необходимо проверить настройки звука в Windows 10. Для этого нужно открыть панель управления, затем выбрать «Звук». Далее нужно проверить, что выбрана правильная звуковая карта (Azalia HD Audio) и что уровни звука не присутствуют на минимальных значениях.
3. Проверить подключение аудио-устройств
Если вы используете внешние аудио-устройства (например, наушники или колонки), убедитесь, что они правильно подключены к компьютеру. Заодно проверьте, не повреждены ли кабели и не оборваны ли они.
4. Использовать утилиту Troubleshooter
Если все вышеуказанные шаги не помогли, можно использовать утилиту Troubleshooter в Windows 10. Она поможет найти причину проблемы с звуком и автоматически ее устранить.
5. Использовать системный восстановление
Если ни один из вышеперечисленных методов не помог решить проблему с звуком, можно попробовать воспользоваться системным восстановлением в Windows 10. Для этого нужно выбрать дату, когда звук работал без проблем и восстановить систему до этого момента.
Если все вышеперчисленные методы не помогли решить проблему с Azalia HD Audio Driver, то, возможно, проблема кроется в аппаратной части компьютера. В таком случае, необходимо обратиться в сервисный центр.
Симптомы неисправности Azalia HD Audio Driver
Отсутствие звука
Один из наиболее распространенных симптомов неполадок с Azalia HD Audio Driver — это отсутствие звука. Вы можете заметить, что не озвучиваются уведомления, системные звуки или музыка, которую вы пытаетесь воспроизвести.
Шум и скрежет в звуке
Другой распространенный симптом — это появление шума, скрежета или других аномалий в звуке. Это может выглядеть как постоянный шум или случайные скрипы и треск.
Высокая задержка и лаг
Задержка, когда звук не выходит одновременно с видео, также является проблемой, связанной с драйвером Azalia HD Audio. Когда звук очень медленно выходит из динамиков вашего устройства, это может привести к непоследовательности и лагам в видео или аудио.
Несовместимость устройства
В некоторых случаях устройство может не быть совместимо с драйвером Azalia HD Audio. Это может привести к тому, что звук будет невозможно воспроизводиться через аудио-драйвер на вашем компьютере.
Искажение звука
Искажения звука — другой показатель того, что ваш Azalia HD Audio Driver работает неправильно. Звук может искажаться или звучать неестественным, что может делать его невозможным для прослушивания.
Причины возникновения проблем с Azalia HD Audio Driver
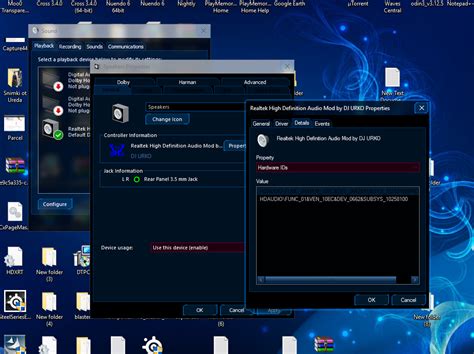
1. Устаревший или поврежденный драйвер
Когда установлен старый или несовместимый с операционной системой драйвер Azalia HD Audio, это может привести к неисправности звука на ПК или ноутбуке. Также возможна ситуация, когда драйвер был поврежден в результате ошибки установки или вирусной атаки, что также приведет к проблемам с работой звука.
2. Неисправность аппаратного обеспечения
В случае сбоев в работе аудиоплаты или неисправности звуковой карты может произойти поломка драйвера Azalia HD Audio. Это может привести к неработоспособности драйвера и проблемам с звуком на компьютере.
3. Неисправность программного обеспечения
Сбои в работе программного обеспечения могут привести к проблемам с звуком на ПК или ноутбуке. Это может произойти при удалении программы, которая влияет на работу звуковых настроек, исключения ключевых файлов в системе Windows или вследствие внесения изменений в реестр системы.
4. Конфликты между драйверами
Присутствие конфликтов между драйверами в системе может привести к неисправности драйвера Azalia HD Audio и проблемам с звуком. Конфликты могут возникать при установке новых драйверов или обновлениях операционной системы.
Решение проблемы с Azalia HD Audio Driver на Windows 10
1. Обновление драйвера
Первым шагом в решении проблемы с Azalia HD Audio Driver на Windows 10 является обновление драйвера. Для этого необходимо перейти на сайт производителя компьютера или звуковой карты и загрузить последнюю версию драйвера для вашей модели устройства. После загрузки драйвера запустите установочный файл и следуйте инструкциям на экране.
2. Проверка службы Windows Audio
Если после установки нового драйвера проблема с Azalia HD Audio Driver на Windows 10 все еще не решена, то следующим шагом является проверка службы Windows Audio. Убедитесь, что эта служба запущена и функционирует корректно. Для этого выполните следующие действия:
- Нажмите клавиши Win + R на клавиатуре, чтобы открыть окно «Выполнить».
- Введите services.msc и нажмите клавишу Enter.
- Найдите службу «Windows Audio» и убедитесь, что у нее указан статус «Запущено». Если служба не запущена, нажмите правой кнопкой мыши на ее названии, выберите «Свойства» и установите тип запуска «Автоматически».
3. Отключение аудиоэффектов
Еще одним способом решения проблемы с Azalia HD Audio Driver на Windows 10 является отключение аудиоэффектов. Для этого выполните следующие действия:
- Нажмите правой кнопкой мыши на значке звука на панели задач и выберите «Воспроизведение звука».
- Найдите устройство Azalia HD Audio Driver и нажмите на него правой кнопкой мыши.
- Выберите «Свойства».
- Перейдите на вкладку «Эффекты» и убедитесь, что все эффекты отключены.
4. Проверка наличия конфликтующих программ
Иногда проблема с Azalia HD Audio Driver на Windows 10 может быть вызвана конфликтом с другими программами аудио. Проверьте, есть ли на вашем компьютере такие программы, как Skype, Discord и т.д., и попробуйте временно отключить их, чтобы выяснить, вызывают ли они проблему. Если проблема исчезает, то убедитесь, что вы используете последнюю версию программы и проверьте конфликтующие настройки в ее настройках.
Отладка Azalia HD Audio Driver при помощи инструментов Windows

Использование диспетчера устройств
Диспетчер устройств — это основное средство для отслеживания состояния и работы всего оборудования компьютера, включая звуковую карту и Azalia HD Audio Driver. Если звук перестал работать, необходимо проверить, не появилось ли в диспетчере устройств значка с восклицательным знаком или красного цвета. Если значок имеется, то это указывает на проблему с драйвером звуковой карты.
Щелкните правой кнопкой мыши на значке звуковой карты в диспетчере устройств и выберите «Свойства». Перейдите на вкладку «Драйвер» и выберите «Обновить драйвер». Windows попытается найти подходящий драйвер для вашей звуковой карты.
Использование инструмента Troubleshooter
Windows имеет встроенный инструмент для устранения неполадок в работе компонентов компьютера. Называется он «Troubleshooter». Он может решить проблемы, связанные с Azalia HD Audio Driver, если они не уствновлены правильно или не работают должным образом.
Чтобы запустить инструмент Troubleshooter, необходимо выбрать «Параметры» в меню «Пуск», затем выберите «Обновление и безопасность». В разделе «Отладка» выберите «Troubleshooter звука» и запустите его для решения проблемы с Azalia HD Audio Driver.
Использование программы Driver Booster
Программа Driver Booster — это бесплатное средство для обновления драйверов на вашем компьютере. Она может помочь найти, загрузить и установить новые драйверы для вашей звуковой карты, если текущие не работают должным образом.
Скачайте и установите Driver Booster, запустите его и нажмите «Сканировать». Программа автоматически проверит вашу систему на наличие установленных драйверов и предложит к загрузке (если имеется) и установке новых драйверов для вашей звуковой карты.
Использование командной строки
Если все вышеперечисленные методы не решили проблему с Azalia HD Audio Driver, можно попробовать использовать командную строку.
Кликните на «Пуск» и в поиске наберите «Командная строка». Щелкните правой кнопкой и выберите «Запустить от имени администратора». В открывшемся окне введите команду «sfc /scannow» и нажмите «Enter». Эта команда проверит целостность файлов Windows, в том числе драйверов, и может исправить ошибки, которые могут быть причиной проблемы с Azalia HD Audio Driver.
Заключение
Попробуйте использовать любой из описанных методов, чтобы отладить Azalia HD Audio Driver. Если ни один из методов не сработал, возможно проблема состоит в проблемах с оборудованием, а не драйверами, и в таком случае, где-то в компонентах звуковой карты или акустической системы возникла неисправность, или же требуется установить новое оборудование.
Вопрос-ответ
Почему Azalia HD Audio Driver не работает на Windows 10?
Несколько причин могут привести к неработоспособности Azalia HD Audio Driver на Windows 10: несовместимость драйвера с версией Windows 10, отсутствие качественного соединения между компьютером и аудиосистемой, возможно, драйвер поврежден или устарел.
Как можно проверить, работает ли мой Azalia HD Audio Driver?
Чтобы убедиться, что ваш Azalia HD Audio Driver работает исправно, вам нужно проверить, установлен ли драйвер на вашем компьютере, включен ли звук на вашем компьютере, связано ли ваше устройство с аудиодрайвером.
Как установить или обновить Azalia HD Audio Driver?
Вы можете установить или обновить драйвер Azalia HD Audio вручную, скачав и установив аудиодрайвер с официального сайта производителя, или использовав программное обеспечение, которое автоматически найдет и установит нужный драйвер.
Как найти и загрузить необходимый драйвер Azalia HD Audio для Windows 10?
Вы можете найти и загрузить драйвер Azalia HD Audio для Windows 10 на сайте производителя вашего компьютера или на сайте производителя компонентов вашего компьютера. Вам нужно выбрать правильную версию драйвера, которая соответствует вашей системе и операционной системе Windows 10.
Как исправить проблемы с драйвером Azalia HD Audio на Windows 10?
Вы можете попробовать решить проблемы с драйвером Azalia HD Audio на Windows 10, перезагрузив компьютер, обновив драйвер, перезагрузив службу Windows Audio или проверив целостность своих файлов системы. Если проблемы с драйвером продолжаются, вы можете обратиться за помощью к специалисту.
Как отключить Azalia HD Audio Driver на Windows 10?
Вы можете отключить Azalia HD Audio Driver на Windows 10, отключив соответствующее устройство в меню «Управления звуком» или в диспетчере устройств. Если вы хотите отключить драйвер полностью, вы можете удалить его, используя специальное программное обеспечение.
Что делать, если никакие из вышеперечисленных методов не исправляют проблемы со звуком на моем компьютере?
Если никакие из вышеперечисленных методов не исправляют проблемы со звуком на вашем компьютере, вам может понадобиться провести более глубокую диагностику, используя программное обеспечение для обслуживания и ремонта компьютера. Если вы не уверены в своих навыках, вы можете обратиться за помощью к специалисту.
Azalia HD Audio Driver Windows 10 не работает что делать?
При использовании операционной системы Windows 10 многим пользователям приходилось сталкиваться с проблемами работы звуковых драйверов. Одним из наиболее распространенных среди пользователей является проблема с Azalia HD Audio Driver. Рассмотрим, что делать в таком случае.
Проверьте, включены ли звуковые настройки на вашем компьютере
Перед тем, как искать более серьезные причины проблемы, следует проверить, включены ли звуковые настройки на компьютере. Для этого можно выполнить следующие действия:
- Кликните правой кнопкой мыши на значке звука в трее и выберите пункт «Устройства воспроизведения»;
- Проверьте, включен ли громкоговоритель;
- Убедитесь, что звук на компьютере не отключен.
Если все настройки включены, а проблема все еще не устранена, переходите к следующему шагу.
Обновите драйвер Azalia HD Audio Driver
Следующим шагом, который стоит предпринять, — это обновление драйверов. Чтобы это сделать, можно воспользоваться следующей инструкцией:
- Зайдите в меню «Пуск»;
- Выберите «Панель управления»;
- Найдите пункт «Установка и удаление программ» (или «Программы и компоненты» в зависимости от версии операционной системы);
- Найдите «Azalia HD Audio Driver» и удалите его с помощью кнопки «Удалить»;
- После удаления перезагрузите компьютер;
- Скачайте последнюю версию драйвера Azalia HD Audio Driver с официального сайта производителя;
- Установите драйвер, следуя инструкциям установщика.
Если это не помогло решить проблему, нужно проверить, не произошла ли какая-то ошибка в системе.
Проверьте, нет ли ошибок в системе
Проверьте, нет ли ошибок в системе, перезагрузив её, а затем воспользовавшись встроенным инструментом «Проверка системных файлов». Для проверки и исправления ошибок нужно выполнить следующие действия:
- Пройдите в меню «Пуск»;
- В строке поиска введите «cmd»;
- Кликните правой кнопкой мыши на значке «Командная строка» и выберите «Запустить от имени администратора»;
- В открывшемся окне введите команду «sfc /scannow» и нажмите «Enter»;
- Дождитесь завершения проверки.
Если в ходе проверки выявлены какие-либо ошибки, перезагрузите компьютер и повторите процесс еще раз.
Произведите откат системы
Если все вышеперечисленные действия не помогли решить проблему, попробуйте произвести откат системы к предыдущей версии операционной системы:
- Перейдите в меню «Пуск»;
- Выберите «Панель управления»;
- Найдите иконку «Система»;
- Нажмите на «Восстановление»;
- Выберите «Вернуться к ранней версии» и следуйте инструкциям.

Откат сохранит все ваши данные, но может занять некоторое время. Этот метод поможет вернуть нормальную работу звуковой карты.
Итог
Итак, если у вас возникли проблемы со звуком на компьютере, не отчаивайтесь — зачастую это можно легко исправить. Перед особыми манипуляциями лучше всего проверить, что все настройки звука в вашей операционной системе включены и настроены корректно.

Если это не помогло, следует попробовать обновить драйвер Azalia HD Audio Driver, проверить систему на наличие ошибок, или произвести откат системы к более стабильной версии операционной системы. Эти методы помогут вернуть звуковую карту в нормальное рабочее состояние.
Azalia HD Audio driver Windows 10 не работает: что делать?
Владельцы компьютеров с операционной системой Windows 10 иногда сталкиваются с проблемой неработающего драйвера Azalia HD Audio. Эта проблема может повлечь за собой отсутствие звука на компьютере и доставить множество неудобств. В этой статье мы рассмотрим несколько решений данной проблемы.
1. Проверьте установку драйвера Azalia HD Audio

Первое, что нужно сделать, — это проверить правильность установленного драйвера. Для этого нужно:
- Нажать на клавишу Win + X
- Выбрать пункт «Устройства и принтеры»
- Найти свой компьютер в списке устройств и кликнуть на нем правой клавишей мыши
- Выбрать «Управление устройствами»
- Развернуть пункт «Звук, видео и игры»
В открывшемся списке должен быть драйвер Azalia HD Audio. Если его там нет, то нужно установить драйвер заново. Если он есть, то попробуйте изменить его параметры:
«Правой» клацаем на драйвере и выбираем «Свойства». Затем переходим во вкладку «Драйвер». Нажимаем кнопку «Обновить драйвер» и выбираем автоматический поиск. Если драйвер будет найден — компьютер перезагрузится и перепроверит систему.»
2. Проверьте подключение аудиоустройства
Проверьте, правильно ли подключено ваше аудиоустройство к компьютеру и проверьте наличие звука в наушниках. Если звук есть, то проблема может быть в драйвере. Если же звука нет, то нужно проверить наличие включенного режима воспроизведения:
- Нажмите клавишу Win + X
- Выберите «Управление звуком»
- Перейдите на вкладку «Воспроизведение»
- Выберите устройство и нажмите на кнопку «Установить по умолчанию»

После этого проблема с звуком может быть решена.
3. Установите правильную версию драйвера Azalia HD Audio
Если проблема Azalia HD Audio driver Windows 10 все еще не решена, то возможно, что вы используете неподходящую версию драйвера. Для решения этой проблемы вы можете попробовать:
- Скачать и установить новую версию драйвера с официального сайта производителя компьютера или аудиоустройства
- Установить более старую версию драйвера, которая может работать более стабильно на вашей операционной системе
4. Обратитесь за помощью к специалистам
В случае, если ничего из вышеперечисленного не помогает, обратитесь за помощью к специалисту. Он сможет провести более подробную диагностику и найти истинную причину проблемы.
Вывод: проблема с неработающим драйвером Azalia HD Audio может возникнуть на компьютерах с операционной системой Windows 10. Для ее решения можно попробовать проверить правильность установки драйвера, проверить подключение аудиоустройства, установить правильную версию драйвера и обратиться за помощью к специалисту.
Azalia HD Audio Driver Windows 10: Что делать, если не работает?

Драйвер Azalia HD Audio – это ключевой компонент в вашем компьютере или ноутбуке, который обеспечивает правильную работу звуковых устройств. Однако иногда возникают проблемы, когда Azalia HD Audio перестает работать на операционной системе Windows 10. В этой статье мы расскажем, почему это происходит и что делать, чтобы решить эту проблему.
Почему Azalia HD Audio не работает на Windows 10?
Первым делом необходимо понять, почему Azalia HD Audio не работает. Ниже перечислены наиболее распространенные причины:
- Не установлены последние драйверы на звуковую карту.
- Драйверы установлены, но устарели и не подходят для Windows 10.
- Операционная система Windows 10 не обнаруживает звуковую карту.
- Конфликт драйверов с другими устройствами.
- Аудио-кабели не подключены или неисправны.
Как решить проблему с Azalia HD Audio на Windows 10
Если у вас возникли проблемы с Azalia HD Audio на Windows 10, перед тем, как приступить к решению проблемы, необходимо проверить, правильно ли подключены аудио-кабели и работает ли ваша звуковая карта. После этого можно попробовать следующие способы:
Обновление драйверов
Если Azalia HD Audio действительно не работает, то первым делом следует попытаться обновить драйверы на звуковую карту. Сделать это можно следующим образом:
- Нажмите на клавишу Windows + X и выберите «Диспетчер устройств».
- Найдите раздел «Звуковые, игровые и видеоустройства» и раскройте его.
- Щелкните правой кнопкой мыши на вашей звуковой карте и выберите «Обновить драйвер».
- Если доступно новое обновление для драйвера, установите его на компьютер.
Удаление старых драйверов
Если обновление драйверов не помогло, то следующим шагом может быть удаление старых драйверов на звуковую карту. Сделать это можно следующим образом:
- Нажмите на клавишу Windows + X и выберите «Диспетчер устройств».
- Найдите раздел «Звуковые, игровые и видеоустройства» и раскройте его.
- Щелкните правой кнопкой мыши на вашей звуковой карте и выберите «Удалить устройство».
- Перезагрузите компьютер.
Установка драйверов для Windows 10
Если проблема с Azalia HD Audio осталась, то можно попробовать установить свежие драйверы, которые подходят для Windows 10. Сделать это можно следующим образом:
- Перейдите на сайт производителя вашей звуковой карты.
- Найдите раздел «Поддержка» или «Драйверы и загрузки» и выберите вашу модель звуковой карты.
- Скачайте и установите последние доступные драйверы для Windows 10.
- Перезагрузите компьютер.
Использование мастера установки драйверов
Чтобы облегчить процесс поиска и установки драйверов для звуковой карты на Windows 10, можно воспользоваться специальным мастером от Microsoft. Сделать это можно следующим образом:
- Перейдите на сайт Microsoft Driver Support.
- Нажмите на кнопку «Запустить мастер».
- Следуйте инструкциям мастера.
- Перезагрузите компьютер.
Заключение

Проблемы с Azalia HD Audio не являются редкими на Windows 10. Однако, следуя описанным выше шагам, можно решить эту проблему и снова начать наслаждаться качественным звуком на вашем компьютере или ноутбуке.
0
0
Хочу поделиться решением неприятной проблемы со звуком на некоторых моделях ноутбуков ASUS. Подвержены как минимум две модели: A7U и A7K. Проблема довольно старая (я бы даже сказал, застарелая), и до недавнего времени красивого решения не имевшая (кроме как использовать старые версии ядра и alsa-driver). Была замечена даже на ЛОРе.
Звуковая карта определяется lspci так:
# lspci | grep "Intel HDA"
00:14.2 Audio device: ATI Technologies Inc SBx00 Azalia (Intel HDA)
Версия кодека:
# cat /proc/asound/card0/codec#0 | grep Codec
Codec: Realtek ALC660-VD
Симптомы: звук работает только со старыми версиями alsa-driver <= 1.0.15. Все последующие версии либо вообще не выдают звука, либо выдают очень тихий, шипящий и щёлкающий звук (слышно если выкрутить все регуляторы на максимум и хорошо прислушаться). Манипуляции с параметрами модуля snd-hda-intel (model, position_fix, enable_msi, probe_mask) не помогают.
Причина: эти модели используют один и тот же выход для вывода и аналогового, и цифрового сигнала (S/PDIF). По идее, драйвер должен сам определять, какое оборудование подключено к устройству, и в зависимости от этого выдавать либо аналоговый, либо цифровой сигнал. Но по какой-то причине это перестало работать начиная с alsa-driver 1.0.16.
Решение: заставить HDA-кодек выдавать аналоговый сигнал. Для этого нужно:
- прописать в modprobe.conf
options snd-hda-intel model=auto position_fix=1 - скачать и собрать утилиту hda-verb;
- добавить в rc.local (или что у вас там) следующие строки:
/usr/local/sbin/hda-verb /dev/snd/hwC0D0 0x01 SET_GPIO_MASK 3 /usr/local/sbin/hda-verb /dev/snd/hwC0D0 0x01 SET_GPIO_DIRECTION 1 /usr/local/sbin/hda-verb /dev/snd/hwC0D0 0x01 SET_GPIO_DATA 1 - наслаждаться звучанием.
Это элегантное решение было найдено пользователем dfm7a с багтрекера ALSA (баг #0004380), за что ему огромный респект и уважуха. Работает для моего ASUS A7U, возможно сработает также для некоторых похожих моделей.
Наконец-то я смог без потерь обновить ядро, до этого приходилось сидеть на древнем 2.6.23 — с более новыми ядрами alsa-driver 1.0.15 не собирался.
Спасибо за внимание (-;
POCO, ACE, Loki и другие продвинутые C++ библиотеки
NullReferenced 13.05.2025
В C++ разработки существует такое обилие библиотек, что порой кажется, будто ты заблудился в дремучем лесу. И среди этого многообразия POCO (Portable Components) – как маяк для тех, кто ищет. . .
Паттерны проектирования GoF на C#
UnmanagedCoder 13.05.2025
Вы наверняка сталкивались с ситуациями, когда код разрастается до неприличных размеров, а его поддержка становится настоящим испытанием. Именно в такие моменты на помощь приходят паттерны Gang of. . .
Создаем CLI приложение на Python с Prompt Toolkit
py-thonny 13.05.2025
Современные командные интерфейсы давно перестали быть черно-белыми текстовыми программами, которые многие помнят по старым операционным системам. CLI сегодня – это мощные, интуитивные и даже. . .
Конвейеры ETL с Apache Airflow и Python
AI_Generated 13.05.2025
ETL-конвейеры – это набор процессов, отвечающих за извлечение данных из различных источников (Extract), их преобразование в нужный формат (Transform) и загрузку в целевое хранилище (Load). . . .
Выполнение асинхронных задач в Python с asyncio
py-thonny 12.05.2025
Современный мир программирования похож на оживлённый мегаполис – тысячи процессов одновременно требуют внимания, ресурсов и времени. В этих джунглях операций возникают ситуации, когда программа. . .
Работа с gRPC сервисами на C#
UnmanagedCoder 12.05.2025
gRPC (Google Remote Procedure Call) — открытый высокопроизводительный RPC-фреймворк, изначально разработанный компанией Google. Он отличается от традиционых REST-сервисов как минимум тем, что. . .
CQRS (Command Query Responsibility Segregation) на Java
Javaican 12.05.2025
CQRS — Command Query Responsibility Segregation, или разделение ответственности команд и запросов. Суть этого архитектурного паттерна проста: операции чтения данных (запросы) отделяются от операций. . .
Шаблоны и приёмы реализации DDD на C#
stackOverflow 12.05.2025
Когда я впервые погрузился в мир Domain-Driven Design, мне показалось, что это очередная модная методология, которая скоро канет в лету. Однако годы практики убедили меня в обратном. DDD — не просто. . .
Исследование рантаймов контейнеров Docker, containerd и rkt
Mr. Docker 11.05.2025
Когда мы говорим о контейнерных рантаймах, мы обсуждаем программные компоненты, отвечающие за исполнение контейнеризованных приложений. Это тот слой, который берет образ контейнера и превращает его в. . .
Micronaut и GraalVM — будущее микросервисов на Java?
Javaican 11.05.2025
Облачные вычисления безжалостно обнажили ахиллесову пяту Java — прожорливость к ресурсам и медлительный старт приложений. Традиционные фреймворки, годами радовавшие корпоративных разработчиков своей. . .
