Паттерны проектирования GoF на C#
UnmanagedCoder 13.05.2025
Вы наверняка сталкивались с ситуациями, когда код разрастается до неприличных размеров, а его поддержка становится настоящим испытанием. Именно в такие моменты на помощь приходят паттерны Gang of. . .
Создаем CLI приложение на Python с Prompt Toolkit
py-thonny 13.05.2025
Современные командные интерфейсы давно перестали быть черно-белыми текстовыми программами, которые многие помнят по старым операционным системам. CLI сегодня – это мощные, интуитивные и даже. . .
Конвейеры ETL с Apache Airflow и Python
AI_Generated 13.05.2025
ETL-конвейеры – это набор процессов, отвечающих за извлечение данных из различных источников (Extract), их преобразование в нужный формат (Transform) и загрузку в целевое хранилище (Load). . . .
Выполнение асинхронных задач в Python с asyncio
py-thonny 12.05.2025
Современный мир программирования похож на оживлённый мегаполис – тысячи процессов одновременно требуют внимания, ресурсов и времени. В этих джунглях операций возникают ситуации, когда программа. . .
Работа с gRPC сервисами на C#
UnmanagedCoder 12.05.2025
gRPC (Google Remote Procedure Call) — открытый высокопроизводительный RPC-фреймворк, изначально разработанный компанией Google. Он отличается от традиционых REST-сервисов как минимум тем, что. . .
CQRS (Command Query Responsibility Segregation) на Java
Javaican 12.05.2025
CQRS — Command Query Responsibility Segregation, или разделение ответственности команд и запросов. Суть этого архитектурного паттерна проста: операции чтения данных (запросы) отделяются от операций. . .
Шаблоны и приёмы реализации DDD на C#
stackOverflow 12.05.2025
Когда я впервые погрузился в мир Domain-Driven Design, мне показалось, что это очередная модная методология, которая скоро канет в лету. Однако годы практики убедили меня в обратном. DDD — не просто. . .
Исследование рантаймов контейнеров Docker, containerd и rkt
Mr. Docker 11.05.2025
Когда мы говорим о контейнерных рантаймах, мы обсуждаем программные компоненты, отвечающие за исполнение контейнеризованных приложений. Это тот слой, который берет образ контейнера и превращает его в. . .
Micronaut и GraalVM — будущее микросервисов на Java?
Javaican 11.05.2025
Облачные вычисления безжалостно обнажили ахиллесову пяту Java — прожорливость к ресурсам и медлительный старт приложений. Традиционные фреймворки, годами радовавшие корпоративных разработчиков своей. . .
Инфраструктура как код на C#
stackOverflow 11.05.2025
IaC — это управление и развертывание инфраструктуры через машиночитаемые файлы определений, а не через физическую настройку оборудования или интерактивные инструменты. Представьте: все ваши серверы,. . .
Авторизация
Логин или эл. почта:
Пароль:
Запомнить меня
Напомнить пароль
Регистрация
Блог им. GreatAlex
Для добавления задачи в автозапуск системы требуется авторизация пользователя.
Выполните следующие действия:
1) Скачать http://technet.microsoft.com/en-us/sysinternals/bb963905.aspx
2) Запустить и разрешить автологин.
3) В автозагрузку добавить требуемые приложения.
- Автозапуск приложений,
- windows
-
0
- 09 апреля 2012, 17:51
- GreatAlex
x
Похожие топики:
Подключаемся к Windows серверу по RDP с Android и iPhone
0
Alexandr
→
Блог им. Alexandr
Установить сервер терминалов на Windows Server
0
GreatAlex
→
HowTo
Защита Windows сервера до установки обновления MS17-010
0
apereshein
→
OnlyPRO
Установка английского языка интерфейса в windows2012
0
admin
→
HowTo
Как открыть Журнал Windows на Windows Server 2016
0
GreatAlex
→
HowTo
Не показывать никогда это окно
Комментарии (0)
RSS
свернуть /
развернуть
Только зарегистрированные и авторизованные пользователи могут оставлять комментарии.
Автозагрузка — это один из ключевых элементов настройки серверных систем. При грамотной настройке автоматического запуска приложений можно сократить время запуска ОС, разумнее распределить ресурсы системы и избавить себя от рутинных действий.
В материале объяснили, как работает автозагрузка Windows Server, и дали пошаговое руководство по настройке системы.
Автозагрузка — это процесс, при котором определённые программы, службы или сценарии автоматически запускаются при пробуждении операционной системы.
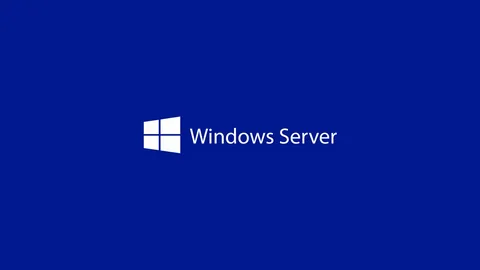
Автозагрузка особо важна в работе серверной инфраструктуры. Системный администратор может настроить автозапуск как системных компонентов, так и пользовательских приложений, необходимых для выполнения задач сервера.
Например, в автозагрузке часто настраиваются такие элементы, как:
- Базы данных (SQL Server, MySQL, PostgreSQL) — чтобы они были готовы к обработке запросов сразу после старта системы.
- Веб-серверы (IIS, Apache, Nginx) — для доступа пользователей к сайтам и веб-приложениям.
- Сетевые службы (DHCP, DNS, Active Directory) — для управления корпоративной сетью.
- Скрипты или задачи автоматизации — например, для ежедневного мониторинга, резервного копирования или обработки данных.
- Брандмауэры и системы безопасности — чтобы защитить сервер ещё до его полного старта.
Автозагрузка помогает автоматизировать рутинные задачи и забыть про ручной запуск программ и служб после каждой перезагрузки.
Вот ключевые причины, почему настройка автозагрузки необходима:
- Сокращение времени загрузки. Слишком большое количество приложений в автозагрузке может значительно замедлить процесс запуска операционной системы. Это особенно критично для серверов, где простои недопустимы.
- Снижение нагрузки на ресурсы. Каждые приложение или служба, которые открываются при старте системы, используют ресурсы сервера: процессор, оперативную память и дисковую подсистему. Если в автозагрузке находятся лишние элементы, это может привести к недостатку ресурсов для выполнения критически важных задач.
- Защита данных. Автозапуск программ также может быть точкой уязвимости для системы. Вредоносное программное обеспечение, проникшее на сервер, нередко прописывает себя в автозагрузке, чтобы запускаться при каждом старте ОС. Регулярная проверка и очистка автозагрузки от подозрительных или ненужных элементов помогает минимизировать риски, связанные с угрозами безопасности.
- Удобство администрирования. Для серверов важно, чтобы все ключевые службы и приложения запускались автоматически и без вмешательства администратора. Например, после плановой перезагрузки сервера или внештатного отключения питания все критически важные компоненты (базы данных, веб-серверы, системы мониторинга) должны быть активны без задержек. Настроенная автозагрузка исключает человеческий фактор, что особенно важно в крупных инфраструктурах, где администратор управляет десятками или сотнями серверов.
Наши технические специалисты помогут вам определиться с конфигурацией и настроят ваш VPN-сервер под ключ, если это будет необходимо.
Где искать и как настроить автозапуск программ в Windows Server
Автозагрузка программ — важный инструмент для автоматизации задач и оптимизации работы сервера. Это позволяет приложениям запускаться сразу после старта системы, что важно для бесперебойной работы сервисов. Рассмотрим основные методы настройки автозапуска и дадим пошаговые инструкции для каждого из способов.
Услуги хостинга и аренды VPS/VDS с опцией «Всё включено» у провайдера AdminVPS избавят вас от необходимости администрирования сервера — её на себя возьмут наши специалисты.
Где находятся настройки автозапуска в Windows Server
Автозагрузка может быть настроена с помощью нескольких основных инструментов и механизмов. Всё зависит от ваших задач и предпочтений. Вот основные способы настройки:
- папка автозагрузки (Startup),
- реестр Windows Server,
- планировщик задач (Task Scheduler),
- диспетчер задач (Task Manager).
Startup Windows Server
Папка автозагрузки — это системная директория, куда добавляют ярлыки программ. Все приложения, размещённые в папке Startup, автоматически открываются при активации системы.
Папка Startup находится по следующим адресам.
- Для текущего пользователя:
C:\Users\ИмяПользователя\AppData\Roaming\Microsoft\Windows\Start Menu\Programs\Startup- Для всех пользователей:
C:\ProgramData\Microsoft\Windows\Start Menu\Programs\StartupОткройте папку через команду Win+R и введите:
shell:startupДля общесистемной папки напечатайте команду:
shell:common startupСкопируйте ярлык программы в эту папку. Например, чтобы запустить текстовый редактор Notepad++, ярлык должен вести сюда:
C:\Program Files\Notepad++\notepad++.exeПерезагрузите сервер. Программа запустится автоматически при входе в систему.
Реестр Windows Server
Основные ветки реестра для автозагрузки.
Для настройки автозапуска программ для всех пользователей:
HKEY_LOCAL_MACHINE\Software\Microsoft\Windows\CurrentVersion\RunДля настройки автозапуска программ только для текущего пользователя:
HKEY_CURRENT_USER\Software\Microsoft\Windows\CurrentVersion\RunЧтобы открыть редактор реестра, нажмите Win+R, напечатайте regedit и кликните клавишу Enter. Подтвердите запрос контроля учётных записей (UAC), если потребуется.
Перейдите в одну из двух веток реестра, о которых мы писали немного выше. В правой части окна кликните ПКМ, нажмите «Создать», далее «Строковый параметр».
Укажите:
- Имя: произвольное название, описывающее приложение (например, MyApp).
- Значение: полный путь к исполняемому файлу программы.
Пример:
C:\Program Files\MyApp\MyApp.exeСохраните изменения, нажав ОК. Перезагрузите сервер, чтобы проверить, запускается ли приложение автоматически.
Как перезагрузить сервер
Для удаления приложения через реестр запустите редактор реестра. Как это сделать, мы рассказывали выше.
Перейдите в соответствующую ветку.
- Для всех пользователей:
HKEY_LOCAL_MACHINE\Software\Microsoft\Windows\CurrentVersion\Run- Для текущего пользователя:
KEY_CURRENT_USER\Software\Microsoft\Windows\CurrentVersion\RunНайдите строковый параметр с именем программы, которую хотите удалить. Нажмите на параметр и кликните «Удалить».
Перезагрузите сервер, чтобы убедиться, что удалённая программа больше не запускается автоматически. После перезагрузки проверьте, исчезло ли приложение из автозапуска.
Рекомендации по работе с реестром:
- Создайте резервную копию ветки реестра перед внесением изменений. В редакторе реестра выберите «Файл» → «Экспорт», сохраните копию в надёжном месте. Это позволит восстановить состояние в случае ошибки.
- Проверьте правильность пути. Убедитесь, что путь, указанный в строковом параметре, ведёт к существующему исполняемому файлу (.exe).
- Не удаляйте системные записи. Ветка Run может содержать параметры, относящиеся к критически важным для системы службам и приложениям. Удаление таких записей может привести к сбоям.
Планировщик задач (Task Scheduler)
Планировщик задач позволяет настроить запуск программ при определённых событиях, таких как включение сервера, вход пользователя в систему или выполнение системного триггера.
Для запуска Task Scheduler зажмите горячие клавиши Win+R, напечатайте taskschd.msc и кликните Enter.
В окошке справа найдите пункт «Создать задачу» и нажмите на него.
Во вкладке «Общие» введите имя задачи (например, StartAppOnBoot). Установите флажок «Выполнять для всех пользователей». Если требуется запуск от имени администратора, выберите «Запускать с наивысшими правами».
Откройте пункт «Триггеры» и щёлкните на «Создать». Выберите условие запуска, например, при:
- запуске системы — для автоматического запуска при включении сервера;
- входе в систему — для запуска при входе пользователя.
Во вкладке «Действия» нажмите «Создать». В поле «Программа или сценарий» укажите путь к исполняемому файлу, который нужно запустить. Например: C:\Program Files\MyApp\MyApp.exe.
На вкладке «Условия» можно указать, чтобы программа запускалась только при подключении к электросети или при наличии свободных ресурсов.
Нажмите ОК, после чего задача появится в списке активных. Перезагрузите сервер и убедитесь, что программа запускается автоматически.
Настройка автозапуска через групповые политики (Group Policy)
Использование групповых политик необходимо для централизованного управления автозапуском на серверах или клиентских устройствах в рамках домена Active Directory. Этот метод позволяет администраторам задавать правила автозапуска для нескольких пользователей или устройств одновременно.
Читайте, как приручить хаос в Windows с помощью GPO.
Чтобы настроить автозагрузку через Group Policy, сделайте следующее:
Откройте редактор групповых политик:
Нажмите Win+R, введите gpedit.msc и нажмите Enter.
Перейдите в раздел.
- Для пользователя:
Конфигурация пользователя → Конфигурация Windows → Скрипты (вход/выход) → Вход.
- Для компьютера:
Конфигурация компьютера → Конфигурация Windows → Скрипты (загрузка/выключение) → Загрузка.
Щёлкните правой кнопкой мыши на выбранном элементе и выберите Свойства.
Нажмите кнопку Добавить и укажите путь к скрипту или программе, которую необходимо запустить. Например:
Скрипт:
\\Server\Scripts\StartApp.batПрограмма: полный путь к .exe-файлу.
Нажмите OK и примените изменения.
Читайте в нашем блоге, что такое Active Directory в Windows.
Диспетчер задач
Современные версии Windows Server, начиная с 2012 R2, включают встроенные инструменты управления автозагрузкой через диспетчер задач. Это понятный и быстрый способ добавить или удалить утилиты из автозагрузки.
Откройте диспетчер задач при помощи комбинации Ctrl+Shift+Esc. Другой способ — щёлкните правой кнопкой мыши на панели задач и выберите «Диспетчер задач».
Перейдите на вкладку «Автозагрузка» (Startup). Здесь отображается список программ, которые открываются при пробуждении системы.
Чтобы убрать автозапуск ненужной программы, выделите её в списке и нажмите кнопку «Отключить» в правом нижнем углу. Чтобы включить отключённую ранее программу, выберите её и нажмите «Включить».
В столбце «Влияние» на запуск указано, насколько сильно каждая программа ухудшает скорость загрузки системы (например, низкое, среднее или высокое). Это поможет определить, какие программы стоит отключить.
Пример использования:
Допустим, в списке автозагрузки есть приложение для мониторинга серверов, но его запуск замедляет загрузку системы. Вы можете отключить его, если оно не является критически важным для работы, и запускать вручную при необходимости.
Преимущества использования диспетчера задач:
- Простота: управление автозагрузкой осуществляется через графический интерфейс без необходимости работать с реестром или планировщиком.
- Безопасность: вы не рискуете случайно нарушить работу системы, так как изменения легко отменить.
- Информативность: вы сразу видите, как включение или отключение программ влияет на производительность.
Диспетчер задач особенно удобен для администраторов, которые предпочитают визуальные инструменты управления вместо редактирования системных настроек вручную.
Мониторинг и аудит автозагрузки
Автозагрузка — это не только настройки, но и постоянный контроль за состоянием системы. Вредоносное программное обеспечение, несанкционированные изменения или просто накопление лишних приложений в автозагрузке могут снизить производительность сервера. Регулярный мониторинг позволяет своевременно выявлять и устранять проблемы.
Как организовать аудит автозагрузки:
- Используйте встроенные инструменты Windows Server:
- открывайте диспетчер задач и проверяйте вкладку Автозагрузка на наличие записей;
- анализируйте записи в реестре (в ветках Run).
- Внедрите системы мониторинга безопасности: установите программное обеспечение для отслеживания изменений в автозагрузке, например:
- Microsoft Defender для конечных устройств — встроенный антивирус с функцией обнаружения подозрительных изменений.
- Sysinternals Autoruns — инструмент для глубокого анализа всех автозагрузочных компонентов (программ, служб, драйверов).
- Настройте уведомления: с помощью планировщика задач можно создавать скрипты, которые будут отслеживать изменения в ключевых местах автозагрузки, например в реестре. Если изменения обнаружены, администратору отправляется уведомление.
- Проводите регулярные проверки:
- каждую неделю проверяйте список автозагрузки;
- записывайте любые изменения в журнал, чтобы отслеживать динамику.
Создание скриптов для автоматического управления автозагрузкой
Для серверов, на которых требуется частое изменение автозагрузки, удобно использовать скрипты PowerShell или Batch для автоматизации процесса. Это особенно актуально для крупных инфраструктур.
Что такое скрипт в IT и для чего он нужен
Пример PowerShell-скрипта для добавления программы в автозагрузку:
$programName = "MyApp"
$programPath = "C:\Program Files\MyApp\MyApp.exe"
$regPath = "HKLM:\Software\Microsoft\Windows\CurrentVersion\Run"
New-ItemProperty -Path $regPath -Name $programName -Value $programPath -PropertyType String
Write-Host "Программа $programName успешно добавлена в автозагрузку."Пример PowerShell-скрипта для удаления программы из автозагрузки:
$programName = "MyApp"
$regPath = "HKLM:\Software\Microsoft\Windows\CurrentVersion\Run"
Remove-ItemProperty -Path $regPath -Name $programName
Write-Host "Программа $programName удалена из автозагрузки."Автоматизация проверки автозагрузки
Скрипты также можно использовать для проверки того, какие программы находятся в автозагрузке. Пример:
$regPath = "HKLM:\Software\Microsoft\Windows\CurrentVersion\Run"
Get-ItemProperty -Path $regPath | Select-Object PSChildName, PropertyПравильная настройка автозагрузки не только автоматизирует процессы, но и может значительно повысить производительность сервера. Для этого важно учитывать следующие рекомендации:
- Сведите к минимуму количество программ в автозагрузке: оставляйте только действительно важные элементы, например базы данных, веб-серверы или службы мониторинга.
- Разделяйте автозапуск системных и пользовательских приложений:
- Системные службы лучше запускать через планировщик задач или Group Policy.
- Пользовательские программы удобнее добавлять через реестр или папку Startup.
- Планируйте последовательный запуск: используйте планировщик задач, чтобы задавать задержки между запуском программ. Это снижает нагрузку на процессор и оперативную память во время запуска.
- Обновляйте автозагрузочные программы: устаревшие версии могут работать медленно или создавать конфликты. Регулярно проверяйте актуальность ПО.
- Анализируйте влияние: воспользуйтесь диспетчером задач, чтобы понять, какие программы больше всего замедляют запуск системы, и отключите их.
Полезное в блоге:
- Как настроить автозапуск скрипта в Ubuntu
- Инструкция по запуску виртуальных машин с VirtualBox: от установки до настройки
- Настройка и создание VPN для корпоративной сети
Автозагрузка win serv 2008
☑
0
volodiia
26.09.11
✎
15:01
Нужно откорректировать автозагрузку у пользователей терминалов.
Делать это ручками, не получается, так как нет прав на редактирование автозагрузки, у пользователя. Давать для этого админские права , как то кашерно.
Подскажите пожалуйста, где в автозагрузке можно редактировать автозагрузку индивидуально для каждого пользователя (где для всех редактировать я знаю).
1
volodiia
26.09.11
✎
15:03
Блин ошибок наделал
3-ая строка — *не кашерно
4-ая строка — *где в реестре можно редактировать…
2
andrewks
26.09.11
✎
15:03
правильно пишется так: кошерно
3
volodiia
26.09.11
✎
15:37
Я подозреваю что имена юзверей зашифрованы примерно такS-1-5-21-1958721931-533219063-3697662212-500
потому что по подобным путям HKEY_USERS\S-1-5-21-1958721931-533219063-3697662212-500\Software\Microsoft\Windows\CurrentVersion\Runonce
нашел файлики update flash player
4
volodiia
26.09.11
✎
15:54
Кто нибудь сталкивался? Ау !
5
volodiia
26.09.11
✎
15:56
Помогите настроить Шиндоус, добрые люди.
6
andrewks
26.09.11
✎
16:02
что отредактировать-то хочешь?
напиши скрипт, засунь в автозагрузку для всех юзеров
7
БалбесВ1с
26.09.11
✎
16:03
(1)Кашерно от слова каша?
Если не знаешь русский язык — пиши короткими,простыми предложениями.
8
БалбесВ1с
26.09.11
✎
16:06
(0)Мне тоже интересна эта тема.Пока не понял насколько.
Что сделать то надо?
9
volodiia
26.09.11
✎
16:26
Надеюсь вы сбросили излишки агрессии доебавшись до грамматики мужчины? 
по сабжу:
Надо кому то из пользователей, mail.ru agent в автозагрузке оставить, кому то вырубить, это скажете можно сделать ручками, накидав в папки типа
C:\Users\Дмитрий\AppData\Roaming\Microsoft\6indows\Start Menu\Programs\Startup
но это неудобно (я представил что их у меня 50 , а не 15) и еще негде посмотреть , что вообще есть у юзеров в автозагрузке (например то же , окошко обновления флеш плеера для Мозилы).
10
volodiia
26.09.11
✎
16:33
Я конечно понимаю что мой вопрос на беду не смахивает, однако подозреваю что возможность которая мне нужна, существует! О_О
А вы как думаете?
11
БалбесВ1с
26.09.11
✎
16:51
(9)Мы вообще-то обратили внимание на вашу орфографию,а не грамматику.
12
БалбесВ1с
26.09.11
✎
16:56
(10)Думаю да.Надо скрипт в политики поставить.
13
volodiia
26.09.11
✎
16:58
А принцип работы скрипта какой будет!?
14
БалбесВ1с
26.09.11
✎
17:17
В зависимости от имени или группы пользователя добавляются различные программы в автозагрузку.
Имхо майл агент можно просто ярлык на рабстол кинуть нужным пользователям.
Флеш плеер всем обновляется.
15
ildary
26.09.11
✎
17:27
Вообще не пойму — в чем проблема? Если неохота заморачиваться с группами юзеров и политиками — пишется батник или вбс, который кладется в общую автозагрузку. Внутри батника идет анализ имени юзера и в зависимости от него — делается (или не делается) запуск нужной софтины (типа If username = «ЮзерСАськой» Then start qip.exe). Остается только закрыть этот батник от изменения юзерами, и админ может перевернуться на другой бок и заснуть.
16
andrewks
26.09.11
✎
20:15
(15) я об этом и пытался втереть. но автор чё-то всё пропустил мимо ушей
17
volodiia
27.09.11
✎
08:52
2andrewks
Не гневайся боярин, а поди в землянку да порукоблудствуй 
2 ildary
Со скриптами не умею пока обращаться, но спасибо за совет.
ЗЫ Сделал все ручками в итоге :-[
18
smaharbA
27.09.11
✎
08:57
ГП + подразделения
Цель автоматического запуска
Основной целью функции автоматического запуска является обеспечение отклика программного обеспечения на аппаратные действия, выполняемые на компьютере. Автоматический запуск предусматривает функции, указанные ниже.
•Двойной щелчок
•Контекстное меню
•Автозапуск
Эти функции обычно вызываются со сменного носителя или из общих сетевых папок. При автозапуске обрабатывается файл Autorun.inf со сменного носителя. Этот файл определяет, какие команды выполняет система. Многие компании используют эту функцию для запуска своих установщиков.
Вариант работы функций автозапуска и автозагрузки по умолчанию
Вариант работы функции автозапуска по умолчанию на компьютерах с системой Windows XP
Функция автозапуска начинает чтение носителя сразу же после его вставки в дисковод. Таким образом, файлы установки программ и находящиеся на аудиодисках музыкальные файлы запускаются сразу. До системы Windows XP с пакетом обновления 2 (SP2) функция автозапуска была по умолчанию отключена для съемных носителей (например, дисководов гибких дисков) и сетевых дисков. Однако для дисководов компакт-дисков она была по умолчанию включена. Начиная с системы Windows XP с пакетом обновления 2 (SP2), функция автозапуска включена и для съемных носителей, в том числе устройств ZIP и некоторых USB-накопителей. Автозапуск можно отключить для дисководов компакт-дисков, съемных носителей или сразу для всех дисководов (соответствующая процедура описана в этой статье).
Примечание. Необходимые параметры находятся как в папке «Конфигурация компьютера», так и в папке «Конфигурация пользователя». В случае конфликта параметров преимущество имеют параметры из папки «Конфигурация компьютера».
Вариант работы функции автозагрузки по умолчанию
Как правило, команды автозагрузки хранятся в файлах Autorun.inf. Эти команды выполняют автоматический запуск приложений, программ установки и других процедур. В версиях операционных систем Windows, предшествующих Windows Vista, при вставке носителя, содержащего команду Автозагрузка, система автоматически запускает программу без вмешательства пользователя. Поскольку при этом код может выполняться без ведома или согласия пользователя, из соображений безопасности пользователь может посчитать необходимым отключить эту функцию. Описанные в этой статье параметры конфигурации позволяют администраторам выборочно или полностью отключать возможности автозагрузки на компьютерах с системами Windows 2000, Windows XP, Windows Server 2003, Windows Vista и Windows Server 2008.
В операционных системах Windows Vista и Windows Server 2008 функция автозагрузки по умолчанию запрашивает у пользователя разрешение на выполнение команды Автозагрузка. Изменения этих параметров описаны далее в этой статье. Администратор может полностью отключить команды Автозагрузка или восстановить вариант работы функции автозагрузки, который использовался в системах, предшествовавших Windows Vista (автоматическое выполнение команды Автозагрузка). Если функция автозагрузки отключена или не настроена, системы Windows Vista и Windows Server 2008 запрашивают у пользователя разрешение на выполнение команды Автозагрузка.
Использование параметров групповой политики для отключения всех функций автозапуска в Windows Server 2008 или Windows Vista
Используйте любой из описанных ниже способов.
Способ 1
1.Нажмите кнопку ПускСвернуть это изображениеРазвернуть это изображение, введите Gpedit.msc в окне Начать поиск и нажмите клавишу ВВОД.
Свернуть это изображениеРазвернуть это изображениеПри получении запроса на ввод или подтверждение пароля администратора введите пароль или нажмите кнопку Разрешить.
2.В разделе Конфигурация компьютера последовательно разверните узлы Административные шаблоны, Компоненты Windows и Политики автозапуска.
3.В области Подробности дважды щелкните элемент Отключить автозапуск.
4.Щелкните элемент Включено, а затем выберите вариант Все диски в окне Отключить автозапуск, чтобы отключить автоматический запуск для всех дисков.
5.Перезагрузите компьютер.
Способ 2
1.Нажмите кнопку ПускСвернуть это изображениеРазвернуть это изображение, введите Gpedit.msc в окне Начать поиск и нажмите клавишу ВВОД.
Свернуть это изображениеРазвернуть это изображениеПри получении запроса на ввод или подтверждение пароля администратора введите пароль или нажмите кнопку Разрешить.
2.В разделе Конфигурация компьютера последовательно разверните узлы Административные шаблоны, Компоненты Windows и Политики автозапуска.
3.В области Подробности дважды щелкните элемент Вариант работы автозапуска по умолчанию.
4.Чтобы отключить автозапуск для всех дисководов, щелкните элемент Включено, а затем в поле Поведение автозапуска по умолчанию выберите элемент Не исполнять команды автозапуска.
5.Перезагрузите компьютер.
Использование параметров групповой политики для отключения всех функций автозапуска в ОС Windows Server 2003, Windows XP Professional или Windows 2000
1.Выберите в меню Пуск пункт Выполнить, введите Gpedit.msc в поле Открыть и нажмите кнопку ОК.
2.Последовательно разверните узлы Конфигурация компьютера, Административные шаблоны и Система.
3.В области Параметры щелкните правой кнопкой мыши элемент Отключить автозапуск и выберите пункт Свойства.
Примечание. В системе Windows 2000 параметр политики называется Отключить автозапуск.
4.Щелкните элемент Включено, а затем выберите вариант Все диски в окне Отключить автозапуск, чтобы отключить автоматический запуск для всех дисков.
5.Нажмите кнопку ОК, чтобы закрыть диалоговое окно Свойства выключения автозапуска.
6.Перезагрузите компьютер.
Включение и отключение всех функций автозапуска в Windows 7 и других операционных системах
Самостоятельное решение проблемы
Важно! В данный раздел, метод или задачу включены действия по изменению параметров реестра. Однако неправильное изменение параметров реестра может привести к возникновению серьезных проблем. Поэтому такие действия необходимо выполнять очень внимательно. Для дополнительной защиты нужно создать резервную копию реестра. Это позволит восстановить реестр при возникновении неполадок. Дополнительные сведения о создании резервной копии и восстановлении реестра см. в следующей статье базы знаний Майкрософт:
322756 (http://support.microsoft.com/kb/322756/ru/ ) Создание резервной копии, редактирование и восстановление реестра Windows XP и Windows Server 2003
Чтобы отключить функцию автозапуска самостоятельно в операционной системе без групповой политики Gpedit.msc, выполните указанные ниже действия.
1.В меню Пуск выберите пункт Выполнить, в поле Открыть введите команду regedit и нажмите кнопку ОК.
2.Найдите и выберите в реестре следующую запись:
HKEY_CURRENT_USER\SOFTWARE\Microsoft\Windows\CurrentVersion\policies\Explorer\NoDriveTypeAutorun
3.Щелкните правой кнопкой мыши параметр NoDriveTypeAutoRun и выберите команду Изменить.
4.Чтобы отключить все типы дисков, в поле Значение введите 0xFF. Или для выборочного отключения дисков введите другое значение, как описано в разделе «Выборочное отключение функций автозапуска».
5.Нажмите кнопку ОК и закройте редактор реестра.
6.Перезагрузите компьютер.
