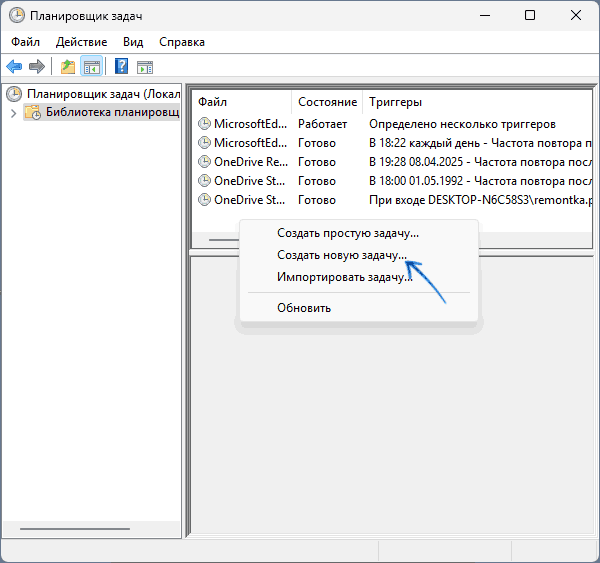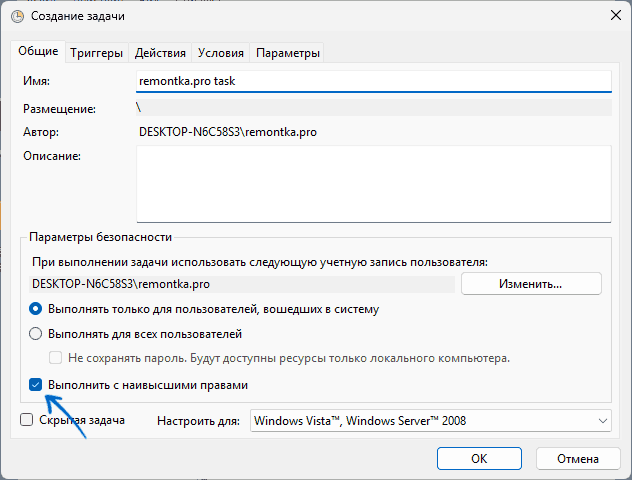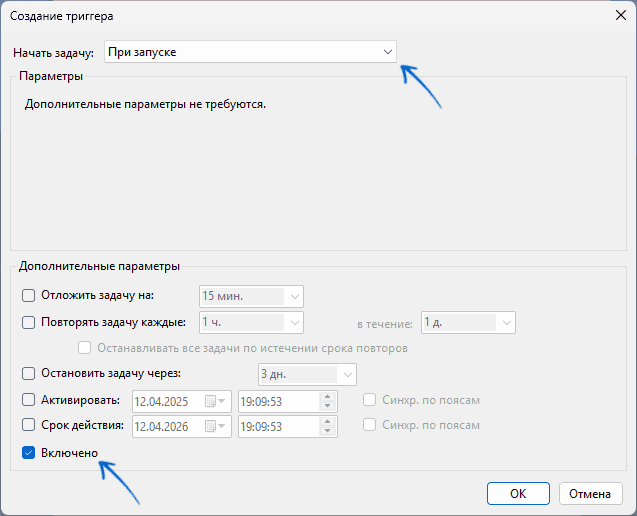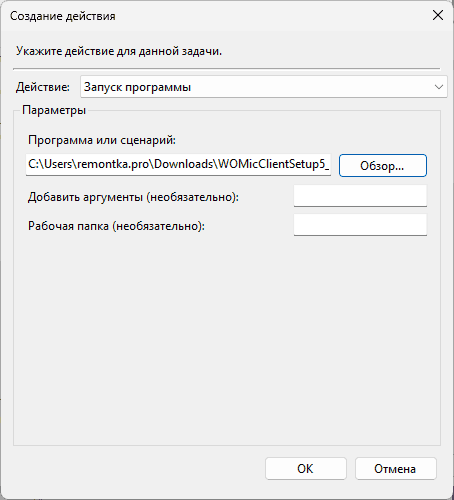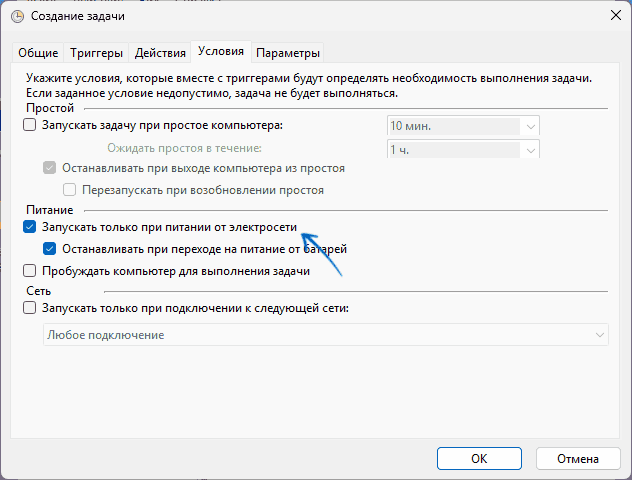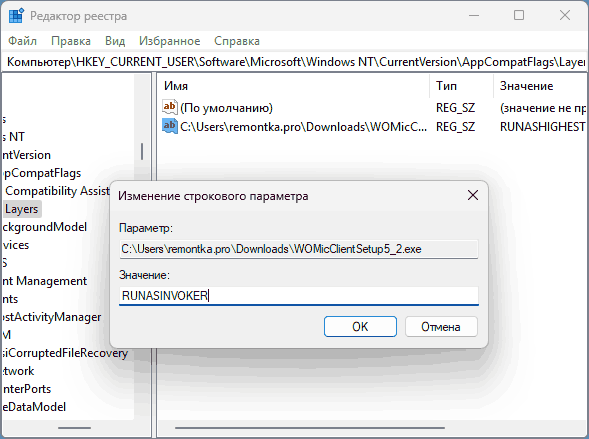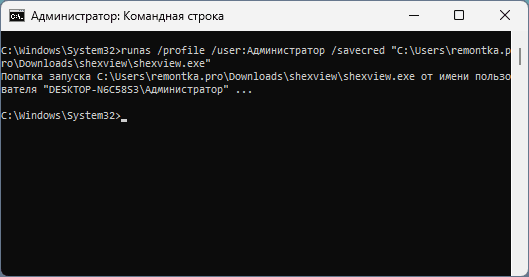Running an app at system startup is easy; you can add it to the Startup folder on Windows 10, or if the app has an option to automatically start at startup, you can enable it. Many apps that need such an option e.g., Dropbox, have one built-in.
These apps run with normal user privileges and that’s fine in almost every case. If you happen to have an app that needs admin rights to do its job, and you need it to run at startup, the startup folder will fail you here. It will run the app with normal user rights, and there’s nothing that can change this behavior. If you need to run an app as admin at startup, you’re going to have to change how it’s run, and you’re going to have to use a VB script.
Creating VB script
Open a new Notepad file, and enter the following in it. You will need to make changes before you can save the script.
Dim objShell
Set objShell = WScript.CreateObject( "WScript.Shell" )
objShell.Run("""path-to-app.exe""")
Set objShell = Nothing
The line you need to change it the third one. Replace the path with the actual path to the EXE of the app that you want to run as an admin. Make sure the path is enclosed in double-quotes.
Example
Dim objShell
Set objShell = WScript.CreateObject( "WScript.Shell" )
objShell.Run("""C:\Program Files\IrfanView\i_view64.exe""")
Set objShell = Nothing
Save the file with the VBS file extension.
Open File Explorer and navigate to the EXE of the app that you want to run as admin on startup. Right-click it, and select Properties from the context menu. Go to the Compatibility tab.
Note: If the compatibility tab is absent, this method will not work.
On the Compatibility tab, enable the ‘Run this program as an administrator’ option. Apply the change.
Move Script to Startup folder
The final step is to move the script to the startup folder. It’s easy to do; open the run box with the Win+R keyboard shortcut and enter the following. Tap Enter and move the script into the folder that opens.
shell:startup
When you next boot your system, this script will run and it will, in turn, run the app that you selected. The app is set up to run with admin rights and you will see the UAC prompt confirming that you want to run the app with admin rights.
Limitations
This method has two limitations; the first is that for apps that do not allow you to run them as an administrator e.g., Notepad, this method won’t work. The second is that it may not work for all apps. I tried this with Firefox and ended up having to confirm an unending number of UAC prompts. Firefox never launched because the prompts never stopped unless I clicked No.
To check if this method will work for an app, run the VB script first before you move it to the startup folder.

Fatima Wahab
Fatima has been writing for AddictiveTips for six years. She began as a junior writer and has been working as the Editor in Chief since 2014.
Fatima gets an adrenaline rush from figuring out how technology works, and how to manipulate it. A well-designed app, something that solves a common everyday problem and looks
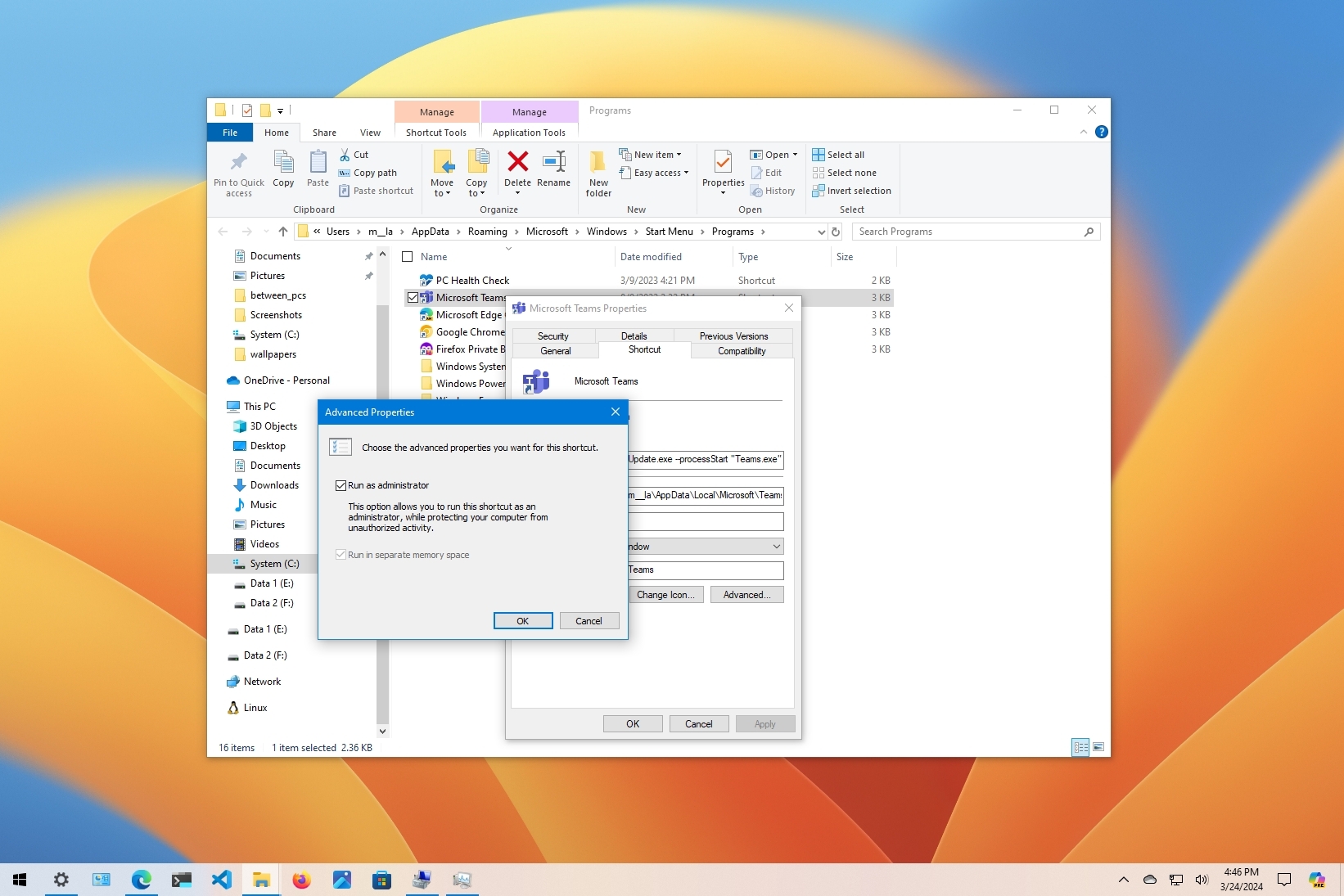
(Image credit: Mauro Huculak)
On Windows 10, sometimes you have to run programs as an administrator to access advanced functionalities and change system settings. For instance, if you work with Command Prompt or PowerShell, you may need to run them with elevated privileges to execute most commands.
If you use applications that require elevation frequently, you’ve probably noticed that they don’t run with the highest privileges by default. Instead, you must access the right-click context menu or use other methods to run the program as an administrator. It’s not a complicated process, but if it’s an app that you use regularly, the extra steps can get in the way pretty quickly.
Luckily, it’s possible to configure an app to always run as an administrator to save some unnecessary steps.
In this how-to guide, I’ll explain the easy steps to configuring program shortcuts to run with elevated privileges.
How to always run an app elevated on Windows 10
To set an application to always run as an administrator on Windows 10, use these steps:
- Open Start.
- Search for the app to run elevated.
- Right-click the top result and select the «Open file location» option.
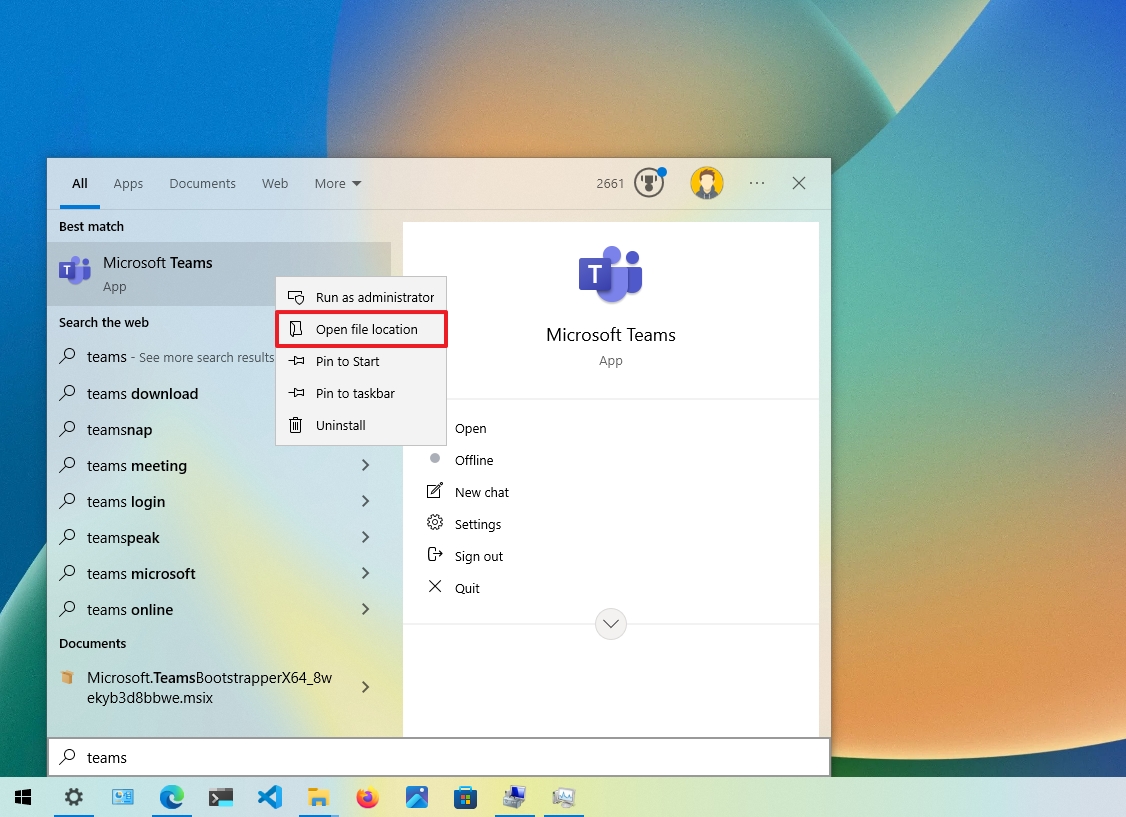
- Right-click the app shortcut and select the Properties option.
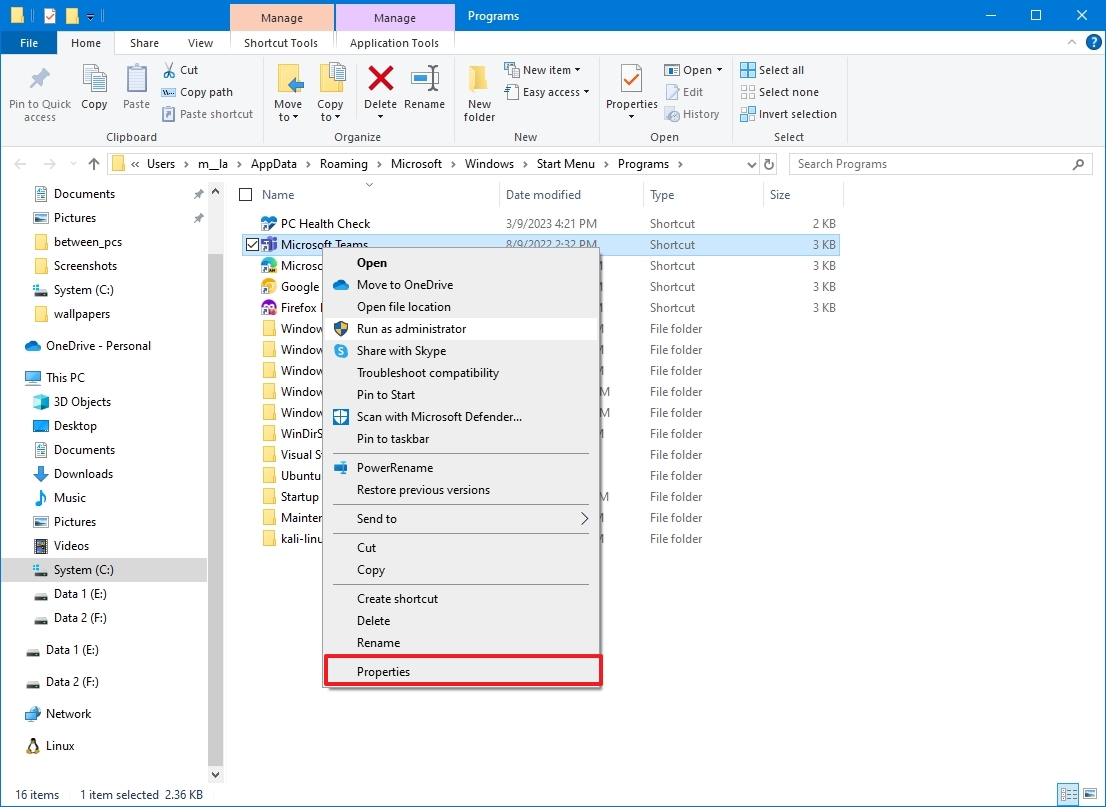
- Click on the Shortcut tab.
- Click the Advanced button.

- Check the «Run as administrator» option.
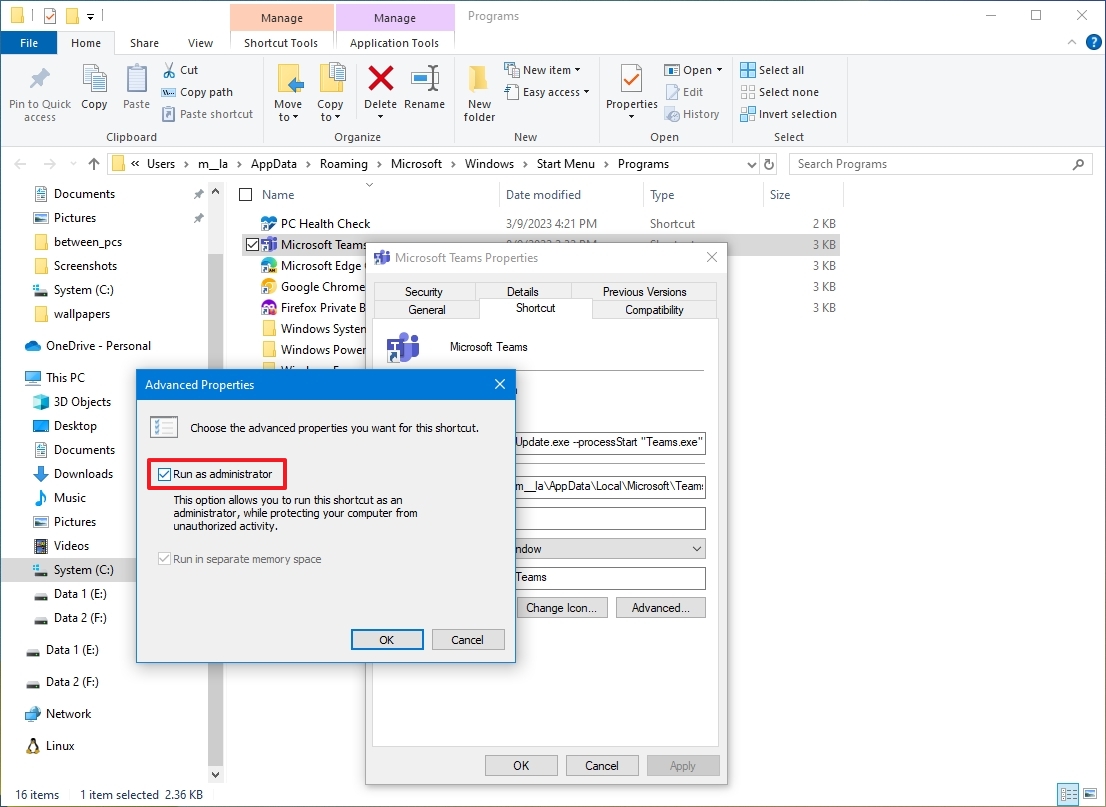
- Click the OK button.
- Click the Apply button.
- Click the OK button.
Once you complete the steps, the app will run with elevated privileges every time you start it. Of course, if you’re using the default User Account Control Settings (recommended), you’ll still need to approve the UAC dialog to continue with the application.
You can revert the changes at any time with the same instructions, but in step 7, ensure you clear the «Run as administrator» option.
All the latest news, reviews, and guides for Windows and Xbox diehards.
Although we’re focusing this guide on Windows 10, you can always use the same instructions to run apps as an administrator on Windows 8.1, Windows 10, and older versions.
More resources
For more helpful articles, coverage, and answers to common questions about Windows 10, visit the following resources:
- Windows 11 on Windows Central — All you need to know
- Windows 10 on Windows Central — All you need to know
Mauro Huculak has been a Windows How-To Expert contributor for WindowsCentral.com for nearly a decade and has over 15 years of experience writing comprehensive guides. He also has an IT background and has achieved different professional certifications from Microsoft, Cisco, VMware, and CompTIA. He has been recognized as a Microsoft MVP for many years.
При запуске программ, требующих прав администратора на компьютере или нахождении таких программ в автозагрузке появляется запрос контроля учётных записей, где пользователю с правами администратора требуется нажать «Да», без них — ввести пароль учетной записи с наличием соответствующих прав.
Это не всем удобно, а также существуют ситуации, в котором нажатие затруднено, например, компьютер включается и работает удаленно. Некоторые пользователи отключают UAC Windows полностью, что не вполне безопасно и не может быть рекомендацией. В некоторых случаях может пригодиться другая возможно — отключение запроса контроля учётных записей только для конкретного приложения. О способах сделать это и пойдёт речь далее в инструкции.
Планировщик заданий
Наиболее простой и эффективный способ запуска программы, требующей прав администратора без запроса контроля учетных записей, работающий во всех актуальных версиях Windows и — использование планировщика заданий. Именно его я рекомендую использовать.
При этом подход позволяет выполнять не только автоматический запуск программы без UAC, например, при входе в систему, но и запуск вручную, например, с ярлыка.
Достаточно выполнить следующие шаги (для их выполнения права администратора потребуются):
- Запустите Планировщик заданий: Win+R — taskschd.msc или используйте поиск в панели задач.
- Выберите пункт «Создать задачу» в панели справа или в контекстном меню в библиотеке планировщика.
- Укажите желаемое имя задачи и обязательно отметьте пункт «Выполнить с наивысшими правами».
- Создайте новый триггер на соответствующей вкладке. Например — «При запуске» для ручного запуска программы без запроса контроля учетных записей или «При входе в систему» для её автозагрузки без появления окна UAC.
- Создайте действие — «Запуск программы» и укажите путь к нужному исполняемому файлу.
- На вкладке «Условия» можно отключить опцию «Запускать только при питании от электросети», если требуется запуск на ноутбуке, в том числе и при питании от батареи.
- Сохраните задание.
Если в качестве триггера вы установили «При входе в систему» (или, например, «По расписанию»), программа в соответствующий момент будет запускаться без запроса прав автоматически.
Если же была выбрана опция «При запуске», и вы хотите вручную запускать программу, достаточно будет создать ярлык или иным образом (например, в окне Win+R) выполнить команду:
C:\Windows\System32\schtasks.exe /run /tn "Имя_задания"

Соответствующий ярлык или команда запустит программу с правами администратора, но без появления запроса учетных записей.
RunAsInvoker
Windows позволяет запустить программы, в манифесте которых прописано требование прав администратора от имени пользователя с помощью флагов совместимости, в частности — RunAsInvoker. Результат действия:
- Программа будет запущена без запроса UAC.
- Доступ к функциям, для которых действительно требуются права администратора (например, запись в реестр или системные папки) будет отсутствовать. Но иногда это не мешает её работе: некоторым программам доступ к правам администратора требуется лишь для отдельных функций или при первоначальной настройке.
Способы реализации:
- В редакторе реестра перейти к разделу
HKEY_CURRENT_USER\Software\Microsoft\Windows NT\CurrentVersion\AppCompatFlags\Layers
и создать строковый параметр с именем, которое будет представлять собой полный путь к EXE программы и значением RUNASINVOKER
- Использовать команду
reg add "HKCU\Software\Microsoft\Windows NT\CurrentVersion\AppCompatFlags\Layers" /v "путь_к_программе.exe" /t REG_SZ /d "RUNASINVOKER" /f
в командной строке, запущенной от имени администратора.
Эти действия сделают так, что программа по умолчанию всегда будет запускаться без запроса Контроля учетных записей и прав администратора, кроме случаев, когда запуск от имени администратора был выполнен принудительно.
Ещё один вариант, без внесения чего-либо в реестр — создать ярлык и использовать следующую запись в поле «Объект»:
cmd /C "set __COMPAT_LAYER=RunAsInvoker && start "" "путь_к_файлу.exe""
Этот ярлык также запустит программу без запроса UAC, но и без возможности выполнять действия, требующие прав администратора.
Запуск от имени системной учетной записи «Администратор»
Я не могу рекомендовать этот способ, поскольку он потенциально небезопасен, но он также позволяет выполнить запуск программы от имени Администратора без запроса Контроля учетных записей:
- Включите системную учетную запись «Администратор», например, с помощью команды
net user Администратор /active:yes
Подробнее на тему — в отдельной инструкции.
- Установите пароль (замените слово пароль в команде на нужный вам пароль и не забудьте его) для этой учетной записи с помощью команды
net user Администратор пароль
- Введите команду
runas /profile /user:Администратор /savecred "путь_к_программе.exe"
- При выполнении команды в первый раз будет запрошен пароль, но в дальнейшем, её же выполнение требовать пароля уже не будет (только если вы не решите запустить другую программу).
Эту же команду можно прописать как «Объект» в ярлыке для запуска программы без запроса UAC с него.
Сторонние программы
Существуют сторонние инструменты, позволяющие реализовать запуск программы с правами администратора без показа окна контроля учетных записей. Одна из них — Skip UAC Prompt описывалась в отдельной инструкции на сайте.
Ещё одна, старая, но исправно работающая и в Windows 11 — UAC Trust Shortcut (придётся найти на сторонних сайтах, официальный не работает, обязательно проверьте на VirusTotal).

После установки программы (также потребуется .NET Framework 3.5, будет загружен автоматически при отсутствии) достаточно указать программу и имя ярлыка, нажать по ссылке «Add now» и ярлык для запуска программы появится на рабочем столе.
В свойствах ярлыка можно увидеть, что запуск производится с помощью инструмента ucmd.exe — его можно использовать и вручную, не прибегая к графическому интерфейсу программы. Но потребуется разрешить работу программы в качестве службы, что будет предложено после первой перезагрузки.
Функция автозагрузки ранее считалась вредной, поскольку старые компьютеры не обладали хорошей производительностью, а автозапуск целого набора программ заставлял и без того медленную систему запускаться очень долго. Но теперь автозагрузка программ в Windows 10 и 11 даже полезна.

Ультрабюджетные современные машины обладают приличной производительностью и имеют на борту как минимум 8 ГБ оперативной памяти, поэтому об экономии системных ресурсов речи не идет. В этой статье мы расскажем, что такое автозагрузка программ в Windows 10 и 11, и как правильно использовать эту функцию.
Что такое автозагрузка программ в Windows и зачем она нужна
Автозагрузка программ в Windows — это специальная функция, позволяющая некоторым программам запускаться одновременно со стартом Windows. Изначально она была призвана облегчить неопытным пользователям процесс работы с компьютером.
К тому же в автозагрузке часто находятся драйверы, которые необходимы для работы того или иного оборудования компьютера. Системные приложения часто ставят в автозагрузку, чтобы они запускались вместе с ОС Windows. Собрали в материале 15 лучших программ для обновления драйверов.
Однако автозагрузка также любимое место вирусов. Поэтому ее нужно уметь правильно настраивать, удаляя то, что не должно там находиться. Да и минимальное количество программ всегда положительно сказывается на общей работоспособности Windows. Читайте о лучших антивирусах в нашем материале.
Где находится автозагрузка в Windows 10 и 11
Теперь поговорим о том, где находится автозагрузка в Windows 10 и 11. В более старых версиях ОС, например, в Windows 7, папку автозагрузки можно было найти в меню «Пуск». Это было удобно, так как без проблем можно было посмотреть, что именно стартует вместе с системой.
В Windows 10 и 11 папка автозагрузки скрыта от глаз пользователей. Ее можно найти по пути «C:\Users\Имя_пользователя\AppData\Roaming\Microsoft\Windows\Start Menu\Programs\Startup». Но сначала потребуется включить возможность просматривать скрытые файлы в проводнике. Для включения отображения скрытых файлов нужно сделать следующее:
-
В верхней панели щелкните по пункту «Вид» и в панели ниже отметьте галочкой «Скрытые элементы».

-
В проводнике Windows 11 нужно раскрыть меню «Просмотреть» из верхней панели, перейти в раздел «Показать» и щелкнуть пункт «Скрытые элементы».

Как добавить программу или папку в автозагрузку на Windows
Если вы хотите добавить программу или какую-то определенную папку в автозагрузку, для этого есть сразу несколько способов. Мы рассмотрим наиболее эффективные — от простых до продвинутых.
1. С помощью диспетчера задач
Это самый простой способ добавления программ в автозагрузку. Нужно сделать следующее:
-
Запустите диспетчер задач при помощи сочетания клавиш «Ctrl+Shift+Esc» и переместитесь на вкладку «Автозагрузка». Также диспетчер можно вызвать при помощи сочетания «Ctrl+Alt+Del» и меню автозагрузки или щелкнуть правой кнопкой мыши по кнопке «Пуск» и в появившемся меню выбрать «Диспетчер задач».

-
В диспетчере на Windows 11 этот пункт называется «Автозагрузка приложений» и переехал он на боковую панель.

-
Появится список программ в автозагрузке, в том числе отключенных. Выберите нужную.
-
Щелкните по выбранной программе правой кнопкой мыши и в появившемся меню выберите «Включить».

-
Вот так включается автозагрузка программ в диспетчере из Windows 11.

Так можно включить те приложения, которые автоматически прописываются в автозагрузке, но по каким-то причинам деактивированы. Но не стоит активировать все программы без исключения. Особо требовательные к ресурсам компьютера можно оставить отключенными.
2. Через меню «Автозагрузка» в параметрах системы
В Windows 10 и 11 есть специальное меню параметров, которое существует отдельно от панели управления. Именно в нем можно настроить приложения, которые должны стартовать вместе с системой. Сделать это можно следующим образом:
-
Запустите «Параметры» с помощью сочетания клавиш «Win+I», переместитесь в раздел «Приложения».

-
В Windows 11 меню приложений находится в боковой панели.

-
Затем переключитесь на пункт «Автозагрузка».

-
Раздел «Автозагрузка» в Windows 11 располагается здесь.

-
При помощи переключателей напротив названия каждой программы в появившемся списке включите ее автозапуск.

-
В Windows 11 процесс включения автозагрузки конкретного приложения выглядит так.

Суть способа практически такая же, как и в варианте с диспетчером задач. Просто используется немного другой интерфейс — некоторым пользователям он подходит больше, чем список программ в диспетчере задач.
3. С помощью редактора реестра
Это сложный способ для продвинутых пользователей, но он позволяет добавить в автозагрузку даже те программы, которых нет в стандартном списке. Однако нужны хотя бы базовые навыки работы с редактором реестра. Алгоритм действий такой:
-
Запустите редактор реестра. Для этого нажмите сочетание клавиш «Win+R» для вызова диалога «Выполнить», введите в строке «regedit» и нажмите «ОК».

-
Далее в редакторе пройдите по пути «HKEY_LOCAL_MACHINE\SOFTWARE\Microsoft\Windows\CurrentVersion\Run».

-
Щелкните правой кнопкой мыши по пустому месту в папке и выберите «Создать» и далее «Строковый параметр». Имя параметру можно дать любое, например, «Autostart».

-
Дважды кликните по только что созданному параметру.

-
В поле «Значение» введите путь к исполняемому файлу программы и нажмите «ОК».

Осталось только продублировать параметр «Autostart» дополнительно в ветках «HKEY_CURRENT_USER\SOFTWARE\Microsoft\Windows\CurrentVersion\Run», «HKEY_CURRENT_USER\SOFTWARE\Wow6432Node\Microsoft\Windows\CurrentVersion\Run» и «HKEY_LOCAL_MACHINE\SOFTWARE\Wow6432Node\Microsoft\Windows\CurrentVersion\Run» для того, чтобы все работало нормально.
4. С помощью планировщика заданий
Планировщик заданий позволяет не только добавить программу в автозагрузку, но и настроить конкретное время их запуска для того, чтобы немного разгрузить систему во время старта. Перед тем, как добавлять программу с помощью планировщика, нужно убрать ее из списка автозагрузки в планировщике задач или в параметрах системы.
Далее сделать нужно следующее:
-
Нажмите на клавиатуре «Win+R», введите в строке «taskschd.msc» и щелкните «ОК».

-
Нажмите кнопку «Создать простую задачу».

-
Придумайте имя, кликните «Далее». Описание можно не добавлять.

-
В разделе «Триггер» отметьте «При запуске компьютера» и щелкните «Далее».

-
На следующем этапе выберите «Запустить программу», нажмите «Далее».

-
Затем впишите путь к исполняемому файлу и кликните «Далее».

-
Отметьте пункт «Открыть окно «Свойства» после нажатия кнопки «Готово»» и нажмите «Готово».

-
В следующем диалоговом окне перейдите на вкладку «Триггеры».

-
Выберите нужную задачу в списке и щелкните кнопку «Изменить».

-
Отметьте пункт «Отложить задачу на», выставьте необходимый временной промежуток и затем нажмите «ОК».

Теперь задача на автостарт определенного приложения успешно создана. Для проверки ее работоспособности можно перезагрузить компьютер. Таким образом можно добавить в автозагрузку любую программу.
5. С помощью стороннего ПО
Существует ряд полезных приложений, которые позволяют управлять системной автозагрузкой программ. Многие из них являются универсальными и позволяют дополнительно чистить накопители и оптимизировать систему. Вот наиболее полезные программы под Windows для управления автозагрузкой:
-
Starter. Это весьма неплохая и функциональная альтернатива стандартному диспетчеру задач Windows. Программа позволяет не только управлять автозагрузкой, но и умеет показывать программы, стартующие вместе с операционной системой для каждого пользователя компьютера отдельно.
-
Autoruns. Это софт от компании Microsoft. Главным преимуществом является то, что программа позволяет управлять автозагрузкой не только сторонних программ, но и встроенных приложений, а также системных служб и процессов. Правда, со службами нужно быть аккуратным, поскольку можно отключить что-либо жизненно важное для системы.
-
Auslogics BoostSpeed. Настоящий комбайн, предназначенный для всесторонней оптимизации операционной системы Windows. Программа платная, но она стоит своих денег. В числе прочего есть возможность всесторонне управлять автозагрузкой программ и системных компонентов. Но для слабых ПК она может быть тяжеловатой.
Какие программы стоит удалить из списка автозапуска
Нужно определить, какие именно программы сильнее нагружают систему во время автозапуска. В том же диспетчере задач отображается степень влияния на ОС. Если у вас установлены какие-то продукты от Adobe, то в автозагрузке может поселиться большое количество сопроводительного софта, который к тому же очень требователен к системным ресурсам — поэтому продукты Adobe рекомендуется отключать в первую очередь.
Вообще, можно отключить все, без чего система и оборудование могут нормально работать. Например, панель управления Realtek, мессенджеры, торрент-клиенты, игровые лаунчеры и тому подобное.
Но если у вас игровая мышка, под которую предусмотрен сопроводительный софт, то вот его убирать из автозагрузки не рекомендуется, поскольку настройки мыши могут сбиться, и она будет работать не так, как было задумано.
Как удалить приложения из автозагрузки
Процесс удаления во многом зависит от того, как именно приложение было добавлено в автозагрузку. Например, в диспетчере задач нужно перейти на вкладку «Автозагрузка», щелкнуть правой кнопкой мыши по нужной программе и в появившемся меню выбрать «Отключить».


Если же использовались системные параметры, то нужно пройти по тому же пути, который использовался для включения, и переключить тумблер напротив нужной программы в положение «Откл».


Если использовался реестр, то здесь придется посетить каждую ветку, в которой создавался ключ автозагрузки, и удалить его вручную. После этого необходимо перезагрузить компьютер для того, чтобы все изменения были учтены.

В случае с планировщиком заданий также придется удалить созданную задачу, чтобы выбранная программа была удалена из автозагрузки. После этого также рекомендуется перезагрузить компьютер.

Распространенные проблемы с автозагрузкой и их решение
Иногда с функцией автозагрузки в Windows могут возникать проблемы, и поэтому она может не работать. Рассмотрим наиболее популярные и очевидные из них, а также предложим их решение:
- Сбой программы во время установки. Если вы уверены, что конкретное приложение точно должно быть в автозагрузке, но его там нет, то даже ручное добавление мало что даст. Вероятно, во время установки программы произошел сбой. Помочь здесь может только полное удаление программы и последующая ее переустановка.
- Повреждение системных файлов. Иногда автозагрузка может не работать из-за повреждения системных файлов. Их можно попытаться восстановить. Для этого запустите командную строку от имени администратора, введите в окне «sfc /scannow» и нажмите «Enter». Запустится процесс проверки системных файлов на целостность и попытка их восстановления. После выполнения процедуры необходимо будет перезагрузить компьютер. Если это не поможет, то придется полностью переустанавливать Windows.
- Не хватает прав для автозапуска. Если вы создавали задание в планировщике, то вполне возможно, что поставленной задаче не хватает прав для выполнения. В этом случае потребуется отредактировать задачу, отметив в настройках пункт «Выполнить с наивысшими правами» на вкладке «Общие» в окне настройки задачи.
Главное об автозагрузке программ в Windows 10 и 11
Подведем итоги и выделим то, что нужно запомнить об автозагрузке программ в Windows 10 и 11.
- Функция автозапуска позволяет программам загружаться вместе с операционной системой, что может быть весьма удобно в некоторых ситуациях.
- Если вы замечаете, что автозагрузка слишком сильно нагружает компьютер, можно убрать некоторые программы из автозагрузки самыми разными способами.
- Для добавления и удаления программ из автозагрузки можно использовать диспетчер задач, параметры системы, редактор реестра или планировщик заданий.
- Процесс удаления программы из автозапуска зависит от того, какой именно способ использовался для ее добавления.
- Существуют специальные программы под Windows, которые позволяют полностью управлять системной автозагрузкой.
Содержание
- Как сделать автозапуск с правами администратора windows 10
- Как сделать, чтобы добавленные в автозагрузку приложения запускались с правами администратора
- Какие возможности дают права администратора в Windows 10
- Что дают права администратора
- UAC — что это
- Получение прав
- Видео: получение прав администратора
- Запуск программы с правами администратора
- Через контекстное меню
- Через функцию проводника
- Через системную поисковую строку
- Через меню «Пуск»
- Через панель быстрого доступа
- Через диспетчер задач
- Через свойства (активация постоянного запуска с повышенными правами)
- Через реестр (активация постоянного запуска с повышенными правами)
- Как открыть командную строку с повышенным доступом
- Видео: запуск командной строки от имени администратора
Как сделать автозапуск с правами администратора windows 10
Сообщения: 35936
Благодарности: 6473
| Конфигурация компьютера | |
| ОС: Windows 10 Pro x64 Release Preview | |
Сообщения: 26992
Благодарности: 7877
» width=»100%» style=»BORDER-RIGHT: #719bd9 1px solid; BORDER-LEFT: #719bd9 1px solid; BORDER-BOTTOM: #719bd9 1px solid» cellpadding=»6″ cellspacing=»0″ border=»0″> » width=»100%» style=»BORDER-RIGHT: #719bd9 1px solid; BORDER-LEFT: #719bd9 1px solid; BORDER-BOTTOM: #719bd9 1px solid» cellpadding=»6″ cellspacing=»0″ border=»0″>
Сообщения: 26992
Благодарности: 7877
Создание ярлыка программы, открытие ее свойств, открытие вкладки «Совместимость», проверка Запускать эту программу от имени администратора и помещение этого ярлыка в папку автозагрузки Windows не работает. Что вам нужно сделать, так это использовать планировщик задач Windows для создания повышенного ярлыка для запуска программ в обход подсказки UAC.
Итак, давайте посмотрим, как заставить программы всегда запускаться или автоматически запускаться от имени администратора с повышенными привилегиями.
Для начала введите Запланировать задачи в поле Начать поиск и нажмите Enter, чтобы открыть Планировщик задач .
На вкладке Общие присвойте задаче имя, скажем NoUAC1, заполните остальные поля, как требуется, и убедитесь, что вы установили флажок Запуск с наивысшими привилегиями .
Настройте параметры на вкладке «Триггеры, действия, условия и настройки» в соответствии со своими предпочтениями. Под Trigger вы можете настроить его запуск при каждом запуске компьютера. Вы можете подробно узнать об этом в нашем посте о том, как создать повышенный ярлык для запуска Программы в обход подсказки UAC.
После того, как вы успешно настроили эту задачу, вы обнаружите, что программа будет запускаться автоматически с правами администратора каждый раз при загрузке ПК с Windows.
Вы также можете использовать бесплатные программы, такие как Ярлык доверия UAC и Повышенные ярлыки , чтобы упростить вам задачу.
Если вы создаете ярлыки с помощью этих инструментов, вам просто нужно поместить ярлыки в папку «Автозагрузка». Подробнее об этих инструментах читайте в конце этого поста.
Надеюсь, ты сможешь заставить это работать на тебя. Дополнительные входные данные, как обычно, приветствуются!
Этот пост поможет вам, если Запуск от имени администратора не работает.
Как сделать, чтобы добавленные в автозагрузку приложения запускались с правами администратора
Добавить приложение в автозагрузку Windows легко, достаточно поместить его ярлык в папку автозагрузки или включить одноименную опцию в его настройках, если таковая имеется. Добавленное в автозагрузку приложение станет запускаться с правами обычного пользователя, но что, если оно должно запускаться сразу с правами администратора? Как реализовать такой трюк? Достаточно просто, но для этого понадобится маленький сценарий VBS .
Заготовку которого вы можете скачать по ссылке yadi.sk/d/VIQPl9KIyJckOg.
Это обычный текстовый файл, в который нужно внести одно исправление, а именно заменить PATCH полным путем к исполняемому файлу добавляемого в автозагрузку приложения.
Отредактировав файл в Блокноте, сохраните его с расширением VBS .


Файл этот затем нужно будет забросить в папку автозагрузки, открыв оную командой shell:startup .

После этого перейдите в расположение исполняемого файла добавляемой в автозагрузку программы, откройте его свойства, переключитесь на вкладку «Совместимость» и установите галку в пункте «Запускать эту программу от имени администратора».

Теперь проверьте работу скрипта, запустив его вручную. В результате должен появиться запрос UAC .
Поэтому перед тем как копировать скрипт в папку автозагрузки, убедитесь, что всё работает как следует.
Какие возможности дают права администратора в Windows 10

Большинство пользователей рано или поздно сталкиваются с уведомлением, в котором Windows спрашивает: можно ли ей запустить определённое приложение с правами администратора. Перед тем как дать согласие, необходимо разобраться, какие же права получит данная программа.
Что дают права администратора
В Windows 10 есть два типа учётных записей: аккаунт администратора и пользователя. Человек, имеющий доступ к учётной записи администратора, может запускать программы от имени администратора, подтвердив своё действие в появляющемся предупреждении. Человек, находящийся в системе под учётной записью обычного пользователя, тоже может запустить приложения с правами администратора, но только в том случае, если сможет ввести пароль от аккаунта администратора.
Команду «запустить от имени администратора» стоит понимать не буквально: приложение не будет запускаться от учётной записи администратора, если выполнить запуск с повышенными правами в пользовательском аккаунте. Выдача запускаемому приложению повышенных прав приводит к тому, что у него вырастает уровень доступа, то есть оно получает возможность изменять системные файлы и вносить правки в реестр.

Войдя в аккаунт администратора, вы сможете выдавать права, не вводя пароль
Программы, работающие без прав администратора, намного безопаснее: они не могут навредить системе, так как у них нет прав работать с её файлами. Выдав программе права администратора, вы сильно рискуете, ведь не только вирусы вредят компьютеру. Например, в коде приложения могут содержаться строки, запускающие форматирование диска. Поскольку очистка памяти не может быть приравнена к вирусу, антивирус промолчит, разрешив программе с правами администратора выполнить то, что она захочет.
Но без определённых прав многие утилиты не смогут работать, так как им необходимо общаться с системой. Поэтому вы должны каждый раз думать самостоятельно, доверяете ли вы приложению, требующему прав администратора. Если ответ положительный, то дайте их ему, если сомневаетесь, то лучше не рискуйте.
UAC — что это
UAC (User Account Control) – сервис Windows 10, отвечающий за доступ к правам администраторам. Пользуясь английской версией системы или обращаясь к настройкам системы, вы можете встретить эту аббревиатуру.
Если отключить данный сервис, то система перестанет спрашивать у вас, можно ли выдавать права программе, так как начнёт выдавать их всем, кто потребует. Деактивацию проводить не рекомендуется, так как велик шанс, что повышенный уровень доступа получит вредоносная программа.
Получение прав
В Windows 10 доступ к повышенным правам можно выдать через любую учётную запись: и администратора, и пользователя. Единственное отличие — аккаунт администратора вручает права одной кнопкой «Да», нажатой в соответствующем запросе на получение прав, а аккаунт пользователя требует введения пароля от учётной записи администратора для выдачи прав.
Чтобы выдать права с аккаунта пользователя, нужно ввести пароль
Видео: получение прав администратора
Запуск программы с правами администратора
Все программы, так или иначе работающие с системными файлами, сами просят повышения уровня доступа при запуске. Если им отказать, то процесс запуск закончится и программа закроется. О том, что программе нужны особые привилегии, сообщает иконка в виде щита на её ярлыке.
Если вы заранее знаете, что определённой программе понадобятся права, то можете воспользоваться нижеописанными нестандартными способами, чтобы сразу запустить её со всеми разрешениями.
Через контекстное меню
Кликнув по ярлыку или запускающему файлу программы правой клавишей мыши, вы вызовете контекстное меню. В нём будет пункт, позволяющий выполнить загрузку с нужными правами. Он помечен значком в виде жёлто-синего щита. Нажав на него, вы откроете программу с полным доступом.

Нажимаем на ярлык ПКМ и выбираем «Запустить от имени администратора»
Через функцию проводника
Открывая приложения через проводник, вы можете выбрать вкладку «Управление» в верхнем части окна и использовать кнопку в блоке «Запуск», чтобы загрузить его с нужными разрешениями.

Переходим к вкладке «Управление» и запускаем с правами администратора
Через системную поисковую строку
Самый удобный способ найти приложение — ввести его имя в системной поисковой строке и воспользоваться результатами поиска. При этом в данном окошке можно использовать схему ту же схему, что была с ярлыком — кликните правой клавишей мыши по иконке и выберите соответствующий пункт в контекстном меню.
Кликаем по найденному приложению ПКМ и запускаем с правами
Через меню «Пуск»
В меню «Пуск» есть список всех программ, установленных на компьютере. Используя его, найдите подходящее приложение и кликните по нему правой клавишей мыши. В появившемся меню разверните вкладку «Дополнительно» и укажите, что хотите выполнить запуск с правами администратора.

Переходим к дополнительным методам и запускаем с правами администратора
Через панель быстрого доступа
Ярлыки, прикреплённые к панели быстрого доступа, также можно использовать для наших целей. Кликните правой клавишей по программе, а потом той же кнопкой по её названию, в открывшемся меню выберите нужный вариант запуска.

Дважды используем ПКМ на панели быстрого доступа и выбираем нужную функцию
Через диспетчер задач
- Вызвав контекстное меню панели быстрого доступа или использовав системную поисковую строку, откройте диспетчер задач.
Открываем диспетчер задач
- Разверните меню «Файл» и перейдите к созданию новой задачи. Выбираем пункт «Запустить новую задачу»
- Укажите название запускающего exe-файла и поставьте галочку, подтверждающую запуск от имени администратора. Подтвердите действие, приложения должно запуститься.
Прописываем название файла и ставим галочку для запуска с правами администратора
Через свойства (активация постоянного запуска с повышенными правами)
Если вы хотите, чтобы определённое приложение каждый раз включалось с повышенными правами, не спрашивая разрешения у вас, выполните следующие шаги:
- Открыв контекстное меню ярлыка программы, перейдите к свойствам.
Открываем свойства ярлыка
- Разверните вкладку «Совместимость» и перейдите к изменению параметров. Обратите внимание, данный шаг потребует прав администратора. Нажимаем на кнопку «Изменить параметры для всех пользователей»
- Установите галочку напротив строки «Запускать эту программу от имени администратора».
Устанавливаем галочку напротив строки «Запускать эту программу от имени администратора»
Готово, вы выдали разрешение на все дальнейшие запуски. Если когда-нибудь захотите, чтобы приложение снова стало присылать уведомление с запросом на права, вернитесь к параметрам и снимите установленную галочку.
Через реестр (активация постоянного запуска с повышенными правами)
Если вышеописанный способ вам не подошёл или в список самостоятельных программ нужно внести много приложений, то можно воспользоваться альтернативным методом — изменить параметры реестра:
- Используя поисковую строку или окошко «Выполнить» с запросом regedit, разверните реестр. Учтите, работа в реестре разрешена только опытным пользователем или тем, кто аккуратно выполняет все нижеописанные шаги. Изменение не тех файлов приведёт к тому, что система перестанет работать, поэтому внимательно следите за своими действиями. Открываем приложение regedit
- Переходя по древу папок в левой части окна, окажитесь в разделе HKEY_CURRENT_USER\ Software\ Microsoft\ Windows NT\ CurrentVersion\ AppCompatFlags\ Layers. Начните создание строкового параметра: в название укажите путь до файла, запускающего приложение, а в значение — слово
RUNASADMIN.

Создаем файл с путем до файла и значением
Повторите вышеописанный шаг для всех программ, которые должны запускаться с особыми правами без вашего согласия, а после перезагрузите компьютер, чтобы изменения вступили в силу.
Как открыть командную строку с повышенным доступом
Командная строка нужна для выполнения команд, управляющих системой и изменяющих её свойства. Если открыть её без прав администратора, то некоторые запросы не будут доступны. Чтобы выполнить запуск от имени администратора, можно использовать любой вышеописанный способ.
Нажимаем на командную строку ПКМ и открываем ее с правами администратора
Например, пропишите запрос «Командная строка» в системной поисковой строке и кликните по результату правой клавишей мыши. Запускающий файл приложения называется cmd.exe. Зная его название, развернуть строку через диспетчер задач (данный метод описан выше в одноимённом пункте).
Видео: запуск командной строки от имени администратора
Прибегайте к выдаче прав администратора только в том случае, если уверены в запускаемом приложении. Повысив уровень доступа программе, вы рискуете предоставить ей возможность навредить системе. Но при этом помните, что многие утилиты преследуют благородные цели, поэтому повышенные права им необходимы.