Applies ToWord для Microsoft 365 Word 2024 Word 2021 Word 2019 Word 2016
Нажав клавишу INSERT, вы можете начать вводить новый текст на месте старого. Функцию можно настроить в Word Параметры.
Включение режима замены
При редактировании текста в режиме overtype вы вводите текст справа от точки вставки.
-
В Word откройте меню Файл и выберите пункт Параметры.
-
В диалоговом окне Параметры Word выберите пункт Дополнительно.
-
В разделе Параметры правки выполните требуемое действие.
-
Чтобы использовать клавишу INSERT для управления режимом замены, установите флажок Использовать клавишу INS для переключения режимов вставки и замены.
-
Чтобы включить режим замены на постоянной основе, установите флажок Использовать режим замены.
-
Нужна дополнительная помощь?
Нужны дополнительные параметры?
Изучите преимущества подписки, просмотрите учебные курсы, узнайте, как защитить свое устройство и т. д.
Все способы:
- Добавляем записи в список автозамены
- Изменяем записи в списке автозамены
- Переименовываем записи в списке автозамены
- Возможности функции автозамены
- Автоматический поиск и исправление ошибок и опечаток
- Быстрая вставка символов
- Быстрая вставка фраз
- Вопросы и ответы: 11
Функция автозамены в Microsoft Word — это то, благодаря чему можно легко и удобно исправлять опечатки в тексте, ошибки в словах, добавлять и вставлять символы и другие элементы.
Для своей работы функция автозамены использует специальный список, в котором содержатся типичные ошибки и символы. При необходимости, этот список всегда можно изменить.
Примечание: Автозамена позволяет исправлять ошибки написания, содержащиеся в основном словаре проверки правописания.
Текст, представленный в виде гиперссылки, не подлежит автозамене.
Добавляем записи в список автозамены
- В текстовом документе Ворд перейдите в меню “Файл” или нажмите кнопку “MS Word”, если используете более старую версию программы.
- Откройте раздел “Параметры”.
- В появившемся окне найдите пункт “Правописание” и выберите его.
- Нажмите на кнопку “Параметры автозамены”.
- Во вкладке “Автозамена” установите галочку напротив пункта “Заменять при вводе”, расположенного внизу списка.
- Введите в поле “Заменить” слово или фразу, в написании которого вы часто ошибаетесь. К примеру, это может быть слово “чуства”.
- В поле “На” введите это же слово, но уже правильно. В случае с нашим примером это будет слово “чувства”.
- Нажмите “Добавить”.
- Нажмите “ОК”.







Изменяем записи в списке автозамены
- Откройте раздел “Параметры”, расположенный в меню “Файл”.
- Откройте пункт “Правописание” и нажмите в нем кнопку “Параметры автозамены”.
- Во вкладке “Автозамена” установите галочку напротив “Заменять при вводе”.
- Кликните по записи в списке, чтобы она отобразилась в поле “Заменить”.
- В поле “На” введите слово, символ или фразу, на которую вы хотите заменять запись при вводе.
- Нажмите “Заменить”.



Переименовываем записи в списке автозамены
- Выполните действия 1 — 4, описанные в предыдущем разделе статьи.
- Нажмите на кнопку “Удалить”.
- В поле “Заменить” введите новое имя.
- Нажмите на кнопку “Добавить”.



Возможности функции автозамены
Выше мы рассказали о том, как сделать автозамену в Ворде 2007 — 2016, но и для более ранних версий программы эта инструкция тоже применима. Однако, возможности функции автозамены куда более широкие, поэтому давайте рассмотрим их детально.
Автоматический поиск и исправление ошибок и опечаток
К примеру, если вы введете слово “коотрый” и поставите после него пробел, это слово автоматически будет заменено на правильное — “который”. Если же вы случайно напишите “которыйб удет” после чего поставите пробел, ошибочная фраза будет заменена на правильную — “который будет”.

Быстрая вставка символов
Функция автозамены очень полезна в случае, когда в текст необходимо добавить символ, которого нет на клавиатуре. Вместо того, чтобы долго искать его во встроенном разделе “Символы”, можно ввести необходимое обозначение с клавиатуры.

Например, если вам нужно вставить в тексте символ ©, в английской раскладке введите (c) и нажмите пробел. Бывает и так, что необходимые символы отсутствуют в списке автозамены, но их всегда можно ввести вручную. о том, как это сделать, написано выше.

Быстрая вставка фраз
Данная функция наверняка заинтересует тех, кому часто приходится вводить в тексте одинаковые фразы. Чтобы сэкономить время, эту самую фразу всегда можно копировать и вставлять, но есть куда более эффективный метод.
Достаточно просто ввести необходимое сокращение в окне настроек автозамены (пункт “Заменить”), а в пункте “На” указать его полное значение.

Так, к примеру, вместо того, чтобы постоянно вводить полную фразу “налог на добавленную стоимость” можно установить автозамену на нее с сокращения “ндс”. О том, как это сделать, мы уже написали выше.

Совет: Чтобы убрать автоматическую замену букв, слов и фраз в Ворде, просто нажмите BackSpace — это отменит программное действие. Чтобы полностью отключить функцию автозамены, уберите галочку с “Заменять при вводе” в “Параметрах правописания” — “Параметры автозамены”.
Все описанные выше варианты автозамены базируются на использовании двух списков слов (фраз). Содержимое первой колонки — это слово или сокращение, которое вводит с клавиатуры пользователь, второе — это слово или фраза, на которую программа автоматически заменяет то, что ввел пользователь.

На этом все, теперь вы знаете намного больше о том, что представляет собой автозамена в Word 2010 — 2016, как и в более ранних версиях этой программы. Отдельно стоит отметить, что для всех программ, входящих в пакет Microsoft Office, список автозамены является общим. Желаем вам продуктивной работы с текстовыми документами, а благодаря функции автозамены она станет еще более качественной и оперативной.
Наша группа в TelegramПолезные советы и помощь
В этой публикации, друзья, рассмотрим, функции, облегчающие ввод текста в Windows 11. Каждый из нас, использующих компьютер, активно или не особо, но работает с вводом текста. Кто-то просто общается в мессенджерах, на соцплощадках и сайтах в Интернете. Кто-то время от времени набирает рефераты или готовит отчёты. А для кого-то набор текста – это основной вид деятельности. В любом из этих случаев можно использовать возможности операционной системы, упрощающие ввод текста. В числе этих возможностей не только механизмы непосредственно ввода, но также выявление слов с ошибками, что точно не будет лишним большинству, у кого знания правописания далеки от совершенства. Давайте посмотрим, что это за функции Windows 11.
Друзья, ничего нового в числе функций, облегчающих ввод текста, в Windows 11 не появилось. Все функции унаследованы от Windows 10, а у неё они в своё время появились в процессе функциональных обновлений. Это такие функции как: голосовой ввод, текстовые предложения (предиктивный ввод), автоматическое исправление слов с ошибками, выделение слов с ошибками и анализ ввода. Но Windows 10 не поддерживает голосовой ввод для русского языка, а в Windows 11 такая поддержка появилась. И это весомый прорыв Windows 11 для русскоязычных пользователей. Давайте детально разберём эти функции.
Итак, Windows 11 – это прорыв в плане реализации голосового ввода на русском языке. Если вам проще набирать текст на компьютере путём диктовки в микрофон, в 11-й версии операционной системы от Microsoft вы можете это делать с использованием штатной функции голосового ввода. Голосовой ввод на русском в Windows 11 работает достаточно хорошо, корректно распознаёт русские слова, поддерживает расстановку знаков препинания. Детально об этой системной возможности смотрите в статье сайта «Голосовой ввод в Windows 11».

Функция текстовых предложений, она же предиктивный ввод или завершение ввода – суперская вещь, особенно для тех, кто много работает с набором текста. Это подбираемые искусственным интеллектом слова для завершения ввода на основе первых набранных нами символов. Функция прогнозирует варианты завершения написания слов и фраз и предлагает нам окончания слов и следующие слова фраз. Если включим эту функцию в Windows 11, в различных формах ввода текста по ходу ввода будет появляться небольшое поле с тройкой различных вариантов дальнейшего написания слов и следующих слов после установки пробела. Можем переключиться на это поле клавишей стрелки вверх и нажать Enter. Если надо выбрать в поле другие варианты слов, переключаемся на них клавишей стрелки вправо.

Функция работает для разных языков, включая русский.
Приноровившись к работе с текстовыми предложениями, можно здоровски увеличить скорость набора текста. Если вам не даётся метод слепой печати, друзья, пробуйте с программными технологиями типа этой. Каждый человек уникален, и каждому подходит своё.
Чтобы включить текстовые предложения, запускаем приложение «Параметры», в нём идём по пути «Время и язык > Ввод». Включаем опции показа текстовых приложений и многоязычных текстовых предложений. Последняя опция нужна, чтобы текстовые предложения показывались при переключении на англоязычную раскладку клавиатуры.
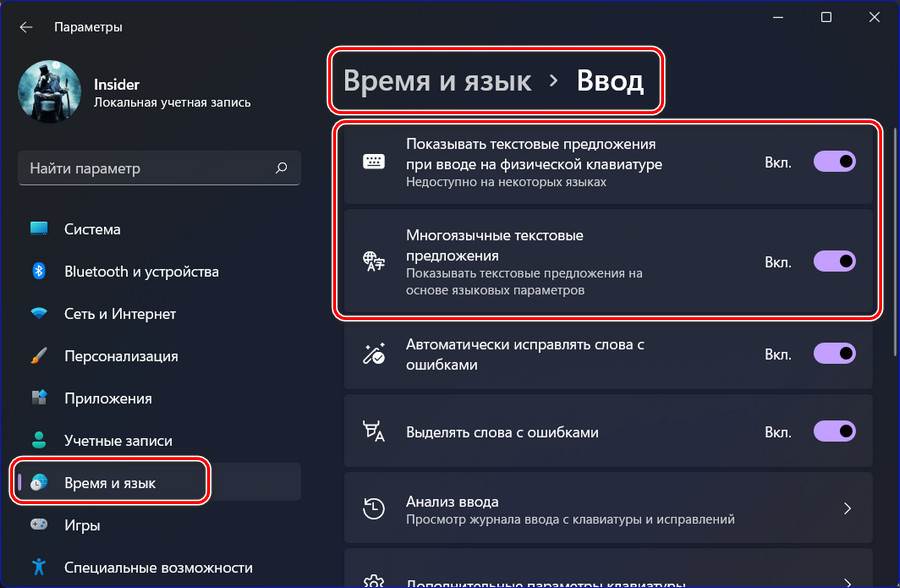
Ниже опций текстовых предложений увидим опции правописания – автоматическое исправление слов с ошибками и выделение таких слов. Опции должны быть включены по умолчанию. Если у вас нет, включаем их.

Выделение слов с ошибками и исправление ошибок будет работать в некоторых современных системных приложениях, например, в форме отзывов Microsoft Store или текстовых формах ввода приложения «Фотографии».

В приложении «Параметры» по пути «Время и язык > Ввод» есть ещё одна настройка, касающаяся облегчения ввода текста – анализ ввода.
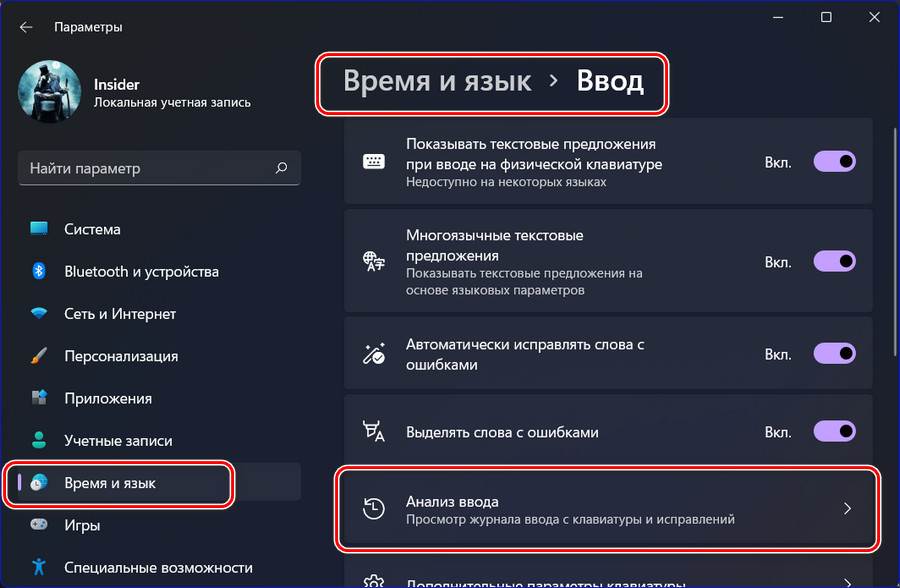
Она также по умолчанию должна быть включена. Если у вас отключена, включите.
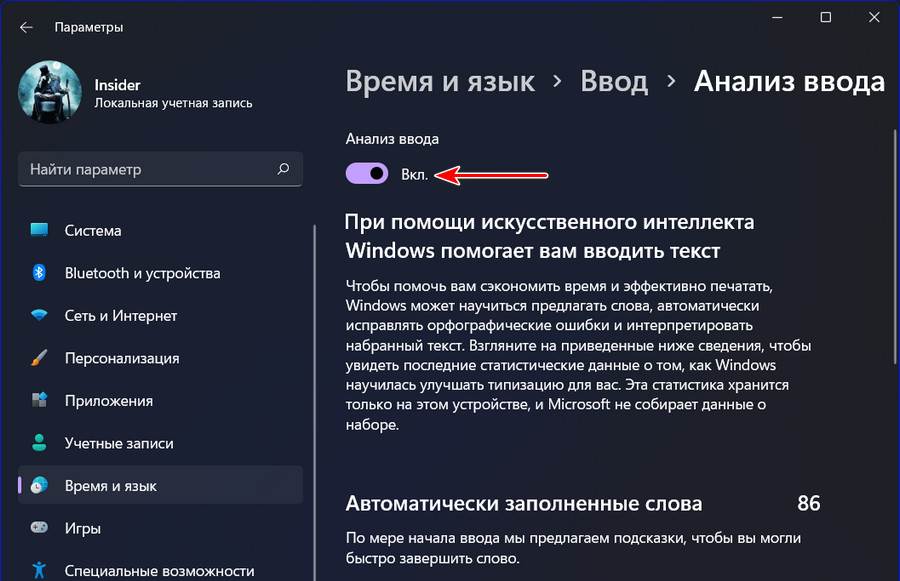
Это функция отслеживания и анализа нашего ввода, на базе которой работают исправление ошибок и текстовые предложения. Анализ ввода накапливает типичные конкретно для нас слова, фразы и исправленные ошибки. Слова и фразы предлагает в текстовых предложениях. А исправленные ошибки берёт в учёт при проверке орфографии.
Вот такие, друзья, у Windows 11 есть функции, облегчающие ввод текста.
Время на прочтение1 мин
Количество просмотров3K

В приложении «Блокнот» для Windows 11 появилась проверка орфографии и автозамена. По данным Tom’s Hardware, новые функции уже доступны части пользователей.
В марте некоторые пользователи заметили, что в настройках «Блокнота» появились переключатели, указывающие на скорое появление функций проверки орфографии. Позже доступ к тестированию проверки и автозамены появился у участников программы Windows Insider.
Как и другие текстовые приложения, «Блокнот» будет подчёркивать слова с ошибками красным. Приложение также начнёт отображать варианты автоисправления слов с ошибками. Как указывает Tom’s Hardware, новые функции будут включены в «Блокноте» на Windows 11 по умолчанию, однако пользователи смогут отключить их в настройках, если захотят.

Ранее Microsoft объявила об отключении другого текстового приложения, WordPad. Компания планирует удалить его из Windows 11 как в версии 24H2, так и в Windows Server 2025. Возможно, добавление проверки орфографии в «Блокнот» — попытка Microsoft предоставить пользователям бесплатный текстовый редактор с некоторыми функциями обработки текста, которые были доступны в WordPad.
Функции предиктивного ввода текста, когда вам подсказывают набираемое слово и, для некоторых фраз — следующие слова, большинству хорошо знакомы по мобильным устройствам. Однако, такая функция есть и в Windows 10, правда по умолчанию она включена лишь для сенсорной экранной клавиатуры.
В этой инструкции о том, как включить подсказки слов и исправление автоматическое исправление ошибок при вводе текста с аппаратной клавиатуры в Windows 10, русский язык, с некоторыми оговорками, поддерживается.
Включение текстовых предложений при вводе с аппаратной клавиатуры
Для того, чтобы включить функции предиктивного ввода при использовании аппаратной клавиатуры Windows 10, выполните следующие шаги:
- Зайдите в Пуск — Параметры (значок «Шестеренка») или нажмите клавиши Win+I.
- Перейдите в раздел «Устройства» — «Ввод».
- Пролистайте до раздела «Аппаратная клавиатура» и включите параметр «Показывать текстовые предложения по мере ввода», «Автоматически исправлять слова при вводе».
- Также можно включить «Многоязычные текстовые предложения», однако я не вполне разобрался, как именно этот параметр работает, хотя и пробовал вводить предложения, состоящие из слов сразу на нескольких языках.
Готово. Теперь предложение слов будет работать в различных программах, где возможен ввод текста и на сайтах в браузере (но не везде: например, в адресной строке браузера работать не будет).
При начале ввода каких-либо слов вы будете получать предложения как по текущему вводимому слову, так, в некоторых случаях и по следующим словам. При этом для выбора нужного слова не обязательно тянуться за мышкой — достаточно использовать клавиши стрелок (вверх и вправо) и Enter на клавиатуре.

Если кому-то это окажется полезным, то включение и отключение предложений слов при вводе с обычной клавиатуры контролируется в параметром DWORD с именем EnableHwkbPrediction в разделе реестра HKEY_CURRENT_USER\Software\Microsoft\Input\Settings (значение 0 — подсказки отключены, 1 — включены).
И об оговорках: опция «Автоматически исправлять слова при вводе», похоже ни на что не влияет, причем я ее проверял и на русском и на английском языке: в обоих случаях, оставалось слово с ошибкой. А при использовании сенсорной клавиатуры Windows 10 исправление исправно работает.


