Вы тут: Главная → Windows → Ускорение загрузки Windows 7 и Vista с помощью планировщика заданий
В статье рассказывается, как с помощью планировщика заданий Windows организовать отложенный запуск программ, которые находятся в автозагрузке операционной системы. Откладывая запуск приложений, в которых нет необходимости с первых минут работы ОС, можно добиться ускорения ее загрузки, сохраняя при этом удобство автоматического запуска.
Для Windows 8 этот способ не имеет особого смысла, поскольку аналогичная функция уже заложена в систему. Однако информация в этой статье будет полезна тем, кого не устраивает встроенное распределение автозагрузки по времени.
Одним из важных критериев работы операционной системы является скорость ее загрузки. Однако далеко не всегда длительная загрузка свидетельствует о неполадках или недостаточной оптимизации ОС. Работая в Windows, вы, возможно, наблюдали такую картину — система загрузилась, видны рабочий стол с ярлыками и панель задач, но если навести курсор мыши на ярлык или кнопку Пуск, он превращается в «бублик» , и приходится ждать еще какое-то время, пока он не превратится в стрелку, позволяя выполнить желаемое действие. Что же происходит в это время? Ответ вас, видимо, не удивит — скорее всего, происходит запуск приложений, находящихся в автозагрузке. И чем больше приложений запускается одновременно с системой, тем дольше она загружается с точки зрения конечного пользователя.
Программы в автозагрузке
Стандартный совет в таких случаях — «почистить автозагрузку», т. е. отключить запуск ненужных приложений, например, с помощью утилиты msconfig, запускаемой из меню Пуск — Поиск. Совет хороший, но что делать в том случае, если автоматический запуск все-таки имеет смысл?
Недостаток стандартной автозагрузки
Рассмотрим, например, Adobe Reader Speed Launcher (reader_sl.exe) — утилита прописывается в автозагрузку при установке Adobe Acrobat Reader. Запуск утилиты значительно ускоряет открытие Adobe Reader, в том числе и при просмотре в PDF-файлов в браузере (обсуждение альтернативных программ для просмотра PDF-файлов выходит за рамки этой статьи). Или возьмем jusched.exe — утилиту, следящую за обновлениями виртуальной машины Sun Java, которую нужно поддерживать в актуальном состоянии хотя бы из соображений безопасности. Утилита также прописывается в автозагрузку, поскольку вручную выполнять обновление никто не будет. Даже если вы считаете, что автоматический запуск этих утилит можно смело отключать, у вас в арсенале, скорее всего, найдутся программы, которые вы вполне осознанно запускаете автоматически. Но все ли они нужны вам с первой минуты работы в системе?
Вряд ли вы первым делом начинаете читать документы в формате PDF или беспокоиться об обновлении виртуальной машины. Возможно, вам сразу не требуется эмулятор виртуальных дисков или клиент обмена сообщениями.
Список можно продолжать, но главный недостаток автозагрузки уже очевиден — все приложения запускаются одновременно с загрузкой системы или при входе в нее пользователя.
Было бы здорово, если бы существовала возможность немного распределить загрузку программ по времени. И такая возможность есть! Планировщик заданий Windows позволяет откладывать выполнение задач, привязанных к запуску системы или входе пользователя. Дальше я продемонстрирую, как это можно сделать на реальном примере.
Оцените количество программ
Чтобы было интереснее, я предлагаю вам заглянуть в мою автозагрузку (на момент написания статьи). Автоматический запуск приложений может выполняться как из папки Автозагрузка, так и из различных разделов реестра. Для просмотра автозагрузки можно воспользоваться упомянутой выше утилитой msconfig.
Мне, впрочем, больше нравится AutoRuns от Sysinternals — ее окно можно развернуть во весь экран, не говоря уже о более широком функционале. В AutoRuns вкладка Logon выполняет ту же функцию, что и вкладка Автозагрузка утилиты msconfig.
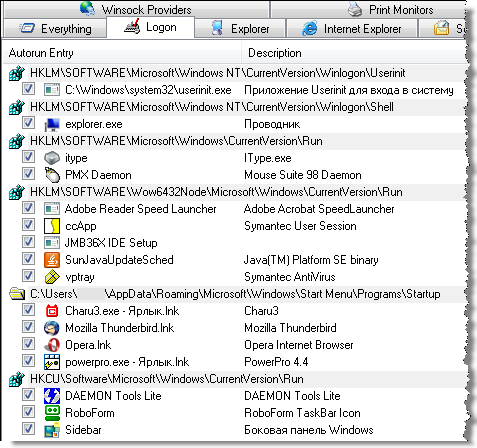
Как видите, у меня загружается полтора десятка различных приложений, начиная от вышеупомянутого Adobe Reader Speed Launcher и заканчивая почтовым клиентом Thunderbird. Прежде чем приступать к распределению загрузки программ по времени, нужно определиться, какие из них вам не нужны сразу же после запуска системы и в каком порядке вы бы хотели их запускать — отложенный запуск этих приложений будет реализован с помощью планировщика задач.
Определите самое важное и измерьте скорость
Я навожу порядок в автозагрузке, пользуясь очень простым подходом. Применив его к своей автозагрузке, получаю:
- userinit.exe и explorer.exe — важнейшие системные приложения, их запуск необходим;
- ccapp.exe от Symantec обеспечивает автоматическую защиту — ее лучше иметь сразу;
- а вот vptray.exe нужен для доступа к панели управления антивирусом из области уведомлений (трея) — явно не первоочередная задача;
- почтовый клиент мне нужен сразу, поскольку я начинаю день с чтения почты;
- специализированные драйверы мыши и клавиатуры тоже нужны сразу
Но автоматическая загрузка практически всех остальных приложений и утилит хотя и нужна, но явно не с первых секунд работы системы. Вот их загрузку я и распределяю по времени — их автозапуск будет выполнять планировщик.
Если приложение имеет настройки автоматической загрузки в своем графическом интерфейсе, надежнее использовать их, чем msconfig или Autoruns. Некоторые приложения после запуска могут восстанавливать параметры автозагрузки, отключенные сторонними средствами.
Предварительное тестирование
Чтобы проверить, действительно ли распределение автозапуска приложений ускоряет загрузку вашей ОС, имеет смысл замерить время загрузки Windows до и после отключения предполагаемых к распределению по времени программ. Это можно сделать с помощью журнала событий или моего диагностического пакета.
Важное примечание о приоритете CPU и I/O
Когда программа запускается из планировщика, ей принудительно назначается низкий приоритет процессорного времени (CPU) и операций ввода-вывода (I/O). Это сделано специально, поскольку задачи планировщика рассчитаны на выполнение в фоне.
Низкая нагрузка на процессор и жесткий диск оптимально подходит для фоновых задач, но не для всех программ. Так, программам для проверки обновлений или почтовому клиенту вряд ли нужно много ресурсов – их можно безболезненно запускать из планировщика. Но если программа требует повышенного внимания процессора или активно взаимодействует с диском, ее лучше не ограничивать.
Указать другой приоритет задания можно только при импорте его XML-файла.
Создание простой задачи в планировщике заданий
Для примера я возьму все тот же Adobe Reader Speed Launcher — процедура будет фактически одинаковой для всех приложений. Откройте планировщик заданий (Пуск — Поиск — taskschd.msc).
Я рекомендую разместить все задачи, связанные с автозагрузкой, в одной папке. Щелкните правой кнопкой мыши на узле Библиотека планировщика заданий, выберите из контекстного меню пункт Создать папку и укажите имя для нее — я назвал свою Start Up. В этой папке будут размещаться задачи автозагрузки приложений. Затем щелкните правой кнопкой мыши по созданной папке и выберите из контекстного меню пункт Создать простую задачу. Вы увидите первое окно мастера.
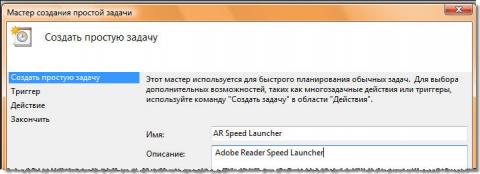
Увеличить рисунок
Укажите имя для задачи и нажмите кнопку Далее.
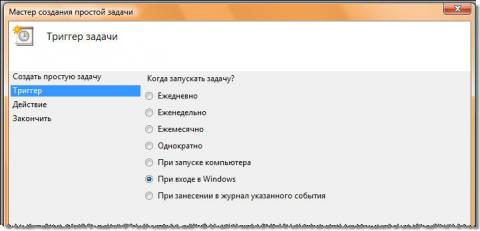
В качестве триггера задачи укажите При входе в Windows и нажмите кнопку Далее.
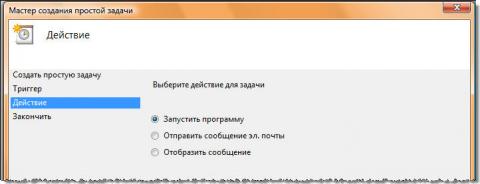
Увеличить рисунок
В качестве действия укажите Запустить программу и нажмите кнопку Далее.
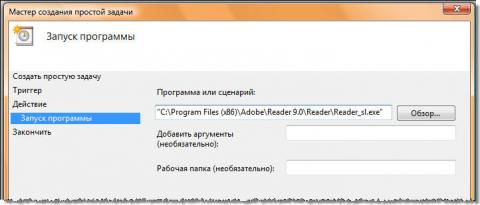
Увеличить рисунок
В окне Запуск программы вам нужно указать путь к исполняемому файлу программы. Используйте кнопку Обзор или введите путь вручную, не забывая заключать его в кавычки при наличии пробелов. Если вы используете AutoRuns, можно скопировать путь к программе из информационной панели, расположенной внизу окна. Если программа использует аргументы командной строки, введите их в соответствующее поле. Например, у боковой панели Windows таким аргументом является /autorun. Нажмите кнопку Далее, чтобы перейти к сводке задачи.
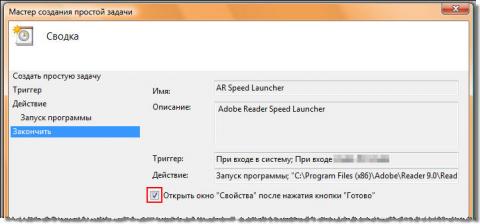
Увеличить рисунок
Убедитесь, что параметры задачи указаны правильно. Установите флажок, отвечающий за открытие свойств задачи, и нажмите кнопку Готово. Задача будет создана, и сразу же откроется окно ее свойств.
Теперь нужно настроить отложенный запуск задачи. Перейдите на вкладку Триггеры

Увеличить рисунок
и дважды щелкните по триггеру При входе в систему (либо выделите его и нажмите кнопку Изменить).
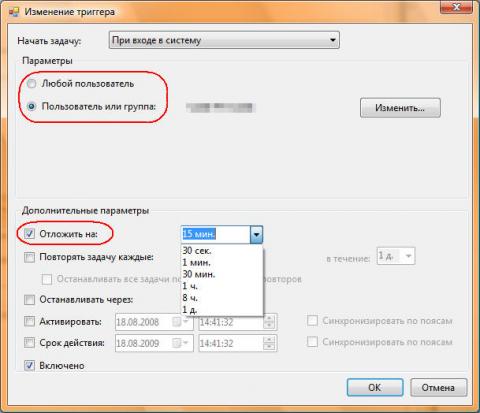
Увеличить рисунок
В окне Изменение триггера следует обратить внимание на два параметра, выделенные на рисунке.
- Вы должны указать, будет задача запускаться только для конкретной учетной записи (по умолчанию — для вашей) или для всех пользователей, входящих в систему. Если с приложением работаете только вы, запускать его для всех пользователей, скорее всего, не имеет смысла.
- Вы должны задать, на какой временной интервал будет отложен запуск программы после входа пользователя в систему. Здесь однозначных рекомендаций быть не может — все зависит от ваших предпочтений. Меня, например, вполне устраивает запуск менеджера буфера обмена через две минуты, а браузера — через 5 минут. Что же касается утилиты jusched.exe, то ее запуск я откладываю на 30 минут.
Аналогичным образом создавайте задания для других программ, запуск которых вы хотите отложить.
Ускорить процесс можно с помощью экспорта настроенной задачи, ее изменения и импорта с новым именем.
Об этом мы поговорим чуть ниже, а пока надо убедиться, что все работает.
Проверка работоспособности заданий планировщика
После перезагрузки компьютера вы сможете опытным путем убедиться, что созданные вами задания отрабатывают — если приложение запустилось в указанное время, значит все нормально. Такие утилиты, как reader_sl.exe и jusched.exe, не имеют графического интерфейса — используйте диспетчер задач (CTRL+SHIFT+ESC) для просмотра запущенных процессов. Вы также можете использовать вкладку Журнал в свойствах задачи. Наличие ошибок свидетельствует о неправильной работе задания.
Если вы замерили длительность запуска системы до распределения автозагрузки по времени, вы можете повторить замер и определить, насколько быстрее стала загружаться система. В моем случае отложенный запуск девяти приложений позволил сократить время загрузки примерно на одну минуту.
Экспорт и импорт заданий планировщика
Задания планировщика Windows можно экспортировать для переноса на другой компьютер, с целью резервного копирования, а также для ускорения процесса распределения автозагрузки. Для экспорта задания щелкните по нему правой кнопкой мыши и выберите из контекстного меню пункт Экспортировать. Экспортируемая задача сохраняется в формате XML — такой файл можно открыть в любом текстовом редакторе (например, в блокноте).
При импорте задач примите к сведению, что параметрами задачи являются в том числе имя компьютера и имя учетной записи, которые могут отличаться на другом компьютере. В таком случае XML-файл можно отредактировать вручную перед импортом, указав правильные параметры, либо сделать это в графическом интерфейсе планировщика при импорте.
Изменение приоритета задания в XML-файле
Приоритет заданий может варьироваться от 0 (высший) до 10 (низший). В частности, значения 7 и 8 — предназначены для фоновых задач и форсируют низкий приоритет CPU и I/O, а значения 4, 5 и 6 — для интерактивных, с обычным приоритетом. Задания, созданные в графическом интерфейсе или утилитой schtasks, имеют приоритет 7.
Чтобы изменить приоритет созданного задания:
- Экспортируйте задание в XML-файл.
- Откройте файл в текстовом редакторе, найдите параметр
<Priority>7</Priority>
- Укажите значение 6 и сохраните файл.
- Удалите существующее задание из планировщика и импортируйте сохраненный файл.
Клонирование заданий
Интервал определяется параметром RandomDelay в узле Triggers.
<Triggers>
<TimeTrigger>
<StartBoundary>2011-01-15T23:33:13.341902</StartBoundary>
<Enabled>true</Enabled>
<RandomDelay>PT4M</RandomDelay>
</TimeTrigger>
</Triggers>
В данном случае 4M означает загрузку, отложенную на 4 минуты. Исправьте, например, на 5.
Запуск программы определяется в узле Actions параметрами Command и Arguments.
<Actions Context="Author">
<Exec>
<Command>"C:\Program Files\Skype\Phone\Skype.exe"</Command>
<Arguments>/nosplash /minimized</Arguments>
</Exec>
</Actions>
Для первого достаточно указать полный путь к программе в кавычках, а во втором задаются параметры командной строки, если они нужны.
Альтернативы планировщику заданий
Один из читателей блога спросил, можно ли достичь аналогичного эффекта без планировщика заданий. В принципе, можно обойтись обычным командным файлом. В нем можно прописать запуск программ и паузы между ними, а затем поместить файл в автозагрузку. Пример файла вы найдете в моем комментарии в блоге.
Кроме того, существуют программы, предоставляющие графический интерфейс для распределения автозагрузки по времени. Некоторые ОЕМ-производители разрабатывают такие программы и включают их в состав системы, что иногда приводит пользователей в замешательство.
Заключение
В этой статье рассматривается ускорение загрузки ОС Windows путем распределения по времени автоматического запуска приложений с помощью планировщика заданий. Отложенный запуск программ позволяет сохранить их автоматическую загрузку, при этом давая возможность быстрее приступить к работе.
Все способы:
- Процедура добавления
- Способ 1: CCleaner
- Способ 2: Auslogics BoostSpeed
- Способ 3: конфигурация системы
- Способ 4: добавление ярлыка в папку автозагрузки
- Способ 5: Планировщик заданий
- Вопросы и ответы: 2
Автозагрузка программ при запуске системы позволяет не отвлекаться пользователю на ручной запуск тех приложений, которые он постоянно применяет. Кроме того, данный механизм позволяет автоматически запускаться важным программам, работающим в фоне, об активации которых пользователь просто может забыть. В первую очередь – это софт, выполняющий мониторинг системы (антивирусы, оптимизаторы и т.д.). Давайте узнаем, как добавить приложение в автозапуск в Windows 7.
Процедура добавления
Существует целый ряд вариантов добавить объект в автозагрузку Виндовс 7. Одна часть из них осуществляется собственными инструментами ОС, а другая — при помощи инсталлируемого софта.
Урок: Как открыть автозапуск в Виндовс 7
Способ 1: CCleaner
Прежде всего, взглянем, как добавить объект в автозагрузку Windows 7 при помощи специализированной утилиты для оптимизации функционирования ПК CCleaner.
- Запустите на ПК CCleaner. С помощью бокового меню переместитесь в раздел «Сервис». Перейдите в подраздел «Автозагрузка» и откройте вкладку под названием «Windows». Перед вами будет открыт набор элементов, при инсталляции которых была по умолчанию предусмотрена автозагрузка. Тут располагается перечень, как тех приложений, которые в настоящее время загружаются автоматически при старте ОС (атрибут «Да» в колонке «Включено»), так и программ с отключенной функцией автозапуска (атрибут «Нет»).
- Выделите то приложение в перечне с атрибутом «Нет», которое вы желаете добавить в автозагрузку. Произведите щелчок по кнопке «Включить» в правой области окна.
- После этого атрибут выделенного объекта в колонке «Включено» изменится на «Да». Это означает, что объект добавлен в автозагрузку и будет открываться при запуске ОС.



Применение CCleaner для добавления элементов в автозапуск очень удобно, а все действия интуитивно понятны. Главный недостаток данного способа в том, что с помощью указанных действий можно включить автозагрузку только для тех программ, для которых данная возможность была предусмотрена разработчиком, но после была отключена. То есть, любое приложение с помощью CCleaner в автозапуск добавить не получится.
Способ 2: Auslogics BoostSpeed
Более мощным инструментом для оптимизации ОС является Auslogics BoostSpeed. С его помощью существует возможность добавить в автозапуск даже те объекты, в которых данная функция не была предусмотрена разработчиками.
- Запустите Auslogics BoostSpeed. Перейдите в раздел «Утилиты». Из перечня утилит выберите «Startup Manager».
- В открывшемся окне утилиты Auslogics Startup Manager кликните «Добавить».
- Запускается инструмент добавления новой программы. Кликните по кнопке «Обзор…». Из выпавшего списка выберите «На дисках…».
- В запустившемся окне выполните перемещение в каталог расположения исполняемого файла целевой программы, выделите его и щелкните «OK».
- После возвращения в окно добавления новой программы выбранный объект отобразится в нем. Сделайте щелчок по «OK».
- Теперь выбранный элемент отображается в перечне утилиты Startup Manager и слева от него установлена галочка. Это означает то, что данный объект добавлен в автозапуск.






Главным минусом описанного способа является то, что набор утилит Auslogics BoostSpeed не бесплатный.
Способ 3: конфигурация системы
Добавить объекты в автозапуск можно и при помощи собственного функционала Виндовс. Одним вариантов является использование конфигурации системы.
- Для перехода в окно конфигурации вызовите инструмент «Выполнить», использовав нажатие сочетания Win+R. В поле открывшегося окошка введите выражение:
msconfigЩелкните «OK».
- Запускается окошко «Конфигурация системы». Переместитесь в раздел «Автозагрузка». Именно тут расположен список программ, для которых предусмотрена данная функция. Те приложения, у которых автозапуск в настоящее время включен, отмечены флажком. В то же время у объектов с выключенной функцией автоматического запуска флажки отсутствуют.
- Для того, чтобы включить автозагрузку выбранной программы, установите около неё флажок и нажмите «OK».
Если вы желаете добавить в автозапуск все приложения, представленные в списке окна конфигурации, то щелкните по «Включить все».



Этот вариант выполнения поставленной задачи тоже достаточно удобный, но у него имеется тот же недостаток, что и у способа с CCleaner: добавлять в автозагрузку можно только те программы, у которых ранее данная функция была отключена.
Способ 4: добавление ярлыка в папку автозагрузки
Что же делать, если вам необходимо организовать автоматический запуск определенной программы встроенными инструментами Windows, но она отсутствует в перечне в конфигурации системы? В этом случае следует добавить ярлык с адресом нужного приложения в одну из специальных папок автозапуска. Одна из таких папок предназначена для автоматической загрузки приложений, при заходе в систему под любым пользовательским профилем. Кроме того, существуют отдельные директории для каждого профиля. Приложения, ярлыки которых помещены в такие каталоги, автоматически запустятся только в том случае, если вы войдете в систему под определенным именем пользователя.
- Для того, чтобы переместиться в каталог автозапуска, сделайте щелчок по кнопке «Пуск». Перейдите по названию «Все программы».
- Ищите в перечне каталог «Автозагрузка». Если вы желаете организовать автозапуск приложения только при заходе в систему в текущий профиль, то произведя клик правой кнопкой мышки по указанному каталогу, выберите в перечне вариант «Открыть».
Также в каталог для текущего профиля существует возможность переместиться через окошко «Выполнить». Для этого жмите Win+R. В запустившемся окошке введите выражение:
shell:startupЩелкните «OK».
- Открывается каталог автозагрузки. Сюда требуется добавить ярлык со ссылкой на нужный объект. Для этого произведите щелчок правой кнопкой мышки по центральной области окна и в перечне выберите «Создать». В дополнительном списке кликните по надписи «Ярлык».
- Запускается окно формирования ярлыка. Для того, чтобы указать адрес размещения приложения на винчестере, которое вы хотите добавить в автозапуск, щелкните по «Обзор…».
- Запускается окошко обзора файлов и папок. В большинстве случаев, за очень редким исключением, программы в Windows 7 расположены в директории со следующим адресом:
C:\Program FilesПерейдите в названную директорию и выделите нужный исполняемый файл, при необходимости перейдя во вложенную папку. Если же представлен тот редкий случай, когда приложение расположено не в указанной директории, то перейдите по актуальному адресу. После того, как выбор сделан, щелкните «OK».
- Возвращаемся в окно создания ярлыка. Адрес объекта отобразился в поле. Жмите «Далее».
- Открывается окно, в поле которого предлагается дать имя ярлыку. Учитывая, что данный ярлык будет выполнять чисто техническую функцию, то давать ему имя отличное от того, которое система присвоила автоматически, нет смысла. По умолчанию именем будет наименование выбранного ранее файла. Поэтому просто жмите «Готово».
- После этого ярлык будет добавлен в каталог автозагрузки. Теперь приложение, которому он принадлежит, будет автоматически открываться при старте компьютера под текущим именем пользователя.







Существует возможность добавить объект в автозапуск для абсолютно всех учетных записей системы.
- Перейдя к каталогу «Автозагрузка» через кнопку «Пуск», выполните щелчок по ней правой кнопкой мышки. В раскрывшемся перечне выберите «Открыть общее для всех меню».
- Запустится каталог, где хранятся ярлыки программного обеспечения, предназначенного для автозапуска при заходе в систему под любым профилем. Процедура добавления нового ярлыка ничем не отличается от аналогичной процедуры для папки конкретного профиля. Поэтому отдельно останавливаться на описании данного процесса мы не будем.


Способ 5: Планировщик заданий
Также автоматический запуск объектов можно устроить с помощью Планировщика заданий. Он позволит запустить любую программу, но особенно актуален данный способ для тех объектов, которые запускаются через контроль учетных записей (UAC). Ярлыки указанных элементов помечены значком в виде щита. Дело в том, что автоматически запустить подобную программу через размещение её ярлыка в каталоге автозапуска не получится, а вот планировщик заданий при правильном выставлении настроек сможет справиться с данной задачей.

- Для того, чтобы перейти в Планировщик заданий, сделайте щелчок по кнопке «Пуск». Переместитесь по записи «Панель управления».
- Далее произведите клик по названию «Система и безопасность».
- В новом окне сделайте щелчок по «Администрирование».
- Откроется окно со списком инструментов. Выберите в нем «Планировщик заданий».
- Происходит запуск окна Планировщика заданий. В блоке «Действия» кликните по наименованию «Создать задачу…».
- Открывается раздел «Общие». В области «Имя» впишите любое удобное для вас наименование, по которому вы сможете идентифицировать задачу. Около пункта «Выполнить с наивысшими приоритетами» обязательно установите галочку. Это позволит производить автоматическую загрузку даже тогда, когда объект запускается под управлением UAC.
- Перейдите в раздел «Триггеры». Сделайте щелчок по «Создать…».
- Запускается инструмент создания триггера. В поле «Начать задачу» из раскрывшегося перечня выберите «При входе в систему». Щелкните «OK».
- Переместитесь в раздел «Действия» окна создания задачи. Кликните «Создать…».
- Запускается инструмент создания действия. В поле «Действие» должно быть установлено значение «Запуск программы». Справа от поля «Программа или сценарий» выполните щелчок по кнопке «Обзор…».
- Запускается окно выбора объекта. Переместитесь в нем в ту директорию, где расположен файл нужного приложения, выделите его и щелкните «Открыть».
- После возвращения в окно создания действия щелкните «OK».
- Вернувшись в окно создания задачи, тоже жмите «OK». В разделы «Условия» и «Параметры» переходить не нужно.
- Итак, мы создали задачу. Теперь при загрузке системы будет стартовать выбранная программа. Если в будущем понадобится выполнить удаление данной задачи, то, запустив Планировщик заданий, щелкните по наименованию «Библиотека планировщика заданий», расположенному в левом блоке окна. Затем в верхней части центрального блока отыщите наименование поставленной задачи, произведите клик по ней правой кнопкой мышки и из открывшегося перечня выберите «Удалить».














Существует довольно много вариантов добавления выбранной программы в автозапуск Виндовс 7. Указанную задачу можно выполнить с помощью встроенных инструментов системы и сторонних утилит. Выбор конкретного способа зависит от целого набора нюансов: хотите ли вы добавить объект в автозапуск для всех пользователей или только для текущей учетной записи, запускается ли приложение UAC и т.д. Не последнюю роль при выборе варианта играет и удобство выполнения процедуры для самого пользователя.
Наша группа в TelegramПолезные советы и помощь
Каждый наверняка сталкивался с вопросом о том, как добавить программу в автозагрузку в Windows, или, что более интересно, как убрать программу из автозагрузки в Windows. Ведь помимо полезных и нужных программ там любят селиться различного рода вирусы, трояны, рекламки и др. замедляющий загрузку и работу компьютера софт.
Итак, для начала разберемся, где искать программы, загружаемые Windows автоматически.
- Глобальный каталог программ для автозагрузки (разред реестра) для всех пользователей Windows
- Каталог программ для автозагрузки (раздел реестра) для каждого отдельного, зарегистрированного пользователя в системе
- Специальная папка «Автозагрузка» в профиле каждого отдельного, зарегистрированного пользователя в системе или профиле «для всех»
- Файлы заданий планировщика Windows
Начнем с первого. Глобальный каталог программ для автозагрузки Windows представляет собой разрел в реестре Windows, попасть в который можно с помощью редактора реестра regedit или других сторонних программ. ПРЕДОСТЕРЕГАЮ вас использования любых сторонних программ для работы с реестром Windows — вы можете получить неработоспособную систему. Поскольку каталог глобальный, вам понадобится запустить редактор реестра regedit от имени администратора. Сделать это можно открыв меню «Пуск» и введя в поисковую строку фразу «regedit» (А в Windows XP это Пуск —> Выполнить) .

Далее по щелчку правой кнопки мыши выбираем в открывшемся меню пунк «Запустить от имени администратора». Возможно вас попросят ввести пароль, если он был установлен. Открыв редактор слева вы увидите дерево из папок, вернее сказать разделов реестра Windows. Смело разворачивайте его по следующей схеме
HKEY_LOCAL_MACHINE —> SOFTWARE —> Microsoft —> Windows —> CurrentVersion —> Run
Нажав на «Run» вы получите справа список программ, загружаемы автоматически для всех пользователей системы. Здесь вы можете удалить программу из автозагрузки, выделив её мышью и нажав клавишу «delete», вы можете отредактировать запись по двойному клику мышкой, а наконец вы можете добавить программу в автозагрузку кликнув по пустому полю правой кнопкой мыши и выбрав «создать —> строковый параметр». После появления нового параметра, дайте ему имя (например имя желаемой программы) и, дважды кликнув по параметру, укажите путь к программе в открышемся окошке, например C:\Program Files\7-Zip\7zFM.exe
Абсолютно то же самое справедливо и для пользовательского раздела реестра. Разница в том, что программа, указанная в пользовательском разделе, будет загружаться только при входе этого конкретного пользователя, а не глобально. Путь к разделу следующий
HKEY_CURRENT_USER —> SOFTWARE —> Microsoft —> Windows —> CurrentVersion —> Run
Теперь переходим к особой папке — «Автозагрузка». Она хранится как профиле каждого отдельного, зарегистрированного пользователя в системе, так и в специальном профиле «для всех», распространяющем свое действие на всех зарегистрированных в системе пользователей. Действительно, ярлыки на программы, помещенные в эту папку будут запускать указанные программы при входе пользователя в систему. Это поведение схоже с разделами в реестре Windows, однако пользоваться папкой проще, ведь все мы умеем создавать ярлыки на свои любимые программы. Найти эту папку можно в зависимости от версии системы по следующим путям
Автозагрузка программ в Windows XP для конкретного пользователя:
C:\Documents and Settings\ИМЯ_МОЕГО_ПОЛЬЗОВАТЕЛЯ\Главное меню\Программы\Автозагрузка
Автозагрузка программ в Windows XP для всех пользователей:
C:\Documents and Settings\All Users\Главное меню\Программы\Автозагрузка
Автозагрузка программ в Windows 7для конкретного пользователя:
C:\Users\ИМЯ_МОЕГО_ПОЛЬЗОВАТЕЛЯ\AppData\Roaming\Microsoft\Windows\Start Menu\Programs\Startup
Автозагрузка программ в Windows 7для всех пользователей:
C:\ProgramData\Microsoft\Windows\Start Menu\Programs\Startup
Автозагрузка программ в Windows 8 для конкретного пользователя:
C:\Users\ИМЯ_МОЕГО_ПОЛЬЗОВАТЕЛЯ\AppData\Roaming\Microsoft\Windows\Start Menu\Programs\Startup
Автозагрузка программ в Windows 8 для всех пользователей:
C:\ProgramData\Microsoft\Windows\Start Menu\Programs\Startup
Указанные пути скорее всего будут скрыты от глаз пользователя (это настройка по-умолчанию). Чтобы попасть по назначению, откройте «Проводник Windows» и скопируйте путь в его адресную строку. Затем просто перетащите ярлык для вашей программы в эту папку и вы увидите, что уже при следующем входе в систему, программа будет запущена автоматически. Удалив же ярлык, вы тем самым сможете отключить автозагрузку программ в Windows.
И наконец, третий способ запускать программы автоматически в Windows это планировщик. Планировщик — специальная программа, которая запущена всегда (если вы её специально не выключали). Она следит за временем и запускает программы, когда это было указано, и «при загрузке» там тоже есть. Как же найти планировщик и посмотреть, какие задания у него присутствуют, какие можно удалть, какие добавить? Откройте меню «Пуск» и введите в поисковую строку фразу «Планировщик» (А в Windows XP это Панель управления —> Назначенные задания). Запустите планировщик от имени администратора.
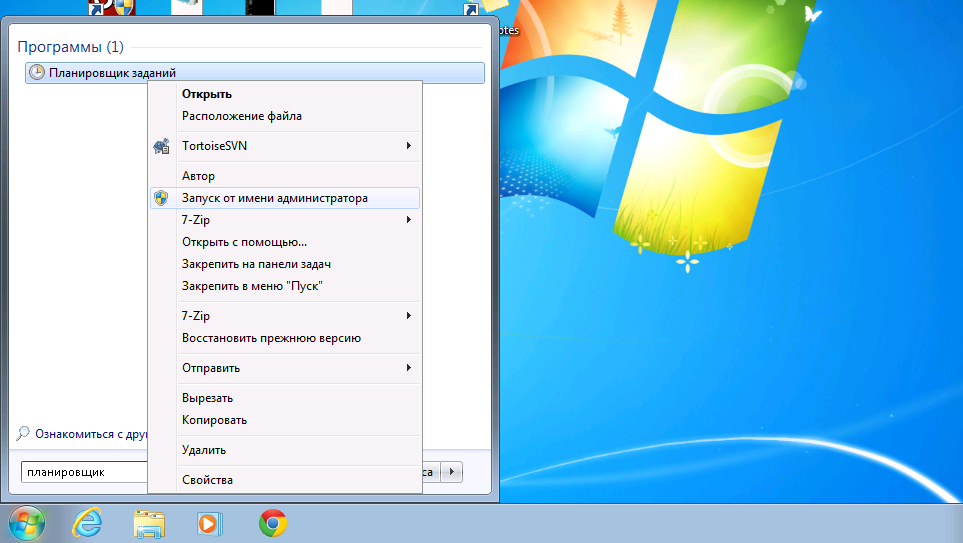
В Windows XP это будет просто папка с файлами заданий, а в Windows старше XP это будет целый редактор заданий. Наподобие regedit, слева у него будет дерево папок, в которых размещаются задания, справа подробности. По двойному клику мышкой вы сможете редактировать задания, выделив задание и нажав клавишу «delete» — удалить, а также при помощи мастера создать новое.
В завершении хочется устроить небольшой FAQ по теме:
«Какие программы должны быть в автозагрузке Windows?»
Никакие. При свежеустанвленной системе там пусто. Это потом, различные драйвера, обновляльщики и вирусы наполняют список всем, чем только возможно
«Какие программы удалить из автозагрузки»?
Какие хотите. Никто, кроме вас не знает, чем мы любите пользоваться и, что вы хотите, чтобы запускалось автоматически. Если вы обнаружили программу, вам неизвестную, попробуйте поискать её описание в интернете.
«Что такое службы Windows и какие из них можно отключить?»
Это материал отдельной статьи. И вот с этим нужно быть осторожнее.
Приветствую коллеги! Вопрос. Как правильно настроить автозагрузку программ в Windows 7? Пуск->Выполнить->msconfig->Автозагрузка, у меня там всего пять программ, смотрел так же в реестре, ветка:
[HKEY_LOCAL_MACHINE\SOFTWARE\Microsoft\Windows\CurrentVersion\Run], а так же RunOnce и ничего там не нашёл, компьютер запускается минуты три, месяц назад назад на это уходила одна минута. В сети советуют воспользоваться программой CCleaner, но она мне не помогла, в AutoRuns от Марка Руссиновича сложно разобраться, может ещё какие приложения существуют.
Без подписи.
Примечание: Друзья, если у вас установлена Windows 8, тогда читайте нашу новую статью «Как отключить автозагрузку программ в Windows 8»
Автозагрузка программ в Windows 7
Привет друзья! Начну с самого простого и эффективного, не забудем и реестр. Знаете, в любой работе, обязательно нужен хороший инструмент, владение которым, вы должны довести до совершенства. Многие начинающие пользователи обычно ищут что-то необычное, тогда как простое и эффективное, а так же бесплатное, лежит у них под руками. Вам только нужно терпеливо научится им пользоваться. Для настройки автозагрузки программ в Windows 7, лично я пользуюсь штатной утилитой Windows 7 msconfig и сторонней программой AnVir Task Manager. Последней пользуюсь очень давно, она простая и очень удобная, с её помощью довольно просто настроить автозагрузку в операционной системе. Счётчики и средства производительности, а так же реестр, рассмотрим в конце статьи.
Начнём настраивать автозагрузку программ в Windows 7 со встроенной утилиты msconfig. Пуск->Выполнить->msconfig->Автозагрузка.
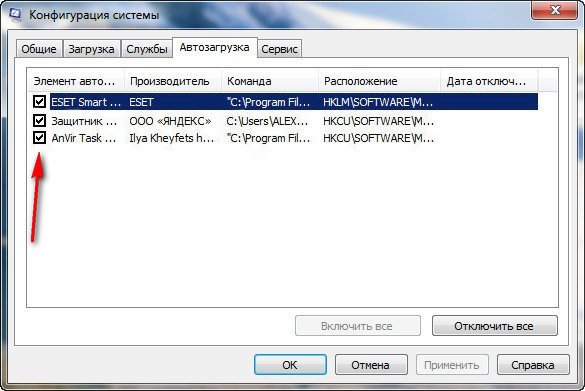
Если вы хотите максимально быстро запускать операционную систему, то здесь у вас кроме антивирусного обеспечения, ничего не должно быть, ну может ещё две или три программы. Убрать приложение из автозагрузки, можно снятием галочки с названия и нажать «Применить». Кстати о последней программе в списке, сейчас пойдёт речь.
Теперь программа AnVir Task Manager, сайт www.anvir.net
Или скачайте программу на моём облачном хранилище.
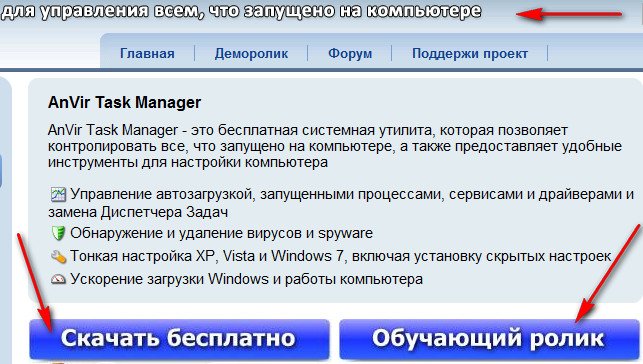
При установке ничего лишнего не устанавливаем, отмечаем пункт Выборочная установка и снимаем галочки со всех пунктов.
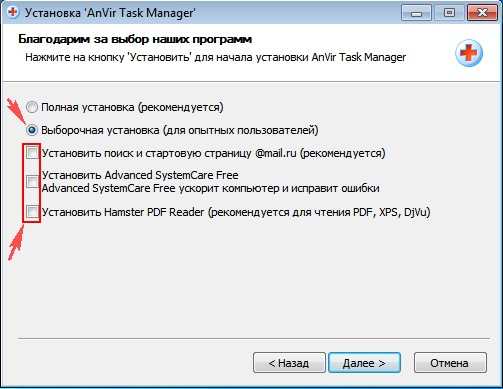
Запускаем программу и видим, что запускается у нас в системе на самом деле. Не буду обижать производителей программного обеспечения, но многое в автозагрузке совсем не нужно. Например программа — загрузчик файлов Download Master.
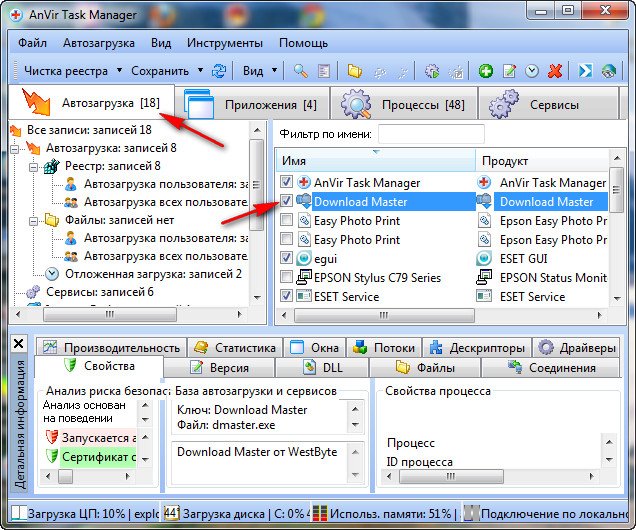
Так же снимаем галочку со всего лишнего. Если всё же приложение нам в автозагрузке нужно, можем ему назначить отложенную загрузку. Наводим мышь на имя программы и щёлкаем правым щелчком, открывается меню, в котором мы с вами выбираем «Добавить в отложенную загрузку».
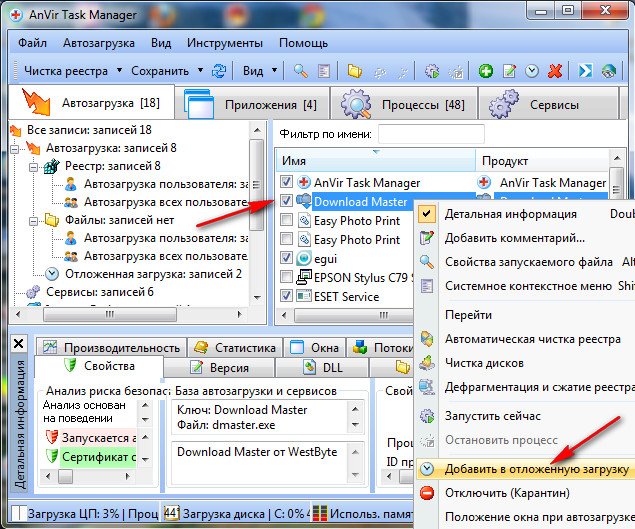
Далее в расписании выбираем время, через которое наша программа запустится после основных системных файлов Windows 7, например первая программа через три минуты, вторая через четыре минуты, настроить таким образом, мы сможем множество программ и все они запустятся не мешая основным системным службам ОС.
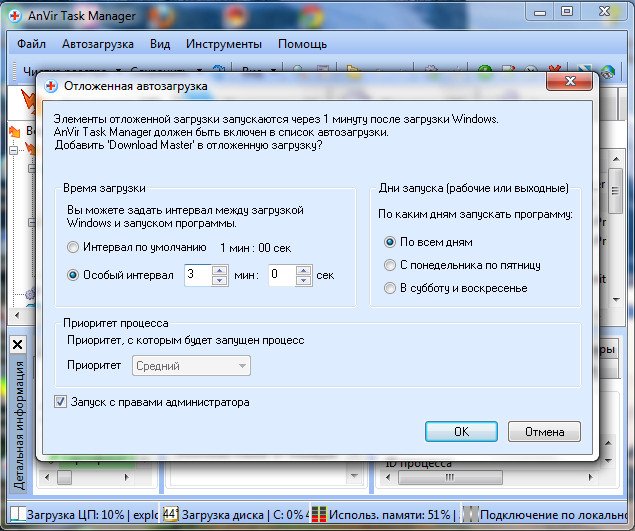
Кроме того, во вкладке Процессы, вы можете остановить любой процесс и посмотреть степень связанного с ним риска, просмотреть его файл в проводнике,
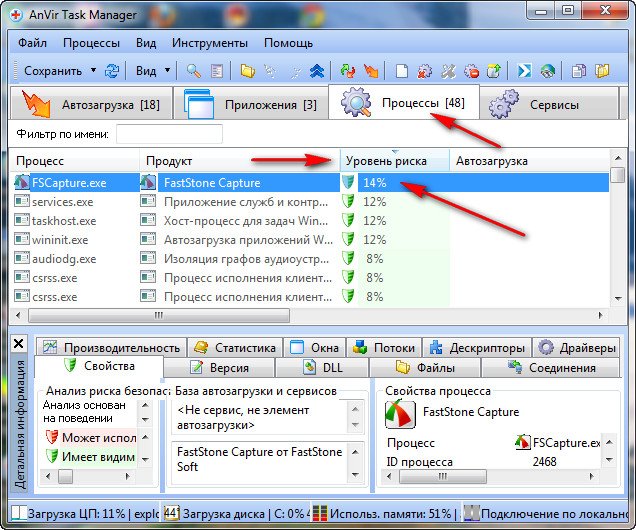
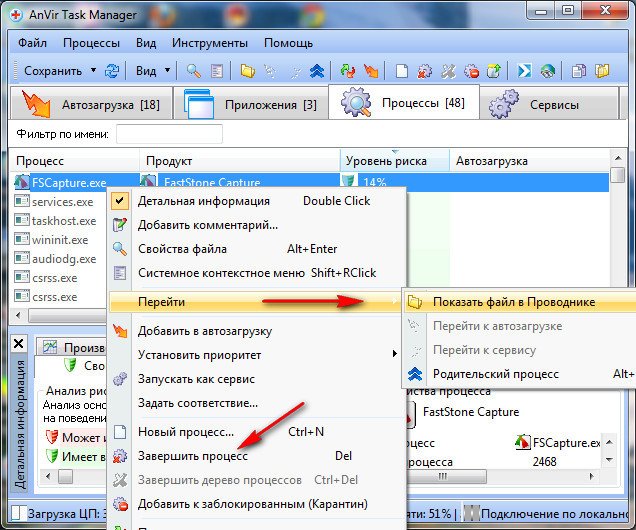
а так же проверить его на вирусы на специальном сайте.
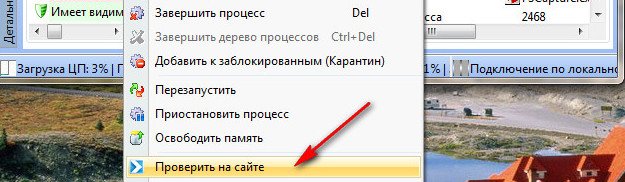
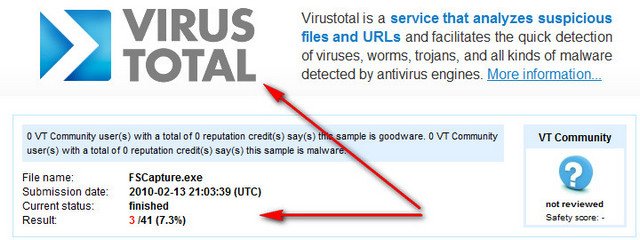
И самое последнее, наша программа будет отслеживать все попытки других приложений пройти в автозагрузку, при этом спрашивая у нас в специальном окне Разрешить или нет.
Мало кто знает, что в Windows 7 есть инструмент: Счётчики и средства производительности и он нам тоже поможет настроить автозагрузку программ в Windows 7. Пуск, один раз щёлкаем правой мышкой на Компьютер, далее свойства Счётчики и средства производительности
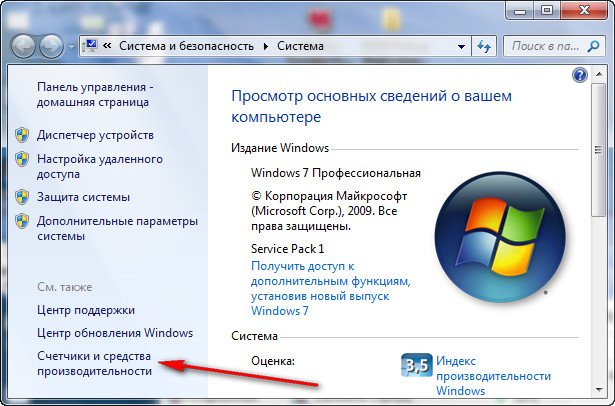
Дополнительные инструменты
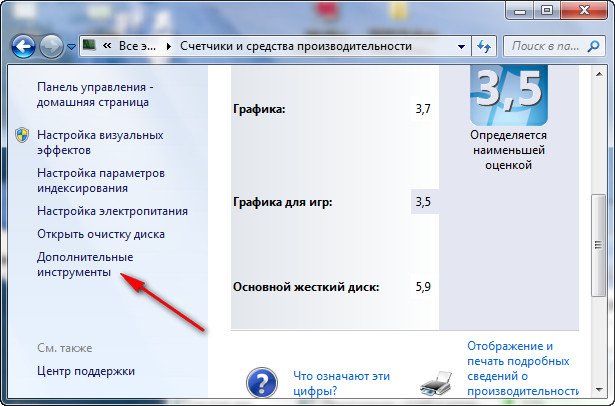
В данном окне, на моём компьютере видно предупреждение: Программы замедляют завершение работы Windows. Показать подробности.

Вы сможете заметить, при чём тут замедление завершения работы, ведь мы ведём разговор про загрузку Windows. Объясняю, на моём компьютере проблемы с завершением работы, а на вашем может быть проблема с загрузкой и предупреждение у вас будет таким: Программы автозапуска влияют на медленную загрузку Windows , щёлкаем на нём мышкой и пожалуйста, полная информация о двух приложениях замедляющих загрузку Windows 7 на моём компьтере, с ними мне придётся разобраться. В вашем случае в данном окне могут быть программы мешающие запуску ОС.

Ну и про реестр Windows 7, отдельный разговор, ветка:
- [HKEY_CURRENT_USER\Software\Microsoft\Windows\CurrentVersion\Run] — здесь указаны все программы запускающиеся при входе текущего пользователя в систему.
- [HKEY_CURRENT_USER\Software\Microsoft\Windows\CurrentVersion\RunOnce] — приложения, запускающиеся один раз при входе текущего пользователя в систему. Далее ключи программ автоматически удаляются из раздела реестра.
О том как работать с реестром Windows 7, готовится несколько статей, вперёд забегать не буду, думаю пока, данной информации для настройки автозагрузки программ в Windows 7 будет достаточно.
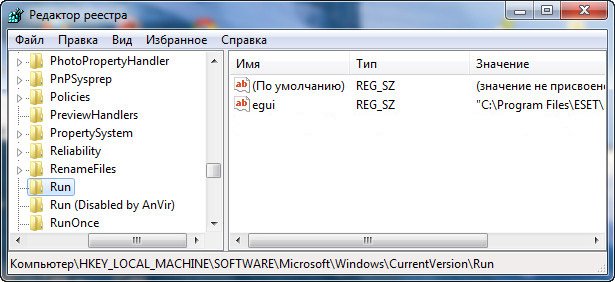
Статьи по этой теме:


