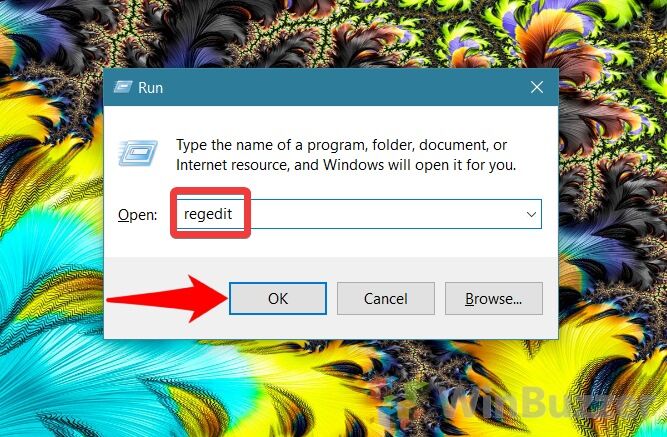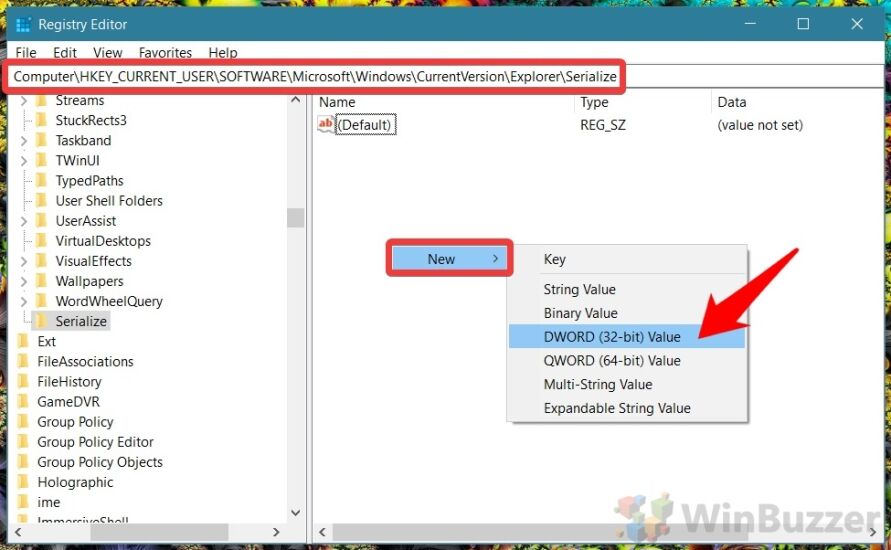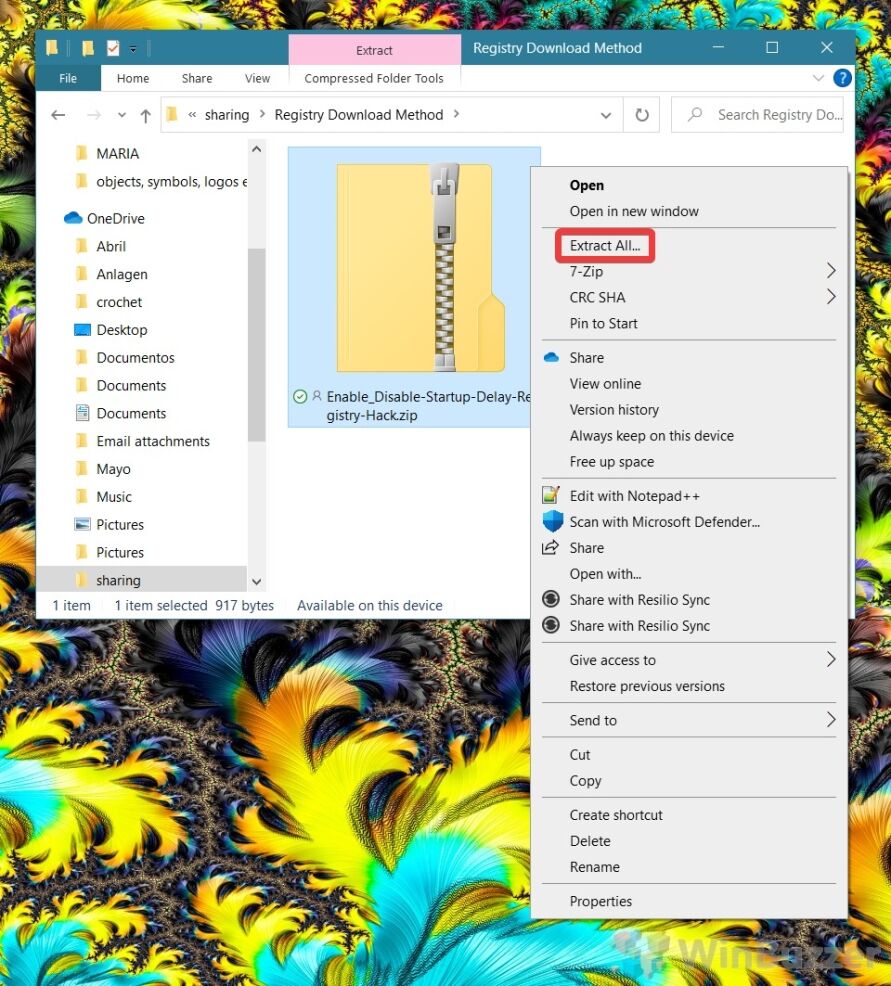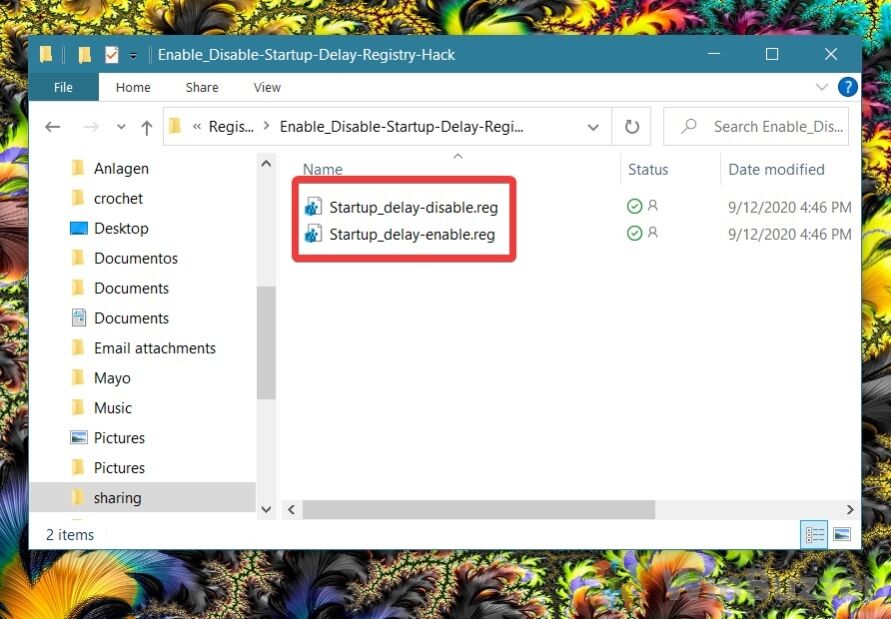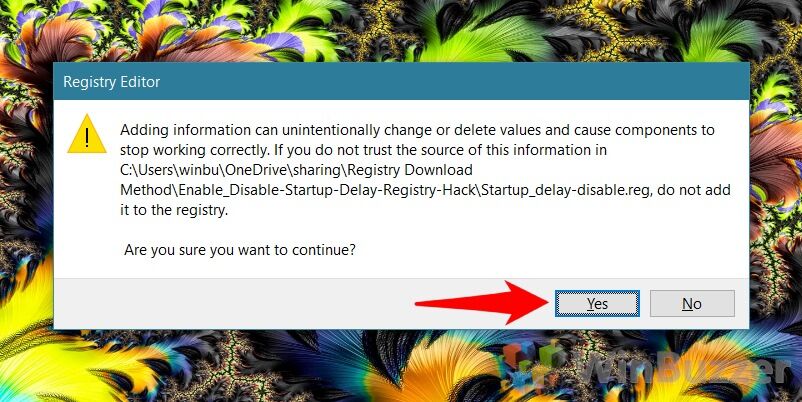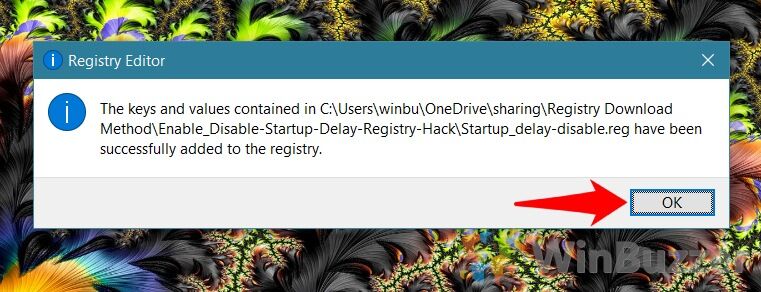When you boot Windows 10 it delays the launch of startup programs for ten seconds so your desktop and Windows services will have finished loading. This gives Windows 10 enough time to load all core features into memory and also to finishe certain system tasks before those autostart programs begin draining system resources.
“Startupdelayinmsec” in the Windows 10 Registry
If needed, you can reduce or disable the delay of of startup programs via “Regedit” in the Windows 10 registry by editing the DWORD “Startupdelayinmsec”.
We show you where you can find Startupdelayinmsec to reduce or turn off the autostart programs delay comletely. It you just want to quickly disable startup delay or re-enabling it without regedit, you can use the download based method at the end.
How to Change or Disable Startup Programs Delay
This way of editing the DWORD “Startupdelayinmsec” allows for reducing the standard delay for startup programs in Windows 10 to fewer seconds or turning it off manually.
- Run “regedit” via Windows search or after hitting “Windows + R”
- Create DWORD “Startupdelayinmsec” if missing
Navigate to the following location, right-click and select “New – DWORD (32-bit) Value”:
Computer\HKEY_CURRENT_USER\Software\Microsoft\Windows\CurrentVersion\Explorer\Serialize
- Edit “Startupdelayinmsec” to reduce or disable startup delay
Double-click “Startupdelayinmsec” and enter in “Value data” the number of seconds you want to change the startup delay for autostart programs. If you choose “0” startup delay will be completely turned off.
How to Enable or Disable Startup Delay via Double-Click using a .REG-file
We have prepared you two zipped .REG-files which you can use to add or remove the DWORD “Startupdelayinmsec” in the Windows 10 registry via double-click.
- Download and extract Enable_Disable-Startup-Delay-Registry-Hack.zip
-
Double click the corresponding .reg-file to enable or disable startup programs delay
- Confirm the regedit warning
- Close the confirmation message
How to Free up RAM and Optimize Windows 10 Virtual Memory
If you care about Windows 10 system performance you might also want to learn how to free up RAM in Windows 10 and how to create your own little RAM Cleaner. Also manually optimizing Windows 10 virtual memory management via pagefiles might help to speed up your PC.
Last Updated on August 27, 2021 3:50 pm CEST
- Компьютеры
- Cancel

Иногда при запуске системы требуется некоторое время на инициализацию устройств, что может негативно сказаться на автозапуске приложений, требующих полную готовность устройств для использования при своем запуске.
Для того чтобы отложить автозапуск программы на некоторое время можно использовать следующие приемы
1. 1. Пакетный файла автозапуска. Windows XP/Vista/7/8
Удалите программу из автозапуска (если она там была размещена)
Создайте пактный файл start.bat в каталоге установленной программы или в любом другом каталоге, тогда путь до программы нужно будет прописать полный, не забываем про кавычки для путей с пробелами. Создать файл можно при помощи блокнота, имя может быть любое другое, главное оставить расширение *.bat.
Cодержимое такое (Пример для RADIO Player Pro):
ping -n 10 -w 1000 127.0.0.1 > nul
PPro.exe
Далее поместите ярлык на этот созданный файл в автозагрузку.
Это обеспечит 10 секундную задержку запуска.
Параметр после -n можно менять для изменения задержки. Значение — задержка в секундах.
2. Планировщик заданий. Windows 7/8
— Открываем планировщик заданий.
— Жмем «Создать задачу…»
— Указываем любое имя задачи.
— В разделе «Триггеры» создаем Триггер. Начало «При входе в систему». В пункте «Отложить на:» — указываем желаемое время отсрочки.
— В разделе «Действия» указываем Запуск программы и расположение исполняемого файла или ярлыка.
— В разделе «Параметры» отключаем галочку «Останавливать задачу, выполняемую дольше»
Источник — http://forum.radiosoft.pro/ru/viewtopic.php?f=1&t=1211
3. Можно использовать специальный софт. Например программу Startup Delayer
Источник — http://www.r2.com.au/page/products/show/startup-delayer/
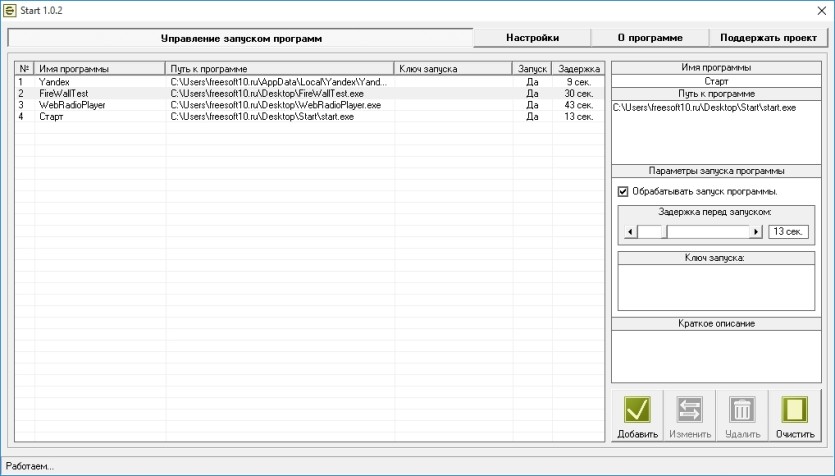
Start – простая утилита для запуска выбранных программ вместе с операционной системой. Важное отличие программы от других – Start не вносит никаких записей (кроме своего запуска) в системный реестр для запуска других программ.
Запуск программ с задержкой и ключом
В окне программы, указываем автозапуск необходимых программ и выставляем задержку перед запуском, а также можно добавить описание и ключ запуска.
Для выбора программ, клацните левой кнопки мыши на поле «Путь к программе» и в проводнике укажите исполняемый файл. Когда все поля будут заполнены, нажмите кнопку «Добавить».

В настройках, можно указать запуск программы при старте системы и включить функцию «Закрывать программу Start после завершения операции автозапуска.».
Программа не требует установки, но для запуска необходимо установить некоторые файлы. Запустите файл axsetup (в архиве с программой) и произведите установку. После удачной установки, можете запускать саму программу Start.
Во избежание возможности возникновения конфликтных ситуаций при начале работы функции автозапуска, убедитесь, что у каждой программы, запуск которой контролируется утилитой, в настройках была отключена (если таковая имеется) функция «Запускать вместе с загрузкой системы».
Размер: 7,7 МБ
Интерфейс: Русский
Платформа: Windows XP/Vista/7/8/10
Скачать Start
Содержание
- Windows 10 — повышение производительности с помощью автозагрузки с задержкой
- Как настроить автозагрузку с задержкой в Windows 10
- Почему полезна автозагрузка с задержкой?
- Шаги для настройки автозагрузки с задержкой в Windows 10
- Шаг 1: Открыть менеджер задач
- Шаг 2: Перейти на вкладку «Автозагрузка»
- Как выбрать программы для автозагрузки с задержкой
- Как изменить время задержки автозагрузки
- Как отключить автозагрузку с задержкой
- Заключение
Windows 10 — повышение производительности с помощью автозагрузки с задержкой
Автозагрузка программ при запуске операционной системы Windows 10 может приводить к длительному времени загрузки системы и замедлению работы компьютера. Однако есть способы настроить автозагрузку с задержкой, чтобы улучшить производительность и оптимизировать работу системы.
Когда компьютер загружается, некоторые программы автоматически запускаются вместе с операционной системой, что может замедлять работу компьютера и занимать ресурсы процессора и памяти. Если у вас много программ, которые автоматически запускаются при загрузке Windows 10, это может привести к длительному времени загрузки и низкой производительности.
Имея возможность настроить автозагрузку с задержкой, вы можете сократить время загрузки системы и улучшить производительность вашего компьютера. Вы можете выбрать, какие программы будут запускаться автоматически при загрузке Windows 10, и установить задержку для каждой программы, чтобы они начинали работу не сразу после загрузки, а с некоторой задержкой.
Задержка автозагрузки позволяет операционной системе Windows 10 более эффективно работать с ресурсами компьютера и предотвращает перегрузку системы при запуске. Кроме того, это также помогает избежать конфликтов программ, если две или более программа требует одновременного доступа к определенным ресурсам системы.
Настройка автозагрузки с задержкой в Windows 10 довольно проста. Вам потребуется открыть «Диспетчер задач» и найти вкладку «Загрузка». Здесь вы увидите список программ, которые запускаются при загрузке. Выберите программу, которую вы хотите задержать и нажмите на кнопку «Изменить». Затем установите нужную вам задержку и сохраните настройки.
Пользуясь возможностью настройки автозагрузки с задержкой в Windows 10, вы сможете улучшить производительность вашего компьютера и получить более быструю загрузку системы. Будьте внимательны при выборе программ, которые автоматически запускаются при загрузке, и задерживайте их настройку, чтобы избежать перегрузки системы и улучшить ее работу.
Как вы думаете, насколько важна задержка автозагрузки в Windows 10? Какие программы вы предпочитаете задерживать при автозагрузке? Поделитесь своими мыслями в комментариях!
Как настроить автозагрузку с задержкой в Windows 10
Автозагрузка программ при запуске операционной системы Windows 10 может иногда занимать много времени, особенно если у вас установлено много программ. Однако, вы можете настроить автозагрузку с задержкой, чтобы ускорить процесс загрузки компьютера и уменьшить время ожидания.
Для того чтобы настроить автозагрузку с задержкой, вам понадобится воспользоваться Встроенной Утилитой Задач Планировщика в Windows 10. Вот как это сделать:
- Щелкните правой кнопкой мыши по кнопке «Пуск» в левом нижнем углу экрана и выберите «Планировщик задач».
- В окне «Планировщик задач» выберите «Создать задачу» в правой панели.
- В появившемся окне введите имя задачи и описание (необязательно).
- Перейдите на вкладку «Триггеры» и нажмите «Новый». Выберите тип триггера, например, «При запуске системы».
- Перейдите на вкладку «Действия» и нажмите «Новый». Введите путь к программе, которую вы хотите задержать при автозагрузке, или нажмите «Обзор» и найдите ее в файловой системе.
- На вкладке «Параметры» выберите желаемую задержку для автозагрузки и установите необходимые параметры.
- Нажмите «ОК», чтобы сохранить настройки.
Теперь ваша программа будет запускаться с задержкой при автоматической загрузке Windows 10, что позволит ускорить процесс загрузки компьютера и сэкономить время.
Почему полезна автозагрузка с задержкой?
Польза от использования автозагрузки с задержкой состоит в оптимизации загрузки операционной системы и ускорении работы компьютера в целом. Когда все программы загружаются одновременно, это может вызвать перегрузку системы и значительное замедление работы. Автозагрузка с задержкой позволяет контролировать порядок запуска программ и предотвращает возникновение таких проблем.
Кроме того, автозагрузка с задержкой может быть полезна для пользователей, которые имеют несколько программ, которые необходимо запускать при старте компьютера, но не все программы одинаково важны. Путем задержки загрузки менее важных программ можно сосредоточиться на первоочередных задачах и избежать перегрузки системы. Это особенно полезно для пользователей с ограниченными ресурсами, такими как слабые процессоры или малый объем оперативной памяти.
Шаги для настройки автозагрузки с задержкой в Windows 10
Шаг 1: Открыть менеджер задач
Первым шагом для настройки автозагрузки с задержкой в Windows 10 является открытие менеджера задач. Для этого нажмите комбинацию клавиш Ctrl + Shift + Esc или щелкните правой кнопкой мыши на панели задач и выберите пункт «Диспетчер задач».
Шаг 2: Перейти на вкладку «Автозагрузка»
После открытия менеджера задач перейдите на вкладку «Автозагрузка». В этом разделе вы увидите список программ, которые запускаются при старте Windows 10. Щелкните правой кнопкой мыши на программе, которую вы хотите настроить, и выберите пункт «Свойства».
Шаги 3-5:
- 3. В открывшемся окне выберите вкладку «Задержка» и установите значение задержки, которое вы предпочитаете.
- 4. Нажмите «ОК», чтобы сохранить изменения.
- 5. Повторите шаги 3-4 для других программ, которые вы хотите настроить с задержкой.
После завершения этих шагов выбранные программы будут автоматически запускаться с задержкой при старте Windows 10. Это поможет ускорить загрузку системы и улучшить ее общую производительность.
Как выбрать программы для автозагрузки с задержкой
Когда речь заходит о выборе программ для автозагрузки с задержкой, важно учитывать несколько важных аспектов. Прежде всего, стоит оценить, насколько необходима каждая программа в процессе работы компьютера. Возможно, некоторые программы могут быть запущены только при необходимости пользователя, что позволит сократить затраты ресурсов системы.
- Выбирайте только необходимые программы. Не все приложения должны автоматически загружаться при старте системы. Отказ от автозагрузки ненужных программ позволит сэкономить оперативную память и мощность процессора. Определите, какие программы вам действительно нужны каждый раз при включении компьютера и оставьте только их.
- Учитывайте ресурсоемкость программы. Если у программы высокие требования к ресурсам системы, ее запуск с задержкой может быть оптимальным вариантом. Такая задержка позволит системе более эффективно использовать свои ресурсы при старте.
Более того, помимо выбора программ для автозагрузки с задержкой, также важно уметь правильно настроить этот процесс. Для этого можно воспользоваться специальными программами или встроенными средствами операционной системы. В любом случае, главное – это найти баланс между удобством автозагрузки и оптимизацией работы компьютера. Соблюдая приведенные рекомендации, вы сможете значительно повысить производительность своего компьютера и получить более комфортное использование системы.
Как изменить время задержки автозагрузки
Автозагрузка программ вместе с запуском операционной системы может быть очень удобной функцией, особенно если вы используете определенные приложения каждый раз при включении компьютера. Однако, иногда вы можете захотеть изменить время задержки автозагрузки, чтобы ускорить процесс загрузки или отложить запуск некоторых приложений на более позднее время.
Для изменения времени задержки автозагрузки в Windows 10 вам потребуется выполнить несколько простых шагов. Сначала откройте «Диспетчер задач», нажав комбинацию клавиш Ctrl+Shift+Esc или щелкнув правой кнопкой мыши по панели задач и выбрав «Диспетчер задач» из контекстного меню. Далее перейдите на вкладку «Автозагрузка».
- В этом разделе вы увидите список всех программ, которые автоматически запускаются при включении компьютера.
- Чтобы изменить время задержки автозагрузки для определенной программы, щелкните правой кнопкой мыши по ней и выберите «Время задержки».
Появится окно «Свойства элемента автозагрузки», в котором вы сможете установить время задержки в секундах. Например, если вы хотите отложить запуск программы на 10 секунд, введите «10» в поле «Время задержки» и нажмите «ОК». Затем закройте «Диспетчер задач». Теперь программа будет запускаться через указанное вами время после включения компьютера.
Изменение времени задержки автозагрузки в Windows 10 позволяет настроить загрузку вашей операционной системы более гибко, а также улучшить производительность компьютера и сократить время ожидания при запуске Windows.
Как отключить автозагрузку с задержкой
Автоматическая загрузка программ при запуске операционной системы Windows 10 может иногда вызывать задержку и увеличивать время, необходимое для полного запуска компьютера. Однако в Windows 10 есть способ отключить автозагрузку с задержкой, чтобы ускорить процесс загрузки и улучшить общую производительность системы.
Для отключения автозагрузки с задержкой в Windows 10 можно использовать инструмент «Диспетчер задач». Чтобы открыть Диспетчер задач, можно нажать комбинацию клавиш Ctrl + Shift + Esc или щелкнуть правой кнопкой мыши на панели задач и выбрать пункт «Диспетчер задач».
В Диспетчере задач перейдите на вкладку «Автозагрузка». Здесь вы увидите список программ и служб, которые запускаются автоматически при включении компьютера. Чтобы отключить автозагрузку программы с задержкой, выберите ее в списке и нажмите кнопку «Отключить» внизу окна.
Кроме того, можно отключить автозагрузку программы с задержкой, перейдя в ее настройки. Чтобы сделать это, нажмите правой кнопкой мыши на ярлыке программы на рабочем столе или в меню «Пуск» и выберите пункт «Свойства». В открывшемся окне перейдите на вкладку «Ярлык» и найдите поле «Объект». В конце строки в этом поле удалите параметр «-wait». После удаления параметра сохраните изменения и перезапустите компьютер для применения новых настроек.
Отключение автозагрузки с задержкой может существенно улучшить время загрузки операционной системы Windows 10 и общую производительность компьютера. Используйте методы, описанные выше, чтобы избавиться от задержки и настроить автозагрузку программ по своему усмотрению. Помните, что отключение автозагрузки некоторых программ может повлиять на их функциональность, поэтому будьте осторожны и удаляйте только те программы, которые вы уверены, что не нужны.
Заключение
Основным преимуществом автозагрузки с задержкой является возможность контролировать загрузку программ, чтобы избежать перегрузки системных ресурсов. При этом, мы рекомендуем выбирать тщательно программы, которые нужно добавить в автозагрузку, чтобы избежать негативного влияния на производительность компьютера.
Если вам требуется максимальная производительность при запуске операционной системы, рекомендуется добавлять только самые важные программы в автозагрузку с задержкой. Также, советуем регулярно проверять и обновлять программы, которые добавлены в автозагрузку, чтобы избежать возможных конфликтов и ошибок.
Использование автозагрузки с задержкой также позволяет оптимизировать процесс работы с компьютером, поскольку разные программы могут быть запущены последовательно, а не одновременно. Таким образом, можно снизить нагрузку на процессор и другие ресурсы компьютера.
Возможные причины:
-
Превышение лимита трафика.
В этом случае необходимо увеличить тарифный план в биллинге, в разделе «сайты» — «подробно» формируете заявку на смену тарифного плана, в разделе «неподтверждённые заявки» в этой заявке будет рассчитана сумма доплаты необходимая для смены тарифа. Если в чём-то ошиблись, то данную заявку можете удалить и сформировать другую. Если в сформированной заявке всё правильно — подтверждайте её, при необходимости пополняйте баланс.
-
Закончился оплаченный период.
Продлите срок действия сайта в биллинге в разделе «сайты» — «подробно» укажите необходимое количество месяцев для продления и нажмите «продлить», сформированную заявку подтвердите в разделе «неподтверждённые заявки», при необходимости пополните баланс любым удобным способом в разделе «баланс».
Рекомендуем включить бесплатное SMS уведомление об изменении статуса услуг.
-
Нарушение правил хостинга.
Если возникли дополнительные вопросы — пишите в службу технической поддержки.