C помощью групповых политик вы можете задать одинаковый корпоративный рисунок рабочего стола (обои) и экрана входа в Windows на всех компьютерах домена.
Содержание:
- Создаем групповую политику с обоями для рабочего стола
- Изменить обои рабочего стола через реестр и GPO
- Изменить фоновую картинку экрана блокировки Windows с помощью GPO
Вам понадобится файл в формате JPEG с картинкой, которую вы хотите использовать в качестве обоев. Разрешение картинки должно соответствуют минимальному разрешению, которое используется на мониторах в вашей компании (например, 1280 x 1024). Такая картинка будет размещена в центре и растянута на мониторах с большим разрешением.
Вы можете предварительно скопировать JPEG файл на компьютеры пользователей через GPO, или поместить ее в сетевую папку доступную все пользователям. В нашем примере мы будет использовать для хранения обоев каталог SYSVOL на контроллере домена. Этот каталог автоматически реплицируется между всеми DC, что позволит уменьшить нагрузку на WAN каналы при получении клиентами файла с рисунком. Например, в моем случае UNC путь к файлу с фоновым рисунком
\\winitpro.loc\SYSVOL\winitpro.loc\scripts\Screen\corp_wallpaper.jpg
.

Проверьте, что у всех пользователей и компьютеров домена есть права на чтение этого файла в SYSVOL (в NTFS разрешениях файла должно присуствовать право Read для группы Authenticated Users).
Создаем групповую политику с обоями для рабочего стола
Теперь нужно создать групповую политику, которая задает этот рисунок в качестве обоев рабочего стола.
- Откройте консоль управления доменными GPO (
GPMC.msc
); - Создайте новую групповую политику gpoSetCorpWallpaper и назначьте ее на нужный OU с пользователями (в нашем примере мы хотим, чтобы политика применялась на все компьютеры и сервера домена, поэтому мы повесим политику на корень домена). Отредактируйте политику;
- Перейдите в секцию секции User Configuration -> Policies -> Administrative Templates -> Desktop -> Desktop (Конфигурация пользователя -> Административные шаблоны -> Рабочий стол -> Рабочий стол);
- Включите политику Enable Active Desktop (Включить Active Desktop);
- Затем включите политику Desktop Wallpaper (Фоновые рисунки рабочего стола). В параметрах политики укажите UNC путь к файлу с рисунком и выберите стиль фонового рисунка (Wallpaper Style) — Fill (Заполнение);
Совет. Как правило, стиль фонового рисунка “Fill” выглядит нормально почти на всех разрешениях экрана.
- Обновите настройки групповых политик на компьютере пользователя и перезапустите процесс explorer.exe (можно просто выполнить
logoff
) и проверьте, что на рабочем столе отображаются новые обои.
Если групповая политика не применяется на компьютерах, выполнить диагностику на конкретном клиенте с помощью команды gpresult (убедить что ваша политика отображается в секции Applied Group Policy Objects).
Чтобы запретить пользователям менять фоновый рисунок рабочего стола, включите политику Prevent Changing Desktop Background (Запрет изменения фона рабочего стола) в разделе User Configuration -> Administrative Templates -> Control Panel -> Personalization.

С помощью WMI фильтров GPO можно нацелить политику так, чтобы она применялась только к рабочим станциям пользователей с Windows 10 и 11:
Select * from Win32_OperatingSystem WHERE Version like "10.%" AND ProductType= "1"
В Windows 10 и 11 встречается проблема при обновлении файла с обоями рабочего стола в исходном каталоге. Если путь к картинке не изменился, в Windows не происходит обновление кэша, соответственно пользователь будет видеть старую картинку, даже если вы обновили ее в каталоге на сервере.
Поэтому для Windows 10/11 можно добавить дополнительный логоф скрипт GPO, который очищает кэш изображения при выходе пользователя из системы. Это может быть bat файл Clear_wallpaper_cache.bat с кодом:
del /F /S /Q %USERPROFILE%\AppData\Roaming\Microsoft\Windows\Themes\TranscodedWallpaper
del /F /S /Q %USERPROFILE%\AppData\Roaming\Microsoft\Windows\Themes\CachedFiles\*.*

Изменить обои рабочего стола через реестр и GPO
Вы можете настроить фонового рисунка рабочего стола через реестр. Путь к файлу обоев хранится в строковом (REG_SZ) параметре реестра Wallpaper в ветке HKEY_CURRENT_USER\Control Panel\Desktop\ или HKEY_CURRENT_USER\Software\Microsoft\Windows\CurrentVersion\Policies\System. В этом параметре нужно указать UNC путь к вашей картинке.
В этой же ветке реестра параметром WallpaperStyle (REG_SZ) задается положение изображения на рабочем столе. Для растягивания изображения используется значение 2.
Если вы хотите запретить пользователям менять фон рабочего стола, создайте в ветке реестра HKEY_LOCAL_MACHINE\SOFTWARE\Microsoft\Windows\CurrentVersion\Policies\ActiveDesktop параметр «NoChangingWallPaper»=dword:00000001
Эти настройки реестра можно распространить на компьютеры пользователей с помощью Group Policy Preferences. Для этого перейдите откройте GPO, перейдите в раздел User Configuration -> Preferences -> Windows Settings и создайте два параметра реестра с режимом Update.

Item level Targeting в GPP позволяет более точно назначить политику обоев на клиентов. Например, можно применить фоновый рисунок рабочего стола только для определенных пользователей (добавленных в группу безопасности AD) и компьютеров с Windows 10.
Откройте свойства парам реестра в политике, на вкладке Common включите Item level Targeting, нажмите кнопку Targeting. Настройте два правила “the operating system is XXX” и “the user is member of the security group XXX”.

Это позволить вам применять разные обои рабочего стола для разных групп категорий сотрудников.
Изменить фоновую картинку экрана блокировки Windows с помощью GPO
Групповые политики позволяют изменить картинку на экране входа в Windows. Для этого нужно настроить политику Force a specific default lock screen and logon image в разделе GPO Computer Configuration -> Policies -> Administrative Templates -> Control Panel -> Personalization. Включите политику и укажите путь к файлу с изображением.
Однако такая политика применяется только к Windows 10/11 с редакциями Enterprise и Education, а также к Windows Server.

Вы можете изменить фоновую картинку на экране входа для Windows 10 Professional через реестр.
- Откройтесвою GPO иперейдитевComputer Configuration -> Preferences -> Windows Settings -> Registry;
- Создайте следующие параметры в разделе реестра HKEY_LOCAL_MACHINE по пути SOFTWARE\Microsoft\Windows\CurrentVersion\PersonalizationCSP:
Имя Действие Тип Значение LockScreenImagePath Replace REG_SZ Полный путь к файлу с картинкой (можно UNC путь) LockScreenImageStatus Create REG_DWORD 1 LockScreenImageUrl Replace REG_SZ Полный путь к файлу с картинкой (можно UNC путь) PersonalizationCSP Create REG_DWORD 1 - Перезагрузите компьютер и проверьте, что на экране входа в Windows (и на экране блокировки) отображается заданный вами фон.
Автозагрузка — это один из ключевых элементов настройки серверных систем. При грамотной настройке автоматического запуска приложений можно сократить время запуска ОС, разумнее распределить ресурсы системы и избавить себя от рутинных действий.
В материале объяснили, как работает автозагрузка Windows Server, и дали пошаговое руководство по настройке системы.
Автозагрузка — это процесс, при котором определённые программы, службы или сценарии автоматически запускаются при пробуждении операционной системы.
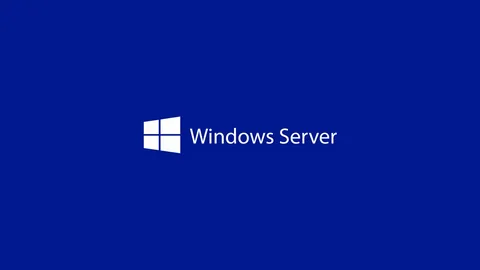
Автозагрузка особо важна в работе серверной инфраструктуры. Системный администратор может настроить автозапуск как системных компонентов, так и пользовательских приложений, необходимых для выполнения задач сервера.
Например, в автозагрузке часто настраиваются такие элементы, как:
- Базы данных (SQL Server, MySQL, PostgreSQL) — чтобы они были готовы к обработке запросов сразу после старта системы.
- Веб-серверы (IIS, Apache, Nginx) — для доступа пользователей к сайтам и веб-приложениям.
- Сетевые службы (DHCP, DNS, Active Directory) — для управления корпоративной сетью.
- Скрипты или задачи автоматизации — например, для ежедневного мониторинга, резервного копирования или обработки данных.
- Брандмауэры и системы безопасности — чтобы защитить сервер ещё до его полного старта.
Автозагрузка помогает автоматизировать рутинные задачи и забыть про ручной запуск программ и служб после каждой перезагрузки.
Вот ключевые причины, почему настройка автозагрузки необходима:
- Сокращение времени загрузки. Слишком большое количество приложений в автозагрузке может значительно замедлить процесс запуска операционной системы. Это особенно критично для серверов, где простои недопустимы.
- Снижение нагрузки на ресурсы. Каждые приложение или служба, которые открываются при старте системы, используют ресурсы сервера: процессор, оперативную память и дисковую подсистему. Если в автозагрузке находятся лишние элементы, это может привести к недостатку ресурсов для выполнения критически важных задач.
- Защита данных. Автозапуск программ также может быть точкой уязвимости для системы. Вредоносное программное обеспечение, проникшее на сервер, нередко прописывает себя в автозагрузке, чтобы запускаться при каждом старте ОС. Регулярная проверка и очистка автозагрузки от подозрительных или ненужных элементов помогает минимизировать риски, связанные с угрозами безопасности.
- Удобство администрирования. Для серверов важно, чтобы все ключевые службы и приложения запускались автоматически и без вмешательства администратора. Например, после плановой перезагрузки сервера или внештатного отключения питания все критически важные компоненты (базы данных, веб-серверы, системы мониторинга) должны быть активны без задержек. Настроенная автозагрузка исключает человеческий фактор, что особенно важно в крупных инфраструктурах, где администратор управляет десятками или сотнями серверов.
Наши технические специалисты помогут вам определиться с конфигурацией и настроят ваш VPN-сервер под ключ, если это будет необходимо.
Где искать и как настроить автозапуск программ в Windows Server
Автозагрузка программ — важный инструмент для автоматизации задач и оптимизации работы сервера. Это позволяет приложениям запускаться сразу после старта системы, что важно для бесперебойной работы сервисов. Рассмотрим основные методы настройки автозапуска и дадим пошаговые инструкции для каждого из способов.
Услуги хостинга и аренды VPS/VDS с опцией «Всё включено» у провайдера AdminVPS избавят вас от необходимости администрирования сервера — её на себя возьмут наши специалисты.
Где находятся настройки автозапуска в Windows Server
Автозагрузка может быть настроена с помощью нескольких основных инструментов и механизмов. Всё зависит от ваших задач и предпочтений. Вот основные способы настройки:
- папка автозагрузки (Startup),
- реестр Windows Server,
- планировщик задач (Task Scheduler),
- диспетчер задач (Task Manager).
Startup Windows Server
Папка автозагрузки — это системная директория, куда добавляют ярлыки программ. Все приложения, размещённые в папке Startup, автоматически открываются при активации системы.
Папка Startup находится по следующим адресам.
- Для текущего пользователя:
C:\Users\ИмяПользователя\AppData\Roaming\Microsoft\Windows\Start Menu\Programs\Startup- Для всех пользователей:
C:\ProgramData\Microsoft\Windows\Start Menu\Programs\StartupОткройте папку через команду Win+R и введите:
shell:startupДля общесистемной папки напечатайте команду:
shell:common startupСкопируйте ярлык программы в эту папку. Например, чтобы запустить текстовый редактор Notepad++, ярлык должен вести сюда:
C:\Program Files\Notepad++\notepad++.exeПерезагрузите сервер. Программа запустится автоматически при входе в систему.
Реестр Windows Server
Основные ветки реестра для автозагрузки.
Для настройки автозапуска программ для всех пользователей:
HKEY_LOCAL_MACHINE\Software\Microsoft\Windows\CurrentVersion\RunДля настройки автозапуска программ только для текущего пользователя:
HKEY_CURRENT_USER\Software\Microsoft\Windows\CurrentVersion\RunЧтобы открыть редактор реестра, нажмите Win+R, напечатайте regedit и кликните клавишу Enter. Подтвердите запрос контроля учётных записей (UAC), если потребуется.
Перейдите в одну из двух веток реестра, о которых мы писали немного выше. В правой части окна кликните ПКМ, нажмите «Создать», далее «Строковый параметр».
Укажите:
- Имя: произвольное название, описывающее приложение (например, MyApp).
- Значение: полный путь к исполняемому файлу программы.
Пример:
C:\Program Files\MyApp\MyApp.exeСохраните изменения, нажав ОК. Перезагрузите сервер, чтобы проверить, запускается ли приложение автоматически.
Как перезагрузить сервер
Для удаления приложения через реестр запустите редактор реестра. Как это сделать, мы рассказывали выше.
Перейдите в соответствующую ветку.
- Для всех пользователей:
HKEY_LOCAL_MACHINE\Software\Microsoft\Windows\CurrentVersion\Run- Для текущего пользователя:
KEY_CURRENT_USER\Software\Microsoft\Windows\CurrentVersion\RunНайдите строковый параметр с именем программы, которую хотите удалить. Нажмите на параметр и кликните «Удалить».
Перезагрузите сервер, чтобы убедиться, что удалённая программа больше не запускается автоматически. После перезагрузки проверьте, исчезло ли приложение из автозапуска.
Рекомендации по работе с реестром:
- Создайте резервную копию ветки реестра перед внесением изменений. В редакторе реестра выберите «Файл» → «Экспорт», сохраните копию в надёжном месте. Это позволит восстановить состояние в случае ошибки.
- Проверьте правильность пути. Убедитесь, что путь, указанный в строковом параметре, ведёт к существующему исполняемому файлу (.exe).
- Не удаляйте системные записи. Ветка Run может содержать параметры, относящиеся к критически важным для системы службам и приложениям. Удаление таких записей может привести к сбоям.
Планировщик задач (Task Scheduler)
Планировщик задач позволяет настроить запуск программ при определённых событиях, таких как включение сервера, вход пользователя в систему или выполнение системного триггера.
Для запуска Task Scheduler зажмите горячие клавиши Win+R, напечатайте taskschd.msc и кликните Enter.
В окошке справа найдите пункт «Создать задачу» и нажмите на него.
Во вкладке «Общие» введите имя задачи (например, StartAppOnBoot). Установите флажок «Выполнять для всех пользователей». Если требуется запуск от имени администратора, выберите «Запускать с наивысшими правами».
Откройте пункт «Триггеры» и щёлкните на «Создать». Выберите условие запуска, например, при:
- запуске системы — для автоматического запуска при включении сервера;
- входе в систему — для запуска при входе пользователя.
Во вкладке «Действия» нажмите «Создать». В поле «Программа или сценарий» укажите путь к исполняемому файлу, который нужно запустить. Например: C:\Program Files\MyApp\MyApp.exe.
На вкладке «Условия» можно указать, чтобы программа запускалась только при подключении к электросети или при наличии свободных ресурсов.
Нажмите ОК, после чего задача появится в списке активных. Перезагрузите сервер и убедитесь, что программа запускается автоматически.
Настройка автозапуска через групповые политики (Group Policy)
Использование групповых политик необходимо для централизованного управления автозапуском на серверах или клиентских устройствах в рамках домена Active Directory. Этот метод позволяет администраторам задавать правила автозапуска для нескольких пользователей или устройств одновременно.
Читайте, как приручить хаос в Windows с помощью GPO.
Чтобы настроить автозагрузку через Group Policy, сделайте следующее:
Откройте редактор групповых политик:
Нажмите Win+R, введите gpedit.msc и нажмите Enter.
Перейдите в раздел.
- Для пользователя:
Конфигурация пользователя → Конфигурация Windows → Скрипты (вход/выход) → Вход.
- Для компьютера:
Конфигурация компьютера → Конфигурация Windows → Скрипты (загрузка/выключение) → Загрузка.
Щёлкните правой кнопкой мыши на выбранном элементе и выберите Свойства.
Нажмите кнопку Добавить и укажите путь к скрипту или программе, которую необходимо запустить. Например:
Скрипт:
\\Server\Scripts\StartApp.batПрограмма: полный путь к .exe-файлу.
Нажмите OK и примените изменения.
Читайте в нашем блоге, что такое Active Directory в Windows.
Диспетчер задач
Современные версии Windows Server, начиная с 2012 R2, включают встроенные инструменты управления автозагрузкой через диспетчер задач. Это понятный и быстрый способ добавить или удалить утилиты из автозагрузки.
Откройте диспетчер задач при помощи комбинации Ctrl+Shift+Esc. Другой способ — щёлкните правой кнопкой мыши на панели задач и выберите «Диспетчер задач».
Перейдите на вкладку «Автозагрузка» (Startup). Здесь отображается список программ, которые открываются при пробуждении системы.
Чтобы убрать автозапуск ненужной программы, выделите её в списке и нажмите кнопку «Отключить» в правом нижнем углу. Чтобы включить отключённую ранее программу, выберите её и нажмите «Включить».
В столбце «Влияние» на запуск указано, насколько сильно каждая программа ухудшает скорость загрузки системы (например, низкое, среднее или высокое). Это поможет определить, какие программы стоит отключить.
Пример использования:
Допустим, в списке автозагрузки есть приложение для мониторинга серверов, но его запуск замедляет загрузку системы. Вы можете отключить его, если оно не является критически важным для работы, и запускать вручную при необходимости.
Преимущества использования диспетчера задач:
- Простота: управление автозагрузкой осуществляется через графический интерфейс без необходимости работать с реестром или планировщиком.
- Безопасность: вы не рискуете случайно нарушить работу системы, так как изменения легко отменить.
- Информативность: вы сразу видите, как включение или отключение программ влияет на производительность.
Диспетчер задач особенно удобен для администраторов, которые предпочитают визуальные инструменты управления вместо редактирования системных настроек вручную.
Мониторинг и аудит автозагрузки
Автозагрузка — это не только настройки, но и постоянный контроль за состоянием системы. Вредоносное программное обеспечение, несанкционированные изменения или просто накопление лишних приложений в автозагрузке могут снизить производительность сервера. Регулярный мониторинг позволяет своевременно выявлять и устранять проблемы.
Как организовать аудит автозагрузки:
- Используйте встроенные инструменты Windows Server:
- открывайте диспетчер задач и проверяйте вкладку Автозагрузка на наличие записей;
- анализируйте записи в реестре (в ветках Run).
- Внедрите системы мониторинга безопасности: установите программное обеспечение для отслеживания изменений в автозагрузке, например:
- Microsoft Defender для конечных устройств — встроенный антивирус с функцией обнаружения подозрительных изменений.
- Sysinternals Autoruns — инструмент для глубокого анализа всех автозагрузочных компонентов (программ, служб, драйверов).
- Настройте уведомления: с помощью планировщика задач можно создавать скрипты, которые будут отслеживать изменения в ключевых местах автозагрузки, например в реестре. Если изменения обнаружены, администратору отправляется уведомление.
- Проводите регулярные проверки:
- каждую неделю проверяйте список автозагрузки;
- записывайте любые изменения в журнал, чтобы отслеживать динамику.
Создание скриптов для автоматического управления автозагрузкой
Для серверов, на которых требуется частое изменение автозагрузки, удобно использовать скрипты PowerShell или Batch для автоматизации процесса. Это особенно актуально для крупных инфраструктур.
Что такое скрипт в IT и для чего он нужен
Пример PowerShell-скрипта для добавления программы в автозагрузку:
$programName = "MyApp"
$programPath = "C:\Program Files\MyApp\MyApp.exe"
$regPath = "HKLM:\Software\Microsoft\Windows\CurrentVersion\Run"
New-ItemProperty -Path $regPath -Name $programName -Value $programPath -PropertyType String
Write-Host "Программа $programName успешно добавлена в автозагрузку."Пример PowerShell-скрипта для удаления программы из автозагрузки:
$programName = "MyApp"
$regPath = "HKLM:\Software\Microsoft\Windows\CurrentVersion\Run"
Remove-ItemProperty -Path $regPath -Name $programName
Write-Host "Программа $programName удалена из автозагрузки."Автоматизация проверки автозагрузки
Скрипты также можно использовать для проверки того, какие программы находятся в автозагрузке. Пример:
$regPath = "HKLM:\Software\Microsoft\Windows\CurrentVersion\Run"
Get-ItemProperty -Path $regPath | Select-Object PSChildName, PropertyПравильная настройка автозагрузки не только автоматизирует процессы, но и может значительно повысить производительность сервера. Для этого важно учитывать следующие рекомендации:
- Сведите к минимуму количество программ в автозагрузке: оставляйте только действительно важные элементы, например базы данных, веб-серверы или службы мониторинга.
- Разделяйте автозапуск системных и пользовательских приложений:
- Системные службы лучше запускать через планировщик задач или Group Policy.
- Пользовательские программы удобнее добавлять через реестр или папку Startup.
- Планируйте последовательный запуск: используйте планировщик задач, чтобы задавать задержки между запуском программ. Это снижает нагрузку на процессор и оперативную память во время запуска.
- Обновляйте автозагрузочные программы: устаревшие версии могут работать медленно или создавать конфликты. Регулярно проверяйте актуальность ПО.
- Анализируйте влияние: воспользуйтесь диспетчером задач, чтобы понять, какие программы больше всего замедляют запуск системы, и отключите их.
Полезное в блоге:
- Как настроить автозапуск скрипта в Ubuntu
- Инструкция по запуску виртуальных машин с VirtualBox: от установки до настройки
- Настройка и создание VPN для корпоративной сети
Все способы:
- Редактирование параметров автозагрузки через реестр Windows 10
- Редактирование параметров автозагрузки через Редактор локальной групповой политики
- Вопросы и ответы: 2
Существование автозагрузки в Windows 10 позволяет пользователям не запускать все необходимые программы, которые должны работать фоном, при входе в систему, поскольку это будет происходить автоматически. Однако все эти приложения еще нужно добавить в автозагрузку, чтобы средство знало, какие из них открывать. Сделать это можно разными способами, но некоторых юзеров интересует выполнение поставленной задачи именно через редактор реестра.
Редактирование параметров автозагрузки через реестр Windows 10
В первую очередь предлагаем остановиться на стандартном способе работы с редактором реестра, который подойдет абсолютно всем обладателям операционной системы Виндовс 10 любой сборки. Принцип добавления программ заключается в создании соответствующего параметра и присвоении ему специального значения, но давайте разберем все по порядку, начав с перехода к нужному ключу.
- Запустите утилиту «Выполнить» любым удобным способом. Например, ее можно отыскать через поиск в «Пуске» или достаточно будет просто нажать комбинацию Win + R.
- Затем в появившемся окне введите
regeditи нажмите на Enter. - Перейдите по пути
HKEY_LOCAL_MACHINE\Software\Microsoft\Windows\CurrentVersion\Run, чтобы попасть в общий раздел автозагрузки. Если вас интересует только текущий пользователь, путь обретет видHKEY_CURRENT_USER\Software\Microsoft\Windows\CurrentVersion\Run. - Теперь в корне конечной папки вы видите все строковые параметры со значениями, отвечающими за запуск программ. Обычно название параметра говорит о том, за какую программу он отвечает, а в значении прописывается путь к исполняемому файлу.
- Если вы хотите самостоятельно создать такой параметр, добавив ПО, щелкните ПКМ по пустому месту, в появившемся контекстном меню наведите курсор на «Создать» и выберите «Строковый параметр».
- Задайте ему характерное название, чтобы в будущем не запутаться, а после этого дважды щелкните по строке левой кнопкой мыши для перехода к изменению значения.
- В случае, когда полный путь к исполняемому файлу неизвестен или вы не можете его запомнить, перейдите по пути его расположения самостоятельно, откройте свойства и скопируйте строку «Расположение».
- Вставьте ее в поле «Значение», обязательно дописав в конце формат файла EXE, поскольку это необходимо для корректного запуска.








Все изменения, производимые в редакторе реестра, вступают в силу при следующем запуске сеанса операционной системы, поэтому вам достаточно будет перезагрузить компьютер, чтобы новые программы, добавленные в автозапуск, стартовали вместе с Виндовс.
Редактирование параметров автозагрузки через Редактор локальной групповой политики
Некоторые пользователи знают о существовании отдельной оснастки под названием Редактор локальной групповой политики. В нем реализованы все те же функции, которые можно выполнять через редактор реестра, однако здесь настройки происходят путем взаимодействия с графическим интерфейсом, что значительно упрощает всю процедуру. Однако отметим, что такой компонент присутствует только в Windows 10 Pro и Enterprise, поэтому обладателям других сборок не получится запустить или дополнительно установить этот редактор. При добавлении программ в автозагрузку через упомянутую оснастку создается точно такие же параметры в реестре, о которых мы уже говорили ранее, из-за чего мы предлагаем изучить и данный метод.
- Откройте утилиту Выполнить (Win + R) и напишите в поле
gpedit.msc, после чего нажмите по клавише Enter. - Воспользуйтесь левой панелью, чтобы перейти по пути «Конфигурация компьютера» — «Административные шаблоны» — «Система».
- В корне папки выберите раздел «Вход в систему».
- Среди списка всех доступных параметров отыщите строку «Выполнять эти программы при входе в систему».
- Задайте состояние этого параметра «Включено», отметив галочкой соответствующий пункт, чтобы можно было приступить к его настройке.
- Теперь давайте займемся добавлением программ в автозагрузку. Для этого щелкните по кнопке «Показать».
- В строках «Значение» вы можете указывать полный путь к файлу, чтобы параметр знал, какой исполняемый файл запускать. Доступно создание неограниченного числа таких строк, но учтите, что большое количество приложений автозагрузки значительно влияет на скорость старта операционной системы.
- После внесения всех изменений не забудьте нажать на «Применить», чтобы сохранить их. После этого перезапустите компьютер, чтобы новые программы стартовали автоматически.








Если вас заинтересовала тема автозагрузки в рассмотренной операционной системе, рекомендуем ознакомиться и с другими тематическими материалами на нашем сайте, где вы найдете объяснение многих понятий и детальные инструкции по выполнению различных задач. Начать прочтение можно, кликнув по одной из расположившихся далее ссылок.
Подробнее:
Где находится папка «Автозагрузка» в Windows 10
Убираем торрент-клиент из автозагрузки Windows 10
Добавление приложений в автозагрузку в Windows 10
Отключение автозапуска программ в Windows 10
В рамках сегодняшней статьи вы узнали о расположении раздела автозагрузки программного обеспечения в редакторе реестра и оснастке, которая позволяет управлять локальными групповыми политиками. Теперь остается только реализовать свои цели, используя эти самые меню.
Наша группа в TelegramПолезные советы и помощь
Многие сталкивались с порно баннерами, блокирующими экран, кому то необходимо прописать запуск программ без полной загрузки системы, а кто то просто хочет самостоятельно проверить компьютер на наличие разных лишних программ в автозапуске, которые сразу и не видны. Этому и посвящена статья ниже.
Утилита системной конфигурации MSConfig.exe
Начиная с Windows версии 98, Microsoft поставляет утилиту «MSConfig.exe», предоставляющую удобный интерфейс для управления файлами, запускающимися при загрузке Windows. Она находится в каталоге установки Windows. Ее можно запустить из диалогового окна «Выполнить». В ней нет возможности добавлять новый элемент с именем приложения или документа для автозапуска, но можно отключать, не удаляя, любой пункт из находящихся в списках. Есть еще одна интересная возможность — проверка правильности пути, соответствующего элементу автозапуска, и удаление из списков элементов, пути к которым не верны. Возможности этого приложение достаточно убогие и годятся для пользователей системы, но никак не для администраторов. Далее в статье я, по необходимости, буду ссылаться на эту утилиту.
Автозапуск из файлов инициализации
Изложение мест автозапуска будет вестись в хронологическом порядке, начиная с первых версий Windows и устаревших технологий. Файлы инициализации достались в наследство от 16-битных версий Windows 3.x. Microsoft несколько раз декларировала, что она избавляется от устаревших файлов, но на самом деле они до сих пор обрабатываются при запуске.
В файле «Win.ini» в разделе «[windows]» есть два параметра, которые могут служить местом для автозапуска. Первый параметр это «load», второй — это «run». Содержимое по умолчанию для них — это пустая строка. Имена файлов в них не должны содержать пробелов, указание полного имени файла в двойных кавычках не допускается. В них можно перечислить несколько имен файлов через запятую. Обычно они используются для загрузки драйверов, но могут загружать «троянских коней» или «клавиатурных шпионов».
Еще один файл инициализации, который может быть использован для автоматического запуска программ, — это файл «System.ini». В этом файле в разделе «[boot]» есть параметр «shell», который хранит имя оболочки Windows. Значение по умолчанию этого параметра — «Explorer.exe». Значение «shell» может содержать список приложений для автоматического запуска как параметры командной строки «Explorer.exe». Приложение «Explorer.exe» обрабатывает командную строку и пытается запускать приложения или документы, перечисленные в командной строке. Требования к формату параметра «shell» такие же, как и у вышеупомянутых параметров файла «Win.ini». В последнее время этот параметр начал широко использоваться для запуска сетевых червей. Это делает локализацию трудно обнаруживаемой, т.к. администраторы забывают просматривать этот параметр как место для запуска деструктивных приложений.
Утилита «MSConfig.exe» позволяет просматривать состояние и редактировать содержимое этих трех параметров: «load», «run», «shell», находящихся в файлах инициализации.
Папки автозапуска
Первая папка, которая отрабатывается после завершения загрузки Windows, — это папка «Автозагрузка», которая может хранить список ярлыков (*.lnk) приложений или документов. Ее состояние можно увидеть, выйдя из меню «Пуск» в подменю «Программы». Это — папка, относящаяся к «Текущему пользователю».
Чтобы найти ее размещение, сначала надо найти в системном реестре ключ «HKEY_CURRENT_USER\ SOFTWARE\ Microsoft\ Windows\ CurrentVersion\ Explorer\ User Shell Folders», хранящий размещение всех измененных папок, и отыскать там параметр «Startup» строкового типа. Если искомый параметр отсутствует, то ее размещение по умолчанию на жестком диске прописано в системном реестре в параметре «Startup» ключа «HKEY_CURRENT_USER\ SOFTWARE\ Microsoft\ Windows\ CurrentVersion\ Explorer\ Shell Folders».
Ярлыки к приложениям, находящимся в папке «Автозагрузка», отображаются в программе для настройки системы «MSConfig.exe». Если отключить автоматический запуск какого-нибудь элемента через «MSConfig.exe», то в папке «Программы» (она же и подменю в меню «Пуск») будет создана папка с названием «Отключенные элементы запуска», куда «MSConfig.exe» и переместит отключенный элемент. Для того чтобы временно исключить ярлык из автоматической загрузки, я прибегаю к более простому способу: у необходимого ярлыка я выставлю атрибут «скрытый» и при следующей загрузке он пропускается.
Следующая папка — это «Общая» для всех пользователей папка «Автозагрузки» (Common Startup Folder), которая также отрабатывается после загрузки Windows в поисках ярлыков с документами или приложениями. Увидеть ее в подменю «Пуск» можно в Windows NT или 2000. В Windows 9.x, ME ее содержимое не отображается. Она должна хранить ярлыки общие для профилей всех пользователей. В документации Microsoft (MSDN) сказано, что эта папка создавалась для Windows. Однако ее содержимое отрабатывается, даже если Windows 95, 98, ME работают в однопользовательском режиме.
В системном реестре ее размещение на жестком диске прописано в строковом параметре «Common Startup» ключа «HKEY_LOCAL_MACHINE\ SOFTWARE\ Micro-soft\ Windows\ CurrentVersion\ Explorer\ Shell Folders», который хранит измененные пути папок. При отсутствии этого параметра следует посмотреть размещение этой папки по умолчанию в параметре «Common Startup» ключа «HKEY_LOCAL_MA-CHINE\ SOFTWARE\ Microsoft\ Windows\ CurrentVersion\ Explorer\ Shell Folders».
Список исполнимых файлов, находящихся в «Общей» (для профилей всех пользователей) папке «Автозагрузка» также показываются «MSConfig.exe». Если отключить автоматический запуск какого-нибудь элемента через «MSConfig.exe», то в той же папке, где находится папка «Общего запуска», будет создана папка с названием «Отключенные элементы запуска», куда утилитой «MSConfig.exe» будут перемещены отключенные элементы запуска.
Администраторам следует обращать внимание на содержимое этой папки как место для возможного запуска приложений.
Системный реестр: автозапуск, общий для всех версий Windows
В системном реестре Windows есть ветвь «SOFTWARE\ Microsoft\ Windows\ CurrentVersion», содержащая несколько групп для автоматического запуска приложений. Все эти группы могут быть как в разделе HKEY_LOCAL_MACHINE, так и в разделе HKEY_CURRENT_USER. Изложение будет общим, и все может быть экстраполировано на оба этих раздела. Если Windows используется как многопользовательская среда, другими словами, это либо Windows версий NT/2000/XP, либо 95, 98, ME с задействованными профилями пользователей, то группы запуска следует искать также в разделе «HKEY_USERS\ .Default». Это раздел общий для всех пользователей системы. Если Windows 95, 98, ME работают в однопользовательском режиме, то раздел «HKEY_USERS\ .Default» идентичен разделу HKEY_CURRENT_USER.
Итак, я приведу полные пути к ключам: «SOFTWARE\ Microsoft\ Windows\ CurrentVersion\ Run», «SOFTWARE\ Microsoft\ Windows\ CurrentVersion\ RunOnce», «SOFTWARE\ Microsoft\ Windows\ CurrentVersion\ RunOnceEx», «SOFTWARE\ Microsoft\ Windows\ CurrentVersion\ RunOnce\ Setup», «SOFTWARE\ Microsoft\ Windows\ CurrentVersion\ RunServices», «SOFTWARE\ Microsoft\ Windows\ CurrentVersion\ RunServicesOnce», которые могут содержать строковые параметры, с именами приложений или документов запускающиеся при старте системы. Раздел реестра «RunOnce» не поддерживается в Windows NT 3.5. Имена строковых параметров, содержащихся в этих ключах, могут быть произвольными.
Далее я приведу несколько правил, ориентируясь на которые можно лучше понять процесс и очередность запуска приложений, прописанных в тех или иных местах автозапуска:
Ключи, содержащиеся в разделе HKEY_LOCAL_MACHINE, отрабатываются раньше соответствующих ключей, находящихся в разделе HKEY_CURRENT_USER.
Содержимое ключей системного реестра «RunServices», «RunServicesOnce» обрабатывается раньше параметров ключей «Run», «RunOnce».
Запуск «RunServices» и «RunServicesOnce» происходит до выдачи окна регистрации пользователя, далее идет асинхронно с диалогом регистрации и может продолжаться и после успешно проведенной регистрации. Приложения, прописанные в параметры системного реестра, содержащиеся в ключах «RunServices» и «RunServicesOnce», запускаются асинхронно, и поэтому может возникнуть ситуация, когда они будут работать одновременно.
Запуск приложений или документов, как это следует из самого названия, прописанных в ключах «RunOnce» и «RunServicesOnce», происходит один раз, независимо от того, был он успешным или нет. Параметр, находящийся в ключе «RunOnce» или «RunServicesOnce», удаляется до запуска приложения, имя которого он содержит.
Параметры, содержащиеся в ключах «Run», «RunOnce», запускаются синхронно и в неопределенном порядке, но после того, как закончило загрузку содержимое «RunServices» и «RunServicesOnce».
Ключи системного реестра обрабатываются в следующем порядке. Первыми отрабатывается содержимое «RunServices» и «RunServicesOnce» раздела HKEY_LOCAL_MACHINE. Далее выдается окно регистрации пользователя в системе. После этого операционная система переходит к обработке ключей «RunOnce» и «Run» раздела HKEY_LO-CAL_MACHINE, далее «Run» раздела HKEY_CURRENT_USER. Следующими запускаются элементы, содержащиеся в папке «Автозагрузка». После этого наступает очередь параметров ключа «RunOnce» раздела HKEY_CURRENT_USER.
Списками параметров, автоматически запускающих приложения при старте Windows, находящихся в ключах «RunServices» и «Run», можно управлять с помощью приложения для настройки системы «MSConfig.exe». Если отключить какой-либо элемент из списка, то «MSConfig.exe» переместит этот элемента в ключ «RunServices-» или «Run-» соответственно.
Следует обратить внимание на ключ «Setup», который может содержаться в ключе «RunOnce» как в разделе HKEY_LOCAL_MACHINE, так и в разделе HKEY_CURRENT_USER. Этот ключ используется как мастером установки Windows, так и мастером «установки — удаления» программ. При отработке параметров, содержащихся в этом ключе, отображается диалоговое окно с индикатором прогресса. Имя параметра используется как имя пункта в диалоговом окне. Аналогично содержимому ключа «RunOnce», пункты ключа «RunOnce\ Setup» удаляются и запускаются один раз.
Еще один ключ системного реестра, на который следует обратить внимание, — это «RunOnceEx». Приведу отличия запуска параметров, находящихся в «RunOnceEx» от запуска параметров, содержащихся в ключах системного реестра «RunOnce» и «Run».
Параметры, находящиеся в ключе «RunOnceEx», запускаться не будут. Для автоматической отработки необходимо создать в нем ключ реестра, и уже в нем должны быть параметрами с именами приложений. Ключи и параметры, находящиеся в ключе «RunOnceEx», сортируются в алфавитном порядке для того, чтобы принудительно придать им строго определенный порядок запуска. Другими словами, элемент, находящийся выше по алфавиту, будет запущен раньше, независимо от того, когда он был добавлен в ключ «RunOnceEx». Приложения или файлы сценариев должны или сами себя завершать, или не требовать отдельного вмешательства для завершения, пока не завершится один элемент запуска или остановится дальнейшая отработка списка, или загрузка Windows остановится в ожидании принудительного завершения запущенного приложения. Для приложений, запущенных из ключа «RunOnceEx», в отличие от ключей «RunOnce» и «Run», отдельные процессы не создаются.
Содержимое ключей «RunOnce», «RunOnceEx», «RunOnce\ Setup» и «RunServicesOnce» приложением настройки системы «MSConfig.exe» не отображается.
Особенности автозапуска в Windows NT/2000/XP
В добавление к вышеперечисленным ключам, для Windows версий NT, 2000 и XP специфичен еще один ключ системного реестра — «Software\ Microsoft\ Windows NT\ CurrentVersion\ Windows\ Run», который может находиться в разделах LO-CAL_MACHINE или HKEY_CURRENT_USER.
В ключе «Software\ Microsoft\ Windows NT\ CurrentVersion\ Windows» могут находиться два строковых параметра «Load» и «Run», которые могут хранить списки приложений для автоматического запуска.
Эти параметры аналогичны одноименным параметрам из файла инициализации «Win.ini». При установке Windows NT (2000) поверх Windows 95, 98 значения параметров из «Win.ini» раздела «[windows]» переносятся в соответствующие параметры ключа «Software\ Microsoft\ Windows NT\ CurrentVersion\ Windows». Если в параметре указывается несколько файлов, то имена должны быть разделены пробелами. Поэтому в них невозможно прописать путь к файлу, содержащим пробелы, — двойные кавычки не принимаются. «Значение по умолчанию» для этих параметров — пробел. Программы, запущенные из параметра «Load», минимизируются при запуске.
Особенности автозапуска в Windows ME/2000/XP
У Windows версий ME, 2000 и XP появляется еще один список автозагрузки программ или документов, запускающихся после регистрации пользователя в системе, который может размещаться как в разделе HKEY_LOCAL_MACHINE, так и в разделе HKEY_CURRENT_USER. Он размещается в строковых параметрах ключа «Software\ Microsoft\ Windows\ CurrentVersion\ Policies\ Explorer\ Run». Имена параметров для этого ключа имеют особенность: они должны быть представлены в виде порядковых номеров, начиная с «1». Список, находящийся в разделе HKEY_LOCAL_MACHINE, будет отработан раньше списка раздела HKEY_CURRENT_USER.
Автозапуск при отработке Windows Logon
Отдельная группа Windows Logon для управления инициализацией при регистрации пользователя появляется в Windows NT и далее развивается Microsoft для Windows версий 2000 и XP. Параметры Winlogon находятся в системном реестре в ключе «SOFTWARE\ Microsoft\ Windows NT\ CurrentVersion\ Winlogon» раздела HKEY_LOCAL_MACHINE. Все описываемые в статье параметры, относящиеся к Winlogon, имеют строковый тип.
Параметр Shell
Параметр «Shell», отвечающий за программную оболочку, присутствует в ветви реестра «Winlogon» в версиях Windows NT, 2000 и XP.
Этот строковый параметр определяет список исполнимых файлов, обеспечивающих для операционной системы интерфейс пользователя и которые должны быть запущены вместе с программной оболочкой.
По умолчанию Windows запускает программы, перечисленные в параметре «Userinit», расположенном в ветви «Winlogon», включая и сам «Userinit.exe». Если же по какой-то причине «Winlogon» процесс не смог запустить программы, определенные в параметре «Userinit», тогда «Winlogon» переходит непосредственно к обработке исполнимых файлов, имена которых записаны в параметре «Shell».
Значение по умолчанию параметра «Shell» может варьироваться. Это — «taskman, progman, wowexec» для Windows NT и «Explorer.exe» для Windows 2000, XP.
Параметр System
Этот параметр присутствует в Windows версий NT, 2000 и XP. Он содержит список имен исполнимых файлов, запускаемых Winlogon в системном контексте во время инициализации системы. Этот список можно варьировать, редактируя значение этого параметра.
Значение по умолчанию этого параметра — «lsass.exe, spoolss.exe» для Windows NT, и «lsass.exe» для Windows 2000, XP. Интересно замечание Microsoft, приведенное в MSDN: «Этот параметр появляется, но не используется самой Windows 2000».
Параметр VmApplet
Параметр «VmApplet», запускающий приложение «Панели управления» для настройки конфигурации системы, специфичен для Windows версий 2000 и XP.
Он содержит список или один исполнимый файл, которые Winlogon-процесс запускает для того, чтобы пользователь мог скорректировать настройки виртуальной памяти, если на системном томе отсутствует страничный файл подкачки. В этом параметре не обязательно указывать расширения для имен файлов.
Значение по умолчанию этого параметра — «rundll32 shell32, Control_RunDLL «sysdm.cpl»». Не стоит без нужды и изменять значение этого параметра, потому что это может привести к изменению настроек виртуальной памяти в Windows 2000, XP.
Параметр Userinit
«Userinit» (инициализация пользователя) специфичен для версий Windows NT, 2000 и XP.
Значение этого параметра содержит исполнимые файлы, которые запускаются процессом WinLogon в контексте пользователя, при регистрации пользователя в системе.
По умолчанию Winlogon запускает «Userinit.exe», который ответственен за запуск программной оболочки и исполняет файлы сценариев для регистрации, переустанавливает сетевые соединения и затем запускает «Explorer.exe».
Значение по умолчанию параметра «Userinit»: «userinit, nddeagnt.exe» для Windows NT, «userinit» для Windows 2000, XP. Приложение «nddeagnt.exe» необходимо для запуска NetDDE — сетевого динамического обмена данными.
Расширения в именах файлов, перечисленных в этом параметре, не обязательны.
Значение этого параметра можно изменять, добавляя или убирая программы из списка.
Если необходимо запустить приложение до загрузки интерфейса пользователя вместе с «проводником» Windows, то для этого можно заменить «Userinit.exe» на имя своей программы, не забыв включить в приложение код для запуска «Userinit.exe», или поступить еще проще, создав исполнимый файл для пакетной обработки с именем «userinit.bat», со списком программ для запуска и в одной из строк прописать собственно «Userinit.exe».
P.S. Информация, систематизированная в этой статье, была адресована в первую очередь администраторам Windows-систем, а не хакерам. Все сведения, приведенные в статье, содержатся в том или ином виде в официальной документации Microsoft.
In this post, we will learn the steps to deploy desktop wallpaper using group policy in Windows Server 2019. By using this group policy setting, we can deploy common desktop wallpaper on the user’s desktop and prevent users from changing the desktop wallpaper.
We can use JPG (.jpg) or Bitmap (.bmp) image file to deploy desktop wallpaper through Group Policy. It is common practices in the organization to set up a common desktop background on the computers using GPO.
We have two virtual machines for this demo.
- ws2k19-dc01.mylab.local (Windows Server 2019 DC)
- ws10-cli01.mylab.local (Windows 10 client computer)
(Note: We will apply common desktop background policy at domain level)
Follow the step by step below instructions to set wallpaper using group policy:
Step:1 Create a shared folder to store wallpaper image:
1. On C: drive create a new folder name CommonWall. Share this folder with everyone read-only permission.
2. Now you need to copy the image which you want to set up as a desktop background to this shared folder.
Step:2 Create a GPO and define desktop wallpaper setting:
You can create and manage Group Policy Objects using the Group Policy Management Console (GPMC) in an Active Directory Domain environment.
To open Group Policy Management Console,
3. On server manager console, click on tools and select Group Policy Management.
4. On the Group Policy Management console, expand the forest, expand domains, right-click on the domain name and click on Create a GPO in this domain and link it here.
You can also create a group policy object and later use the option to link an existing GPO.
5. Give a proper name to the GPO. For example, Common Desktop Wallpaper GPO.
Click on the OK button to create it.
6. Right-click on the GPO and click on edit. This will open the Group Policy Management Editor console.
7. In Group Policy Management Editor Console go to User Configuration > Administrative Templates > Desktop > Desktop.
8. On the right pane, double click on Desktop Wallpaper setting.
Under Desktop wallpaper console, we have to give the fully qualified path and name of the file that stores the wallpaper image.
9. Select Enabled to enable the policy setting. Under Wallpaper name specify the UNC path \\ws2k19-dc01commonwallmsftwebcast.png.
Set the wallpaper style as Fill. Click Apply and OK.
10. Close the Group Policy Management Editor console.
Step:3 Check the result on a client machine:
11. On the Windows 10 client machine wait for the policy to get updated automatically or manually update the group policy settings by running command gpupdate /force in command prompt.
12. The users may have to log off and login once to see the changed desktop wallpaper.
After the policy applied, notice that the desktop background wallpaper has been changed.
13.We can also run command rsop.msc to check which group policy settings is currently applying on computer.
14. In the below image we can see that desktop wallpaper policy settings have been successfully applied to the windows 10 client computer.
Post Views: 6,564






