|
8 апреля 2024 9
Пользователь X (Twitter) с ником @LizaFlux поделился новой уязвимостью, найденной в Telegram для Windows.
Во время автозагрузки файлов может запуститься выполнение произвольного кода. В качестве примера привели открытие калькулятора, но код может быть совершенно любым, включая вредоносный.
Единственным решением на данный момент является отключение автозагрузки:
1. Открываем Настройки Telegram
2. Переходим в раздел Продвинутые настройки
3. В категории Автозагрузка медиа отключаем все тумблеры напротив фото, видео и файлов. Это необходимо сделать как для мобильной сети, так и для Wi-Fi
Все, вы защищены от уязвимости до момента исправления со стороны Telegram.
(17 голосов, общий рейтинг: 4.88 из 5)

iPhones.ru
Пользователь X (Twitter) с ником @LizaFlux поделился новой уязвимостью, найденной в Telegram для Windows. Во время автозагрузки файлов может запуститься выполнение произвольного кода. В качестве примера привели открытие калькулятора, но код может быть совершенно любым, включая вредоносный. Единственным решением на данный момент является отключение автозагрузки: 1. Открываем Настройки Telegram 2. Переходим в раздел Продвинутые настройки…
Артём Баусов
@Dralker
Главный по новостям, кликбейту и опечаткам. Люблю электротехнику и занимаюсь огненной магией.
По всем вопросам пишите в Telegram: @TemaBausov
На чтение 2 мин Просмотров 2.3к. Обновлено
Можно ли в Telegram отключить автозагрузку и как это сделать – порой интересует пользователей. В самом деле, иногда загружающиеся автоматически приложения довольно сильно тормозят старт системы и оттягивают существенный кусок оперативной памяти. Но нередко некоторые все-таки полезно держать в автозапуске, чтобы не тратить время на загрузку их по очереди. Например, всевозможные мессенджеры, установленные на конкретном устройстве.
Автозагрузка Телеграм на компе стоит не по умолчанию. При необходимости, ее можно как включить в любое время, так и убрать. И на то существует даже 4 способа:
- непосредственно из приложения;
- из Проводника;
- из Диспетчера задач;
- через утилиту Конфигурация системы.
Содержание
- Из приложения
- Из Проводника
- Через Диспетчер задач
- Утилита Конфигурация системы
Из приложения
Нужно в верхнем меню выбрать пункт «Setting» и установить флажок рядом с параметром «Launch Telegram when system start». Теперь при каждом включении устройства мессенджер будет загружаться автоматически.

Соответственно, чтобы убрать Телеграм из автозагрузки, данный флажок нужно убрать.

Из Проводника
Как известно, в компьютере имеется специальная папка, поместив в которую приложение, можно добиться его автозагрузки. В разных версиях Windows папка Автозагрузка находится по разным адресам. Например, в Windows 10 ее можно найти: C:\Users\ИмяПользователя\AppData\Roaming\Microsoft\Windows\StartMenu\Programs\Startup. Поместив туда ярлык программы или удалив его оттуда, можно соответственно добиться автоматической загрузки мессенджера или отменить ее.
Через Диспетчер задач
Вызвав Диспетчер задач, нужно нажать на пункт «Подробнее» в левом нижнем углу окна и открыть вкладку «Автозагрузка». Если выбрать в списке Telegram и нажать на кнопку «Отключить», приложение больше не будет загружаться при старте системы.
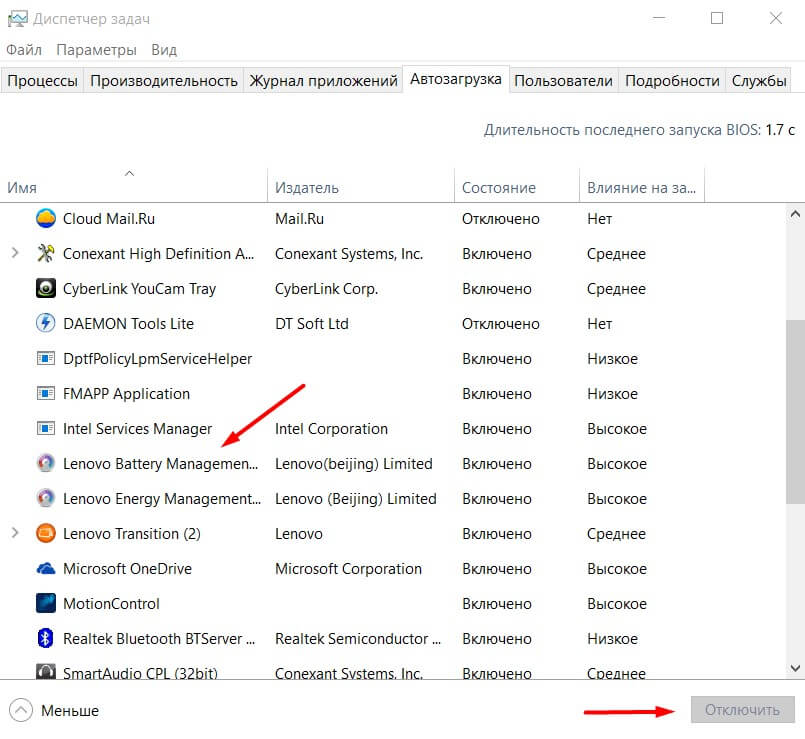
Утилита Конфигурация системы
Чтобы ее вызвать, нужно нажать комбинацию клавиш Windows-R, а затем в открывшемся поле ввести: msconfig.exe. В открывшемся окне утилиты выбрать вкладку «Автозагрузка», где будет предложено перейти в Диспетчер задач и осуществить действия, описанные пунктом выше.
( 2 оценки, среднее 3 из 5 )
Доброго времени суток.
Если задача стоит просто отключить выскакивание окна при загрузке, то следует пойти по пути редактирования Автозагрузки. Для этого нужно ввести команду msconfig в строку исполнения (ее можно найти при нажатии на кнопку пуск ЛКМ). После того как вы введете нажимаете Enter и выскакивает окошко, в его верхней части будет несколько вкладок. Вам нужны Автозагрузка и Службы. И там и там ищете все что касается Телеграм и убираете галочку. Нажимаете сохранить и после этого перезагружаете компьютер. Должно помочь, мне помогало всегда.
Если же Вы хотите вообще избавится от этой, как-то пробравшейся к Вам на комп, программы то можно попробовать пойти следующим путем. А именно, скачать программу Revouninstaller.exe, установить на свой комп. Запустить. В открывшемся окне будет представлен список всего установленного софта на Вашем компе. Находите надоевшую Вам программулину, выделяете ее ЛКМ и нажимаете (в верхней части окна) на кнопку удалить. После того как удаление произойдет Revouninstaller предложит Вам почистить Реестр от оставшихся файлов, соглашайтесь, предварительно поставив галочки, что именно нужно чистить (я всегда нажимаю на кнопку выбрать все).
Как-то так)))
Добавление Telegram в автозагрузку Windows 10 поможет вам быть всегда на связи и не пропускать важные сообщения. Для этого потребуется выполнить несколько простых шагов.
В этой статье вы узнаете, как настроить автозагрузку Telegram на компьютере под управлением Windows 10. Мы рассмотрим как добавить Telegram в автозагрузку через меню «Параметры», а также через папку «Автозагрузка» в Проводнике. Эти методы позволят вам выбрать наиболее удобный для вас способ добавления Telegram в автозагрузку и быть всегда на связи.

Автозагрузка программ в Windows 10 позволяет запускать приложения автоматически каждый раз при включении компьютера. Это удобно, если вы часто используете определенные программы и не хотите запускать их вручную каждый раз.
В данном случае мы рассмотрим, как добавить Telegram в автозагрузку Windows 10. Telegram — популярное приложение для обмена сообщениями, и возможность его автоматического запуска при включении компьютера может быть полезной.
Шаг 1: Открыть «Диспетчер задач»
Первым шагом для добавления Telegram в автозагрузку Windows 10 является открытие «Диспетчера задач». Чтобы сделать это, нажмите комбинацию клавиш Ctrl + Shift + Esc или правой кнопкой мыши щелкните на панели задач и выберите «Диспетчер задач».
Шаг 2: Перейти на вкладку «Автозапуск»
После открытия «Диспетчера задач» выберите вкладку «Автозапуск». Здесь отображаются все программы, которые запускаются автоматически при включении компьютера.
Шаг 3: Найти Telegram в списке автозапуска
Прокрутите список программ в разделе «Автозапуск» и найдите Telegram. Обычно приложение Telegram называется «Telegram Desktop» или «Telegram».
Шаг 4: Включить автозагрузку для Telegram
Чтобы включить автозагрузку для Telegram, щелкните правой кнопкой мыши на названии Telegram в списке автозапуска и выберите «Включить». После этого Telegram будет запускаться автоматически при включении компьютера.
Теперь у вас есть Telegram в автозагрузке Windows 10. Это значит, что вы можете сразу же начать использовать приложение после включения компьютера, без необходимости запускать его вручную.
Как добавить программу в автозагрузку в Windows10
Понимание автозагрузки в Windows 10
Автозагрузка в Windows 10 — это процесс запуска приложений или служб при каждом запуске операционной системы. Когда вы включаете компьютер, Windows 10 автоматически проверяет определенные папки и реестр, чтобы определить, какие программы должны быть загружены. Это позволяет удобно и быстро запускать важные программы, которыми вы часто пользуетесь, без необходимости каждый раз вручную их запускать.
Автозагрузка полезна для тех приложений и служб, которые вам необходимо запускать при каждом старте системы, такие как антивирусные программы, мессенджеры и другие. Однако, автозагрузка может также приводить к замедлению загрузки системы, если слишком много программ запускаются одновременно.
Основные способы настройки автозагрузки
В Windows 10 есть несколько способов настройки автозагрузки:
- Папка «Автозагрузка» в меню Пуск: В папке «Автозагрузка», которую можно найти в меню Пуск, находятся ярлыки программ или файлы, которые запускаются при загрузке системы. Чтобы добавить приложение или службу в автозагрузку, просто переместите ярлык в эту папку.
- Настройки задач: В Windows 10 есть встроенный планировщик задач, который позволяет автоматически запускать приложения и службы при определенных условиях, например, каждый раз при входе в систему или при определенном времени.
- Инструмент «Управление задачами»: В инструменте «Управление задачами» можно просмотреть список программ, запускающихся при запуске системы, и отключить ненужные из них.
Как добавить Telegram в автозагрузку Windows 10
Чтобы добавить Telegram в автозагрузку в Windows 10, можно воспользоваться любым способом настройки автозагрузки, описанным выше. Например, для добавления Telegram в папку «Автозагрузка» в меню Пуск, нужно выполнить следующие шаги:
- Откройте проводник Windows и перейдите в следующую папку: %AppData%MicrosoftWindowsStart MenuProgramsStartup
- В открытой папке создайте ярлык на исполняемый файл Telegram.
- При следующем запуске Windows 10 Telegram будет автоматически запускаться.

Особенности автозагрузки в Windows 10
Автозагрузка — это функция операционной системы Windows 10, которая позволяет запускать определенные программы автоматически при каждом включении компьютера. Это удобно для тех приложений, которые нужно использовать постоянно или которые должны быть доступны в фоновом режиме.
В Windows 10 есть несколько способов настроить автозагрузку приложений:
1. Папка «Автозагрузка»
Основной способ настройки автозагрузки — поместить ярлык программы в специальную папку «Автозагрузка». Чтобы найти эту папку, вам нужно открыть проводник и перейти по пути: C:Users[ваше_имя_пользователя]AppDataRoamingMicrosoftWindowsStart MenuProgramsStartup. В данной папке вы можете разместить ярлыки необходимых программ или файлов.
Однако стоит отметить, что в папку «Автозагрузка» можно помещать только ярлыки на исполняемые файлы, поэтому если вы хотите автоматически запускать программу Telegram при загрузке Windows 10, вам сначала нужно создать ярлык для исполняемого файла Telegram.
2. Приложение «Настройка задач»
Еще один способ настройки автозагрузки в Windows 10 — использовать приложение «Настройка задач». Чтобы его открыть, нужно нажать комбинацию клавиш Win + X и выбрать пункт «Диспетчер задач». Затем в верхней части окна диспетчера задач выбираем вкладку «Автозапуск».
В этой вкладке вы увидите список программ, запускающихся при загрузке Windows 10. Чтобы добавить новую программу в автозагрузку, нужно нажать кнопку «Добавить» и указать путь к исполняемому файлу программы.
| Способ | Преимущества | Недостатки |
|---|---|---|
| Папка «Автозагрузка» | — Простой способ настройки автозагрузки — Не требует дополнительных настроек |
— Можно поместить только ярлыки на исполняемые файлы — Не подходит для запуска служб или задач |
| Приложение «Настройка задач» | — Позволяет настраивать автозагрузку программ и служб — Дает больше гибкости в настройке запуска |
— Требует больше времени на настройку — Может быть сложно для новичков |
Плюсы и минусы добавления телеграмм в автозагрузку
Добавление приложения Telegram в автозагрузку операционной системы Windows 10 имеет свои преимущества и недостатки, которые стоит учитывать. Это позволит вам получать уведомления и быть всегда на связи с вашей контактной сетью. Однако, следует также учитывать возможное влияние на производительность и время запуска компьютера.
Плюсы:
- Удобство. Загрузка Telegram при запуске компьютера позволяет вам быстро получать уведомления о новых сообщениях и быть в курсе последних событий.
- Всегда на связи. Вы будете готовы отвечать на сообщения сразу после включения компьютера, без необходимости вручную запускать приложение Telegram.
- Оптимизация времени. Опция автозагрузки позволяет сэкономить время на запуске приложения, особенно если вы используете Telegram в качестве основного средства коммуникации.
- Уведомления. Включение Telegram в автозагрузку позволяет получать уведомления о новых сообщениях даже в том случае, когда приложение не активно на экране.
Минусы:
- Влияние на производительность. Запуск Telegram при каждом запуске компьютера может замедлить его работу и повлиять на производительность, особенно если у вас есть другие приложения, работающие в автозагрузке.
- Нагрузка на систему. Автозагрузка Telegram может занимать ресурсы компьютера и увеличивать время запуска операционной системы.
- Проблемы с безопасностью. Если ваш компьютер незащищен или открыт для неавторизованного доступа, автозагрузка Telegram может представлять угрозу для безопасности ваших данных и личной информации.
Решение о добавлении Telegram в автозагрузку зависит от ваших индивидуальных потребностей и предпочтений. Если для вас важна мгновенная доступность и быстрый отклик на сообщения, то добавление Telegram в автозагрузку может быть полезной опцией. Однако, необходимо внимательно оценить возможные негативные последствия и решить, насколько они важны для вас.

Как добавить телеграм в автозагрузку Windows 10
Автозагрузка приложений в Windows 10 позволяет запускать нужные программы автоматически при каждом старте операционной системы. Это удобно, если вы постоянно используете определенные приложения, такие как Телеграм. Добавление Телеграма в автозагрузку в Windows 10 несложно и требует всего нескольких простых шагов.
Шаг 1: Открыть менеджер задач
Для начала откройте менеджер задач, нажав комбинацию клавиш Ctrl + Shift + Esc или с помощью правого клика на панели задач и выбрав соответствующий пункт меню.
Шаг 2: Перейти во вкладку «Автозагрузка»
В менеджере задач найдите вкладку «Автозагрузка». Обычно она располагается в верхней части окна. Нажмите на нее, чтобы перейти к списку программ, запускающихся при каждом старте Windows.
Шаг 3: Найти Телеграм в списке
В списке программ в автозагрузке найдите Телеграм. Обычно он отображается как «Telegram» или «Telegram Desktop». Если вы не видите Телеграм в списке, значит он еще не добавлен в автозагрузку. Переходите к следующему шагу для добавления его в список.
Шаг 4: Добавить Телеграм в автозагрузку
Если Телеграм не отображается в списке автозагрузки, вы можете добавить его вручную. Для этого нажмите на кнопку «Добавить» или «Добавить программу» (может называться по-разному в зависимости от версии Windows) и найдите исполняемый файл Телеграма на вашем компьютере. Обычно он находится в папке «Программы» или «Программы (x86)». Выберите файл и нажмите «ОК» или «Добавить», чтобы добавить Телеграм в автозагрузку.
Шаг 5: Перезагрузить компьютер
После добавления Телеграма в автозагрузку рекомендуется перезагрузить компьютер, чтобы изменения вступили в силу. После перезагрузки Телеграм самостоятельно запустится и будет доступен сразу после входа в систему.
Теперь Телеграм будет автоматически запускаться при каждом старте Windows 10, что сэкономит вам время и сделает использование программы более удобным.
Как удалить телеграмм из автозагрузки Windows 10
Автозагрузка – это процесс запуска определенных программ при старте операционной системы Windows 10. Некоторые программы, например, мессенджер Telegram, могут добавить себя в список автозагрузки без вашего ведома. Если вам необходимо удалить Telegram из автозагрузки, следуйте этим простым шагам:
Шаг 1: Открыть панель управления
Для начала откройте панель управления Windows 10. Есть несколько способов сделать это:
- Нажмите правой кнопкой мыши на кнопке «Пуск» в левом нижнем углу экрана и выберите «Панель управления» из контекстного меню;
- Нажмите клавишу Win + X на клавиатуре и выберите «Панель управления» из открывшегося меню.
Шаг 2: Найти и открыть «Управление задачами»
После открытия панели управления найдите и откройте «Управление задачами». Для этого воспользуйтесь поиском в верхнем правом углу окна панели управления. Введите слово «задачи» в поле поиска и выберите пункт «Управление задачами».
Шаг 3: Найти и отключить Telegram в автозагрузке
Когда откроется «Управление задачами», перейдите на вкладку «Загрузка». Здесь вы увидите список программ, которые запускаются при старте Windows. Найдите Telegram в этом списке и щелкните правой кнопкой мыши на нем. В открывшемся контекстном меню выберите «Отключить».
Вот и все! Теперь Telegram не будет запускаться автоматически при старте Windows 10. Если вам вновь потребуется использование автозагрузки Telegram, вы всегда можете повторить этот процесс и включить его снова.
Рекомендации по использованию Телеграмм в автозагрузке
Включение Телеграмм в автозагрузку Windows 10 позволяет запускать приложение автоматически при каждом включении компьютера. Это удобно для тех, кто активно использует Телеграмм и хочет быть всегда на связи с коллегами, друзьями или близкими. В данной статье мы расскажем о рекомендациях по использованию Телеграмм в автозагрузке, чтобы вы могли настроить его наиболее оптимальным образом.
1. Установите последнюю версию Телеграмма
Перед тем как настраивать Телеграмм в автозагрузке, убедитесь, что у вас установлена последняя версия приложения. Это важно для обеспечения стабильной работы и наличия всех необходимых функций для автозагрузки.
2. Оптимизируйте список автозагрузки
Прежде чем добавлять Телеграмм в автозагрузку, рекомендуется оптимизировать список программ, которые уже находятся в автозагрузке. Удалите ненужные и малозначимые приложения, чтобы сократить время запуска операционной системы и уменьшить нагрузку на системные ресурсы.
3. Настройте автоматический вход в аккаунт
Для того чтобы Телеграмм запускался сразу после включения компьютера, необходимо настроить автоматический вход в аккаунт. В настройках Телеграмм найдите раздел «Настройки» и выберите «Войти автоматически». Теперь при каждом включении компьютера Телеграмм будет автоматически запускаться и входить в ваш аккаунт.
4. Настройте уведомления
Важно также настроить уведомления в Телеграмме, чтобы быть в курсе всех важных сообщений и событий. Откройте настройки Телеграмма и выберите раздел «Уведомления». Здесь вы можете настроить типы уведомлений, звуковые сигналы и другие параметры для каждого чата или группы в отдельности.
5. Избегайте перегрузки системы
Не рекомендуется добавлять слишком много приложений в автозагрузку, чтобы избежать перегрузки системы и снижения ее производительности. Если у вас есть другие приложения, которыми вы активно пользуетесь, рекомендуется выбрать наиболее важные из них для автозагрузки.
6. Обновляйте приложение
Регулярно обновляйте Телеграмм до последней версии, чтобы иметь доступ ко всем новым функциям и исправлениям ошибок. Обновления могут также улучшить стабильность работы приложения и обеспечить защиту от возможных уязвимостей.
Следуя этим рекомендациям, вы сможете настроить Телеграмм в автозагрузке наиболее оптимальным образом, что позволит вам быть всегда на связи и не упускать важные сообщения и события.
В этой статье объясняется, как включить или отключить «Запускать Telegram при запуске системы» в Windows 11.
Telegram — это кроссплатформенное приложение для обмена мгновенными сообщениями, ориентированное на скорость и безопасность. Оно позволяет пользователям отправлять текстовые и голосовые сообщения, совершать голосовые и видеозвонки, а также обмениваться фотографиями и видео с помощью сквозного шифрования, чтобы обеспечить конфиденциальность и безопасность пользователей.
Когда вы устанавливаете и настраиваете Telegram в Windows, вы можете запускать его при каждом запуске вашей системы. Этот параметр полезен, если вы часто используете приложение и не хотите запускать его при входе в систему вручную.
Некоторые люди могут запускать Telegram автоматически при запуске их системы по нескольким причинам. Во-первых, если вы часто используете приложение, оно может сэкономить время и усилия, открывая его автоматически, а не запуская вручную каждый раз при входе в систему.
Кроме того, если вы полагаетесь на Telegram для работы или важных коммуникаций, его автоматический запуск гарантирует, что вы не пропустите ни одного важного сообщения или уведомления.
Как упоминалось выше, приложение Telegram Desktop может автоматически запускаться при запуске системы. Это гарантирует, что вы не пропустите ни одного важного сообщения или уведомления.
Вот как это сделать.
Сначала запустите приложение, щелкнув меню «Пуск» и выбрав его в списке «Все приложения».

Вы также можете запустить приложение из панели задач или переполнения панели задач.

Когда приложение откроется, нажмите кнопку «Меню» в левом верхнем углу экрана.

В меню выберите «Настройки» (шестеренка).

На странице настроек выберите Расширенное меню, чтобы развернуть его.

В расширенном меню «Дополнительно» в разделе «Системная интеграция» установите флажок рядом со строкой «Запускать Telegram при запуске системы», чтобы включить его.
Чтобы отключить его, снимите флажок.

Это автоматически запустит окно приложения Telegram Desktop.
Если вы не хотите, чтобы окно приложения открывалось полностью, установите также флажок «Запуск в свернутом виде».

Если выбрана опция «Запуск в свернутом виде», приложение Telegram запустится и запустится на панели переполнения приложения на панели задач.
Вот и все!
А вот видео, как автозапуск отключить:
Вывод:
В этом посте показано, как включить или отключить «Запускать Telegram при запуске системы» в Windows. Если вы обнаружили ошибки выше или вам есть что добавить, воспользуйтесь формой комментариев ниже.
Просмотров: 7 410
